Samsung i7: Органайзер
Органайзер: Samsung i7
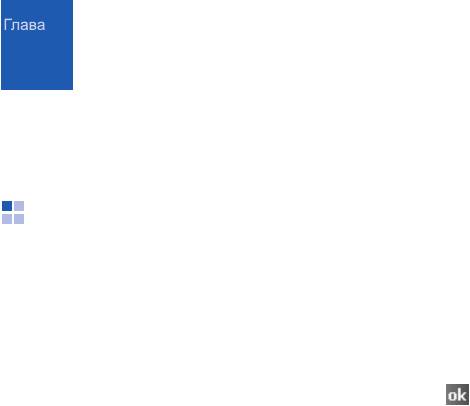
7
Органайзер
В этой главе описывается, как отслеживать
Создание контакта в приложении
контакты и встречи и составлять список задач с
«Контакты»
помощью функций управления личными
1. В списке контактов выберите
Создать
.
данными (PIM).
2. Введите фамилию и другие сведения о
контакте. Чтобы просмотреть все доступные
Контакты
поля, прокрутите экран вниз.
Список контактов содержит информацию о
3. Чтобы назначить карточке контакта
друзьях и сотрудниках и позволяет быстро
изображение вызывающего абонента,
найти нужные сведения, находясь дома или в
выделите поле
Рисунок:
и выберите
дороге.
картинку.
Чтобы открыть список контактов, выполните
4. Чтобы назначить контакту категорию,
следующие действия.
прокрутите экран, нажмите поле
На экране «Сегодня» нажмите
Контакты
.
Категории:
, выберите категорию из списка и
Также можно выбрать меню
Пуск
→
Контакты
.
нажмите . Чтобы создать новую
категорию, нажмите
Создать
.
Создание контакта
В списке контактов можно отображать
Можно создать новый контакт в приложении
контакты по категориям.
«Контакты» или на SIM-карте.
5. Чтобы добавить заметку, выберите вкладку
Заметки
.
85
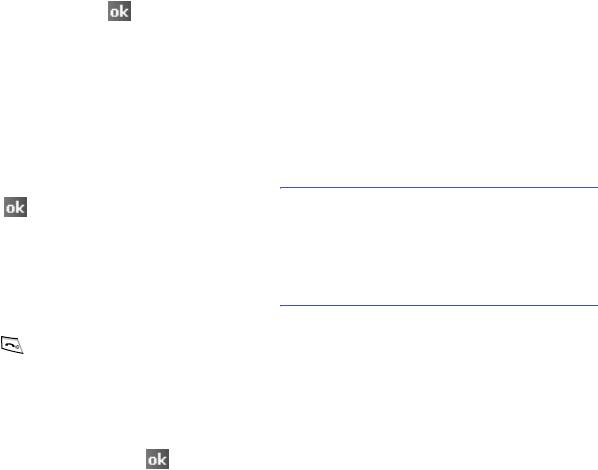
Органайзер
6. По завершении нажмите , чтобы
Просмотр и редактирование
сохранить контакт.
контакта
При открытии приложения «Контакты»
Сохранение контакта на SIM-карте
отображается список имен контактов,
1. В списке контактов выберите
Меню
→
упорядоченный по алфавиту, рядом с которыми
Новый
к
онтакт
на SIM
.
отображается тип основного номера или
Запускается приложение
адреса электронной почты для связи
«Диспетчер SIM-карты».
(например, для рабочего номера телефона
отображается w, для мобильного — m).
2. Введите сведения о контакте.
Примечание
. Чтобы изменить способ
3. Нажмите .
отображения сведений в списке, выберите
Меню
Дополнительные сведения см. в разделе
→
Параметры...
, а затем выберите
Отображать
«Диспетчер SIM-карты» на стр.122.
алфавитный yказатель
или
Отображать только
имена контактов
в разделе
Параметры режима
Создание контакта на экране набора
списка
.
номера
1. Для перехода к экрану набора номера
1. В списке контактов выберите поле
Введите
нажмите на экране «Сегодня».
имя или номер...
и введите имя контакта,
который требуется просмотреть.
2. Введите номер телефона.
Если контакту назначена категория,
3. Выберите
Меню
→
Сохр. в контактах
.
нажмите
Меню
→
Фильтр
и выберите
4. Введите сведения о контакте.
категорию из списка. Откроется список
контактов в этой категории.
5. Завершив операцию, нажмите .
86
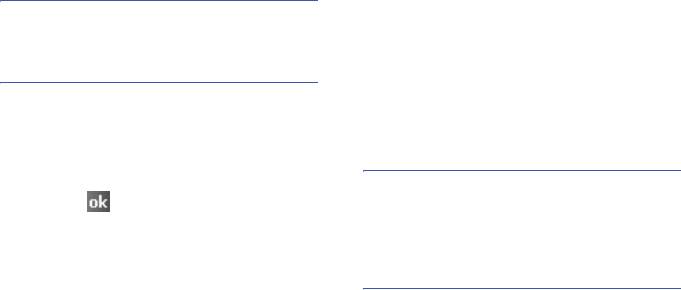
Органайзер
Отправка контакту сообщения
Примечание
. При вводе нескольких первых букв
имени на экран выводятся записи списка
1. В списке контактов нажмите и удерживайте
Контакты
, в которых выделено имя, наиболее
контакт, которому требуется отправить
близко соответствующее введенным буквам.
сообщение.
2. Во всплывающем меню выберите
Отпр. эл.
2. Нажмите контакт. Появится экран со
сообщение
,
Отправить MMS
или
Send
сведениями о контакте.
SMS
, в зависимости от того, какое
сообщение вы хотите отправить.
3. Нажмите
Меню
→
Изменить
и
отредактируйте информацию контакта.
Примечание
. Чтобы отправить сообщение
4. Нажмите , чтобы сохранить изменения.
электронной почты, необходимо ввести адрес
электронной почты для контакта. Чтобы отправить
Выполнение вызова из списка
текстовое сообщение, необходимо ввести номер
для текстовых сообщений контакта (обычно это
контактов
номер мобильного телефона).
1. В списке контактов нажмите и удерживайте
контакт, вызов которого требуется
выполнить.
Отправка контакта
2. Выберите
Звонок на работу
,
Звонок
Информацию, хранящуюся в списке контактов,
домой
или
Звонок на мобильный теле ...
.
можно отправить на другой телефон с
помощью SMS, MMS или Bluetooth.
Можно также выполнить вызов контакта при
просмотре сведений о нем. Нажмите нужный
В списке контактов нажмите на контакт и
номер телефона.
выберите
Меню
→
Отправить контакт
:
87
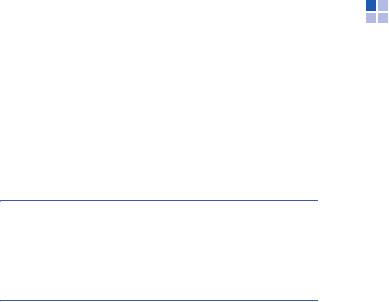
Органайзер
Для отправки в виде сообщения SMS выберите
Календарь
пункт
SMS/MMS
. Подробнее см. на стр. 76.
Календарь
предназначен для планирования
Для отправки в виде сообщения MMS выберите
встреч, собраний и других мероприятий.
пункт
SMS/MMS
. Подробнее см. на стр. 77.
Сведения о встречах можно просматривать с
Для отправки в виде сообщения Bluetooth
помощью представлений повестки, дня,
выберите пункт
Передача
. Подробнее см. на
недели, месяца или года.
стр. 127.
Открытие календаря
В меню
Пуск
выберите
Календарь
.
Удаление контакта
Примечание
. Если после удаления контакта из
Планирование встречи
памяти смартфона выполняется синхронизация
1. На экране календаря выберите
Меню
→
приложения
Контакты
с компьютером,
Нов. встреча
.
соответствующий контакт будет удален из
приложения Outlook на компьютере.
2. Введите или измените данные.
Чтобы просмотреть все доступные поля,
1. В списке контактов нажмите и удерживайте
следует скрыть панель ввода.
контакт, который хотите удалить.
3. Чтобы назначить встрече категорию,
2. Нажмите
Удалить контакт
.
нажмите поле
Категории:
и выберите
категорию из списка. Чтобы создать новую
3. Нажмите
Да
, чтобы удалить контакт
категорию, нажмите
Создать
.
окончательно.
88
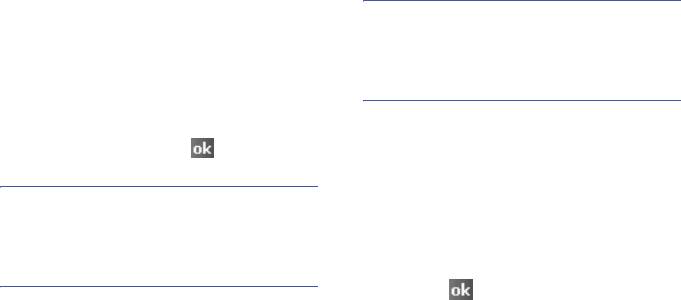
Органайзер
4. Чтобы другие не могли просмотреть
Примечание
. Можно настроить отображение
назначенную встречу, в поле
Пометка:
календаря, например изменить первый день
выберите значение
Частные
. При
недели. Для этого выберите пункт
Параметры...
в
просмотре личные встречи отмечаются
Меню
на экране календаря. Подробные сведения
значком ключа.
см. в интерактивной справке.
5. Чтобы добавить заметку, выберите вкладку
Заметки
.
1. В списке встреч выберите дату встречи в
6. По завершении нажмите , чтобы
поле даты наверху экрана.
сохранить встречу.
2. Нажмите встречу, которую требуется
просмотреть.
Примечание
. Выберите
Напомнить
в поле
встречи
Напом-ние:
, чтобы смартфон уведомил
Появится экран со сведениями о контакте.
вас о встрече согласно параметрам, заданным в
3.
Нажмите
Изменить
и отредактируйте
меню
Пуск
→
Настройка
→
вкладка
Личные
→
сведения о встрече.
Звуки и уведомления
.
4. Нажмите , чтобы сохранить изменения.
Просмотр и редактирование
Создание приглашений на собрание
сведений о встрече
Можно использовать календарь для
Можно просматривать и редактировать
организации собраний пользователей Outlook
назначенные встречи с помощью
или Pocket Outlook. Приглашение на собрание
представлений повестки, дня, недели, месяца
будет автоматически отправлено при
или года. По умолчанию в календаре
выполнении синхронизации входящих
открывается представление повестки, в
сообщений или при подключении к почтовому
котором отображаются наиболее подробные
серверу.
сведения о назначенных встречах.
89
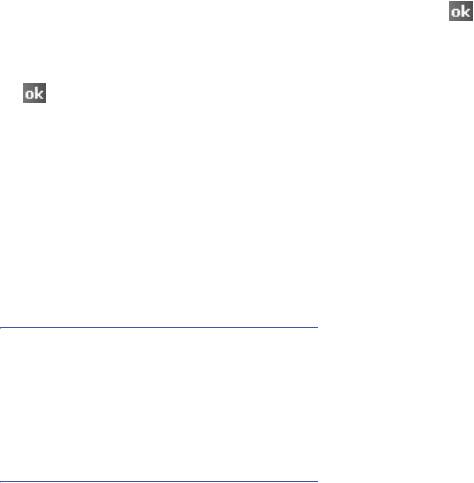
Органайзер
1. Прокрутите окно со сведениями о встрече и
4. Нажмите , чтобы сохранить
нажмите поле
Участники:
.
приглашение на собрание.
Дополнительные сведения об отправке и
2. Выберите адреса участников встречи из
получении приглашений на собрание см. в
списка приложения
Контакты
и нажмите
интерактивной справке приложений
.
«Календарь» и «Входящие».
Чтобы добавить других участников, нажмите
Добавить
и повторите вышеуказанные
Удаление встречи
действия.
1. В списке встреч нажмите и удерживайте
3. Система передачи сообщений
встречу, которую хотите удалить.
автоматически создает приглашение на
собрание и отправляет его всем участникам
2.
Выберите во всплывающем меню
при следующей синхронизации с
Удалить
встре
чу
.
компьютером. Будут также отправлены все
3. Нажмите
Да
, чтобы удалить встречу
текстовые заметки, созданные на вкладке
окончательно.
Заметки
(кроме рукописного ввода и
звукозаписей).
Передача сведений о встрече
Примечание
. При отправке приглашения на
1. В списке встреч нажмите и удерживайте
собрание через подключение к поставщику услуг
встречу, которую хотите передать.
Интернета или к локальной сети, а не через
синхронизацию с компьютером, выберите
Меню
2. Во всплывающем меню выберите команду
→
Параметры...
→
вкладка
Встречи
. В поле
Передать встречу...
.
Способ отправки приглашения:
выберите
Дополнительные сведения см. на стр. 127.
службу, которую требуется использовать для
отправки приглашения на собрание.
90
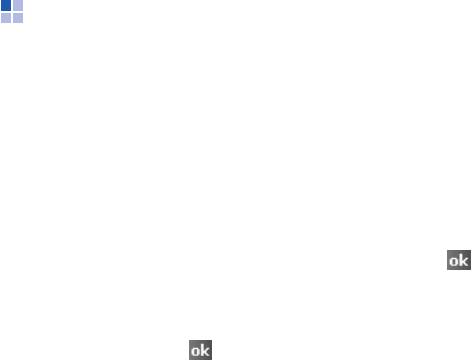
Органайзер
Заметки
Просмотр и редактирование заметки
При доступе к приложению «Заметки» в списке
С помощью приложения
Заметки
можно
заметок отображаются первые строки каждой
быстро записывать комментарии,
созданной заметки. Это позволяет быстро
напоминания, телефонные номера, а также
находить и просматривать заметки. Можно
создавать рисунки. Можно создать рукописную
упорядочить заметки в списке.
заметку или звукозапись. Можно также
добавить звукозапись к заметке.
1. Выберите в списке заметку, которую
требуется просмотреть.
Чтобы открыть заметки, выполните следующие
действия.
Если заметке назначена категория, нажмите
поле папки и выберите папку из списка.
В меню
Пуск
выберите
Программы
→
Заметки
.
2. Измените содержимое заметки.
3. Нажмите , чтобы сохранить изменения.
Создание заметки
1. На экране «Заметки» выберите
Создать
.
Удаление заметки
2. Введите текст заметки.
1. В списке заметок нажмите и удерживайте
заметку, которую хотите удалить.
3. По завершении нажмите , чтобы
сохранить заметку.
2. Во всплывающем меню выберите
Удалить
.
Можно также нажать
Меню
→
Удалить
.
3. Нажмите
Да
, чтобы удалить заметку
безвозвратно.
91
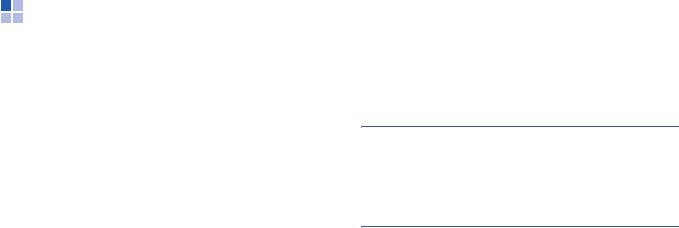
Органайзер
Задачи
3. Чтобы создать напоминание для задания,
нажмите поле
Срок:
и введите ожидаемую
В приложении «Задачи» можно создавать
дату выполнения задания. Затем в поле
напоминания о запланированных заданиях.
Напоминан...
выберите значение
Если требуется, можно создать повторяющееся
Напомнить
. Можно изменить время и дату,
задание.
установленные для задания.
Открытие экрана работы с заданиями
Примечание
. Чтобы автоматически получать
В меню
Пуск
выберите
Программы
→
Задачи
.
напоминания о новых заданиях с датой
выполнения, в списке заданий выберите
Меню
→
Создание задания
Параметры...
→
Устанавливать напоминания
для новых элементов
.
1. На экране «Задачи» выберите
Меню
→
Создать задачу
.
4. Чтобы назначить заданию категорию,
Чтобы быстро создать задание только с
прокрутите экран, нажмите поле
Категории:
темой, нажмите поле
Выберите, чтобы
и выберите категорию из списка. Чтобы
доб. задание
в верхней части экрана. После
создать новую категорию, нажмите
Создать
.
этого введите сведения о задании и
нажмите экран. Если это поле отсутствует на
5. Чтобы другие не могли просмотреть
экране, выберите
Меню
→
Параметры...
→
задание, в поле
Пометка:
выберите
Показывать панель эл-та задач
.
значение
Уастные
. Личные задания при
просмотре отображаются со значком ключа.
2. Введите описание задания.
6. Чтобы добавить заметку, выберите вкладку
Заметки
и введите текст.
92
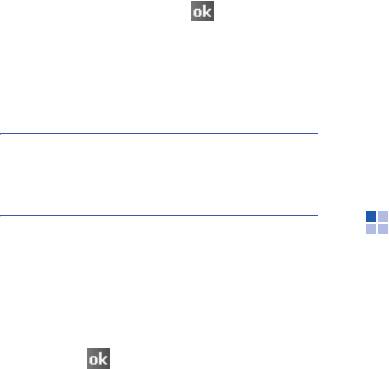
Органайзер
7. По завершении нажмите , чтобы
Удаление задания
сохранить задание.
1. В списке заданий нажмите и удерживайте
задание, которое хотите удалить.
Просмотр и редактирование задания
2. Во всплывающем меню выберите команду
При доступе к приложению «Задачи»
Удалить задачу
. При следующей
отображается список заданий.
синхронизации задание будет также
удалено на компьютере.
Примечание
. Для отображения дат начала и
окончания в списке заданий нажмите
Меню
→
3. Нажмите
Да
, чтобы удалить задание
Параметры...
→
Показыват
ь
дату начала и
безвозвратно.
срок
.
Будильник
1. Выберите в списке задание, которое
требуется просмотреть.
Сигналы можно использовать в качестве
будильника и напоминания о предстоящих
Появится экран со сведениями о задании.
событиях.
2. Нажмите
Изменить
и отредактируйте
Запуск приложения «Будильник»
информацию о задании.
В меню
Пуск
выберите
Программы
→
3. Нажмите , чтобы сохранить изменения.
Будильник
.
Завершение или удаление задания
Пометка задания как выполненного
В списке заданий установите рядом с ним
флажок.
93
Органайзер
Установка времени срабатывания
2. Задайте значения для каждого параметра
сигналов.
сигнала
3. Нажмите
Выполнено
.
1. В списке сигналов выберите параметр
Сигнал будильника
.
Остановка сигнала
2. Установите флажок, введите время и дни
недели, в которые будильник должен
• Чтобы отключить сигнал, нажмите
ОК
. Когда
срабатывать.
звучит сигнал будильника, нажмите
Отклонить
, чтобы отключить будильник, или
Смартфон позволяет указать три режима
Пауза
, чтобы будильник сработал повторно
времени срабатывания будильника.
по истечении определенного интервала
3. В поле
Сигнал
выберите мелодию сигнала
времени.
будильника.
• Чтобы выключить сигнал, выберите его в
списке сигналов и выберите вариант
Выкл.
4. В поле
Пауза
укажите интервал повторного
в поле
Активация
.
срабатывания будильника.
5. Нажмите
Выполнено
.
Настройка сигнала
1. В списке сигналов выберите один из
пунктов: от
Будильник 1
до
Будильник 4
.
Чтобы добавить сигнал, нажмите
Меню
и
выберите пункт
Добавить сигнал
.
94



