Samsung i7: Дополнительные программы
Дополнительные программы: Samsung i7
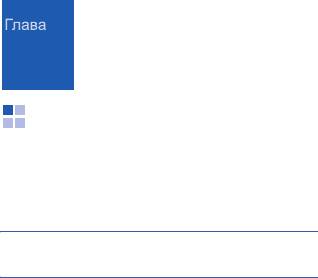
9
Дополнительные программы
Игры
3. Нажмите шарик, который хотите удалить.
Группа, в которую входит выбранный шарик,
В приложении Games на смартфоне
будет выделена, и будет показано число
установлены игры Solitaire и Bubble Breaker.
очков за удаление данной группы.
Кроме того, смартфон позволяет загрузить и
использовать Java-игры.
4. Нажмите шарики еще раз, чтобы
подтвердить выбор. Выделенные шарики
Примечание
. Подробные сведения об играх см. в
будут удалены.
интерактивной справке.
Чтобы просмотреть статистику или сведения об
игре, нажмите
Сведения
→
Статистика
.
Чтобы изменить параметры игры (такие как
Игра Bubble Breaker
воспроизведение звуков, стиль игры или цвет
Цель игры Bubble Breaker — избавиться от всех
шариков), нажмите
Игра
→
Параметры...
.
шариков. По правилам игры можно удалять
только расположенные рядом шарики одного
Игра Косынка
цвета. Каждое удаление шариков приносит
дополнительные очки.
Цель игры Косынка — разложить все карты
колоды в четыре стопки по возрастанию,
1.
В меню
Пуск
выберите
Программы
→
начиная с тузов.
Игры
→
Bubble Breaker
→
Игра
→
Нвоая
и
гра
.
1.
В меню
Пуск
выберите
Программы
→
Игры
→
Косынка
→
М
еню
→
Новая
и
гра
.
2. Чтобы начать новую игру, нажмите
Да
.
Начинается новая игра.
110
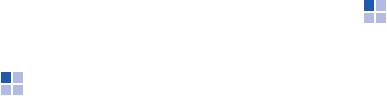
Дополнительные программы
2. В любом порядке переместите тузы из семи
Как играть в игру
стопок в четыре ячейки для карт в левой
Выберите игру из списка. Правила
части экрана, а затем выполняйте другие
использования разных игр могут различаться.
доступные действия.
3. Когда все доступные действия будут
Калькулятор
выполнены, нажмите
Сдать из ...
, чтобы
перевернуть карты.
С помощью калькулятора можно выполнять
основные математические операции:
Java
сложение, вычитание, умножение и деление.
Загруженные игры сохраняются в папке
Java
.
Работа с калькулятором
Доступ к папке Java
1. В меню
Пуск
выберите
Программы
→
В меню
Пуск
выберите
Программы
→
Java
.
Калькулятор
.
2. Введите первое число, нажимая кнопки
Загрузка новых игр
калькулятора на экране.
Нажмите
Загрузить
. В приложении Internet
Для удаления введенных чисел нажимайте
Explorer на смартфоне загрузится веб-узел,
C
.
заданный для игр по умолчанию.Можно
Чтобы удалить последнюю цифру
загрузить веб-узел, содержащий новости и
многозначного числа, нажмите стрелку
последние сведения об играх и загрузке игр.
справа от поля ввода.
Можно загрузить любую игру с данного веб-
узла.
3. Выберите математическую функцию.
4. Введите второе число.
111
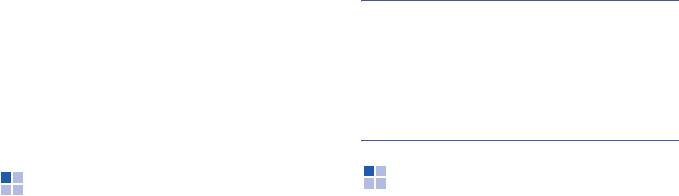
Дополнительные программы
5. Для просмотра результатов нажмите
=
.
4. В поле
В:
выберите единицу измерения.
Появится преобразованное значение.
На экране имеются следующие кнопки.
•
C
. Удаление введенного числа.
Примечания
.
•
MC
. Удаление значения из памяти
• Чтобы поменять местами поля единиц
калькулятора.
измерения для дальнейшего преобразования,
•
MR
. Восстановление хранящегося в памяти
выберите
Меню
→
Инвертировать величины
.
значения и вставка его в текущее
• Чтобы скопировать полученную величину для
вычисление.
использования в другом приложении, выберите
•
M+
. Добавление текущего числа к значению,
Меню
→
Копировать результат
.
хранящемуся в памяти калькулятора.
BCR
Интеллектуальный
конвертер
Приложение Bizcard Recognition (BCR)
позволяет сфотографировать визитную
Данное приложение позволяет выполнять
карточку, извлечь содержащиеся на ней
преобразование единиц измерения.
сведения и сохранить их в новом контакте
1. В меню
Пуск
выберите
Программы
→
приложения «Контакты». Данное приложение
Конвертер
.
не распознает визитки, распечатанные в
книжной ориентации.
2. Выберите тип конвертера в верхнем поле.
Доступ к приложению BCR
3. Выберите исходную единицу измерения и
В меню
Пуск
выберите
Программы
→
BCR
.
введите значение, которое нужно
преобразовать, в поле
Из:
.
112
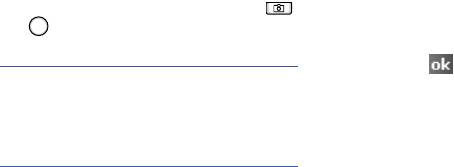
Дополнительные программы
Подготовка к съемке визитной карточки
2. В режиме «Отдельный кадр» смартфон
автоматически распознает
• Крепко держите смартфон, фотографируя
сфотографированную визитную карточку и
визитную карточку.
преобразовывает ее в формат контакта.
• На карточку не должны падать тени.
В режиме «Мультиснимок» можно сделать
• Положите карточку на ровную, равномерно
фотографии нескольких карточек. Нажмите
освещенную поверхность, и
Больше
, чтобы сделать другие фотографии.
сфотографируйте ее.
Завершив съемку, нажмите
Распознать
,
чтобы преобразовать все
Съемка визитной карточки
сфотографированные визитные карточки.
Можно сфотографировать визитную карточку и
3. После преобразования откроется
сохранить снимок в виде нового контакта.
предварительный просмотр контакта.
1. Чтобы сделать снимок, нажмите кнопку
4. Чтобы сохранить контакт(ы), нажмите
или
на экране предварительного
Сохранить
или
Меню
→
Сохранить все
.
просмотра BCR.
5. Нажмите .
Примечание
. Когда при размещении визитной
карточки в рамке ее границы совпадают с
левой, правой и верхней границей зеленой
рамки, рамка становится желтой и снимок
делается автоматически.
113
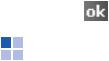
Дополнительные программы
Преобразование фотографий
•
Сохранить изображение
. Позволяет
задать функцию автоматического
визитных карточек в каталоге
сохранения снимков визитных карточек
файлов
после съемки.
Можно преобразовать одну фотографию
3. Нажмите .
визитной карточки или сразу все.
1. На экране предварительного просмотра
Агент загрузки
BCR
нажмите
Загрузить изображение
.
2. Выберите нужные изображения и нажмите
C помощью агента загрузки можно обновить
Распознать
.
встроенные программы смартфона с помощью
программного обеспечения, предоставляемого
производителем устройства. Производитель
Настройка параметров BCR
отправляет SMS-сообщение, позволяющее
Прежде чем использовать данную программу,
загрузить программное обеспечение, или вы
можно изменить настройки BCR.
сами загружаете его с веб-сервера
производителя.
1.
На экране предварительного просмотра
BCR
нажмите
Меню
→
Настройка
.
Обновление встроенных программ смартфона
2. Выберите нужный параметр.
1. В меню
Пуск
выберите
Программы
→
Агент загрузки
.
•
Язык
. Служит для выбора языка
распознавания визитных карточек в BCR.
2. Выберите нужный файл и нажмите
•
Префикс имени файла
. Изменение
Установ.
.
префикса имени файла по умолчанию
.
114
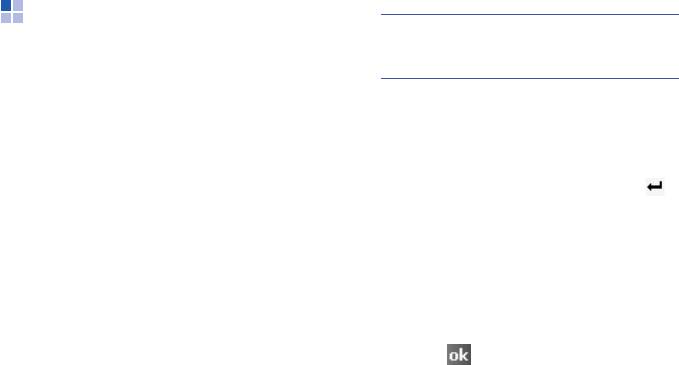
Дополнительные программы
Excel Mobile
Примечание
. Открыть новую рабочую книгу
можно также, выбрав
Меню
→
Файл
→
Excel Mobile используется вместе с
Создать
.
приложением Microsoft Excel, установленным
на компьютере, для предоставления быстрого
доступа к копиям рабочих книг Excel. Можно
2. Выделите ячейку. Если ячейка не
создавать новые книги на смартфоне или
отображается, выберите
Меню
→
Изменить
копировать книги с компьютера.
→
Перейти...
.
Введите номер ячейки
Синхронизируйте книги на смартфоне и
(например, A4) и нажмите
ОК
.
компьютере, чтобы обновить оба устройства
3. Введите значение или текст и нажмите
последними файлами.
на панели ввода.
Текст автоматически будет выровнен по
Создание книги
левому краю.
1. В меню
Пуск
выберите
Программы
→
Excel
4. Можно отредактировать и отформатировать
Mobile
. Откроется новая рабочая книга
данные, выбрав
Меню
→
Изменить
,
Excel.
Формат
или
Сервис
. Подробные сведения
Если для новых рабочих книг был выбран
см. в интерактивной справке.
шаблон, он будет отображен вместе с
текстом и выполненным форматированием.
5. Нажмите , чтобы сохранить рабочую
Чтобы выбрать шаблон, нажмите в списке
книгу.
файлов
Меню
→
Параметры...
→
Шаблон
Книга будет автоматически сохранена в
новой книги:
.
формате книг Мобильный Excel с названием
Книга1
.
115
Дополнительные программы
Работа с книгами приложения Excel
• Можно просматривать листы в
полноэкранном режиме, чтобы отобразить
Mobile
наибольшую область. Выберите
Просмотр
В приложении Excel Mobile содержится список
→
Во весь экран
. Чтобы выйти из
файлов соответствующего формата, которые
полноэкранного режима, еще раз выберите
хранятся на смартфоне. Чтобы открыть файл,
Просмотр
→
Во весь экран
.
выберите его из списка. Чтобы удалить файл,
• Отображение панели инструментов.
создать копию файла или отправить файл,
Нажмите
Просмотр
→
Панель
нажмите и удерживайте имя файла в списке.
инструментов
. Чтобы скрыть панель
Затем выберите соответствующее действие во
инструментов, нажмите
Просмотр
→
всплывающем меню. Excel Mobile включает
Панель инструментов
еще раз.
основные средства для работы с электронными
• Можно закреплять области листа. Сначала
таблицами (такие как формулы, функции,
выберите ячейку, где следует закрепить
сортировку и фильтры). Чтобы отобразить
области. Выберите
Просмотр
→
Закрепить
панель инструментов, выберите
Просмотр
→
панели
. Может потребоваться закрепить
Панель инструментов
.
верхнюю и крайнюю левую область листа,
чтобы отображались заголовки строк и
Советы по работе с приложением
столбцов при прокрутке листа. Для отмены
Excel Mobile
нажмите
Просмотр
→
Освободить панели
.
Что следует иметь в виду при работе с
• Большие листы можно разделить на
большими листами в приложении Excel Mobile.
несколько областей и просматривать их по
отдельности. Выберите
Просмотр
→
Разбить
. Затем переместите
разделительную полосу в нужное место.
Чтобы удалить разделение, выберите
Просмотр
→
Удалить разбиение
.
116
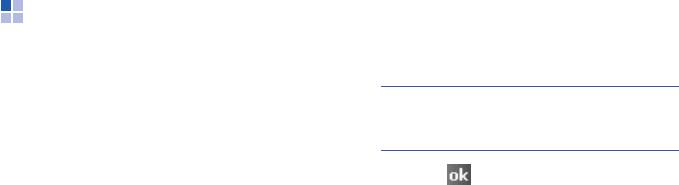
Дополнительные программы
• Можно отображать и скрывать строки и
Создание документа Word
столбцы. Чтобы скрыть строку или столбец,
1. В меню
Пуск
выберите
Программы
→
выделите ячейку в строке или столбце.
Word Mobile
.
Затем выберите
Меню
→
Формат
→
Строка
или
Стлбец
→
Скрыть
. Чтобы показать
2. Нажмите
Создать
. Отображается пустой
скрытую строку или столбец, выделите
документ.
ячейки по обе стороны от скрытой строки или
Если для новых документов был выбран
столбца и выберите
Меню
→
Формат
→
шаблон, он будет отображен вместе с
Строка
или
Стлбец
→
Показать скрытое
.
текстом и выполненным форматированием.
Чтобы выбрать шаблон, нажмите в списке
Word Mobile
файлов
Меню
→
Параметры...
→
Стандартный шаблон:
.
Word Mobile используется вместе с Microsoft
3. Введите данные.
Word на компьютере для предоставления
быстрого доступа к документам. Можно
Примечание
. Для изменения размера шрифта
создавать новые документы на смартфоне или
или формата абзаца выберите
Меню
→
копировать их с компьютера. Синхронизируйте
Формат
→
Шрифт...
или
Абзац...
.
документы на смартфоне и компьютере, чтобы
обновить оба устройства последними
файлами.
4. Нажмите , чтобы сохранить документ.
Используйте Word Mobile для создания
документов Word (таких, как письма, протоколы
собраний, отчеты о поездках).
117
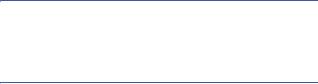
Дополнительные программы
Работа с документом Word
Изменение параметров
В приложении Word Mobile содержится список
Чтобы изменить параметры по умолчанию для
файлов соответствующего формата, которые
создания и хранения документов Word, в
хранятся на смартфоне. Чтобы открыть файл,
списке документов выберите
Меню
→
выберите его из списка.
Параметры...
.
•
Стандартный шаблон:
. Выберите шаблон,
Примечание
. При открытии документа Word,
который будет использоваться при создании
созданного на компьютере, выберите команду
новых документов. Можно изменить
Перенос по границе окна
в меню
Вид
, чтобы
параметры по умолчанию для создания
документ отображался целиком.
конкретных документов. Перечислены
только документы, хранящиеся в папке
Создаваемые или редактируемые документы
Temp
.
можно сохранять в различных форматах, в том
•
Сохранить в:
. Выберите расположение для
числе в форматах Word (*.doc), шаблон
хранения документов.
документа (*.dot), RTF (*.rtf) и текстовом
•
Отображение в режиме списка:
. Выберите
формате (*.txt).
тип документов, которые требуется
Чтобы удалить файл, создать копию файла или
отображать в списке документов.
отправить файл, нажмите и удерживайте имя
файла в списке. Затем выберите
соответствующее действие во всплывающем
меню.
118
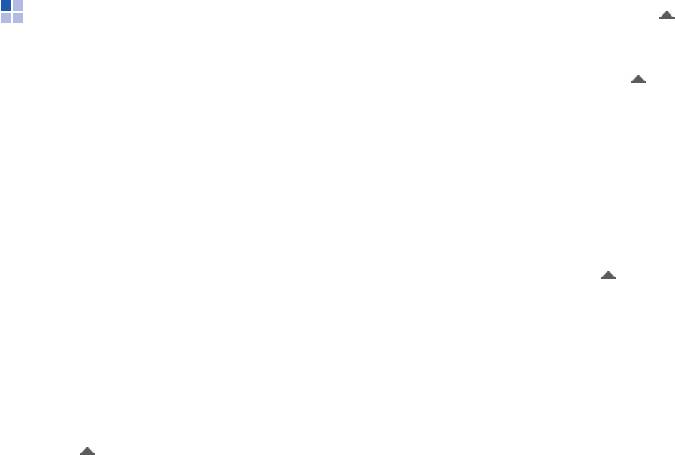
Дополнительные программы
PowerPoint Mobile
Для переходов между слайдами нажмите
→
Перейти к слайду
и выберите нужный
Приложение PowerPoint Mobile позволяет
слайд.
открывать и просматривать презентации слайд-
4. Для завершения просмотра нажмите
→
шоу, созданные на компьютере. Презентации,
Конец слайд-шоу
.
полученные в сообщении электронной почты,
загруженные из Интернета, скопированные в
Увеличение или уменьшение
смартфон с карты памяти или полученные при
синхронизации с компьютером, сохраняются в
изображения
формате *.ppt и *.pps приложения PowerPoint
Можно увеличить масштаб, чтобы рассмотреть
97, и их можно затем просмотреть на
вблизи часть слайда, или уменьшить масштаб,
смартфоне.
чтобы видеть слайд целиком.
1. Откройте нужную презентацию.
Просмотр презентации
2. На экране со слайдом выберите
→
1. В меню
Пуск
выберите
Программы
→
Крупнее
или
Мельче
.
PowerPoint Mobile
.
2. Выберите папку с файлами, а затем
Изменение параметров слайд-шоу
выберите файл, который нужно
Параметры, установленные для просмотра
просмотреть.
презентаций слайд-шоу по умолчанию, можно
3. Нажмите экран для перехода к следующему
изменить.
слайду.
Чтобы вернуться к предыдущему слайду,
Изменение ориентации слайд-шоу
нажмите и выберите
Назад
.
1. Откройте нужную презентацию.
119
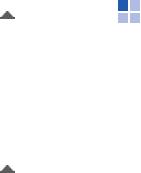
Дополнительные программы
2.
На экране со слайдом
выберите
→
Клиент терминальных служб
Параметры слайд-шоу...
→
вкладка
Ориентация
.
С помощью приложения Terminal Services Client
можно войти на компьютер, на котором
3. Выберите нужную ориентацию.
работают службы терминалов или удаленный
рабочий стол, и использовать на смартфоне
Изменение параметров воспроизведения
программы, установленные на этом
1. Откройте нужную презентацию.
компьютере. Например, вместо приложения
Мобильный Word можно запустить версию
2.
На экране со слайдом
выберите
→
Microsoft Word на компьютере и получить
Параметры слайд-шоу...
→
вкладка
доступ ко всем файлам DOC на этом
Воспроизведение
.
компьютере.
3. Установите флажок
Переопределить для
всех файлов
и выберите следующие
Подключение к серверу терминалов
параметры.
Запустите удаленное подключение к серверу с
•
Без анимпции
. Отключение анимации.
помощью карты беспроводного модемного
•
Без переходов между слайдами
.
подключения или сетевой карты (Ethernet).
Отключение переходов.
1. В меню
Пуск
выберите
Программы
→
•
С учетом времен показа
. Отображать
Клиент терминальных служб
.
каждый слайд заданное время.
2. Чтобы подключиться к серверу, к которому
•
Повторять непрерывно
. Показывать
уже выполнялось подключение, выберите
презентацию сначала после ее
этот сервер в поле
Последние серверы:
.
завершения.
Чтобы подключиться к новому серверу,
введите имя сервера в поле
Сервер:
.
120
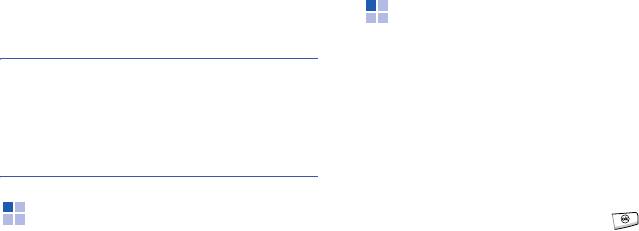
Дополнительные программы
Устанавливайте флажок
Ограничение
Кроме того, проводник позволяет быстро
рабочего стола сервера до размеров
удалять, копировать и редактировать файлы и
эк
рана
, только если используются
папки на смартфоне, а также управлять ими.
приложения, размер окна которых был
Можно создавать новые папки.
специально изменен для работы на
смартфоне.
Диспетчер задач
3. Нажмите
Подключиться
.
Смартфон является многозадачным
Примечание
. Если администратор сети настроил
устройством, позволяющим запускать
клиент служб терминалов для подключения к
несколько приложений одновременно. Однако
неоконченным сеансам и предыдущее
использование многозадачности может
отключение от сервера терминалов было
приводить к зависаниям, сбоям при работе с
выполнено без завершения сеанса, клиент служб
памятью и увеличению энергопотребления.
терминалов подключится к этому сеансу.
Чтобы избежать этих проблем, завершайте
работу ненужных программ с помощью
приложения
Диспетчер задач
.
Проводник
1. Нажмите и удерживайте клавишу .
Также можно выбрать
Программы
→
Окно приложения «Проводник» аналогично
Диспетчер задач
в меню
Пуск
.
окну проводника Windows на настольном
Появится всплывающее окно со списком
компьютере. Окно проводника позволяет
выполняющихся приложений.
перемещаться по папкам и файлам на
смартфоне.
2. Чтобы активировать приложение, нажмите
В меню
Пуск
выберите
Программы
→
его.
Проводник
.
121

Дополнительные программы
Чтобы закрыть приложение, нажмите
Редактирование контактов на SIM-карте
Закрыть
. Чтобы завершить работу всех
1. В меню
Пуск
выберите
Программы
→
приложений, нажмите
Закр. все
.
Диспетчер SIM-карты
вкладка
→
Телефонная книга
.
Диспетчер SIM-карты
На экране диспетчера SIM-карты
отображается список контактов.
Приложение «Диспетчер SIM-карты» позволяет
создавать и просматривать контакты,
2. Перейдите к нужному контакту и выберите
хранящиеся на SIM-карте.
Меню
→
Изменить
.
Чтобы скопировать или переместить
Использование контактов на SIM-
контакт, выберите
Меню
→
Копировать в
карте
телефонную ...
или
Переместить в
телефонну ...
.
Можно просмотреть контакты на SIM-карте,
скопировать или переместить их в память
3. Измените сведения о контакте и нажмите
смартфона.
ОK
.
Создание контакта на SIM-карте
Просмотр собственного номера
1. В меню
Пуск
выберите
Программы
→
Вы можете сохранить собственные
Диспетчер SIM-карты
→
вкладка
телефонные номера под различными именами.
Телефонная книга
.
описывающими именами. Внесенные здесь
2. Нажмите
Новый
.
изменения не влияют на фактический
абонентский номер, назначенный вашей
3. Введите сведения о контакте и нажмите
ОK
.
SIM-карте.
122
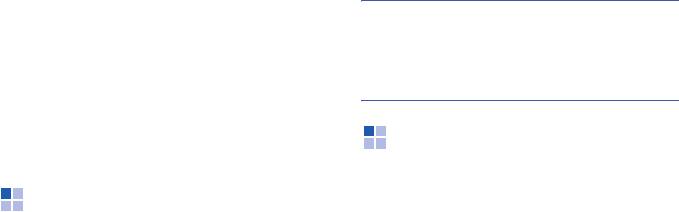
Дополнительные программы
В меню
Пуск
выберите
Программы
→
• На вкладке
Оборудование
выберите порт
Диспетчер SIM-карты
→
вкладка
для получения данных GPS и задайте
Собственный номер
.
скорость передач.
Примечание
. Чтобы позволить нескольким
Использование телефонных
приложениям получать данные GPS
номеров услуг
одновременно, убедитесь, что параметр
Использование номеров доступа к услугам,
Автоматич. управление GPS (рекоменд.)
на
поддерживаемым оператором мобильной
вкладке
Доступ
выбран.
связи. Наличие этой функции зависит от
SIM-карты.
В меню
Пуск
выберите
Программы
→
Sim Application Toolkit
Диспетчер SIM-карты
→
вкладка
SDN
.
Эта услуга доступна только при использовании
SIM AT-карты, поддерживающей меню SIM
GPS
Application Toolkit и предоставляющей
дополнительные справочные услуги (такие как
Можно настроить последовательный порт для
новости, погода, спорт, развлечения и средства
получения данных GPS при подключении к
определения местоположения). Доступность
смартфону устройства GPS.
тех или иных услуг зависит от тарифных
В меню
Пуск
выберите
Настройка
→
вкладка
планов оператора мобильной связи.
Система
→
GPS
.
В меню
Пуск
выберите
Программы
→
Чтобы изменить параметры на каждой вкладке,
SimToolkit
.
выполните следующие действия.
Для получения дополнительных сведений
• На вкладке
Програмны
выберите порт для
ознакомьтесь с инструкциями к SIM-карте или
подключения к устройству GPS.
обратитесь к оператору мобильной связи.
123



