Samsung Wave II GT-S8530 Black: Развлечения
Развлечения: Samsung Wave II GT-S8530 Black
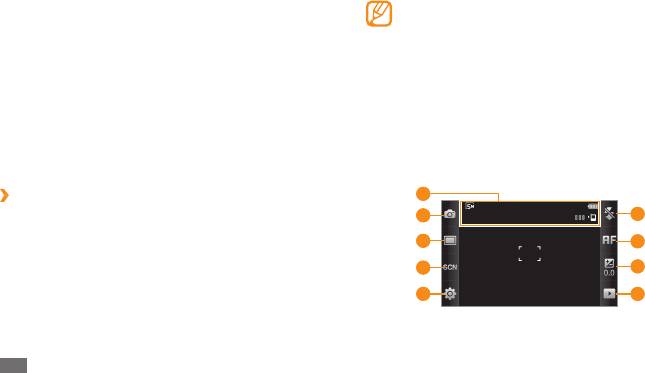
Интерфейс камеры включается только в альбомном •
Развлечения
режиме отображения.
•
Коснитесь экрана, чтобы отобразить или скрыть
значки управления на видоискателе.
Камера
•
Если устройство не используется в течение
В данном разделе описаны основные возможности съемки и
определенного времени, камера автоматически
просмотра фотографий и видеозаписей. С помощью камеры
выключается.
устройства можно снимать фотографии с разрешением 2560
•
Вместимость карты памяти зависит от режима и
x 1920 пикселов (5 Мпикс) и видеозаписи с разрешением
условий съемки.
1280 x 720 пикселов. Фотографии сохраняются в формате jpg,
Наведите камеру на объект съемки и настройте
а видеозаписи — в формате mp4.
3
изображение.
›
Фотосъемка
1
2
1
В режиме ожидания нажмите клавишу камеры, чтобы
6
включить камеру.
3
7
2
Поверните устройство против часовой стрелки, чтобы
установить альбомный режим отображения.
4
8
5
9
54
Развлечения
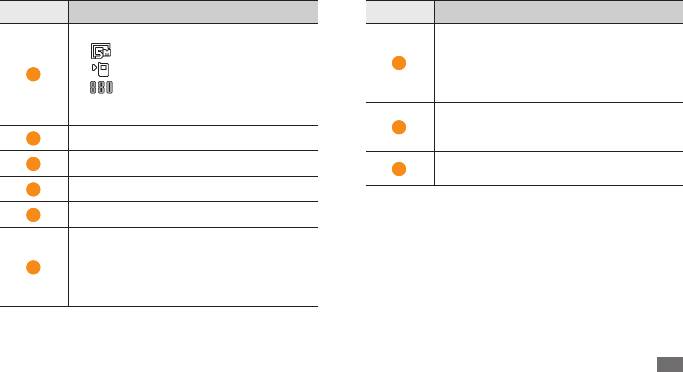
Номер Назначение
Номер Назначение
Проверка состояния и настроек камеры
Изменение режима фокусировки.
• : разрешение
Съемка объектов крупным планом,
7
автоматическое распознавание
• : хранилище по умолчанию
1
человеческого лица или фокусировка на
• : количество снимков, которые
объекте съемки
еще можно сделать (зависит от объема
Регулировка яркости: нажмите «+»,
свободного места)
8
чтобы увеличить яркость, или «–», чтобы
2
Переключение в режим видеозаписи
уменьшить.
3
Изменение режима съемки
Просмотр только что сделанной
9
фотографии или видеозаписи
4
Изменение сюжетного режима
4
Нажмите клавишу громкости для увеличения или
5
Изменение настроек камеры
уменьшения масштаба.
Изменение параметров вспышки.
5
Чтобы изменить фокусировку камеры, прикоснитесь
Пользователь может включать и
к экрану предварительного просмотра и удерживайте
6
выключать вспышку вручную или
касание.
настроить камеру для автоматического
использования вспышки.
6
Чтобы сделать снимок, нажмите клавишу камеры.
Снимок будет сохранен автоматически.
Развлечения
55
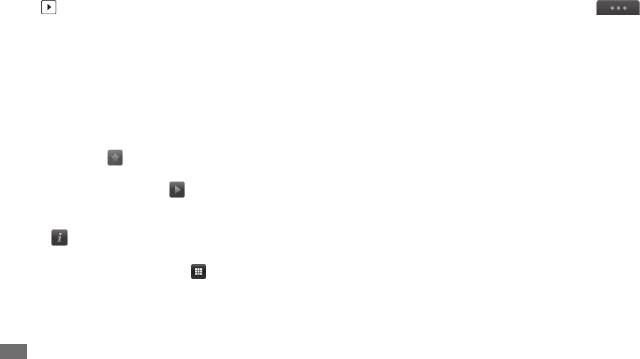
Чтобы просмотреть фотографии после съемки, выберите
Для использования дополнительных возможностей при •
значок
.
работе с фотографией выберите значок . При этом
будут доступны следующие функции.
•
Фотографии можно перелистывать вправо или влево. Если
наклонять телефон влево или вправо, фотографии также
- . Отправка фотографии другим
Отправить по
будут перелистываться.
пользователям в виде MMS, сообщения электронной
почты или через Bluetooth. Кроме того, с помощью
•
Чтобы изменить масштаб, коснитесь экрана двумя
функции AllShare фотографии можно передавать на
пальцами и разведите их, чтобы увеличить масштаб, или
устройства, поддерживающие стандарт DLNA.
сведите вместе, чтобы уменьшить. Для выхода из режима
масштабирования выберите Реальный размер.
- . Размещение фотографии на сайте сообщества
Загрузка
или в блоге.
•
Чтобы пометить фотографию как избранный снимок,
- . Использование фотографии в качестве
Установить как
выберите значок .
обоев или идентифицирующего изображения для записи
•
Чтобы просмотреть фотографии и видеоролики в режиме
из телефонной книги.
слайд-шоу, выберите значок . Коснитесь экрана, чтобы
- . Добавление и изменение меток,
Изменить тег
остановить слайд-шоу.
помогающих группировать фотографии.
Чтобы просмотреть сведения о фотографии, выберите •
- . Редактирование фотографий. ► c. 68
Изменить
значок .
- . Печать фотографий по
Печать через Bluetooth
•
Чтобы просмотреть эскизы всех фотографий и
беспроводной связи Bluetooth.
видеороликов, выберите значок .
- . Создание видеоролика. ► c. 70
Cоздать фильм
• Удалить
Чтобы удалить фотографию, выберите
→
Да.
56
Развлечения
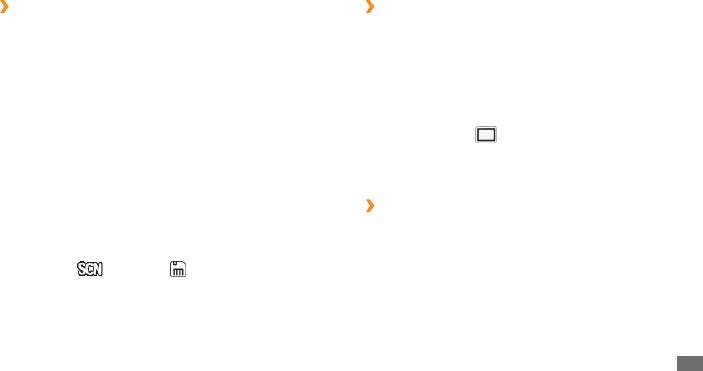
›
Съемка фотографий с помощью
›
Фотосъемка в режиме красивого лица
параметров для разных сюжетных
Режим красивого лица позволяет скрыть недостатки
внешности.
режимов
У камеры есть несколько предварительно заданных настроек
1
В режиме ожидания нажмите клавишу камеры, чтобы
для разных режимов. Можно просто выбрать нужный режим
включить камеру.
в соответствии с условиями и объектами съемки.
2
Поверните устройство против часовой стрелки, чтобы
Например, если вы снимаете ночью, выберите ночной режим
установить альбомный режим отображения.
съемки с увеличенной экспозицией. Если при съемке людей
3
Выберите пункт
→
Красивое лицо.
источник света находится позади объекта съемки, выберите
режим «Против света», уменьшающий контраст между
4
При необходимости измените параметры.
светлыми и темными участками кадра.
5
Чтобы сделать снимок, нажмите клавишу камеры.
1
В режиме ожидания нажмите клавишу камеры, чтобы
›
Фотосъемка в режиме распознавания
включить камеру.
улыбок
2
Поверните устройство против часовой стрелки, чтобы
Камера способна распознавать лица людей в кадре и
установить альбомный режим отображения.
автоматически делать снимок, когда они улыбаются.
3
Выберите
→
сюжет
→
.
1
В режиме ожидания нажмите клавишу камеры, чтобы
4
При необходимости измените параметры.
включить камеру.
5
Чтобы сделать снимок, нажмите клавишу камеры.
2
Поверните устройство против часовой стрелки, чтобы
установить альбомный режим отображения.
Развлечения
57
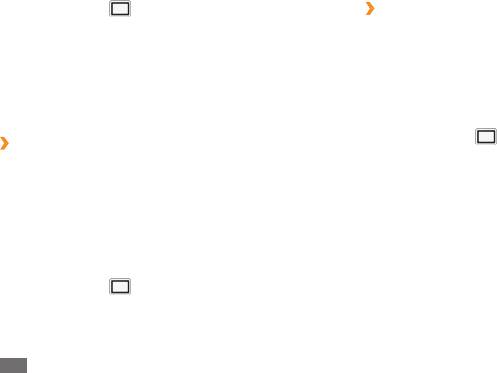
3
Выберите пункт
→
Распознавание улыбки.
›
Панорамная съемка
Панорамная съемка позволяет делать широкоформатные
4
При необходимости измените параметры.
снимки. Она лучше всего подходит для съемки пейзажей.
5
Нажмите клавишу камеры.
Наведите объектив камеры на объект. Телефон
1
В режиме ожидания нажмите клавишу камеры, чтобы
обнаружит лица в кадре и распознает их улыбки. Когда
включить камеру.
человек улыбнется, телефон автоматически сделает
2
Поверните устройство против часовой стрелки, чтобы
снимок.
установить альбомный режим отображения.
3
Выберите пункт
→
Панорама.
›
Серийная съемка
4
Выберите направление.
Камера телефона позволяет делать серию снимков
движущегося объекта. Эта функция особенно полезна при
5
При необходимости измените параметры.
съемке играющих детей или спортивных состязаний.
6
Нажмите клавишу камеры, чтобы сделать первый снимок.
1
В режиме ожидания нажмите клавишу камеры, чтобы
7
Медленно перемещайте устройство в выбранном
включить камеру.
направлении, соединяя края зеленой рамки с
2
Поверните устройство против часовой стрелки, чтобы
видоискателем.
установить альбомный режим отображения.
Когда зеленая рамка и видоискатель соединятся, камера
→
автоматически сделает следующий снимок.
3
Выберите пункт
Непрерывный.
4
При необходимости измените параметры.
5
Нажмите и удерживайте клавишу камеры. Камера будет
делать снимки до тех пор, пока нажата ее клавиша.
58
Развлечения
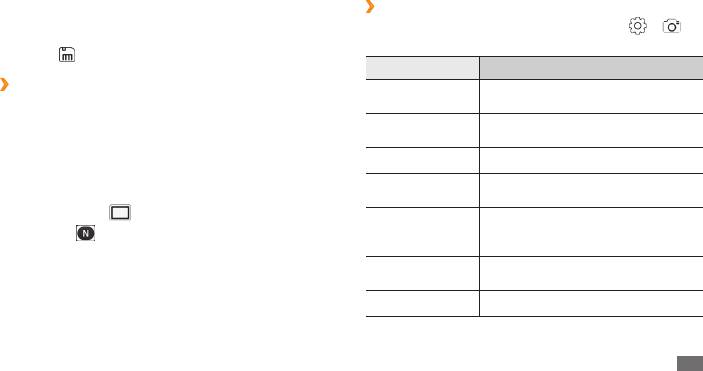
8
Для добавления еще одного снимка к панораме
›
Настройка камеры
повторите шаг 7.
Перед созданием фотоснимка выберите значок
→
,
9
Чтобы сохранить панорамную фотографию, коснитесь
чтобы перейти к настройке следующих параметров.
значка .
Параметр Назначение
›
Фотосъемка в режиме винтажа
Видимость на
Выбор условий освещения.
Этот режим позволяет применять к снимкам цветовые
улице
фильтры.
Установка временной задержки
Таймер
перед выполнением снимка.
1
В режиме ожидания нажмите клавишу камеры, чтобы
включить камеру.
Разрешение Изменение разрешения.
2
Поверните устройство против часовой стрелки, чтобы
Изменение цветового баланса в
установить альбомный режим отображения.
Баланс белого
соответствии с условиями освещения.
3
Выберите пункт
→
Винтаж.
Применение к снимкам специальных
4
Выберите
→
цветовая тональность.
Эффекты
эффектов, например сепии или
черно-белых тонов.
5
При необходимости измените параметры.
Настройка чувствительности датчика
6
Нажмите клавишу камеры.
ISO
изображения.
Экспозамер Выбор типа экспозамера.
Развлечения
59
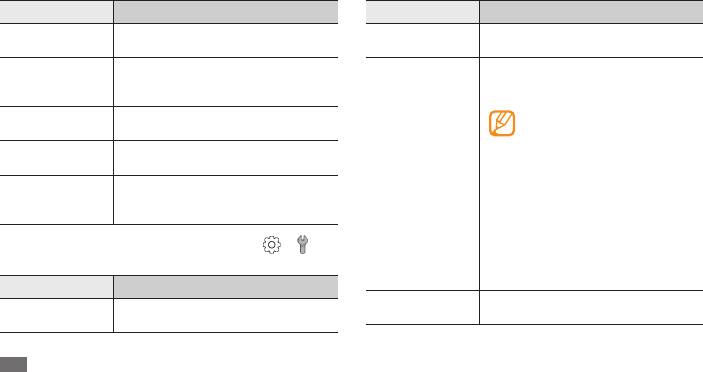
Параметр Назначение
Параметр Назначение
Стабилизация
Снижение размытости вследствие
Включение режима просмотра только
Просмотр
изображения
вибрации и движения камеры.
что сделанного снимка.
Автоматическая регулировка
Настройка телефона на добавление
Автоматическая
контрастности между объектом и
к снимкам сведений о текущем
контрастность
задним планом.
местоположении.
Определение
Уведомление при обнаружении
Чтобы обеспечить уверенный
моргания
человека с закрытыми глазами.
прием сигнала GPS, избегайте
фотосъемки там, где для
Качество
Настройка уровня качества
сигнала могут возникнуть
изображения
фотографий.
Данные GPS
препятствия (пространство
Регулировка контрастности,
между зданиями, низины),
Настроить
насыщенности и резкости
а также при плохих
изображения.
метеоусловиях.
Кроме того, чтобы повысить
Перед созданием фотоснимка выберите значок
→
,
качество приема сигнала GPS,
чтобы перейти к настройке следующих параметров.
можно изменить параметры
GPS.
► с. 115
Параметр Назначение
Выбор звука, сопровождающего
Вывод сетки на экран
Звук затвора
Сетка
создание снимка.
предварительного просмотра.
60
Развлечения
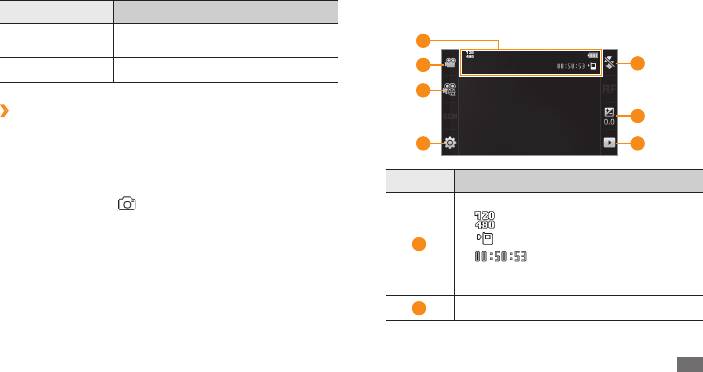
4
Наведите камеру на объект съемки и настройте
Параметр Назначение
изображение.
Выбор области памяти для хранения
Память
1
новых фотографий.
2
5
Сброс настроек Сброс параметров съемки и меню.
3
›
Видеосъемка
6
1
В режиме ожидания нажмите клавишу камеры, чтобы
4
7
включить камеру.
2
Поверните устройство против часовой стрелки, чтобы
установить альбомный режим отображения.
Номер Назначение
3
Коснитесь значка
, чтобы перейти в режим
Проверка состояния и настроек камеры.
видеозаписи.
• : разрешение
• : хранилище по умолчанию
1
• : оставшаяся длительность
видеозаписи (зависит от объема
свободного места)
2
Переключение в режим фотосъемки.
Развлечения
61
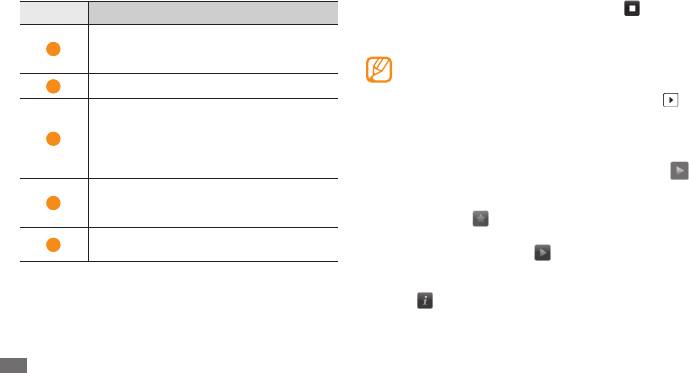
7
Чтобы остановить запись, выберите значок
или
Номер Назначение
нажмите клавишу камеры.
Изменение режима видеозаписи
Видеозапись будет сохранена автоматически.
3
(для вложения в MMS или обычного
сохранения).
При записи видео на карту памяти с низкой скоростью
передачи могут возникать сбои.
4
Изменение настроек камеры.
Чтобы просмотреть отснятое видео, коснитесь значка
.
Изменение параметров вспышки.
Пользователь может включать и
•
Видеозаписи можно перелистывать вправо или влево. Если
5
выключать вспышку вручную или
наклонять телефон влево или вправо, видеозаписи также
настроить камеру для автоматического
будут перелистываться.
использования вспышки.
• в
Чтобы воспроизвести видеозапись, коснитесь значка
центре экрана.
Регулировка яркости: нажмите «+»,
6
чтобы увеличить яркость, или «–», чтобы
•
Чтобы пометить видеозапись как избранный снимок,
уменьшить.
выберите значок .
Просмотр только что сделанной
•
Чтобы просмотреть фотографии и видеоролики в режиме
7
фотографии или видеозаписи.
слайд-шоу, выберите значок . Коснитесь экрана, чтобы
остановить слайд-шоу.
5
Нажмите клавишу громкости для увеличения или
•
Чтобы просмотреть сведения о видеозаписи, выберите
уменьшения масштаба.
значок .
6
Чтобы начать запись, нажмите клавишу камеры.
62
Развлечения
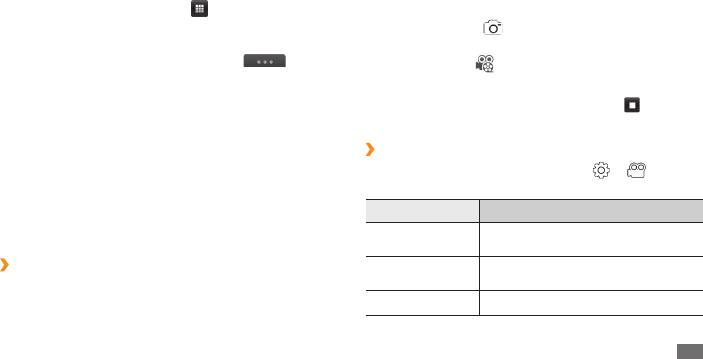
•
Чтобы просмотреть эскизы всех фотографий и
2
Поверните устройство против часовой стрелки, чтобы
видеороликов, выберите значок .
установить альбомный режим отображения.
• Удалить
Чтобы удалить видеозапись, выберите
→
Да.
3
Коснитесь значка
, чтобы перейти в режим
•
Для использования дополнительных возможностей при
видеозаписи.
работе с видеозаписями выберите значок . При
4
Выберите пункт
→
Замедленное движение.
этом будут доступны следующие функции.
5
Чтобы начать запись, нажмите клавишу камеры.
- . Отправка видеозаписи другим
Отправить по
пользователям в виде MMS, сообщения электронной
6
Чтобы остановить запись, выберите значок
или
почты или через Bluetooth. Кроме того, с помощью
нажмите клавишу камеры.
функции AllShare видеозаписи можно передавать на
устройства, поддерживающие стандарт DLNA.
›
Настройка параметров видеозаписи
- . Размещение видеозаписи на сайте сообщества
Загрузка
Перед началом съемки коснитесь значка
→
для
или в блоге.
перехода к следующим параметрам.
- . Добавление и изменение меток,
Изменить тег
Параметр Назначение
помогающих группировать видеозаписи.
Видимость на
- . Изменение видеозаписи. ► c. 70
Изменить
Выбор условий освещения.
улице
›
Видеозапись с замедленным движением
Установка временной задержки
Таймер
перед съемкой видеозаписи
1
В режиме ожидания нажмите клавишу камеры, чтобы
включить камеру.
Разрешение Изменение разрешения.
Развлечения
63
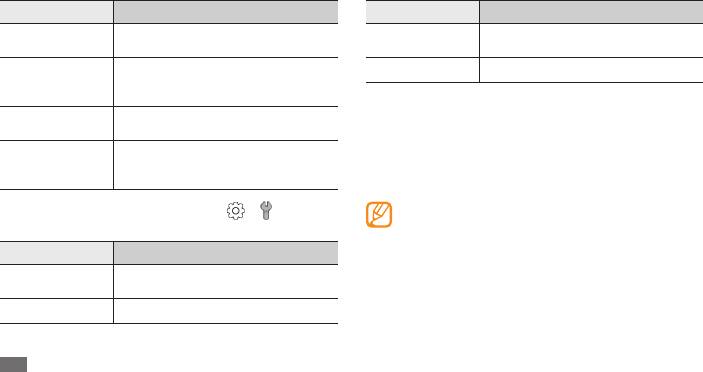
Параметр Назначение
Параметр Назначение
Изменение цветового баланса в
Выбор области памяти для хранения
Баланс белого
Память
соответствии с условиями освещения.
новых видеозаписей.
Применение к снимкам специальных
Сброс настроек Сброс параметров меню и записи.
Эффекты
эффектов, например сепии или
черно-белых тонов.
Настройка уровня качества
Качество видео
Видео
видеозаписи.
В этом разделе описывается использование видеоплеера
Регулировка контрастности,
для просмотра видеороликов. Видеоплеер поддерживает
Настроить
насыщенности и резкости
следующие форматы файлов: mp4, 3gp, wmv, asf, avi, mkv и
изображения.
divx.
Перед началом съемки коснитесь значка
→
, чтобы
Чтобы просматривать файлы DivX, необходимо
перейти к настройке следующих параметров.
зарегистрировать телефон на веб-сайте DivX.
В режиме меню выберите пункт Настройки
Параметр Назначение
→
Сведения о телефоне
→
DivX(R) VOD
→
Зарегистрировать, получите код регистрации и
Вывод сетки на экран
Сетка
обратитесь на веб-сайт http://vod.divx.com, чтобы
предварительного просмотра.
завершить регистрацию.
Запись звука Включение или выключение звука.
64
Развлечения
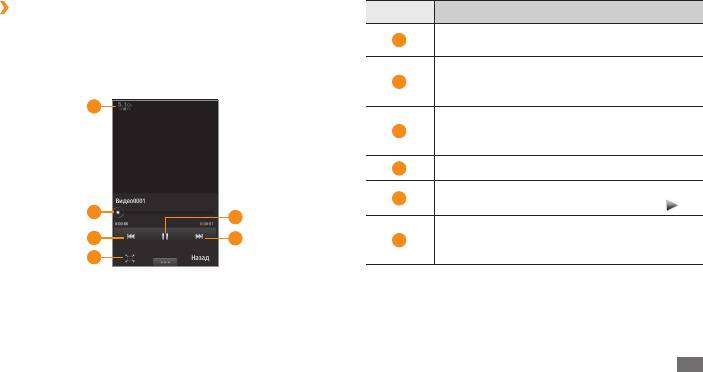
›
Воспроизведение видео
Номер Назначение
1
В режиме меню выберите пункт
Видео.
Включение 5.1-канальной звуковой системы
1
Выберите видеоролик для воспроизведения.
при подключенной гарнитуре.
2
Переход к определенному месту в
3
Для управления воспроизведением используются
2
файле путем перемещения ползунка или
следующие клавиши.
прикосновения к нему.
1
Переход к предыдущему файлу; переход
3
назад в пределах файла (коснитесь и
удерживайте).
4
Изменение соотношения сторон экрана.
Приостановка воспроизведения. Чтобы
5
продолжить воспроизведение, нажмите
.
2
5
Переход к следующему файлу; переход
3
6
6
вперед в пределах файла (коснитесь и
4
удерживайте).
Развлечения
65
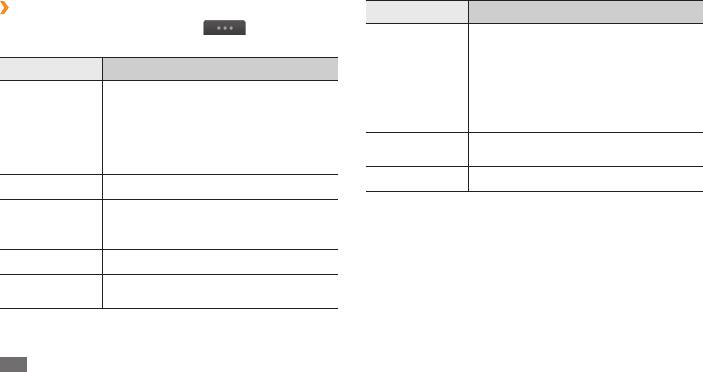
›
Настройка видеоплеера
Параметр Назначение
Во время воспроизведения нажмите , чтобы получить
Отправка видеоролика другим
доступ к следующим параметрам.
пользователям в виде MMS, сообщения
электронной почты или через
Параметр Назначение
Отправить по
Bluetooth. Кроме того, с помощью
Отображение субтитров при
функции AllShare видеоролики
воспроизведении видеоролика.
можно передавать на устройства,
Этот параметр появляется только
поддерживающие стандарт DLNA.
Субтитры откл.
при наличии файла субтитров.
Отправить в
Размещение видеоролика на сайте
Поддерживаются файлы субтитров в
Интернет
сообщества или в блоге.
форматах SRT и SMI.
Сведения Просмотр сведений о видеоролике.
Яркость Регулировка яркости видеоролика.
Разбиение видеоролика на фрагменты,
Поиск по
к каждому из которых применяются
фрагментам
Мультимедиа
собственные параметры.
В этом разделе рассказывается, как просматривать
Тон цвета Изменение цветового оттенка.
фотографии и видеоролики, хранящиеся в памяти телефона
или на карте памяти.
Включить
Режим повтора при воспроизведении
повтор
видеоролика.
66
Развлечения
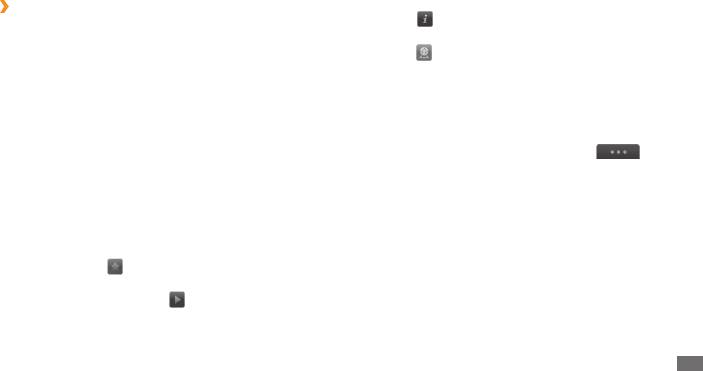
Чтобы просмотреть сведения о фотографии, выберите •
›
Просмотр фотографий
значок .
1
В режиме меню выберите пункт
Мультимедиа.
•
Чтобы внести лица на фотографии в базу данных, коснитесь
Чтобы изменить режим просмотра, выберите пункт Вид
значка .
→
параметр.
Чтобы отсортировать фотографии по одному лицу,
2
Выберите фотографию для просмотра (без значка
выберите пункт Мультимедиа
→
Вид
→
Человек
→
воспроизведения).
выберите лицо.
При просмотре фотографии доступны следующие функции.
• Удалить
Чтобы удалить фотографию, выберите
→
Да.
•
Для использования дополнительных возможностей при
•
Фотографии можно перелистывать вправо или влево. Если
работе с фотографией выберите значок . При этом
наклонять телефон влево или вправо, фотографии также
будут доступны следующие функции.
будут перелистываться.
- . Отправка фотографии другим
Отправить по
•
Чтобы изменить масштаб, коснитесь экрана двумя
пользователям в виде MMS, сообщения электронной
пальцами и разведите их, чтобы увеличить масштаб, или
почты или через Bluetooth. Кроме того, с помощью
сведите вместе, чтобы уменьшить. Для выхода из режима
функции AllShare фотографии можно передавать на
масштабирования выберите Реальный размер.
устройства, поддерживающие стандарт DLNA.
Чтобы пометить фотографию как избранный снимок, •
- . Размещение фотографии на сайте сообщества
Загрузка
выберите значок .
или в блоге.
•
Чтобы просмотреть фотографии и видеоролики в режиме
- . Использование фотографии в качестве
Установить как
слайд-шоу, выберите значок . Коснитесь экрана, чтобы
обоев или идентифицирующего изображения для записи
остановить слайд-шоу.
из телефонной книги.
Развлечения
67

Изменить тег - . Добавление и изменение меток,
Настройка изображения
помогающих группировать фотографии.
1
В режиме меню выберите пункт
Мультимедиа
→
- . Редактирование фотографий. ► с. 68
Изменить
изображение.
- . Печать фотографий по
Печать через Bluetooth
2
Выберите пункт
→
Изменить.
беспроводной связи Bluetooth.
- . Создание видеоролика. ► с. 70
3
Поверните устройство против часовой стрелки, чтобы
Cоздать фильм
установить альбомный режим отображения.
›
Воспроизведение видео
Фоторедактор доступен только в альбомном режиме
отображения.
1
В режиме меню выберите пункт
Мультимедиа.
4
Выберите пункт
Настроить
→
параметр настройки
2
Выберите видеозапись для просмотра (со значком
(яркость, контрастность, цвет).
воспроизведения).
Для автоматической настройки параметров изображения
3
Нажмите
, чтобы начать воспроизведение.
выберите Автоуровень.
4
Управляйте воспроизведением с помощью виртуальных
5
Настройте параметры изображения и выберите
клавиш. ► с. 65
Применить.
›
Изменение изображения
6
По завершении выберите пункт
Сохранить.
Редактирование изображений и добавление
7
Выберите область памяти (при необходимости).
привлекательных эффектов.
8
Введите новое имя файла для изображения и выберите
пункт Готово.
68
Развлечения

Применение эффектов к изображениям
Чтобы отразить или повернуть изображение, выберите •
ориентацию
→
Применить.
1
Откройте изображение, которое нужно изменить.
•
Чтобы обрезать изображение, нарисуйте
2
Выберите пункт
Эффекты
→
эффект (фильтр, стиль,
прямоугольник вокруг области, которую надо обрезать,
деформация или частичная размытость).
и выберите Применить.
3
Укажите необходимый эффект и выберите
Применить.
4
Сохраните измененное изображение под новым именем.
Для применения эффекта размытия к области
изображения выберите пункт Частичная размытость,
Вставка визуальных объектов
переместите прямоугольник или измените его размер и
1
Откройте изображение, которое нужно изменить.
выберите Применить.
2
Выберите пункт
Вставить
→
тип визуального объекта
4
Сохраните измененное изображение под новым именем.
(текст или коллекция картинок).
Преобразование изображения
3
Введите текст и выберите
Готово или выберите
визуальный объект.
1
Откройте изображение, которое нужно изменить.
4
Переместите объект (текст) или измените его размер и
2
Выберите пункт
Трансформация
→
параметр
выберите пункт Сохранить или Применить.
преобразования.
5
Сохраните измененное изображение под новым именем.
3
Преобразуйте изображение.
Чтобы изменить размер изображения, переместите •
полосу прокрутки в соответствии с новым размером и
выберите пункт
Сохранить.
Развлечения
69
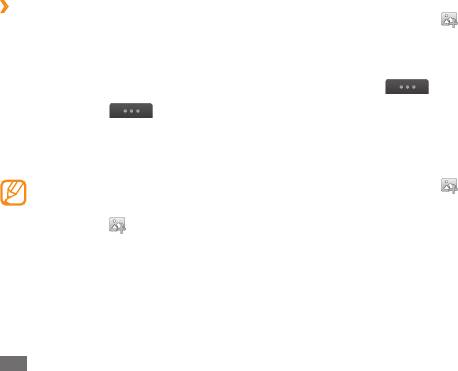
Чтобы добавить другие изображения или видео,
›
Изменение видеозаписи
7
выберите
→
Добавить сюжет и повторите шаг 5.
Создание видеороликов из изображений в форматах jpeg и
jpg и добавление привлекательных эффектов.
Чтобы выбрать длительность показа картинки, выберите
изображение
→
Продолжительность.
Создание видеоклипа
Чтобы удалить изображения или видеозаписи, выберите
Мультимедиа.
Удалить.
1
В режиме меню выберите пункт
→
Чтобы изменить расположение изображения или
2
Выберите пункт
→
Создать фильм
→
файл.
видеозаписи, коснитесь нужного элемента и удерживайте
3
Выберите пункт
Создать фильм.
его, затем переместите выбранный элемент в нужное
Поверните устройство против часовой стрелки, чтобы
место на экране.
4
установить альбомный режим отображения.
8
Чтобы вставить текст между изображениями или видео,
Видеоредактор включается только в альбомном
выберите
→
Добавить текст.
режиме отображения.
9
Введите требуемый текст и выберите
Готово.
5
Выберите пункт
→
Добавить сюжет.
10
Переместите добавленный текст и нажмите кнопку
6
Выберите категорию изображения или видео
→
Применить.
укажите
видео или изображение и выберите Добавить.
Для изменения атрибута или цвета текста выберите
значок вверху экрана.
11
Выберите пункт
Нажмите для добавления фоновой
музыки
→
укажите категорию звуков
→
звук
→
Добавить.
70
Развлечения
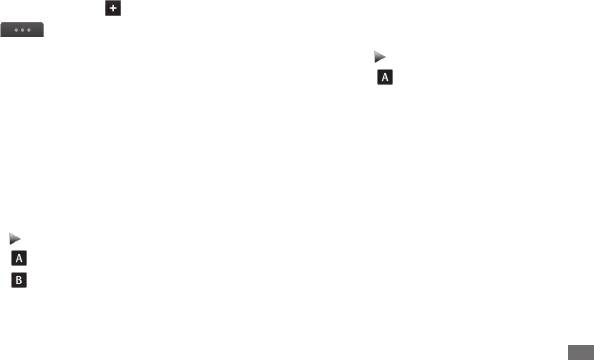
12
Для вставки эффекта перехода между изображениями
Разделение видеоклипов
или видеоклипами выберите пункт .
1
Импортируйте видео.
13
Выберите пункт
→
Настройки , чтобы изменить
2
Выберите видео
→
Разделить.
разрешение видеозаписи, объем памяти для сохранения
новых видеозаписей или уровень громкости по
3
Коснитесь значка
, чтобы начать воспроизведение.
умолчанию.
4
Поместите значок
в точку разбиения видеоклипа.
14
По завершении выберите пункт
Создать фильм.
5
Выберите пункт
Готово.
15
Введите новое имя файла для видеоклипа и выберите
6
Вставьте эффект перехода между клипами.
пункт Готово.
7
Сохраните измененное видео под новым именем.
16
Если необходимо просмотреть файл, выберите пункт
Да.
Применение эффектов к видео
Извлечение видеофрагмента
1
Импортируйте видео.
1
Импортируйте видео.
2
Выберите видео
→
Эффекты.
2
Выберите видеоклип
→
Настроить.
3
Выберите тип эффектов
→
Применить.
3
Коснитесь значка
, чтобы начать воспроизведение.
4
Сохраните измененное видео под новым именем.
4
Поместите значок
в начальную точку видеофрагмента.
Добавление заголовка к видеоклипу
5
Поместите значок
в конечную точку видеофрагмента.
1
Импортируйте видео.
6
Выберите пункт
Готово.
2
Выберите видео
→
Добавить заголовок.
7
Сохраните измененное видео под новым именем.
Развлечения
71
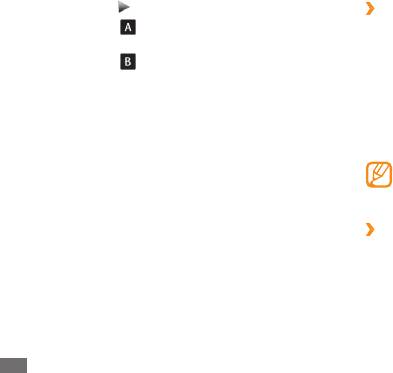
3
Коснитесь значка
, чтобы начать воспроизведение.
›
Загрузка звуковых файлов на устройство
4
Поместите значок
в точку, соответствующую моменту,
Сначала необходимо перенести файлы в память телефона
с которого должен отображаться текст.
или на карту памяти одним из следующих способов.
5
Поместите значок
в момент времени, с которого
•
Загрузить через беспроводное подключение к Интернету.
должен отображаться текст.
► с. 87
Выберите пункт
Готово.
•
Загрузить с ПК с помощью дополнительного приложения
6
Samsung Kies. ► с. 106
7
Измените текст и выберите
Готово.
• ► с. 96
Получить через Bluetooth.
8
Переместите добавленный текст и нажмите кнопку
• ► с. 106
Скопировать на карту памяти.
Применить.
Компания Samsung не несет ответственности за
Для изменения атрибута или цвета текста выберите
использование музыкальных файлов, по умолчанию
значок вверху экрана.
предоставляемых на устройстве.
9
Сохраните измененное видео под новым именем.
›
Воспроизведение музыки
Проигрыватель музыки
После завершения передачи музыкальных файлов в память
телефона или на карту памяти выполните следующие
В этом разделе описаны возможности проигрывателя
действия.
музыки. Музыкальный проигрыватель поддерживает
следующие форматы файлов: mp3, aac, wma, 3ga, m4a и ac.
1
В режиме меню выберите пункт
Музыка.
2
Прокрутите изображение вправо или влево для выбора
категории.
72
Развлечения
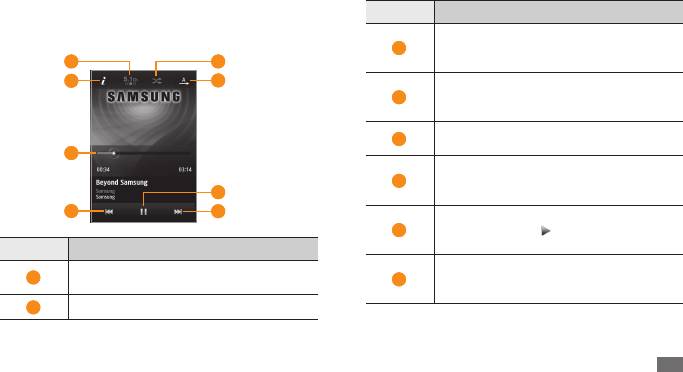
3
Выберите музыкальный файл.
Номер Назначение
4
Для управления воспроизведением используются
1
Переход к определенному месту в
следующие клавиши.
3
файле путем перемещения ползунка или
1 5
прикосновения к нему
2
6
Переход к предыдущему файлу; переход
4
назад в пределах файла (коснитесь и
удерживайте)
1
Воспроизведение файлов в случайном
5
порядке.
3
1
Изменение режима повтора (повтор
6
выключен, повтор файла, повтор всех
7
файлов).
4
8
Приостановка воспроизведения.
7
Коснитесь значка
, чтобы продолжить
Номер Назначение
воспроизведение.
Переход к следующему файлу; переход
1
Включение 5.1-канальной звуковой
1
8
вперед в пределах файла (коснитесь и
системы при подключенной гарнитуре.
удерживайте)
1
2
Просмотр сведений о музыкальном файле.
1. Значки появляются при касании экрана проигрывателя.
Развлечения
73
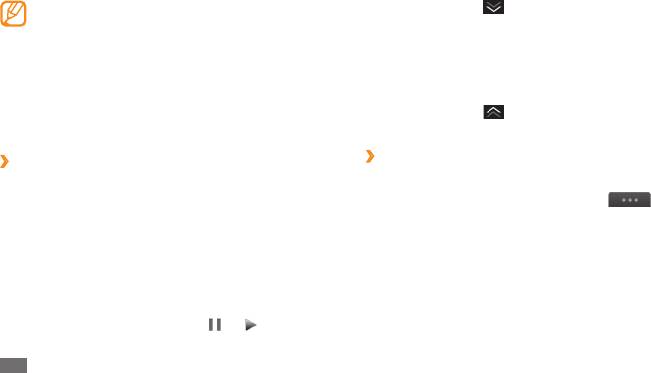
При воспроизведении многоканального •
5
Коснитесь значка
, чтобы переключиться в режим
содержимого, например DVD-фильмов, наушники
окружности.
SRS CS
™
обеспечивают 5.1-канальное объемное
6
Проведите ползунок по кругу для выбора композиции.
звучание, недоступное при использовании обычных
Для перехода к другой категории, коснитесь
наушников и наушников типа «капли».
прямоугольной клавиши в левом верхнем углу, а затем
•
Технология WOW HD
™
значительно повышает
выберите категорию.
качество звучания, обеспечивая динамичный
трехмерный звук благодаря глубоким насыщенным
7
Коснитесь значка
, чтобы переключиться обратно в
басам и чистому воспроизведению высоких частот.
режим диска.
›
Создание списка воспроизведения
›
Переход в режим диска
1
В режиме меню выберите пункт
Музыка.
1
Во время просмотра поверните телефон, чтобы
установить альбомный режим отображения.
2
Выберите
Списки воспроизведения
→
→
Экран переключится в режим диска.
Создать.
2
Перейдите влево или вправо к нужному альбому и
3
Введите название списка воспроизведения и выберите
коснитесь изображения диска.
пункт Готово.
3
Чтобы воспроизвести музыкальный файл, выберите его в
4
Выберите созданный список воспроизведения.
списке рядом с изображением диска.
5
Выберите
Добавить.
4
Чтобы приостановить или возобновить воспроизведение
6
Укажите файлы, которые необходимо добавить в список,
текущего файла, коснитесь значка или .
и выберите Добавить.
74
Развлечения
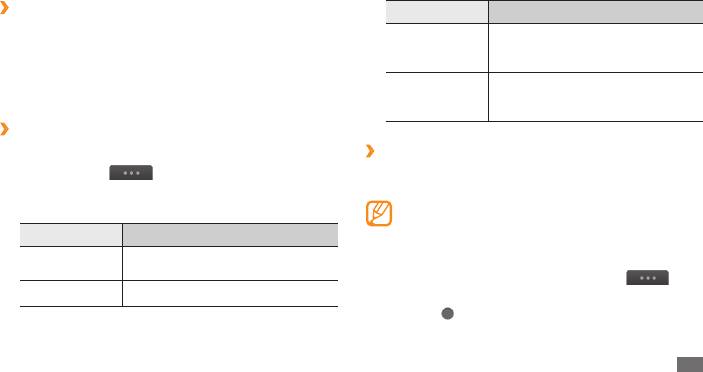
›
Добавление песен в список быстрого
Параметр Назначение
доступа
Выбор музыкальных категорий,
Музыкальное
1
Чтобы добавить избранные песни в список быстрого
которые будут отображаться на
меню
доступа, выберите во время воспроизведения пункт В
экране музыкальной библиотеки.
быстрый список.
Выбор анимационных образов,
Чтобы просмотреть список, выберите
Быстрый список.
Визуализация
отображаемых на экране во время
2
воспроизведения.
›
Настройка проигрывателя музыки
1
В режиме меню выберите пункт
Музыка.
›
Поиск сведений о музыке
2
Выберите пункт
→
Настройки.
В этом разделе описано, как получить сведения о песне с
музыкального сервера в Интернете.
3
В этом режиме можно изменять следующие параметры
проигрывателя.
Данная услуга не поддерживается некоторыми •
операторами мобильной связи.
Параметр Назначение
•
Кроме того, в базах данных могут отсутствовать
Выбор типа эквалайзера по
сведения о некоторых песнях.
Эквалайзер
умолчанию.
1
В режиме меню выберите пункт
Музыка
→
→
Эффект Выбор звукового эффекта.
Распознавание музыки.
2
Выберите
, чтобы сохранить часть песни.
По истечении 10 секунд запись остановится
автоматически.
Развлечения
75
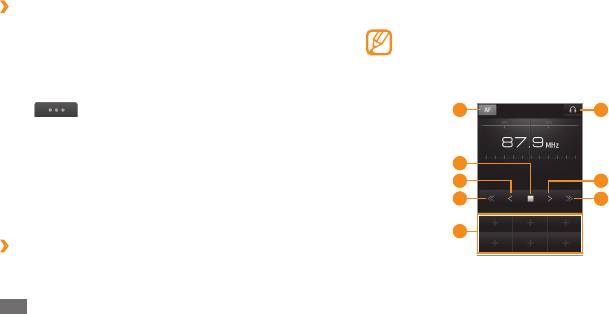
3
Следуйте появляющимся на экране инструкциям по
2
В режиме меню выберите пункт
FM-радио.
отправке записанного фрагмента на музыкальный
3
Чтобы выполнить автоматическую настройку, выберите
сервер.
пункт Да.
После этого начнется автоматический поиск и
›
Добавление песен в список желаний
сохранение доступных радиостанций.
1
Чтобы сохранить найденный музыкальный файл в списке
При первом включении FM-радио предлагается
желаний, выберите в списке результатов поиска или
выполнить автоматическую настройку.
похожих музыкальных файлов изображение альбома
→
Добавить в список желаний.
4
Для управления FM-радио можно использовать
следующие клавиши.
2
Чтобы просмотреть список желаний, выберите
Музыка
→
→
Список желаний.
6 1
FM-радио
2
В этом разделе описано, как прослушивать на телефоне
3 3
музыку или новости, транслируемые по FM-радио. Сначала
необходимо подключить к телефону прилагаемую гарнитуру,
4
4
которая выполняет функцию антенны радиоприемника.
5
›
Прослушивание FM-радио
1
Подключите к телефону гарнитуру, входящую в комплект
поставки.
76
Развлечения
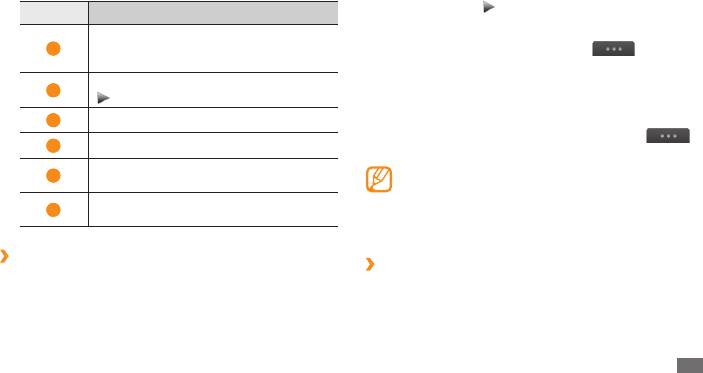
Коснитесь значка
Номер Назначение
3
, чтобы включить FM-радио.
4
Перейдите к нужной радиостанции.
Настройка FM-радио на выполнение
1
нового автоматического поиска
5
Чтобы начать запись, выберите пункт
→
Запись.
радиостанций при низком уровне сигнала
6
По завершении выберите пункт
Сохранить.
Выключение FM-радио. Коснитесь значка
2
Музыкальный файл будет сохранен в папке Радиозаписи
, чтобы включить его.
(в режиме меню выберите Мои файлы
→
Звуки
→
3
Изменение частоты с шагом 0,1 МГц.
Радиозаписи).
Чтобы прослушать записанный файл, выберите
4
Выбор доступной радиостанции.
→
Перейти к радиозаписям
→
файл.
Добавление текущей радиостанции в
Чтобы отправить запись другим пользователям, •
5
список избранных.
коснитесь и удерживайте ее, затем выберите
Смена устройства вывода звука (наушники
параметр отправки.
6
или динамик телефона).
•
Чтобы удалить запись, коснитесь и удерживайте ее,
затем выберите пункт Удалить.
›
Запись композиций, транслируемых по
›
Автоматическое сохранение
FM-радио
радиостанции
1
Подключите к телефону гарнитуру, входящую в комплект
1
Подключите к телефону гарнитуру, входящую в комплект
поставки.
поставки.
2
В режиме меню выберите пункт
FM-радио.
2
В режиме меню выберите пункт
FM-радио.
Развлечения
77
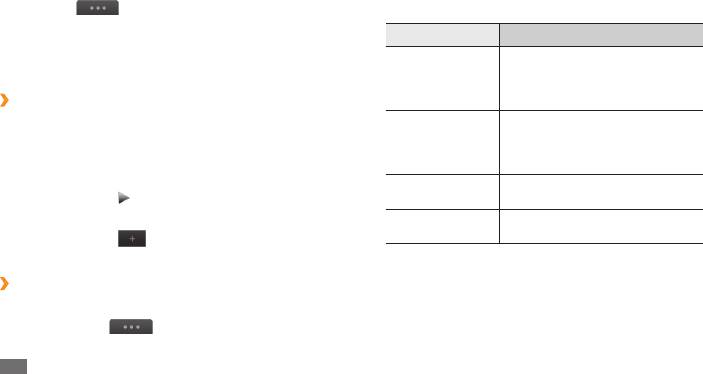
3
Выберите
→
Поиск.
3
Измените следующие параметры FM-радио.
4
При необходимости выберите пункт
Да для
Параметр Назначение
подтверждения.
Настройка FM-радио на
После этого начнется автоматический поиск и
Альтернативная
выполнение повторного поиска
сохранение доступных радиостанций.
частота
радиостанции при низком уровне
›
Добавление радиостанции в список
сигнала.
избранных
Настройка на автоматическое
Автовыключение
выключение FM-радио по
1
Подключите к телефону гарнитуру, входящую в комплект
FM-радио
истечении определенного
поставки.
периода времени.
2
В режиме меню выберите пункт
FM-радио.
Выбор области памяти для
Память
3
Коснитесь значка
, чтобы включить FM-радио.
хранения новых радиозаписей.
4
Перейдите к нужной радиостанции.
Имя записей по
Выбор префикса по умолчанию
умолчанию
для радиозаписей.
5
Коснитесь значка
, чтобы добавить ее в список
избранных.
4
По окончании выберите
Назад.
›
Настройка параметров FM-радио
1
В режиме меню выберите пункт
FM-радио.
2
Выберите пункт
→
Настройки.
78
Развлечения
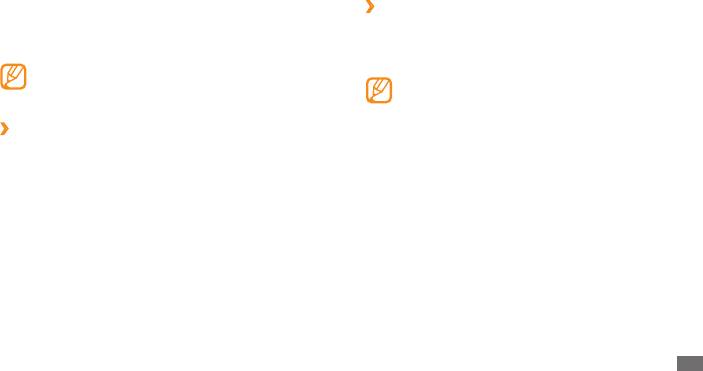
JAVA
›
Запуск игр и приложений
В этом разделе описано, как использовать игры и
1
В режиме меню выберите пункт
JAVA.
приложения на основе технологии Java.
2
Выберите игру или приложение из списка и следуйте
инструкциям на экране.
Некоторые версии программного обеспечения
устройства не поддерживают загрузку Java-игр и
Список доступных игр и приложений может •
приложений.
отличаться от приведенного в зависимости от
региона и оператора мобильной связи.
›
Загрузка игр и приложений
•
Элементы управления и параметры игр и
приложений также могут различаться.
1
В режиме меню выберите JAVA
→
Загрузить игры.
•
Чтобы защитить игры и приложения от случайного
Устройство установит связь с веб-сайтом, определенным
удаления, выберите пункт Защита.
оператором мобильной связи.
2
Найдите нужную игру или приложение и загрузите его
на телефон.
Развлечения
79


