Samsung Wave II GT-S8530 Black: Подключения
Подключения: Samsung Wave II GT-S8530 Black
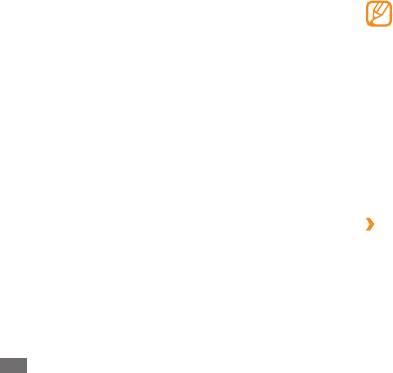
Компания Samsung не несет ответственности •
Подключения
за потерю, перехват или злонамеренное
использование данных, отправленных или
полученных с помощью технологии Bluetooth.
Bluetooth
•
Убедитесь, что вы обмениваетесь данными
с доверенным устройством, имеющим
Bluetooth — это технология беспроводной передачи
надлежащий уровень безопасности. Если между
данных на короткие расстояния (до 10 м) без физического
взаимодействующими устройствами находятся
подключения устройств.
препятствия, дальность действия может
При использовании Bluetooth не требуется располагать
уменьшиться.
устройства друг напротив друга. Если устройства
•
Некоторые устройства, особенно не испытанные
находятся в зоне действия друг друга, с их помощью
и не одобренные Bluetooth SIG, могут быть
можно обмениваться данными, даже находясь в разных
несовместимы с этим телефоном.
помещениях.
›
Включение функции беспроводной связи
Bluetooth
1
В режиме меню выберите пункт
Настройки
→
Подключение
→
Bluetooth.
Также можно открыть панель ссылок и выбрать элемент
Bluetooth.
94
Подключения
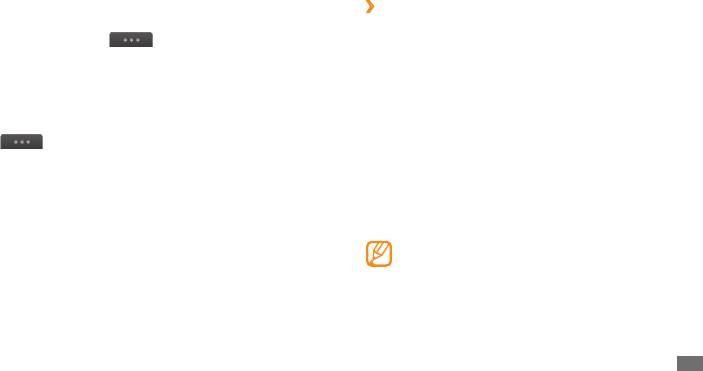
2
Выберите заголовок окна вверху экрана, чтобы включить
›
Обнаружение Bluetooth-устройств и
беспроводную связь Bluetooth.
соединение с ними
3
Выберите пункт
→
Настройки
→
Видимость
1
В режиме меню выберите пункт
Настройки
→
телефона
→
Всегда вкл.
→
Сохранить, чтобы другие
Подключение
→
Bluetooth
→
Поиск.
устройства могли обнаружить телефон.
2
Выберите устройство.
Если выбран пункт Другое, установите длительность
периода видимости телефона и выберите Готово.
3
Введите PIN-код для беспроводной связи Bluetooth или
PIN-код другого устройства Bluetooth (если он у него есть)
После включения беспроводной связи Bluetooth выберите
и выберите пункт Готово, либо выберите пункт Да, чтобы
. При этом будут доступны следующие функции.
использовать один и тот же PIN-код для связи устройств.
•
Чтобы изменить имя устройства, выберите пункт меню
Процесс установки соединения завершится, когда
Настройки
→
Имя телефона.
на другом устройстве будет введен тот же код или
•
Чтобы ограничить возможность просмотра файлов
разрешено соединение. После успешного соединения
другими людьми, выберите пункт
Настройки
→
устройство выполнит автоматический поиск доступных
Защищенный режим.
ус лу г.
Чтобы получить список доступных Bluetooth-услуг •
У некоторых устройств (как правило, у гарнитур и
для вашего устройства и просмотреть сведения о них,
устройств громкой связи) может быть фиксированный
выберите пункт Сервисы Bluetooth.
PIN-код Bluetooth, например 0000. В таком случае
необходимо ввести этот код.
Подключения
95
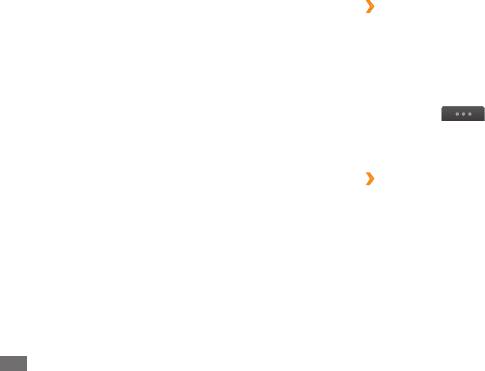
После соединения телефона с Bluetooth-устройством значок
›
Передача данных с помощью
устройства загорится зеленым цветом.
беспроводной связи Bluetooth
Выберите подключенное устройство. При этом будут
1
Выберите нужный файл или элемент, например контакт,
доступны следующие функции.
событие календаря, напоминание, задачу или файл
•
Чтобы просмотреть файлы на подключенном устройстве,
мультимедиа из соответствующего приложения или
выберите Просмотреть файлы.
папки Мои файлы.
•
Чтобы просмотреть список услуг подключенного
2
Выберите
→
параметр отправки по Bluetooth.
устройства, выберите Список услуг.
3
Выполните поиск устройства, поддерживающего
•
Чтобы изменить имя подключенного устройства, выберите
Bluetooth, и подключение к нему.
пункт Переименовать.
•
Чтобы разрешить подключенному устройству
›
Прием данных с помощью беспроводной
просматривать файлы на вашем телефоне, выберите
связи Bluetooth
Авторизовать устройство
.
1
Введите PIN-код беспроводной связи Bluetooth и нажмите
Чтобы передать файлы на подключенное устройство, •
Готово (при необходимости).
выберите Отправить файлы.
•
Чтобы завершить соединение и удалить подключенное
2
Выберите пункт
Да, чтобы разрешить прием данных от
устройство, выберите Удалить.
выбранного устройства (при необходимости).
Принятые данные будут сохранены в приложении или папке
в соответствии с их типом. Так, музыкальный или звуковой
файл будет сохранен в звуковой папке, а контакт — в
телефонной книге.
96
Подключения
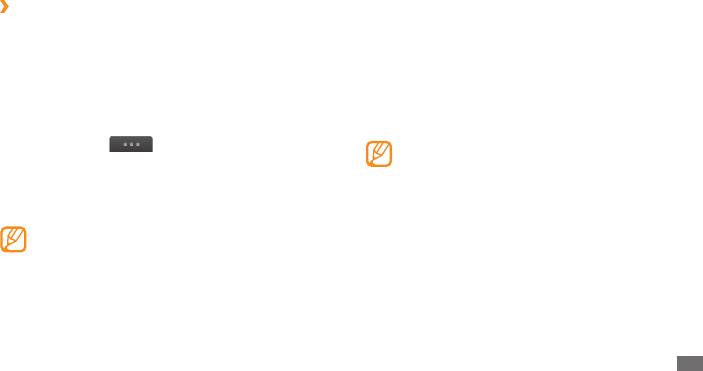
›
Режим удаленного доступа к SIM-карте
Wi-Fi
В режиме удаленного доступа к SIM-карте можно выполнять
В этом разделе описываются возможности работы в
вызовы и отвечать на вызовы, поступающие на SIM- или
беспроводной сети, позволяющие подключаться к любым
USIM-карту, используя только автомобильный комплект
беспроводным локальным сетям (WLAN), соответствующим
Bluetooth. Чтобы включить режим удаленного доступа к SIM-
стандартам IEEE 802.11 b/g/n.
карте, выполните указанные ниже действия.
Благодаря этим возможностям данное устройство может
1
В режиме меню выберите пункт
Настройки
→
подключаться к другим сетевым устройствам и Интернету
Подключение
→
Bluetooth.
везде, где установлена точка доступа к беспроводной сети.
2
Выберите пункт
→
Настройки
→
Удаленный
Данное устройство использует негармонизированную
доступ к SIM.
частоту и может нормально работать во всех
европейских странах. Использование беспроводных
Чтобы использовать удаленный доступ к SIM-карте,
локальных сетей в помещении разрешено без
установите беспроводное соединение с помощью
ограничений во всех странах Европейского Союза.
автомобильного комплекта Bluetooth.
Использование беспроводных локальных сетей вне
Автомобильный комплект Bluetooth необходимо
помещения запрещено во Франции.
авторизовать.
Подключения
97
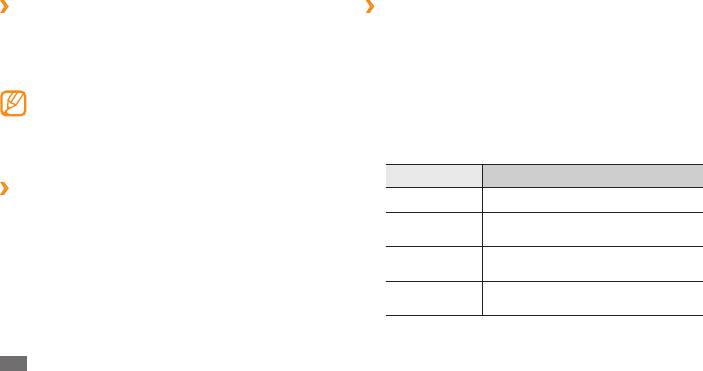
›
Включение режима работы с
›
Изменение профиля соединения
беспроводной сетью
1
В режиме меню выберите пункт
Настройки
→
В режиме меню выберите пункт Настройки
→
Подключение
→
Wi-Fi.
Подключение
→
Wi-Fi. Также можно открыть панель ссылок
2
Выберите обнаруженную точку доступа беспроводной
и выбрать элемент Wi-Fi.
сети.
Если адаптер сети WLAN включен, он потребляет
Появится текущий профиль подключения для
энергию даже в фоновом режиме. Для экономии
соответствующей сети.
заряда аккумулятора рекомендуется отключать
3
Настройте указанные ниже параметры профиля
режим работы с беспроводной сетью, когда он не
подключения беспроводной сети.
используется.
Параметр Назначение
›
Поиск беспроводной сети и подключение
Имя Просмотр имени профиля.
к ней
Просмотр типа защиты точки доступа
1
В режиме меню выберите пункт
Настройки
→
Тип защиты
беспроводной сети.
Подключение
→
Wi-Fi.
Просмотр IP-адреса точки доступа
Телефон автоматически выполнит поиск доступных
IP-адрес
беспроводной сети.
беспроводных сетей.
Изменение IP-адреса и адреса DNS-
2
Установите флажок около нужной сети.
Тип IP-адреса
сервера.
3
Введите пароль для доступа к сети и выберите
OК (при
необходимости).
98
Подключения
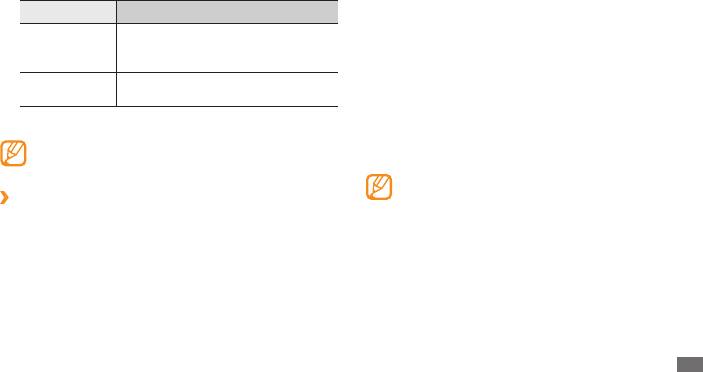
В течение двух минут нажмите кнопку WPS на точке
Параметр Назначение
3
доступа.
Адрес и порт
Ввод адреса и номера порта прокси-
Вместо этого можно ввести PIN-код на точке доступа и в
прокси-
сервера.
течение двух минут после этого выбрать пункт Запуск.
сервера
MAC-адрес
Просмотр MAC-адреса точки доступа
точки доступа
беспроводной сети.
AllShare
В этом разделе описана услуга DLNA (Digital Living Network
4
По окончании выберите
Назад.
Alliance — альянс цифровых сетей для дома), позволяющая
обмениваться файлами мультимедиа с устройствами, также
Чтобы удалить все параметры выбранного профиля
поддерживающими эту услугу, по беспроводной сети.
подключения, выберите Забыть.
Содержимое, требующее высокой скорости •
передачи данных, может некорректно
›
Подключение к беспроводной сети с
воспроизводиться в беспроводной сети.
помощью точки доступа с защитой Wi-Fi
•
Некоторые типы файлов не поддерживаются.
(WPS)
Сначала необходимо включить поддержку беспроводной
1
В режиме меню выберите пункт
Настройки
→
сети и добавить профиль беспроводной сети.
► с. 98
Подключение
→
Wi-Fi.
2
Выберите пункт
WPS PBC или PIN-код WPS
(в зависимости от типа точки доступа).
Подключения
99
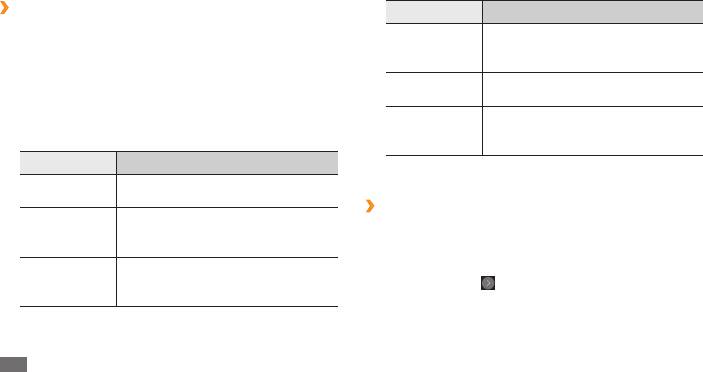
›
Настройка параметров DLNA для обмена
Параметр Назначение
файлами мультимедиа
Включение общего доступа к
Общий доступ
Чтобы другие DLNA-устройства могли получить доступ к
музыкальным клипам для других
к музыке
файлам на телефоне, необходимо включить функцию обмена
устройств с поддержкой DLNA.
файлами мультимедиа.
Выбор профиля подключения для
Точка доступа
1
В режиме меню выберите пункт
Настройки
→
подключений DLNA.
Подключение
→
AllShare →Настройки.
Выбор области памяти по умолчанию
Память по
для сохранения загруженных файлов
2
Настройте следующие параметры DLNA.
умолчанию
мультимедиа.
Параметр Назначение
3
По окончании выберите пункт
Сохранить
→
Да.
Имя
Имя вашего устройства,
медиасервера
выступающего в роли медиасервера.
›
Воспроизведение файлов на другом
Включение общего доступа к видео
Общий доступ
DLNA-устройстве
для других устройств с поддержкой
к видео
DLNA.
1
В режиме меню выберите пункт
Настройки
→
Подключение
→
AllShare.
Включение общего доступа к
Общий доступ
изображениям для других устройств
2
Выберите значок
около пункта Воспроизвести файл
к фото
с поддержкой DLNA.
на другом проигрывателе.
3
Выберите категорию мультимедиа
→
файл.
100
Подключения
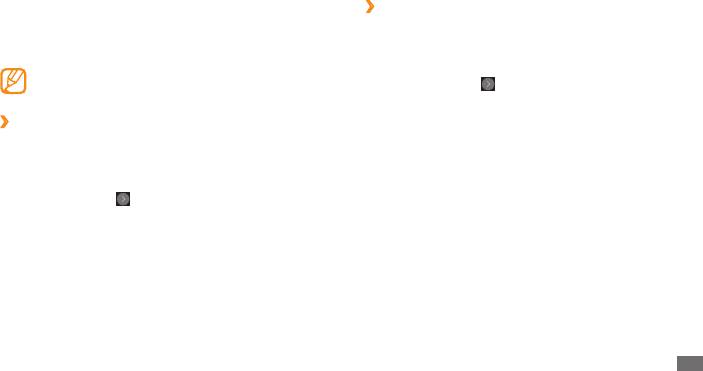
4
Выберите проигрыватель для воспроизведения файла. На
›
Воспроизведение файлов с одного
этом проигрывателе начнется воспроизведение.
устройства на другом
5
Управляйте воспроизведением с помощью значков
1
В режиме меню выберите пункт
Настройки
→
телефона.
Подключение
→
AllShare.
В зависимости от сервера и подключения к сети
воспроизведение может подвергнуться буферизации.
2
Выберите значок
около пункта Воспроизвести файл с
сервера на другом проигрывателе.
Телефон автоматически выполнит поиск DLNA-устройств.
›
Воспроизведение файлов с других
устройств на вашем телефоне
3
Выберите устройство-медиасервер, которое содержит
файлы мультимедиа.
1
В режиме меню выберите пункт
Настройки
→
Выберите категорию мультимедиа и файл.
Подключение
→
AllShare.
4
5
Выберите проигрыватель для воспроизведения файла.
2
Выберите значок
около пункта Воспроизвести файл с
сервера на телефоне.
На этом проигрывателе начнется воспроизведение.
Телефон автоматически выполнит поиск DLNA-устройств.
6
Управляйте воспроизведением с помощью значков
телефона.
3
Выберите устройство-медиасервер, которое содержит
файлы мультимедиа.
4
Выберите категорию мультимедиа и файл.
5
Управляйте воспроизведением с помощью значков
телефона.
Подключения
101
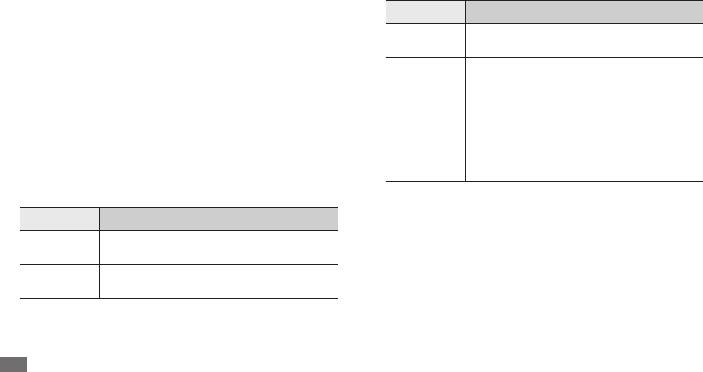
Мобильная точка доступа
Параметр Назначение
В этом разделе описывается, как настроить телефон в
Скрыть
Предотвращение обнаружения вашего
качестве точки доступа для беспроводного подключения
устройство
устройства другими устройствами.
других устройств к Интернету.
Включение этого режима позволяет
В режиме меню выберите пункт
Настройки
→
другим устройствам использовать ваше
1
Подключение
→
Mobile AP.
устройство в качестве беспроводного
модема.
2
Выберите пункт
Mobile AP в верхней части окна, чтобы
Модем
Если этот режим отключен, время
включить мобильную точку доступа.
работы от аккумулятора увеличивается,
3
Для продолжения выберите пункт
ОК.
однако телефон может подключаться к
другим устройствам только напрямую.
4
Выберите
Настройки, чтобы изменить параметры
мобильной точки доступа.
5
По окончании выберите
Назад.
Параметр Назначение
6
На другом устройстве найдите имя своего телефона в
Имя, которое будут видеть внешние
списке доступных подключений и введите надлежащий
Имя
устройства.
пароль в поле WPA, чтобы подключиться к сети.
Ключ сети, предотвращающий
Пароль
несанкционированный доступ к сети.
102
Подключения

GPS
›
Активация функции GPS
Телефон оснащен приемником глобальной системы
1
В режиме меню выберите пункт
Настройки
→
позиционирования (GPS). В этом разделе описано, как
Подключение
→
Местоположение.
включить службы определения местонахождения и как
2
Коснитесь точки рядом с пунктом
Включить услугу
использовать дополнительные функции GPS.
определения местоположения.
Для наилучшего приема сигнала GPS не используйте телефон
3
Для продолжения выберите пункт
ОК.
в следующих условиях:
При использовании функций GPS не прикасайтесь к
•
в зданиях и между ними, в туннелях и подземных
области внешней антенны рукой и не закрывайте ее
переходах;
другими предметами.
•
в плохих погодных условиях;
вблизи от электромагнитных полей или зон с высоким •
›
Расширение функциональности GPS
напряжением;
В данном разделе описано, как расширить
•
в автомобилях, окна которых оклеены солнцезащитной
функциональность GPS с помощью файлов данных GPS.
пленкой.
Загрузив такие файлы, можно повысить быстроту и точность
определения местонахождения.
Эта функция может быть недоступна в зависимости от
региона или оператора мобильной связи.
За загрузку файлов данных GPS может взиматься
дополнительная плата.
1
В режиме меню выберите пункт
Настройки
→
Подключение
→
Местоположение.
Подключения
103
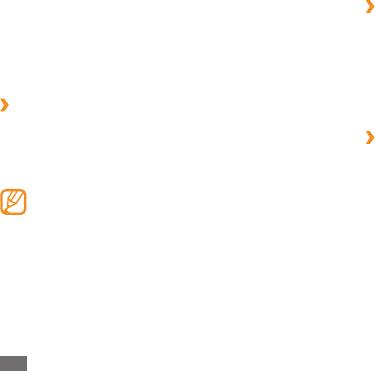
2
Коснитесь точки рядом с пунктом
Включить Advanced
›
Датчик положения
GPS.
Более точное определение местонахождения пешехода
3
Для продолжения выберите пункт
Да.
с помощью датчиков при слабом или заблокированном
сигнале GPS. При расчете местонахождения датчик может
4
Выберите пункт
Профиль
→
профиль подключения
→
давать погрешность.
Применить (при необходимости).
В режиме меню выберите пункт Настройки
→
›
Использование сотовых сетей для
Подключение
→
Местоположение
→
Датчик положения.
определения местонахождения
›
Просмотр местонахождения
В этом разделе описано, как получать информацию о
местонахождении посредством сотовых сетей. Эта функция
В этом разделе описано, как с помощью GPS определять свои
полезна, если сигнал GPS слабый или отсутствует.
координаты (широту, долготу и высоту над уровнем моря).
В режиме меню выберите пункт Настройки
→
При подключении к сотовой сети может взиматься
Подключение
→
Местоположение
→
дополнительная плата.
Мое положение.
1
В режиме меню выберите пункт
Настройки
→
Подключение
→
Местоположение.
Подключения к телевизору (режим
2
Коснитесь точки рядом с пунктом
Определение
ТВ-выхода)
положения по сети.
В этом разделе рассказывается, как подключить ваш телефон
3
Для продолжения выберите пункт
Да.
к телевизору и просматривать содержимое экрана телефона
на экране телевизора.
104
Подключения
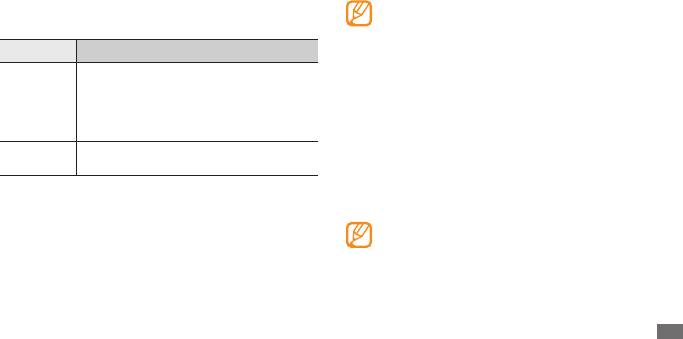
1
В режиме меню выберите пункт
Настройки
→
На экране телевизора появится содержимое экрана
Подключение
→
ТВ-выход.
телефона.
Из-за различия видеосистем и качества телевизора •
2
Выберите кодировку видеосигнала, используемую в
вашем регионе.
файлы могут отображаться неправильно.
•
Стереогарнитура Bluetooth и функции
Параметр РЕГИОН
масштабирования изображения при подключении к
Австралия, Австрия, Бельгия, Китай,
телевизору не работают.
Дания, Англия, Финляндия, Германия,
PA L
Италия, Кувейт, Малайзия, Нидерланды,
Подключение к ПК
Новая Зеландия, Норвегия, Сингапур,
Испания, Швеция, Швейцария, Таиланд.
В этом разделе описываются способы подключения телефона
к USB-порту ПК с помощью поставляемого в комплекте
Канада, Япония, Корея, Мексика,
NTSC
кабеля для передачи данных. Подключив устройство к ПК,
Тайвань, США.
вы сможете напрямую передавать данные с устройства на
компьютер и обратно, работать с программой Samsung Kies и
3
Выберите пункт
Применить.
использовать устройство как беспроводной модем.
4
Включите телевизор и подключите телефон к телевизору
При подключении устройства к ПК программа •
кабелем для ТВ-выхода.
Samsung Kies запускается автоматически.
Цвета разъемов кабеля для ТВ-выхода должны совпадать
•
Чтобы найти и устранить неисправности для
с цветами гнезд для аудио/видео, к которым эти разъемы
предотвращения последующих ошибок, в режиме
подключены на телевизоре.
меню выберите пункт Настройки
→
Подключение
5
Переключите телевизор в режим внешнего входа.
→
Средства USB
→
Отладка.
Подключения
105
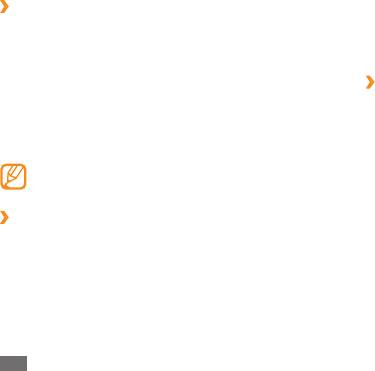
›
2
Запустите программу Samsung Kies и установите
Установка программы Samsung Kies
беспроводное соединение или скопируйте файлы.
1
В режиме меню выберите пункт
Настройки
→
Дополнительные сведения см. в справке программы
Подключение
→
Средства USB
→
Установщик Kies.
Samsung Kies.
2
Подключите устройство к компьютеру с помощью
дополнительного кабеля передачи данных.
›
Подключение в качестве съемного диска
3
Установите программу Samsung Kies на компьютер,
Этот телефон можно подключить к ПК в качестве съемного
следуя инструкциям на экране.
диска и получить доступ к его файловой системе. Если в
телефон вставлена карта памяти, вы также получите доступ
4
После завершения установки программа Samsung Kies
и к ее файловой системе, используя телефон как устройство
запустится автоматически.
для чтения карт памяти.
Эту программу можно загрузить с веб-сайта компании
Samsung (www.samsungmobile.com).
1
Если необходимо обменяться файлами с картой памяти,
вставьте ее в телефон.
›
Подключение с помощью программы
2
В режиме меню выберите пункт
Настройки
→
→
→
Samsung Kies
Подключение
Средства USB
Съемный диск.
Убедитесь, что на вашем ПК установлена программа Samsung
3
Используя дополнительный кабель для обмена данными
Kies.
с ПК, подключите многофункциональный разъем
телефона к компьютеру.
1
Используя дополнительный кабель для обмена данными
Если подключение установлено успешно, на экране ПК
с ПК, подключите многофункциональный разъем
появится всплывающее окно.
телефона к компьютеру.
4
Откройте папку для просмотра файлов.
106
Подключения
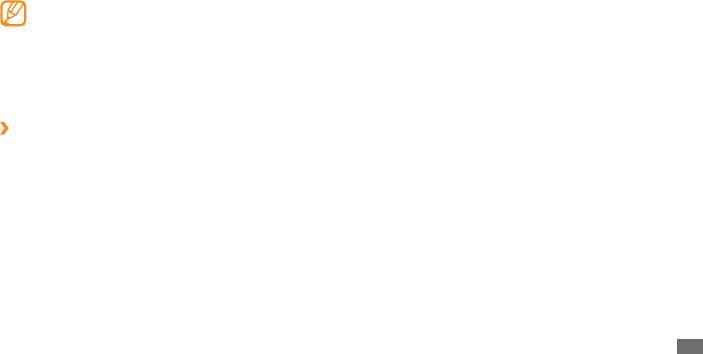
5
Скопируйте файлы с ПК на карту памяти.
3
Создайте профиль модемного подключения на ПК.
Чтобы отключить телефон от ПК, щелкните
Способ создания подключения зависит от используемой
значок USB-устройства на панели задач Windows
операционной системы.
и выберите безопасное извлечение устройства.
4
Выберите созданный профиль модемного подключения
Затем отсоедините кабель для обмена данными с
и введите имя пользователя и пароль, предоставленные
ПК. В противном случае можно потерять данные,
оператором мобильной связи.
хранящиеся на карте памяти, или повредить саму
карту.
›
Использование телефона в качестве
модема для подключения к
беспроводной сети
Данный телефон можно использовать в качестве модема,
позволяющего ПК подключаться к Интернету через сеть
оператора мобильной связи.
1
В режиме меню выберите пункт
Настройки
→
Подключение
→
Средства USB
→
Общий доступ к
Интернет.
2
Используя дополнительный кабель для обмена данными
с ПК, подключите многофункциональный разъем
телефона к компьютеру.
Подключения
107


