Samsung Wave 723 GT-S7230 Grey: Начало работы
Начало работы: Samsung Wave 723 GT-S7230 Grey
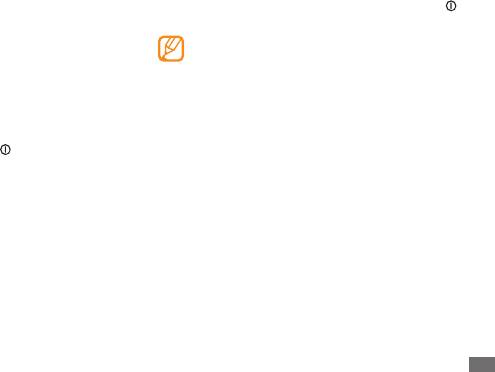
Чтобы выключить телефон, нажмите и удерживайте [
],
Начало работы
затем выберите пункт Да.
Следуйте всем требованиям предупреждающих •
табличек и указаниям персонала в тех местах,
Включение и выключение
где запрещено использование беспроводных
устройств, например в самолете или в больнице.
телефона
•
Чтобы использовать несетевые функции телефона,
Чтобы включить телефон, выполните указанные ниже
переключитесь в автономный режим. В режиме
действия.
меню выберите пункт Настройки
→
Автономный
1
Нажмите и удерживайте клавишу [
].
режим.
2
Введите PIN-код и выберите пункт
Готово
(при необходимости).
3
Выберите нужный язык, а затем — пункт
Далее.
4
Выберите языки клавиатуры, а затем — пункт
Далее.
5
Выберите свой часовой пояс, а затем — пункт
Далее.
6
Установите дату и время, затем выберите пункт
Сохранить.
Начало работы
17
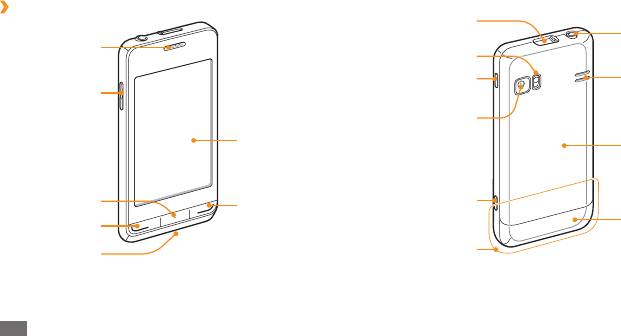
Общие сведения о телефоне
›
Внешний вид телефона
Многофункциональный
разъем
Разъем для
Динамик
гарнитуры
Вспышка
Клавиша питания/
Динамик
Клавиша
блокировки
громкой связи
громкости
Объектив камеры
Сенсорный
Крышка
экран
аккумулятора
Клавиша меню
Клавиша камеры
Клавиша
Клавиша вызова
завершения
Нижняя
вызова
крышка
Внутренняя антенна
Микрофон
18
Начало работы
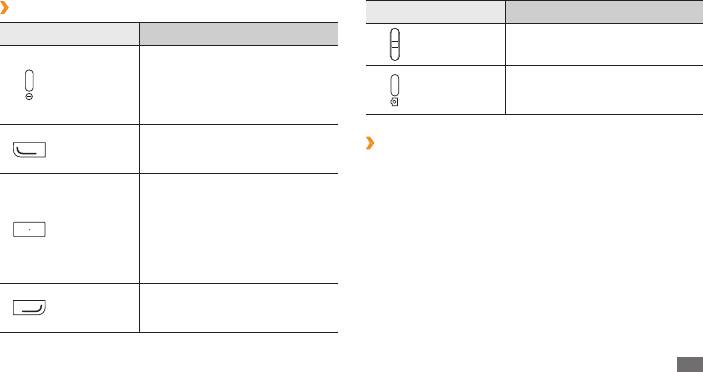
›
Клавиши
Клавиша Функция
Клавиша Функция
Регулировка громкости звуков
Громкость
Включение и выключение
телефона.
Клавиша
телефона (нажмите и
Включение камеры в
питания/
удерживайте); блокировка или
Камера
режиме ожидания; фото- или
блокировки
снятие блокировки сенсорного
видеосъемка в режиме камеры.
экрана и клавиш.
Вызов и ответ на вызов; в режиме
›
Экран в режиме ожидания
Вызов
ожидания переход к журналу
вызовов и сообщений.
Этот экран появляется, если телефон находится в режиме
ожидания. Здесь можно посмотреть состояние телефона и
Переход в режим меню; запуск
перейти к приложениям.
диспетчера задач для просмотра
работающих приложений (нажмите
К стандартным панелям на экране в режиме ожидания
Клавиша
и удерживайте); в режиме ожидания
можно добавить новые
► с. 26.
меню
или во время использования
Чтобы выбрать нужную панель на экране в режиме
приложения переход к меню Поиск
ожидания, прокрутите изображение влево или вправо.
(нажмите дважды).
Можно также выбрать точку в верхней части экрана, чтобы
Клавиша
Завершение вызова; в режиме
сразу перейти к соответствующей панели экрана в режиме
завершения
меню служит для возврата в
ожидания.
вызова
режим ожидания.
Начало работы
19
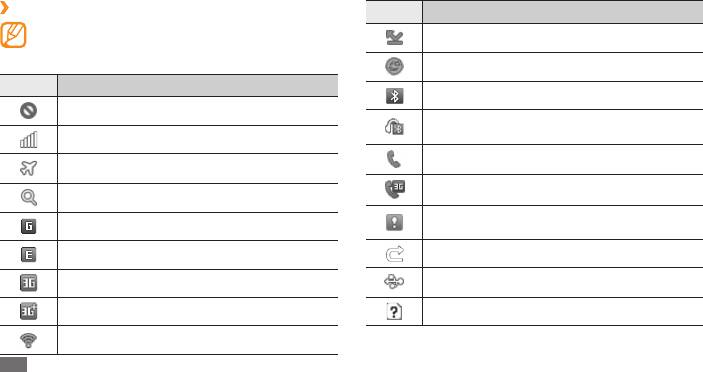
›
Служебные значки
Значок Описание
Значки, отображаемые на дисплее, могут различаться
Пропущенные вызовы
в зависимости от страны или оператора мобильной
связи.
Синхронизация с веб-сервером
Значок Описание
Включена функция Bluetooth
Сигнал отсутствует
Подключено устройство громкой связи
Bluetooth или гарнитура
Интенсивность сигнала
Выполняется голосовой вызов
Включен профиль «Автономный»
Выполняется видеовызов
Поиск сети
Включена функция отправки экстренных
Установлено соединение с сетью GPRS
сообщений
Установлено соединение с сетью EDGE
Включена переадресация вызовов
Установлено соединение с сетью UMTS
Синхронизация с ПК
Установлено соединение с сетью HSDPA
Отсутствует SIM- или USIM-карта
Установлено соединение WLAN
20
Начало работы
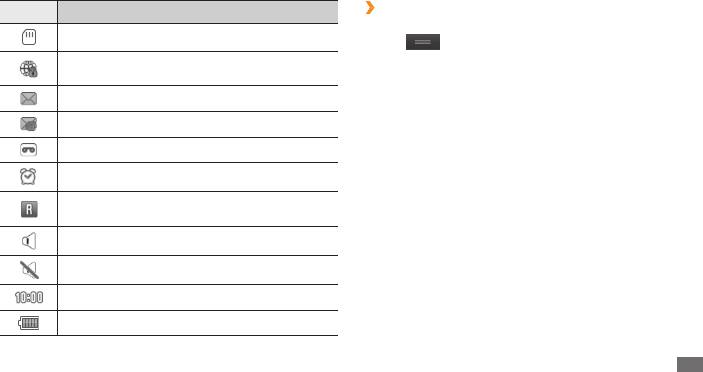
Значок Описание
›
Панель ссылок
Чтобы открыть панель ссылок, в режиме ожидания выберите
Установлена карта памяти
значок
в области служебных значков.
Установлено соединение с защищенной веб-
Выберите соответствующие значки, чтобы включить или
страницей
выключить функции WLAN и Bluetooth. Также здесь можно
включить или выключить звуки телефона и просмотреть
Новое SMS- или MMS-сообщение
новые сообщения и оповещения.
Новое сообщение электронной почты
Новое голосовое сообщение
Сенсорный экран
Сенсорный экран телефона позволяет с легкостью выбирать
Включен сигнал будильника
элементы и выполнять различные действия. В этом разделе
Роуминг (за пределами зоны обслуживания
описаны основные действия, необходимые для работы с
домашней сети)
сенсорным экраном.
Включен профиль «Обычный»
Включен профиль «Без звука»
Текущее время
Уровень заряда аккумулятора
Начало работы
21
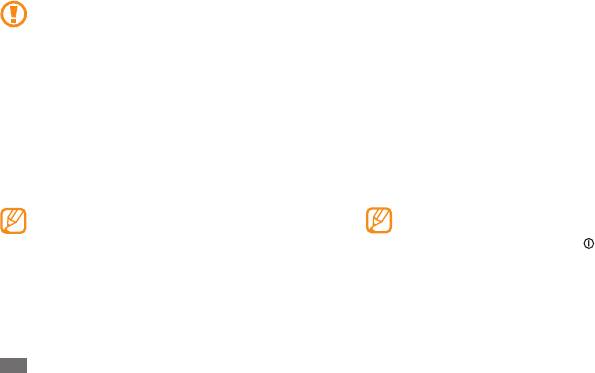
Не используйте острые предметы для работы с •
Работать с сенсорным экраном можно следующими способами.
сенсорным экраном: на его поверхности могут
•
Касание. Одним прикосновением выбираются пункты или
появиться царапины.
параметры меню, а также запускаются приложения.
•
Следите за тем, чтобы сенсорный экран не
Касание и удержание. Выберите и удерживайте элемент в •
соприкасался с какими-либо электронными
течение двух секунд, чтобы вызвать всплывающее меню.
устройствами. Возникающие при этом
Двойное касание. Быстрое двойное прикосновение к •
электростатические разряды могут привести к
экрану позволяет изменить масштаб при просмотре
неправильной работе сенсорного экрана или
снимков или веб-страниц.
выходу его из строя.
•
Перетаскивание. Прикоснитесь к экрану и удерживайте
•
Не допускайте попадания жидкости на сенсорный
выбранный элемент, а затем перетащите его по экрану.
экран. Повышенная влажность и попадание
Масштабирование. Прикоснитесь к экрану двумя пальцами •
жидкости могут стать причиной неправильной
и разведите их в стороны, чтобы увеличить масштаб
работы сенсорного экрана.
(сведите пальцы вместе, чтобы уменьшить его).
Для удобного использования сенсорного экрана •
Если телефон не используется в течение определенного •
удалите с него защитную пленку.
времени, сенсорный экран выключается. Чтобы
•
Сенсорный экран имеет специальный слой,
включить его, нажмите клавишу [
] или клавишу меню.
реагирующий на слабые электрические заряды,
Также можно настроить время подсветки сенсорного •
которые исходят от тела человека. Работать с
экрана. В режиме меню выберите пункт Настройки
сенсорным экраном рекомендуется, прикасаясь к
→
Дисплей и подсветка
→
Подсветка дисплея.
нему кончиком пальца. Сенсорный экран может не
•
В некоторых списках с правой стороны расположен
реагировать на прикосновения острых предметов,
указатель. Выберите определенную букву, чтобы
таких как стилус и ручка.
перейти к записям, начинающимся с нее. Проведите
пальцем по указателю, чтобы прокрутить список.
22
Начало работы
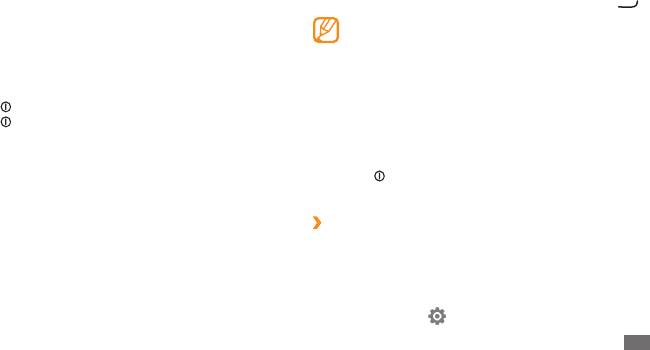
3
Выберите пункт меню или приложение.
Блокировка и разблокировка
4
Для возврата в режим ожидания нажмите клавишу [
].
сенсорного экрана и клавиш
Телефон оснащен встроенным датчиком движения, •
телефона
позволяющим определить ориентацию телефона
в пространстве. Если перевернуть телефон во
Сенсорный экран и клавиатуру можно заблокировать, чтобы
время использования какой-либо функции, экран
предотвратить случайные нажатия клавиш.
автоматически сменит ориентацию на альбомную.
Чтобы заблокировать сенсорный экран и клавиши, нажмите
Чтобы отключить функцию автоматического изменения
клавишу [ ]. Чтобы разблокировать телефон, нажмите
ориентации, выберите пункт Настройки
→
Общие
→
клавишу [
] или клавишу меню и слегка прикоснитесь к
Жесты
→
Ориентация
→
Автоповорот экрана.
серому окошку пальцем.
Во время использования телефона можно сделать •
снимок экрана, одновременно нажав клавишу меню
Работа с меню
и [
]. Изображение сохранится в папке Мои файлы
→
Картинки.
Чтобы перейти к пунктам меню, выполните указанные ниже
действия.
›
Работа с приложениями в режиме меню
1
Для перехода из режима ожидания в режим меню
Можно изменить порядок расположения приложений в
нажмите клавишу меню.
режиме меню или сгруппировать их по категориям.
2
Прокручивая изображения влево или вправо, выберите
1
Для перехода из режима ожидания в режим меню
экран главного меню.
нажмите клавишу меню.
Можно также выбрать точку в верхней части экрана,
Выберите значок
в верхнем левом углу экрана.
чтобы сразу перейти к экрану главного меню.
2
Начало работы
23
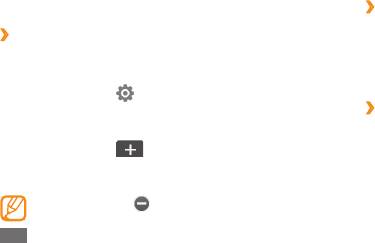
3
Коснитесь и удерживайте значок приложения и
5
Поверните телефон, чтобы вернуться в портретный
перетащите его в нужное место на экране.
режим отображения.
Значок приложения можно переместить на другой экран
6
Выберите значок
OK в верхнем левом углу экрана.
режима меню. Также можно изменить часто используемые
приложения, расположенные внизу экрана. Переместите
приложение из нижней строки на экран главного меню, а затем
Запуск приложений и управление
переместите приложение, которое требуется использовать на
ими
экране в режиме ожидания, на нижнюю строку.
4
Выберите значок
OK в верхнем левом углу экрана.
›
Запуск нескольких приложений
Телефон позволяет одновременно использовать несколько
›
Добавление экранов главного меню
приложений.
1
Для перехода из режима ожидания в режим меню
Чтобы запустить несколько приложений, нажмите клавишу
нажмите клавишу меню.
меню для возврата в главное меню и выберите приложение.
2
Выберите значок
в верхнем левом углу экрана.
›
Диспетчер задач
3
Поверните телефон, чтобы установить альбомный режим
отображения.
С помощью диспетчера задач можно управлять несколькими
приложениями одновременно. Чтобы открыть диспетчер
4
Выберите значок
, чтобы добавить новый экран
задач, выполните указанные ниже действия.
главного меню.
Можно добавить до 10 экранов главного меню.
1
Нажмите и удерживайте клавишу меню. На экране
появятся значки работающих приложений.
Выберите значок , чтобы удалить экран главного
меню.
24
Начало работы
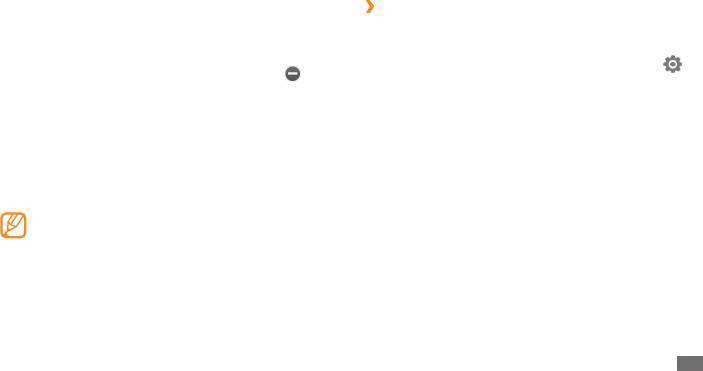
2
Управление приложениями происходит следующим
›
Панель виджетов
образом.
Чтобы открыть панель виджетов и перейти к ним, выполните
•
Для переключения между приложениями выберите
указанные ниже действия.
нужный значок приложения.
1
Чтобы открыть панель виджетов, выберите значок
в
• .
Чтобы закрыть приложение, выберите значок
левом верхнем углу экрана.
•
Чтобы закрыть все работающие приложения, выберите
2
Ознакомьтесь с отказом от ответственности и выберите
пункт Закрыть все.
пункт Прин. (при необходимости).
3
Прокрутите панель влево или вправо, чтобы найти
Виджеты
нужный виджет.
Виджеты — это мини-приложения, позволяющие выполнять
4
Перетащите виджет на экран в режиме ожидания.
определенные действия или выводить нужную информацию
5
Чтобы закрыть панель виджетов, выберите пункт
OK в
на экран в режиме ожидания.
левом верхнем углу экрана.
Некоторые виджеты подключаются к веб-службам. •
6
Чтобы вернуть виджет на панель виджетов, просто
Использование такого виджета может повлечь
перетащите его на панель.
дополнительные расходы.
•
Доступность виджетов зависит от региона или
оператора мобильной связи.
Начало работы
25
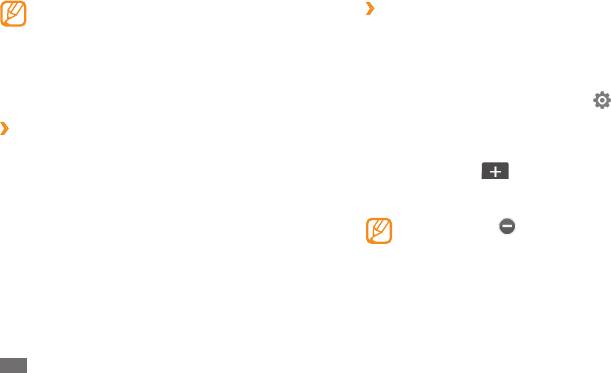
Избранные виджеты можно расположить на любой
›
Добавление панелей на экран в режиме
панели экрана в режиме ожидания. Выберите нужную
ожидания
панель, прокрутив изображение на экране вправо
Чтобы расположить виджеты согласно вашим
или влево, и разместите виджеты. Чтобы переместить
предпочтениям, на экран в режиме ожидания можно
виджет на экран в режиме ожидания, выберите и
добавить новые панели.
удерживайте его, пока не появится желтая рамка,
затем разместите виджет в любой точке экрана.
1
В режиме ожидания выберите значок
в верхнем
левом углу экрана.
›
Управление веб-виджетами
2
Поверните телефон, чтобы установить альбомный режим
Можно настроить профиль виджетов для подключения к веб-
отображения.
услугам и просмотра загруженных виджетов.
3
Выберите значок
, чтобы добавить новые панели на
В режиме меню выберите пункт Настройки
→
Меню и
экран в режиме ожидания.
виджеты
→
Виджеты.
Можно добавить до 10 панелей.
Выберите значок , чтобы удалить панель с экрана в
Индивидуальная настройка
режиме ожидания.
телефона
4
Поверните телефон, чтобы вернуться в портретный
режим отображения.
Используйте все возможности телефона, настроив его в
соответствии со своими предпочтениями.
5
Выберите пункт
OK в верхнем левом углу экрана.
26
Начало работы
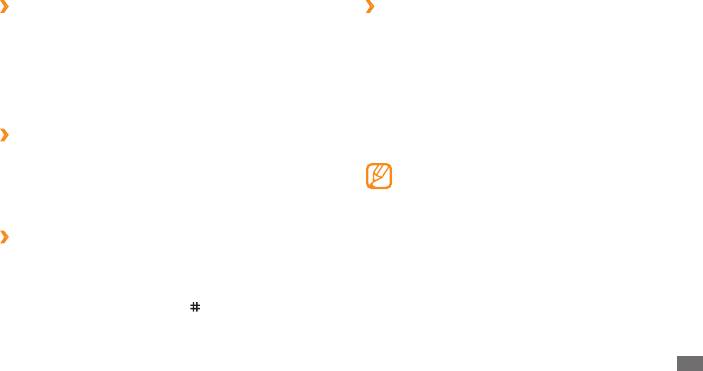
›
Установка текущего времени и даты
›
Настройка профилей звука
1
В режиме меню выберите пункт
Настройки
→
Дата и время.
Можно изменить звуковые эффекты телефона: настроить
текущий звуковой профиль или переключиться на другой. Чтобы
2
Выберите параметр часового пояса и сам часовой пояс.
настроить профиль, выполните указанные ниже действия.
3
Задайте формат времени и даты и установите их точные
1
В режиме меню выберите пункт
Настройки
→
Профили
значения.
звука.
4
Выберите пункт
Назад.
2
Выберите используемый профиль.
›
Регулировка громкости звука клавиатуры
3
Настройте параметры звука для входящих вызовов и
сообщений, а также другие звуки телефона ► с. 103.
1
В режиме ожидания нажмите клавишу громкости вверх
или вниз.
Доступные параметры звука могут отличаться в
зависимости от выбранного профиля.
2
Отрегулируйте громкость звуков, нажимая клавишу
громкости или передвигая ползунок.
4
Выберите пункт
Применить.
Чтобы переключиться на другой профиль, установите
›
Включение профиля «Без звука»
флажок рядом с ним и выберите пункт Применить.
Чтобы выключить или включить звук телефона, выполните
одно из следующих действий.
• Клавиатура, а затем
В режиме меню выберите пункт
выберите и удерживайте значок
.
•
Откройте панель ссылок вверху экрана и выберите пункт
Без звука.
Начало работы
27
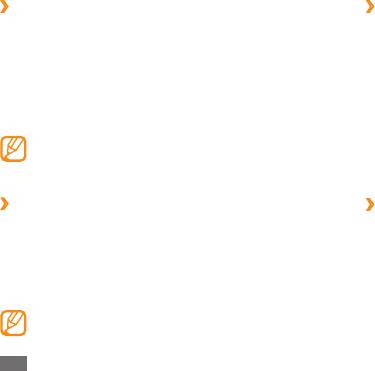
›
Установка обоев для экрана в режиме
›
Изменение порядка расположения
ожидания
вкладок
1
В режиме меню выберите пункт
Настройки
→
Дисплей и
Порядок расположения вкладок в приложении можно
подсветка
→
Обои.
изменить.
2
Выберите изображение.
1
Откройте приложение с вкладками в верхней части
экрана.
Чтобы выбрать обои из папки изображений, откройте ее.
Выберите пункт
Применить
→
Применить.
2
Нажмите и удерживайте область вкладок.
3
Компания Samsung не несет ответственности за
3
Выберите элемент и переместите его на новое место.
использование изображений и обоев, поставляемых
4
По окончании прикоснитесь к экрану в любой точке вне
вместе с телефоном.
области вкладок.
›
Регулировка яркости дисплея
›
Блокировка телефона
В режиме меню выберите пункт
Настройки
→
Дисплей
Телефон можно заблокировать с помощью пароля.
1
и подсветка.
1
В режиме меню выберите пункт
Настройки
→
2
Для настройки уровня яркости переместите ползунок в
Безопасность
меню Яркость.
2
Выберите пункт
Блокировка телефона.
3
Выберите пункт
Применить.
3
Введите новый пароль длиной от 4 до 8 цифр и выберите
Уровень яркости дисплея влияет на количество
пункт Готово.
потребляемого телефоном заряда аккумулятора.
28
Начало работы
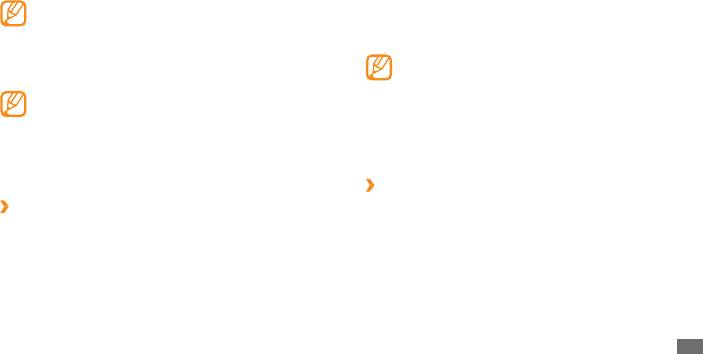
4
Еще раз введите новый пароль и выберите пункт
Готово.
3
Введите PIN-код, предоставляемый с SIM- или USIM-
картой, и выберите пункт Готово.
При первом переходе к меню, для работы с которым
нужен пароль, появится предложение создать и
После активирования этой функции потребуется вводить
подтвердить пароль.
PIN-код при каждом включении телефона.
После активирования этой функции потребуется вводить
При многократном вводе ошибочного PIN-кода •
пароль при каждом включении телефона.
SIM- или USIM-карта блокируется. Необходимо
ввести ключ разблокировки PIN-кода (PUK), чтобы
Если вы забыли пароль, обратитесь в сервисный •
разблокировать SIM- или USIM-карту.
центр Samsung.
•
Если SIM- или USIM-карта заблокируется после
•
Компания Samsung не несет ответственности за
ввода ошибочного PUK, необходимо обратиться к
утерю пароля или конфиденциальной информации
оператору мобильной связи для ее разблокировки.
и иной ущерб, если они вызваны незаконным
использованием какого-либо ПО.
›
Включение функции оповещения о смене
›
Блокировка SIM- или USIM-карты
SIM-карты
Можно заблокировать телефон с помощью PIN-кода,
При обнаружении новой SIM- или USIM-карты функция
поставляемого с SIM- или USIM-картой.
оповещения о смене SIM-карты автоматически отправляет
контактный номер указанным получателям. Благодаря этой
1
В режиме меню выберите пункт
Настройки
→
функции можно обнаружить и вернуть утерянный телефон.
Безопасность.
Чтобы воспользоваться функцией удаленного управления
2
Выберите пункт
Проверка PIN.
телефоном по сети, необходимо создать учетную запись
Samsung.
Начало работы
29
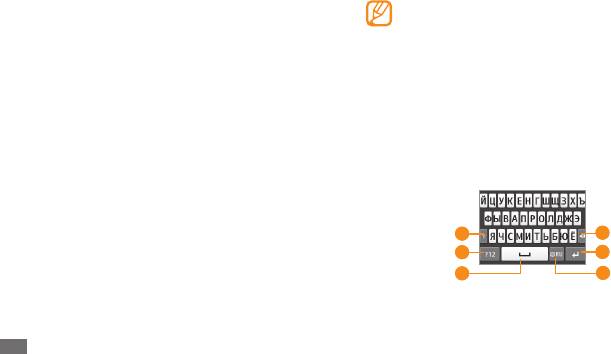
1
В режиме меню выберите пункт
Настройки
→
11
Выберите пункт
Сохранить
→
Принять.
Безопасность.
Управлять утерянным телефоном можно и через
2
Выберите пункт
Оповещение о смене SIM.
Интернет. Дополнительные сведения об этой функции
см. на сайте http://www.samsungdive.com.
3
Введите пароль и выберите пункт
Готово.
4
Для продолжения выберите пункт
ОК.
Ввод текста
5
Введите адрес электронной почты и пароль для учетной
записи Samsung, затем выберите пункт Вход.
Ввод текста осуществляется либо с помощью символов на
клавиатуре, либо от руки на сенсорном экране.
Чтобы создать учетную запись Samsung, нажмите кнопку
Регистрация.
Изменение способа ввода текста
6
Выберите пункт
Получатели, чтобы открыть список
При прикосновении к полю ввода текста по умолчанию
получателей.
появляется панель ввода с клавиатурой QWERTY.
7
Введите номер телефона, включая код страны
(с символом «+»).
8
По окончании выберите пункт
ОК.
1
4
9
Перейдите в поле ввода данных об отправителе.
2
5
10
Укажите имя отправителя.
3
6
30
Начало работы
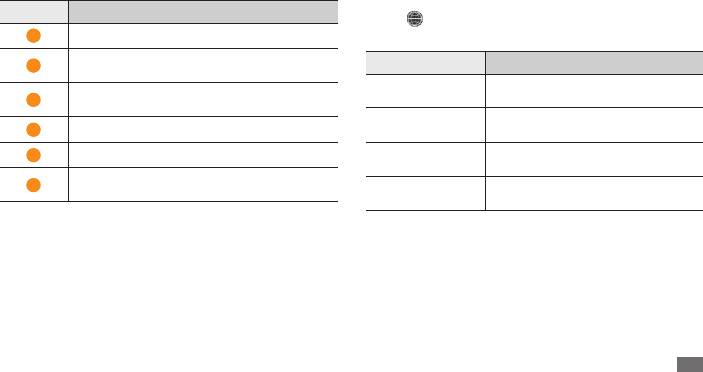
Чтобы изменить способ ввода текста, нажмите и удерживайте
Номер Функция
значок
, а затем выберите пункт Тип клавиатуры
→
1
Изменение регистра.
способ ввода текста.
Переключение между режимами ввода цифр
Опции Функция
2
и символов и режимом ABC.
Набор символов на виртуальной
Вставка пробела; вставка точки и пробела
Клавиатура
3
клавиатуре.
(двойное касание).
Клавиатура
Набор символов на клавиатуре
4
Удаление введенного текста.
Qwerty
QWERTY.
5
Переход на новую строку.
Полноэкранный
Ввод рукописного текста в любой
ввод
части экрана.
Смена языка ввода; переход к параметрам
6
Ввод текста в соответствующем
клавиатуры (нажмите и удерживайте).
Рукописный ввод
столбце.
Различные способы ввода текста
1
Выберите способ ввода текста.
2
Выберите режим ввода текста.
3
Чтобы ввести текст, нажимайте соответствующие
виртуальные клавиши на экране или используйте
рукописный ввод.
Начало работы
31
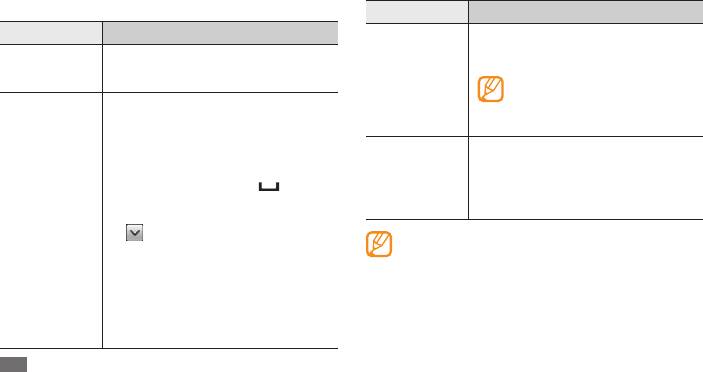
Вводить текст с клавиатуры можно в следующих режимах.
Режим Функция
Режим Функция
Чтобы ввести цифру, нажмите
соответствующую виртуальную
Нажимайте виртуальную алфавитно-
клавишу.
ABC
цифровую клавишу до тех пор, пока
Number
нужный символ не появится на экране.
Цифры также можно вводить,
выбирая и удерживая
В режиме ABC выберите пункт 1. Т9
соответствующую виртуальную
(загорится зеленая точка).
клавишу в режимах ABC или T9.
Введите слово с помощью 2.
виртуальных клавиш.
Выберите значок 1.
◄ или ►, чтобы
пролистать список символов.
Когда на дисплее появится нужное 3.
Symbol
Чтобы ввести символ, нажмите 2.
слово, выберите значок
, чтобы
соответствующую виртуальную
вставить пробел. Если нужное слово
клавишу.
не отображается, выберите значок
T9
, а затем — другое слово из
При вводе текста поверните телефон, чтобы открыть
приведенного списка.
клавиатуру QWERTY в ширину.
Добавление слов в словарь T9
Можно добавить новое слово в словарь
T9, если оно не отображается в списке
предложенных слов. Выберите пункт
Добавить слово в нижней части списка
предложенных слов.
32
Начало работы

Копирование и вставка текста
При вводе текста можно воспользоваться функцией
копирования и вставки текста в других приложениях.
1
Переместите курсор в нужное положение.
2
Нажмите и удерживайте поле ввода текста, пока не
появится значок .
3
Выберите пункт
Выбор из списка параметров.
4
Переместите палец вдоль текста, который требуется
выделить.
Чтобы выделить нужное слово, дважды прикоснитесь к
нему.
5
Выберите пункт
Копир. или Вырезать, чтобы
скопировать или вырезать выделенный текст и вставить
его в буфер обмена.
6
Перейдите в другое приложение, затем нажмите и
удерживайте поле ввода текста до тех пор, пока не
появится значок
.
7
Выберите пункт
Вставить, чтобы вставить текст из
буфера обмена в поле ввода текста.
Начало работы
33


