Samsung Wave 723 GT-S7230 Grey: Личные данные
Личные данные: Samsung Wave 723 GT-S7230 Grey
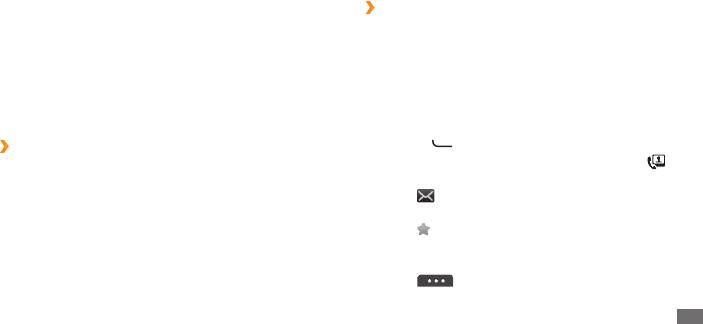
3
Введите сведения о контакте.
Личные данные
4
Выберите пункт
Готово, чтобы сохранить контакт в памяти.
›
Поиск контакта
Контакты
1
В режиме меню выберите пункт Контакты.
В этом разделе описано, как создавать личные и рабочие
Выберите пункт
контакты и управлять теми, которые хранятся в памяти
2
Поиск и введите несколько начальных
букв имени, которое требуется найти.
телефона или на SIM- или USIM-карте. В телефонной книге
можно сохранять имена абонентов, их мобильные и
3
Выберите имя контакта в списке результатов поиска.
домашние номера, электронные адреса, даты рождения и
После выбора контакта можно:
многое другое.
•
выполнить вызов абонента, выбрав номер или нажав
клавишу [ ];
›
Создание контакта
• ;
выполнить видеовызов, прикоснувшись к значку
1
В режиме меню выберите пункт
Контакты
→
Создать.
•
отправить SMS- или MMS-сообщение, прикоснувшись к
2
Введите сведения о контакте.
значку ;
3
Выберите пункт
Готово, чтобы сохранить контакт в памяти.
•
добавить контакт в список избранного, прикоснувшись к
Также контакт можно сохранить с экрана набора номера.
значку ;
• Измен.;
изменить сведения о контакте, выбрав пункт
1
В режиме меню выберите пункт
Клавиатура и введите
•
воспользоваться дополнительными функциями, нажав
номер телефона.
значок .
2
Выберите пункт
Добавить в Контакты
→
Создать контакт.
Личные данные
69
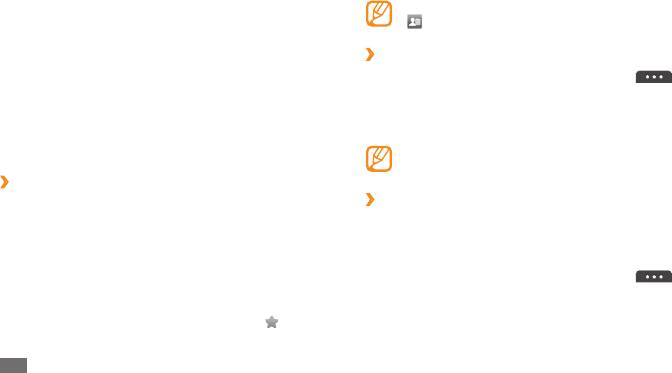
Удалить - : удаление контакта.
Избранные номера будут занесены в список друзей
- : выбор номера по
Использовать по умолчанию
(
) на панели виджетов.
умолчанию для контакта.
- : сохранение контакта в папке
Сохранить в Мои файлы
›
Создание визитной карточки
Мои файлы.
1
В режиме меню выберите пункт
Контакты
→
→
- : отправка сведений о контакте
Отправить контакт
Мой профиль.
другим пользователям.
2
Введите свои данные.
- /Копировать на телефон:
Копировать на SIM
копирование контактов из памяти телефона на SIM- или
3
Выберите пункт
Готово.
USIM-карту и обратно.
Визитку можно переслать в сообщении, по электронной
почте или с помощью беспроводной связи Bluetooth.
›
Создание списка избранных номеров
1
В режиме меню выберите пункт
Контакты
→
Избранное
›
Получение контактов из учетной записи
→
Добав.
в соцсети
Можно выбрать контакт из списка учетных записей в
2
Установите флажок рядом с нужным контактом и
выберите пункт Добавить.
соцсетях и добавить его в телефонную книгу.
Указанный контакт будет сохранен в списке избранных
1
В режиме меню выберите пункт
Контакты
→
→
номеров.
Найти друзей.
Чтобы добавить номер в список избранных, выберите
На экране появится список добавленных учетных записей.
контакт в меню Контакты, а затем — значок
рядом с
2
Выберите учетную запись.
его именем.
70
Личные данные
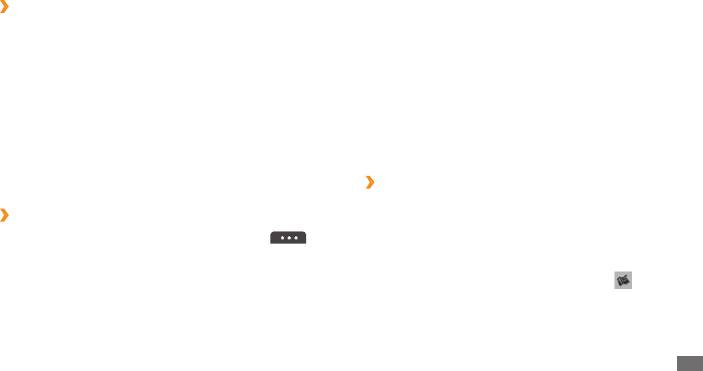
Выберите контакты для копирования.
›
Создание группы контактов
3
После создания группы контактов можно управлять
4
По окончании выберите пункт
Копир.
несколькими контактами одновременно или отправлять
5
Чтобы скопировать контакты на SIM- или USIM-карту,
SMS- и MMS-сообщения или сообщения электронной почты
выберите пункт Да.
всем членам группы. Сначала нужно создать группу.
1
В режиме меню выберите пункт
Контакты
→
Группы
→
Календарь
Создать.
В данном разделе описано, как создавать ежедневные и
2
Выберите область памяти для сохранения группы.
ежемесячные события, управлять ими и устанавливать
3
Введите имя группы и выберите мелодию вызова для нее
сигналы для напоминания о них.
(при необходимости).
4
Выберите пункт
Сохранить.
›
Создание события
1
В режиме меню выберите пункт
Календарь.
›
Копирование контактов
2
Выберите пункт
Созд.
1
В режиме меню выберите пункт
Контакты
→
→
3
Укажите необходимые сведения о событии.
Копировать контакты.
Если требуется указать место проведения события,
2
Выберите параметр копирования (из памяти телефона на
выберите его на карте с помощью значка
.
SIM- или USIM-карту или наоборот).
4
Выберите пункт
Сохранить.
Личные данные
71
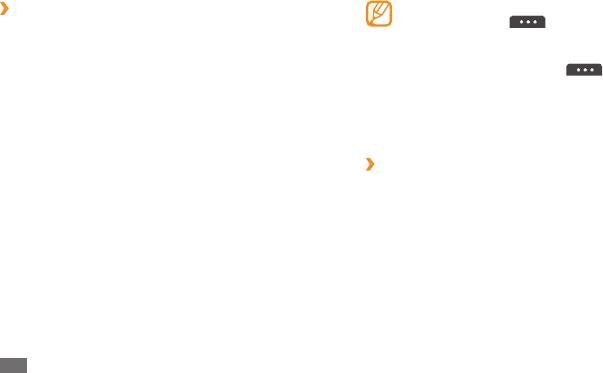
Чтобы отправить событие другим пользователям, •
›
Просмотр событий
выберите значок
→
Отправить по
→
Чтобы изменить вид календаря, выполните указанные ниже
параметр.
действия.
•
Чтобы распечатать сведения о событии через
1
В режиме меню выберите пункт
Календарь.
Bluetooth, выберите значок
→
Печать через
Выберите режим просмотра в верхней части календаря.
Bluetooth.
2
•
После настройки параметров синхронизации можно
3
Выберите событие, чтобы просмотреть сведения о нем.
синхронизировать события календаря с сервером
Для просмотра событий, назначенных на определенную дату,
Exchange.
► с. 49.
выполните указанные ниже действия.
1
В режиме меню выберите пункт
Календарь.
›
Отключение сигнала события
Если для напоминания о событии задан звуковой сигнал,
2
Выберите дату в календаре.
он будет воспроизведен в указанное время. Нажмите и
Если установлено отображение по месяцам, даты
удерживайте пункт Стоп, чтобы отключить сигнал.
с запланированными событиями будут помечены
небольшим треугольником.
Чтобы ввести определенную дату для перехода к ней,
Задачи
выберите пункт Перейти, введите дату и снова выберите
В этом разделе описано, как создавать виртуальный список
пункт Перейти.
задач, устанавливать сигналы напоминаний о важных
3
Выберите событие, чтобы просмотреть сведения о нем.
задачах и задавать приоритетность.
72
Личные данные
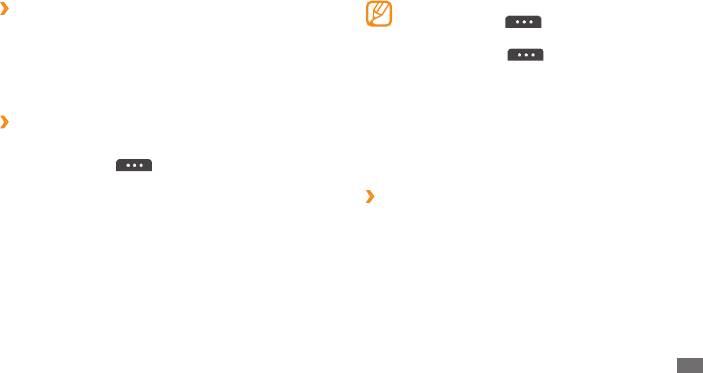
Чтобы отправить задачу другим пользователям, •
›
Создание задачи
выберите значок
→
Отправить по
→
параметр.
1
В режиме меню выберите пункт
Задачи.
•
Чтобы распечатать сведения о задаче через Bluetooth,
2
Выберите пункт
Создать.
выберите
значок
→
Печать через Bluetooth.
3
Введите описание задачи.
После настройки параметров синхронизации можно •
синхронизировать задачи с сервером Exchange. ► с. 49.
4
Выберите пункт
Сохранить.
›
Просмотр задач
Заметки
1
В режиме меню выберите пункт
Задачи.
В этом разделе описан способ ввода важной информации
2
Выберите значок
→
Сортировка по и выберите
для ее сохранения и последующего просмотра.
категорию, чтобы отсортировать задачи.
Выберите задачу для просмотра сведений.
›
Создание заметки
3
Чтобы установить состояние «Завершено» для
1
В режиме меню выберите пункт
Заметки.
выполненных задач с истекшим сроком, выберите такую
2
Выберите пункт
Создать.
задачу и установите флажок вверху экрана. О таких
3
Введите текст заметки и выберите пункт
Назад, чтобы
задачах телефон больше напоминать не будет.
скрыть панель ввода текста.
4
Выберите фоновый цвет.
5
Выберите пункт
Сохранить.
Личные данные
73
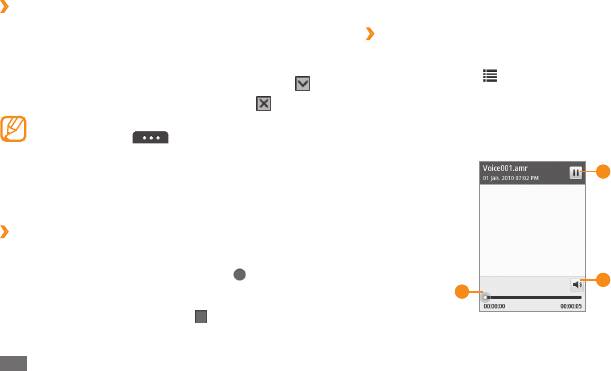
Чтобы записать еще одну заметку, повторите шаги 2–4.
›
Просмотр заметок
5
1
В режиме меню выберите пункт
Заметки.
›
Воспроизведение голосовых заметок
2
Выберите заметку для просмотра сведений.
1
В режиме меню выберите пункт
Диктофон.
Чтобы просмотреть сведения обо всех заметках в •
2
Выберите значок
, чтобы перейти к списку голосовых
списке, выберите пункт Развернуть или значок .
заметок.
• .
Чтобы удалить заметку, выберите значок
3
Выберите голосовую заметку для воспроизведения.
Чтобы отправить заметку другим пользователям,
Для управления воспроизведением используются
выберите значок
→
Отправить по
→
параметр.
4
следующие клавиши.
2
Диктофон
В данном разделе описано, как пользоваться диктофоном.
›
Запись голосовых заметок
1
В режиме меню выберите пункт
Диктофон.
2
Чтобы начать запись, выберите значок
.
3
Говорите в микрофон телефона.
1
3
4
По окончании выберите значок
или пункт Сохранить.
74
Личные данные
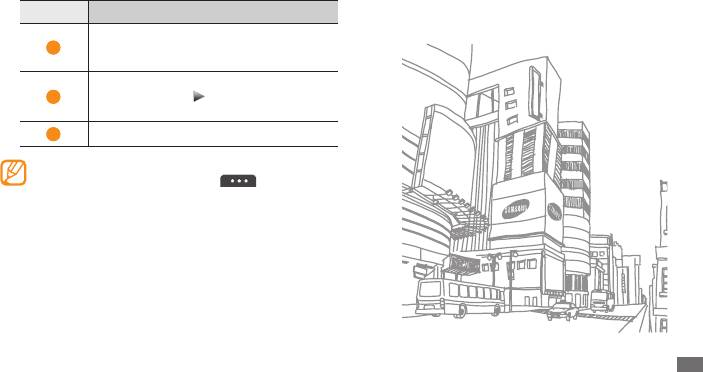
Номер Функция
Переход к определенному месту в
1
файле путем перемещения ползунка или
прикосновения к нему.
Приостановка воспроизведения;
2
выберите значок
, чтобы продолжить
воспроизведение.
3
Регулировка громкости звука.
Чтобы отправить голосовую заметку другим
пользователям, выберите значок
→
Отправить
по
→
параметр.
Личные данные
75


