Samsung SGH-i900: Органайзер
Органайзер: Samsung SGH-i900
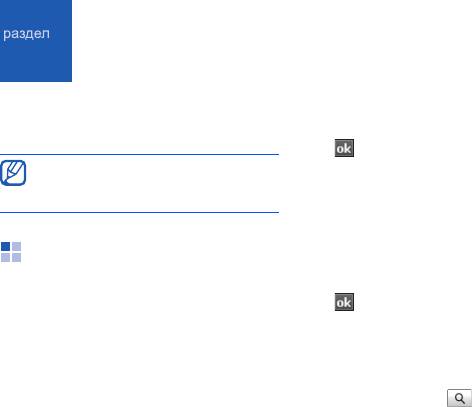
Органайзер
4
Использование приложений «Контакты»,
2. Введите сведения о контакте.
«Календарь», «Office Mobile», «Заметки»,
3. По окончании ввода коснитесь значка
«Задачи» и «Часы».
, чтобы сохранить контакт.
Список доступных программ может
варьироваться в зависимости от региона
Создание контакта SIM
и оператора мобильной связи.
1. На экране «Сегодня» выберите
Пуск
→
Телефонная книга
→
Создать
→
Контакт SIM
.
Контакты
2. Введите сведения о контакте.
С помощью контактов можно хранить
3. По окончании ввода коснитесь значка
личные сведения, такие как имена,
, чтобы сохранить контакт.
телефонные номера и адреса.
Поиск контакта
Создание контакта Outlook
1. На экране «Сегодня» выберите
Пуск
→
1. На экране «Сегодня» выберите
Пуск
→
Телефонная книга
.
Телефонная книга
→
Создать
→
Контакт Outlook
.
2. Коснитесь значка и введите
несколько первых букв имени контакта.
39
Органайзер
По мере ввода букв на экране будут
3. Выберите команду
Подробнее
.
появляться контакты, соответствующие
4. Выберите пункт
Меню
→
Сохранить на
запросу.
SIM-карте
.
3. Откройте контакт, коснувшись его.
Чтобы скопировать контакт с SIM-карты в
память телефона, выполните следующие
Копирование и перемещение
действия.
контактов
1. На экране «Сегодня» выберите
Пуск
→
Контакты можно копировать из памяти
Телефонная книга
.
телефона на SIM-карту и обратно. При
2. Откройте контакт, коснувшись его.
копировании на SIM-карту контакта Outlook
можно сохранить только имя контакта и
3. Выберите команду
Подробнее
.
номер телефона. Для сохранения полных
4. Выберите пункт
Меню
→
Сохранить в
сведений о контакте необходимо
"Контакты"
.
синхронизировать контакты Outlook с ПК
(см. "Синхронизация данных."
X
стр. 59).
Назначение контактам клавиш для
Чтобы скопировать контакт Outlook на SIM-
быстрого набора номера
карту, выполните следующие действия.
1. На экране «Сегодня» выберите
Пуск
→
1. На экране «Сегодня» выберите
Пуск
→
Телефонная книга
.
Телефонная книга
.
2. Откройте контакт, коснувшись его.
2. Откройте контакт, коснувшись его
40
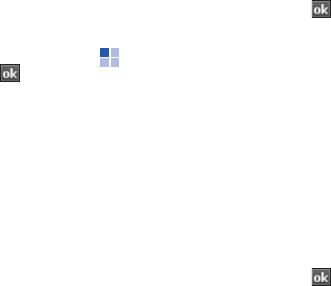
Органайзер
3. Выберите команду
Подробнее
.
6. Чтобы назначить мелодию звонка,
коснитесь поля мелодии и выберите
4. Выберите пункт
Меню
→
Доб. в быст.
мелодию.
набор...
.
7. По окончании нажмите кнопку .
5. Выберите номер быстрого набора,
нажимая стрелки вверх и вниз рядом с
полем расположения.
Календарь
6. По окончании нажмите кнопку .
Календарь можно использовать для
напоминаний о запланированных встречах,
Назначение контакту картинки или
днях рождения и других событиях.
мелодии звонка
1. На экране «Сегодня» выберите
Пуск
→
Создание события календаря
Телефонная книга
.
1. На экране «Сегодня» выберите
Пуск
→
2. Откройте контакт, коснувшись его.
Календарь
.
3. Выберите команду
Подробнее
.
2. Выберите пункт
Меню
→
Нов. встреча
.
4. Выберите пункт
Меню
→
Правка
.
3. Заполните поля и выберите настройки
для события.
5. Чтобы назначить картинку, коснитесь
поля картинки и выберите картинку.
4. По окончании нажмите кнопку .
41
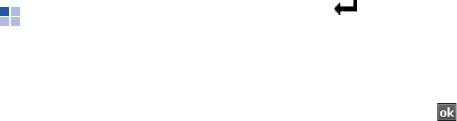
Органайзер
Изменение вида календаря
Создание и редактирование
рабочей книги Excel
1. На экране «Сегодня» выберите
Пуск
→
Календарь
.
1. На экране «Сегодня» выберите
Пуск
→
Office Mobile
→
Excel Mobile
.
2. Выберите пункт
Меню
→
Просмотреть
→
режим просмотра.
2. Чтобы создать новый документ (при
необходимости), выберите пункт
Отключение сигнала о событии
Создать
.
Во время сигнала о ранее назначенном
3. Чтобы выбрать ячейку, коснитесь ее.
событии выберите пункт
Закрыть
.
4. Введите значения или текст с помощью
панели ввода, а затем коснитесь значка
.
Office Mobile
5. При необходимости повторите шаги 3-4.
Приложение Office Mobile позволяет
создавать и редактировать рабочие книги
6. Чтобы отформатировать ячейки,
Excel, документы Word и заметки OneNote, а
выберите пункт
Меню
→
Правка
,
также открывать и просматривать
Добавить
,
Формат
или
Сервис
.
презентации PowerPoint. Ваш телефон
7. Нажмите кнопку , чтобы сохранить
поддерживает файлы, созданные в версии
рабочую книгу.
Office 97 или более новой.
За более подробными сведениями
обращайтесь к интерактивной справке.
42

Органайзер
Создание и редактирование
Открытие и просмотр презентаций
документа Word.
PowerPoint
1. На экране «Сегодня» выберите
Пуск
→
1. На экране «Сегодня» выберите
Пуск
→
Office Mobile
→
Word Mobile
.
Office Mobile
→
PowerPoint Mobile
.
2. Чтобы создать новый документ (при
2. Откройте раскрывающееся меню в
необходимости), выберите пункт
левом верхнем углу экрана PowerPoint
Создать
.
Mobile, чтобы найти файл PowerPoint.
3. Создайте документ с помощью панели
3. Чтобы запустить презентацию,
ввода.
коснитесь имени файла.
4. Для изменения размера шрифта или
4. Для смены слайдов касайтесь экрана.
формата абзаца выберите
Меню
→
5. Для возврата к предыдущему слайду
Формат
→
Шрифт...
или
Абзац...
.
выберите пункт
→
Назад
.
5. Чтобы сохранить документ, нажмите
6. Для завершения презентации выберите
кнопку .
пункт
→
Конец слайд-шоу
.
За более подробными сведениями
За более подробными сведениями
обращайтесь к интерактивной справке.
обращайтесь к интерактивной справке.
43
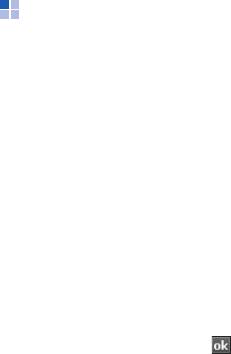
Органайзер
Создание и редактирование заметок
Заметки
1. На экране «Сегодня» выберите
Пуск
→
Заметки служат для создания напоминаний,
Office Mobile
→
OneNote Mobile
.
набросков или записей.
2. Чтобы создать заметку, выберите пункт
Создание заметки
Создать
1. На экране «Сегодня» выберите
Пуск
→
3. Создайте заметку с помощью панели
Программы
→
Заметки
.
ввода.
2. Чтобы создать новую заметку (при
4. Чтобы изменить формат, выберите пункт
необходимости), выберите пункт
Меню
→
Формат
→
тип.
Создать
.
5. Для добавления картинок и голосовых
3. Введите заметку с помощью панели
напоминаний выберите пункт
Меню
→
ввода.
Сфотографировать
,
Вставить
рисунок
или
Вставить запись
.
Для получения сведений о создании
заметок см. "Создание заметки."
6. Чтобы сохранить заметку, нажмите
X
стр. 18
кнопку
Готово
.
Для создания аудиозаписей выберите
За более подробными сведениями
пункт
Меню
→
Показать панель
обращайтесь к интерактивной справке.
записи
.
4. По окончании нажмите кнопку .
44
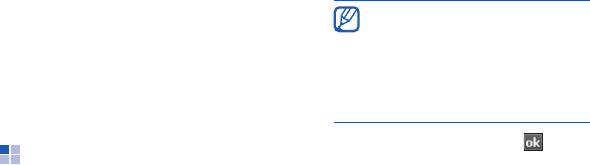
Органайзер
Отправка заметки
Создание задачи
1. На экране «Сегодня» выберите
Пуск
→
1. На экране «Сегодня» выберите
Пуск
→
Программы
→
Заметки
.
Программы
→
Задачи
.
2. Коснитесь названия заметки, которую
2. Выберите пункт
Меню
→
Создать
необходимо отправить, и удерживайте
задачу
.
его.
3. Введите сведения о задаче.
3. Коснитесь параметра отправки файла:
Чтобы назначить сигнал для
• Чтобы отправить MMS, выберите
напоминания о задаче, выберите
пункт
Отправить...
X
стр. 21
поле "Начало" и установите дату
• Чтобы отправить файл через
выполнения задачи. Коснитесь поля
беспроводное соединение Bluetooth,
напоминания, выберите
Напомнить
выберите пункт
Передать файл...
и укажите время и дату
X
стр. 56
напоминания.
4. По окончании нажмите кнопку .
Задачи
Приложение «Задачи» позволяет создавать
списки дел и назначать сигналы
напоминания.
45

Органайзер
Отметка о выполнении задачи
4. По окончании нажмите кнопку
Готово
.
После выполнения задачи вернитесь к
Остановка сигнала
экрану «Задачи» (выберите
Пуск
→
Программы
→
Задачи
) и установите
Во время звучания сигнала, для которого не
флажок рядом с именем задачи. Если
настроен параметр «Повторять через»,
задача будет помечена как выполненная,
выберите команду
Закрыть
. Во время
телефон больше не станет напоминать о
звучания сигнала, для которого настроен
ней.
параметр «Повторять через», выберите
пункт
Закрыть
, чтобы выключить сигнал,
или пункт
Отложить
, чтобы выключить и
Часы
отложить сигнал.
Приложение «Часы» позволяет настраивать
Задание памятной даты
сигналы, памятные даты и мировое время, а
также использовать секундомер.
1. На экране «Сегодня» выберите
Пуск
→
Программы
→
Часы
.
Установка сигнала
2. Коснитесь верхней границы экрана и в
1. На экране «Сегодня» выберите
Пуск
→
раскрывающемся списке выберите пункт
Программы
→
Часы
.
Напоминания
.
2. Выберите пункт
Создать
.
3. Выберите пункт
Создать
.
3. Установите параметры сигнала.
4. Установите параметры памятной даты.
46
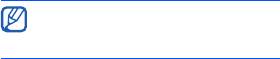
Органайзер
5. По окончании нажмите кнопку
Готово
.
6. Нажмите кнопку
Да
, чтобы сохранить
изменения.
6. Нажмите кнопку
ВЫКЛ.
и выберите, за
сколько дней до наступления памятной
Чтобы изменить часы системы, выберите
даты вы хотите получать уведомление.
пункт
Сист. время
и выберите нужное
время.
Просмотр и установка мирового
времени
Секундомер
1. На экране «Сегодня» выберите
Пуск
→
1. На экране «Сегодня» выберите
Пуск
→
Программы
→
Часы
.
Программы
→
Часы
.
2. Коснитесь верхней границы экрана и в
2. Коснитесь верхней границы экрана и в
раскрывающемся списке выберите пункт
раскрывающемся списке выберите пункт
Мировое время
.
Секундомер
.
3. Выберите место, для которого будет
3. Выберите команду
Начать
.
отслеживаться мировое время.
4. Чтобы записать отрезок времени,
4. Установите параметры мирового
нажмите программную клавишу
Круг
.
времени.
5. По окончании выберите пункт
Стоп
.
5. По окончании нажмите кнопку
Готово
.
6. Чтобы удалить ранее сделанные записи,
нажмите программную клавишу
Сброс
.
47



