Samsung SGH-i900: Дополнительные приложения
Дополнительные приложения: Samsung SGH-i900

Дополнительные приложения
7
Данный раздел посвящен таким
Java
приложениям, как «Игры», Java,
Java — это папка, в которой хранятся
«Калькулятор», «Конвертор», «Диспетчер
загруженные игры и приложения.
задач», Переключение задач, «Поиск»,
Меню, «Проводник», «ТВ-выход»,
На экране «Сегодня» выберите
Пуск
→
Фоторамка, Smart Reader, ABBYY Lingvo,
Программы
→
Java
.
ABBYY Lingvo Tutor, IM plus и LifeDiary.
Список доступных программ может
Калькулятор
варьироваться в зависимости от региона
и оператора мобильной связи.
1. На экране «Сегодня» выберите
Пуск
→
Программы
→
Калькулятор
.
2. Введите первое число, используя
Игры
клавиши калькулятора на экране.
Для удаления введенных чисел нажмите
Телефон содержит такие игры, как Bubble
клавишу
C
.
Breaker и Косынка. Кроме того, телефон
Чтобы удалить последнюю цифру
позволяет загружать новые Java-игры и
многозначного числа, коснитесь стрелки
играть в них.
справа от поля ввода.
На экране «Сегодня» выберите
Пуск
→
Программы
→
Игры
.
3. Выберите математическую функцию.
61
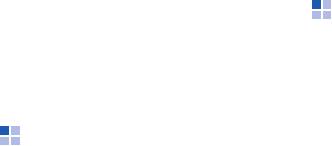
Дополнительные приложения
4. Введите второе число.
3. Введите величину, которую требуется
конвертировать.
5. Для просмотра результатов нажмите
клавишу
=
.
4. При необходимости измените основную
единицу.
На экране имеются следующие клавиши.
На устройстве будут показаны
•
C
: удаление введенного числа.
результаты пересчета.
•
MC
: удаление значения из памяти
калькулятора.
Диспетчер задач
•
MR
: восстановление хранящегося в
памяти значения и вставка его в текущее
На телефоне установлена многозадачная
вычисление.
операционная система, позволяющая
•
M+
: сохранение текущего значения в
запускать несколько приложений
одновременно. Однако многозадачность
памяти калькулятора.
может стать причиной зависания, остановки,
неполадок с памятью или повышенного
энергопотребления. Чтобы избежать этих
Конвертор
неприятностей, завершайте работу
1. На экране «Сегодня» выберите пункт
ненужных программ с помощью приложения
Пуск
→
Программы
→
Конвертор
.
Диспетчер задач
.
2. Выберите тип измерения.
62

Дополнительные приложения
1. На экране «Сегодня» выберите
Пуск
→
Переключение задач
Программы
→
Диспетчер задач
.
С помощью приложения Переключение
Появится список всех выполняющихся
задач можно включить одно из запущенных
приложений.
в настоящий момент приложений.
2. Для включения приложения коснитесь
1. Нажмите и удерживайте клавишу [ ].
необходимого приложения и выберите
Можно также выбрать
Пуск
→
пункт
Меню
→
Переключиться
.
Программы
→
Переключение задач
Чтобы закрыть приложение, выберите
или провести пальцем по экрану снизу-
пункт
Снять задачу
. Чтобы закрыть все
вверх.
приложения, выберите пункт
Меню
→
2. Для включения приложения коснитесь
Снять все задачи
.
его.
При использовании 10 и более
Чтобы закрыть приложение, выберите
программ одновременно, возможно,
пункт
Завершить
→
программа.
закроется программа, которая была
Чтобы завершить работу всех
запущена первой.
приложений, выберите пункт
Заверш.
все
.
63
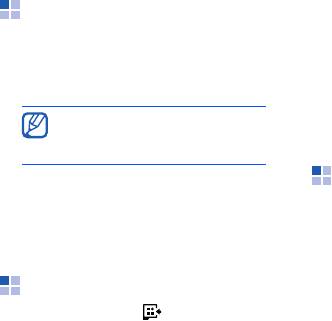
Дополнительные приложения
Изменение ярлыков
Поиск файлов и папок
1. На экране главного меню выберите
1. На экране «Сегодня» выберите
Пуск
→
Ярлыки
→
Изменить
.
Программы
→
Поиск
.
2. Выберите значок приложения и
2. Введите часть имени файла или папки в
перетащите его в необходимо
поле поиска.
расположение.
Можно ограничить область
3. Нажмите кнопку
Оk
.
поиска, выбрав тип данных из
раскрывающегос
я
списка типов.
Проводник
3. Выберите команду
Поиск
.
С помощью Проводника можно
Чтобы открыть найденный элемент,
просматривать все файлы и папки
выберите соответствующее имя в списке
устройства. На экране «Сегодня» выберите
результатов поиска.
Пуск
→
Программы
→
Проводник
.
Для перехода в папку на один уровень выше
Меню
выберите пункт
Вверх
. Чтобы
переименовать, удалить или изменить
1. Нажмите клавишу [ ]. Можно также
выбранный файл или папку, выберите пункт
выбрать
Пуск
→
Программы
→
Меню
.
Меню
.
2. Выберите приложение.
Или выберите
Ярлыки
→
приложение.
64
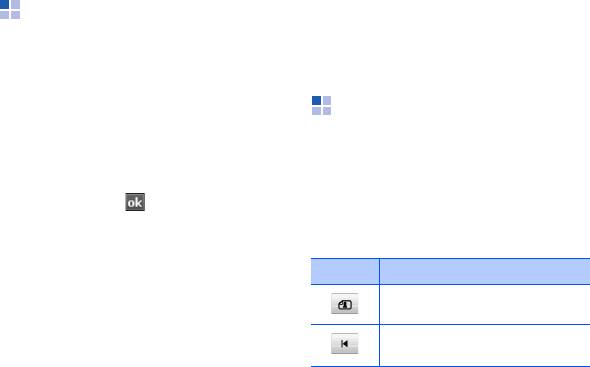
Дополнительные приложения
Дисплей телефона перейдет в режим
ТВ-выход
подключения к телевизору, и на экране
Изображение, выводимое на дисплей
телевизора появится содержимое
телефона, можно отобразить на экране
дисплея.
телевизора. Для этого необходимо
соединить телефон и телевизор
специальным кабелем.
Фоторамка
1. На экране «Сегодня» выберите
Пуск
→
Вы можете просматривать любимые
Настройка
→
перейдите на вкладку
фотографии, одновременно сохраняя
Система
и выберите пункт
→
ТВ-выход
.
изображение часов на экране.
2. Выберите настройки для своего ТВ.
На экране «Сегодня» выберите
Пуск
→
3. Нажмите кнопку .
Программы
→
Фоторамка
.
4. Переключите телевизор в режим
Коснитесь экрана, чтобы получить доступ к
внешнего входа.
следующим элементам управления.
5. Соедините телефон с телевизором при
Значок Функция
помощи специального ТВ-кабеля.
6. На экране «Сегодня» выберите
Пуск
→
Изменение стиля дисплея
Программы
→
ТВ-выход
.
Переход к предыдущей
фотографии
65
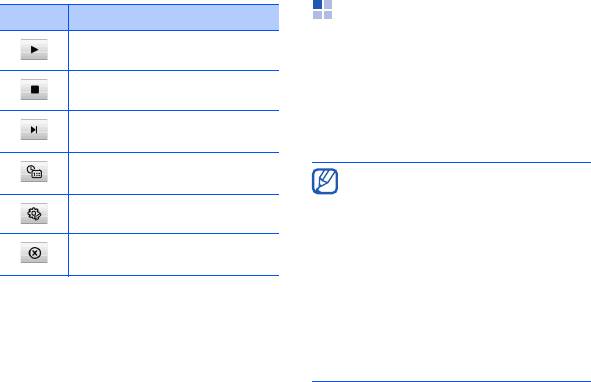
Дополнительные приложения
Smart Reader
Значок Функция
Данное приложение позволяет
Воспроизведение
сфотографировать визитную карточку,
извлечь содержащуюся там информацию и
сохранить ее в новом контакте в
Остановка
приложении «Контакты». Можно также
сфотографировать документ и
Переход к следующей
преобразовать его в документ Word,
фотографии
пригодный для редактирования.
Изменение часов и типа
• Крепко держите телефон,
календаря
фотографиру
я
визитную карточку или
документ.
Изменение настроек
• На карточку или на документ не должна
Выход из режима цифровой
падать тень.
рамки
• Положите карточку или документ на
ровную, равномерно освещенную
поверхность и сделайте снимок.
• В зависимости от условий съемки
результат преобразовани
я
визитной
карточки или документа может быть
неудовлетворительным.
66

Дополнительные приложения
Съемка визитной карточки
4. Для съемки нажмите сенсорную панель
или клавишу [Камера].
1. На экране «Сегодня» выберите
Пуск
→
Программы
→
Smart Reader
.
5. Нажмите кнопку
Сохранить
, чтобы
сохранить фотографию как документ
2. Расположите визитную карточку по
Word.
центру кадра.
3. Для съемки нажмите сенсорную панель
или клавишу [Камера].
ABBYY Lingvo
Устройство распознает визитную
С помощью ABBYY Lingvo на вашем
карточку и преобразует ее в формат
телефоне вы можете переводить слова и
контакта.
словосочетания с английского языка на
4. Нажмите кнопку
Сохранить
, чтобы
русский и обратно.
сохранить контакт.
Перевод слов
Съемка документа
1. На экране «Сегодня» выберите пункт
1. На экране «Сегодня» выберите
Пуск
→
Пуск
→
Программы
→
ABBYY Lingvo
.
Программы
→
Smart Reader
.
2. Введите слово или словосочетание в
2. Коснитесь значка , чтобы сделать
строку ввода. Когда вы вводите слово,
снимок документа.
список прокручивается и показывает
3. Расположите документ по центру кадра.
близкие слова и словосочетания.
67

Дополнительные приложения
Чтобы получить перевод нажмите
Обучение
клавишу
Ввод
.
1. На экране «Сегодня» выберите пункт
3. Откроется карточка с переводом
Пуск
→
Программы
→
ABBYY Lingvo
введенного слова.
Tutor
.
4. Чтобы изменить направление перевода
2. Нажмите кнопку
Посмотреть ответ
,
нажмите кнопку.
чтобы посмотреть перевод слова.
Просматривая карточку с переводом,
3. Нажмите кнопку
Следующая
, чтобы
нажмите кнопку , чтобы добавить слово в
перейти к следующей карточке.
ABBYY Lingvo Tutor
.
• Чтобы изменить текущий словарь,
выберите пункт
Словари
→
Выбрать
словарь...
→
словарь.
ABBYY Lingvo Tutor
• Чтобы создать собственный
ABBYY Lingvo Tutor является удобным
обучающий словарь, выберите пункт
инструментом для изучения иностранных
Словари
→
Создать словарь...
.
слов. Урок состоит из нескольких
Более подробно об особенностях работы
упражнений: Знакомство, Мозаика,
ABBYY Lingvo и ABBYY Lingvo Tutor вы
Варианты, Вспомнить. Чтобы настроить
можете прочитать в Справке программы
список упражнений выберите пункт
Сервис
ABBYY Lingvo на вашем устройстве.
→
Настройки
...
→
Урок
.
68

Дополнительные приложения
Вы также можете передавать фотографии,
IM plus
видеоклипы веб-сайт LifeDiary и на другие
С помощью приложения IM plus вы моете
популярные веб-ресурсы сайты.
использовать различные службы для
Для получения дополнительных сведений
мгновенного обмена сообщениями.
посетите веб-узел: http://www.lifediary.ru
1. На экране «Сегодня» выберите пункт
Пуск
→
Программы
→
IM plus
.
Просмотр и передача событий
2. Выберите приложение.
1. На экране «Сегодня» выберите пункт
3. Введите имя пользователя и пароль и
Пуск
→
Программы
→
LifeDiary
→
Моя
выберите пункт
Готово
.
история
.
4. Для отправки сообщения следуйте
2. Выберите дату или нажмите на поле
указаниям на экране.
ввода даты и выберите нужное значение
в календаре.
3. Выберите событие, чтобы просмотреть
LifeDiary
сведения о нем.
С помощью данного приложения можно
4. Чтобы передать событие, выберите
просматривать различные события, включая
пункт
Загрузить
.
фотографии, видео, журналы вызовов,
сообщения, встречи.
69
Дополнительные приложения
Проверка обновлений на веб-сайте
Отправка фото и видео на интернет
LifeDiary
ресурсы
1. На экране «Сегодня» выберите пункт
1. На экране «Сегодня» выберите пункт
Пуск
→
Программы
→
LifeDiary
→
Мой
Пуск
→
Программы
→
LifeDiary
→
Моя
web
.
история
.
2. Чтобы проверить обновление,
2. Выберете фото или видео для загрузки.
выполните следующие действия.
Выберите пункт
Меню
→
Отпр. в мой
блог
.
• Выберите пункт
Моя жизнь
, чтобы
просмотреть содержимое учетной
3. Введите информацию и выберите пункт
записи.
Меню
→
Добавить
→
элемент.
• Выберите
Мои друзья
, чтобы
4. Введите комментарии и настройки
посмотреть обновления у ваших
видимости. Выберите пункт
Разместить
друзей.
на внешние сайты
, чтобы файлы были
• Выберите пункт
Обзор
, чтобы
отправлены в ваш блог. Для добавления
просмотреть содержимое веб-сайта
нового веб-сайта в список следуйте
LifeDiary.
указаниям на экране.
3. Выберите событие, чтобы просмотреть
5. Выберите пункт
Загрузить
.
сведения о нем.
4. Чтобы добавить комментарий, выберите
пункт
Комментарий
при просмотре.
70
Дополнительные приложения
Синхронизация элементов с веб-
сайтом LifeDiary
1. На экране «Сегодня» выберите пункт
Пуск
→
Программы
→
LifeDiary
→
Синхронизация
.
2. На телефоне выберите события,
которые необходимо синхронизировать с
веб-сайтом LifeDiary, и выберите
Синхронизировать
.
71
Оглавление
- Ввод текста
- Связь
- Мультимедиа
- Органайзер
- Интернет
- Соединение
- Дополнительные приложения
- Устранение неполадок
- Алфавитный указатель



