Samsung SGH-i900: Мультимедиа
Мультимедиа: Samsung SGH-i900
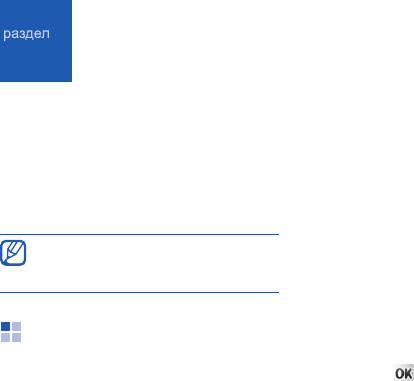
Мультимедиа
3
Использование мультимедийных
Фотосъемка
приложений «Камера», «Мои файлы»,
1. Нажмите и удерживайте клавишу
«Фотослайды», «Медиа проигрыватель»,
[Камера].
«Редактор видео», «Проигрыватель
потокового видео» и «FM-радио». За более
2. Поверните телефон против часовой
подробными сведениями о мультимедийных
стрелки, чтобы расположить камеру в
функциях телефона обращайтесь к
альбомной ориентации.
справочной системе ОС Windows Mobile.
Камера всегда включена в режиме
альбомной ориентации.
Список доступных программ может
варьироватьс
я
в зависимости от региона
3. Направьте объектив камеры на объект
и оператора мобильной св
я
зи.
съемки и настройте изображение (см.
"Настройка камеры").
4. Чтобы сделать снимок, нажмите
Камера
сенсорную панель или клавишу
[Камера].
Телефон позволяет делать цифровые
фотографии (в формате *.jpg) и записывать
5. Нажмите , чтобы сохранить
видео (в формате *.3gp).
фотографию и включить видоискатель.
24
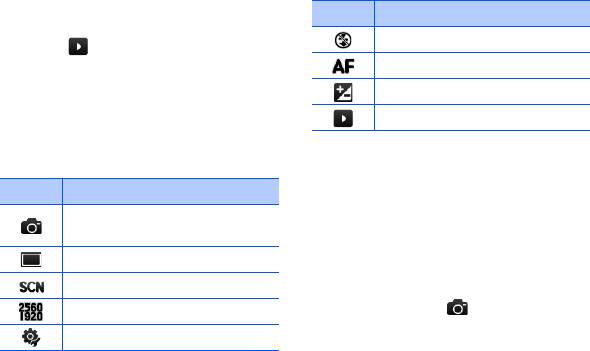
Мультимедиа
Просмотр фотографий
Значок Функция
1. В режиме видоискателя коснитесь
Вспышка
значка .
Фокус
2. Выберите необходимую фотографию.
Яркость
Настройка камеры
Режим быстрого просмотра
В режиме видоискателя коснитесь
соответствующего значка, а затем выберите
Запись видео
настройку.
1. Нажмите и удерживайте клавишу
Значок Функция
[Камера].
Режим (переключение в режим
2. Поверните телефон против часовой
видеокамеры)
стрелки, чтобы расположить камеру в
альбомной ориентации.
Режим съемки
Камера всегда включена в режиме
Режим сюжета
альбомной ориентации.
3. Коснитесь значка , чтобы включить
Размер изображения
видеокамеру.
Настройки камеры
25
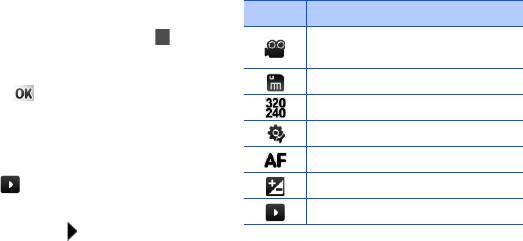
Мультимедиа
4. Направьте объектив камеры на объект
Настройка видеокамеры
съемки и настройте изображение (см.
В режиме видоискателя коснитесь
"Настройка видеокамеры").
соответствующего значка, а затем выберите
5. Чтобы начать запись, нажмите
настройку.
сенсорную панель или клавишу
[Камера].
Значок Функция
6. По окончании коснитесь значка ,
Режим (переключение в режим
нажмите сенсорную панель или клавишу
камеры)
[Камера], чтобы остановить запись.
Режим записи
7. Нажмите , чтобы сохранить
видеозапись и включить видоискатель.
Разрешение
Настройки видео
Воспроизведение видеозаписи
Фокус
1. В режиме видоискателя коснитесь
значка .
Яркость
2. Выберите необходимую видеозапись.
Режим быстрого просмотра
3. Коснитесь значка , чтобы
воспроизвести запись.
26

Мультимедиа
• Для просмотра фотографий в виде
Мои файлы
слайд-шоу выберите пункт
Меню
→
Приложение «Мои файлы» дает доступ ко
Показать слайд-шоу
.
всем файлам и папкам устройства.
• Чтобы отправить фото, выберите пункт
Меню
→
Отправить
→
параметр
Просмотр фотографий
отправки.
1. На экране «Сегодня» выберите
Пуск
→
• Чтобы использовать изображение как
Программы
→
Мои файлы
.
фоновый рисунок или изображение
2. При необходимости выберите
Память
звонящего, выберите пункт
Меню
→
телефона
→
DCIM
→
100SSCAM
.
Установить как
→
соответствующий
3. Коснитесь эскиза видеозаписи, чтобы
параметр.
открыть ее.
• Для удаления фотографии выберите
Меню
→
Удалить
.
При просмотре фотографий можно
использовать следующие клавиши.
• Для обрезки фотографии выберите
Меню
• Чтобы увеличить масштаб изображения,
→
Обрезать
.
проведите линию снизу-вверх в правой
• Чтобы изменить изображение, выберите
части экрана. Для выхода из режима
пункт
Меню
→
Изменить изображение
.
масштабирования дважды коснитесь
экрана.
27

Мультимедиа
Воспроизведение видео
2. Найдите и откройте папку, в которой
хранится нужный файл.
1. На экране «Сегодня» выберите
Пуск
→
Программы
→
Мои файлы
.
3. Выберите пункт
Меню
→
Отправить
→
параметр отправки файла.
2. При необходимости выберите
Память
• Чтобы отправить MMS, выберите пункт
телефона
→
DCIM
→
100SSCAM
.
как сообщение
X
стр. 21
3. Коснитесь эскиза видеозаписи, чтобы
• Чтобы отправить файл через
открыть ее.
беспроводное соединение Bluetooth,
выберите пункт
через Bluetooth
Открытие документов
X
стр. 56
1. На экране «Сегодня» выберите
Пуск
→
Программы
→
Мои файлы
.
Фотослайды
2. Найдите и откройте папку, в которой
хранится нужный документ.
Приложение «Фотослайды» позволяет
создавать фотоальбомы, редактировать
3. Чтобы открыть документ, выберите его
фотографии и просматривать слайд-шоу во
имя или эскиз.
время прослушивания музыки.
Отправка файла
Создание фотоальбома
1. На экране «Сегодня» выберите
Пуск
→
1. На экране «Сегодня» выберите
Пуск
→
Программы
→
Мои файлы
.
Программы
→
Фотослайды
.
28

Мультимедиа
2. Выберите пункт
Меню
→
Создать
4. Обрежьте фотографию или выберите
альбом
.
параметр эффекта (при необходимости).
3. Введите имя и дату создания альбома и
5. Нажмите кнопку , чтобы сохранить
нажмите кнопку
ОК
.
изменения.
4. Найдите фотографию в другом альбоме
Просмотр слайд-шоу во время
или другой папке и выберите пункт
прослушивания музыки.
Меню
→
Изменить
→
Копировать
.
1. На экране «Сегодня» выберите
Пуск
→
5. Коснитесь имени нового альбома или
Программы
→
Фотослайды
→
новой папки, затем выберите пункт
фотоальбом.
Меню
→
Изменить
→
Вставить
.
2. Выберите пункт
Меню
→
Слайд-шоу
.
Редактирование фотографий
3. Во время просмотра слайд-шоу
1. На экране «Сегодня» выберите
Пуск
→
коснитесь экрана, чтобы получить
Программы
→
Фотослайды
.
доступ к следующим элементам
управления.
2. Откройте фотографию двойным
касанием ее эскиза.
Значок Функция
3. Выберите
Меню
→
параметр
Пауза
редактирования (
Повернуть влево
,
Повернуть вправо
,
Обрезать
,
Воспроизведение
Эффект
).
29
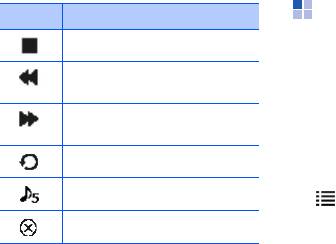
Мультимедиа
Медиа проигрыватель
Значок Функция
Медиа проигрыватель позволяет
Остановка
воспроизводить музыкальные и
видеофайлы, записанные в памяти
Переход к предыдущей
телефона.
фотографии
Переход к следующей
Обновление библиотеки
фотографии
1. На экране «Сегодня» выберите
Пуск
→
Программы
→
Медиа проигрыватель
.
Поворот фотографии
2. При необходимости коснитесь значка
Смена фоновой музыки
.
3. Нажмите кнопку
Обновить
.
Выход из слайд-шоу
4. Нажмите кнопку
Поиск
, чтобы обновить
Для настройки громкости проведите
библиотеку.
пальцем вверх или вниз по сенсорной
5. По окончании обновления библиотеки
панели, если для нее задан режим
4-стор.
нажмите программную клавишу
Готово
.
перемещ.
(на экране «Сегодня» выберите
Пуск
→
Настройка
→
перейдите на вкладку
Система
и выберите
→
Мини-мышь
).
30
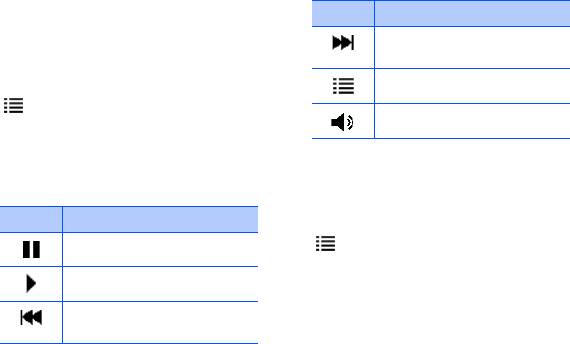
Мультимедиа
Воспроизведение музыки и
Значок Функция
видеоклипов
Переход к следующему
1. На экране «Сегодня» выберите
Пуск
→
файлу
Программы
→
Медиа проигрыватель
.
2. При необходимости коснитесь значка
Возврат к списку файлов
.
Регулировка громкости
3. Выберите нужную библиотеку.
4. Выберите файл.
Создание списка воспроизведения
5. Во время воспроизведения используйте
1. На экране «Сегодня» выберите
Пуск
→
следующие средства управления.
Программы
→
Медиа проигрыватель
.
Значок Функция
2. При необходимости коснитесь значка
.
Пауза
3. Выберите нужную библиотеку.
Воспроизведение
4. Выберите
Меню
→
Новый плейлист
.
Переход к предыдущему
5. Введите название нового списка
файлу
воспроизведения и нажмите кнопку
Далее
.
31
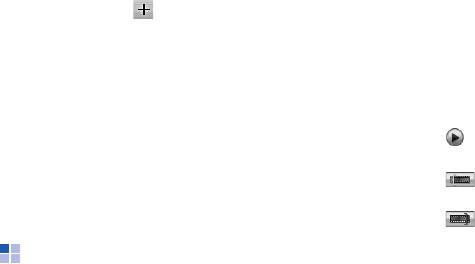
Мультимедиа
6. Коснитесь значка для выбора
Обрезка видеоклипа
файлов и нажмите кнопку
Сохранить
.
1. На экране «Сегодня» выберите
Пуск
→
Программы
→
Редактор видео
.
Настройка Медиа проигрывателя
2. Выберите команду
Редактировать
1. На экране «Сегодня» выберите
Пуск
→
видео
.
Программы
→
Медиа проигрыватель
.
3. Выберите видеоклип.
2. Выберите пункт
Настройки
или
Меню
→
Настройки
.
4. Коснитесь значка , чтобы начать
воспроизведение.
3. Измените необходимые настройки
Медиа проигрывателя.
5. Коснитесь значка , чтобы указать
начало видеофрагмента.
4. Нажмите программную клавишу
Готово
.
6. Коснитесь значка , чтобы указать
окончание видеофрагмента.
Редактор видео
7. Нажмите кнопку
Сохранить
.
С помощью приложения «Редактор видео»
8. После сохранения видеоклипа нажмите
можно редактировать или создавать
кнопку
Готово
.
видеофильмы, монтируя отснятые фото-
или видеоматериалы.
32

Мультимедиа
Добавление сохраненного
8. Коснитесь значка , чтобы отменить
добавление звукового файла.
звукового сопровождения к
видеоклипу
9. Нажмите кнопку
Сохранить
.
1. На экране «Сегодня» выберите
Пуск
→
10. После сохранения видеоклипа нажмите
Программы
→
Редактор видео
.
кнопку
Готово
.
2. Выберите команду
Редактировать
видео
.
Добавление нового звукового
сопровождения к видеоклипу
3. Выберите видеоклип.
1. На экране «Сегодня» выберите
Пуск
→
4. Коснитесь значка .
Программы
→
Редактор видео
.
5. Коснитесь значка , чтобы начать
2. Выберите команду
Редактировать
воспроизведение.
видео
.
6. Чтобы добавить один из сохраненных
3. Выберите видеоклип.
звуковых файлов, коснитесь значка
.
4. Коснитесь значка .
7. Выделите нужный звуковой файл и
5. Коснитесь значка , чтобы начать
нажмите программную клавишу
воспроизведение.
Выбрать
.
6. Чтобы добавить звук путем его записи,
коснитесь значка .
33
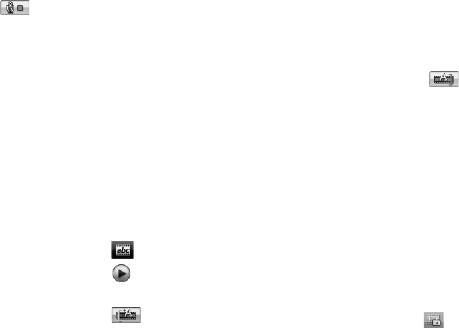
Мультимедиа
7. Для остановки записи коснитесь значка
7. Введите текст.
.
8. Настройте расположение текста и
8. Нажмите кнопку
Сохранить
.
измените формат шрифта.
9. После сохранения видеоклипа нажмите
9. Нажмите программную клавишу
Готово
.
кнопку
Готово
.
10. Коснитесь значка в тот момент,
когда текст должен исчезнуть.
Добавление текстового
11. Нажмите кнопку
Сохранить
.
комментария к видеоклипу
12. После сохранения видеоклипа нажмите
1. На экране «Сегодня» выберите
Пуск
→
кнопку
Готово
.
Программы
→
Редактор видео
.
2. Выберите команду
Редактировать
Захват изображения
видео
.
1. На экране «Сегодня» выберите
Пуск
→
3. Выберите видеоклип.
Программы
→
Редактор видео
.
4. Коснитесь значка .
2. Выберите команду
Редактировать
5. Коснитесь значка , чтобы начать
видео
.
воспроизведение.
3. Выберите видеоклип.
6. Коснитесь значка в тот момент, с
4. Коснитесь значка .
которого должен отображаться текст.
34

Мультимедиа
5. Коснитесь значка для захвата
Параметр Функция
текущего экрана.
Изменение цветового
Создание слайд-шоу
оттенка или
Эффект
наложение
Несколько любимых фотографий можно
специального
объединить в одном слайд-шоу.
эффекта
1. На экране «Сегодня» выберите
Пуск
→
Изменение способа
Программы
→
Редактор видео
.
стыковки соседних
2. Выберите команду
Создать фоторолик
.
Переход
фрагментов снимков
при воспроизведении
3. Выделите нужные снимки и нажмите
слайд-шоу
кнопку
Выбрать
.
4. При просмотре снимков клавиша
Меню
Установка
дает доступ к следующим
продолжительности
Длительность
возможностям.
демонстрации
снимков
Параметр Функция
Вставить текст
Вставка текста
Вставка фотографии
Вставить
Удаление
или звука
Удалить
фотографий
35
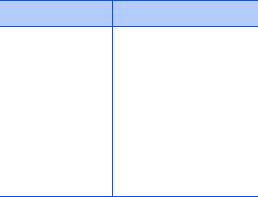
Мультимедиа
1. На экране «Сегодня» выберите
Пуск
→
Параметр Функция
Программы
→
Редактор видео
.
Задание таких
2. Нажмите кнопку
Создать раскадровку
.
свойств
сохраняемого
3. Выделите нужные снимки и видеоклипы
видеофайла, как
и нажмите кнопку
Выбрать
.
качество
Можно использовать те же параметры,
Настройки
изображения, место
что и для слайд-шоу. См. предыдущий
хранения и
раздел.
продолжительность
Кроме того, для обрезки выбранного
демонстрации
видеоклипа или добавления звукового
снимков
сопровождения можно использовать
функцию
Правка
.
5. По окончании нажмите кнопку
4. По окончании нажмите кнопку
Сохранить
.
Сохранить
.
6. После сохранения видеоклипа нажмите
5. После сохранения видеоклипа нажмите
кнопку
Готово
.
кнопку
Готово
.
Создание фотоальбома
Фотографии и видеоклипы можно
объединить в фотоальбом.
36
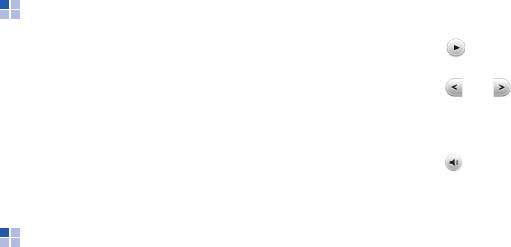
Мультимедиа
2. На экране «Сегодня» выберите
Пуск
→
Проигрыватель потокового
Программы
→
FM-радио
.
видео
3. Коснитесь значка , чтобы включить
Можно воспроизводить потоковые файлы в
радио.
Интернете.
4. Коснитесь значка или , чтобы
1. На экране «Сегодня» выберите
Пуск
→
просмотреть, какие радиостанции
Программы
→
Проигрыватель
доступны.
потокового видео
.
5. Чтобы настроить уровень громкости,
2. Нажмите кнопку
Открыть
.
коснитесь значка .
3. Введите имя сервера в поле URL-адреса
Для вывода звука на динамики выберите
и выберите команду
Подключить
.
пункт
Меню
→
Динамик включен
.
Сохранение сведений о
FM-радио
радиостанциях при помощи
С помощью FM-радио можно прослушивать
автоматической настройки
любимые радиостанции.
1. На экране радио выберите команду
Сканировать
для автоматического
Прослушивание FM-радио
просмотра доступных радиостанций.
1. Подключите наушники к
2. Нажмите программную клавишу
Готово
.
многофункциональному разъему.
37

Мультимедиа
Сохранение радиостанций вручную
1. Выберите нужную радиостанцию на
экране радио.
2. Коснитесь значка , чтобы сохранить
радиостанцию.
Выбор станции
1. На экране радио коснитесь значка
или
.
2. Выберите нужную радиостанцию.
Запись с FM-радио
1. На экране радио выберите пункт
Меню
→
Запись
, чтобы выполнить запись с
текущей радиостанции.
2. По окончании выберите пункт
Стоп
.
Записанный файл сохраняется в
My
Documents
.
38



