Samsung SGH-i700: Сообщение и Интернет
Сообщение и Интернет : Samsung SGH-i700
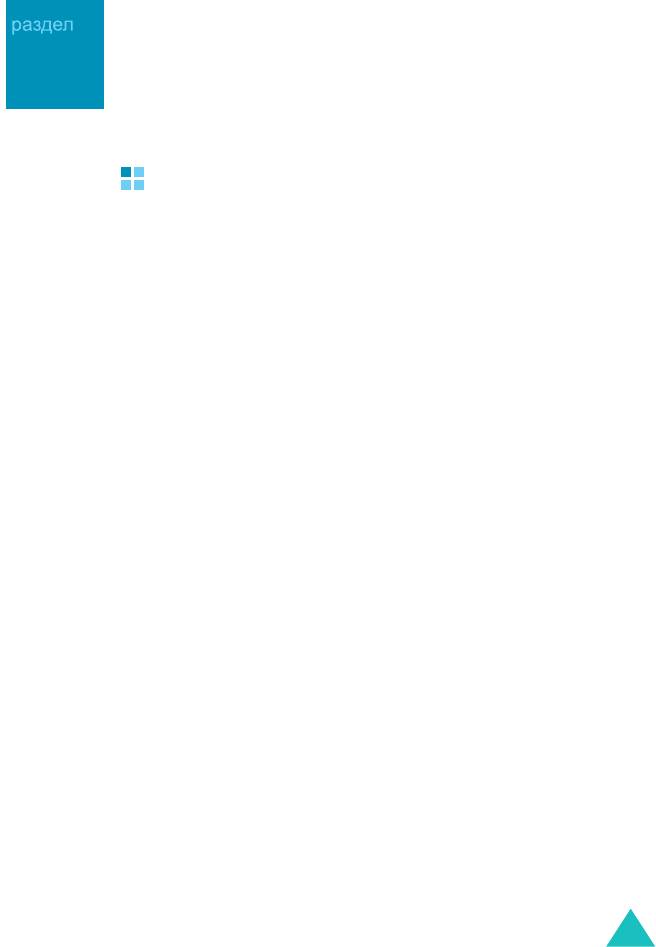
i700-RU.book Page 139 Thursday, January 6, 2005 9:25 AM
7
Сообщение и Интернет
Входящие: отправка и получение
электронной почты или SMS-сообщений
Папку
Inbox (Входящие)
используют для отправки и
получения сообщений электронной почты одним из
следующих способов:
• синхронизация сообщений электронной почты с
приложениями Microsoft Exchange или Microsoft Outlook на
вашем ПК;
• отправка и получение сообщений электронной почты при
прямом подключении к серверу электронной почты через
поставщика услуг Интернета или через сеть.
Папку
Inbox (Входящие)
можно также использовать для
отправки и получения SMS-сообщений.
Синхронизация сообщений электронной почты
Синхронизацию сообщений электронной почты можно
выполнить как часть процесса общей синхронизации. Для
этого потребуется включить синхронизацию папки
«Входящие» в программном обеспечении
ActiveSync
.
Сведения о включении синхронизации папки «Входящие»
см. в справке ActiveSync на компьютере.
Во время синхронизации
• Сообщения копируются из почтовых папок Microsoft Exchange
или Microsoft Outlook вашего компьютера в папку
ActiveSync
в приложении
Inbox (Входящие)
вашего устройства. По
умолчанию вы получите только сообщения за пять последних
дней и только первые 100 строк каждого сообщения.
139

i700-RU.book Page 140 Thursday, January 6, 2005 9:25 AM
Сообщение и Интернет
• Сообщения электронной почты в папке
Outbox (Исходящие)
вашего устройства передаются в Microsoft Exchange или
Microsoft Outlook, а затем отправляются из этих программ.
• Для передачи необходимо выделить сообщения электронной
почты в папках внутри папки
ActiveSync
вашего компьютера.
Прямое подключение к серверу электронной
почты
Помимо синхронизации сообщений электронной почты с
компьютером можно отправлять и получать сообщения
электронной почты, подключаясь к серверу электронной
почты. Потребуется установить удаленное подключение к
сети или к поставщику услуг Интернета и подключение к
серверу электронной почты.
При подключении к серверу электронной почты новые
сообщения загружаются в папку
Inbox (Входящие)
устройства. Кроме того, отсылаются сообщения из папки
Outbox (Исходящие)
устройства и сообщения, которые были
удалены на сервере электронной почты, удаляются из папки
Inbox (Входящие)
устройства. Сообщения, получаемые
напрямую с сервера электронной почты, связаны с
сервером электронной почты, а не с вашим компьютером.
Когда вы удаляете сообщение со своего устройства, оно
также удаляется с сервера электронной почты при
следующем подключении на основании настроек,
выбранных в программном обеспечении
ActiveSync
.
Работать можно в оперативном или в автономном режиме.
При работе в оперативном режиме вы читаете и отвечаете
на сообщения при подключении к серверу электронной
почты. Сообщения отправляются сразу при нажатии кнопки
Send (Отпр.)
, что также экономит память на вашем
устройстве.
140
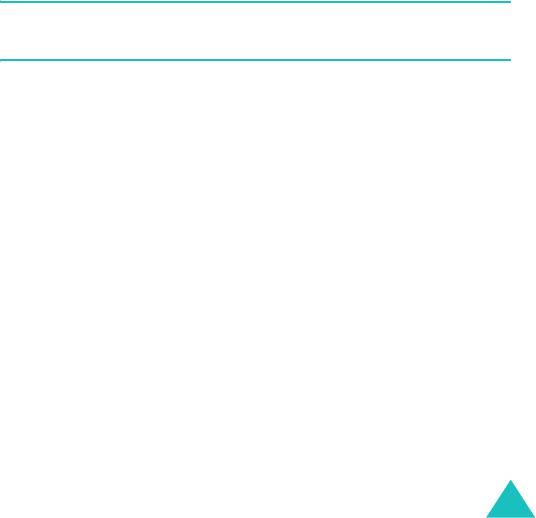
i700-RU.book Page 141 Thursday, January 6, 2005 9:25 AM
Сообщение и Интернет
При работе в автономном режиме после загрузки заголовков
новых сообщений или частичных сообщений можно
отключиться от сервера электронной почты и решить, какие
сообщения следует загрузить полностью. При следующем
подключении в
Inbox (Входящие)
будут загружены полные
сообщения, помеченные вами для загрузки, и отправлены
составленные вами сообщения.
Создание учетной записи электронной почты
После настройки сервера электронной почты необходимо
создать новую учетную запись, используемую для отправки
и извлечения электронной почты.
Примечание.
Учетные записи SMS и ActiveSync устанавливаются
по умолчанию.
Чтобы создать новую учетную запись
1. В меню
Start (Пуск)
выберите
Inbox (Входящие)
.
2. Нажмите
Accounts (Уч. записи)
и выберите
New Account...
(Новая учетная запись...)
.
3. Введите свой адрес электронной почты и нажмите кнопку
Next (Далее)
.
4. По завершении процесса автонастройки нажмите кнопку
Next (Далее)
.
5. Введите свои имя, имя пользователя и пароль и нажмите
кнопку
Next (Далее)
.
6. Выберите тип учетной записи
POP3
или
IMAP4
и введите
имя учетной записи. Затем нажмите кнопку
Next (Далее)
.
141
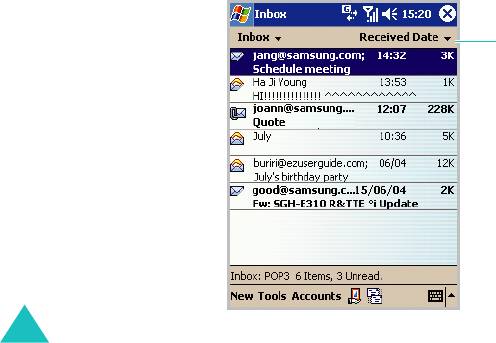
i700-RU.book Page 142 Thursday, January 6, 2005 9:25 AM
Сообщение и Интернет
7. Укажите сервер входящей почты, сервер исходящей почты и
имя домена.
С помощью кнопки
Options (Опции)
, можно указать
дополнительные параметры, такие как интервал
подключения, проверка подлинности и фильтр извлечения.
8. Закончив, нажмите кнопку
Finish (Конец)
.
Использование списка сообщений
Полученные сообщения отображаются в списке сообщений.
По умолчанию первыми в списке отображаются последние
полученные сообщения.
По умолчанию при первом открытии приложения
«Входящие» открывается папка входящих SMS.
Чтение электронной почты или SMS-сообщений
1. Нажмите
Accounts (Уч. записи)
и выберите учетную запись,
используемую для просмотра сообщений.
Выбор порядка
сортировки
сообщений.
142
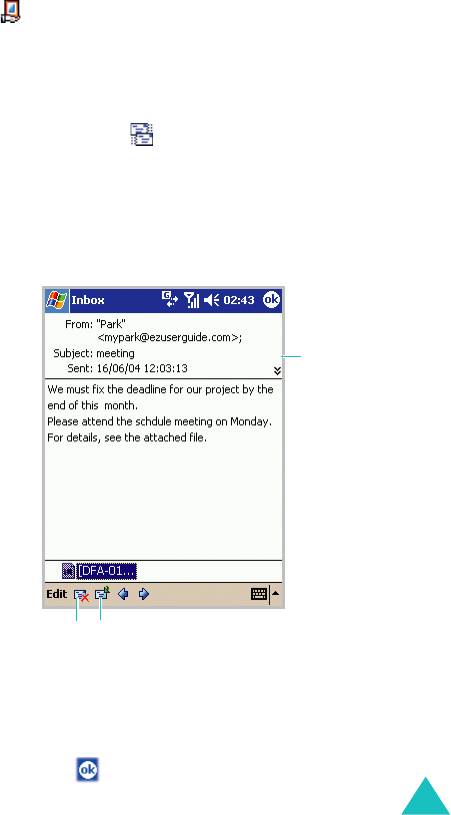
i700-RU.book Page 143 Thursday, January 6, 2005 9:25 AM
Сообщение и Интернет
Чтобы подключить выбранную учетную запись, нажмите
значок . Коммуникатор выполнит подключение к серверу
электронной почты. После отправки и извлечения
сообщений, если таковые имеются, коммуникатор
переключится в автономный режим.
Чтобы отправить или получить электронную почту в любое
время, нажмите значок .
2. Выберите папку сообщений у правого верхнего края экрана.
3. Нажмите сообщение, которое требуется
прочитать, чтобы
открыть его. Непрочитанные сообщения отображаются
полужирным шрифтом.
Кнопка для
просмотра
адреса
получателя.
Кнопка для удаления
Кнопка для ответа или
сообщения.
пересылки сообщения.
Если сообщение содержит вложение, то для сохранения
файла на коммуникаторе нажмите и удерживайте значок
файла снизу, а затем выберите
Save As (Сохранить как)
.
4. Нажмите кнопку , чтобы закрыть сообщение.
143

i700-RU.book Page 144 Thursday, January 6, 2005 9:25 AM
Сообщение и Интернет
Загрузка полного сообщения
При подключении к серверу электронной почты или при
синхронизации с персональным компьютером по умолчанию
будут получены сообщения только за пять последних дней и
только первые 100 строк каждого сообщения. Оригиналы
сообщений останутся на сервере электронной почты или на
компьютере.
Можно отметить сообщения, которые следует извлечь
полностью при следующей синхронизации или подключении
к
серверу электронной почты. В списке сообщений нажмите
и удерживайте сообщение, которое требуется извлечь. Во
всплывающем меню выберите команду
Mark for Download
(Отметить для загрузки)
. Значки в окне входящих визуально
представляют состояние сообщения.
Задание параметров загрузки
Параметры загрузки задаются при настройке учетной записи
или при выборе параметров синхронизации. Изменить их
можно в любое время следующим образом.
• Измените параметры синхронизации папки «Входящие» с
помощью параметров
ActiveSync
. Дополнительные сведения
см. в справке ActiveSync.
• Измените параметры прямого подключения к серверу
электронной почты в приложении
Inbox (Входящие)
на
вашем устройстве. Нажмите
Tools (Сервис)
и выберите
команду
Options... (Свойства...)
. На вкладке
Accounts (Уч.
записи)
нажмите учетную запись, которую требуется
изменить. Учетную запись можно удалить. Для этого нажмите
и удерживайте учетную запись, а затем выберите команду
Delete (Удалить)
.
144
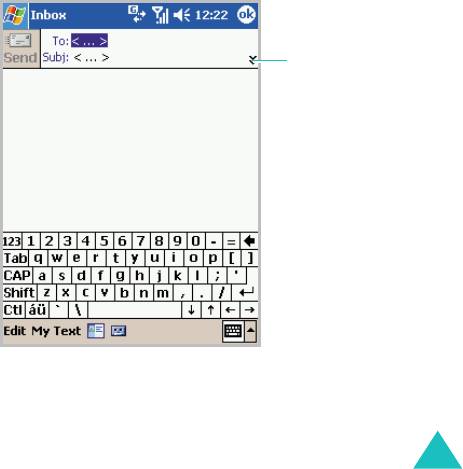
i700-RU.book Page 145 Thursday, January 6, 2005 9:25 AM
Сообщение и Интернет
Удаление сообщения
Чтобы удалить сообщение, нажмите и удерживайте его в
списке сообщений, а затем во всплывающем меню
выберите команду
Delete (Удалить)
.
Удаленные сообщения помещаются в папку
Detele Items
(Удаленные)
. Для окончательного удаления сообщений из
памяти коммуникатора нажмите
Tools (Сервис)
→ Empty
Deleted Items (Очистка
удален. объектов)
. В окне
подтверждающего сообщения нажмите кнопку
Yes (Да)
.
Создание электронной почты или SMS-
сообщений
1. Нажмите
New (Новое)
на экране «Входящие».
Кнопка для
отображения или
скрытия полного
заголовка.
2. Нажмите стрелку вниз в поле заголовка, а затем нажмите
поле
Account (Учетная запись)
и выберите тип учетной
записи.
145
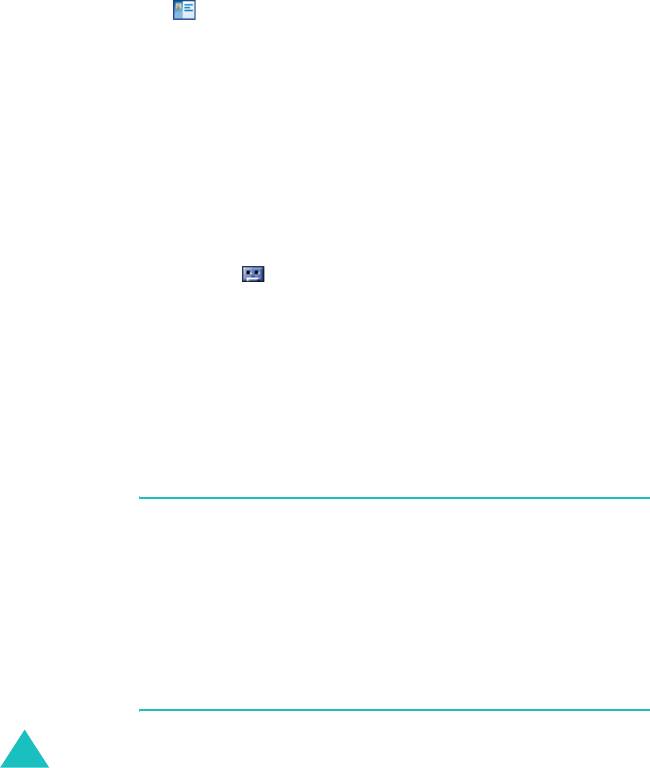
i700-RU.book Page 146 Thursday, January 6, 2005 9:25 AM
Сообщение и Интернет
3. В поле
To (Кому)
введите адрес электронной почты или
номер SMS одного или нескольких получателей, разделяя их
точкой с запятой, либо нажмите кнопку
Contacts (Контакты)
(
)
и выберите имя в списке контактов.
4. В поле
Subject (Тема)
введите тему почтового или SMS-
сообщения.
5. Создайте сообщение.
Чтобы ввести заранее заготовленное или часто
используемое сообщение, нажмите
My Text (Мой текст)
и
выберите сообщение.
Для электронной почты можно записать голосовое
сообщение с помощью кнопки
Recording tool (Инструмент
записи)
(
)
. Для того чтобы добавить вложенный файл,
нажмите
Edit (Правка)
→
Add Attachment... (Добавить
вложение...)
.
6. Закончив создание сообщения, нажмите кнопку
Send
(Отпр.)
.
При работе в автономном режиме сообщение помещается в
папку
Outbox (Исходящие)
и будет отправлено при
следующем подключении.
Примечания
.
• Чтобы отправить или прочитать сообщение электронной почты
или SMS, переключите их, нажав поле
Accounts (Уч. записи)
и
выбрав учетную запись.
• Чтобы узнать, было ли получено отправляемое SMS-сообщение,
нажмите
Edit (Правка)
,
Options (Свойства...)
и установите
флажок
Request SMS text message delivery notification
(Запрашивать подтвеждение доставки SMS сообщения)
перед отправкой сообщения.
146

i700-RU.book Page 147 Thursday, January 6, 2005 9:25 AM
Сообщение и Интернет
Управление сообщениями и папками
По умолчанию сообщения отображаются в одной из пяти
папок для каждой созданной учетной записи:
Inbox
(Входящие), Outbox (Исходящие), Sent Items
(Отправленные), Deleted Items (Удаленные) и Drafts
(Черновики).
Папка Deleted Items (Удаленные) содержит сообщения,
удаленные с устройства. Характеристики папок Deleted
Items (Удаленные) и Sent Items (Отправленные) зависят
от выбранных параметров. В списке сообщений нажмите
Tools (Сервис) и выберите команду Options...
(Свойства...). Выберите параметры на вкладке Message
(Сообщение).
Если требуется распределить сообщения по
дополнительным папкам, нажмите Tools (Сервис) и
выберите команду Manage Folders... (Управление
папками...) для создания новых папок. Чтобы переместить
сообщение в другую папку, нажмите и удерживайте
сообщение в списке сообщений, а затем выберите во
всплывающем меню команду
Move (Переместить...)
.
Характеристики папки при прямом подключении
к серверу электронной почты
Характеристики создаваемых папок определяются
использованием ActiveSync, SMS, POP3 или IMAP4.
• Если используется ActiveSync, сообщения электронной почты
в папке
Inbox (Входящие)
в приложении
Outlook
будут
автоматически синхронизироваться с вашим устройством.
Можно выбрать для синхронизации дополнительные папки,
назначив их для ActiveSync. Созданные папки и
перемещенные в них сообщения будут зеркально
отображаться на сервере.
147

i700-RU.book Page 148 Thursday, January 6, 2005 9:25 AM
Сообщение и Интернет
Например, если переместить два сообщения из папки
Inbox
(Входящие)
в папку «Семья» и назначить папку «Семья» для
синхронизации, сервер создаст копию папки «Семья» и
скопирует сообщения в эту папку. После этого станет
возможным чтение сообщений без использования
персонального компьютера.
• Если используется SMS, сообщения сохраняются в папке
Inbox (Входящие)
в категории SMS.
• Если используется POP3 и сообщения перемещаются в
созданную папку, разрывается ссылка, связывающая
сообщения на устройстве и их копии на почтовом сервере.
При следующем подключении почтовый сервер обнаружит,
что сообщения отсутствуют в папке «Входящие» устройства и
удалит их с сервера. Это исключает появление дубликатов
копий сообщения, но также означает, что
доступ к
сообщениям, перемещенным в созданные папки, можно
будет получить только с этого устройства.
• Если используется IMAP4, созданные папки и перемещенные
в них сообщения зеркально отображаются на сервере. Таким
образом, сообщения всегда будут доступны при любом
подключении к почтовому серверу как с устройства, так и с
компьютера. Такая синхронизация папок осуществляется
при
подключении к почтовому серверу, при создании новых папок
и переименовании или удалении папок во время
подключения.
148
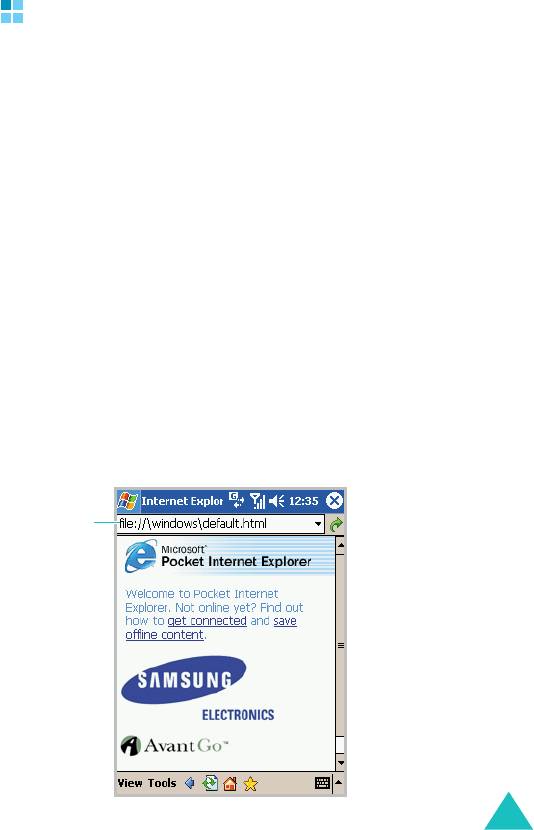
i700-RU.book Page 149 Thursday, January 6, 2005 9:25 AM
Сообщение и Интернет
Internet Explorer
Для просмотра веб-страниц HTML, cHTML и WAP
®
используют Microsoft
Pocket Internet Explorer. Существуют
следующие способы просмотра страниц.
• Во время синхронизации с персональным компьютером
загрузите избранные ссылки и содержимое папки
Mobile
Favorites
в
Internet Explorer
на персональный компьютер.
• Подключитесь к поставщику услуг Интернета или к
корпоративной сети и просматривайте Интернет. Для этого
необходимо предварительно создать подключение, как
описано на стр. 269.
После подключения к поставщику услуг Интернета или к
сети становится возможной загрузка файлов и программ из
Интернета.
Открытие Internet Explorer
В меню Start (Пуск) выберите Internet
Explorer
.
Адресная
панель
149
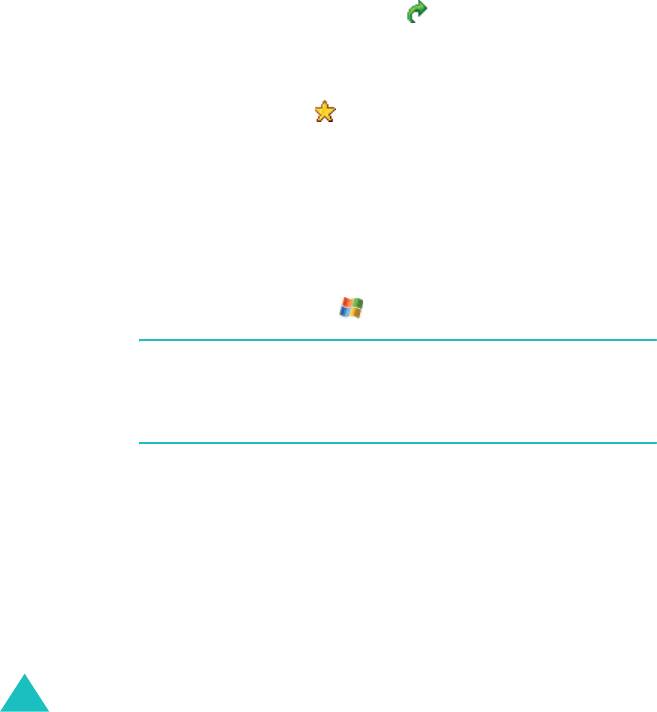
i700-RU.book Page 150 Thursday, January 6, 2005 9:25 AM
Сообщение и Интернет
Обзор Интернета
1. Чтобы подключиться и начать обзор, выполните одно из
следующих действий.
• В адресную панель введите адрес, который требуется
посетить, и нажмите кнопку . Чтобы выбрать один из
ранее введенных адресов, нажмите стрелку. Если адресная
панель не видна, нажмите
View (Вид)
→
Address Bar
(Адресная панель)
.
• Нажмите значок и выберите объект для просмотра.
• Нажмите
View (Вид)
→
History (Журнал)
, чтобы открыть
список последних просмотренных страниц. Выберите
страницу для просмотра.
2. Нажмите ссылку в браузере, чтобы открыть
соответствующую веб-страницу.
Во время обработки в правом верхнем углу браузера
отображается значок .
Примечание
. Чтобы добавить ссылку во время работы в браузере,
перейдите на добавляемую страницу, нажмите и удерживайте
страницу и выберите команду
Add to Favorites (Сделать
закладку)
.
150
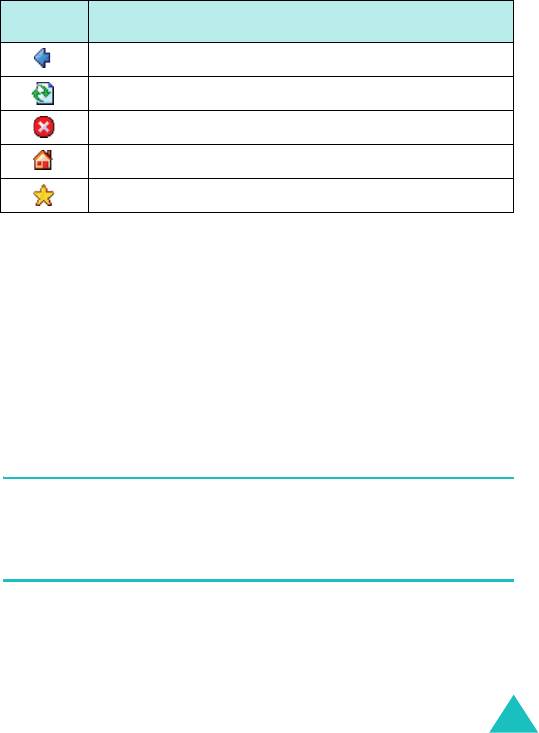
i700-RU.book Page 151 Thursday, January 6, 2005 9:25 AM
Сообщение и Интернет
Использование инструментов браузера
У нижнего края окна браузера доступны следующие кнопки,
помогающие просматривать Интернет.
Кнопка Действие
Возвращение на предыдущую страницу
Обновление страницы
Остановка текущего процесса
Открытие домашней страницы
Открытие папки «Избранное»
Mobile Favorites
Если на персональном компьютере используется Microsoft
Internet Explorer 5.0 или более поздней версии, можно
загружать в коммуникатор избранное для мобильных
устройств.
Во время синхронизации список ссылок в папке Mobile
Favorites на персональном компьютере синхронизируется с
Internet Explorer на коммуникаторе.
Примечание.
Только элементы, сохраненные в папке
Mobile
Favorites
в
Internet Explorer
на персональном компьютере, будут
синхронизированы с коммуникатором. Эта папка создается
автоматически при установке ActiveSync.
151
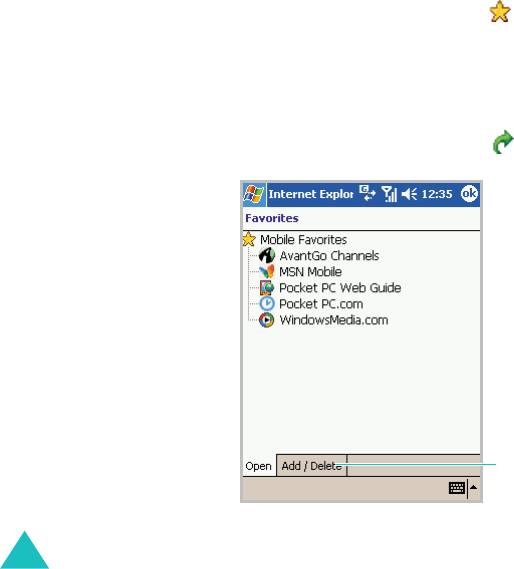
i700-RU.book Page 152 Thursday, January 6, 2005 9:25 AM
Сообщение и Интернет
При каждой синхронизации и персональный компьютер, и
ваше устройство обновляются с учетом изменений,
внесенных в каждый список. Если не пометить ссылку на
избранное как избранное для мобильного устройства, на
ваше устройство будет загружаться только ссылка и для
просмотра содержимого потребуется подключиться к
поставщику услуг Интернета или к сети. Дополнительные
сведения о
синхронизации см. в справке ActiveSync на
компьютере.
Просмотр папки «Mobile Favorites» и каналов
1. Нажмите кнопку
Favorites (
Избранное)
(), чтобы открыть
список избранного.
2. Нажмите страницу, к которой требуется получить доступ.
3. Когда в адресной панели появится веб-адрес выбранного
элемента избранного, нажмите кнопку
.
Кнопка для
добавления или
удаления
избранного
152
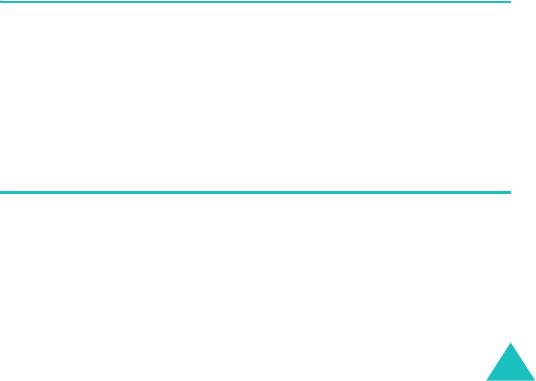
i700-RU.book Page 153 Thursday, January 6, 2005 9:25 AM
Сообщение и Интернет
Отобразится страница, которая была загружена при
последней синхронизации с персональным компьютером.
Если страница отсутствует на коммуникаторе, папка
избранного будет отображаться тускло.
Потребуется снова выполнить синхронизацию с
персональным компьютером для загрузки страницы на
коммуникатор или подключиться к Интернету для просмотра
страницы.
Создание избранного для мобильного устройства
1. В
Internet Explorer
на вашем компьютере выберите команду
Tools (Сервис)
→
Create Mobile Favorite
.
2. Чтобы изменить имя ссылки, введите новое имя в поле
Name (Имя)
.
3. В поле
Update (Обновление)
выберите расписание
обновления.
Примечание
Если расписание обновления не указано,
потребуется вручную загружать содержимое, чтобы обновлять
информацию на компьютере и коммуникаторе. Перед
синхронизацией коммуникатора выберите команду
Tools
(Сервис)
→
Synchronize (Синхронизовать)
в Internet Explorer
на вашем компьютере. Вы увидите время последней загрузки
содержимого на компьютер и при необходимости сможете
загрузить другое содержимое.
4. Нажмите кнопку
OK
. Internet Explorer загрузит на компьютер
последнюю версию страницы.
153

i700-RU.book Page 154 Thursday, January 6, 2005 9:25 AM
Сообщение и Интернет
5. Ограничьте число загружаемых связанных страниц. В
Internet Explorer
на настольном компьютере в меню
Favorites (Избранное)
выберите
Mobile Favorites
и
найдите элемент избранного для мобильного устройства,
который требуется изменить. Наконец, щелкните правой
кнопкой элемент избранного для мобильного устройства и
выберите команду
Properties (Свойства)
; на вкладке
Download (Загрузка)
укажите значение
0
или
1
для числа
загружаемых связанных страниц.
6. Выполните синхронизацию коммуникатора и компьютера.
Избранное для мобильного устройства, сохраняемое в
папке
Mobile Favorites
в
Internet Explorer
, загружается на
коммуникатор.
Экономия памяти устройства
Избранное для мобильного устройства занимает память на
вашем устройстве. Чтобы минимизировать объем
используемой памяти
• В
ActiveSync
на рабочем столе выберите
Options...
→
Favorites
→
Settings
→
Customize
. После этого можно снять
флажки
Synchronize Images
,
Synchronize Sound
и/или
Synchronize offline content pages
, чтобы не загружать на
устройство картинки и звукозаписи, а также некоторые
элементы избранного для мобильного устройства.
Дополнительные сведения см. в справке ActiveSync.
• Ограничьте число загружаемых связанных страниц. В Internet
Explorer на настольном компьютере в меню
Favorites
(Избранное)
выберите
Mobile Favorites
и найдите элемент
избранного для мобильного устройства, который требуется
изменить. Наконец, щелкните правой кнопкой значок
избранного для мобильного устройства и выберите команду
Properties (Свойства)
. На вкладке
Download (Загрузка)
укажите
0
или
1
для числа загружаемых связанных страниц.
154

i700-RU.book Page 155 Thursday, January 6, 2005 9:25 AM
Сообщение и Интернет
Использование каналов AvantGo
AvantGo является бесплатной интерактивной службой,
предоставляющей доступ к выбираемому содержимому и
тысячам популярных веб-узлов. Подписка на каналы
AvantGo выполняется непосредственно с устройства. После
этого следует синхронизировать устройство и персональный
компьютер или подключиться к Интернету для кэш-загрузки
содержимого. Для получения дополнительных сведений
посетите веб-узел AvantGo.
Регистрация на AvantGo
1. В параметрах
ActiveSync
на настольном компьютере
включите синхронизацию для типа информации AvantGo.
2. В
Internet Explorer
на коммуникаторе нажмите кнопку
Favorites (Избранное)
, чтобы открыть список избранного.
3. Нажмите ссылку
AvantGo Channels
.
4. Следуйте указаниям на экране. Потребуется выполнить
синхронизацию устройства с настольным компьютером, а
затем нажать кнопку
My Channels
для завершения
настройки AvantGo.
После завершения синхронизации нажмите ссылку
AvantGo
Channels
в списке избранного, чтобы увидеть несколько
самых популярных каналов. Чтобы добавить или удалить
канал, нажмите ссылку
Add (Добавить)
или
Remove
(Удалить)
.
155

i700-RU.book Page 156 Thursday, January 6, 2005 9:25 AM
Сообщение и Интернет
Pocket MSN
Службы Pocket MSN позволяют пользователю оставаться
доступным для других пользователей и всегда быть в курсе
электронной почты, мгновенных сообщений и других
оперативных служб (при этом нет необходимости
поддерживать постоянное телефонное подключение).
Подключение будет восстановлено, когда поступит новое
сообщение или если потребуется служба. Кроме того, при
подключении к службе подписчики будут получать только
обновления
или изменения контактов и входящих вместо
полных списков.
С помощью одного щелчка можно получить доступ к
®
службам MSN Hotmail
и MSN Messenger. Кроме того,
службы Pocket MSN поддерживают беспроводной просмотр
в оперативном режиме и получение других служб MSN,
включая оповещения MSN Alerts, новости, спорт и сведения
о погоде.
В дополнение к постоянно работающим службам можно
получать, писать и отвечать на сообщения Hotmail в
автономном режиме, максимально используя время, когда
мобильное устройство не подключено.
156
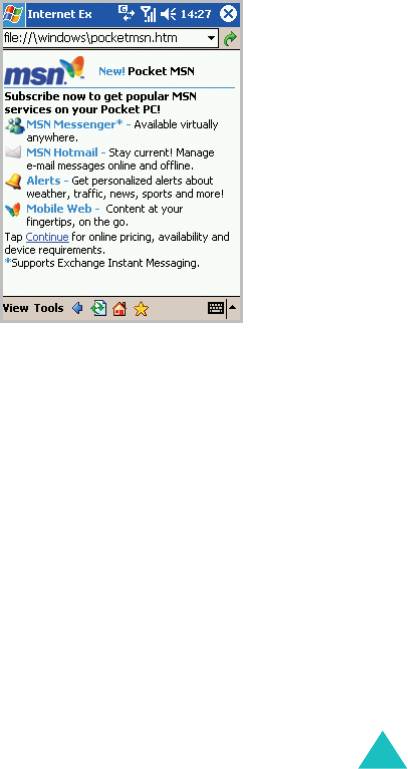
i700-RU.book Page 157 Thursday, January 6, 2005 9:25 AM
Сообщение и Интернет
Чтобы получить доступ к службам Pocket MSN, в меню
Start
(Пуск)
выберите
Programs (Программы)
→
Pocket MSN
.
157
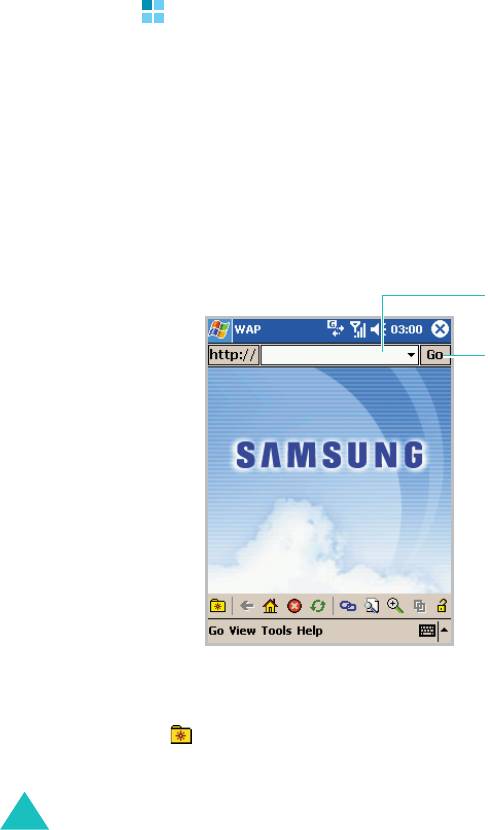
i700-RU.book Page 158 Thursday, January 6, 2005 9:25 AM
Сообщение и Интернет
WAP
Приложение
Wap
позволяет просматривать узлы WAP
(Wireless Application Protocol) на коммуникаторе.
Подключение к веб-узлу
1. В меню
Start (Пуск)
выберите
Programs (Программы)
→
Wap
.
Открывается главный экран WAP.
Адресная панель
Кнопка для доступа к
веб-узлу после ввода
URL-адреса.
2. Чтобы открыть один из избранных узлов, нажмите кнопку
на панели инструментов и выберите веб-узел в списке.
Можно также ввести адрес веб-узла в адресную панель и
нажать кнопку
Go (Перейти)
.
158
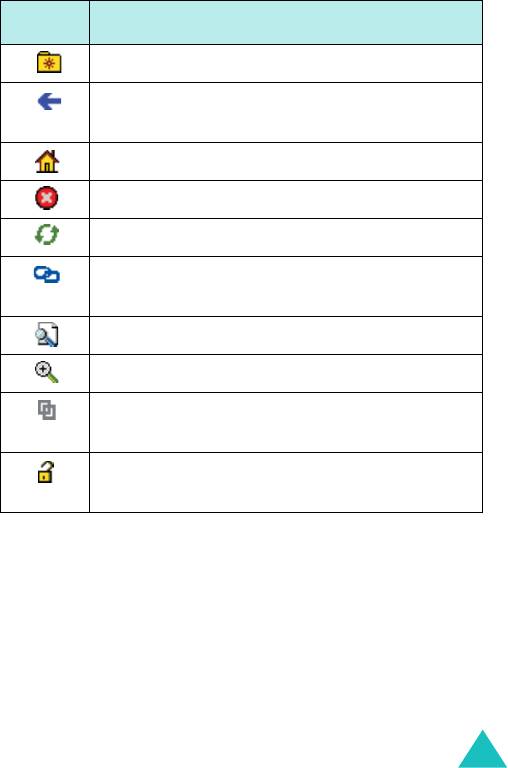
i700-RU.book Page 159 Thursday, January 6, 2005 9:25 AM
Сообщение и Интернет
3. При переходе по WAP-страницам кнопки на панели
инструментов предоставляют следующие возможности.
Кнопка Действие
Отображение списка избранного
Переход к предыдущей просмотренной
странице
Переход к домашней странице
Прекращение загрузки текущей страницы
Обновление текущей страницы
Отображение списка ссылок на текущей
странице для переходов по этим ссылкам
Поиск данных, содержащих введенное слово
Увеличение масштаба отображения страницы
Обеспечение возможности переходов между
несколькими открытыми окнами
Защита данных от несанкционированного
доступа
159
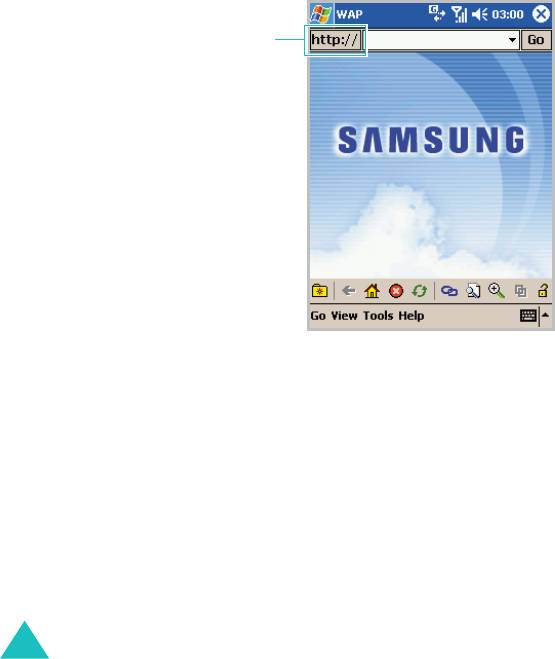
i700-RU.book Page 160 Thursday, January 6, 2005 9:25 AM
Сообщение и Интернет
Использование мастера URL-адресов
Мастер URL-адресов позволяет быстро и просто вводить
URL-адреса.
1. На экране WAP нажмите кнопку префиксов/суффиксов URL
рядом с адресной панелью.
Кнопка
открытия мастера
URL-адресов.
160
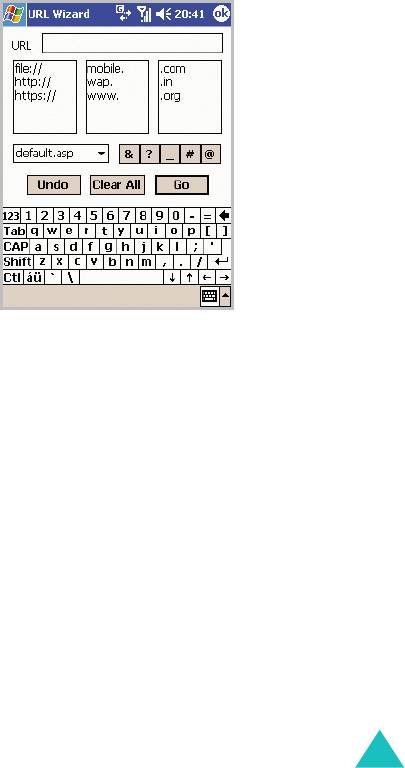
i700-RU.book Page 161 Thursday, January 6, 2005 9:25 AM
Сообщение и Интернет
2. Выберите команду
More (Дополн...)
. Список в мастере
содержит слова, часто используемые в URL-адресах.
3. Нажимайте элементы в списке для ввода URL-адреса
требуемой веб-страницы.
4. Нажмите кнопку
Go (Перейти)
для получения страницы с
веб-узла.
Открытие нескольких окон
Одновременно можно открыть в разных окнах несколько
URL-адресов. WAP предоставляет возможности
скопировать страницу, открыть новое окно и закрыть окно.
Чтобы открыть новое окно, на экране WAP нажмите
Go
(Перейти)
→
New Window (Нов. окно)
.
Чтобы открыть новое окно с тем же содержимым, что и
текущее окно, на экране WAP нажмите
Go (Перейти)
→
Clone
Page (Клонир. страницу)
.
161
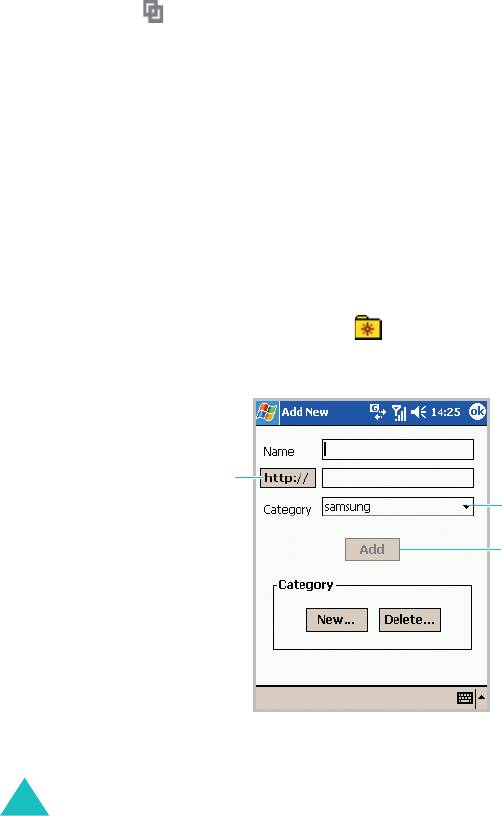
i700-RU.book Page 162 Thursday, January 6, 2005 9:25 AM
Сообщение и Интернет
Для переходов между окнами на экране WAP нажмите кнопку
на панели инструментов.
Чтобы закрыть текущее окно, на экране WAP нажмите
Go
(Перейти)
→
Close Window (Закрыть окно)
.
Использование избранного
Для удобства доступа можно сохранить часто посещаемые
веб-узлы. Распределение узлов по категориям позволяет
находить их быстрее.
Чтобы добавить URL-адрес в избранное
1. На экране WAP нажмите
Go (Перейти)
→
Add To Favorites...
(Доб. в Избранное...)
. Можно также получить доступ к этой
функции, нажав кнопку на панели инструментов, а затем
Add New... (Доб. нов.)
.
Кнопка для выбора
стандартного
Кнопка для
префикса или
выбора категории.
суффикса URL.
Кнопка для
добавления нового
URL-адреса.
162
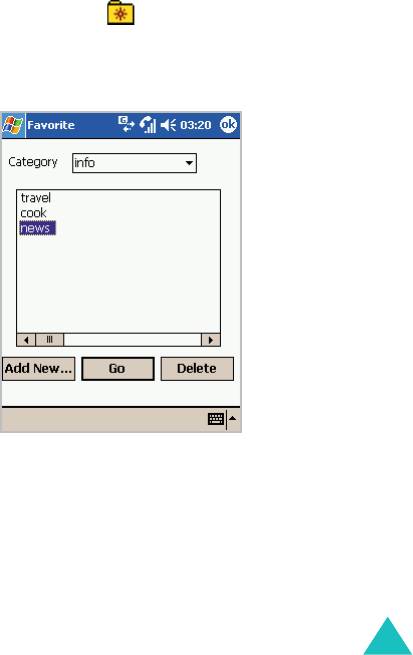
i700-RU.book Page 163 Thursday, January 6, 2005 9:25 AM
Сообщение и Интернет
2. Введите имя и URL-адрес для избранного узла, а затем
выберите в поле со списком категорию, в которой следует
сохранить элемент избранного. Можно также создать новую
категорию или удалить категорию.
3. Нажмите кнопку
Add (Добавить)
.
Чтобы открыть страницу из избранного
1. На экране WAP нажмите на панели инструментов или
нажмите
Go (Перейти)
→
Favorites... (Избранное...)
.
Избранное определенной категории отображается на
экране.
2. Выберите категорию и узел, а затем нажмите кнопку
Go
(Перейти)
.
Чтобы удалить элемент избранного из определенной
категории
На экране «Избранное» выберите узел, который требуется
удалить, и нажмите кнопку
Delete (Удалить)
.
163
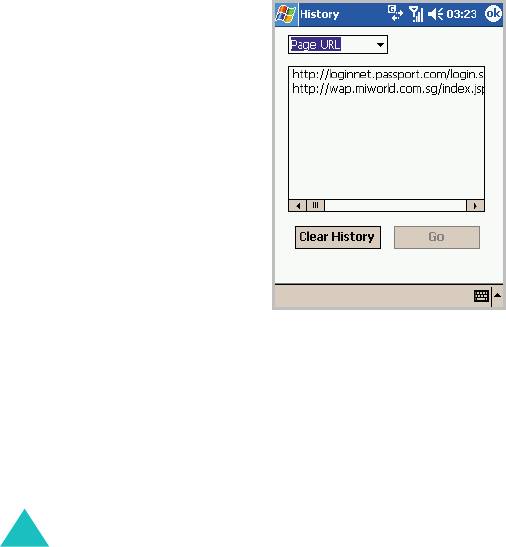
i700-RU.book Page 164 Thursday, January 6, 2005 9:25 AM
Сообщение и Интернет
Использование истории посещений
В список «Журнал» записываются все посещенные веб-
узлы.
Чтобы просмотреть историю посещений
1. На экране WAP нажмите
Go (Перейти)
→
History...
(Журнал...)
. На экране «Журнал» отображаются все
недавно посещенные URL-адреса. Элементы истории
посещений можно отображать по названиям страниц или по
их URL-адресам.
2. Чтобы открыть страницу из истории посещений, выберите
URL-адрес и нажмите кнопку
Go (Перейти)
.
3. Чтобы очистить записи истории посещений, нажмите кнопку
Clear History (Очист. Историю)
. Кнопка «Очистить
Историю» очищает все записи в списке истории посещений.
164

i700-RU.book Page 165 Thursday, January 6, 2005 9:25 AM
Сообщение и Интернет
Задание параметров WAP
Параметры отображения
Можно выбрать следующие параметры отображения.
• При чтении WAP-страниц можно скрывать или отображать
графику.
• Содержимое веб-страницы можно масштабировать по
размеру экрана.
Чтобы включить отображение графического содержимого в
браузере, на экране WAP нажмите
View (Вид)
→
Display
(Отобразить)
и установите флажок
Images (Картинки)
.
Чтобы вписать содержимое в экран по ширине, на экране
WAP нажмите
View (Вид)
→
Display (Отобразить)
и
установите флажок
Fit To Screen (Подогнать под экран)
.
После выбора этого параметра необходимо обновить экран.
Статистика
WAP позволяет получить статистику передачи данных через
веб-сервер. Чтобы просмотреть статистическую
информацию, на экране WAP нажмите
View (Вид)
→
Statistics... (Статистика...)
.
Отображается информация о просмотренных страницах,
загруженных объектах, а также число переданных и
принятых байтов и средний размер страницы.
Можно также просмотреть статистическую информацию в
виде диаграммы на вкладке
Chart (Таблица)
.
165

i700-RU.book Page 166 Thursday, January 6, 2005 9:25 AM
Сообщение и Интернет
Подключение
Пользователь может выбрать профиль подключения. На
экране WAP нажмите
Tools (Инстр.)
→
Connections...
(Соединения...)
.
Параметры настройки
Можно просматривать текущие параметры настройки WAP.
Пользователь может изменить активный профиль или
изменить выбранный профиль.
Чтобы получить доступ к этой функции, на экране WAP
нажмите
Tools (Инстр.)
→
Options... (Опции...)
.
Кэш и cookie
Просмотренные страницы можно кэшировать для ускорения
загрузки; информация о сеансе сохраняется в cookie-
файлах. Использование кэша или cookie-файлов можно
включить и отключить.
Чтобы получить доступ к этой функции, на экране WAP
нажмите
Tools (Инстр.)
→
Options... (Опции...)
→
Chche/
Cookie (Кэш/Cookie)
. На этом экране можно также
выполнить очистку кэша или cookie-файлов.
Стиль
Можно настраивать вид текста в WAP. Пользователь может
изменить шрифт или его размер, цвет и начертание.
Образец текста с выбранными настройками доступен для
просмотра.
Чтобы получить доступ к этой функции, на экране WAP
нажмите
Tools (Инстр.)
→
Options... (Опции...)
→
Styles
(Стили)
.
166
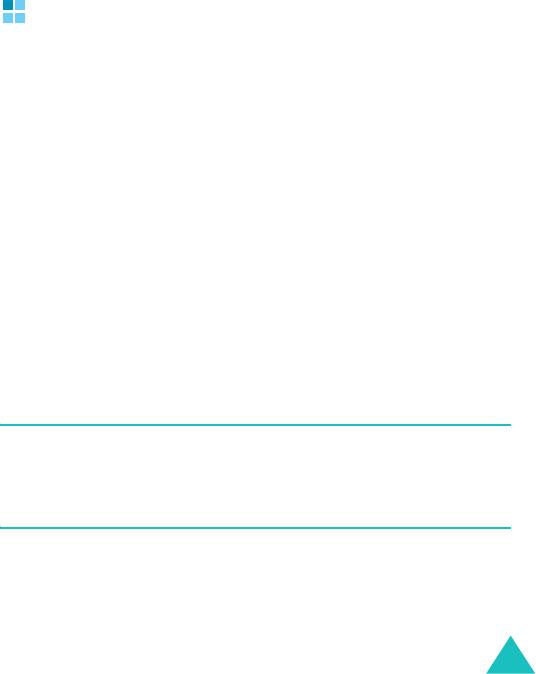
i700-RU.book Page 167 Thursday, January 6, 2005 9:25 AM
Сообщение и Интернет
Использование справки WAP
На экране WAP нажмите кнопку
Help (Помощь)
у нижнего
края экрана. Оперативная справка доступна для всех
функций WAP.
Чат MSN
®
MSN
Messenger на коммуникаторе является программой
мгновенных сообщений, обеспечивающей следующие
возможности:
• просмотр пользователей, находящихся в оперативном
режиме;
• отправка мгновенных сообщений;
• обмен мгновенными сообщениями с группой контактов.
Чтобы использовать программу MSN Messenger (Чат MSN),
необходимо иметь учетную запись Microsoft Passport™,
учетную запись Hotmail или учетную запись Microsoft
®
Exchange. При наличии учетной записи Hotmail
или MSN у
пользователя уже есть и Passport. После получения учетной
записи Microsoft Passport или Microsoft Exchange вы сможете
использовать эту учетную запись.
Примечание
. Регистрация для получения учетной записи
Microsoft Passport выполняется на узле http://www.passport.com.
Получить адрес бесплатной электронной почты Microsoft Hotmail
можно на узле http://www.hotmail.com.
167
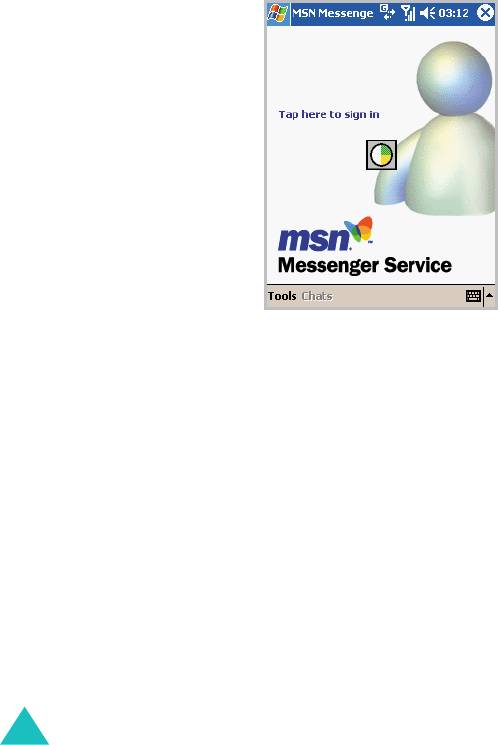
i700-RU.book Page 168 Thursday, January 6, 2005 9:25 AM
Сообщение и Интернет
Чтобы открыть MSN Messenger
В меню
Start (Пуск)
выберите
Programs (Программы)
→ MSN
Messenger (Чат MSN).
Установка
Прежде чем подключаться, необходимо установить учетную
запись (или записи) службы мгновенных сообщений. Для
службы MSN Messenger необходимо указать учетную запись
Microsoft Passport или Hotmail. Для мгновенных сообщений
Exchange необходимо указать учетную запись Exchange.
Чтобы установить учетную запись и выполнить вход
1. На главном экране MSN Messenger нажмите
Tools (Сервис)
→
Options... (Опции...)
→
Accounts (Учётная запись)
.
2. На вкладке
Accounts (Учётная запись)
введите сведения о
своей учетной записи Microsoft Passport, Hotmail или
Exchange. Подробнее см. в интерактивной
справке.
168
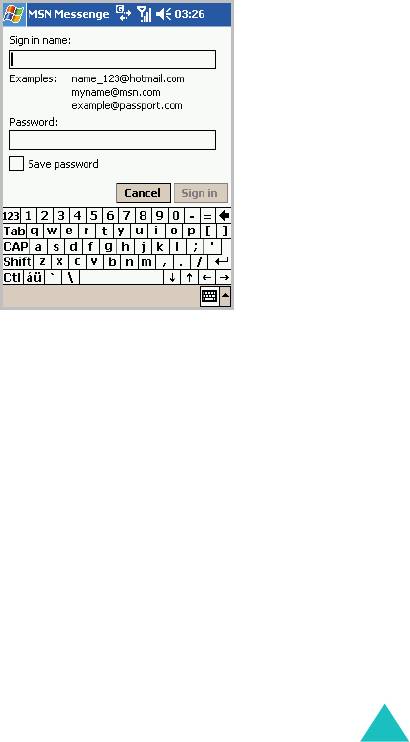
i700-RU.book Page 169 Thursday, January 6, 2005 9:25 AM
Сообщение и Интернет
3. Чтобы выполнить вход, на главном экране MSN Messenger
нажмите ссылку
Tap here to sign in (Нажмите здесь, чтобы
войти)
и введите свой адрес электронной почты и пароль.
4. Нажмите кнопку
Sign in (Войти)
.
Чтобы перейти от мгновенных сообщений exchange к
службе MSN Messenger и выполнить вход
1. На главном экране MSN Messenger нажмите
Tools (Сервис)
→
Options... (Опции...)
→
Accounts (Учётная запись)
.
2. На вкладке
Accounts (Учётная запись)
установите флажок
Enable MSN Messenger Service (Включить MSN
Messenger Service)
, введите сведения об учетной записи
Microsoft Passport или Hotmail; в группе
Sign in using this
account first (Входить, сначала используя данную
учётную запись)
выберите вариант
MSN Messenger
Service
(Чат MSN)
.
169
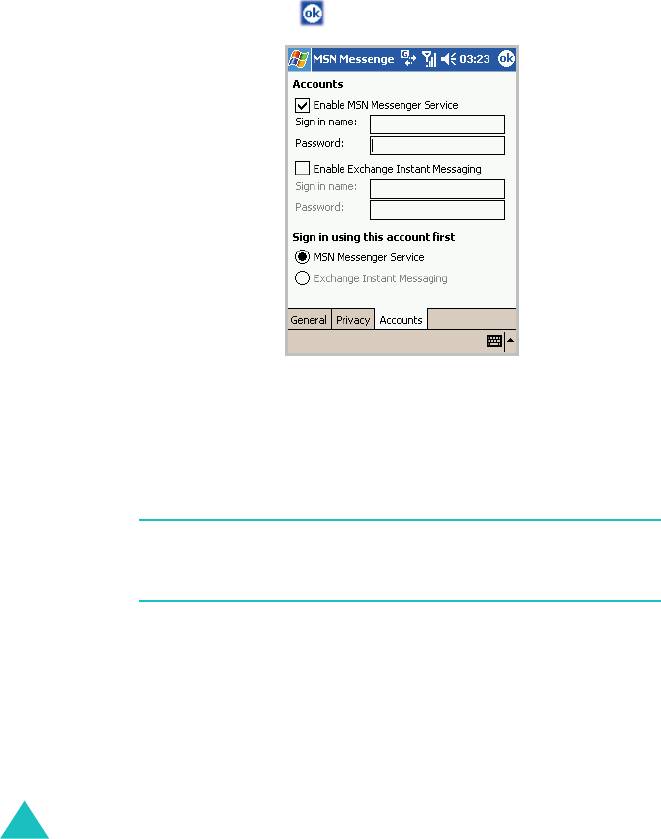
i700-RU.book Page 170 Thursday, January 6, 2005 9:25 AM
Сообщение и Интернет
3. Нажмите кнопку .
4. Чтобы выполнить вход, на главном экране MSN Messenger
нажмите ссылку
Tap here to sign in (Нажмите здесь, чтобы
войти)
и введите свой адрес электронной почты и пароль.
5. Нажмите кнопку
Sign in (Войти)
.
Примечание
. Если вы уже используете службу MSN Messenger на
персональном компьютере, ваши контакты будут отображаться на
устройстве без необходимости их снова добавлять.
170
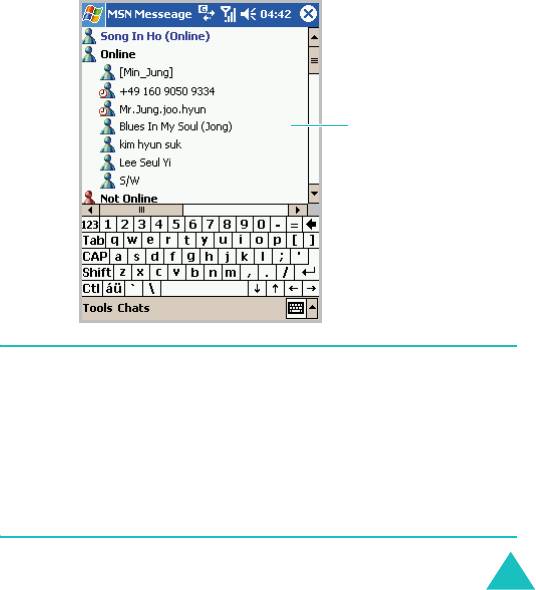
i700-RU.book Page 171 Thursday, January 6, 2005 9:25 AM
Сообщение и Интернет
Управление контактами
На экране MSN Messenger можно увидеть все контакты
службы сообщений, разделенные на категории
Online
(Онлайн)
и
Not Online (Не онлайн)
. В этом представлении при
подключении можно начать разговор, нажав контакт в списке.
Если нажать и удерживать контакт в списке, открывается
всплывающее меню. Всплывающее меню позволяет
отправить электронную почту, заблокировать для контакта
возможность разговора с вами или удалить контакт из списка.
Нажмите контакт,
чтобы начать
разговор.
Примечание
. Чтобы увидеть подключенных пользователей,
оставаясь невидимым, на
экране MSN Messenger нажмите
Tools
(Сервис)
→
My Status (Мой статус)
→
Appear Offline (Офлайн)
.
Если вы блокируете контакт, вы будете отображаться в автономном
режиме, но останетесь в списке заблокированного контакта. Чтобы
разблокировать контакт, нажмите и удерживайте контакт и во
всплывающем меню выберите команду
Unblock
(Разблокировать)
.
171
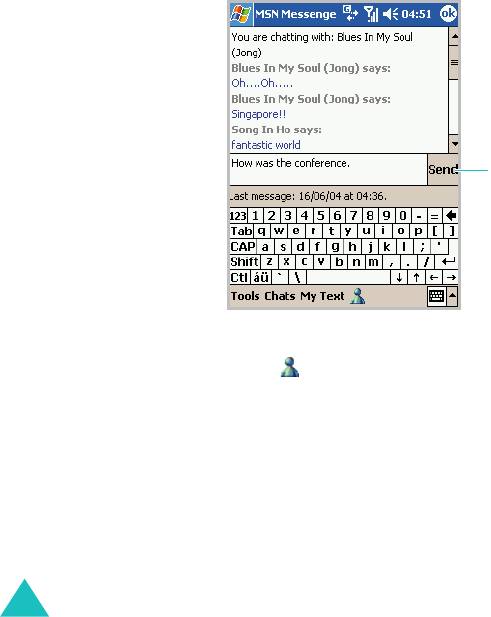
i700-RU.book Page 172 Thursday, January 6, 2005 9:25 AM
Сообщение и Интернет
Общение
Нажмите имя контакта, чтобы открыть окно разговора.
введите свое сообщение в поле ввода текста снизу на
экране или нажмите
My Text (Мой текст)
, чтобы ввести
заранее заготовленное сообщении, и нажмите кнопку
Send
(Отпр.)
. Чтобы пригласить другого пользователя к участию в
коллективном разговоре, в меню
Tools (Сервис)
выберите
Invite (Пригласить)
и нажмите имя контакта.
Кнопка для отправки
сообщений.
Чтобы вернуться в главное окно без завершения разговора,
нажмите кнопку на панели инструментов. Чтобы
вернуться в окно разговора, нажмите
Chats (Чаты)
на
панели инструментов и выберите пользователя, с которым
вы поддерживали разговор.
Чтобы узнать, отвечает ли контакт, с которым вы
разговариваете, ищите сообщения под областью ввода
текста.
172
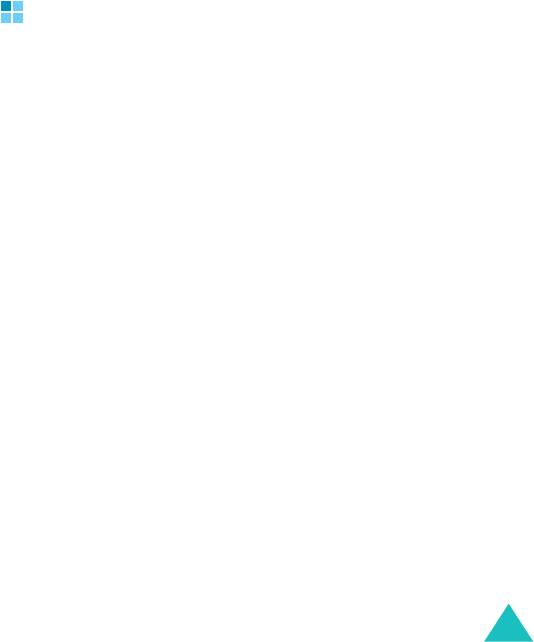
i700-RU.book Page 173 Thursday, January 6, 2005 9:25 AM
Сообщение и Интернет
С помощью меню
Tools (Сервис)
можно добавить или
блокировать контакт, изменить сообщения в меню «Мой
текст» и пригласить контакт к разговору с другим контактом.
Для получения дополнительных сведений об использовании
программы MSN Messenger нажмите
Start (Пуск)
→
Help
(Помощь)
.
Обмен MMS-сообщениями
MMS представляет собой приложение для работы с
мультимедийными сообщениями. В дополнение к обычному
текстовому содержимому мультимедийные сообщения
(MMS) могут содержать изображения, голосовые записи и
звуковые клипы. MMS-сообщение отправляется как цельная
мультимедийная презентация, а не как текстовый файл с
вложениями.
Используя услугу MMS, вы можете получать и отправлять
мультимедийные сообщения, содержащие изображения,
например фотографии
или рисунки, загруженные из
Интернета.
Служба обмена сообщениями также поддерживает
пересылку на электронную почту, поэтому сообщения можно
передавать с телефона на адрес электронной почты и
обратно.
Для использования этой функции необходимо, чтобы она
поддерживалась поставщиком услуг. Прием и отображение
мультимедийных сообщений возможны только в том случае,
если телефон поддерживает функцию MMS.
173
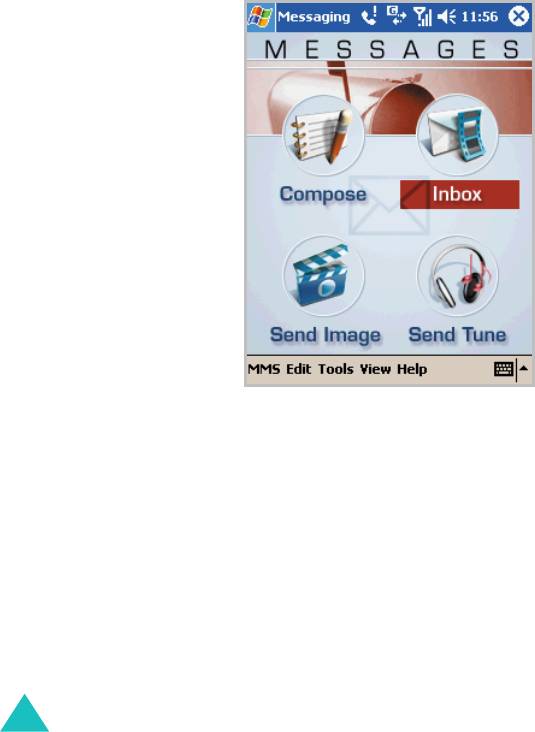
i700-RU.book Page 174 Thursday, January 6, 2005 9:25 AM
Сообщение и Интернет
Чтобы открыть службу обмена сообщениями
В меню
Start (Пуск)
выберите
Programs (Программы)
→
Messaging (MMS
Сообщения)
.
174
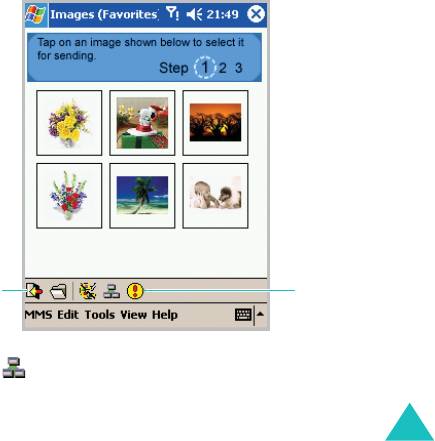
i700-RU.book Page 175 Thursday, January 6, 2005 9:25 AM
Сообщение и Интернет
Отправка мультимедийных сообщений
Вы можете отправлять графические сообщения,
включающие фотографии или рисунки, сохраненные на
телефоне. Можно также создать или изменить изображение
и отправить его как свое сообщение. К сообщениям можно
также присоединять файлы звукозаписей.
Создание графического сообщения
1. На экране сообщения нажмите кнопку
Send Image (Послать
картинку)
. Можно также для доступа к этому экрану нажать
MMS
→
Compose (Составить)
→
Image (Картинку)
снизу на
экране.
Отображаются эскизы последних использованных
изображений.
Отображение и
Кнопка для
скрытие
возвращения на
справки сверху
предыдущий экран.
на экране.
• Кнопка обеспечивает просмотр полного списка
использовавшихся изображений.
175
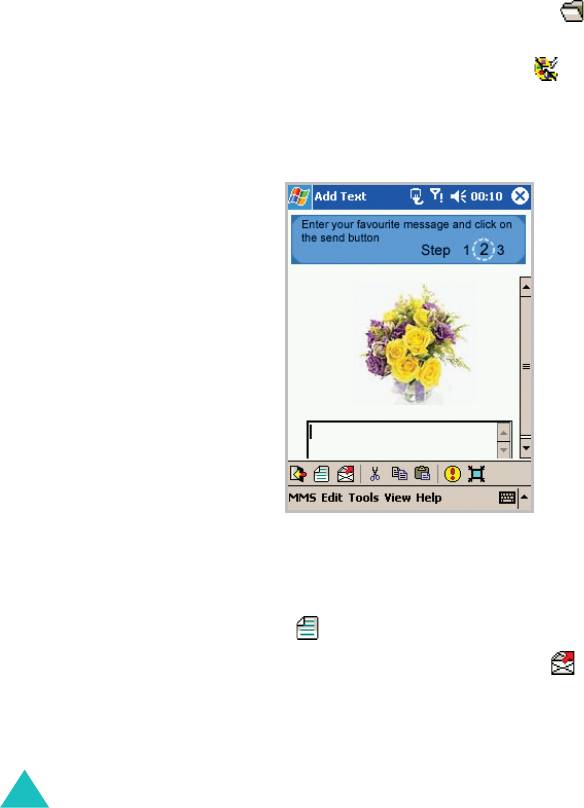
i700-RU.book Page 176 Thursday, January 6, 2005 9:25 AM
Сообщение и Интернет
• Чтобы открыть изображение, сохраненное в другой папке
или в файле другого формата, нажмите кнопку и
укажите папку или тип изображения.
• Для создания изображения нажмите кнопку .
Открывается экран создания изображений, на котором
можно создать подпись
или любой рисунок.
2. Нажмите изображение, которое требуется отправить.
3. Откройте панель ввода и введите в поле текстовое
сообщение.
Для просмотра созданного графического сообщения
нажмите кнопку .
4. Закончив создание сообщения, нажмите кнопку .
Если требуется сохранить графическое сообщение,
нажмите
MMS
→
Save (Сохр.)
. Сообщение будет сохранено
в папке
Drafts (Черновики)
.
176
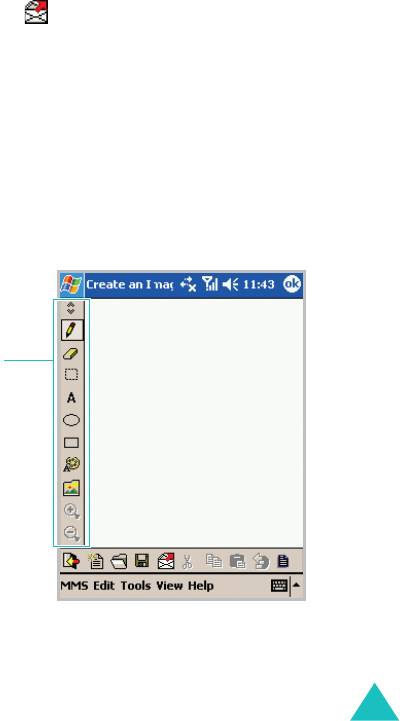
i700-RU.book Page 177 Thursday, January 6, 2005 9:25 AM
Сообщение и Интернет
5. На экране отправки MMS введите адрес получателя и тему.
Если требуется изменить параметры сообщения, такие как
приоритет и срок действия, скройте панель ввода и нажмите
Option (Параметры)
.
6. Нажмите кнопку , чтобы отправить сообщение.
Создание рисунков
Можно создать подпись или любой рисунок. Новые рисунки
можно отправлять как графические сообщения.
1. На экране сообщения нажмите
MMS
→
Compose
(Составить)
→
Doodles (Картинку)
снизу на экране.
2. Создание рисунков с помощью инструментов рисования.
Инструменты
рисования.
Информацию см.
в оперативной
справке.
177
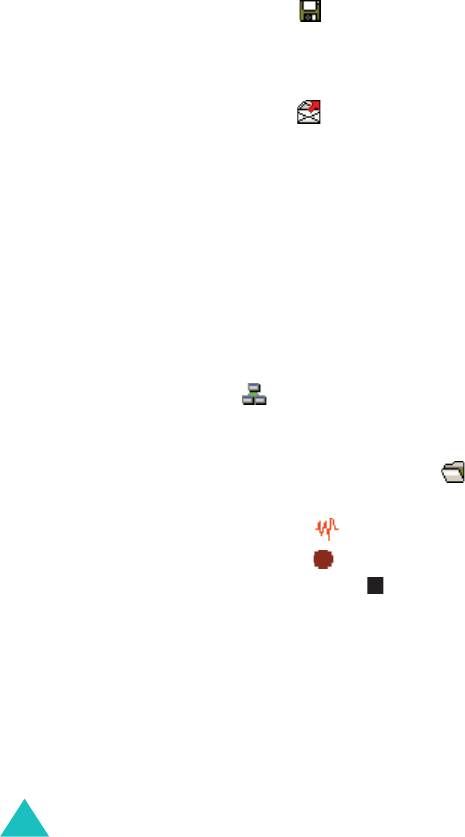
i700-RU.book Page 178 Thursday, January 6, 2005 9:25 AM
Сообщение и Интернет
3. Нажмите кнопку , чтобы сохранить рисунок. Введите имя
файла и нажмите кнопку
Save (Сохр.)
.
Его можно также сразу отправить как сообщение. Чтобы
отправить сообщение с использованием этого рисунка,
нажмите кнопку .
Будут выведены приглашения ввести текст сообщения и
адрес получателя.
Создание звукового сообщения
Звуковые файлы могут быть вложены в сообщения или
отправлены как сообщения.
1. На экране сообщения нажмите кнопку
Send Tune (Послать
мелодию)
. Отображаются последние использовавшиеся
звуковые файлы.
• Кнопка обеспечивает просмотр полного списка
использовавшихся звуковых файлов.
• Чтобы выбрать другой звуковой файл, сохраненный на
коммуникаторе, нажмите кнопку . Найдите и выберите
звуковой файл.
• Нажмите кнопку , чтобы создать новую звукозапись.
Нажмите кнопку , чтобы начать запись голоса или
музыки, а затем кнопку , чтобы остановить запись. Чтобы
сохранить запись, нажмите кнопку
OK
,
введите имя файла,
а затем нажмите кнопку
Save (Сохр.)
. Звукозапись будет
автоматически сохранена в файле .wav.
178
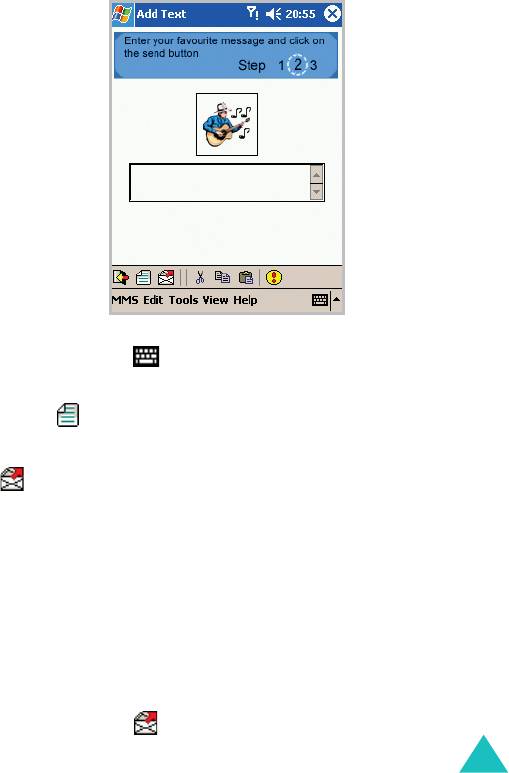
i700-RU.book Page 179 Thursday, January 6, 2005 9:25 AM
Сообщение и Интернет
2. Нажмите файл звукозаписи, который требуется отправить.
При выборе файла будет воспроизводиться звукозапись.
3. Нажмите кнопку и введите в поле текстовое сообщение.
Для просмотра созданного звукового сообщения нажмите
кнопку .
4. Закончив создание звукового сообщения, нажмите кнопку
.
Если требуется сохранить звуковое сообщение, нажмите
MMS
→
Save (Сохр.)
. Сообщение будет сохранено в папке
Drafts (Черновики)
.
5. На экране отправки MMS введите адрес получателя и тему.
Если требуется изменить параметры сообщения, такие как
приоритет и срок действия, скройте панель ввода и нажмите
Option (Параметры)
.
6. Нажмите кнопку , чтобы отправить сообщение.
179
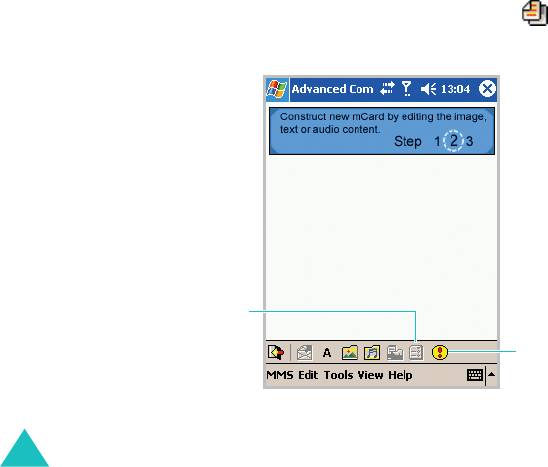
i700-RU.book Page 180 Thursday, January 6, 2005 9:25 AM
Сообщение и Интернет
Создание шаблона сообщения
Имеется возможность создавать шаблоны, содержащие
текст, изображение и/или звуковое содержимое. В окне
создания сообщений можно включить в сообщение вашу
подпись в виде рисунка, добавить адрес электронной или
обычной почты, добавить телефонные номера или
текстовую подпись, а также присоединить голосовое
сообщение. Затем в шаблон можно добавить содержимое и
отослать его как
сообщение.
Чтобы создать шаблон сообщения
1. На экране сообщения нажмите
Compose (Создать)
. Можно
также для доступа к этому экрану нажать
MMS
→
Compose
(Составить)
→
Template (Шаблон)
снизу на экране.
Отображается список готовых шаблонов.
2. На экране выбора шаблона нажмите кнопку .
Отображается пустая страница.
Кнопка для настройки
параметров страницы,
таких как цвет фона.
Отображение и
скрытие справки
сверху на экране.
180
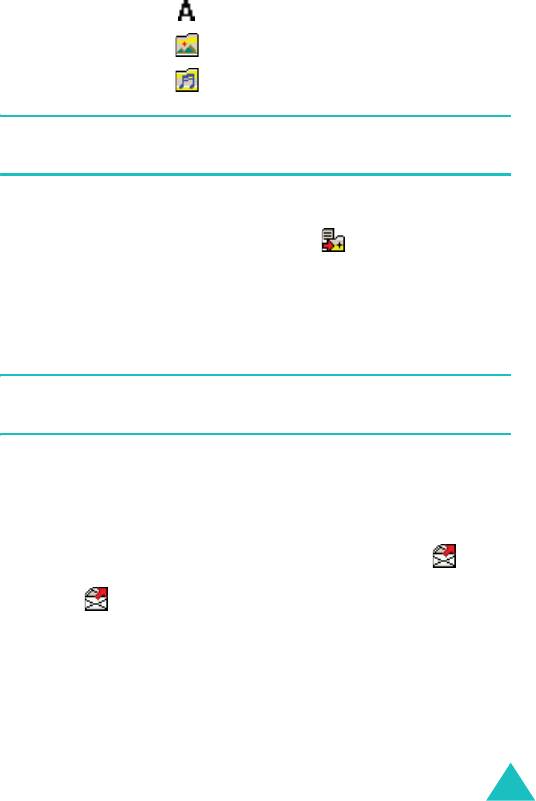
i700-RU.book Page 181 Thursday, January 6, 2005 9:25 AM
Сообщение и Интернет
3. Создайте шаблон сообщения.
• Нажмите кнопку для ввода текста.
• Нажмите кнопку для вставки изображения.
• Нажмите кнопку для вставки файла звукозаписи.
Примечание
. Каждая страница будет отображаться как один
экран на устройстве получателя.
4. Сообщение может содержать несколько страниц. Чтобы
добавить страницы, нажмите кнопку .
Каждая страница может содержать только один элемент
текста, звукозапись и изображение. Для переходов между
страницами служат кнопки перехода к предыдущей и
следующей странице.
Примечание
. Шаблон может содержать до 5 слайдов. Слайд
может содержать текст, изображение и/или звукозапись.
5. Нажмите
MMS
→
Save (Сохр.)
, чтобы сохранить шаблон.
Шаблон будет сохранен в папке
Drafts (Черновики)
для
использования в дальнейшем. Чтобы отправить сообщение
с использованием этого шаблона, нажмите кнопку и
введите адреса получателей и тему сообщения. Нажмите
кнопку , чтобы отправить сообщение.
181
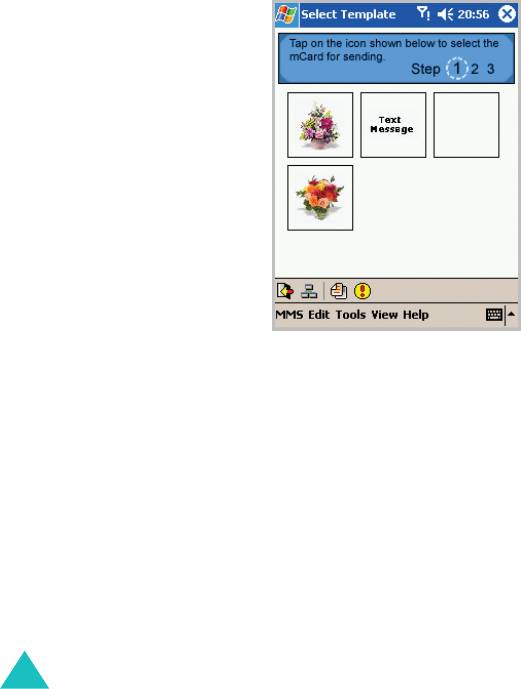
i700-RU.book Page 182 Thursday, January 6, 2005 9:25 AM
Сообщение и Интернет
Чтобы отправить сообщение с использованием шаблона
1. На экране сообщения нажмите
Compose (Создать)
. Можно
также для доступа к этому экрану нажать
MMS
→
Compose
(Составить)
→
Template (Шаблон)
снизу на экране.
Отображается список готовых шаблонов.
182
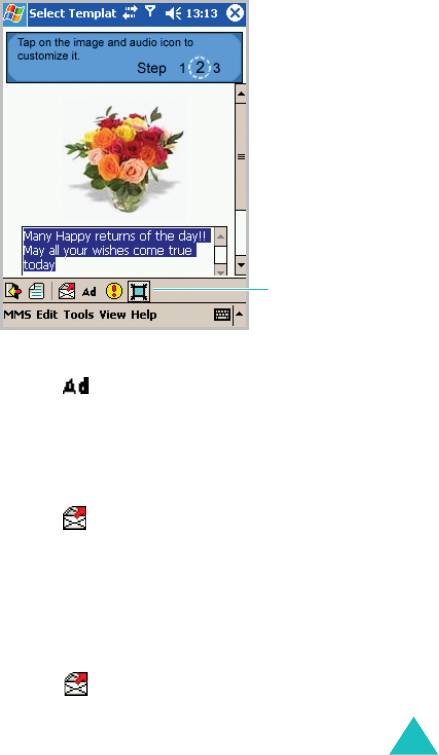
i700-RU.book Page 183 Thursday, January 6, 2005 9:25 AM
Сообщение и Интернет
2. На экране выбора шаблона нажмите шаблон, который
следует использовать. Выбранный шаблон отображается на
следующем экране.
Кнопка для
вписывания
изображения в экран.
3. Нажмите кнопку для использования дополнительных
средств создания сообщений, если требуется редактировать
изображение, звукозапись или текстовое содержимое
шаблона. Для получения дополнительных сведений
нажмите кнопку
Help (Помощь)
у нижнего края экрана.
4. Нажмите кнопку для ввода адресов получателей и темы
сообщения.
Если требуется задать параметры сообщения, скройте
панель ввода и нажмите
Option (Параметры)
. Если
пользователь не указывает параметры, используются
настройки по умолчанию.
5. Нажмите кнопку , чтобы отправить сообщение.
183
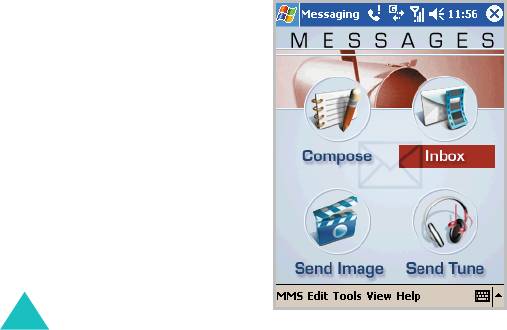
i700-RU.book Page 184 Thursday, January 6, 2005 9:25 AM
Сообщение и Интернет
Получение мультимедийных сообщений
При поступлении новое мультимедийное сообщение
сохраняется в папке
Inbox (Входящие)
.
Чтобы открыть папку «Входящие», на экране MMS нажмите
Inbox (Входящие)
.
После открытия приложения «Входящие» отображается
список мультимедийных сообщений с информацией о теме
и отправителе. В режиме таблицы отображается также дата
получения и срок действия сообщения.
Сообщения можно сортировать по любому из
отображаемых полей; для этого следует щелкнуть заголовок
соответствующего столбца.
Чтение сообщений
В приложении
Inbox (Входящие)
можно видеть
отправленные сообщения, полученные сообщения и
составленные, но еще не отправленные сообщения.
1. На экране сообщения нажмите
Inbox (Входящие)
.
Отображаются сообщения в приложении «Входящие».
184
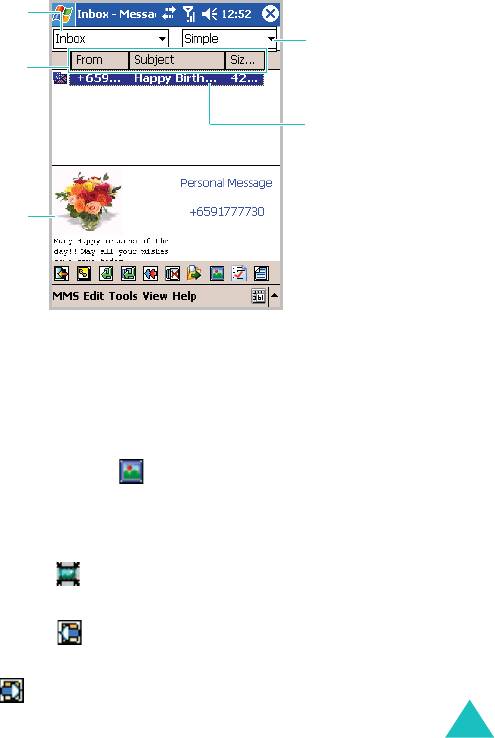
i700-RU.book Page 185 Thursday, January 6, 2005 9:25 AM
Сообщение и Интернет
2. Нажмите сообщение, которое требуется прочитать.
Предварительно просмотреть сообщение и адрес
отправителя можно в области предварительного просмотра.
Выбор папки
Выбор параметра
Отправленные, Черновики
Detailed (Подробно)
или Входящие.
для просмотра
Кнопки для
подробных сведений о
выбора порядка
сообщениях.
сортировки списка.
Нажмите для просмотра
подробных сведений о
сообщении.
ИЛИ
Нажмите и
Область
удерживайте, чтобы
предварительного
открыть всплывающее
просмотра
меню с возможными
действиями.
Если требуется найти отправленное сообщение или
составленное, но еще не отправленное сообщение, нажмите
стрелку поля слева сверху и выберите
Sent
(Отправленные)
или
Drafts (Черновики)
. Нажмите
сообщение, которое требуется прочитать.
3. Нажмите кнопку , чтобы просмотреть сообщение.
4. При чтении сообщения доступны следующие возможности.
• Чтобы вписать сообщение по размерам экрана, нажмите
кнопку .
• Чтобы вернуться на предыдущую страницу, нажмите
кнопку .
• Чтобы перейти на следующую страницу, нажмите кнопку
.
185
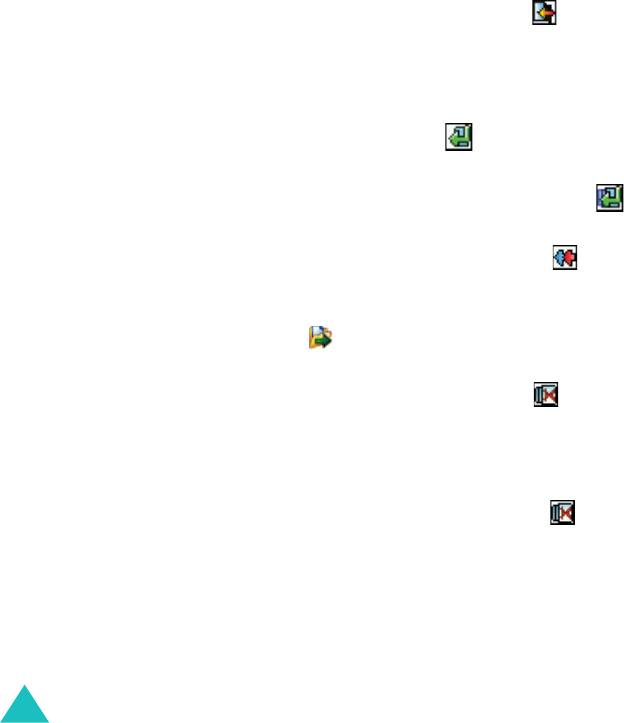
i700-RU.book Page 186 Thursday, January 6, 2005 9:25 AM
Сообщение и Интернет
• Чтобы просмотреть предыдущее сообщение, нажмите
View (Вид)
→
Previous Message (Пред. сообщ.)
.
• Чтобы просмотреть следующее сообщение, нажмите
View
(Вид)
→
Next Message (След. сообщ.)
.
5. Закончив чтение сообщения, нажмите кнопку для
возвращения на экран списка.
6. В списке сообщений после выбора сообщения доступны
следующие возможности.
• Чтобы ответить, нажмите кнопку или нажмите
MMS
→
Reply (Ответить)
.
• Чтобы ответить всем получателям, нажмите кнопку
или нажмите
MMS
→
Reply All (Ответить всем)
.
• Чтобы переслать сообщение, нажмите кнопку или
нажмите
MMS
→
Forward (Перенаправить)
.
• Чтобы переместить сообщение в выбранную папку,
нажмите кнопку или нажмите
Tools (Инстр.)
→
Move to
Folder... (Переместить в папку...)
.
• Чтобы удалить сообщение, нажмите кнопку .
Сообщение перемещается в папку
Deleted Items
(Удаленные)
. Чтобы извлечь сообщение, переместите его
назад из папки
Deleted Items (Удаленные)
. Чтобы
окончательно удалить сообщение, выберите его в папке
Deleted Items (Удаленные)
и нажмите кнопку .
• Чтобы пометить сообщение как прочитанное или
непрочитанное, нажмите
Tools (Инстр.)
→
Mark as Read
(Отм. как прочит.)
или
Mark as Unread (Отм. как
непрочит.)
.
186
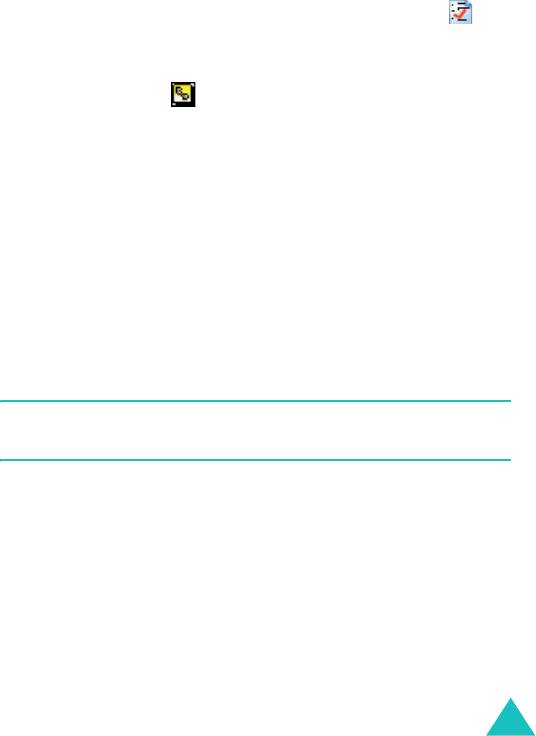
i700-RU.book Page 187 Thursday, January 6, 2005 9:25 AM
Сообщение и Интернет
• Чтобы пометить все сообщения как прочитанные или
непрочитанные, нажмите
Tools (Инстр.)
→
Mark all as
Read (Отм. все как прочит.)
или
Mark all as Unread (Отм.
все как непрочит.)
.
• Чтобы просмотреть свойства сообщений, нажмите или
нажмите
View (Вид)
→
Properties (Свойства)
.
• Чтобы добавить адрес отправителя в список контактов,
нажмите кнопку в представлении списка сообщений.
Настройка параметров сообщений
Управление папками
• Чтобы просмотреть существующие папки, на экране
сообщения нажмите
View (Вид)
→
Folder (Папка)
.
• Чтобы создать новую папку, нажмите
View (Вид)
→
Folder
(Папка)
→
New Folder (Нов. папка)
.
• Чтобы удалить папку, нажмите
View(Вид)
→
Folder (Папка)
→
Delete Folder (Удалить)
.
Примечание
. Системные папки, такие как
Inbox (Входящие)
,
удалить невозможно.
Упорядочение входящих сообщений
Сообщение могут быть эффективно упорядочены с
помощью правил сообщений. Входящие сообщения можно
автоматически перемещать в разные папки, удалять или
помечать как прочитанные.
Такие операции выполняются на основании размера
сообщения, адреса получателя, темы или класса
сообщения.
187
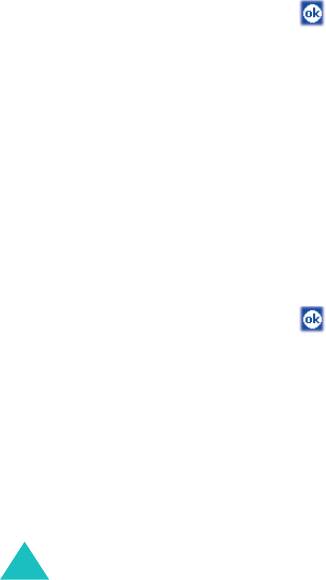
i700-RU.book Page 188 Thursday, January 6, 2005 9:25 AM
Сообщение и Интернет
Чтобы создать новое правило
1. Нажмите
View (Вид)
→
Message Rules (Правила
сообщений)
.
2. На экране параметров фильтра выберите
New (Новый)
.
3. Укажите параметры на вкладках
Filter (Фильтр)
и
Conditions (Условия)
. Для получения подробных сведений
в оперативной справке нажмите кнопку
Help (Помощь)
на
экране
сообщения
.
4. Нажмите кнопку , чтобы применить настройку.
На экране параметров фильтра можно задать порядок
применения правил сообщений, упорядочивая их с
помощью кнопок
Вверх
и
Вниз
. Порядок в списке определяет
очередность. Правило сообщений, помещенное в начало
списка, имеет максимальный приоритет. При создании
нового правила оно помещается в конец списка.
Чтобы задать приоритет правила
1. На экране параметров фильтра выберите правило в списке
и нажмите кнопку
Up (Вверх)
или
Down (Вниз)
в группе
Priority (Порядок)
.
2. Нажмите кнопку , чтобы применить настройку.
188


