Samsung SGH-i400: Службы сообщений
Службы сообщений: Samsung SGH-i400
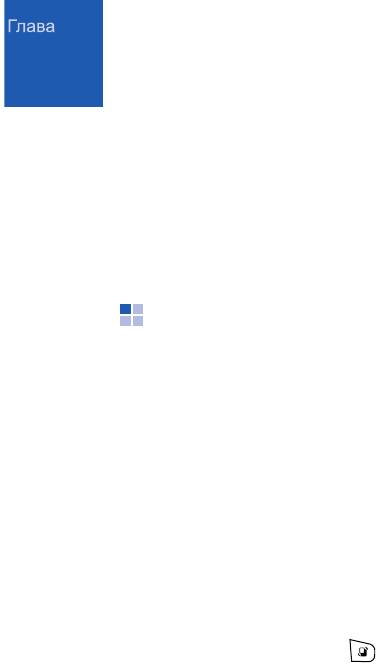
6
Службы сообщений
Телефон предоставляет несколько приложений службы управления
сообщениями:
• Обмен сообщениями
• Голосовая почта
• Мгновенный обмен сообщениями (чат).
Обмен сообщениями
С помощью службы обмена сообщениями можно создавать,
отправлять, получать сообщения следующих типов:
•SMS-сообщения.
• MMS-сообщения.
• Сообщения электронной почты.
• Звуковые сообщения.
• Смарт-сообщения: специальные текстовые сообщения,
содержащие данные.
Кроме того, телефон может принимать служебные сообщения,
сообщения от базовых станций и передавать служебные команды.
В режиме ожидания нажмите программную клавишу
Сообщения
.
Можно также нажать клавишу для открытия "Меню" и выбрать
элемент
Сообщ.
.
Папки сообщений
При открытии меню "Сообщения" отображается функция
Новое
сообщ.
и список следующих папок по умолчанию:
•
Вxодящие
: в этой папке хранятся все полученные сообщения,
кроме сообщений электронной почты и сообщений от базовых
станций.
73
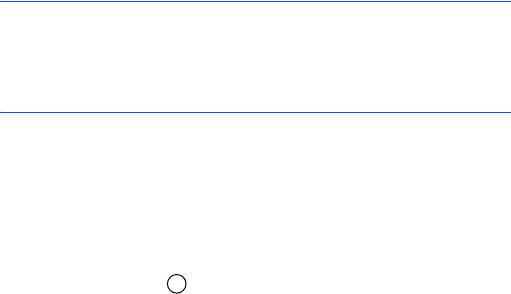
Службы сообщений
•
Мои папки
: позволяет получать доступ к шаблонам сообщений
и организовать собственную структуру папок для хранения
сообщений.
•
Почт. ящик
: при открытии этой папки можно подключиться к
удаленному ящику электронной почты для получения новых
сообщений или просмотреть ранее полученные сообщения в
автономном режиме.
•
Черновики
: в этой папке содержатся черновики сообщений,
которые не были отправлены.
•
Переданные
: в этой папке содержатся последние успешно
отправленные сообщения.
•
Исходящие
: эта папка предназначена для временного
хранения сообщений, ожидающих отправки.
•
Отчеты
: эта папка предназначены для хранения отчетов о
доставке отправленных сообщений
SMS
и MMS. Чтобы сеть
отправляла вам отчеты о доставке сообщений, необходимо
установить параметр
Oтчет о
п
риеме
в настройках
сообщений.
Примечания
:
• Получение отчетов о доставке MMS-сообщений, отправленных на
адрес
электронной почты
, возможно не во всех случаях.
• Сообщения или данные, отправляемые с помощью Bluetooth, не
сохраняются в папках
Черновики
или
Переданные
.
Создание сообщений
Создание и отправка текстовых сообщений
1. Выберите
Новое сообщ.
→
Сообщение SMS
.
2. Нажмите клавишу для выбора получателей из списка
контактов или введите номер телефона получателя. Для
отделения получателей используйте символ "точка с запятой" (;).
74
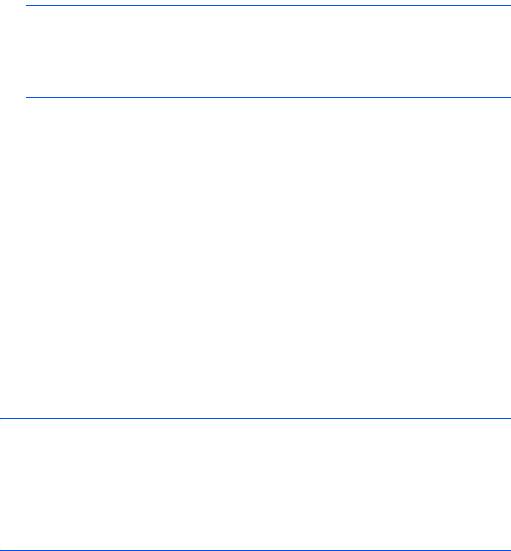
Службы сообщений
3. Нажмите клавишу "Вниз" и введите текст сообщения.
• Для добавления шаблона сообщения выберите
Функции
→
Вставить
→
Шаблон
.
• Для установки параметров отправки сообщения выберите
Функции
→
Функции передачи
. См. стр.90.
Примечание
:Если длина текста превышает 160 символов,
сообщение разбивается на два или более
сообщений, что приводит к увеличению стоимости
передачи сообщения.
4. Для отправки сообщения выберите
Функции
→
Передать
.
Создание и отправка мультимедийных сообщений
На одной странице мультимедийного сообщения можно разместить
текст и видеоклипы или текст, изображения и аудиоклипы. Нельзя
размещать изображения и видеоклипы на одной странице.
Мультимедийные сообщения можно передавать с телефона на
телефон или с телефона на адрес электронной почты.
Данная функция может использоваться только в том случае, если
она поддерживается поставщиком услуг
. Получать и отображать
мультимедийные сообщения могут только устройства,
поддерживающие MMS-сообщения и электронную почту.
Примечания
:
• Перед использованием службы мультимедийных сообщений
необходимо определить точку доступа. См. стр. 143.
• При отправке мультимедийных сообщений с телефона SGH-i400 на
телефон другой модели необходимо, чтобы размер изображения не
превышал 160 X 120, а аудиоклипы не превышали 1 минуты.
75
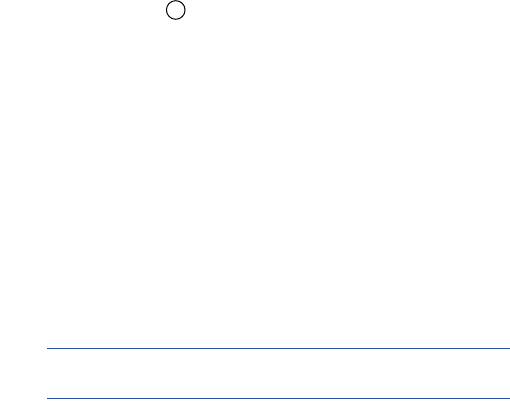
Службы сообщений
1. Выберите
Новое сообщ.
→
Сообщение MMS
.
2. Нажмите клавишу для выбора получателей из списка
контактов или введите номер телефона получателя. Для
отделения получателей используйте символ "точка с запятой" (;).
3. Нажмите клавишу "Вниз" и введите тему сообщения.
4. Нажмите клавишу "Вниз" и введите текст сообщения.
5. Добавьте объекты в мультимедийное сообщение в любом
порядке.
• Для добавления медиафайла выберите
Функции
→
Вставить объект
→
укажите тип
→
выберите файл.
• Для добавления нового элемента выберите
Функции
→
Вставить нов.
→
укажите тип медиафайла. Можно сделать
новую фотографию, записать голосовое напоминание или
добавить новый слайд.
Примечание
: При добавлении видеофайла убедитесь, что его
разрешение не превышает 176 x 144.
• Для создания мультимедийной презентации с помощью
видеоклипов, звуковых файлов или текста
выберите
Функции
→
Нов. презентация
. В презентации можно изменить цвет
текста, добавить фоновое изображение и применить
специальный эффект к изображениям и страницам.
• Для удаления добавленного элемента выберите
Функции
→
Удалить
→
нужный элемент.
• Для изменения макета сообщения выберите
Функции
→
Текст в конце
или
Сначала текст
.
• Для просмотра созданного сообщения выберите
Функции
→
Об
зop
.
• Для доступа к добавленным элементам выберите
Функции
→
Объекты
.
• Для ввода дополнительной информации выберите
Функции
→
Поля адреса
→
Копии
или
Тема
.
76
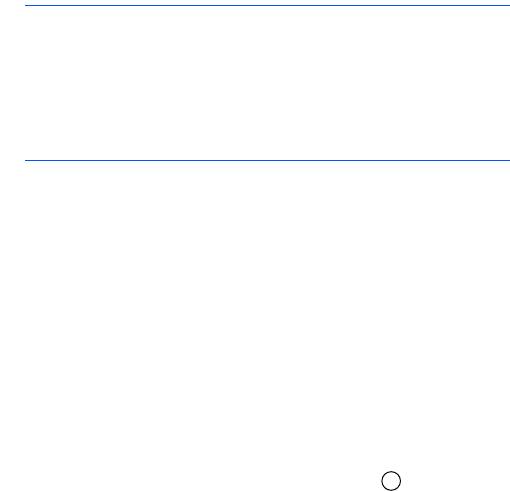
Службы сообщений
• Для установки параметров отправки сообщения выберите
Функции
→
Функции передачи
. См. стр.91.
Примечание
:К слайду можно добавить изображение и звук или
видеоклип. При добавлении нескольких
разнотипных элементов автоматически добавляется
новый слайд. Для перехода от одного слайда к
другому воспользуйтесь стрелками "Верх" и "Вниз"
или выберите
Функции
→
Переместить
→
слайд.
6. Выберите
Функции
→
Передать
для отправки сообщения.
Создание и отправка звуковых сообщений
После записи голосового напоминания можно составить и
отправить его как сообщение.
1. Выберите
Новое сообщ.
→
Звуковое сообщение
.
2. Выберите
Функции
→
Вставить аудиоклип
→
дополнительная функция.
3. Запишите новое голосовое напоминание или выберите
звуковой файл в разделе "Галерея".
4. Нажмите клавишу "Вверх" и нажмите клавишу для выбора
получателей в списке контактов или введите адрес электронной
почты получателя в поле
Кому.
Для отделения получателей
используйте символ "точка с запятой" (;).
5. Для отправки сообщения выберите
Функции
→
Передать
.
77

Службы сообщений
Создание и отправка сообщений электронной почты
В сообщениях электронной почты можно отправлять текст,
картинки, аудиоклипы, видеоклипы и другие вложения. При первом
использовании службы электронной почты необходимо указать
почтовый ящик в разделе
Почтовые ящики
настроек электронной
почты.
1. Выберите
Новое сообщение
→
Эл
eктpoннaя
почтa
.
2. Нажмите клавишу для выбора получателей в списке
контактов или введите адрес электронной почты получателя в
поле
Кому.
Для отделения получателей используйте символ
"точка с запятой" (;).
Если нужно отправить копию сообщения электронной почты
другому получателю, нажмите клавишу "Вниз" и введите адрес
в поле
Копии.
3. Нажмите клавишу "Вниз" и введите тему сообщения
электронной почты.
4. Нажмите клавишу "Вниз" и введите текст сообщения
электронной почты.
• Для добавления вложения в сообщение электронной почты
выберите
Функции
→
Вставить
→
тип медиафайла
→
файл.
• Вложение электронной почты можно также добавить, выбрав
Функции
→
Вложения
. Откроется список вложений, с
помощью которого можно добавить, просмотреть и удалить
вложения.
• Для удаления вложения откройте список вложений, укажите
вложение и выберите
Функции
→
Удалить
.
• Для установки параметров отправки сообщения электронной
почты выберите
Функции
→
Функции передачи
. См.
стр.93.
5. Для отправки сообщения электронной почты выберите
Функции
→
Передать
.
78

Службы сообщений
Входящие – получение сообщений
Сообщения и данные могут приниматься с помощью службы
текстовых сообщений, службы мультимедийных сообщений или
соединений Bluetooth.
Открытие полученного сообщения
При получении сообщения нажмите программную клавишу
Показать
для открытия сообщения. Для закрытия заметки
нажмите программную клавишу
Выйти
. При наличии нескольких
сообщений нажмите программную клавишу
Показать
для
открытия папки "Входящие" и просмотра заголовков сообщений.
Просмотр сообщений в папке "Входящие"
В папке "Входящие" по значкам сообщений можно определить тип
сообщения. Далее приведены некоторые значки сообщений:
•:непрочитанное
SMS-сообщение
.
•:непрочитанное смарт-сообщение, в котором может
находиться визитная карточка или запись календаря.
•:оповещение о новом MMS-сообщении.
•:непрочитанное MMS-сообщение.
•:непрочитанное сообщение БС (базовой станции).
•:данные, полученные через Bluetooth-соединения.
•:сообщение неизвестного типа.
Для чтения сообщения выполните следующие действия:
1. Выберите сообщение в списке.
2. Для прокрутки сообщения воспользуйтесь клавишами "Вверх"
или "Вниз".
3. Для перехода к следующему или предыдущему сообщению в
папке используйте клавиши "Влево" или "Вправо".
79
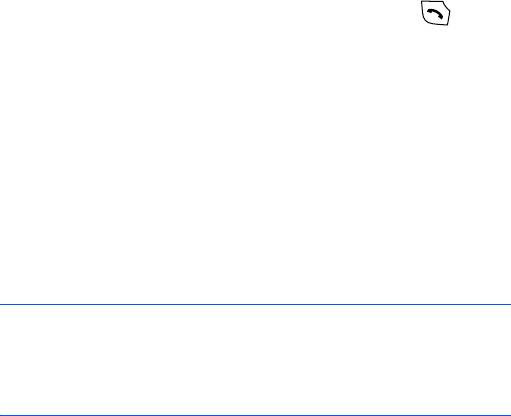
Службы сообщений
Функции в различных средствах просмотра сообщений
Для доступа к функциям сообщения нажмите программную
клавишу
Функции
в окне просмотра сообщения. Набор доступных
функций зависит от типа открытого сообщения:
•
Сохранить
: сохранение полученного файла в разделе
Галерея
.
•
Сохр. карточку
: сохранение полученной карты контакта в
разделе
Контакты
.
•
Сохран. в "Контакты"
: сохранение выбранного номера в
сообщении в разделе "Контакты".
•
Сохран. в "Календаре"
: сохранение напоминания смарт-
сообщения в разделе
Календарь
.
•
Воспроизвести
:
воспроизведение звука, видео или
презентации в MMS-сообщении.
•
Ответить
: отправка ответа отправителю.
•
Переслать
: копирование содержимого сообщения в редактор.
•
Удалить
: удаление сообщения.
•
Вызвать
: вызов отправителя по нажатию клавиши .
•
Новое сообщение
: отправка сообщения на выбранные
номера.
•
Скопировать
: копирование выбранного номера для
последующей вставки при создании сообщения или карты
контакта.
•
Откл. автопоиск
: отключение ссылок, адресов URL,
телефонных номеров и адресов электронной почты.
•
Показать
: отображение изображения в мультимедийном
сообщении.
•
Объекты
: отображение списка мультимедийных объектов в
MMS-сообщении.
Важно
: В объектах MMS-сообщений могут находиться вирусы или
другие вредоносные программы, способные повредить телефон или
компьютер. Не открывайте вложения, если не доверяете отправителю.
Дополнительную информацию см. в разделе "Cертификаты" на
стр. 136.
80
•
Инф. о сообщении
: подробная информация о сообщении.
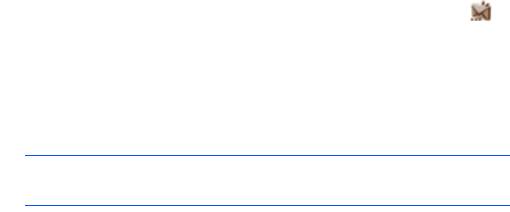
Службы сообщений
•
Переместить в папку
: перенос сообщений в папку
Мои
папки
или в другую созданную папку. См. раздел
"Перемещение элементов в папку приложения" на стр. 27.
•
Выход
: выход из приложения системы управления
сообщениями.
Получение смарт-сообщений
Телефон поддерживает многие разновидности смарт-сообщений –
текстовых сообщений, содержащих данные (эти сообщения также
называются OTA-сообщения). Для открытия смарт-сообщения
перейдите к папке "Входящие" и выберите смарт-сообщение ().
•
Графическое сбщ
: для сохранения изображения в папке
Графич. сбщ
в целях дальнейшего использования выберите
Функции
→
Сохранить
.
•
Визитн. карточка
: для сохранения информации о контакте
выберите
Функции
→
Сохр. карточку
.
Примечание
:Если в визитную карточку вложены сертификаты
или звуковые файлы, они не сохраняются.
•
Мелодия
: для сохранения мелодии в
"Галерее" выберите
Функции
→
Сохранить
.
•
Логотип оператора
: для сохранения логотипа выберите
Функции
→
Сохранить
. После этого можно установить
отображение логотипа оператора в режиме ожидания вместо
собственной идентификации оператора.
•
Запись календаря
: для сохранения записи в календаре
выберите
Функции
→
Сохран. в "Календаре"
.
•
WAP-сообщение
: для сохранения закладки или настройки
выберите
Функции
→
Сохр. закладку
или
Сохранить для
настройки
. Если в сообщении содержатся настройки точки
доступа браузера и закладки, выберите
Функции
→
Сохранить все
для сохранения данных.
•
Уведомления э/п
: просмотр наличия сообщений в удаленном
почтовом ящике.
81
Службы сообщений
Кроме того, можно получать номер службы в SMS-сообщении,
номер сервера голосовой почты, настройки профиля
синхронизации, настройки точки доступа и т. д. Для сохранения
настроек выберите
Функции
→
Сохранить
,
Сохранить для
голосовой почты
,
Сохранить для настройки
или
Сохранить
для настроек электронной почты
.
Служебные сообщения
К служебным сообщениям относятся новостные заголовки,
текстовые сообщения и сообщения, содержащие Интернет-адрес.
Доступность этой службы и условия подписки уточните у
поставщика услуг.
Поставщики услуг могут обновлять существующее служебное
сообщение при каждом получении нового служебного сообщения.
Устаревшие служебные сообщения удаляются автоматически.
1. В папке "Входящие" выберите служебное сообщение.
2. Для загрузки и
просмотра сообщения нажмите клавишу
Загрузить сообщ.
. Появится сообщение
Выполняется
загрузка
. При необходимости телефон выполнит соединение
для получения данных.
3. Для возврата к папке "Входящие" нажмите программную
клавишу
Назад
.
Мои папки
В этой папке можно создавать новые папки, переименовывать,
удалять существующие и организовать структуру хранения
сообщений. Дополнительную информацию см. в разделе
"Перемещение элементов в папку приложения" на стр.27.
82

Службы сообщений
Кроме того, в этой папке можно создавать и хранить текстовые
шаблоны. Используйте текстовые шаблоны во избежание
повторного набора текста часто отправляемых сообщений.
Выберите
Шаблоны
и выполните следующие действия:
• Для создания нового шаблона выберите
Функции
→
Новый
шаблон
.
• Для отправки сообщения с помощью шаблона выберите
Функции
→
Передать
→
метод передачи.
Почтовый ящик
При открытии этой папки можно подключиться к почтовому ящику
для следующих целей:
• Получения новых заголовков или сообщений.
• Просмотра полученных ранее заголовков сообщений
электронной почты или просмотра сообщений в автономном
режиме.
Примечание
: При создании нового почтового ящика имя,
назначенное почтовому ящику, автоматически
отображается в главном окне "Сообщения". Можно
использовать до 6 почтовых ящиков.
Просмотр сообщений электронной почты
При открытии почтового ящика можно указать, следует ли
просмотреть полученные ранее сообщения, просмотреть заголовки
сообщений в автономном режиме или подключиться к серверу
электронной почты.
Просмотр сообщений в подключенном режиме
Для подключения к почтовому ящику выберите
Функции
→
Установить связь
. В подключенном режиме устанавливается
постоянное соединение с почтовым ящиком для передачи пакетов
данных.
83
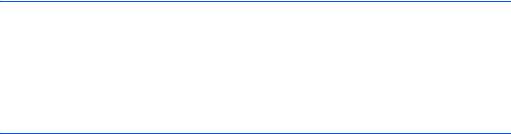
Службы сообщений
Примечание
: Если используется протокол POP3,
сообщения
электронной почты не обновляются автоматически в
подключенном режиме. Для просмотра последних
сообщений
электронной почты необходимо завершить
текущее соединение с почтовым ящиком и установить
новое соединение.
Просмотр сообщений в автономном режиме
Если телефон не подключен к почтовому ящику, можно
просматривать сообщения электронной почты в автономном
режиме. Данный режим позволяет сократить расходы, связанные с
подключением. Однако в этом случае можно просматривать только
ранее полученные сообщения электронной почты.
Загрузка сообщений электронной почты из почтового
ящика
1. В автономном режиме выберите
Функции
→
Установить
связь
, чтобы инициировать подключение к почтовому ящику.
2. После установления соединения с почтовым ящиком выберите
Функции
→
Получить почту
.
•
Новое
для загрузки всех новых сообщений электронной
почты в телефон.
•
Все
для загрузки всех сообщений из почтового ящика.
3. После загрузки сообщения электронной почты можно
просматривать в подключенном режиме или в автономном
режиме. Для перехода в автономный режим выберите
Функции
→
Разъединить
.
84

Службы сообщений
Открытие сообщений электронной почты
Выберите сообщение электронной почты, которое нужно
просмотреть.
• Если сообщение электронной почты еще не загружено, а
телефон находится в автономном режиме, появится запрос на
загрузку сообщений. Нажмите программную клавишу
Да
.
• В подключенном режиме сообщение электронной почты
автоматически загружается из почтового ящика. Помните, что
соединение передачи данных остается открытым после
загрузки сообщения электронной почты. Для завершения
соединения передачи данных выберите
Функции
→
Разъединить
.
Просмотр вложений сообщения электронной почты
Откройте сообщение электронной почты с индикатором
вложения () и выберите
Функции
→
Вложения
.
Важно
: Во вложениях сообщений
электронной почты
могут
находиться вирусы или другие вредоносные программы, способные
повредить телефон или компьютер. Не открывайте вложения, если не
доверяете отправителю. Дополнительную информацию см. в разделе
"Cертификаты" на стр.136.
Открытие вложения
В списке вложений выберите файл. Файл откроется в
соответствующем приложении.
Сохранение вложения
В списке вложений выберите нужный файл и нажмите
программную клавишу
Функции
→
Сохранить
. Файл сохранится
в соответствующем приложении.
85
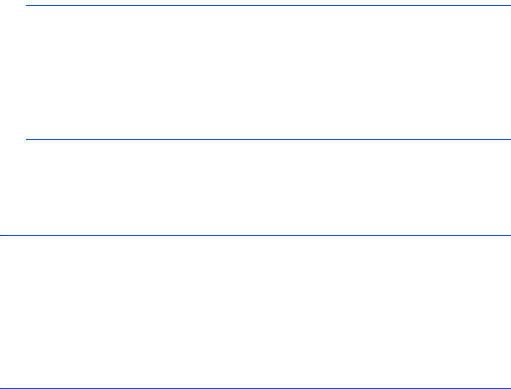
Службы сообщений
Удаление сообщений электронной почты
• Удаление сообщения электронной почты с телефона без
удаления его из почтового ящика. Выберите
Функции
→
Удалить
→
Только телефон
.
Примечание
:Несмотря на удаление содержимого сообщения
электронной почты, заголовок сообщения останется
в телефоне. Для удаления заголовка сначала нужно
удалить сообщение электронной почты из почтового
ящика, а затем подключиться к почтовому ящику
еще раз для обновления состояния.
• Удаление сообщения электронной почты из телефона и
почтового ящика. Выберите
Функции
→
Удалить
→
Телефон
и сервер
.
Примечание
: В автономном режиме сообщение электронной почты
сначала удаляется с телефона. При следующем
соединении с почтовым сервером оно автоматически
удалится из вашего почтового ящика. При
использовании протокола POP3 сообщения электронной
почты, отмеченные для удаления, будут удалены только
после закрытия соединения с почтовым ящиком.
Для отмены удаления сообщения электронной почты с телефона и
с сервера выберите сообщение, отмеченное для удаления при
следующем подключении, и выберите
Функции
→
Отменить
удаление
.
86

Службы сообщений
Исходящие
Данная папка представляет собой временное хранилище
сообщений, ожидающих отправки.
Состояния сообщений в папке "Исходящие"
•
Передача
: установлено соединение, и выполняется передача
сообщения.
•
Ожидает
: при наличии в папке "Исходящие" двух сообщений
одного типа второе сообщение ожидает завершения отправки
первого.
•
Повторить в
(время): сбой при отправке. Телефон попробует
отправить сообщение еще раз после тайм-аута. Выберите
Функции
→
Передать
, чтобы немедленно отправить
сообщение.
•
Отложено
: передача на удержании. Телефон попробует
отправить сообщение в указанное время.
•
Не доставлено
: сбой при отправке. Достигнуто максимальное
число попыток отправки.
Сообщения помещаются в папку "Исходящие", когда телефон
находится за пределами зоны обслуживания сети. Кроме того,
можно установить отправку сообщений электронной почты при
следующем подключении к почтовому ящику.
Отчеты
В папке "Отчеты" можно просмотреть отчеты о доставке сообщений
SMS и MMS, если для функции
Oтчет о
п
риемe
установлено
значение
Да
в настройках
Сообщение SMS
и
Сообщение MMS
.
Примечание
: Получение отчетов о доставке сообщений, отправленных
на адрес электронной почты, невозможно.
87
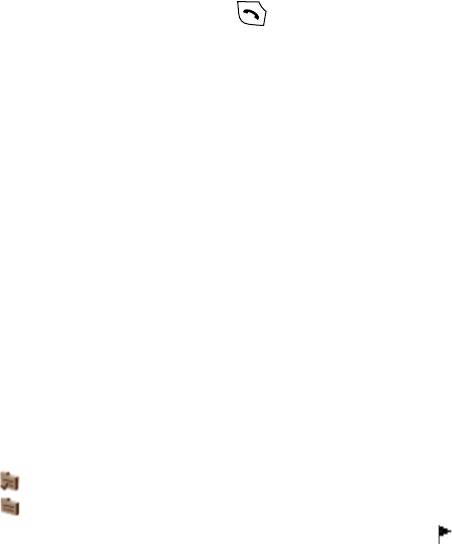
Службы сообщений
• Для выполнения вызова получателя сообщения выберите отчет
о доставке и нажмите клавишу или выберите
Функции
→
Вызвать
.
• Для очистки отчета перейдите к отчету и выберите
Функции
→
Удалить отчеты
.
• Для очистки всех отчетов выберите
Функции
→
Очистить
список
.
Сообщения базовых станций
Можно просматривать различные сообщения от базовых станций
(БС), например, сообщения о погоде и об обстановке на дорогах.
Для доступа к этим сообщениям выберите
Функции
→
Сообщения БС
в главном окне "Сообщения". Обратитесь к
поставщику услуг для получения списка доступных тем и
соответствующих номеров.
Открытие сообщения БС
При открытии папки
Сообщения БС
на экране отображается
следующая информация:
• Состояние темы:
: для сообщений, на которые есть подписка.
: для сообщений, на которые нет подписки.
• Номер темы, название темы, а также установлен ли флаг –
"Отметить тему". При поступлении сообщения с флагом
"Отметить тему" выдается оповещение.
Установка списка тем
• Для добавления темы выберите
Функции
→
Тема
→
Добавить вручную
. Введите имя темы и номер.
• Для изменения имени и номера темы перейдите к теме и
выберите
Функции
→
Тема
→
Изменить
.
88

Службы сообщений
• Для удаления темы перейдите к теме и выберите
Функции
→
Тема
→
Удалить
. Для удаления всех тем выберите
Функции
→
Удалить все
.
• Для подписки перейдите к теме и выберите
Функции
→
Подписаться
. Для отмены подписки перейдите к теме и
выберите
Функции
→
Отменить подписку
.
• Для получения оповещения при получении сообщения с
указанной темой перейдите к теме и выберите
Функции
→
Отметить тему
. Для удаления отметки темы выберите
Функции
→
Снять отметку
.
Примечание
: Пакетное соединение передачи данных (GPRS) может
препятствовать получению сообщений от базовых
станций. Правильные настройки GPRS уточните у
поставщика услуг.
Просмотр сообщений на карте USIM/SIM
Иногда из-за специфических особенностей текстовые сообщения
могут храниться на USIM/SIM-карте.
Прежде чем просмотреть сообщения, хранящиеся на карте USIM/
SIM, нужно скопировать их в папку телефона.
1. В главном окне "Сообщения" выберите
Функции
→
Сбщ. на
SIM
.
2. Выберите
Функции
→
Отметить/Снять
→
Отметить
или
Отметить все
, чтобы отметить сообщения.
3. Выберите
Функции
→
Скопировать
.
4. Выберите папку. Для просмотра сообщений откройте папку.
89

Службы сообщений
Использование редактора служебных команд
Вы можете отправлять запросы поставщику услуг (например,
команды активации сетевых услуг). Эти запросы называются
командами USSD. Более подробную информацию можно получить
у поставщика услуг.
Для отправки запроса выполните следующие действия:
• В режиме ожидания или при наличии активного вызова введите
номера команд и нажмите клавишу или
• Если в запросе нужно ввести и
буквы, и цифры, выберите
Функции
→
Служебн. команды
в главном окне "Сообщения".
Настройки службы сообщений
Настройки службы сообщений разделены на группы в соответствии
с типами сообщений. Выберите настройку, которую нужно
изменить.
Настройки для текстовых сообщений
В главном окне "Сообщения" выберите
Функции
→
Настройки
→
Сообщение SMS
для доступа к следующим настройкам:
•
Центры сообщений
: перечень всех установленных SMS-
центров. Новый SMS-центр можно добавить, выбрав
Функции
→
Нов. центр сообщ.
.
•
Текущий центр сбщ
: установка текущего SMS-центра,
который будет использоваться для доставки
текстовых
сообщений
.
•
Кодировка
: выбор кодировки символов, алфавит GSM (
Полн.
поддержка
) или Unicode (
Сокр. поддержка
). Использование
кодировки Unicode приведет к уменьшению максимального
числа символов в сообщении примерно в два раза.
•
Oтчет o
п
риеме
: когда для этой сетевой службы установлено
значение
Да
, сеть выдает предупреждение о доставке
сообщения.
90

Службы сообщений
•
Период доставки
: если не удается доставить сообщение
получателю за указанное время, сообщение удаляется из SMS-
центра. Укажите время хранения сообщений в SMS-центре.
Макс. время
– это максимально допустимое время, в течение
которого сообщение остается активным в сети.
•
Передать в формате
: можно преобразовать
текстовые
сообщения
в другой формат. Более подробную информацию
можно получить у поставщика услуг.
Примечание
:Не изменяйте этот параметр, если центр службы не
может преобразовывать
текстовые сообщения
в
другие форматы.
•
Предпочтит. подкл...
: выбор типа сетевого соединения,
который будет использоваться при отправке SMS-сообщений.
См. раздел "Пакетные данные" на стр. 145.
•
Через тот же центр
: если для этой сетевой службы
установлено значение
Да
, ответное сообщение от получателя
передается с помощью этого же SMS-центра. Доступность
данной услуги зависит от оператора связи.
Настройки для мультимедийных сообщений
Для доступа к следующим настройкам в главном окне "Сообщения"
выберите
Функции
→
Настройки
→
Сообщение MMS
:
•
Размер картинки
: выбор размера изображений для
мультимедийных сообщений. Доступны следующие значения:
Малый
(максимум 160 x 120 пикселов) и
Большой
(максимум
640 x 480 пикселов). При отправке сообщения на адрес
электронной почты размеру сообщения присваивается
значение
Малый
.
•
Реж. создания MMS
: выбор режима для создания
мультимедийных сообщений.
Ограниченный
: телефон не позволит добавлять
неподдерживаемые файлы или файлы, превышающие
допустимый размер.
91
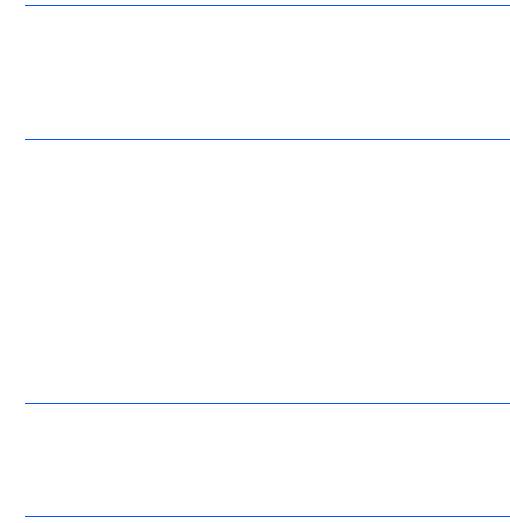
Службы сообщений
С предупрежд.
: телефон выдаст предупреждение, если
добавляется неподдерживаемый файл или размер сообщения
превышает ограничения.
Без ограничений
: возможность добавления файлов любого
типа и размера.
•
Текущая тчк дост.
(должна быть определена): выбор точки
доступа, которая будет использоваться как предпочитаемое
соединение с центром мультимедийных сообщений.
Примечание
:При получении настроек мультимедийных
сообщений в смарт-сообщении с последующим
сохранением полученные настройки автоматически
используются для установки предпочитаемого
соединения. См. раздел "Получение смарт-
сообщений" на стр. 81.
•
Прием MMS
: выбор способа получения мультимедийных
сообщений.
Автомат. всегда
: получение мультимедийных сообщений
независимо от места, где вы находитесь.
Авт. в дом. сети
: получение мультимедийных сообщений при
нахождении только в домашней сети.
Вручную
: получение мультимедийных сообщений
осуществляется вручную.
Откл.
: отключение получения мультимедийных сообщений или
рекламы.
Важно
: Стоимость отправки и получения мультимедийных
сообщений за пределами домашней сети может возрасти. Если
выбраны параметры
Авт. в дом. сети
или
Автомат. всегда
,
телефон может инициировать активное GPRS-соединение без
предварительного уведомления.
•
Разреш. анонимные
: разрешение или запрет на получение
сообщений от анонимных отправителей.
92

Службы сообщений
•
Прием объявлений
: получение или отклонение рекламных
мультимедийных сообщений.
•
Прием oтчето
в
: когда для этой сетевой службы установлено
значение
Да
, сеть информирует вас о доставке сообщения.
Примечание
:Получение отчетов о доставке MMS-сообщений,
отправленных на адрес электронной почты,
возможно не во всех случаях.
•
Без отчета
: если не требуется, чтобы сеть отправляла отчеты
о доставке на полученные MMS-сообщения, выберите
Да
.
•
Период доставки
: если не удается доставить сообщение
получателю за указанное время, сообщение удаляется из MMS-
центра. Укажите период хранения сообщений в MMS-центре.
Макс. время
– это максимально допустимое время, в течение
которого сообщение остается активным в сети.
Настройки для сообщений электронной почты
На главном экране "Сообщения" выберите
Функции
→
Настройки
→
Электронная почта
.
Выберите
Текущий п/я
, чтобы указать почтовый ящик, который
нужно использовать.
Выберите
Почтовые ящики
для открытия списка имеющихся
почтовых ящиков. Если почтовый ящик не определен, нажмите
программную клавишу
Да
для подвтерждения создания почтового
ящика. Установите следующие параметры для каждого почтового
ящика:
Параметры соединения
•
Входящая эл. почта
: установка настроек получения
сообщений электронной почты.
Имя пользователя
: ввод имени пользователя,
предоставленного поставщиком услуг электронной почты.
Пароль
: ввод пароля. Если оставить это поле пустым, будет
предложено ввести пароль при подключении к удаленному
почтовому ящику.
93
Службы сообщений
Сервер вход. почты
(необходимо указать): IP-адрес или имя
хоста почтового сервера, принимающего сообщения
электронной почты.
Текущая тчк дост.
(должна быть определена): точка доступа,
используемая для почтового ящика. Выберите точку доступа в
списке. Информацию о создании точки доступа см. в разделе
"Параметры подключения" на стр.142.
Имя почт. ящика
: ввод имени почтового ящика.
Тип почт. ящика
: выбор типа почтового сервера.
Защита (порты)
: выбор типа защиты. Любые данные и
сообщения можно передавать в защищенном режиме.
Порт
: установка номера порта.
Защ. регистр. APOP
(для POP3): Выберите
Вкл.
для
проверки подлинности пользователей при регистрации на
сервере POP3.
•
Исходящая эл. почта
: установка настроек отправки
сообщений электронной почты.
Мой адрес э/п
: ввод адреса электронной почты.
Имя пользователя
: ввод имени пользователя,
предоставленного поставщиком услуг электронной почты.
Пароль
: ввод пароля. Если оставить это поле пустым, будет
предложено ввести пароль при подключении к удаленному
почтовому ящику.
Сервер исх. почты
: IP-адрес или имя хоста почтового
сервера, отправляющего сообщения электронной почты.
Текущая тчк дост.
: точка доступа, используемая для
почтового ящика. Выберите точку доступа в списке.
Информацию о создании точки доступа см. в разделе
"Параметры подключения" на стр.142.
Защита (порты)
: выбор типа защиты. Любые данные и
сообщения можно передавать в защищенном режиме.
94
Службы сообщений
Порт
: установка номера порта.
Настройки пользователя
•
Мое имя
: ввод отображаемого имени пользователя.
•
Передать сообщ.
: позволяет указать, когда нужно отправлять
сообщения электронной почты (немедленно или при
следующем подключении).
•
Копию себе
: выберите
Да
для сохранения копии сообщения
электронной почты в вашем почтовом ящике и в почтовом
ящике, указанном в поле
Мой адрес э/п
.
•
Включить подпись
: если нужно добавлять подпись к
сообщениям электронной почты, ввести или изменить текст
подписи, выберите
Да
.
•
Уведомл. о нов. э/п
: позволяет указать, должен ли на экране
телефона отображаться индикатор при получении нового
сообщения электронной почты.
Паpa
м
eтp
ы
загрузки
•
Загрузка эл. почты
: позволяет указать, нужно ли загружать
только заголовки сообщений электронной почты с сервера или
сами сообщения с вложениями. Кроме того, можно установить
ограничение на размер сообщения.
•
Объем загрузки
: ограничение количества заголовков сообщений
электронной почты, которые можно загрузить с сервера.
•
Путь к папке IMAP4
(для IMAP4): установка пути к папке,
которую нужно синхронизировать с сервером.
•
Подписка для папок
(для IMAP4): обновление списка папок
сообщений для синхронизации.
Автозагрузка
•
Уведомления э/п
: позволяет указать, нужно ли получать
уведомления от сервера при получении новых сообщений
электронной почты.
•
Загрузка эл. почты
: позволяет указать, следует ли телефону
автоматически загружать сообщения электронной почты с
сервера.
95
Службы сообщений
Настройки для служебных сообщений
В главном окне "Сообщения" выберите
Функции
→
Настройки
→
Служебноe сбщ.
. Откроется список следующих настроек:
•
Служ. сообщения
: получение или отклонение служебных
сообщений.
•
Загрузка сообщ.
: выберите
Автоматически
, если нужно,
чтобы телефон автоматически загружал служебные сообщения
при подключении к серверу, или выберите
Вручную
для
подключения к серверу вручную.
Настройки для сообщений от базовых станций
Уточните у поставщика услуг, доступна ли система передачи
сообщений от базовых станций (БС) и какие темы (и
соответствующие номера тем) можно использовать. В главном окне
"Сообщения" выберите
Функции
→
Настройки
→
Сообщения
БС
для изменения следующих настроек:
•
Прием
: выберите
Вкл.
для получения сообщений БС.
•
Язык
: выберите
Все
для получения сообщений БС на всех
доступных языках или выберите
Выбранные
, чтобы указать
языки принимаемых сообщений БС. Если нужного языка нет в
списке, выберите
Другой
.
•
Прием по темам
: выберите
Вкл.
для автоматического
сохранения номера темы при получении сообщения БС,
которое не соответствует существующим темам. Номер темы
сохраняется в списке тем и отображается без имени.
Другие настройки
В главном окне "Сообщения" выберите
Функции
→
Настройки
→
Другие
для доступа к следующим настройкам:
•
Сохр. переданные
: выберите
Да
для сохранения копии
каждого отправляемого сообщения
SMS
, MMS или сообщения
электронной почты. Сообщения будут сохранены в папке
Переданные
.
96
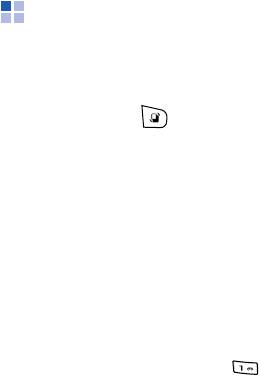
Службы сообщений
•
Кол-во сохр. сообщ.
: определение числа отправленных
сообщений, которые могут быть сохранены в папке
Переданные
. Если это число будет превышено, более старые
сообщения начнут удаляться.
•
Текущая память
: выбор памяти для хранения сообщений.
Голосовая почта
Для проверки новых сообщений голосовой почты необходимо
получить доступ к серверу голосовой почты.
Нажмите клавишу
для открытия "Меню" и выберите
Средства
→
Голос. по...
.
Подключение к серверу голосовой почты
Служебный номер центра голосовой почты предоставляется
поставщиком услуг. Номер сервера голосовой почты необходимо
определить в первую очередь. Введите номер, полученный у
поставщика услуг, и нажмите программную клавишу
OK
.
После этого можно обратиться к серверу голосовой почты, выбрав
в меню "Почтовый ящик" элемент
Голосовая почта
. Можно также
нажать и удерживать клавишу в режиме ожидания. Для
прослушивания сообщений голосовой почты следуйте инструкциям
сервера.
Изменение номера сервера голосовой почты
Если нужно изменить номер сервера голосовой почты, выберите
Функции
→
Изменить номер
в окне "Почтовый ящик". Введите
новый номер и нажмите программную клавишу
OK
.
97
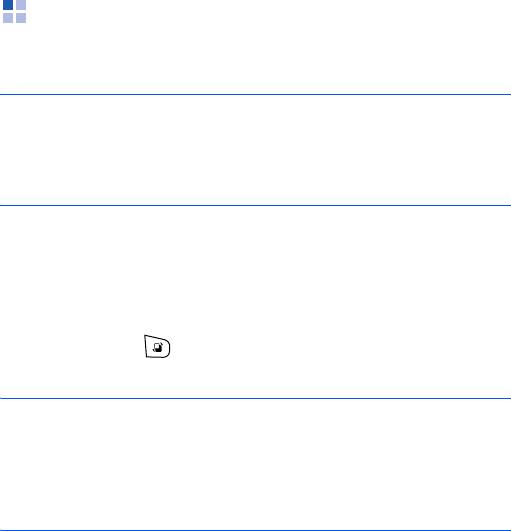
Службы сообщений
Служба мгновенного обмена
сообщениями (чат)
Примечание
: Данная функция может использоваться только в том
случае, если она поддерживается поставщиком услуг.
Только телефоны, совместимые с функциями службы
мгновенного обмена сообщениями, могут принимать и
отображать сообщения этого типа.
Служба мгновенного обмена сообщениями – это способ передачи
текстовых сообщений интерактивным пользователям по протоколу
TCP/IP (сетевая служба). В списке контактов отображаются
подключенные пользователи, которые могут принимать участие в
беседе.
Нажмите клавишу для открытия "Меню" и выберите
Связь
→
Чат
.
Примечания
:
• Возможно потребуется подключить зарядное устройство, так как
сеанс чата увеличивает расход энергии аккумулятора. Данная
особенность зависит от сети.
• Для использования службы мгновенного обмена сообщениями
необходимо настроить сервер и другие параметры. См. стр. 103.
Подключение к службе мгновенного обмена
сообщениями
При обращении к службе мгновенного обмена сообщениями
телефон предложит указать сервер. Если вы закрыли окно этого
запроса, выберите
Функции
→
Регистрация
для регистрации в
системе мгновенного обмена сообщениями. Введите ИД и пароль,
затем нажмите программную клавишу
OK
.
Для отключения службы выберите
Завершить работу
.
98
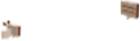
Службы сообщений
Запуск сеанса чата
Существует несколько способов, позволяющих инициировать
сеанс чата с друзьями.
Запуск сеанса чата из списка сеансов
В главном окне чата выберите
Сеансы
для просмотра списка
новых и прочитанных сообщений чата, а также приглашений,
полученных во время активного сеанса чата. Значок указывает
на новые сообщениях чата, а значок указывает на получение
новых приглашений.
В списке сеансов перейдите к нужному сеансу, нажмите
программную клавишу
Функции
и выберите один из следующих
параметров:
•
Открыть
: открытие сеанса и запуск чата.
•
Новый сеанс
: запуск нового сеанса. Участника можно выбрать
в списке сеансов или указать его идентификатор вручную.
После этого телефон отправит приглашение выбранному
участнику.
•
Парам. блокировки
→
В список заблокир.
: блокировка
сообщений от текущего участника. Выберите
Добав. ид.
вручную
для добавления контакта в список блокировки или
выберите
Список заблокир.
для просмотра заблокированных
контактов. Чтобы отменить блокировку контакта, выберите
Разблокировать
.
•
Измен. свое состояние
: изменение состояния подключения.
•
Закрыть сеанс
: закрытие выбранного сеанса.
•
Завершить работу
: выход из службы мгновенного обмена
сообщениями.
•
Настройки
: установка параметров для сеансов или серверов.
•
Выйти
: закрытие приложения мгновенного обмена сообщениями.
99
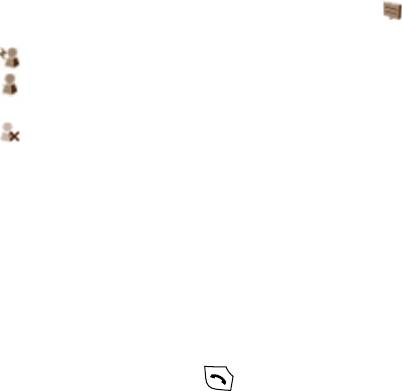
Службы сообщений
Запуск сеанса чата из списка контактов
В окне чата выберите
Чат-контакты
для просмотра добавленных
контактов.
Новые сообщения от контакта обозначаются значком .
Следующие индикаторы описывают состояние каждого контакта.
•: указывает, что контакт доступен.
•: указывает, что контакт недоступен в справочнике контактов
телефона.
•: указывает, что контакт заблокирован.
• Отсутствие идентификатора означает, что контакт неизвестен.
Для запуска чата выберите контакт или выберите
Функции
→
Открыть сеанс
.
Дополнительную информацию см. в разделе "Управление
контактами чата" на стр. 102.
Чат с контактами
После подключения к сеансу чата можно написать сообщение и
отправить его, нажав клавишу . Сообщение появится в списке
сообщений, а ответ на него отобразится под исходным сообщением.
Во время сеанса нажмите программную клавишу
Функции
и
выберите один из следующих параметров:
•
Добав. улыбочку
: добавление предустановленных смайлов.
•
Передать картинку
: отправка изображения текущему
контакту.
•
Записать сеанс
: запись и сохранение сеанса в заметках.
•
Парам. блокировки
→
В список заблокир.
: блокировка
сообщений от текущего участника. Выберите
Добав. ид.
вручную
для добавления контакта в список блокировки или
выберите
Список заблокир.
для просмотра заблокированных
контактов. Чтобы отменить блокировку контакта, выберите
Разблокировать
.
100
Службы сообщений
•
Измен. свое состояние
: изменение состояния подключения.
Завершение сеанса чата
Чтобы завершить сеанс чата, выберите
Функции
→
Закрыть
сеанс
.
Принятие или отклонение приглашений
В режиме ожидания, когда вы подключены к службе чата и
получили приглашение, отображается оповещение "1 новое
сообщение чата". Чтобы прочитать сообщение, нажмите
программную клавишу
Отображать
.
При получении нескольких приглашений на экране отображается
число сообщений с последующими полученными новыми
приглашениями. Нажмите программную клавишу
Отображать
,
перейдите к приглашению, которое нужно просмотреть, и нажмите
программную клавишу
OK
.
• Чтобы подключиться к сеансу закрытой группы, выберите
Функции
→
Присоединиться
. Введите экранное имя, которое
будет использоваться в сеансе.
• Для отклонения или удаления приглашения выберите
Функции
→
Отклонить
или
Удалить
.
Чтение сообщений чата
При подключении к службе чата и получении сообщения от
пользователя, не принимающего участия в сеансе, на экране
появится оповещение "1 новое сообщение чата". Чтобы прочитать
сообщение и приступить к сеансу, нажмите программную клавишу
Отображать
.
Новые сообщения, полученные во время активного сеанса,
помещаются в раздел
Сеансы
приложения мгновенного обмена
сообщениями.
101

Службы сообщений
При получении сообщения от пользователя, контактная
информация которого отсутствует в списке контактов чата,
отображается ИД отправителя. Если информация о контакте была
найдена и определена в памяти телефона, на экране отображается
имя отправителя. Для сохранения нового контакта выберите
Функции
→
Доб. в чат-контакты
.
Управление контактами чата
В списке контактов чата можно сохранять информацию об
участниках, проверять их доступность, а также отслеживать их
регистрацию и выход из службы мгновенного обмена сообщениями.
При открытии списка контактов чата отображаются сохраненные
участники чата. Выберите
Функции
и один из следующих
параметров:
•
Новый чат-контакт
: создание нового контакта или поиск
контакта на сервере или в других списках.
•
Новый список контактов
: добавление нового списка
контактов.
Перейдите к контакту и нажмите клавишу для запуска чата или
нажмите программную клавишу
Функции
и выберите один из
следующих параметров:
•
Инф. о контакте
: просмотр сведений о выбранном контакте.
Информацию можно изменить.
•
Изменить
: изменение информации о контакте.
•
Парам. блокировки
→
В список заблокир.
: блокировка
сообщений от выбранного контакта. Выберите
Добав. ид.
вручную
для добавления контакта в список блокировки или
выберите
Список заблокир.
для просмотра заблокированных
контактов. Чтобы отменить блокировку контакта, выберите
Разблокировать
.
102
Службы сообщений
Настройка параметров чата
Для изменения параметров чата выберите
Функции
→
Настройки
. Доступны следующие настройки:
•
Предпочтения
: изменение настроек чата.
Принимать сообщения
: получение сообщений чата от всех
пользователей сеанса или только от контактов, хранящихся в
списке контактов чата.
Скорость приема
: настройка скорости передачи сообщений
путем нажатия клавиши "Влево" или "Вправо".
Сортиров. чат-конт.
: выбор сортировки списка контактов чата.
Обновл. доступн.
: автоматическая или ручная перезагрузка
состояния доступности других пользователей для отображения
состояния "доступен" или "недоступен".
Отключенн. контакты
: отображение или скрытие контактов с
состоянием "недоступен" в списке контактов чата.
Цвет своих сообщений
: выбор цвета текста для сообщений.
Цвет принятых сбщ
: выбор цвета текста для других
сообщений от контактов.
Показать дату/время
: отображение текущего времени рядом
с каждым сообщением.
Сигнал о сбщ чата
: выбор сигнала для входящих сообщений
чата.
•
Серверы
: создание нового или изменение существующего
сервера. Для добавления нового сервера выберите
Функции
→
Новый сервер
.
Имя сервера
: ввод имени сервера.
Текущая тчк дост.
: выбор точки доступа. Можно добавить или
изменить точку доступа, см. информацию на стр. 143.
Адрес Интернет
: ввод веб-адреса.
Ид. пользователя
: ввод идентификатора пользователя.
Пароль
: ввод пароля.
103

Службы сообщений
Примечание
:Веб-адрес, идентификатор пользователя и пароль
можно получить у оператора сети или поставщика
услуг.
•
Основной сервер
: выбор сервера, который должен
использоваться.
•
Тип чат-регистрации
: изменение настроек режима
регистрации для службы мгновенного обмена сообщениями
(чата). Выберите:
Автоматически
для автоматической регистрации в службе
чата при включении телефона (независимо от
местоположения).
Авт. в дом. сети
для автоматической регистрации в службе
чата, если телефон находится в домашней сети.
При зап. прилож.
для автоматической регистрации в службе
чата при обращении к этой службе.
Вручную
для отображения сообщения о подтверждении при
обращении к службе чата.
104


