Samsung SGH-i200: Подключения и передача данных
Подключения и передача данных: Samsung SGH-i200
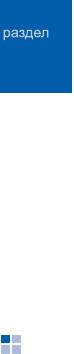
Подключения и передача данных
5
Раздел посвящен обмену данными с
Стены и другие препятствия между
другими устройствами с помощью
устройствами могут разорвать или ухудшить
беспроводной функции Bluetooth или через
беспроводное подключение.
кабель обмена данными с ПК и
синхронизации телефона с компьютером с
Включение беспроводной функции
помощью ActiveSync. Ниже описана
Bluetooth
настройка сетевых подключений и
соединений для обмена данными для
1. На главном экране выберите пункт
подключения к Интернету или частной сети.
<
Пуск
>
→
<
Все программы
>
→
Настройка
→
Подключения
→
Bluetooth
→
Общие
.
Использование
2. Выберите пункт <
Меню
>
→
Включить
беспроводной функции
Bluetooth
.
Bluetooth
3. Чтобы позволить другим устройствам
обнаружить телефон, выберите пункт
Телефон можно связать с другими
<
Меню
>
→
Виден другим
.
устройствами, расположенными в радиусе
10 метров и поддерживающими
беспроводную технологию Bluetooth.
47
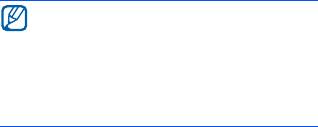
Подключения и передача данных
Поиск Bluetooth-устройств и
5. Нажмите программную клавишу
подключение к ним
<
Готово
>.
1. На главном экране выберите пункт
<
Пуск
>
→
<
Все программы
>
→
Отправка данных с помощью
Настройка
→
Подключения
→
Bluetooth
беспроводной функции Bluetooth
→
Общие
.
1. выберите элемент или файл для
2. Выберите
Добавить устройство...
отправки.
Телефон автоматически выполнит поиск
2. Выберите пункт <
Меню
>
→
Отправить
→
устройств Bluetooth и покажет их список.
через Bluetooth
или <
Меню
>
→
Отправить контакт
→
Передача
.
3. Перейдите к устройству и нажмите
программную клавишу <
Далее
>.
3. Выберите устройство из списка.
4. Введите PIN-код Bluetooth и нажмите
программную клавишу <
Далее
>.
Прием данных с помощью
беспроводной функции Bluetooth.
Для связывания с другим устройством
Bluetooth необходимо, чтобы оба
1. На главном экране выберите пункт
устройства использовали один и тот же
<
Пуск
>
→
<
Все программы
>
→
PIN-код. У наушников или гарнитур
Настройка
→
Подключения
→
может быть фиксированный PIN-код,
Передать
.
например
0000
.
48

Подключения и передача данных
2. Установите флажок
Прием входящих
4. Выберите COM-порт.
передач
.
5. Для создания безопасного соединения
3. Нажмите программную клавишу
между устройствами установите флажок
<
Готово
>.
Безопасное подключение
.
6. Нажмите программную клавишу
Настройка COM-порта Bluetooth
<
Готово
>.
Для установки соединения с устройствами
Bluetooth, поддерживающими
последовательный профиль, можно
Подключение через USB
настроить COM-порт Bluetooth.
1. На главном экране выберите пункт
Задайте действия, которые будут
<
Пуск
>
→
<
Все программы
>
→
выполняться по умолчанию при
Настройка
→
Подключения
→
Bluetooth
установке соединения через USB.
→
Общие
.
Чтобы задать действия, которые будут
2. Выберите пункт <
Меню
>
→
Порты COM
выполняться по умолчанию при
→
<
Меню
>
→
Создать исходящий порт
.
подключении к ПК через USB-кабель для
обмена данными, сделайте следующее.
3. Выберите имя устройства, а затем
нажмите программную клавишу
1. На главном экране выберите пункт
<
Выделить
>.
<
Пуск
>
→
<
Все программы
>
→
Настройка
→
Подключения
→
USB
.
49

Подключения и передача данных
2. Выберите режим USB (
ActiveSync
или
5. Передайте файлы с телефона на карту
Хранилище данных
).
памяти или обратно.
3. Нажмите программную клавишу
6. По окончании отключите телефон от ПК.
<
Готово
>.
Как использовать ActiveSync, см.
"Синхронизация телефона с
Синхронизация телефона с
компьютером."
компьютером
С помощью программы ActiveSync можно
Передача файлов на карту памяти
синхронизировать телефон с компьютером,
1. Вставьте карту памяти (см. краткое
создавать резервные копии и выполнять
руководство).
восстановление данных.
2. В качестве режима USB-подключения
выберите
Хранилище данных
. Как
Установка ActiveSync на компьютер
использовать
Хранилище данных
, см. в
Для синхронизации данных необходимо
"Подключение через USB.".
установить программу ActiveSync либо с
компакт-диска, поставляемого с телефоном,
3. С помощью кабеля обмена данными с ПК
либо с веб-узла Microsoft (http://
подключите телефон к компьютеру.
www.microsoft.com).
4. Когда на дисплее компьютера появится
всплывающее окно, выберите вариант
Открыть папку для просмотра файлов
.
50
Подключения и передача данных
Чтобы установить ActiveSync с компакт-
2. В качестве режима USB выберите
диска, выполните следующие действия.
ActiveSync
, а затем нажмите
программную клавишу <
Готово
>.
1. Вставьте компакт-диск в
соответствующий дисковод компьютера.
3. Подключите один конец кабеля обмена
данными с ПК к многофункциональному
2. Проведите установку, следуя указаниям
разъему телефона, другой — к USB-порту
на дисплее.
ПК.
3. По завершении установки следуйте
указаниям мастера настройки
Синхронизация данных
синхронизации, чтобы подключить
При подключении телефона к ПК программа
телефон к компьютеру и создать ресурс
ActiveSync должна автоматически начать
для совместного использования данных.
синхронизацию данных. Можно начать
синхронизацию вручную, нажав клавишу
Подключите телефон к компьютеру с
Синхронизация
. Для остановки
помощью кабеля обмена данными с
синхронизации нажмите клавишу
Стоп
.
ПК.
Можно также вручную находить и
1. На главном экране выберите пункт
копировать файлы с телефона на
<
Пуск
>
→
<
Все программы
>
→
компьютер и обратно, выбрав пункт
Настройка
→
Подключения
→
USB
.
Проводник
в окне Microsoft ActiveSync.
51
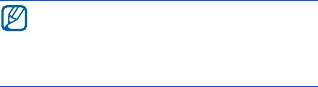
Подключения и передача данных
5. Нажмите программную клавишу
В зависимости от заданных атрибутов,
<
Далее
>.
некоторые папки и файлы на вашем
устройстве могут быть недоступны для
6. Введите адрес сервера.
просмотра на ПК.
7. Для установки защищенного соединения
Более подробную информацию о
установите флажок
Требуется
синхронизации данных см. в справке
шифрованное подключение (SSL)
.
ActiveSync.
8. Нажмите программную клавишу
<
Далее
>.
Настройка сервера Exchange
9. Выберите типы данных, которые
1. На главном экране выберите пункт
требуется синхронизировать.
<
Пуск
>
→
<
Все программы
>
→
ActiveSync
.
10.По окончании нажмите программную
клавишу <
Готово
>.
2. Выберите пункт <
Меню
>
→
Настройка
сервера
. Если синхронизация с помощью
сервера Exchange еще не настроена,
Изменение расписания
следует выбрать пункт
Добавить
синхронизации
сервер
.
Если вы обычно синхронизируете данные с
3. Введите свой адрес электронной почты и
помощью сервера Exchange, можно
нажмите программную клавишу <
Далее
>.
настроить ведение отдельных расписаний
синхронизации для часов с повышенной
4. Введите имя пользователя, доменное
загрузкой и для обычных часов.
имя и пароль.
52
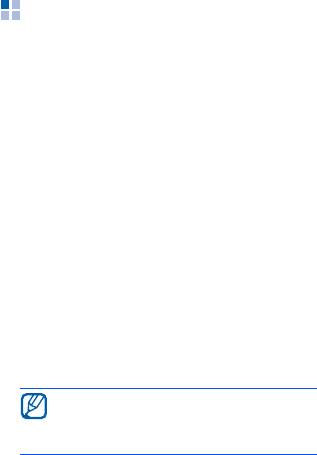
Подключения и передача данных
Для настройки расписаний синхронизации
Подключение компьютера
выполните следующие действия.
к Интернету с помощью
1. Выберите пункт <
Меню
>
→
Расписание
.
телефона
2. Установите следующие параметры:
Телефон можно использовать как
беспроводной модем для ПК, чтобы
•
высокой загрузки
: установка частоты
получить с ПК доступ к Интернету.
выполнения синхронизаций в часы пик
•
низкой загрузки
: установка частоты
1. Подключите телефон к ПК с помощью
синхронизаций в обычные часы
кабеля обмена данными с ПК или
функции беспроводного подключения
•
Использовать при роуминге
:
Bluetooth.
параметр задает использование тех же
настроек синхронизации при
2. На главном экране выберите пункт
нахождении в зоне роуминга.
<
Пуск
>
→
<
Все программы
>
→
Интернет
→
Общий Интернет
.
•
Отпр./получать при нажатии
"Отправить"
: выполнение
3. Выберите тип соединения с ПК и
синхронизации при каждой отправке
подключения к сети, а затем нажмите
или получении электронной почты.
программную клавишу <
Подключить
>.
3. По окончании нажмите программную
При соединении с Интернетом через
клавишу <
Готово
>.
функцию «Общий Интернет»
ActiveSync отключается.
53
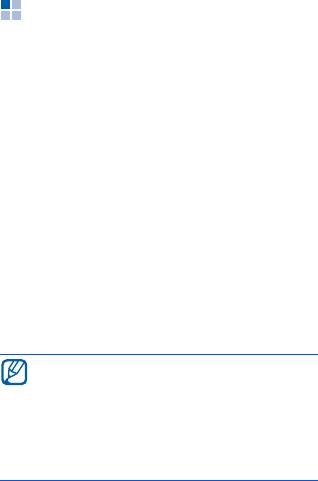
Подключения и передача данных
Настройка подключения по
Подключение к Интернету
медленной линии
или к частной сети
1. На главном экране выберите пункт
Для подключения к Интернету или к частной
<
Пуск
>
→
<
Все программы
>
→
сети для передачи данных необходимо
Настройка
→
Подключения
→
создать соответствующие подключения.
Удаленный доступ
.
Перед началом необходимо получить
2. Выберите пункт <
Меню
>
→
Добавить
,
следующие сведения.
чтобы добавить новое подключение.
• От оператора мобильной связи: сведения
о планах и возможностях передачи
3. Введите сведения о подключении (см.
данных, телефонный номер сервера, имя
"Удаленный доступ", подробно см.
пользователя и пароль.
X
стр. 69).
• От поставщика услуг сети Интернет (ISP)
4. По окончании нажмите программную
или поставщика услуг беспроводной сети:
клавишу <
Готово
>.
телефонный
номер или точку доступа
сервера ISP, имя пользователя и пароль.
Настройка подключения к сети GPRS
Телефон уже должен быть настроен для
1. На главном экране выберите пункт
доступа в Интернет. При возникновении
<
Пуск
>
→
<
Все программы
>
→
проблем с доступом в Интернет
Настройка
→
Подключения
→
GPRS
.
необходимо изменить настройки. Если
вы не уверены в правильности вводимых
данных, обратитесь к поставщику услуг.
54
Подключения и передача данных
2. Выберите пункт <
Меню
>
→
Добавить
,
Настройка подключения к серверу
чтобы добавить новое подключение.
VPN
3. Введите сведения о подключении (см.
1. На главном экране выберите пункт
"GPRS", подробно см.
X
стр. 69).
<
Пуск
>
→
<
Все программы
>
→
Настройка
→
Подключения
→
VPN
.
4. По окончании нажмите программную
клавишу <
Готово
>.
2. Выберите пункт <
Меню
>
→
Добавить
,
чтобы добавить новое подключение.
Настройка соединения с прокси-
3. Введите сведения о подключении (см.
сервером
"VPN", подробно см.
X
стр. 70).
1. На главном экране выберите пункт
4. По окончании нажмите программную
<
Пуск
>
→
<
Все программы
>
→
клавишу <
Готово
>.
Настройка
→
Подключения
→
Прокси
.
2. Выберите пункт <
Меню
>
→
Добавить
,
чтобы добавить новое подключение.
3. Введите сведения о подключении (см.
"Прокси", подробно см.
X
стр. 70).
4. По окончании нажмите программную
клавишу <
Готово
>.
55



