Samsung SGH-i200: Личная производительность
Личная производительность: Samsung SGH-i200
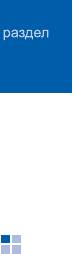
Личная производительность
3
Раздел посвящен использованию
3. После ввода информации нажмите
приложений «Контакты», «Календарь»,
программную клавишу <
Готово
>, чтобы
Office Mobile, ClearVue PDF, «Диспетчер
сохранить контакт.
файлов» и «Задачи».
Создание контакта SIM
1. На главном экране выберите пункт
Контакты
<
Пуск
>
→
<
Все программы
>
→
Контакты
→
<
Создать
>
→
Контакт SIM
.
Использование карточек контактов для
хранения личных данных, таких как имена,
2. Введите сведения о контакте.
номера телефонов и адреса.
3. После ввода информации нажмите
программную клавишу <
Готово
>, чтобы
Создание контакта Outlook
сохранить контакт.
1. На главном экране выберите пункт
<
Пуск
>
→
<
Все программы
>
→
Поиск контакта
Контакты
→
<
Создать
>
→
Контакт
Outlook
.
1. На главном экране выберите пункт
<
Пуск
>
→
<
Все программы
>
→
2. Введите сведения о контакте.
Контакты
.
32
Личная производительность
2. Введите несколько первых букв имени
Назначение контактам клавиш для
контакта.
быстрого набора номера
По мере ввода букв на экране будут
1. На главном экране выберите пункт
появляться контакты, соответствующие
<
Пуск
>
→
<
Все программы
>
→
запросу.
Контакты
.
3. Перейдите к карточке контакта и нажмите
2. Перейдите к карточке контакта и нажмите
центральную клавишу, чтобы открыть ее.
центральную клавишу, чтобы открыть ее.
3. Перейдите к номеру телефона и
Копирование контактов
выберите пункт <
Меню
>
→
Доб. в быстр.
набор
.
Контакты можно копировать из памяти
телефона на SIM-карту и обратно. При
4. Прокрутите влево, чтобы ввести номер
копировании на SIM-карту контакта Outlook
быстрого набора в поле назначения
можно сохранить только имя контакта и
клавиш (при необходимости).
номер телефона. Чтобы скопировать
контакт, выберите пункт <
Меню
>
→
5. По окончании нажмите программную
Скопировать все
→
С SIM на телефон
или
клавишу <
Готово
>.
С телефона на SIM
.
Для сохранения полных сведений о контакте
необходимо синхронизировать контакты
Outlook с ПК (см. "Синхронизация данных"
X
стр. 51).
33

Личная производительность
Назначение контакту картинки или
Календарь
мелодии звонка
Календарь используется для отслеживания
1. Чтобы открыть список контактов,
встреч, дней рождения и других событий.
выберите пункт <
Пуск
>
→
<
Все
программы
>
→
Контакты
.
Создание события календаря
2. Перейдите к карточке контакта и нажмите
1. На главном экране выберите пункт
центральную клавишу, чтобы открыть ее.
<
Пуск
>
→
<
Все программы
>
→
3. Выберите пункт <
Меню
>
→
Изменить
.
Органайзер
→
Календарь
.
4. Чтобы назначить мелодию, перейдите к
2. Выберите пункт <
Меню
>
→
Новая
параметру
Специальная мелодия
встреча
.
звонка
и прокрутите влево или вправо,
3. Заполните поля и выберите настройки
чтобы выбрать мелодию.
для события.
5. Чтобы назначить изображение,
4. По окончании нажмите программную
перейдите к параметру
Рисунок
и
клавишу <
Готово
>.
прокрутите вправо, чтобы выбрать
изображение.
6. По окончании нажмите программную
клавишу <
Готово
>.
34

Личная производительность
Изменение вида календаря
Открытие и редактирование рабочей
книги Excel.
1. На главном экране выберите пункт
<
Пуск
>
→
<
Все программы
>
→
Чтобы открыть и просмотреть рабочую книгу
Органайзер
→
Календарь
.
Excel, выполните следующие действия.
2. Нажмите левую программную клавишу,
1. На главном экране выберите пункт
чтобы сменить режим просмотра
<
Пуск
>
→
<
Все программы
>
→
Office
календаря.
Mobile
→
Excel Mobile
.
2. Найдите файл Excel и выберите имя
Отключение сигнала о событии
файла, чтобы открыть его.
При звучании сигнала о ранее заданном
3. Чтобы увеличить или уменьшить часть
событии календаря нажмите программную
документа, нажмите любую программную
клавишу <
Закрыть
>.
клавишу, затем выберите пункт
→
<
Вид
>
→
Масштаб
→
масштаб.
4. Чтобы закрыть рабочую книгу, выберите
Office Mobile
пункт <
Меню
>
→
Закрыть файл
.
С помощью Office Mobile можно открывать и
редактировать файлы Word, Excel и
PowerPoint на телефоне. Ваш телефон
поддерживает файлы, созданные в версии
Office 97 или более новой.
35
Личная производительность
Для редактирования рабочей книги Excel
8. Введите имя файла и выберите место
выполните следующие действия.
сохранения, затем нажмите программную
клавишу <
Сохранить
>.
1. На главном экране выберите пункт
<
Пуск
>
→
<
Все программы
>
→
Office
Mobile
→
Excel Mobile
.
Открытие и редактирование
документов Word
2. Найдите файл Excel и выберите имя
файла, чтобы открыть его.
Чтобы открыть и просмотреть документ
Word, выполните следующие действия.
3. Выберите пункт <
Меню
>
→
Редактирование
.
1. На главном экране выберите пункт
<
Пуск
>
→
<
Все программы
>
→
Office
4. Перейдите к нужной ячейке и нажмите
Mobile
→
Word Mobile
.
центральную клавишу, чтобы выбрать ее.
2. Найдите файл Word и выберите его имя,
5. Введите значение или текст и нажмите
чтобы открыть.
программную клавишу <
Готово
>.
3. Чтобы увеличить или уменьшить
6. При необходимости повторите шаги 4–5.
фрагмент документа, нажмите любую
7. Чтобы сохранить рабочую книгу,
программную клавишу, затем выберите
выберите пункт <
Меню
>
→
Файл
→
пункт
→
<
Посмотреть
>
→
масштаб.
Сохранить как...
→
<
OK
>.
36
Личная производительность
Для редактирования документа Word
Открытие и просмотр презентаций
выполните следующие действия.
PowerPoint
1. На главном экране выберите пункт
1. На главном экране выберите пункт
<
Пуск
>
→
<
Все программы
>
→
Office
<
Пуск
>
→
<
Все программы
>
→
Office
Mobile
→
Word Mobile
.
Mobile
→
PowerPoint Mobile
.
2. Найдите файл Word и выберите его имя,
2. Найдите нужный файл PowerPoint и
чтобы открыть.
выберите его имя, чтобы открыть его.
3. Выберите пункт <
Меню
>
→
Правка
.
3. Поверните устройство против часовой
стрелки, чтобы установить альбомную
4. Внесите изменения в документ.
ориентацию дисплея.
5. Чтобы изменить формат шрифта,
4. Чтобы начать просмотр презентации,
выберите пункт <
Меню
>
→
Формат
.
выберите пункт <
Меню
>
→
6. Чтобы сохранить документ, выберите
Произвольный показ
.
пункт <
Меню
>
→
Файл
→
Сохранить
5. Чтобы закончить просмотр, нажмите
как...
программную клавишу <
Завершить
>.
7. Введите имя файла и выберите место
сохранения, затем нажмите программную
клавишу <
Сохранить
>.
37

Личная производительность
Создание и редактирование заметок
ClearVue PDF
1. На главном экране выберите пункт
С помощью ClearVue PDF можно открывать
<
Пуск
>
→
<
Все программы
>
→
Office
и просматривать документы формата PDF.
Mobile
→
OneNote Mobile
.
1. На главном экране выберите пункт
2. Нажмите программную клавишу
<
Пуск
>
→
<
Все программы
>
→
ClearVue
<
Создать
>.
.
3. Создайте заметку.
2. Выберите пункт меню <
Файл
>
→
Открыть
.
4. Чтобы изменить формат шрифта,
выберите пункт <
Меню
>
→
Формат
.
3. Найдите PDF-файл и выберите его имя,
Чтобы сбросить все параметры
чтобы открыть.
форматирования, выберите пункт
4. Чтобы увеличить или уменьшить
<
Меню
>
→
Формат
→
Очистить все
.
фрагмент документа, нажмите
5. Для добавления изображений или
программную клавишу <
Масштаб
>
→
голосовых напоминаний выберите пункт
масштаб.
<
Меню
>
→
Вставить рисунок
или
Для получения более подробных сведений
Вставить запись
.
выберите пункт <
Файл
>
→
Справка
.
6. Чтобы сохранить заметку, нажмите
программную клавишу <
Готово
>.
38
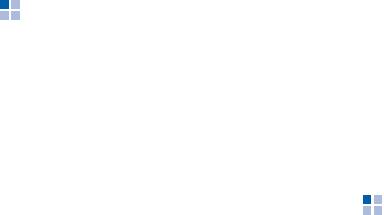
Личная производительность
Отметка о выполнении задачи
Задачи
Если задача выполнена, вернитесь на экран
Приложение «Задачи» позволяет создавать
«Задачи» и перейдите к имени задачи,
расписания и назначать сигналы
затем нажмите программную клавишу
напоминания.
<
Выполнено
>. Если задача будет помечена
как выполненная, телефон не станет
Создание задачи
напоминать о ней.
1. Выберите пункт меню <
Пуск
>
→
<
Все
программы
>
→
Органайзер
→
Задачи
.
Диспетчер файлов
2. Выберите пункт <
Меню
>
→
Создать
задачу
.
С помощью Диспетчера файлов можно
просматривать все файлы и папки на
3. Введите сведения о задаче.
телефоне. На главном экране выберите
4. По окончании нажмите программную
пункт <
Пуск
>
→
<
Все программы
>
→
клавишу <
Готово
>.
Диспетчер файлов
.
Нажмите программную клавишу <
Меню
>,
чтобы получить возможность
переименовать, удалить или изменить файл
или папку.
39



