Samsung SGH-L870: Диспетчеры
Диспетчеры: Samsung SGH-L870
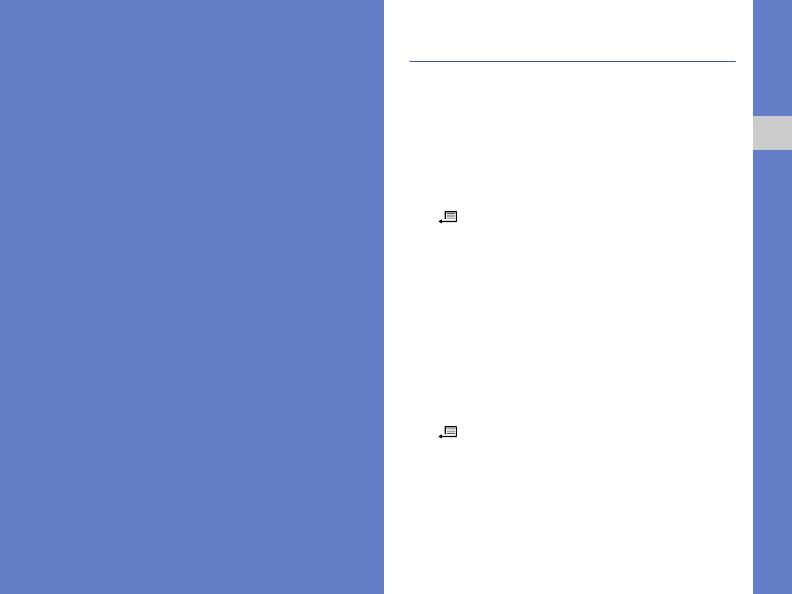
Руководитель группы
С помощью приложения «Руководитель
Диспетчеры
группы» можно создать группу и
отправлять сообщение всем участникам
Данный раздел посвящен управлению
одновременно.
Диспетчеры
группами, файлами, приложениями,
Создание группы
конфигурациями устройства,
лицензиями и подключениями.
1. В режиме ожидания нажмите клавишу
[]
→ Органайз. → Руководитель
группы.
2. Нажмите программную клавишу
<Функции>
→ Создать группу.
3. Введите сведения о группе.
4. По окончании нажмите программную
клавишу <OK>.
Добавление участников в группу
1. В режиме ожидания нажмите клавишу
[]
→ Органайз. → Руководитель
группы
→ группа.
2. Нажмите программную клавишу
<Функции>
→ Добавить члена
группы.
81
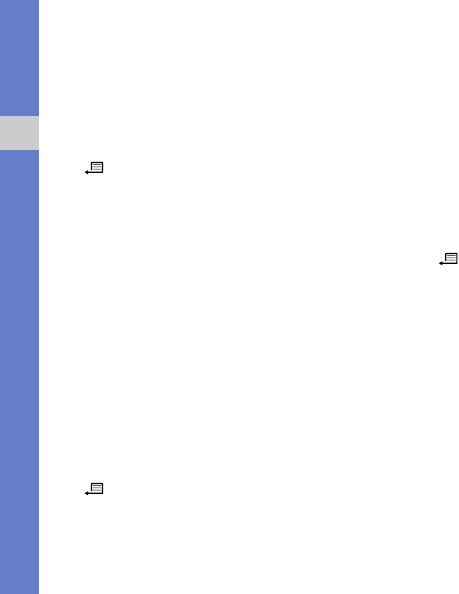
3. Выберите контакты и нажмите
2. Выберите группу.
программную клавишу <OK>.
3. Нажмите программную клавишу
<Функции>
→ Голосовая конференц...
Отправка сообщения участникам
4. Выберите контакты и нажмите
группы
программную клавишу <OK>.
1. В режиме ожидания нажмите клавишу
Диспетчеры
5. Нажмите программную клавишу
[]
→ Органайз. → Руководитель
<Функции>
→ Вызов.
группы.
2. Выберите группу.
Передача сведений о встрече
3. Нажмите программную клавишу
1. В режиме ожидания нажмите клавишу
<Функции>
→ Создать сообщение →
[]
→ Органайз. → Руководитель
тип сообщения.
группы.
4. Выберите номер контакта (если
2. Выберите группу.
требуется).
3. Нажмите программную клавишу
5. Введите текст.
<Функции>
→ Назначить встречу.
6. Для отправки сообщения нажмите
4. Введите сведения о встрече.
программную клавишу <Функции>
→
5. По окончании нажмите программную
Передать.
клавишу <Готово>.
6. Выберите номер контакта (если
Конференц-связь
требуется).
1. В режиме ожидания нажмите клавишу
7. Введите текст.
[]
→ Органайз. → Руководитель
группы.
82
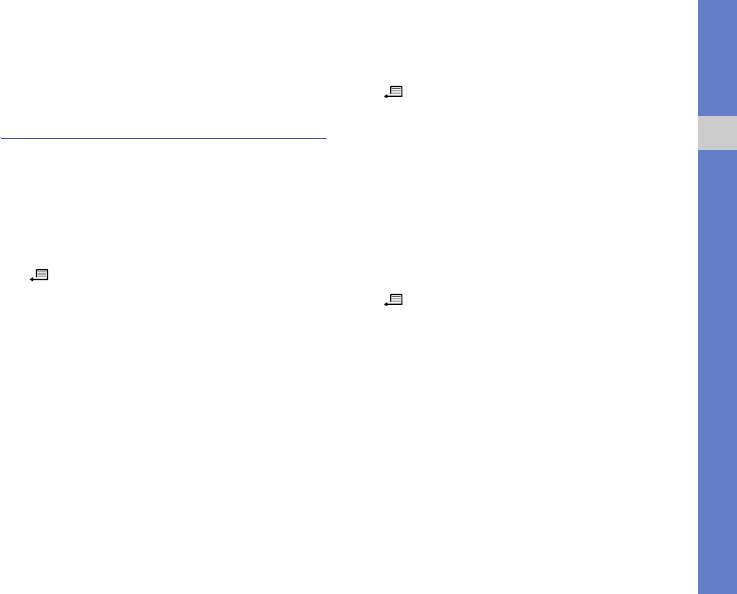
8. Для отправки сообщения нажмите
Создание папки
программную клавишу <Функции>
→
1. В режиме ожидания нажмите клавишу
Передать.
[]
→ Органайз. → Дисп.файл. → тип
памяти.
Диспетчер файлов
2. Нажмите программную клавишу
С помощью диспетчера файлов можно
<Функции>
→ Упорядочить → Новая
Диспетчеры
выполнять поиск и управлять хранением
папка.
файлов и папок.
3. Введите имя папки и нажмите клавишу
подтверждения.
Поиск файла или папки
1. В режиме ожидания нажмите клавишу
Перемещение файла в папку
[]
→ Органайз. → Дисп.файл. → тип
1. В режиме ожидания нажмите клавишу
памяти.
[]
→ Органайз. → Дисп.файл. → тип
2. Нажмите программную клавишу
памяти.
<Функции>
→ Найти.
2. Перейдите к нужному файлу или папке
3. Выберите тип памяти и нажмите
и нажмите программную клавишу
клавишу подтверждения.
<Функции>
→ Упорядочить →
Переместить в папку
→ тип памяти.
4. Выберите нужную папку и введите текст
в поле поиска, а затем нажмите клавишу
3. Выберите папку и нажмите клавишу
подтверждения.
подтверждения.
5. Чтобы открыть файл или папку из
4. При необходимости выберите
списка результатов поиска, выделите
вложенную папку и нажмите клавишу
файл или папку и нажмите клавишу
подтверждения.
подтверждения.
5. Нажмите клавишу подтверждения.
83
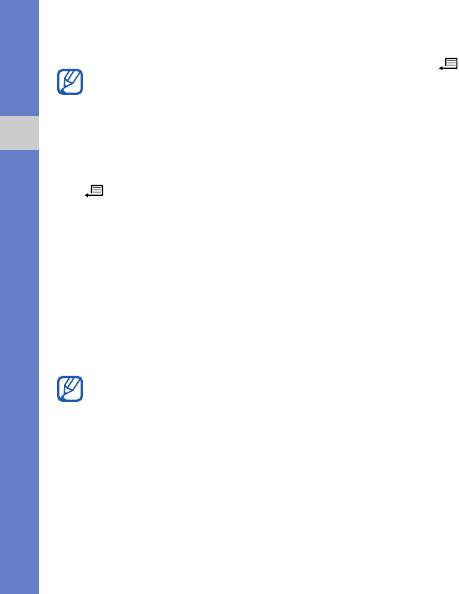
Форматирование карты памяти
1. В режиме ожидания нажмите клавишу
[]
→ Органайз. → Дисп.файл. →
Устройство поддерживает файловые
установленная карта памяти.
системы FAT16 и FAT32.
2. Нажмите программную клавишу
1. Вставьте карту памяти (см. краткое
<Функции>
→ Пароль карты пам. →
руководство).
Установить.
Диспетчеры
2. В режиме ожидания нажмите клавишу
3. Введите и подтвердите пароль (не
[]
→ Органайз. → Дисп.файл. →
более 8 знаков).
установленная карта памяти.
4. Нажмите клавишу подтверждения.
3. Нажмите программную клавишу
5. Чтобы удалить пароль, нажмите
<Функции>
→ Функц. карты памяти →
программную клавишу <Функции >
→
Форматировать.
Пароль карты пам.
→ Удалить.
4. Для подтверждения нажмите
6. Нажмите программную клавишу <Да>.
программную клавишу <Да>.
7. Введите пароль и нажмите клавишу
подтверждения.
Защита карты памяти паролем
Устройства, которые не поддерживают
Просмотр информации о
эту функцию, например ПК, не смогут
состоянии памяти
считывать данные с карты памяти,
Чтобы просмотреть информацию об
защищенной паролем. Чтобы
используемой и доступной памяти на
использовать карту с такими
устройстве и карте памяти, выполните
устройствами, необходимо снять
следующие действия.
защиту паролем.
84
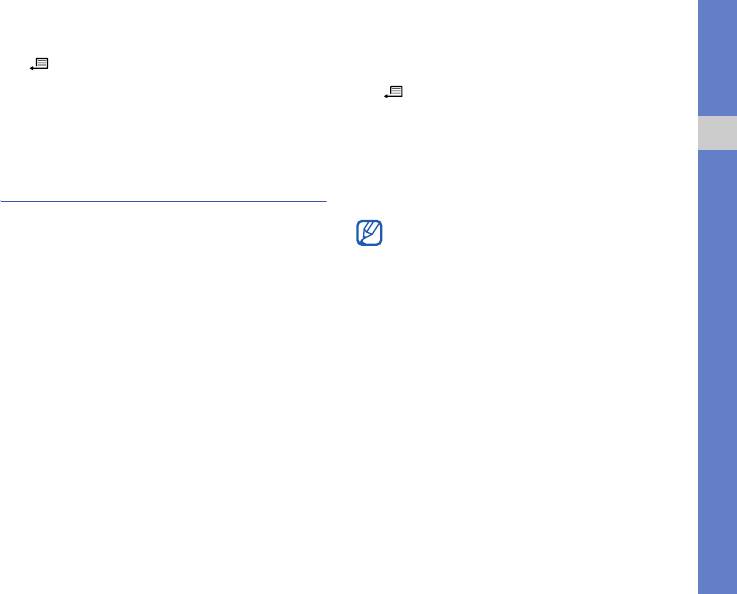
1. В режиме ожидания нажмите клавишу
Установка нового приложения
[]
→ Органайз. → Дисп.файл. → тип
1. В режиме ожидания нажмите клавишу
памяти.
[]
→ Установл. → Дисп. прил. →
2. Нажмите программную клавишу
Файлы для уст.
<Функции>
→ Информация → Память
2. Перейдите к приложению и нажмите
или Карта памяти.
программную клавишу <Функции>
→
Диспетчеры
Установить.
Диспетчер приложений
3. Следуйте указаниям на экране.
Телефон поддерживает приложения,
Во время установки диспетчер
разработанные для операционной системы
приложений автоматически пытается
Symbian и платформы Java Micro Edition
проверить цифровые подписи и
(J2ME™). Устройство не поддерживает
сертификаты приложений и
приложения, разработанные для других
отображает предупреждение, если
операционных систем или платформ Java
приложение не соответствует
(включая PersonalJava™). Сведения о
требованиям безопасности. Для
загрузке приложений в телефон см. в
защиты устройства и данных не
разделе "Загрузка файлов из Интернета"
устанавливайте приложения, не
X
стр. 65
имеющие действительных цифровых
подписей или сертификатов.
85
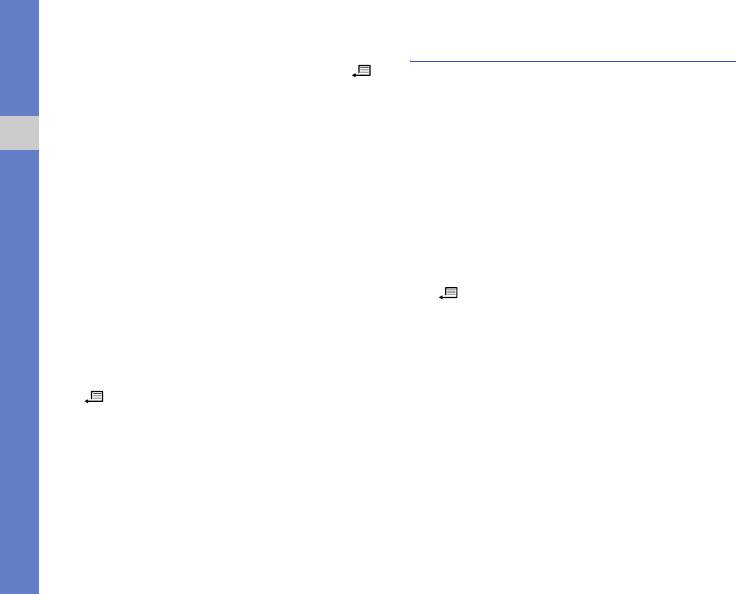
Изменение параметров установки
Диспетчер устройств
В режиме ожидания нажмите клавишу []
Эта функция может быть недоступной, в
→ Установл. → Дисп. прил. → <Функции>
зависимости от оператора мобильной
→ Параметры для получения доступа к
связи и сети. Если данная функция
следующим функциям:
доступна, диспетчер устройств позволяет
Диспетчеры
• Прогр. устан.: разрешение или
оператору мобильной связи помогать вам
блокировка установок
при настройке телефона. Прежде чем
начать сеанс конфигурации, необходимо
• Проверка сертиф.: включение проверки
определить профиль сервера.
интернет-сертификатов при установке
приложений
Определение профиля сервера
• Интернет-адр. по умолч.: установка
1. В режиме ожидания нажмите клавишу
адреса в Интернете, который будет по
[]
→ Средства → Дисп.устр.
умолчанию использован для проверки
интернет-сертификатов
2. Нажмите программную клавишу
<Функции>
→ Профили сервера.
Удаление приложения
3. Нажмите программную клавишу
1. В режиме ожидания нажмите клавишу
<Функции>
→ Нов. профиль сервера.
[]
→ Установл. → Дисп. прил. →
4. Настройте следующие параметры
Устан. прилож.
сервера в соответствии с инструкциями,
2. Перейдите к приложению и нажмите
предоставленными оператором
программную клавишу <Функции>
→
мобильной связи:
Удалить.
• Имя сервера: установка имени для
3. Для подтверждения нажмите
данного профиля
программную клавишу <Да>.
86
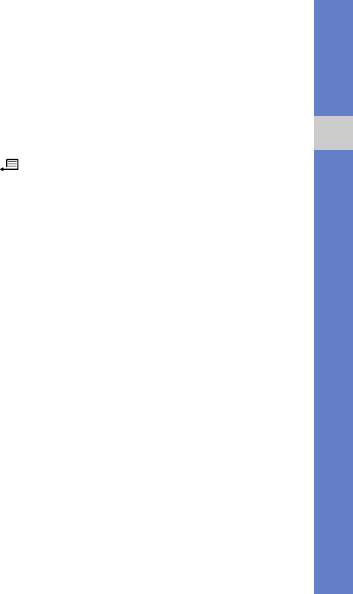
• Идентиф. сервера: задание
5. По окончании настройки параметров
идентификатора удаленного сервера
нажмите программную клавишу
• Пароль сервера: ввод пароля,
<Назад>.
который будет использован
Начало сеанса конфигурации
диспетчером устройств для
синхронизации
1. В режиме ожидания нажмите клавишу
Диспетчеры
• Точка доступа: назначение точки
[]
→ Средства → Дисп. устр.
доступа
2. Нажмите программную клавишу
• Адрес сервера: ввод веб-адреса
<Функции>
→ Профили сервера.
сервера
3. Перейдите к профилю сервера и
• Порт: назначение порта, который
нажмите программную клавишу
будет использован диспетчером
<Функции>
→ Начать конфигур.
устройств
4. Для подтверждения нажмите
• Имя пользователя: ввод имени
программную клавишу <Да>.
пользователя данного профиля
• Пароль: ввод пароля пользователя
5. Перейдите к точке доступа и нажмите
данного профиля
клавишу подтверждения (если
необходимо).
• Разрешить
конфиг.: разрешение
настройки устройства с сервера
• Автоподтв. запросов: включение
автоматического приема новых
запросов конфигурации
• Аутентификация в сети: включение
запроса проверки подлинности в сети
87
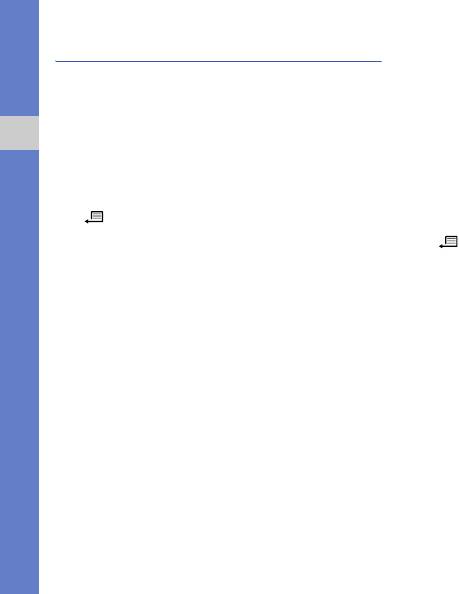
Диспетчер лицензий
Восстановление истекшей
лицензии
Для загрузки цифровых данных вам,
По истечении срока действия лицензии
возможно, потребуется приобрести
необходимо приобрести дополнительные
лицензию на веб-узле, предоставляющем
права для использования данного файла
доступ к файлу.
мультимедиа.
Диспетчеры
Просмотр лицензий
Чтобы восстановить истекшую лицензию,
1. В режиме ожидания нажмите клавишу
выполните следующие действия.
[]
→ Средства → Лицензии.
1. В режиме ожидания нажмите клавишу
2. Выберите папку и нажмите клавишу
[]
→ Средства → Лицензии.
подтверждения:
2. Перейдите к пункту Недейств. лиц. и
• Действ. лиценз.: все действующие
нажмите клавишу подтверждения.
лицензии
3. Выберите лицензию, затем нажмите
• Недейств. лиц.: истекшие лицензии
программную клавишу <Функции>
→
• Не использ.: лицензии файлов
Получ. нов. лицензию.
мультимедиа, которые больше не
4. Для подтверждения нажмите
хранятся на данном устройстве
программную клавишу <Да>.
3. Выберите лицензию и нажмите клавишу
5. Следуйте указаниям на экране.
подтверждения.
88
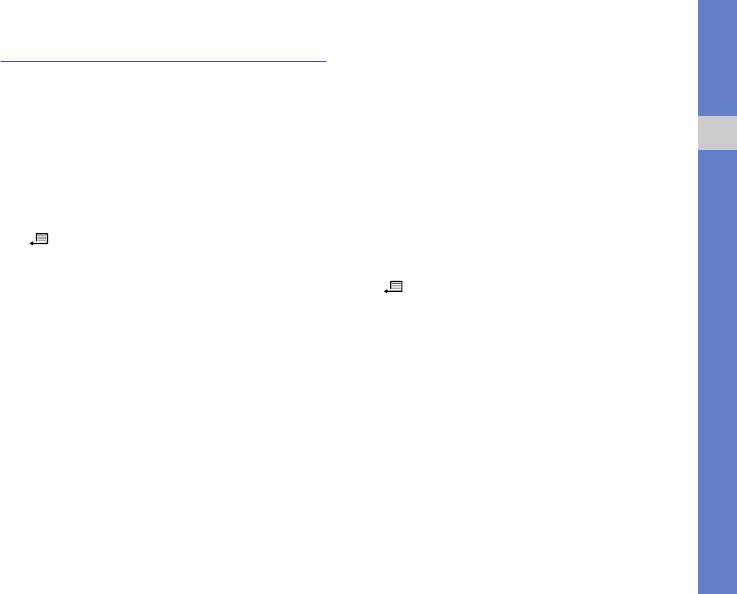
• Перед.: объем отправленных данных
Диспетчер подключений
• Длит.: время, в течение которого
С помощью диспетчера подключений
подключение
было активно
можно просмотреть сведения о
• Скор.: текущие скорости передачи и
подключениях и закрыть открытые
загрузки
подключения.
• Тчк дст: имя используемой точки
Диспетчеры
доступа
Просмотр сведений о
• Совмест.: число приложений,
подключении
использующих одно соединение
1. В режиме ожидания нажмите клавишу
[]
→ Связь → Дисп.подкл.
Закрытие активного соединения
2. Перейдите к нужному подключению и
1. В режиме ожидания нажмите клавишу
нажмите программную клавишу
[]
→ Связь → Дисп.подкл.
<Функции>
→ Сведения, чтобы
2. Перейдите к нужному подключению и
получить доступ к следующим
нажмите программную клавишу
функциям:
<Функции>
→ Разъединить.
• Имя: текущая точка доступа или
3. Для подтверждения нажмите
модем (при использовании
программную клавишу <Да>.
подключения по модему)
• Канал: тип соединения для обмена
данными
• Состоян.: состояние подключения
• Всего: общий объем отправленных и
полученных данных
• Принято: объем полученных данных
89


