Samsung SGH-G810: Мультимедиа
Мультимедиа: Samsung SGH-G810
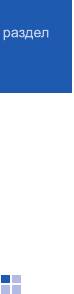
Мультимедиа
2
В данном разделе описано использование
Добавление файлов в телефон
следующих мультимедийных приложений:
Музыкальные файлы можно добавлять в
«Музыка», «Камера», «Галерея», «ShoZu»,
память телефона путем загрузки из
«Видеоредактор», «Фоторедактор»,
Интернета, получения с ПК с помощью
«Радио», «Flash-проигрыватель»,
программы PC Studio (см. справку PC
«RealPlayer» и «Диктофон».
Studio), копирования с карты памяти
microSD или синхронизации с
проигрывателем Windows Media.
Музыкальный
проигрыватель
Добавление файлов в медиатеку
С помощью приложения «Музыка» можно
Для автоматического добавления файлов в
воспроизводить музыкальные файлы в
медиатеку выполните следующие действия.
формате MP3, AAC или WMA.
1. Добавьте файлы в телефон.
2. В режиме ожидания нажмите клавишу
[Меню]
→
Медиа
→
Музыка
→
<
Функции
>
→
Медиатека
.
3. Выберите пункт меню <
Функции
>
→
Обновить медиатеку
.
37
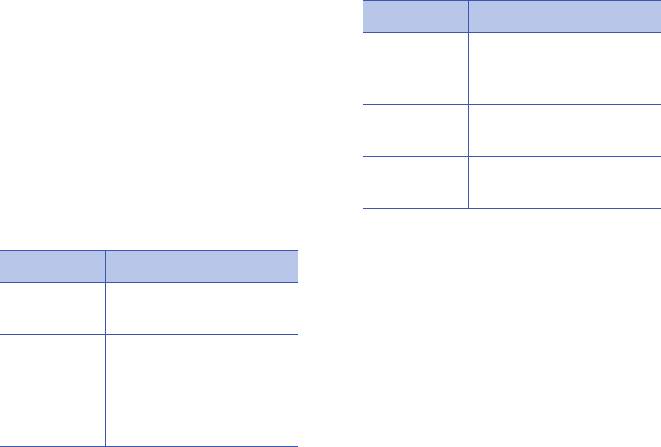
Мультимедиа
Воспроизведение музыкальных
Клавиша Функция
файлов
Джойстик
Переход вперед;
1. В режиме ожидания нажмите клавишу
(вниз)
перемотка вперед
[Меню]
→
Медиа
→
Музыка
→
(нажмите и удерживайте)
<
Функции
>
→
Медиатека
.
Громкость
Увеличение или
2. Перейдите к списку воспроизведения.
уменьшение громкости
3. Выберите пункт меню <
Функции
>
→
0
Остановка
Воспроизвести
.
воспроизведения
4. Во время воспроизведения используйте
Кроме того, доступны следующие
следующие клавиши:
функции.
Клавиша Функция
• Для перехода в режим воспроизведения
Подтвердить Пауза или продолжение
записей в случайном порядке выберите
воспроизведения
пункт меню <
Функции
>
→
В случайн.
порядке
→
Вкл.
.
Джойстик
Повтор воспроизведения;
• Для перехода в режим повторного
(вверх)
переход назад (нажмите и
воспроизведения одной или всех
удерживайте 3 секунды);
записей выберите пункт меню
перемотка назад
<
Функции
>
→
Повтор
.
(нажмите и удерживайте)
38

Мультимедиа
• Чтобы закрыть музыкальный
5. Выберите дорожку и добавьте ее в список
проигрыватель, продолжая при этом
воспроизведения, нажав клавишу
воспроизводить музыку в фоновом
подтверждения.
режиме, выберите пункт меню
<
Функции
>
→
В фоновом режиме
.
Камера
Создание списка воспроизведения
Телефон позволяет делать цифровые
фотоснимки (в формате jpg) или снимать
Чтобы создать собственный список
видео (в формате mp4).
воспроизведения, выполните следующие
действия.
Фотосъемка
1. В режиме ожидания нажмите клавишу
[Меню]
→
Медиа
→
Музыка
.
1. Откройте крышку камеры.
2. Выберите пункт меню <
Функции
>
→
2. Поверните телефон на 90° против
Медиатека
→
Списки дорожек
.
часовой стрелки (влево).
3. Выберите пункт меню <
Функции
>
→
Нов.
3. Направьте объектив камеры на объект
спис. дорожек
→
размещение памяти
съемки и настройте изображение
(при необходимости).
(см. "Использование клавиатуры в
режиме «Камера»").
4. Введите имя списка воспроизведения и
нажмите клавишу подтверждения.
39
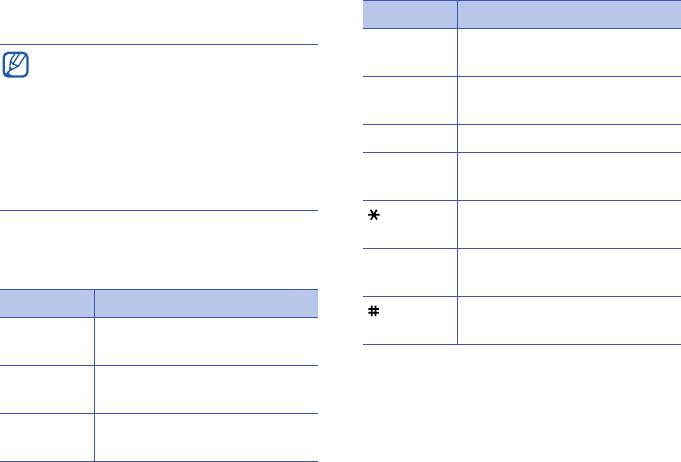
Мультимедиа
4. Чтобы сделать фото, нажмите клавишу
Клавиша Функция
[Камера].
Джойстик
Скрывает или отображает на
Нажмите программную клавишу
(вверх)
экране значки или инструкции
<
Опции
> и перейдите к меню
1
Переключение в режим
Настройки
. Выберите пункт
Общие
→
видеозаписи
Вкл./откл. GPS
→
Включено
и сделайте
снимок. Сведения о текущих
2
Изменение режима съемки
координатах будут сохранены в снимке с
3
Установк а задержки перед
возможностью передачи их в службу
фотосъемкой
Google Map.
Включение или выключение
вспышки
Использование клавиатуры в
0
Включение или выключение
режиме «Камера»
макрофункции
Клавиша Функция
Скрывает или отображает на
Джойстик
Переход в режим Quickview
экране значки или инструкции
(влево)
(Быстрый просмотр)
Джойстик
Включение или выключение
Просмотр фотографий
(вправо)
вспышки
1. В режиме ожидания нажмите клавишу
Джойстик
Установк а задержки перед
[Меню]
→
Медиа
→
Галерея
→
Картинки
.
(вниз)
фотосъемкой
40
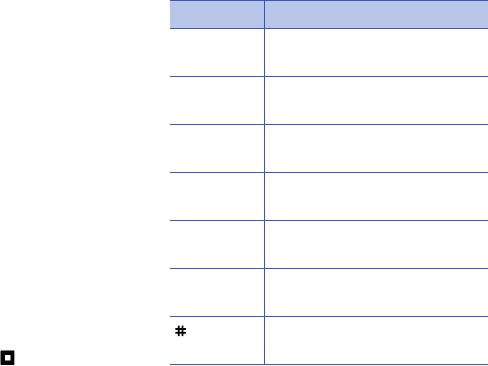
Мультимедиа
2. Перейдите к изображению и нажмите
Использование клавиатуры в
клавишу подтверждения.
режиме работы «Видеокамера»
Клавиша Функция
Видеосъемка
Джойстик
Переход в режим Quickview
1. Откройте крышку камеры.
(влево)
(Быстрый просмотр)
2. Поверните телефон на 90° против
Джойстик
Выключение и включение
часовой стрелки (влево).
(вправо)
звука
Джойстик
Установк а задержки перед
3. Чтобы включить видеокамеру, трижды
(вниз)
видеосъемкой
нажмите клавишу [
1
].
Джойстик
Скрывает или отображает
4. Направьте объектив камеры на объект
(вверх)
значки на экране
съемки и настройте изображение (см.
"Использование клавиатуры в режиме
1
Переключение камеры в
работы «Видеокамера»").
режим фотосъемки
3
Установк а задержки перед
5. Чтобы начать запись, нажмите клавишу
видеосъемкой
[Камера].
Скрывает или отображает
6. Чтобы остановить запись, нажмите
значки на экране
программную клавишу <> или [Камера].
41

Мультимедиа
Воспроизведение видеозаписи
2. Выберите папку мультимедиа и нажмите
клавишу подтверждения.
1. В режиме ожидания нажмите клавишу
[Меню]
→
Медиа
→
Галерея
→
3. Перейдите к мультимедийному файлу и
Видеоклипы
.
нажмите клавишу подтверждения.
2. Перейдите к видеозаписи и нажмите
клавишу подтверждения.
Добавление интернет-ссылок
потокового вещания в приложение
«Галерея»
Галерея
1. В режиме ожидания нажмите клавишу
[Меню]
→
Медиа
→
Галерея
→
Ссылки
Из приложения «Галерея» можно управлять
поток.
.
всеми мультимедийными файлами и
интернет-ссылками потокового вещания.
2. Выберите пункт меню <
Функции
>
→
Новая ссылка
→
размещение памяти
Открытие мультимедийного файла
(если необходимо).
1. В режиме ожидания нажмите клавишу
3. Введите имя и веб-адрес и нажмите
[Меню]
→
Медиа
→
Галерея
.
клавишу подтверждения.
Мультимедийные файлы автоматически
группируются по типу файлов.
42

Мультимедиа
Воспроизведение потоковых
Включение ShoZu
данных из Интернета
1. В режиме ожидания нажмите клавишу
1. В режиме ожидания нажмите клавишу
[Меню]
→
Установл.
→
ShoZu
→
[Меню]
→
Медиа
→
Галерея
→
Ссылки
<
Функции
>
→
Activate
→
<
Да
>.
поток.
.
2. Введите свой идентификатор и пароль
2. Перейдите к ссылке и нажмите клавишу
пользователя ShoZu и нажмите
подтверждения.
программную клавишу <
OK
>.
Запустится RealPlayer. На экране
3. Перейдите к точке доступа и нажмите
появится запрос на беспроводное
клавишу подтверждения (при
подключение к Интернету.
необходимости).
3. Нажмите программную клавишу <
Да
>.
Ввод нового адресата
1. В режиме ожидания нажмите клавишу
ShoZu
[Меню]
→
Установл.
→
ShoZu
→
Share-It
→
Destinations
→
<
Функции
>
→
Add new
При помощи приложения ShoZu можно
destination
→
<
Да
>.
передавать фото и видео на ваши любимые
веб-узлы и в блоги, а также получать с них
2. Введите имя адресата, свой адрес
последние обновления.
электронной почты, имя и пароль
пользователя (при необходимости).
43
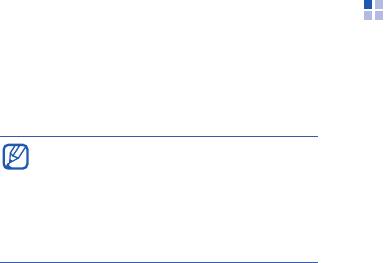
Мультимедиа
3. Чтобы добавить нового адресата,
Получение последних обновлений
выберите пункт меню <
Функции
>
→
1. В режиме ожидания нажмите клавишу
Сохранить
.
[Меню]
→
Установл.
→
ShoZu
→
ZuCasts
→
Get ZuCasts
→
веб-узел.
Выгрузка файла
2. Чтобы загрузить последние обновления,
1. В режиме ожидания нажмите клавишу
следуйте указаниям на экране.
[Меню]
→
Установл.
→
ShoZu
→
Share-It
→
All files
.
2. Выберите файл, а затем — пункт меню
Видеоредактор
<
Функции
>
→
Send
.
С помощью редактора видеоклипов можно
3. Выберите адресата.
редактировать или создавать видеофильмы,
монтируя отснятые фото- или
4. Нажмите программную клавишу
видеоматериалы.
<
Upload
>.
При помощи приложения ShoZu можно
Обрезка видеоклипа
передавать в службу Google Map снимки
с координатами места съемки. В этом
1. В режиме ожидания нажмите клавишу
случае при поиске в Google Map по
[Меню]
→
Медиа
→
Видеоредактор
→
координатам в результатах поиска могут
Редак. видео
.
оказаться и ваши снимки.
2. Выберите видеоклип.
44
Мультимедиа
3. Нажмите клавишу подтверждения, чтобы
Добавление звукового
начать воспроизведение.
сопровождения к видеоклипу
4. Отметьте начало и конец нового
1. В режиме ожидания нажмите клавишу
видеоклипа.
[Меню]
→
Медиа
→
Видеоредактор
→
Редак. видео
.
• Нажмите программную клавишу <
Пуск
>
в том месте, с которого будет
2. Выберите видеоклип.
начинаться новый видеоклип.
3. Нажмите клавишу подтверждения, чтобы
• Нажмите программную клавишу
начать воспроизведение.
<
Конец
> в том месте, которым будет
заканчиваться новый видеоклип.
4. Выберите пункт меню <
Параметры
>
→
Aудио
, а затем одну из следующих
5. Выберите пункт меню <
Параметры
>
→
функций.
Настройки
и укажите свойства
•
Перезаписать звук
. Добавьте один из
сохраняемого видеофайла, такие как
сохраненных звуковых файлов.
качество изображения, префикс имени и
место хранения.
•
Запись живого звука
. Добавьте звук
путем его записи.
6. По завершении выберите пункт меню
<
Назад
>
→
<
Параметры
>
→
Сохранить
.
5. Для добавления существующего звука
выберите пункт меню <
Параметры
>
→
После сохранения нового видеоклипа
Начать перезапись
→
файл звука.
автоматически запустится его
воспроизведение.
45
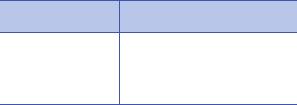
Мультимедиа
Для добавления нового звука выберите
Создание слайд-шоу
пункт меню <
Запись
> и запишите новый
Несколько любимых фотографий можно
звук.
объединить в одном слайд-шоу.
После наложения звукового
1. В режиме ожидания нажмите клавишу
сопровождения автоматически
[Меню]
→
Медиа
→
Видеоредактор
→
запустится воспроизведение видеоклипа.
Созд. фоторолик
.
6. Нажмите программную клавишу
2. Выберите необходимые фотографии и
<
Назад
>.
нажмите программную клавишу
7. Нажмите программную клавишу
<
Сделано
>.
<
Параметры
>
→
Настройки
и укажите
3. При просмотре снимков программная
свойства сохраняемого файла, такие как
клавиша <
Функции
> дает доступ к
качество изображения, префикс имени и
следующим возможностям.
место хранения.
Параметр Описание
8. По завершении выберите пункт меню
<
Назад
>
→
<
Параметры
>
→
Сохранить
.
Эффект
Изменение цветового
оттенка или наложение
После сохранения нового видеоклипа
специального эффекта
автоматически запустится его
воспроизведение.
46
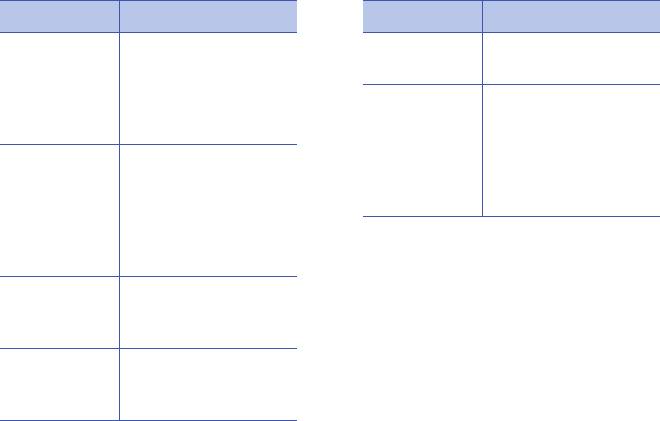
Мультимедиа
Параметр Описание
Параметр Описание
Вставить
→
Вставка фото или
Перемещение
Изменение порядка
Вставить
текста
демонстрации снимков
фотографии
,
Настройки
Задание свойств
Вст. карт. с
сохраняемого
текст.
видеофайла, таких как
Переход
Изменение способа
качество изображения,
стыковки соседних
имя по умолчанию и
фрагментов видео или
место хранения
снимков при
воспроизведении
4. По завершении выберите пункт меню
слайд-шоу
<
Функции
>
→
Сохранить
.
После сохранения нового видеоклипа
Комментарий
Добавление звукового
автоматически запустится его
→
Вставить
сопровождения в
воспроизведение.
слайд-шоу
Продолжит.
Установк а
продолжительности
демонстрации снимков
47

Мультимедиа
Создание фотоальбома
Фоторедактор
Фотографии и видеоклипы можно
С помощью приложения «Фоторедактор»
объединить в фотоальбом.
можно редактировать изображения и
1. В режиме ожидания нажмите клавишу
добавлять привлекательные эффекты.
[Меню]
→
Медиа
→
Видеоредактор
→
Раскадровка
.
Применение эффектов к
2. Выберите необходимые фотографии и
изображениям
видеоклипы, затем нажмите
1. В режиме ожидания нажмите клавишу
программную клавишу <
Сделано
>.
[Меню]
→
Медиа
→
Фоторедактор
.
Можно использовать те же параметры,
2. Выберите пункт меню <
Функции
>
→
что и для слайд-шоу. См. предыдущий
Новое изображение
→
Открыть
или
раздел.
Сделать фото
.
Кроме того, для обработки выбранного
3. Выберите изображение или снимите
видеоклипа или добавления звукового
новое фото.
сопровождения можно использовать
функцию
Редактировать ролик
.
4. Выберите пункт меню <
Функции
>
→
Эффекты
→
вариант эффекта.
3. По завершении выберите пункт меню
<
Функции
>
→
Сохранить
.
5. Выберите нужный для применения
После сохранения нового видеоклипа
вариант эффекта и нажмите
автоматически запустится его
программную клавишу <
Готово
>.
воспроизведение.
48
Мультимедиа
6. По завершении выберите пункт меню
5. При помощи клавиши перемещения
<
Функции
>
→
Сохранить как
.
произведите необходимую настройку
изображения и нажмите программную
7. Введите новое имя файла для
клавишу <
Готово
>.
изображения и нажмите программную
клавишу <
OK
>.
6. По завершении выберите пункт меню
<
Функции
>
→
Сохранить как
.
Настройка изображения
7. Введите новое имя файла для
изображения и нажмите программную
1. В режиме ожидания нажмите клавишу
клавишу <
OK
>.
[Меню]
→
Медиа
→
Фоторедактор
.
2. Выберите пункт меню <
Функции
>
→
Преобразование изображения
Новое изображение
→
Открыть
или
Сделать фото
.
1. В режиме ожидания нажмите клавишу
[Меню]
→
Медиа
→
Фоторедактор
.
3. Выберите изображение или снимите
новое фото.
2. Выберите пункт меню <
Функции
>
→
Новое изображение
→
Открыть
или
4. Выберите пункт меню <
Функции
>
→
Сделать фото
.
Регулировка
→
вариант настройки
(автоматическая установка уровня,
3. Выберите изображение или сделайте
яркость, контрастность или цвет).
новое фото.
49
Мультимедиа
4. Выберите пункт меню <
Функции
>
→
3. Выберите изображение или сделайте
Преобразовать
→
Повернуть
или
новое фото.
Отразить
.
4. Выберите пункт меню <
Функции
>
→
5. При помощи клавиши перемещения
Вставить
→
визуальная особенность
осуществите необходимый поворот или
(рамка, изображение, коллекция
зеркальное отражение снимка и нажмите
картинок, значок эмоции или текст).
программную клавишу <
Готово
>.
5. Выделите нужную для добавления
6. По завершении выберите пункт меню
визуальную особенность и нажмите
<
Функции
>
→
Сохранить как
.
программную клавишу <
Выбрать
>.
7. Введите новое имя файла для
6. Нажмите программную клавишу
изображения и нажмите программную
<
Готово
> или выберите пункт меню
клавишу <
OK
>.
<
Функции
>
→
Готово
.
7. По завершении выберите пункт меню
Вставка визуальных особенностей
<
Функции
>
→
Сохранить как
.
1. В режиме ожидания нажмите клавишу
8. Введите новое имя файла для
[Меню]
→
Медиа
→
Фоторедактор
.
изображения и нажмите программную
клавишу <
OK
>.
2. Выберите пункт меню <
Функции
>
→
Новое изображение
→
Открыть
или
Сделать фото
.
50
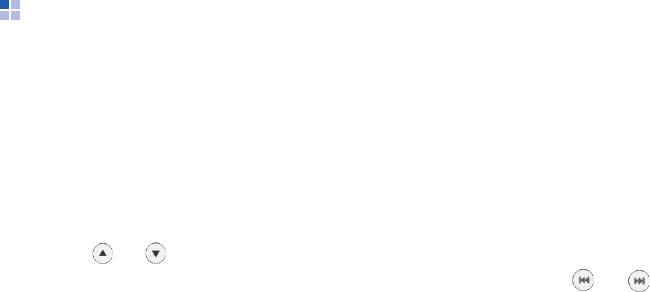
Мультимедиа
• Для вывода звука на динамики
Радио
выберите пункт меню <
Функции
>
→
С помощью FM-радио можно прослушивать
Вкл. громкоговорит.
.
любимые радиостанции.
• Чтобы во время прослушивания радио
получить доступ к другим функциям,
Прослушивание FM-радио
выберите пункт меню <
Функции
>
→
В фоновом режиме
.
1. Подключите наушники к
соответствующему разъему.
Создание списка избранных
2. В режиме ожидания нажмите клавишу
радиостанций
[Меню]
→
Медиа
→
Радио
.
После создания списка избранных
3. Выберите или , чтобы просмотреть,
радиостанций доступ к ним можно получить
какие радиостанции доступны.
на экране радио при помощи или .
4. Задайте следующие параметры.
Сохранение сведений о радиостанциях
• Чтобы настроиться на радиостанцию с
при помощи автоматической настройки
помощью ввода частоты, выберите
1. На экране радио выберите пункт меню
пункт меню <
Функции
>
→
Ручная
<
Функции
>
→
Каналы
, чтобы получить
настройка
.
доступ к списку радиостанций.
• Для настройки уровня звука нажмите
клавишу [Громкость].
2. Выберите пункт меню <
Функции
>
→
Автосохр. каналов
.
51

Мультимедиа
®
3. Для подтверждения нажмите
Flash
Player
программную клавишу <
Да
> (все
существующие станции будут заменены).
Телефон оснащен Flash-проигрывателем,
позволяющим воспроизводить Flash-файлы
4. После этого нажмите программную
(swf).
клавишу <
Назад
>.
Чтобы просмотреть Flash-файлы, выполните
Ручное сохранение настроек на
следующие действия.
радиостанцию
1. В режиме ожидания нажмите клавишу
1. Выберите нужную радиостанцию на
[Меню]
→
Медиа
→
Flash-проиг.
.
экране радио.
2. Выберите нужный flash-файл и нажмите
2. Выберите пункт меню <
Функции
>
→
клавишу подтверждения (перейдите
Сохранить канал
.
вправо для выбора файлов, хранящихся
на карте памяти).
3. Выберите пустую ячейку памяти.
4. Введите имя канала и нажмите
программную клавишу <
OK
>.
52
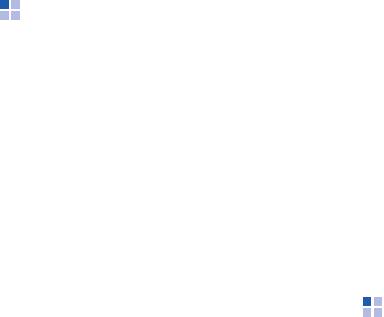
Мультимедиа
®
Воспроизведение потокового веб-
RealPlayer
содержимого с помощью
Телефон содержит приложение RealPlayer
приложения RealPlayer
для просмотра различных типов
При открытии ссылки на потоковое веб-
мультимедийных файлов и потоковых
содержимое с помощью вашего веб-
данных Интернета. RealPlayer поддерживает
браузера RealPlayer осуществит
файлы следующих форматов: 3gp, mp4, rm,
буферизацию и воспроизведение
ram, ra и rv.
содержимого (см. "Просмотр веб-страницы."
X
стр. 66). Затем можно использовать
Воспроизведение файлов
программные клавиши и клавиши
мультимедиа в приложении
регулировки громкости для настройки
RealPlayer
потоковых данных.
1. В режиме ожидания нажмите клавишу
[Меню]
→
Медиа
→
RealPlayer
.
Диктофон
2. Выберите пункт меню <
Функции
>
→
Открыть
→
Последние клипы
или
Приложение «Диктофон» можно
Сохраненный клип
.
использовать для записи и воспроизведения
голосовых напоминаний и звуковых файлов.
3. Перейдите к мультимедийному файлу и
нажмите клавишу подтверждения.
53

Мультимедиа
Запись голоса
3. Перейдите к нужной записи голоса и
нажмите клавишу подтверждения.
1. В режиме ожидания нажмите клавишу
Воспроизведение начнется
[Меню]
→
Медиа
→
Диктофон
.
автоматически.
2. Чтобы начать запись, нажмите клавишу
4. Для управления воспроизведением
подтверждения.
используйте экранные кнопки.
3. Закончив запись, нажмите программную
клавишу <
Стоп
>.
Запись голоса сохраняется
PC Studio
автоматически.
Программа PC Studio, поставляемая на
компакт-диске PC Studio, представляет
Воспроизведение голоса
собой Windows-приложение для управления
1. В режиме ожидания нажмите клавишу
личными данными и синхронизации данных
[Меню]
→
Медиа
→
Диктофон
.
с компьютером. Для получения
дополнительной информации установите
2. Выберите пункт меню <
Функции
>
→
данную программу и обратитесь к ее
Перейти в Галерею
.
справке.
54
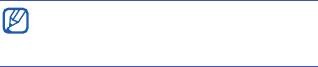
Мультимедиа
Установка программы PC Studio
1. Вставьте компакт-диск PC Studio в ПК,
совместимый с ОС Windows.
2. Выберите язык для программы установки.
3. Следуйте указаниям на экране.
Во время установки программа
автоматически установит необходимые
драйверы USB.
Использование PC Studio
Для подключения телефона к компьютеру с
помощью PC Studio необходимо изменить
режим USB телефона (см. "Использование
PC Studio."
X
стр. 75).
55

