Samsung SGH-G810: Дополнительные программы
Дополнительные программы: Samsung SGH-G810
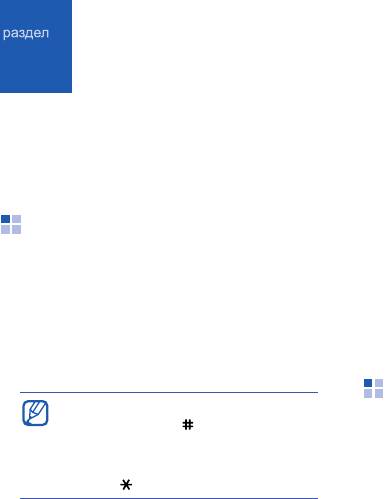
Дополнительные программы
6
Узнайте, как использовать программы
3. Во время выполнения вычислений
«Калькулятор», «Часы», «Конвертер»,
программная клавиша <
Функции
>
«Данные GPS» и «Ориентиры».
открывает доступ к следующим
командам.
•
Последний рез-тат
: вставка результата
Калькулятор
последнего вычисления
•
Память
: сохранение, вызов или очистка
1. В режиме ожидания нажмите клавишу
временной памяти калькулятора
[Меню]
→
Органайз.
→
Кальк-р
.
•
Очистить дисплей
: удаление всех
2. Для выполнения основных
вычислений с экрана
математических операций используйте
алфавитно-цифровые и управляющие
клавиши.
Часы
Для вставки десятичного разделителя
нажмите клавишу [ ]. Для сброса
Здесь можно изменить настройки часов,
результата нажмите клавишу [
C
]. Для
задать сигналы и установить мировое
переключения функций нажмите
время.
клавишу [].
79

Дополнительные программы
Изменение настроек часов
Отключение сигнала
1. В режиме ожидания нажмите клавишу
Чтобы остановить сигнал будильника,
[Меню]
→
Органайз.
→
Часы
.
нажмите программную клавишу <
Стоп
>.
Чтобы сигнал повторился по прошествии
2. Выберите пункт меню <
Функции
>
→
заданного времени, нажмите программную
Настройки
(см. "Дата и время."
клавишу <
Повтор
>. Сигнал можно отложить
X
стр. 101).
(повторить) не более пяти раз.
Текущая настройка профиля не влияет
Установка нового сигнала
на громкость будильника.
1. В режиме ожидания нажмите клавишу
[Меню]
→
Органайз.
→
Часы
.
Установка мирового времени
2. Перейдите вправо к значку будильника.
С помощью мирового времени можно
отслеживать время в другом городе или
3. Выберите пункт меню <
Функции
>
→
стране.
Новый сигнал
.
4. Задайте свойства сигнала.
Чтобы установить мировое время,
выполните следующие действия.
5. Нажмите программную клавишу
<
Готово
>.
1. В режиме ожидания нажмите клавишу
[Меню]
→
Органайз.
→
Часы
.
2. Перейдите вправо к значку мирового
времени.
80

Дополнительные программы
3. Выберите пункт меню <
Функции
>
→
Добавление валют и курсов обмена
Добавить город
.
Значение основной валюты всегда равно
4. Выберите город и нажмите клавишу
1. Введите курсы обмена для других
подтверждения либо введите первые
валют, то есть их стоимость в единицах
буквы названия города, чтобы найти его в
основной валюты. Курсы валют часто
списке.
меняются. Чтобы обеспечить
правильность пересчета, необходимо
5. Повторите шаги 3 и 4 для добавления
ввести текущий курс обмена.
других городов (при необходимости).
Чтобы задать основную валюту, выполните
6. Закончив добавление городов, нажмите
следующие действия.
программную клавишу <
Выйти
>.
1. В режиме ожидания нажмите клавишу
[Меню]
→
Органайз.
→
Конвер-р
.
Конвертер
2. Выполните прокрутку вправо, пока не
отобразится
Валюта
.
Конвертер позволяет пересчитывать
3. Выберите пункт меню <
Функции
>
→
единицы измерения и валюты при переходе
Курсы валют
.
из одной системы в другую. Для пересчета
валют необходимо сначала установить
4. Перейдите к валюте, затем выберите
основную валюту и курс обмена.
пункт меню <
Функции
>
→
Переимен.
валюту
.
81
Дополнительные программы
5. Введите название основной валюты и
Пересчет валют
нажмите клавишу подтверждения.
1. В режиме ожидания нажмите клавишу
6. Выберите пункт меню <
Функции
>
→
Уст.
[Меню]
→
Органайз.
→
Конвер-р
.
как основ.валюту
.
2. Выполните прокрутку вправо, пока не
7. Нажмите клавишу подтверждения, чтобы
отобразится
Валюта
.
подтвердить свое действие.
3. Перейдите вниз к полю
Ед.
и вправо,
чтобы выбрать исходную валюту для
Чтобы добавить другие валюты и курсы
пересчета.
обмена, выполните следующие действия.
4. Перейдите вниз к полю
Кол-во
и введите
1. Повторите шаги 1-4.
сумму, которую требуется пересчитать.
2. Введите название новой валюты и
5. Перейдите вниз к полю
Ед.
и вправо,
нажмите клавишу подтверждения.
чтобы выбрать валюту, в которую будет
3. Выберите новую валюту и введите курс
выполнен пересчет.
обмена.
Результат конвертирования будет
4. Выберите пункт меню <
Функции
>
→
выведен на дисплей.
Сохранить
.
82

Дополнительные программы
Пересчет единиц измерения
Данные GPS
1. В режиме ожидания нажмите клавишу
Телефон позволяет просматривать данные
[Меню]
→
Органайз.
→
Конвер-р
.
GPS для упрощения навигации, просмотра
местоположения или отслеживания
2. Перейдите вправо, чтобы изменить тип
подробных сведений о пути. Перед
единицы измерения.
использованием данных GPS необходимо
3. Перейдите вниз к полю
Ед.
, затем (при
активировать метод определения
необходимости) прокруткой вправо
местоположения с помощью беспроводного
выберите основную единицу.
соединения Bluetooth или беспроводного
сетевого соединения.
4. Перейдите вниз к полю
Кол-во
и введите
число, которое требуется пересчитать.
Активация метода определения
5. Перейдите вниз к полю
Ед.
и (при
местоположения
необходимости) выберите единицу для
пересчета, используя прокрутку вправо.
1. В режиме ожидания нажмите клавишу
[Меню]
→
Средства
→
Данные GPS
.
Результат конвертирования будет
выведен на дисплей.
2. Выберите пункт меню <
Функции
>
→
Парам. местополож.
.
83
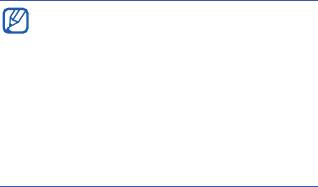
Дополнительные программы
3. Выберите метод позиционирования
3. Введите долготу и широту места
(
Встроенный
,
Bluetooth GPS
или
На
назначения и нажмите клавишу
базе сети
), а затем — пункт меню
подтверждения.
<
Функции
>
→
Включить
.
Устройство покажет направление
При включении Bluetooth GPS
движения, текущую скорость и
необходимо связаться с устройством,
длительность путешествия.
поддерживающим Bluetooth (см. "Поиск
4. Чтобы выключить навигацию GPS,
устройств, поддерживающих Bluetooth, и
выберите пункт меню <
Функции
>
→
соединение с ними."
X
стр. 72). После
Остановить
.
активации метода определения
местоположения телефон попытается
открыть это соединение при запуске
Просмотр текущего местоположения
приложения «Данные GPS».
В режиме ожидания нажмите клавишу
[Меню]
→
Средства
→
Данные GPS
→
Положение
.
Навигация с помощью приложения
«Данные GPS»
Отслеживание информации о пути
1. В режиме ожидания нажмите клавишу
[Меню]
→
Средства
→
Данные GPS
→
1. В режиме ожидания нажмите клавишу
Навигация
.
[Меню]
→
Средства
→
Данные GPS
→
Путь
.
2. Выберите пункт меню <
Функции
>
→
Уст.
пункт назнач.
→
Координаты
.
84
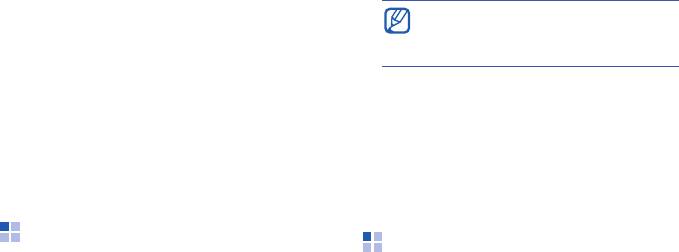
Дополнительные программы
2. Выберите пункт меню <
Функции
>
→
Автоматическое добавление текущего
Старт
.
местоположения возможно только при
Устройство будет отслеживать данные
наличии активного соединения.
пути, включая расстояние, время и
3. Введите сведения об ориентире (при
скорость.
необходимости).
3. Чтобы прекратить отслеживание пути,
4. После ввода информации об ориентире
выберите пункт меню <
Функции
>
→
нажмите программную клавишу
Стоп
.
<
Готово
>.
Ориентиры
Oxford
С помощью ориентиров можно запомнить
При помощи приложения Oxford можно
текущее местоположение и ввести вручную
искать слова на различных языках и
новые местоположения.
загружать новые словари. Доступность
1. В режиме ожидания нажмите клавишу
словаря зависит от вашего региона.
[Меню]
→
Средства
→
Ориент.
.
2. Выберите пункт меню <
Функции
>
→
Поиск слов
Новый ориентир
→
Текущее положение
1. В режиме ожидания нажмите клавишу
или
Ввести вручную
.
[Меню]
→
Установл.
→
Oxford
.
85

Дополнительные программы
2. Введите слово на английском языке и
•
Перевод на весь экран
: использование
нажмите клавишу подтверждения.
всего экрана для просмотра
•
Громкость звука
: задание уровня
громкости динамиков, если словарь
Изменение или загрузка словаря
поддерживает модуль звука
1. В режиме ожидания нажмите клавишу
[Меню]
→
Установл.
→
Oxford
→
<
Функции
>
→
Направление
→
Выбрать
.
Navigation
2. Выберите словарь или пункт
Загрузить...
, чтобы загрузить новый
Для поиска улиц и городов можно
словарь.
использовать автономные карты.
После пробной эксплуатации карты можно
приобрести и использовать в телефоне.
Изменение параметров приложения
Oxford
За более подробными сведениями
обращайтесь на указанный веб-узел.
В режиме ожидания нажмите клавишу
[Меню]
→
Установл.
→
Oxford
→
<
Функции
>
Чтобы открыть приложение «Навигация»,
→
Настройки
, чтобы получить доступ к
выполните следующие действия.
следующим параметрам.
В режиме ожидания нажмите клавишу
•
Размер шрифта
: установка размера
[Меню]
→
Установл.
→
Navigation
.
текста на экране
86

Дополнительные программы
3. Выберите <
Да
>, чтобы подключиться к
XTRA
серверу XTRA и загрузить файл данных
Приложение XTRA предоставляет
XTRA.
расширенную автономную
Доступ к Интернету и загрузка данных
функциональность GPS, повышающую
оплачиваются дополнительно.
скорость и точность функций
позиционирования. Приложение XTRA
позволяет использовать навигацию в
Навигация при помощи файла
областях, где сотовая сеть недоступна.
данных XTRA
Чтобы добиться намного более высокой
1. В режиме ожидания нажмите клавишу
скорости навигации, прежде всего следует
[Меню]
→
Средства
→
Данные GPS
.
загрузить файл с бесплатными данными
XTRA.
2. Выберите пункт меню <
Функции
>
→
Парам. местополож.
.
Загрузка файла данных XTRA
3. Перейдите к пункту
Встроенный
и
выберите пункт меню <
Функции
>
→
1. В режиме ожидания нажмите клавишу
Включить
.
[Меню]
→
Установл.
→
XTRA
.
4. Нажмите программную клавишу
2. Выберите
Загрузка данных XTRA
.
<
Назад
>.
87
Дополнительные программы
5. Чтобы начать GPS-навигацию, выберите
пункт
Навигация
.
Изменение параметров XTRA
1. В режиме ожидания нажмите клавишу
[Меню]
→
Установл.
→
XTRA
.
2. Нажмите программную клавишу
<
Функции
> и выберите пункт
Настройки
.
•
Вкл.
/
выкл
— режим использования
файла данных XTRA. Если режим
включен, загрузка сведений о
допустимом и текущем времени будет
платной.
•
Автозагрузка
— режим автоматической
или ручной загрузки файла данных
XTRA
•
Интервал загрузки
— установка
интервала (в часах) для загружаемых
данных
88

