Samsung SCX-3405FW: 6. Устранение неисправностей
6. Устранение неисправностей: Samsung SCX-3405FW
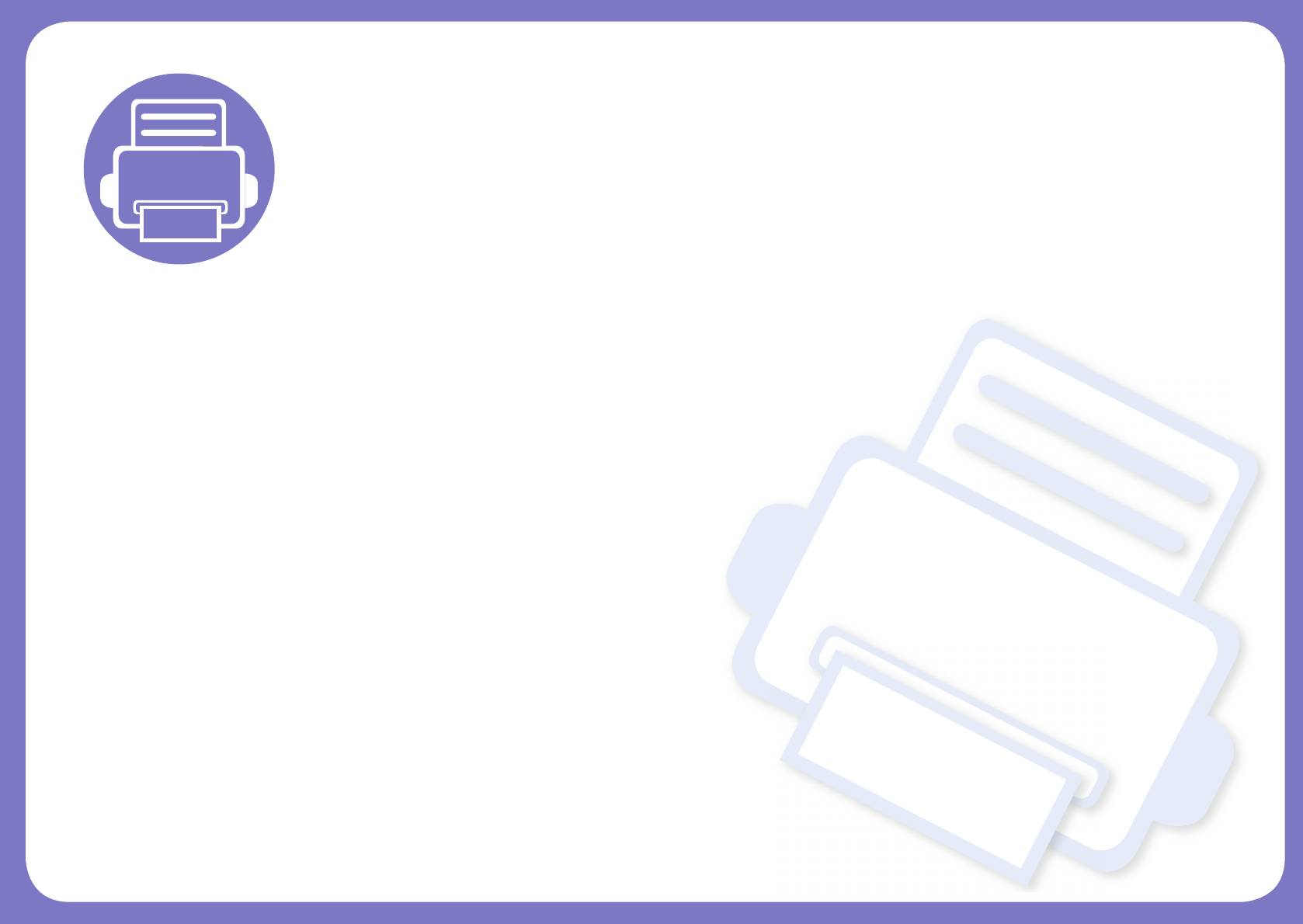
6. Устранение
неисправностей
В этой главе изложены рекомендации по устранению ошибок в работе устройства.
• Проблемы при подаче бумаги 307
• Неполадки кабеля или источника питания 308
• Неполадки при печати 309
• Проблемы качества печати 314
• Неполадки при копировании 322
• Неполадки при сканировании 323
• Неисправности в режиме факса 325
• Неполадки операционной системы 327
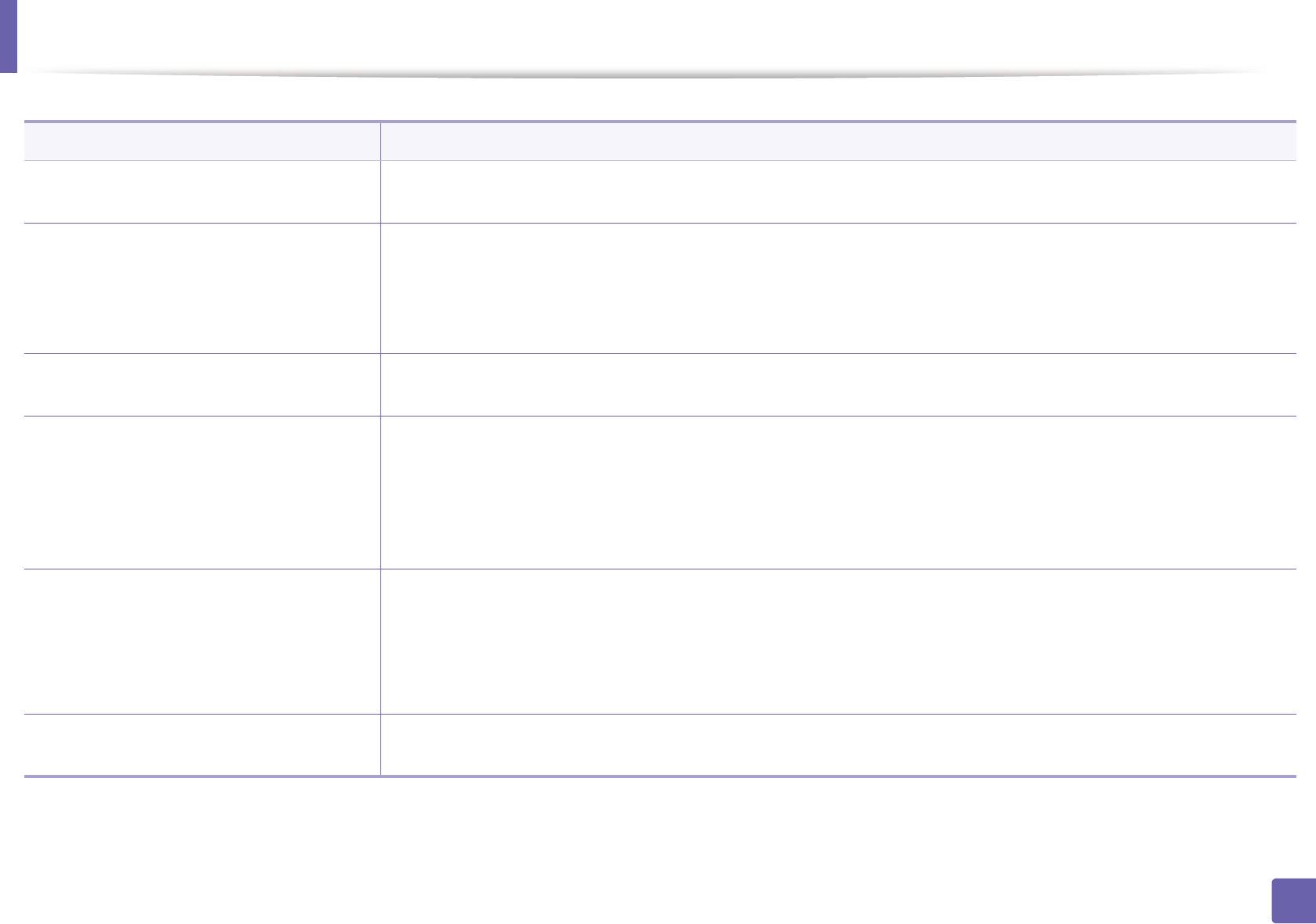
Проблемы при подаче бумаги
Ситуация Рекомендуемые действия
Произошло замятие бумаги во время
Устраните замятие.
печати.
Листы бумаги слипаются. • Проверьте максимальную вместимость лотка.
• Используйте только бумагу рекомендованного типа.
• Извлеките бумагу из лотка, согните ее или расправьте веером.
• Бумага может слипаться при повышенной влажности.
Не подается несколько листов
Возможно, в лоток загружена бумага разных типов. Загружайте тольк
о бумагу, одинаковую по типу, размеру
бумаги.
и плотности.
Бумага не подается в устройство. • Устраните помехи внутри устройства.
• Бумага загружена неправильно. Извлеките бумагу из лотка и загрузите ее правильно.
• В лотке слишком много бумаги. Извлеките из лотка излишки бумаги.
• Бумага слишком толстая. Используйте только бумагу, соответствующую требованиям для данного
ус
тройства.
Постоянно происходит замятие
• В лотке слишком много бумаги. Извлеките из лотка излишки бумаги. Для печати на специальных
бумаги.
материалах используйте лоток ручной подачи.
• Используется бумага неподходящего типа. Используйте только бумагу, соответствующую требованиям
для данного устройства.
• Внутри устройства скопились обрывки бумаги. Откройте переднюю крышку и удалите остатки бумаги.
Конверты неправильно подаются в
Пр
оверьте положение направляющих по обе стороны конверта.
устройство.
6. Устранение неисправностей
307
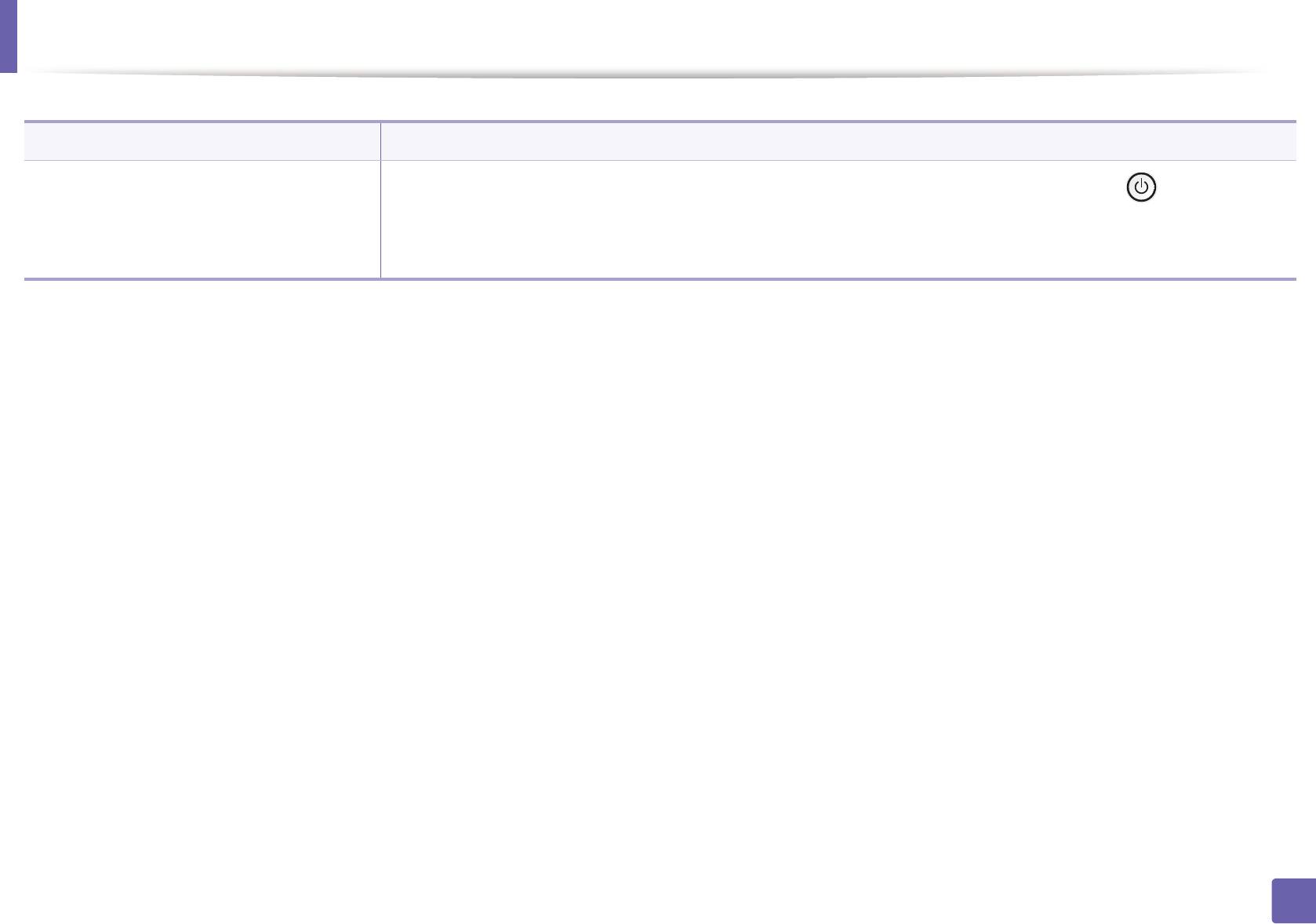
Неполадки кабеля или источника питания
Ситуация Рекомендуемые действия
На устройство не подается питание,
• Сначала подключите устройство к сети питания. Если устройство снабжено кнопкой (Питание) на
или неправильно подключен
панели управления, нажмите на нее.
соединительный кабель между
• Отключите кабель устройства и подключите его еще раз.
компьютером и устройством.
6. Устранение неисправностей
308
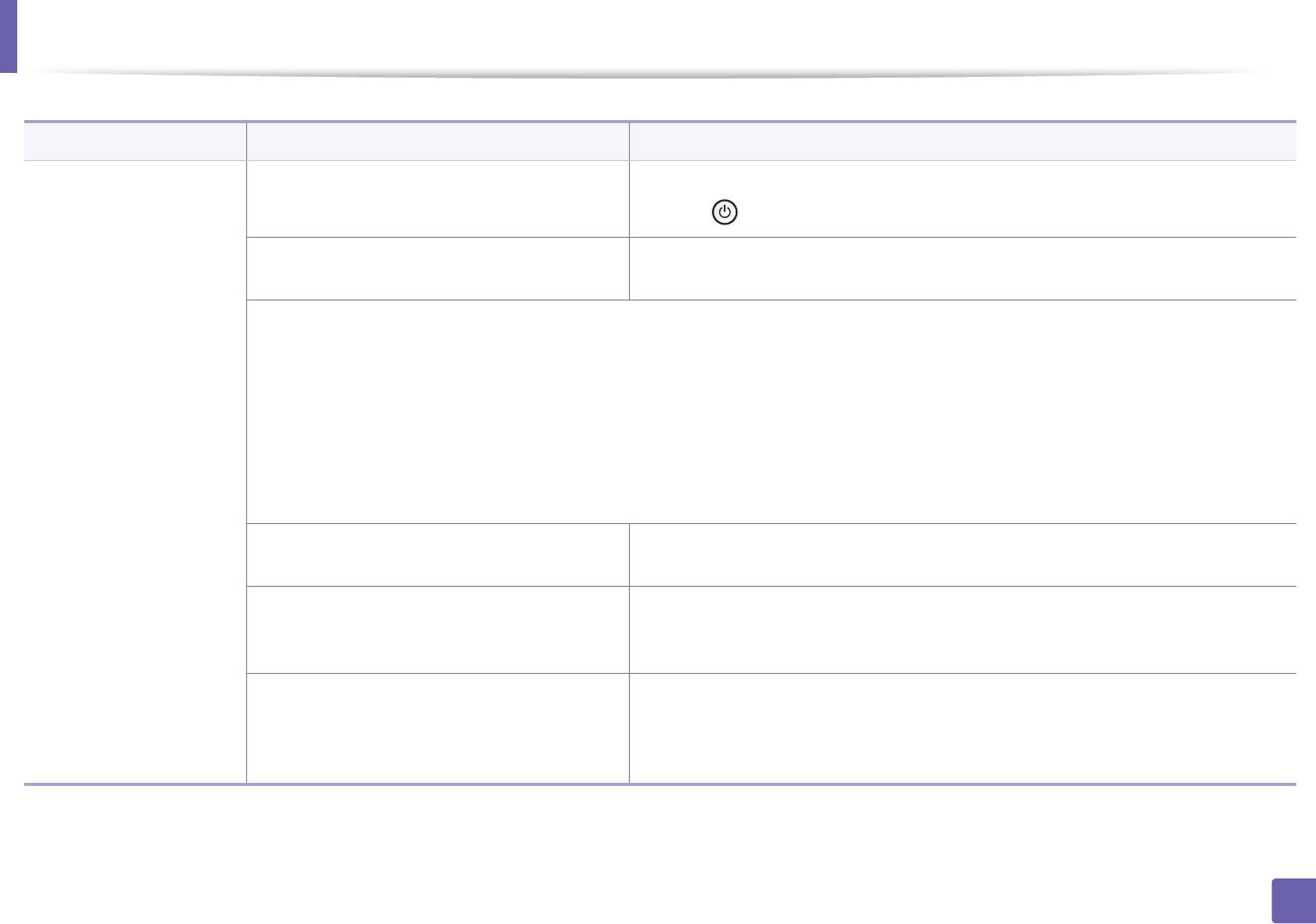
Неполадки при печати
Ситуация Возможная причина Рекомендуемые действия
Устройство не
На устройство не подается питание. Сначала подключите устройство к сети питания. Если устройство снабжено
печатает.
кнопкой (Питание) на панели управления, нажмите на нее.
Устройство не является устройством по
Выберите данное устройство устройством по умолчанию в ОС Windows.
умолчанию.
Проверьте наличие указанных ниже ошибок:
• Не закрыта боковая крышка. Закройте кр
ышку.
• Произошло замятие бумаги. Устраните замятие бумаги (см. раздел «Удаление замятой бумаги» на стр. 96).
• Не загружена бумага. Загрузите бумагу (см. «Загрузка бумаги в лоток» на стр. 45).
• Не установлен картридж с тонером. Установите картридж (см. «Замена картриджа» на стр. 81).
• Убедитесь что с картриджа сняты защитный кожух и упаковочная бумага (см. «Замен
а картриджа» на стр. 81).
При возникновении системных ошибок во время печати обратитесь к представителю службы технической поддержки.
Неправильно подключен соединительный
Отключите кабель устройства и подключите его еще раз (см. «Вид сзади» на
кабель между компьютером и устройством.
стр. 26).
Соединительный кабель между
Если возможно, подключите кабель к заведомо исправному компьютеру и
компьютером и устройством неисправен.
напечатайте до
кумент. Кроме того, можно попробовать подключить кабель от
другого устройства.
Указан неправильный порт. Проверьте настройки принтера в операционной системе Windows и
убедитесь, что задание печати отправляется на правильный порт. Если у
компьютера несколько портов, убедитесь, что устройство подключено к
нужному порту.
6. Устранение неисправностей
309
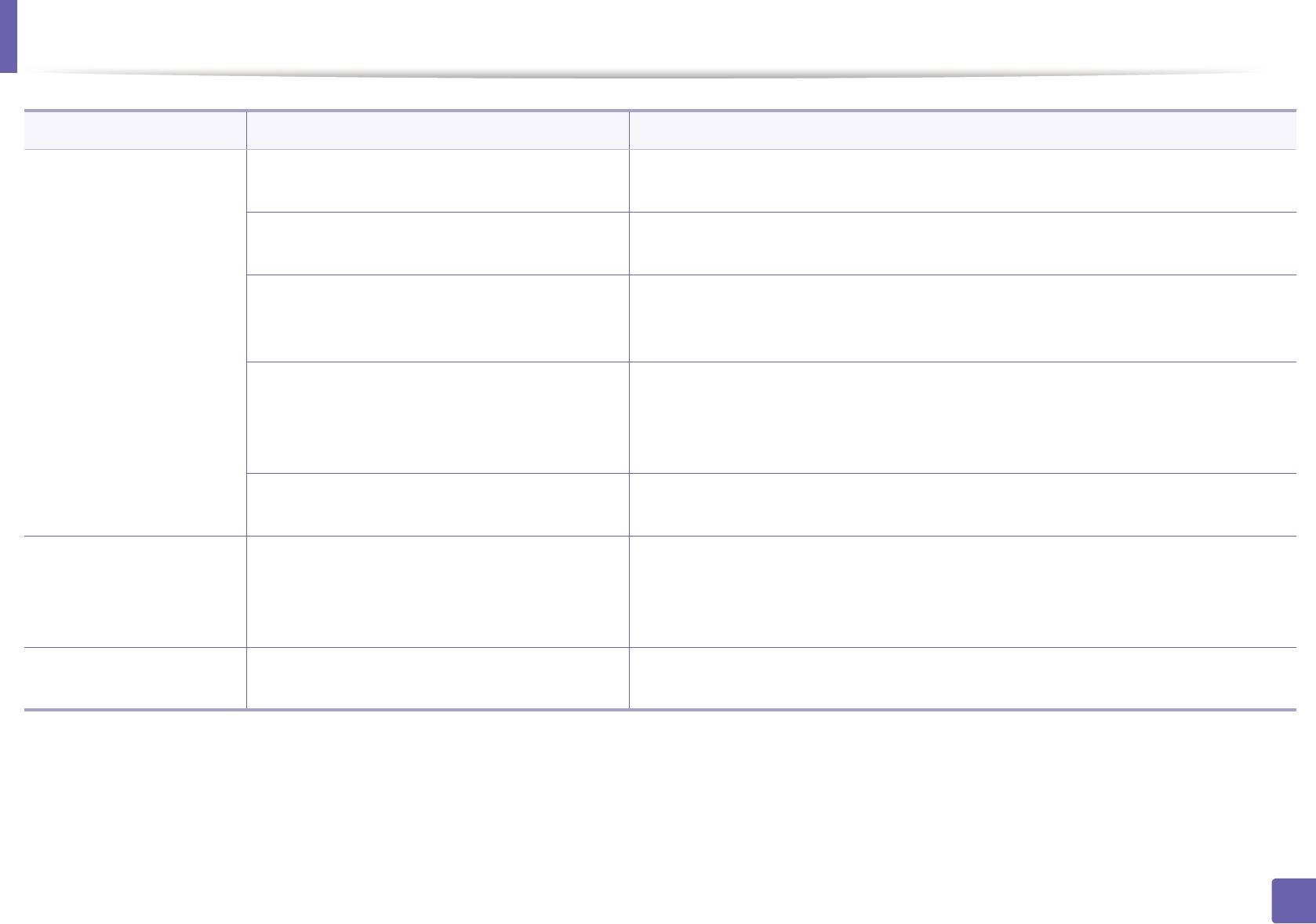
Неполадки при печати
Ситуация Возможная причина Рекомендуемые действия
Устройство не
Неправильно настроены параметры
Проверьте окно Настройка печати и убедитесь, что все параметры печати
печатает.
устройства.
установлены правильно.
Драйвер принтера установлен
Переустановите драйвер устройства.
неправильно.
Произошел сбой в работе устройства. Просмотрите сообщения на дисплее панели управления, чтобы выяснить, не
произошла ли системная ошибка. Обратитесь в службу технической
поддержки.
Размер документа слишком вел
ик, и на
Освободите место на диске и повторно отправьте документ на печать.
диске компьютера недостаточно
свободного места, чтобы разместить
задание печати.
Выходной лоток заполнен. Как только из выходного лотка будет извлечена бумага, устройство
возобновит печать.
Устройство подает
Возможно, в окне Настройка печати
В большинстве приложений выбрать источник бумаги можно на вкладке
материалы для печати
неверно указан
ы параметры бумаги.
Бумага окна Настройка печати (см. «Доступ к настройкам печати» на стр.
не из указанного
58). Правильно укажите источник бумаги; См. справку драйвера принтера (см.
источника бумаги.
«Использование справки» на стр. 59).
Печать выполняется
Задание печати слишком сложное. Упростите страницу или измените пара
метры качества печати.
слишком медленно.
6. Устранение неисправностей
310
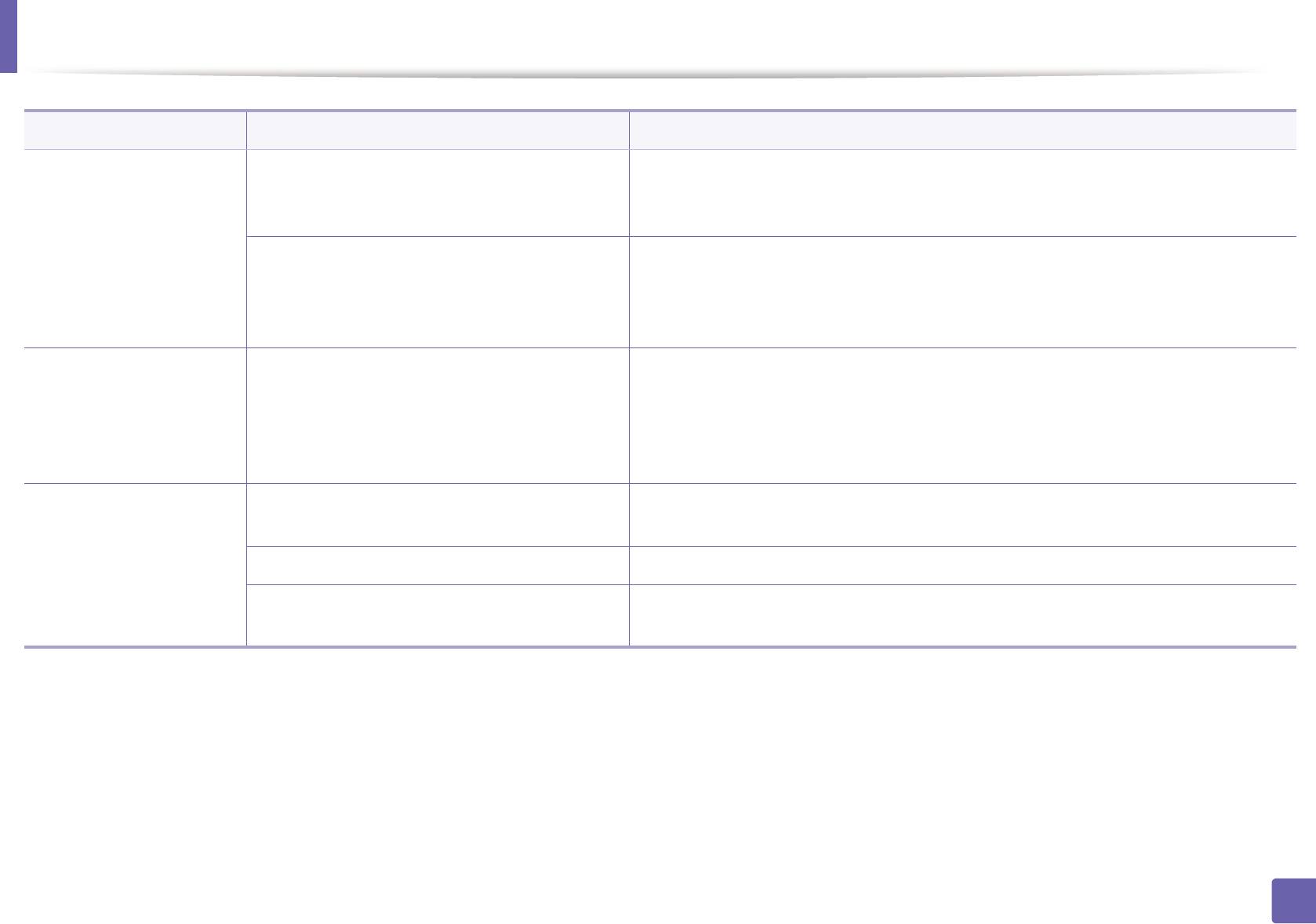
Неполадки при печати
Ситуация Возможная причина Рекомендуемые действия
Половина страницы
Неправильно выбрана ориентация
Измените ориентацию страницы в используемом приложении (см. «Доступ к
пуста.
страницы.
настройкам печати» на стр. 58). См. справку драйвера принтера (см.
«Использование справки» на стр. 59).
Фактический размер бумаги не
Проверьте, что размер бумаги, указанный в настройках драйвера принтера,
соответствует выбранным настройкам.
соответствует размеру бумаги, загруженной в лоток, и ра
змеру бумаги,
указанному в параметрах печати используемого приложения (см. «Доступ к
настройкам печати» на стр. 58).
На печать выводится
Кабель устройства подключен неправильно
Отключите и снова подключите кабель устройства. Проверьте качество
неправильный,
или неисправен.
печати, повторно отправив на печать документ, который ранее печатался
искаженный или
успешно. Подключите кабель и уст
ройство к другому, рабочему компьютеру
неполный текст.
и попробуйте вывести задание на печать. Попробуйте подключить новый
кабель.
Выбран неправильный драйвер принтера. В меню выбора принтера приложения проверьте, выбрано ли нужное
устройство.
Сбой приложения. Отправьте задание на печать из другого приложения.
Сбой операционной системы. Завершите работу Windows и перезагрузите компьютер. Выключите и снова
включите устройс
тво.
6. Устранение неисправностей
311
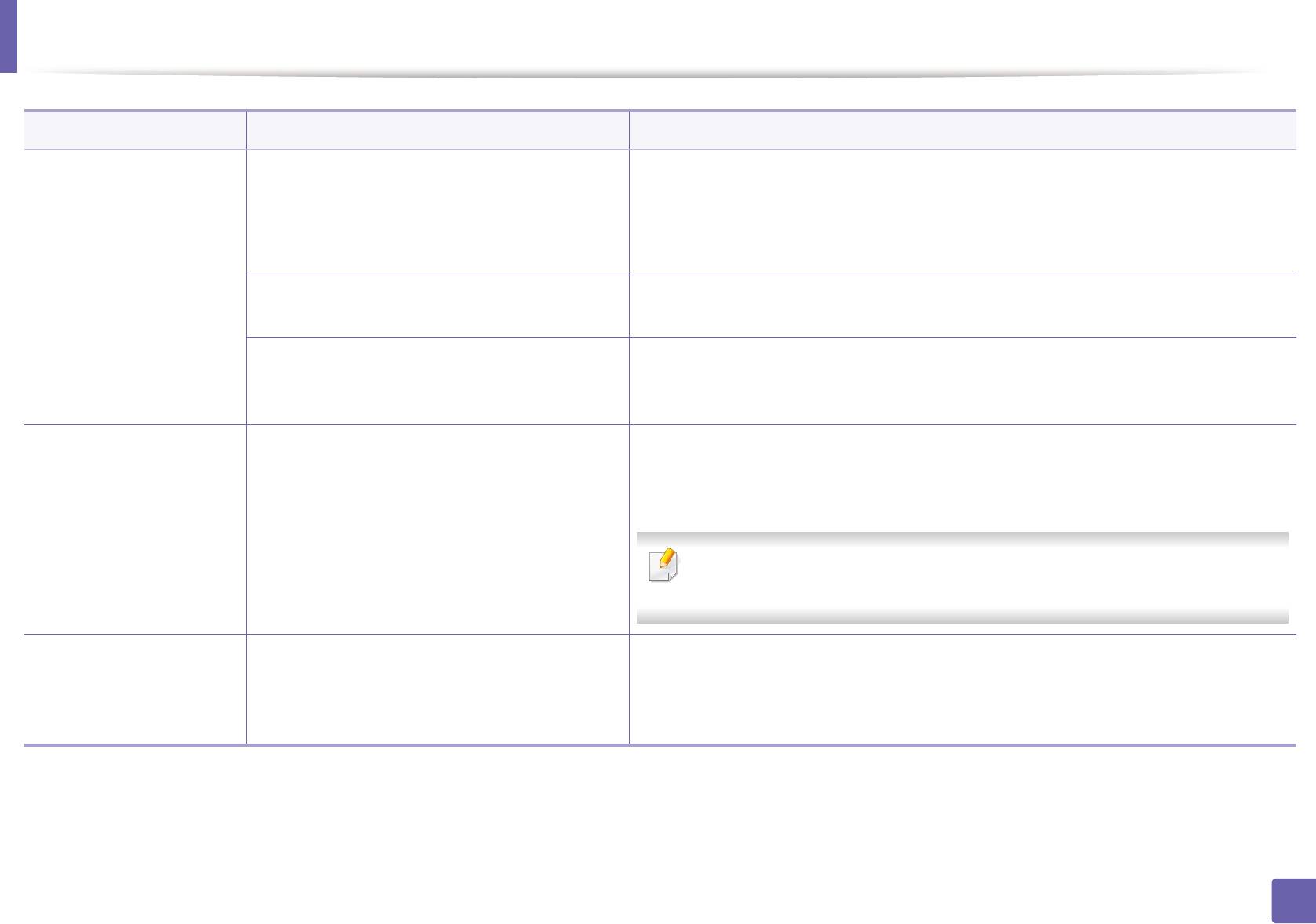
Неполадки при печати
Ситуация Возможная причина Рекомендуемые действия
Страницы выходят из
Неисправен картридж, или закончился
Перераспределите тонер в картридже. При необходимости замените
устройства пустыми.
тонер.
картридж с тонером.
• См. «Перераспределение тонера» на стр. 79.
• См. «Замена картриджа» на стр. 81.
Файл документа может содержать пустые
Проверьте, имеются ли в файле пустые страницы.
страницы.
Неисправны какие-либо компоненты
Обратитесь в службу технической поддержки.
принтера (например, контроллер или
пл
ата).
Файлы PDF
Несовместимость файла PDF с
Печать файла PDF в виде изображения позволяет правильно напечатать
печатаются
программой Acrobat.
документ. В настройках печати Acrobat включите опцию Печатать как
некорректно.
изображение.
некоторые фрагменты
графики, текста или
иллюстраций
Печать файла PDF в виде изображения занимает больше времени,
отсутствуют.
чем обычно.
Низкое качество
Разрешение фотографии слишком низкое. Уменьшите размер фотографии. При увеличении размера фотографии в
печати фотографий.
приложении ее разрешение снижается.
Изображения
нечеткие.
6. Устранение неисправностей
312
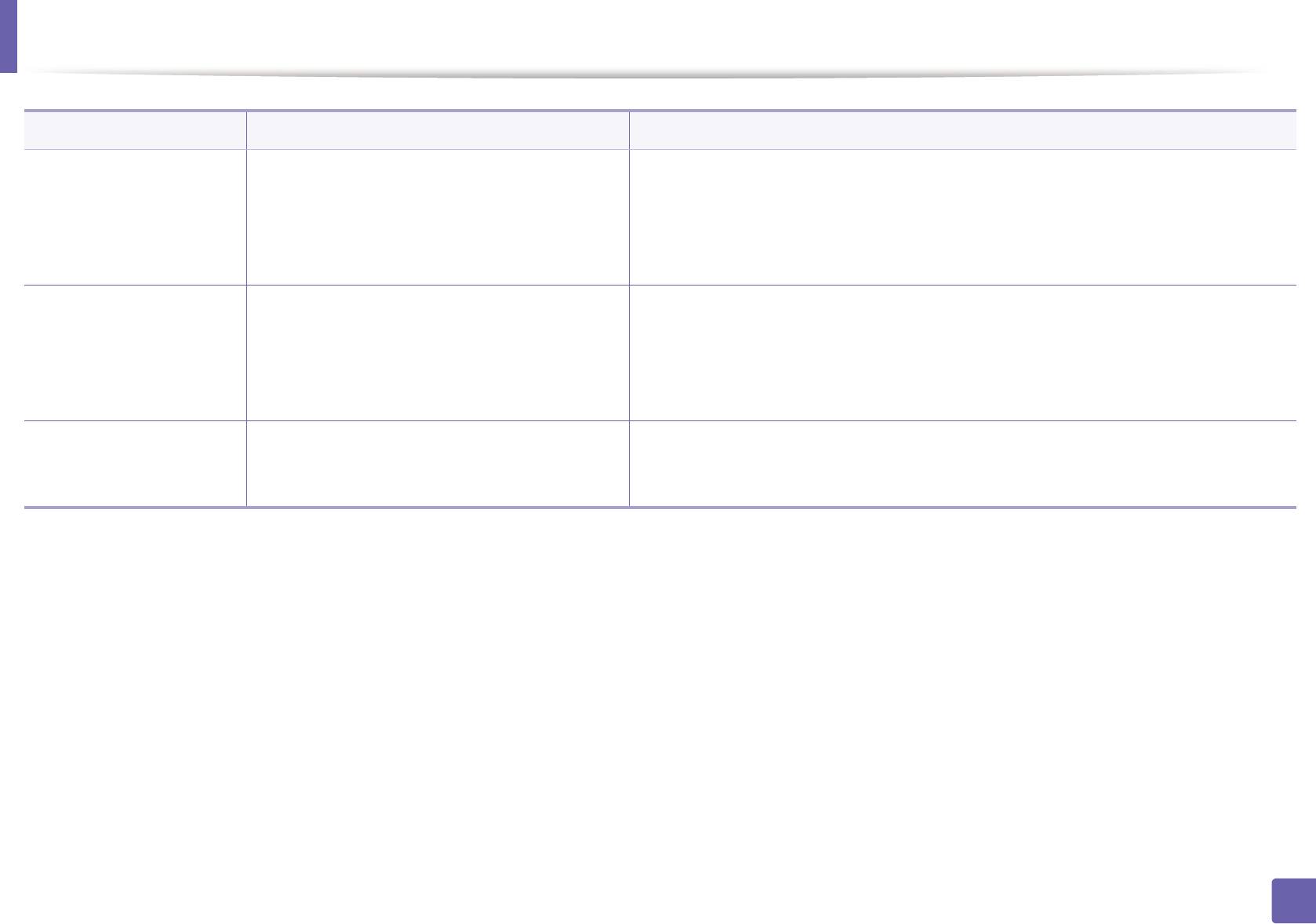
Неполадки при печати
Ситуация Возможная причина Рекомендуемые действия
Перед началом печати
Испарения во время печати могут быть
Это не является неисправностью, и печать можно продолжить.
вблизи выходного
вызваны повышенной влажностью бумаги.
лотка устройства
обнаруживаются
испарения.
Устройство не
Размер бумаги не соответствует размеру,
Укажите правильный размер бумаги в поле Другое во вкладке Бум
ага окна
печатает на бумаге
указанному в настройках.
Настройка печати (см. «Доступ к настройкам печати» на стр. 58).
нестандартных
размеров (например,
на бумаге для счетов).
Отпечатанная бумага
Тип бумаги не соответствует значению,
Измените параметры принтера и повторите попытку. Откройте окно
для счетов
указанному в настройках.
Настройка печати, откройте вкладку Бумага и выберите тип бумаги
скручивается.
Плотная бумага (см. раздел «Доступ к н
астройкам печати» на стр. 58).
6. Устранение неисправностей
313
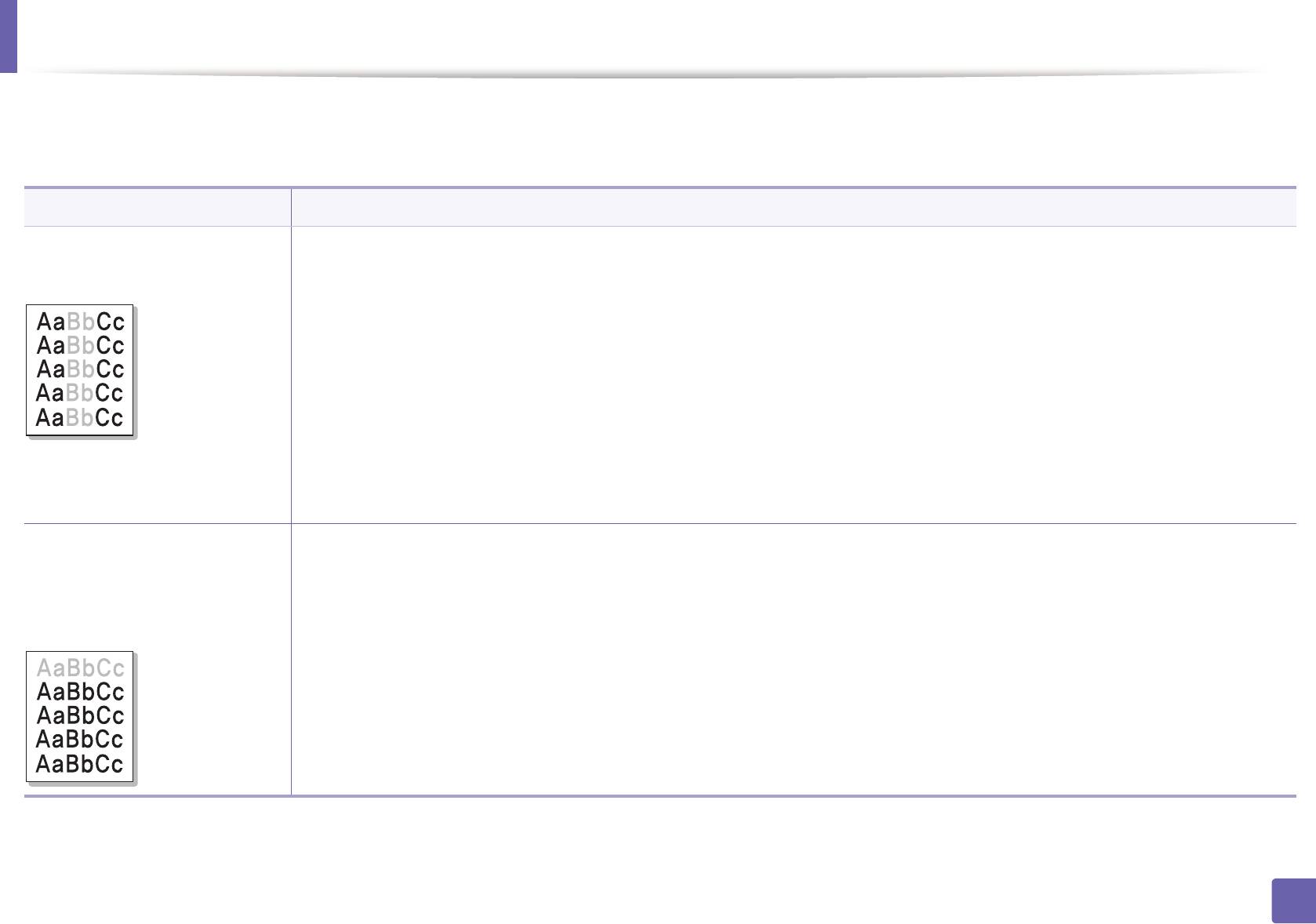
Проблемы качества печати
Если внутренние компоненты устройства загрязнены или бумага загружена неправильно, качество печати может заметно ухудшиться. В таблице
содержатся инструкции по устранению подобных неполадок.
Ситуация Рекомендуемые действия
Слишком светлое или
• Вертикальные белые полосы или бледные области могут появляться на странице из-за низкого уровня тонера.
бледное изображение
Закажите новый картридж (см. «Замена картриджа» на стр. 81).
• Бумага не отвечает установленным требованиям (например, слишком влажная или жесткая).
• Если вся страница слишком светлая, значит задано слишком низкое разрешение печати или вкл
ючен режим
экономии тонера. Настройте разрешение печати и отключите режим экономии тонера; см. экран справки драйвера
принтера.
• Сочетание таких недостатков печати, как блеклые участки и смазывание, может указывать на необходимость
очистки картриджа с тонером Очистите внутренние части устройства (см. «Чистка устройства» на стр. 85).
• Возможно загрязнена поверхность блока лазерного ск
анирования внутри устройства. Очистите внутренние части
устройства (см. «Чистка устройства» на стр. 85). Если устранить неполадку не удается, обратитесь в службу
технической поддержки.
Печать на верхней
Возможно, тонер недостаточно проникает в бумагу данного типа.
половине листа менее
• Измените параметры принтера и повторите попытку. В окне Настройка печати на в
кладке Бумага выберите тип
насыщенная, чем на
бумаги Вторичная (см. «Доступ к настройкам печати» на стр. 58).
нижней
6. Устранение неисправностей
314
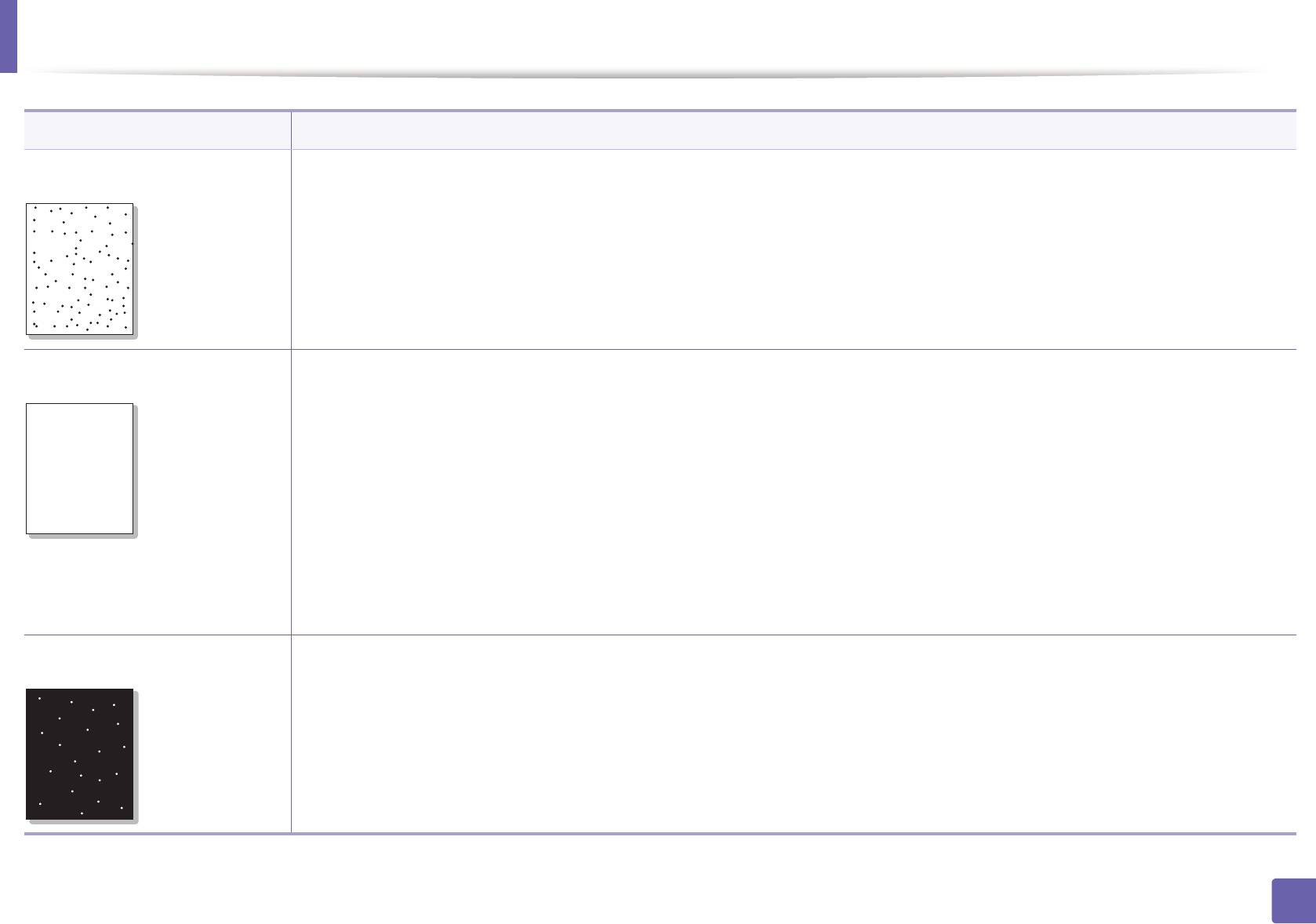
Проблемы качества печати
Ситуация Рекомендуемые действия
Пятна тонера • Бумага не отвечает установленным требованиям (например, слишком влажная или жесткая).
• Загрязнен транспортный ролик. Очистите внутренние части устройства (см. «Чистка устройства» на стр. 85).
AaBbCc
• Возможно, загрязнен механизм подачи бумаги. Обратитесь в службу технической поддержки (см. «Чистка
AaBbCc
устройства» на стр. 85).
AaBbCc
AaBbCc
AaBbCc
Непропечатанные участки Беспорядочно расположенные на странице бледные области (обычно округлой формы) могут во
зникать по указанным
ниже причинам:
AaBbC
• Отдельный лист бумаги непригоден для печати. Повторите печать задания.
AaBbC
• Неравномерная влажность бумаги или наличие на ее поверхности влажных пятен. Используйте бумагу другой
AaBbC
марки.
AaBbC
• Некачественная партия бумаги. Иногда при производстве бумаги образуются области, отталкивающие тонер.
AaBbC
Используйте бумагу другой марки или другого сорта.
• Измените параметры принт
ера и повторите попытку. Откройте окно Настройка печати, откройте вкладку Бумага
и выберите тип бумаги Плотная бумага (см. раздел «Доступ к настройкам печати» на стр. 58).
Если устранить неполадку не удается, обратитесь в службу технической поддержки.
Белые точки Белые точки могут появляться на странице по указанным ниже причинам:
• Бумага слишком жесткая; внут
ренние элементы устройства, в том числе транспортный ролик, интенсивно
загрязняются частицами бумаги. Очистите внутренние части устройства (см. «Чистка устройства» на стр. 85).
• Возможно, загрязнен механизм подачи бумаги. Очистите внутренние части устройства (см. «Чистка устройства» на
стр. 85).
Если устранить неполадку не удается, обратитесь в службу технической поддержки.
6. Устранение неисправностей
315
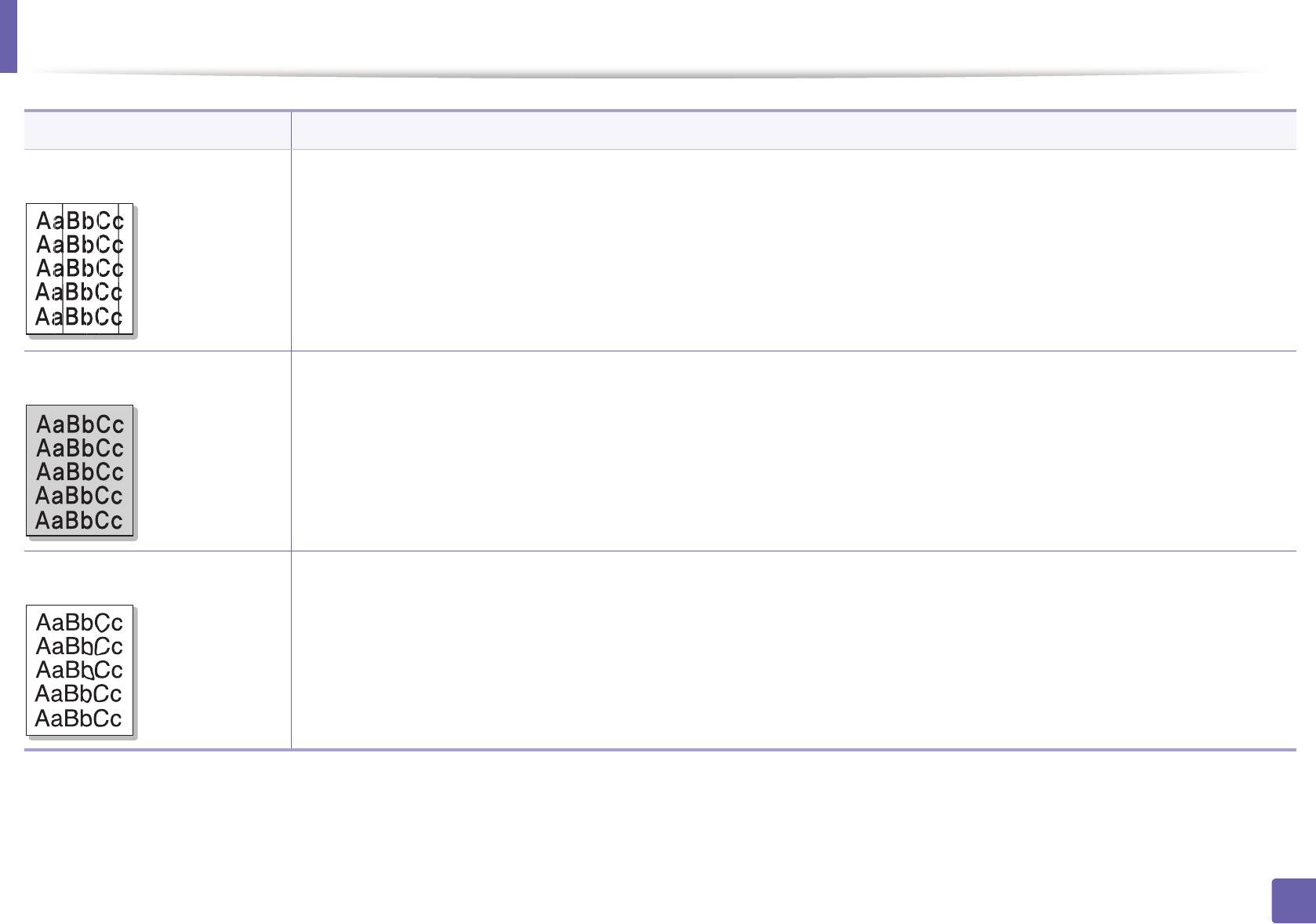
Проблемы качества печати
Ситуация Рекомендуемые действия
Вертикальные линии Черные вертикальные полосы могут появиться на странице по указанной ниже причине.
• Возможно, поцарапана поверхность (барабан) картриджа. Замените картридж (см. раздел «Замена картриджа» на
стр. 81).
Белые вертикальные полосы могут появиться на странице по указанной ниже причине:
• Возможно загрязнена поверхность блока лазерного сканирования внутри устройства. Очистите внутренние части
устройства (см. «Чистка уст
ройства» на стр. 85). Если устранить неполадку не удается, обратитесь в службу
технической поддержки.
Цветной или черный фон При слишком сильном затенении фона выполните указанные ниже действия:
• Замените бумагу менее плотной.
• Проверьте условия окружающей среды: сильное затенение фона может быть вызвано как слишком низкой, так и
слишком высокой (выше 80 %) влажностью.
• Замените картр
идж с тонером (см. «Замена картриджа» на стр. 81).
• Тщательно распределите тонер (см. «Перераспределение тонера» на стр. 79).
Разводы тонера • Очистите внутренние части устройства (см. раздел «Чистка устройства» на стр. 85).
• Проверьте тип и качество бумаги.
• Замените картридж (см. раздел «Замена картриджа» на стр. 81).
6. Устранение неисправностей
316
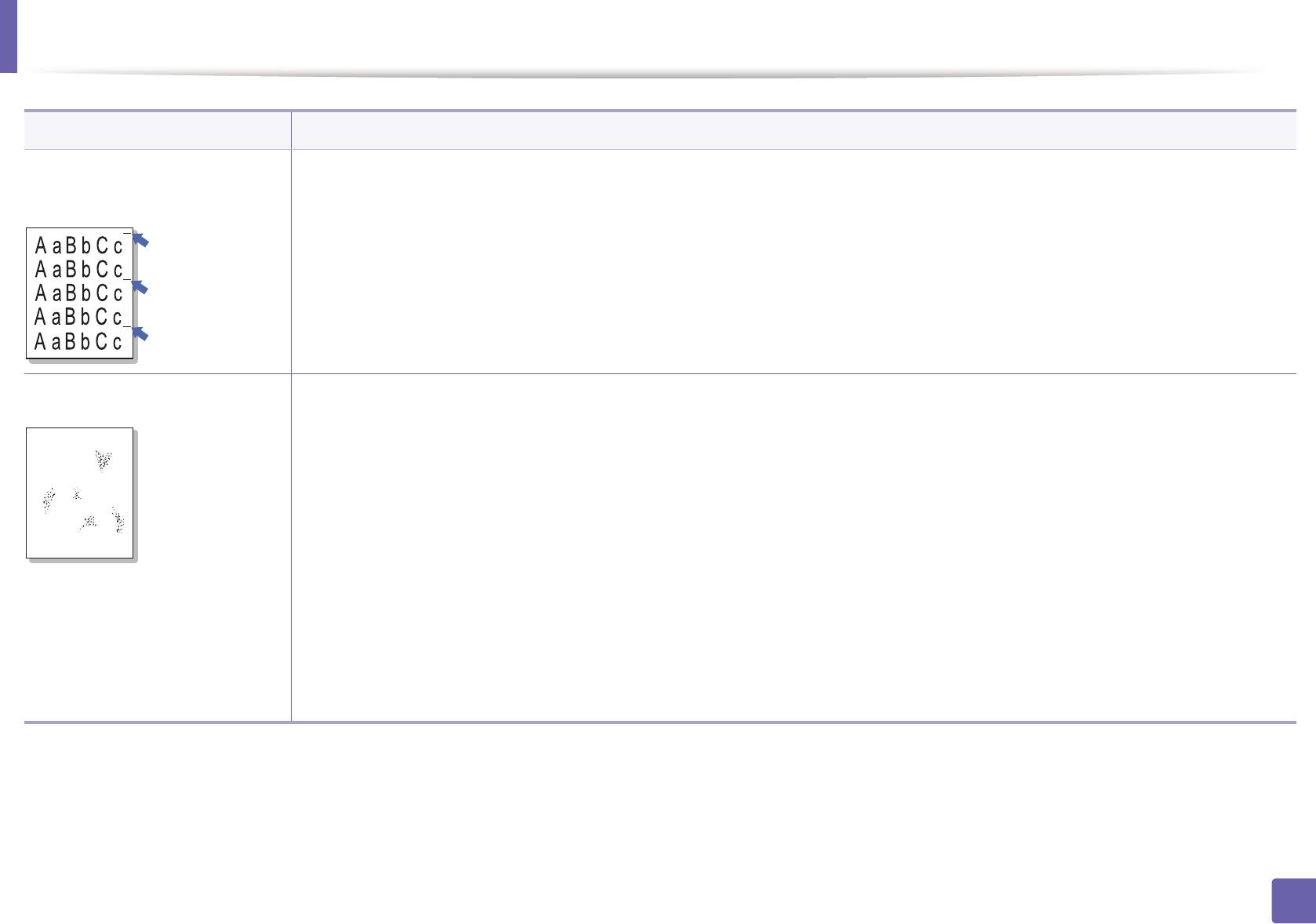
Проблемы качества печати
Ситуация Рекомендуемые действия
Повторяющиеся
На стороне листа, где выполнялась печать, появляются дефекты, расположенные через равные промежутки.
вертикальные дефекты
• Возможно, поврежден картридж. Если проблема повторяется, установите новый картридж с тонером (см. «Замена
картриджа» на стр. 81).
• На некоторые детали устройства мог попасть тонер. Если дефект появляется на обратной стороне листа, такая
проблема должна исчезнуть после печати нес
кольких страниц.
• Поврежден блок термофиксатора. Обратитесь в службу технической поддержки.
Рассеивание тонера Рассеивание тонера по фону происходит из-за того, что частицы тонера распределяются по странице случайным
образом.
• Возможно, бумага слишком влажная. Используйте для печати бумагу из другой пачки. Не вскрывайте пачки до
начала использования, иначе бумага может впитать слишком много вл
аги.
• Если рассеивание тонера происходит на конверте, измените макет печати, чтобы не печатать на клееных швах с
обратной стороны: печать на них может привести к появлению дефектов.
Либо выберите вариант плотная бумага в окне Настройка печати (см. «Доступ к настройкам печати» на стр. 58).
• Если рассеивание по фону происходит на всей пов
ерхности напечатанной страницы, измените разрешение из
приложения или окна Настройка печати (см. «Доступ к настройкам печати» на стр. 58). Выберите правильный тип
бумаги. Пример Если выбрана бумага Повыш. Плотности, но в действительности используется Обычная бумага,
это может ухудшить качество печати.
• Если вы используете новый картридж с тонером, сперва распределеите то
нер (see «Перераспределение тонера»
на стр. 79).
6. Устранение неисправностей
317
A
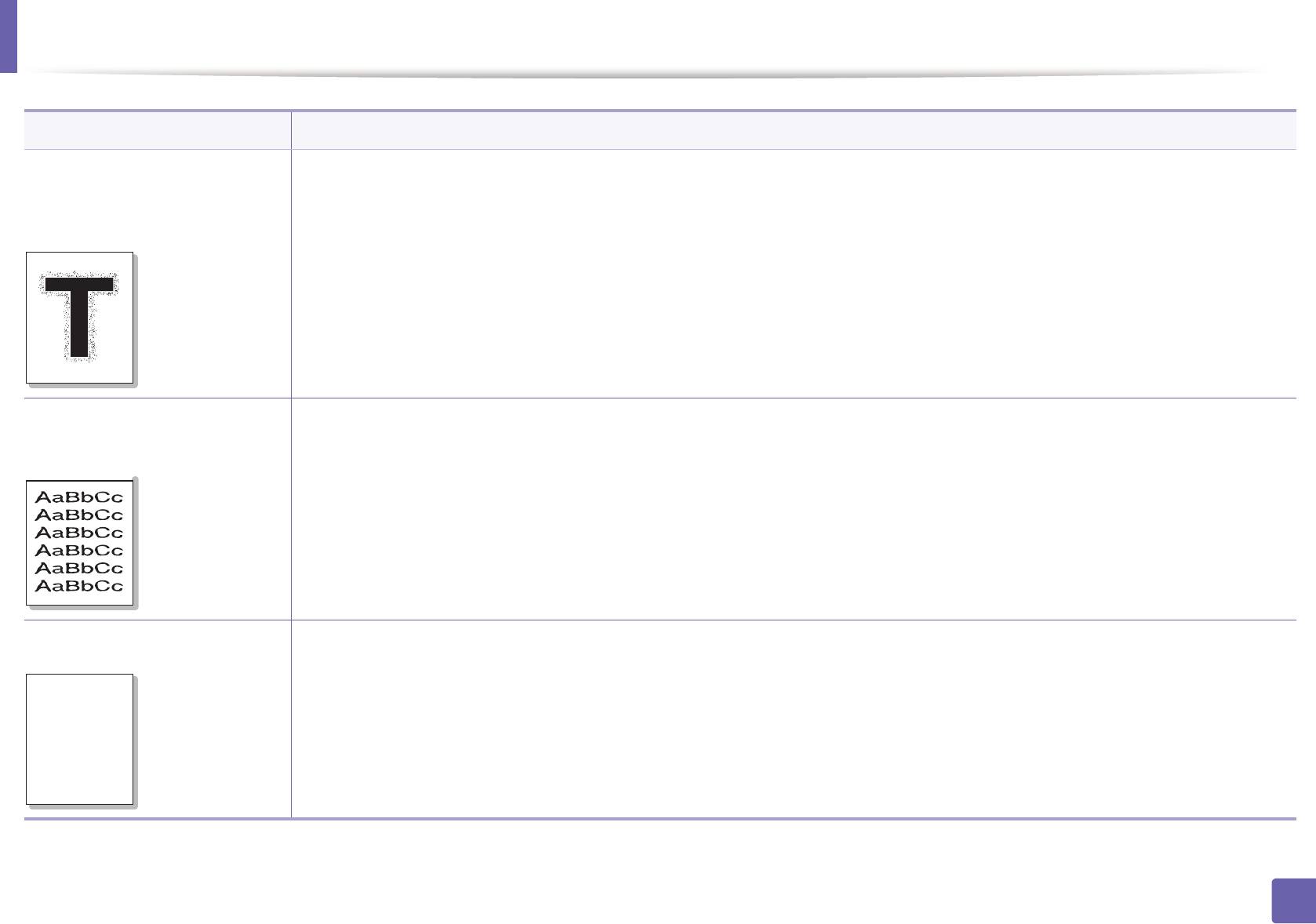
Проблемы качества печати
Ситуация Рекомендуемые действия
Частицы тонера вокруг
Возможно, тонер недостаточно проникает в бумагу данного типа.
жирных символов и
• Измените параметры принтера и повторите попытку. В окне Настройка печати на вкладке Бумага выберите тип
изображений
бумаги Вторичная (см. «Доступ к настройкам печати» на стр. 58).
• Выберите правильный тип бумаги. Пример Если выбрана бумага Повыш. Плотности, но в действительности
используется Обычная бумага, эт
о может ухудшить качество печати.
Деформированные
• Если символы искажены и имеют вид незакрашенных контуров, возможно, используется слишком гладкая бумага.
символы
Попробуйте выполнить печать на другой бумаге.
Перекос страницы • Проверьте, правильно ли загружена бумага.
• Проверьте тип и качество бумаги.
• Убедитесь, что направляющие не слишком сильно и не слишком сл
або прижаты к стопке бумаги.
6. Устранение неисправностей
318
AaBbC
AaBbC
AaBbC
AaBbC
AaBbCc
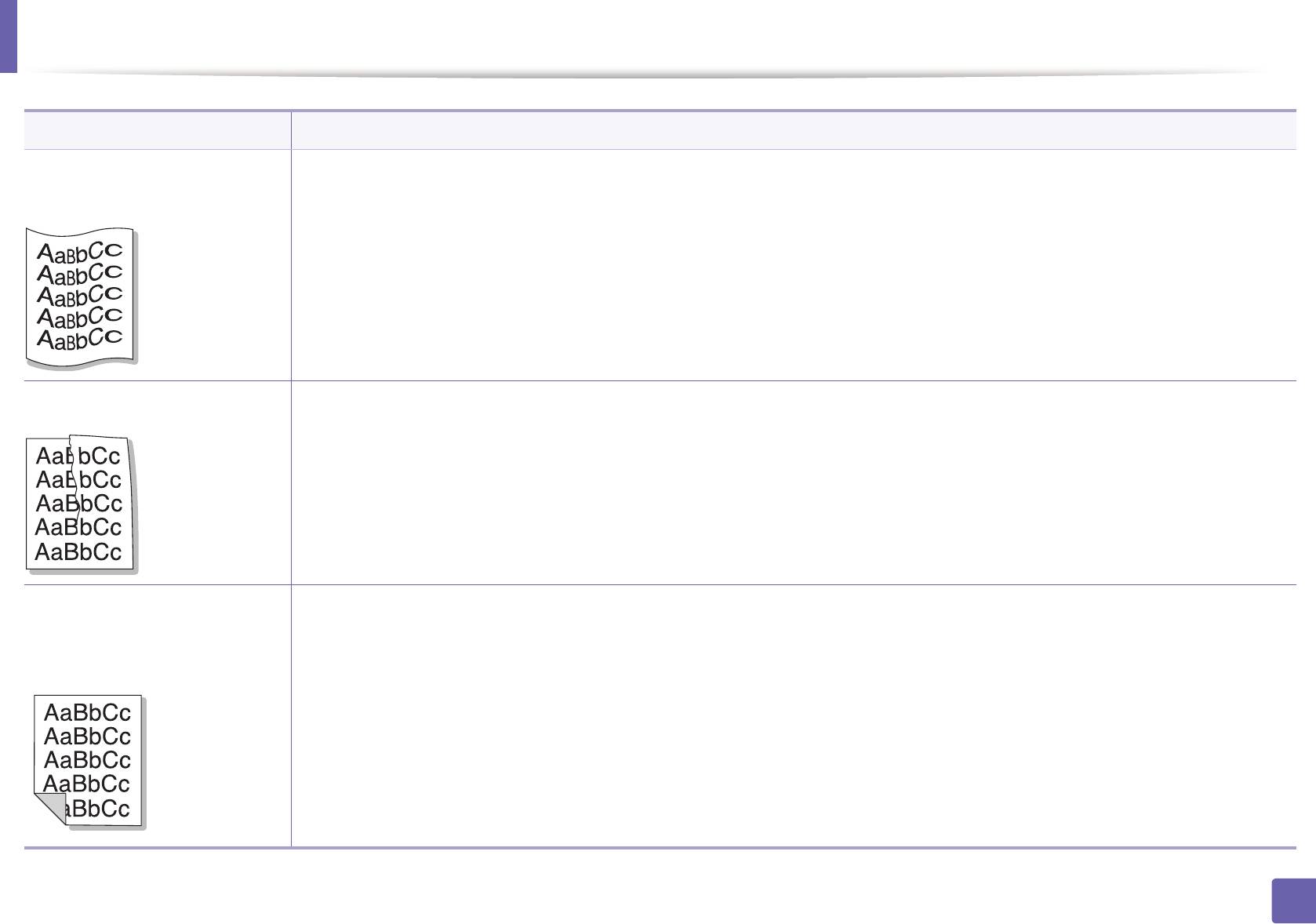
Проблемы качества печати
Ситуация Рекомендуемые действия
Сворачивание и
• Проверьте, правильно ли загружена бумага.
искривление
• Проверьте тип и качество бумаги. Высокая температура и влажность могут привести к скручиванию бумаги.
• Переверните пачку бумаги в лотке. Попробуйте также повернуть бумагу в лотке на 180°.
Морщинки и складки • Проверьте, правильно ли загружена бумага.
• Проверьте тип и качество бумаги.
• Переверните пачку бу
маги в лотке. Попробуйте также повернуть бумагу в лотке на 180°.
Загрязнение напечатанных
• Проверьте, не просыпался ли тонер. Очистите внутренние части устройства (см. раздел «Чистка устройства» на
страниц с обратной
стр. 85).
стороны
6. Устранение неисправностей
319
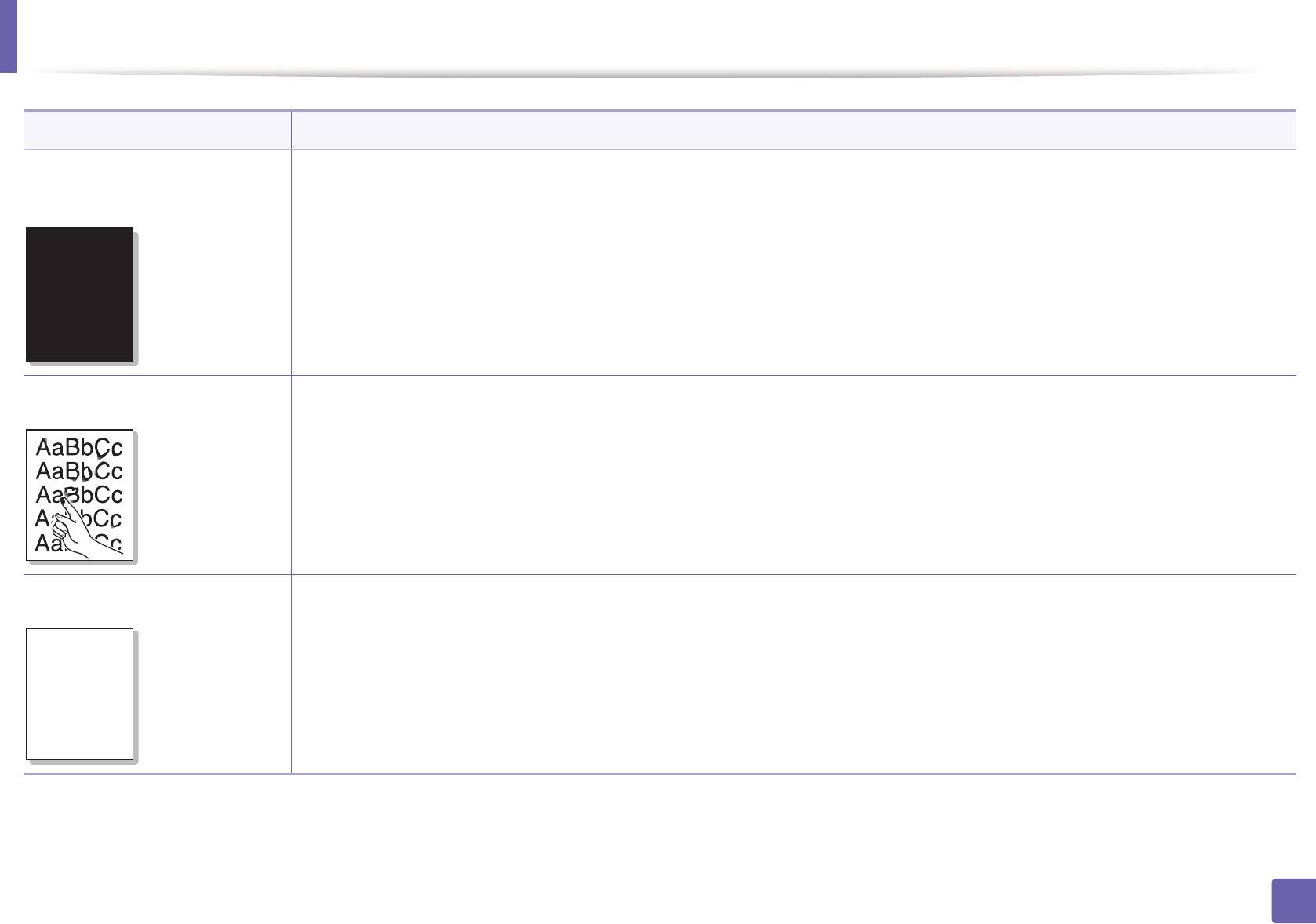
Проблемы качества печати
Ситуация Рекомендуемые действия
Цветные страницы или
• Возможно, неправильно установлен картридж. Извлеките картридж и установите его снова.
страницы черного цвета
• Возможно, картридж неисправен. Замените картридж (см. раздел «Замена картриджа» на стр. 81).
• Возможно, устройство нуждается в ремонте. Обратитесь в службу технической поддержки.
Незакрепленный тонер • Очистите внутренние части устройства (см. раздел «Чистка устройства» на стр. 85).
• Проверьте тип и качеств
о бумаги.
• Замените картридж (см. «Замена картриджа» на стр. 81).
Если устранить дефект не удается, возможно, устройство нуждается в ремонте. Обратитесь в службу технической
поддержки.
Непропечатка символов Непропечатка символов – это появление белых участков внутри символов, которые должны быть полностью черного
цвета.
• Возможно, печать выполняется на стороне листа, не предназначенной для пе
чати. Извлеките бумагу и
переверните ее.
• Возможно, бумага не соответствует установленным требованиям.
6. Устранение неисправностей
320
A
A
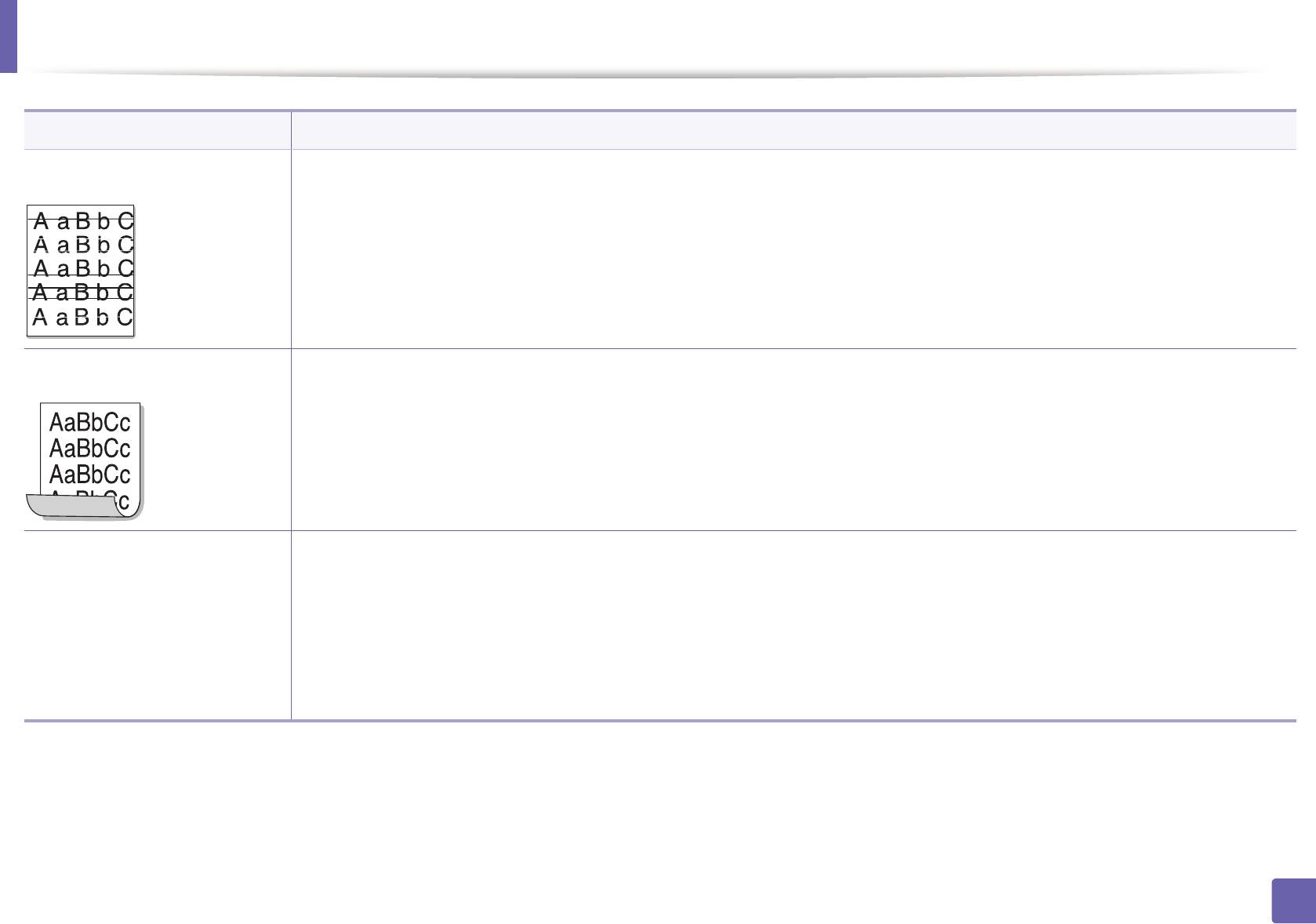
Проблемы качества печати
Ситуация Рекомендуемые действия
Горизонтальные полосы Горизонтальные черные полосы и разводы могут появляться по указанным ниже причинам.
• Возможно, неправильно установлен картридж. Извлеките картридж и установите его снова.
• Возможно, картридж неисправен. Замените картридж (см. раздел «Замена картриджа» на стр. 81).
Если устранить дефект не удается, возможно, устройство нуждается в ремонте. Обратитесь в службу технической
поддержки.
Сворачивание. Если готовые документ
ы скручиваются или бумага не подается в устройство, выполните указанные ниже действия:
• Переверните пачку бумаги в лотке. Попробуйте также повернуть бумагу в лотке на 180°.
• Измените параметры бумаги и повторите попытку. Откройте окно Настройка печати, откройте вкладку Бумага и
выберите тип бумаги тонкая бумага (см. «Доступ к настройкам печати» на ст
р. 58).
• На нескольких страницах
Возможно, устройство используется на высоте 1 000 и более метров. Большая высота может влиять на качество
появляется неизвестное
печати: тонер может плохо закрепляться, а изображение быть слишком светлым. Установите для устройства
изображение
правильное значение высоты (см. «Поправка на высоту» на ст
р. 232).
• Незакрепленный тонер
• Снижается яркость печати
или появляются
загрязнения
6. Устранение неисправностей
321
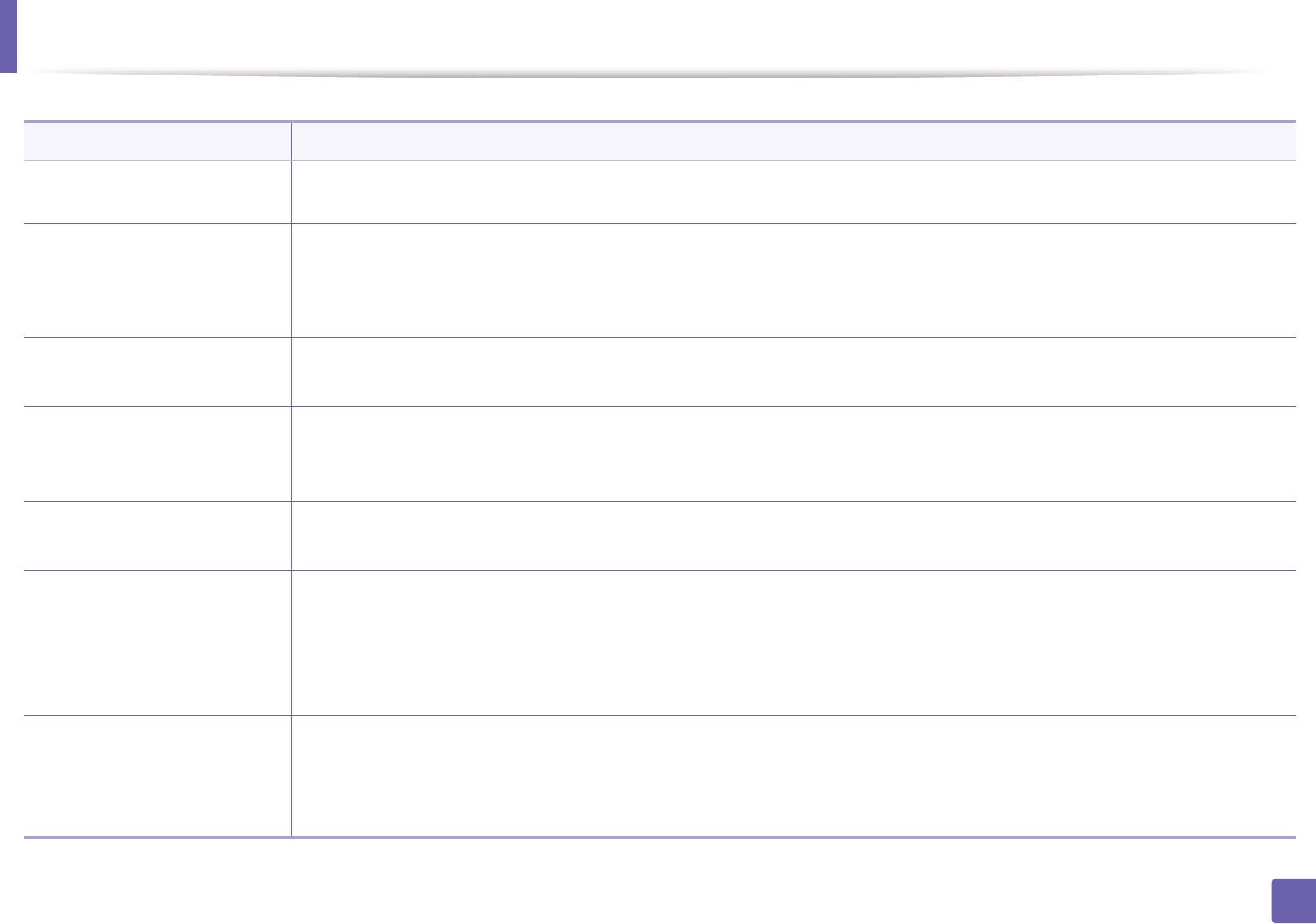
Неполадки при копировании
Ситуация Рекомендуемые действия
Копии слишком светлые
Для затемнения или осветления фона копий используйте пункт Яркость меню Копирование (см. «Изменение
или слишком темные
параметров для каждой копии» на стр. 63).
На копиях появляются
• Если эти дефекты присутствуют в оригинальном документе, воспользуйтесь пунктом Яркость в окне Функция
линии, пятна или другие
копир., чтобы осветлить фон копий.
дефекты
• Есл
и в оригинальном документе этих дефектов нет, очистите блок сканирования (см. «Чистка модуля
сканирования» на стр. 88).
Изображение копии
• Проверьте правильность расположения оригинала относительно направляющих меток.
искажено.
• Загрязнен транспортный ролик. Очистите внутренние части устройства (см. «Чистка устройства» на стр. 85).
Устройство печатает
Оригинал документа должен лежать на ст
екле экспонирования лицевой стороной вниз, в автоподатчике — лицевой
пустые страницы вместо
стороной вверх.
копий
Если устранить неполадку не удается, обратитесь в службу технической поддержки.
С копии легко стирается
• Замените бумагу в лотке бумагой из новой упаковки.
изображение
• В помещении с высокой влажностью не оставляйте бумагу надолго внутри устройства.
При копировании часто
• Разверн
ите бумагу веером, чтобы разделить листы, и переверните ее в лотке. Замените бумагу в лотке новой.
происходит замятие бумаги
Проверьте положение направляющих бумаги и при необходимости отрегулируйте их.
• Убедитесь, что в лоток загружена бумага подходящего типа и плотности (см. «Характеристики материала для
печати» на стр. 111).
• Проверьте, не осталось ли в устройстве обрывков после удаления замятой бумаги.
Ре
сурс картриджа оказался
• Возможно, оригиналы содержат картинки, закрашенные области или толстые линии. Например, при печати форм,
меньше, чем ожидалось
бюллетеней, книг и подобных документов расходуется больше тонера.
• Во время копирования крышка стекла экспонирования остается открытой.
• Выключите устройство и снова включите его.
6. Устранение неисправностей
322

Неполадки при сканировании
Ситуация Рекомендуемые действия
Сканирование не
• Оригинальный документ должен лежать на стекле экспонирования сканируемой стороной вниз, а в автоподатчике
выполняется
— сканируемой стороной вверх (см. «Загрузка оригиналов» на стр. 53).
• Возможно, для сканирования документа недостаточно памяти. Проверьте, работает ли функция предварительного
сканирования. Задайте более низкий уровень разрешения сканирования.
• Проверьте правильность подключения кабеля принтера.
• Убедитесь в исправности кабеля уст
ройства. Подключите другой, заведомо исправный кабель. При необходимости
замените кабель.
• Проверьте правильность настройки параметров сканера. Проверьте настройки сканирования в приложении
SmarThru Office или в другом используемом приложении, чтобы убедиться, что задания сканирования
отправляются на правильный порт (например, USB001).
Сканирование
• Проверьте, не печатает ли устройство полученные данные. Есл
и это так, дождитесь окончания печати, прежде чем
выполняется очень
начать сканирование документа.
медленно
• Изображения сканируются медленнее, чем текст.
• В режиме сканирования скорость обмена данными снижается, так как для анализа и воспроизведения
отсканированного изображения требуется большой объем памяти. В настройках BIOS компьютера включите режим
ECP. Это позволит увеличить быстродействие. Сведения о настройке BIOS см. в руководстве польз
ователя
данного компьютера.
6. Устранение неисправностей
323
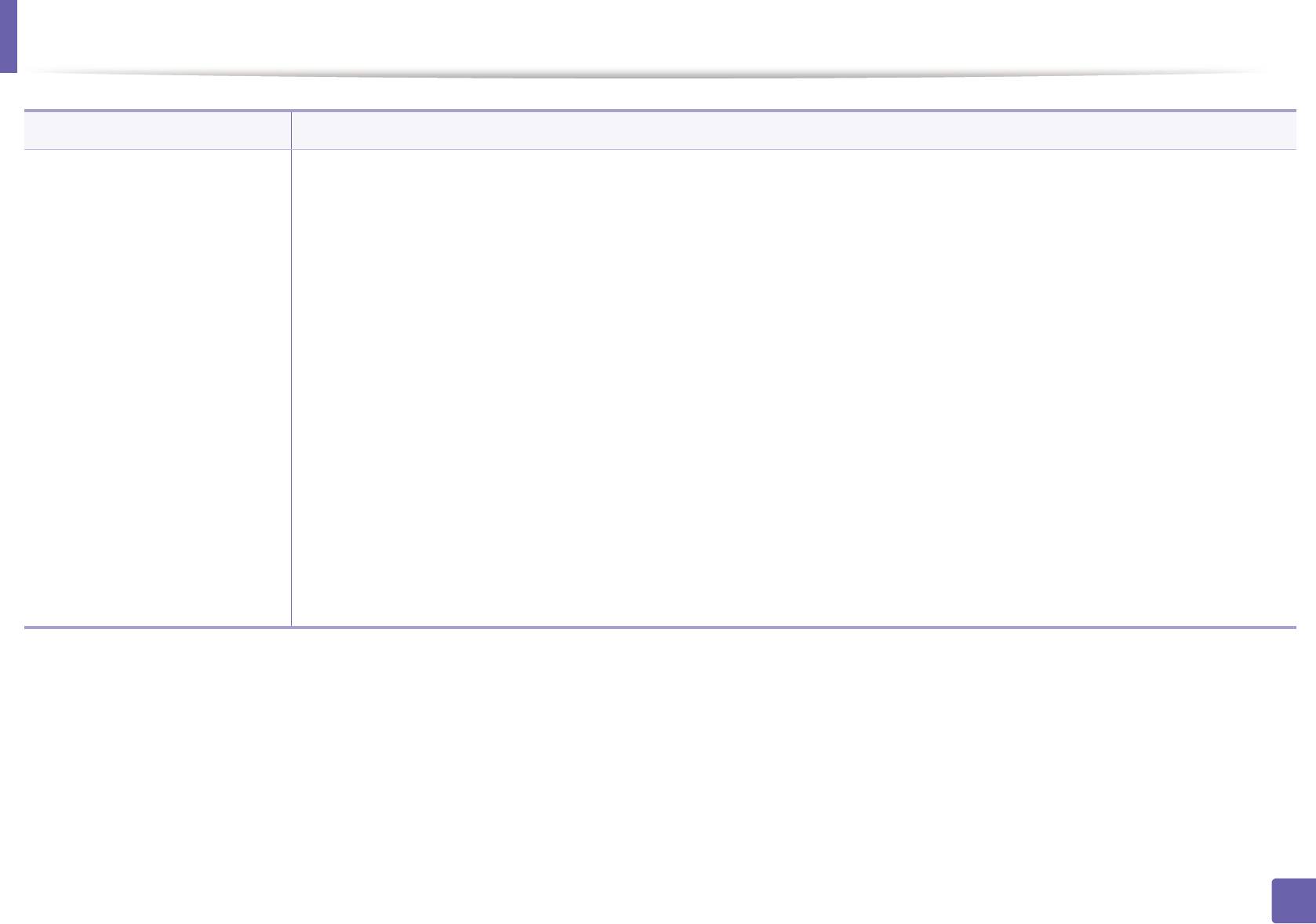
Неполадки при сканировании
Ситуация Рекомендуемые действия
На экран компьютера
• Возможно, выполняется копирование или печать. Попробуйте снова после завершения этого задания.
выводится одно из
• Выбранный по
рт уже используется. Перезагрузите компьютер и повторите попытку.
указанных ниже
• Неправильно подключен кабель устройства или устройство выключено.
сообщений:
• Драйвер сканера не установлен, или внешние параметры заданы неправильно.
• Устройство не может
работать в выбранном
• Убедитесь в том, что устройство правильно подключено и на него подается питание. Затем перезагрузите
режиме H/W.
компьютер.
• Порт используется другой
• Неправильно подключен кабель USB, или устройство выключено.
программой.
• Порт отключен
•«Идет сканирование или
печать отсканированных
данных. Повторите
попытку после завершения
текущего задания".
• Недопустимый
дескриптор.
• Ошибка сканирования.
6. Устранение неисправностей
324
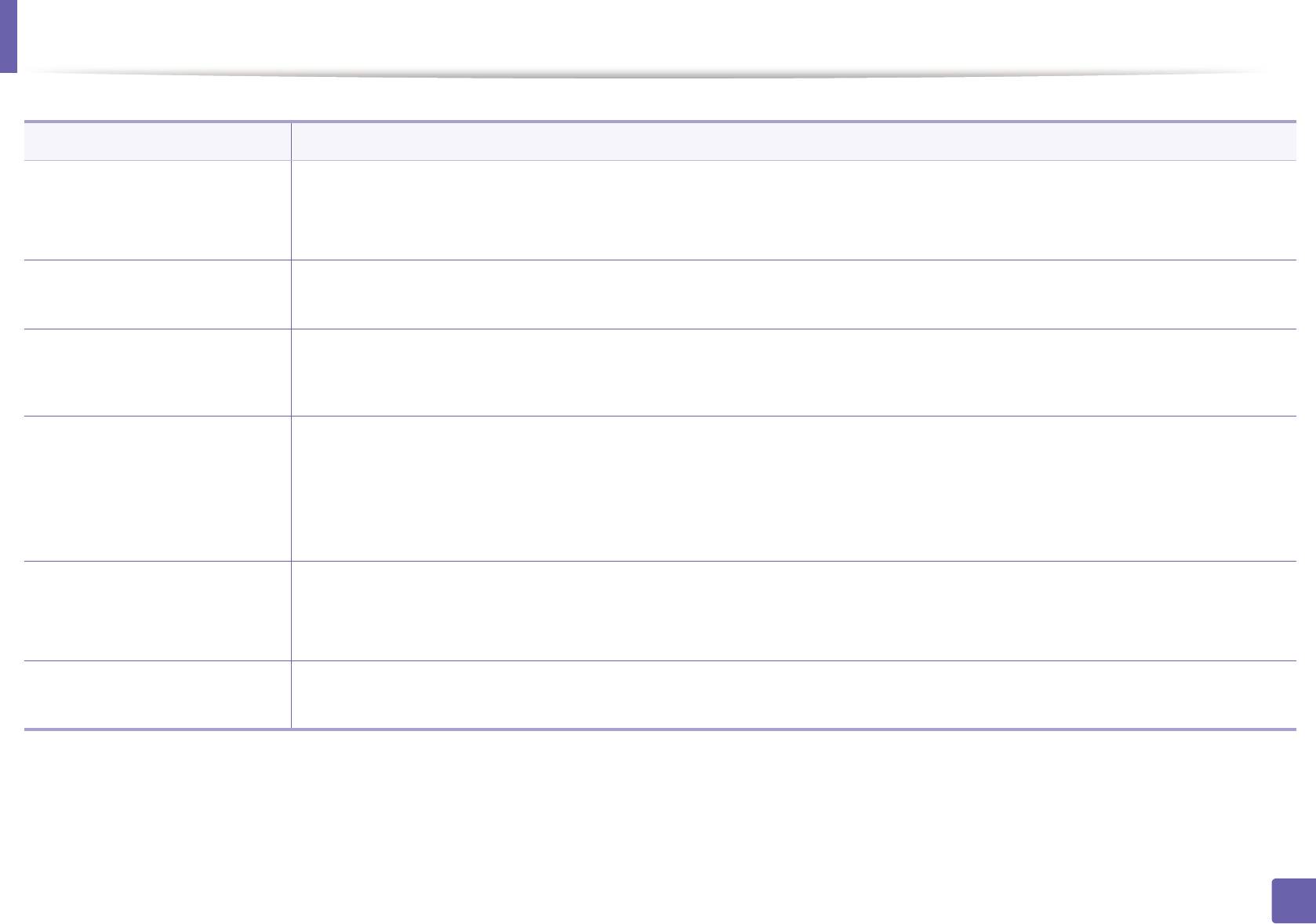
Неисправности в режиме факса
Ситуация Рекомендуемые действия
Устройство не включается,
• Отключите шнур питания и подключите его снова.
дисплей или кнопки не
• Убедитесь в том, что в розетке есть напряжение.
работают
• Убедитесь в том, что питание включено.
Нет гудка на линии • Проверьте правильность подключения устройства к телефонной линии (см. «Вид сзади» на стр. 26).
• Проверьте, работает ли те
лефонная розетка. Для этого подключите к ней другой телефон.
Номера, сохраненные в
Проверьте правильность сохранения номеров в памяти. Для проверки распечатайте адресную книгу в виде списка.
памяти, набираются
неправильно
Оригинал не подается в
• Убедитесь в том, что бумага не помята и правильно загружена в устройство. Оригинал должен иметь правильный
устройство
размер; бу
мага не должна быть слишком толстой или тонкой.
• Проверьте плотность закрытия автоподатчика.
• Возможно, требуется заменить резиновый блок автоподатчика. Обратитесь в службу технической поддержки (см.
«Доступные сменные компоненты» на стр. 76).
Факсы не принимаются
• Должен быть установлен режим приема факса (см. «Смена режимов приема» на стр. 279).
автоматически
• Убедитесь в том, что в лотке ест
ь бумага (см. «Характеристики материала для печати» на стр. 111).
• Проверьте, не появляется ли на дисплее сообщение об ошибке. Устраните обнаруженные неисправности.
Факс не отправляется • Оригинал должен быть загружен в автоподатчик или размещен на стекле экспонирования.
• Убедитесь в том, что принимающее устройство может принять отправляемый факс.
6. Устранение неисправностей
325
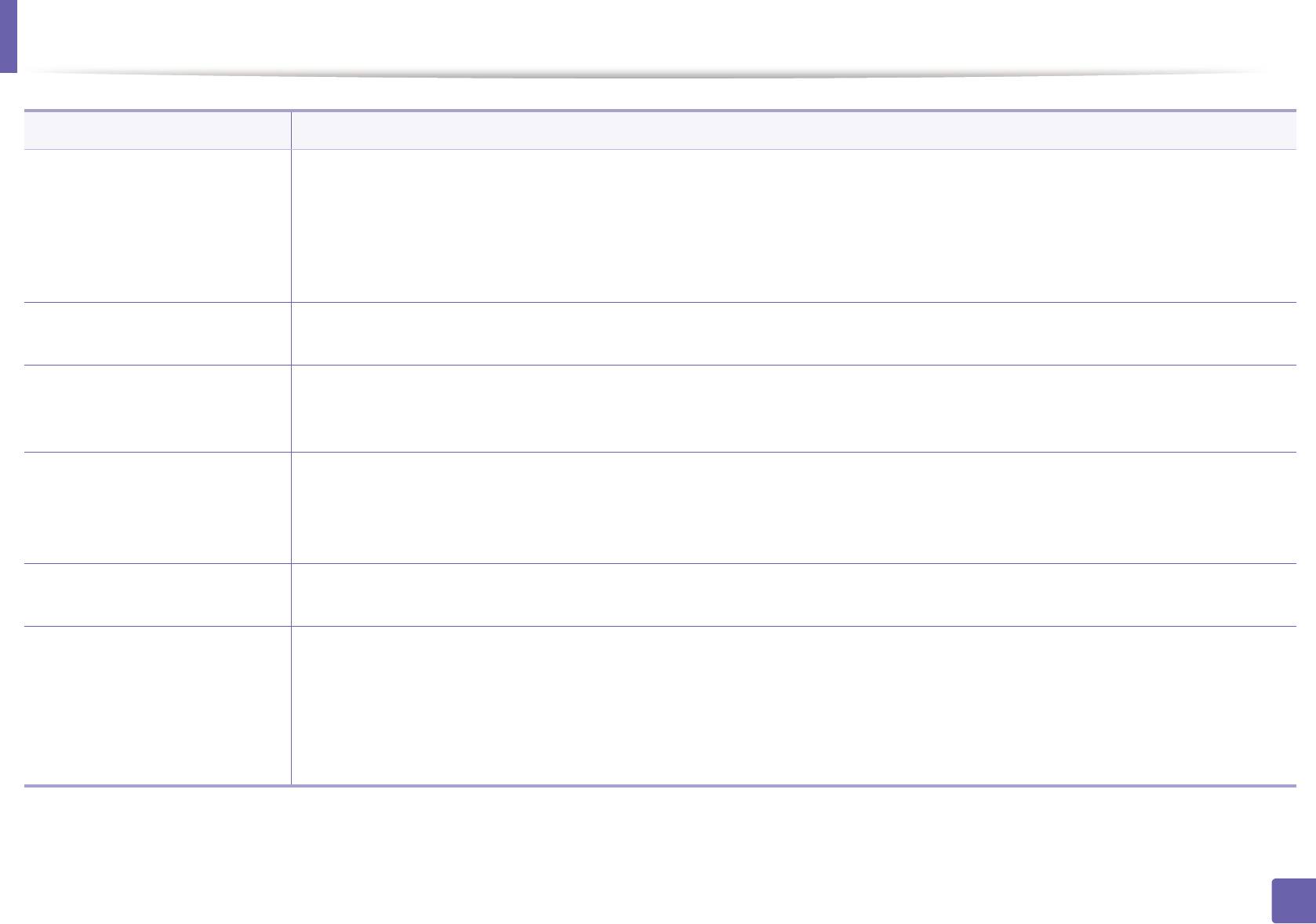
Неисправности в режиме факса
Ситуация Рекомендуемые действия
Принятый факс имеет
• Устройство, отправившее факс, работает неправильно.
низкое качество, или на нем
• Возникли помехи на линии из-за плохого качества связи.
есть непропечатанные
• Проверьте устройство, сделав копию.
места.
• Предположительный срок службы картриджа почти истек. Замените картридж с тонером (см. «Замена картриджа»
на стр. 81).
Некоторые слова на
На ус
тройстве, отправлявшем факс, произошло временное замятие документа.
принятом факсе растянуты
На отправляемых
Проверьте блок сканирования и при необходимости очистите его (см. «Чистка модуля сканирования» на стр. 88).
оригиналах возникают
полосы
Устройство набирает
Возможно, удаленное устройство отключено, в нем нет бумаги, или оно не может принимать входящие звонк
и.
номер, но соединение с
Обратитесь к оператору удаленного устройства, чтобы он решил проблему на своем устройстве.
удаленным факсом
установить не удается
Факс не сохраняется в
Возможно, для сохранения факса недостаточно памяти. Если на дисплее появляется сообщение о состоянии памяти,
памяти
удалите из памяти ненужные факсы и повторите попытку сохранения. Обратитесь в службу технической поддержки.
В нижней части каждой
Возможно, были заданы неправильные значения для параметров бумаги. Проверьте формат и тип бумаги еще раз.
стра
ницы или на
следующих страницах
появляются пустые
области с небольшой
полоской текста сверху.
6. Устранение неисправностей
326
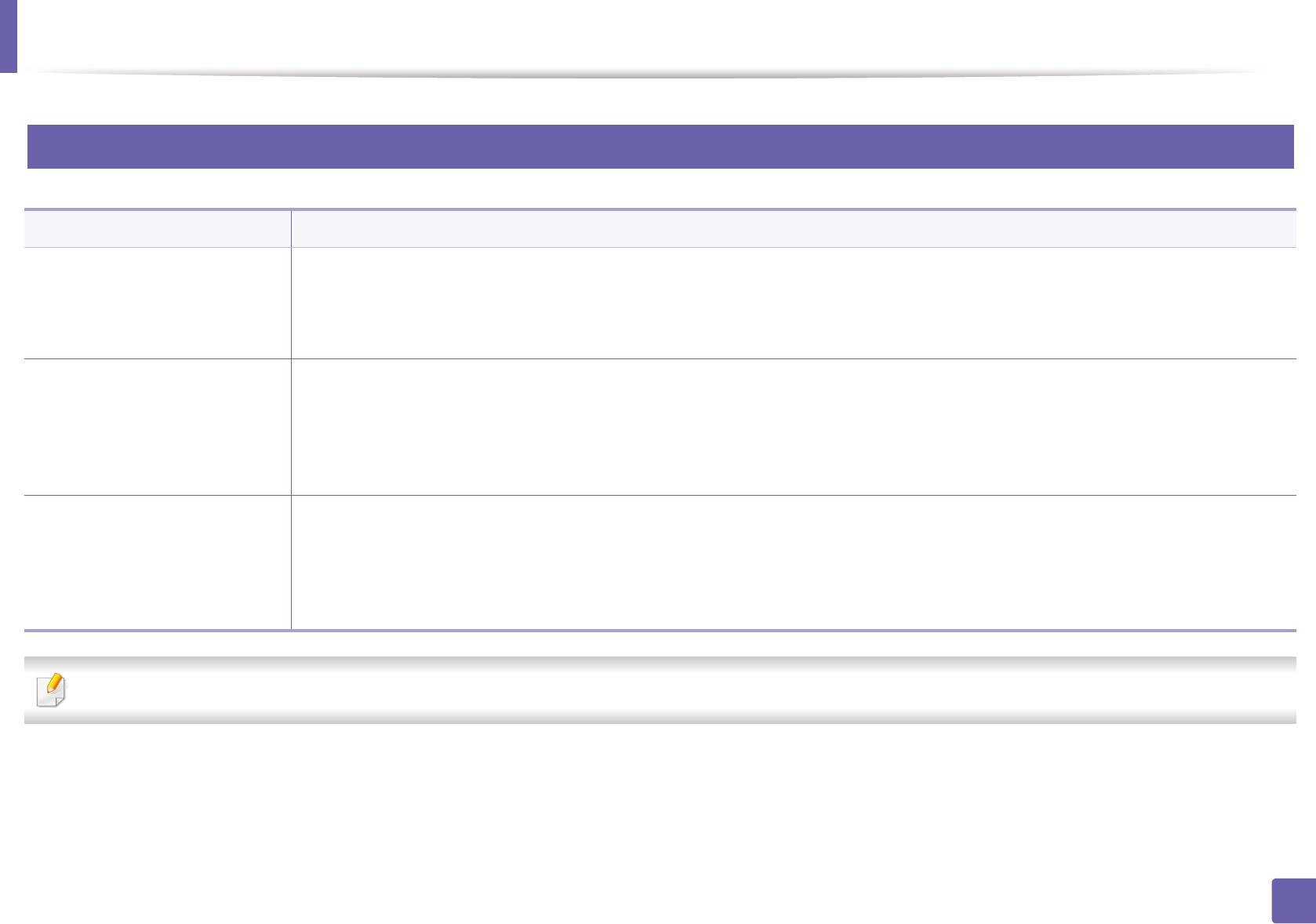
Неполадки операционной системы
1
Типичные проблемы в операционной системе Windows
Ситуация Рекомендуемые действия
Во время установки на
Закройте все приложения. Удалите все приложения из группы автозагрузки и перезапустите ОС Windows.
экран выводится
Переустановите драйвер принтера.
сообщение: «Файл уже
используется».
На экран выводится
Закройте все приложения, перезагрузите Windows и повторите попытку напечатать документ.
сообщение: «Общая
ошибка защиты», «Ошибка
OE», «Spool32» или
«Недопустимая операция».
На экран выводятся
Эти сообщения могут появляться во время печати. Дождитесь завершения устройством процесса печати. Если
сообщения «Ошибк
а
сообщение появляется в режиме ожидания или после завершения процесса печати, проверьте соединение и/или
печати» или «Ошибка.
наличие ошибок.
Превышено время
ожидания».
Подробные сведения о сообщениях об ошибках см. в руководстве пользователя ОС Microsoft Windows.
6. Устранение неисправностей
327
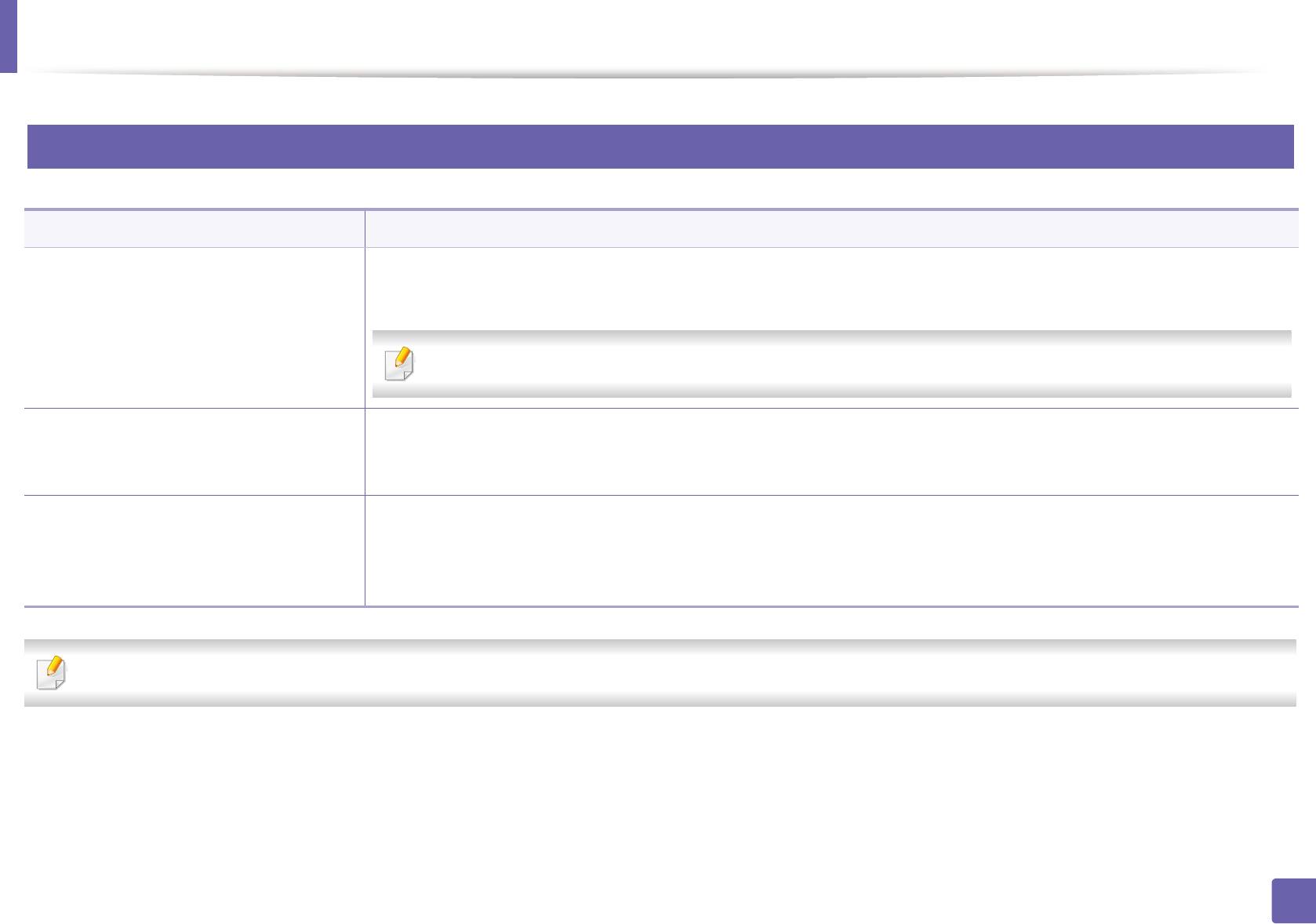
Неполадки операционной системы
2
Типичные проблемы в операционной системе Mac OS
Ситуация Рекомендуемые действия
Файлы PDF печатаются
Печать файла PDF в виде изображения позволяет правильно напечатать документ. В настройках печати
некорректно: некоторые
Acrobat включите опцию Печатать как изображение.
фрагменты графики, текста или
иллюстраций отсутствуют.
Печать файла PDF в виде изображения занимает больше времени, чем обычно.
В режиме печати обложки
Среда Mac OS не позволяет создавать шрифты во время печати титульной страницы. Буквы английского
некоторые буквы не печатаются
алфавита и цифры в режиме печати титульной страницы отображаются без искажений.
надлежащим образом.
Неправильная передача цветов при
Убедитесь в том, что наст
ройки разрешения в драйвере устройства и в программе Acrobat Reader совпадают.
печати документа из приложения
Acrobat Reader (версия 6.0 или
более поздней версии) в Mac OS.
Дополнительную информацию о сообщениях об ошибках см. в руководстве пользователя Mac OS.
6. Устранение неисправностей
328
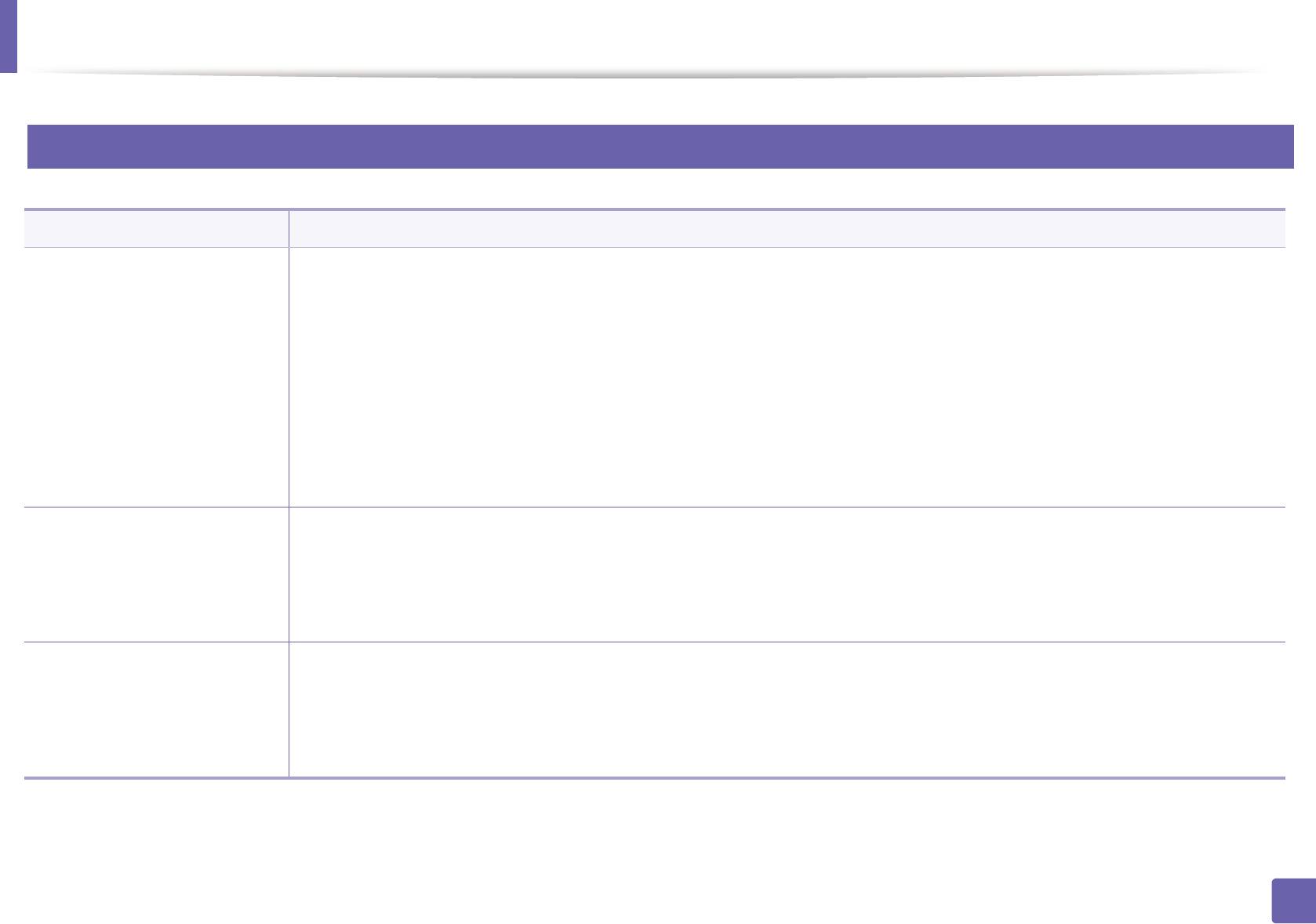
Неполадки операционной системы
3
Типичные проблемы в операционной системе Linux
Ситуация Рекомендуемые действия
Устройство не печатает. • Проверьте, установлен ли в системе драйвер принтера. Откройте средство Unified Driver Configurator и на вкладке
Printers в окне Printers configuration проверьте список доступных принтеров. Данное устройство должно быть в
этом списке. Если это не так, запустите Add new printer wizard для настройки устройства.
• Проверьте, включено ли устройство. В окне Printers configuration выберите устройство из сп
иска принтеров.
Просмотрите описание устройства на панели Selected printer. Если строка состояния содержит строку Stopped,
нажмите кнопку Start. После этого принтер должен возобновить нормальную работу. Состояние остановки может
возникать в случае некоторых неполадок при печати.
• Проверьте, заданы ли в приложении специальные параметры печати, например, «-oraw». Если параметр
командной строки содержит -oraw, удалите его, чт
обы печать выполнялась правильно. В программе Gimp Front-
end выберите пункты print — Setup printer и отредактируйте значение параметра в командной строке.
Некоторые цветные
Это известная ошибка Ghostscript (до GNU Ghostscript версии 7.05), возникающая, когда базовое пространство
изображения печатаются
цветов документа является пространством индексированных цветов и преобразуется через пространство цветов
как черно-белые.
CIE. Так как в Postscript для системы уравнивания цветов используется пр
остранство цветов CIE, необходимо
обновить Ghostscript до версии GNU Ghostscript 7.06 или более поздней. Последние версии пакета Ghostscript можно
найти на веб-сайте www.ghostscript.com.
Цвета на некоторых
Это известная ошибка Ghostscript (до GNU Ghostscript 7.xx), возникающая, когда базовое пространство цветов
цветных изображениях
документа является пространством индексированных цветов RGB и преобразуется через пространство цветов CIE.
неожиданно меняются.
В языке Postscript для системы уравнивания цветов используется простран
ство цветов CIE, поэтому необходимо
обновить пакет Ghostscript до версии GNU Ghostscript 8.xx или более поздней. Последние версии пакета Ghostscript
можно найти на веб-сайте www.ghostscript.com.
6. Устранение неисправностей
329
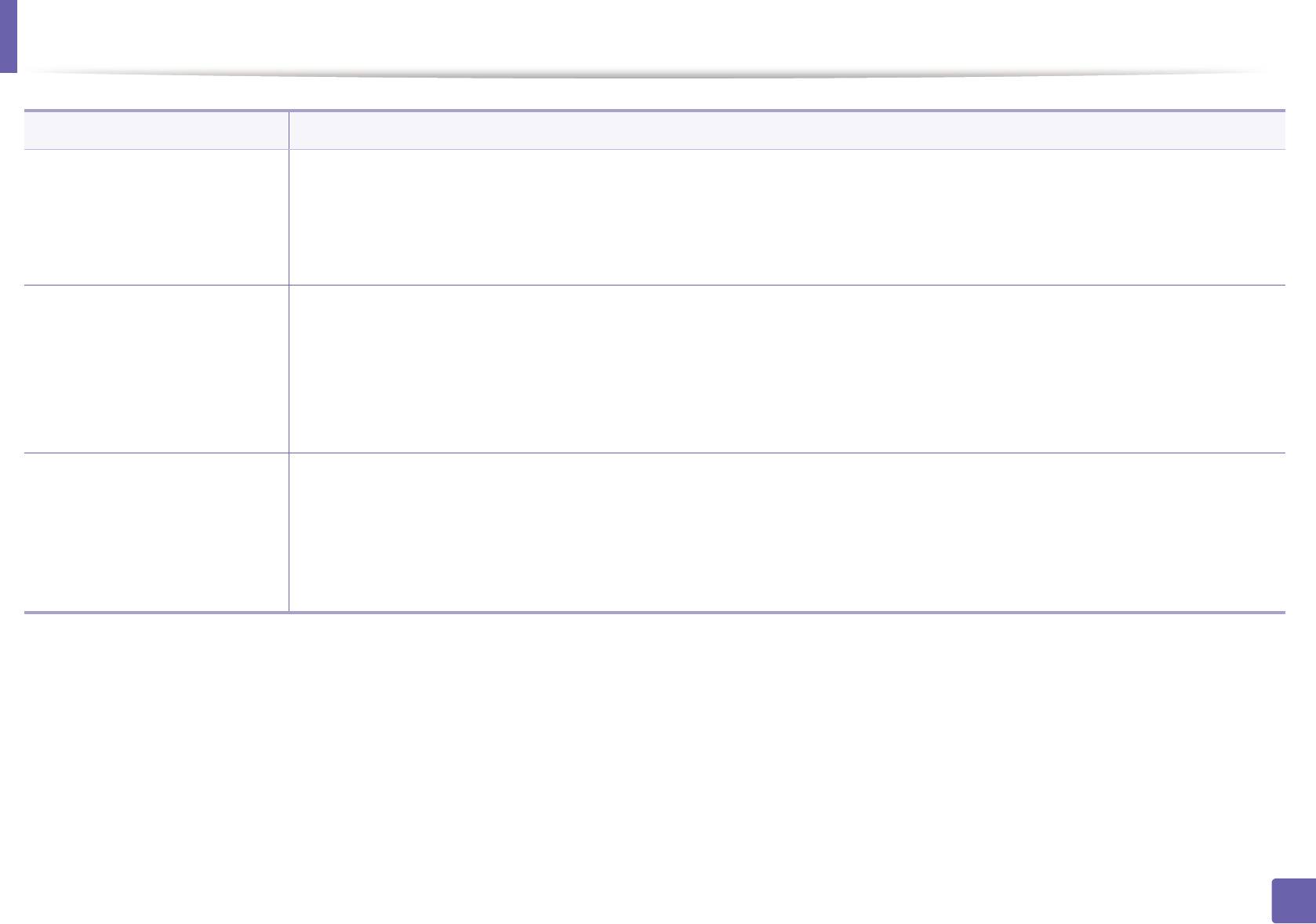
Неполадки операционной системы
Ситуация Рекомендуемые действия
Устройство не печатает
Это известная проблема, возникающая в том случае, когда на цветном устройстве в 64-разрядной версии системы
страницы целиком, и они
Linux используется пакет Ghostscript 8.51 или более ранний. Об этой проблеме сообщалось на веб-сайте
выходят наполовину
bugs.ghostscript.com в статье Ghostscript Bug 688252. Она устранена в пакете AFPL Ghostscript 8.52 и более поздних
пустыми.
версий. Для устранения этой проблемы за
грузите последнюю версию пакета AFPL Ghostscript с веб-сайта http://
sourceforge.net/projects/ghostscript/ и установите ее.
Сканирование
Проверьте, есть ли в меню «Acquire» программы Gimp Front-end пункт Xsane:Device dialog. Если этот пункт
посредством программы
отсутствует, установите дополнительный модуль Xsane для программы Gimp. Дополнительный модуль Xsane для
Gimp Front-end невозможно
программы Gimp можно найти на компакт-диске с дистрибутивом Linux или на домашней странице Gimp. Подробную
информацию см. в справке ОС Linu
x на компакт-диске с дистрибутивом Linux или в справке приложения Gimp Front-
end.
При использовании другого приложения для сканирования см. справку соответствующей программы.
При печати документа
Во время печати не следует изменять значения параметров выполняемого задания печати (например с помощью
появляется сообщение об
служебной программы LPR). Известные версии сервера CUPS прерывают задание печати при изменении его
ошибке: «Cannot open port
па
раметров и пытаются повторно запустить прерванное задание. Поскольку драйвер Unified Linux Driver блокирует
device file».
порт устройства во время печати, после внезапного прекращения работы драйвера порт остается заблокированным
и недоступным для последующих заданий печати. В этом случае попробуйте освободить порт, нажав кнопку Release
port в окне Port configuration.
6. Устранение неисправностей
330
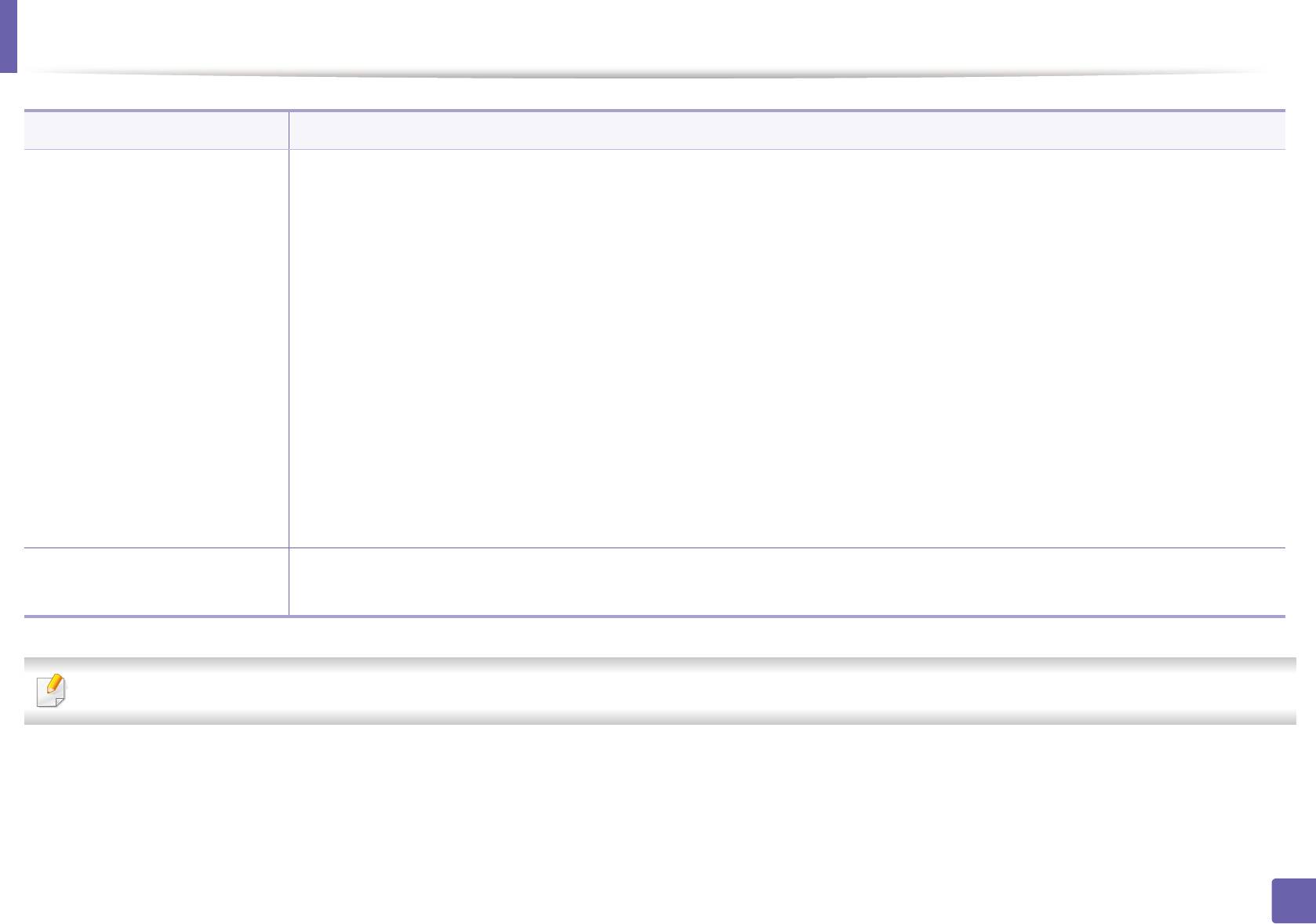
Неполадки операционной системы
Ситуация Рекомендуемые действия
Устройство отсутствует в
• Проверьте правильность подключения устройства к компьютеру через порт USB и убедитесь, что устройство
списке сканеров
включено.
• Проверьте, установлен ли в системе драйвер сканера. В программе Unified Driver Configurator откройте окно
«Настойка сканеров» (Scanners configuration) и нажмите на кнопку Drivers. Убедитесь, что в списке присутствует
драйвер, имя которого соответствует названию устройства.
• Убедитесь, что порт свободен. По
скольку объединенные в составе устройства принтер и сканер используют один
и тот же интерфейс ввода-вывода (порт), возможны попытки одновременного доступа нескольких приложений к
одному порту. Во избежание конфликтов контроль над устройством разрешен только одному приложению.
Остальным приложениям будет отправляться сообщение о том, что устройство занято. Обычно это происходит
при за
пуске процедуры сканирования. При этом на экране появляется соответствующее сообщение.
Для определения источника проблемы следует открыть настройки портов и выбрать порт, назначенный сканеру.
Символическое обозначение порта /dev/mfp0 соответствует обозначению LP:0 в свойствах сканера, /dev/mfp1
соответствует LP:1, и т. д. Порты USB начинаются с /dev/mfp4, поэтому сканеру с портом USB:0 соответствует /
dev/mfp4 и так далее по порядку номеров. В поле «Вы
бранный порт» (Selected port) можно проверить, не занят ли
порт другим приложением. В этом случае следует дождаться завершения текущего задания или нажать кнопку
Release port, если в работе приложения, за которым закреплен порт, наблюдаются неполадки.
Устройство не сканирует • Убедитесь в том, что документ загружен в устройство, а само устройство подключено к компьютеру.
• Проверьте на
личие ошибок ввода-вывода во время сканирования.
Дополнительные сведения о сообщениях об ошибках см. в руководстве пользователя ОС Linux.
6. Устранение неисправностей
331
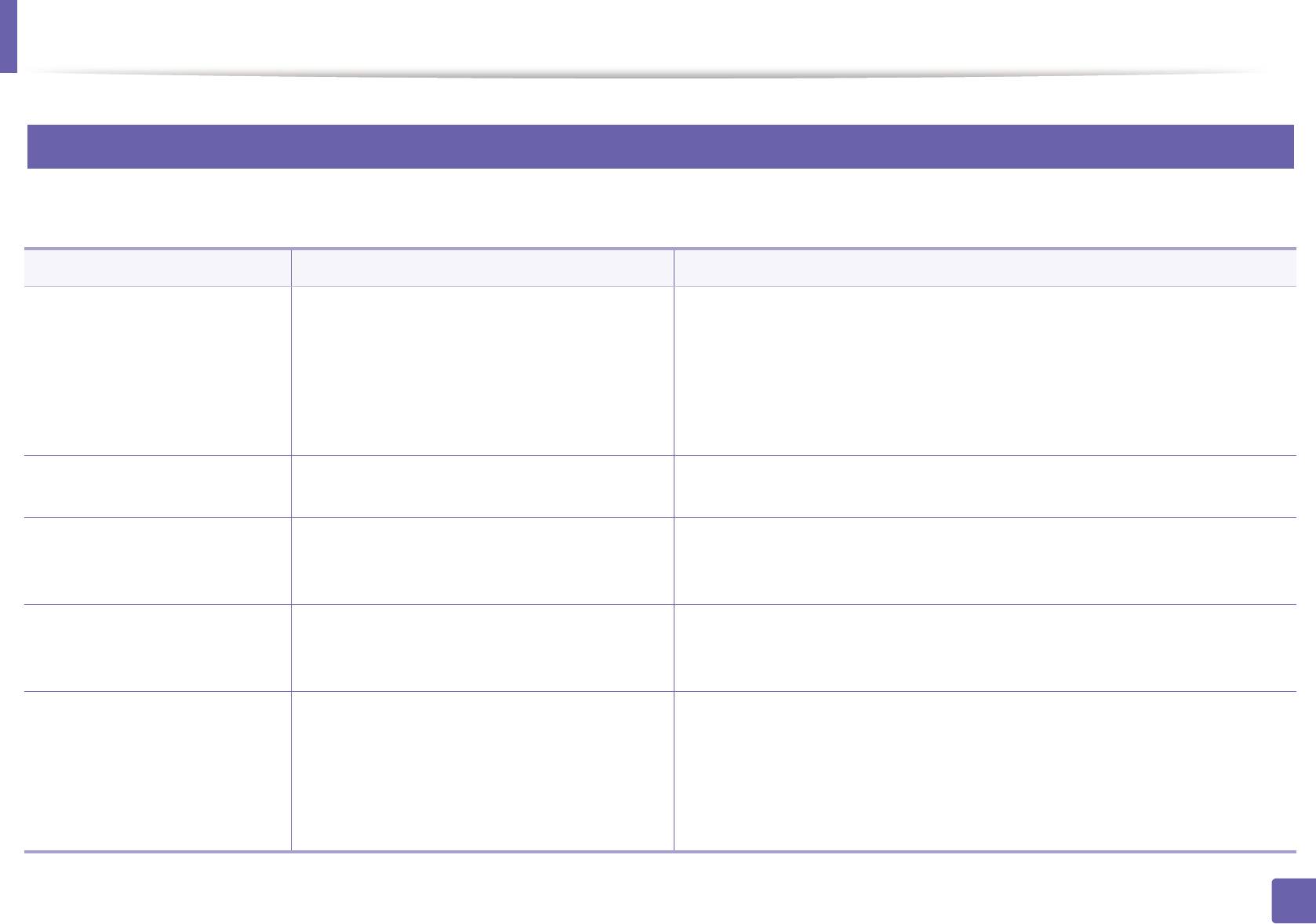
Неполадки операционной системы
4
Типичные проблемы при использовании PostScript
Ошибки, описанные ниже, связаны с языком PS и появляются при одновременном использовании нескольких языков принтера.
Проблема Возможная причина Решение
Файл PostScript не
Драйвер PostScript установлен
• Установите драйвер PostScript (см. «Установка программного
выводится на печать
неправильно.
обеспечения» на стр. 137).
• Напечатайте страницу конфигурации и проверьте, доступен ли язык
PS для печати.
• Если неисправность не устранена, обратитесь в службу технической
поддержки.
Выводится отчет Ошибка
Задание печати слишком сложное. Упростите документ или установите дополнительную память.
проверки лимита
Ра
спечатывается страница
Возможно, формат задания печати не
Выберите формат PostScript для задания печати. Проверьте, не
ошибок PostScript
соответствует формату PostScript.
ожидает ли приложение отправки файла настройки или заголовка
PostScript на устройство.
В настройках драйвера не
Драйвер принтера не настроен для работы
Откройте окно свойств драйвера PostScript, перейдите на вкладку
выбран дополнительный
с дополнительным лотком.
Параметры устройства и выберите параметры лот
ка.
лоток.
Неправильная передача
Возможно, разрешение, установленное в
Убедитесь в том, что настройки разрешения в драйвере принтера и в
цветов при печати
драйвере принтера, не совпадет с
программе Acrobat Reader совпадают.
документа из приложения
разрешением, установленным в программе
Acrobat Reader (версия 6.0
Acrobat Reader.
или более поздней версии)
в Mac OS
6. Устранение неисправностей
332
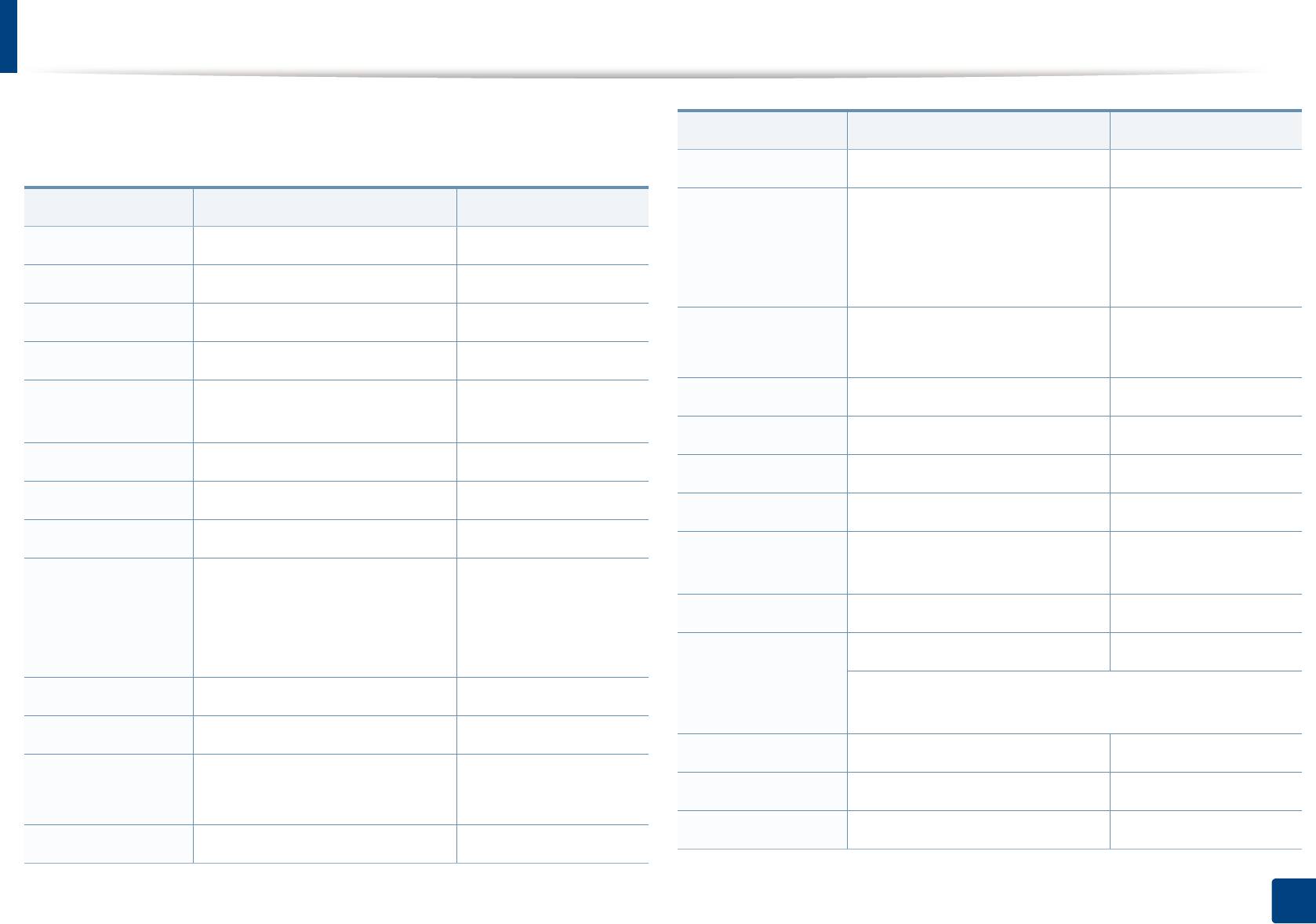
Contact SAMSUNG worldwide
If you have any comments or questions regarding Samsung products,
Country/Region Customer Care Center Web Site
contact the Samsung customer care center.
CAMEROON 7095-0077 www.samsung.com
Country/Region Customer Care Center Web Site
1-800-SAMSUNG (726-7864) www.samsung.com/
ca
ALBANIA 42 27 5755 www.samsung.com
CANADA
www.samsung.com/
ARGENTINE 0800-333-3733 www.samsung.com
ca_fr (French)
ARMENIA 0-800-05-555 www.samsung.com
800-SAMSUNG (726-7864)
www.samsung.com
CHILE
AUSTRALIA 1300 362 603 www.samsung.com
From mobile 02-482 82 00
0810-SAMSUNG
www.samsung.com
CHINA 400-810-5858 www.samsung.com
AUSTRIA
(7267864, € 0.07/min)
COLOMBIA 01-8000112112 www.samsung.com
AZERBAIJAN 088-55-55-555 www.samsung.com
COSTA RICA 0-800-507-7267 www.samsung.com
BAHRAIN 8000-4726 www.samsung.com
COTE D’LVOIRE 8000 0077 www.samsung.com
BELARUS 810-800-500-55-500 www.samsung.com
062 SAMSUNG
www.samsung.com
CROATIA
02-201-24-18 www.samsung.com/
(062 726 7864)
be (Dutch)
BELGIUM
CYPRUS 8009 4000 only from landline www.samsung.com
www.samsung.com/
800-SAMSUNG (800-726786) www.samsung.com
be_fr (French)
CZECH
BOLIVIA 800-10-7260 www.samsung.com
REPUBLIC
Samsung Electronics Czech and Slovak, s.r.o., Oasis
Florenc, Sokolovská 394/17, 180 00, Praha 8
BOSNIA 05 133 1999 www.samsung.com
DENMARK 70 70 19 70 www.samsung.com
0800-124-421
www.samsung.com
BRAZIL
DOMINICA 1-800-751-2676 www.samsung.com
4004-0000
ECUADOR 1-800-10-7267 www.samsung.com
BULGARIA 07001 33 11 www.samsung.com
Contact SAMSUNG worldwide
333
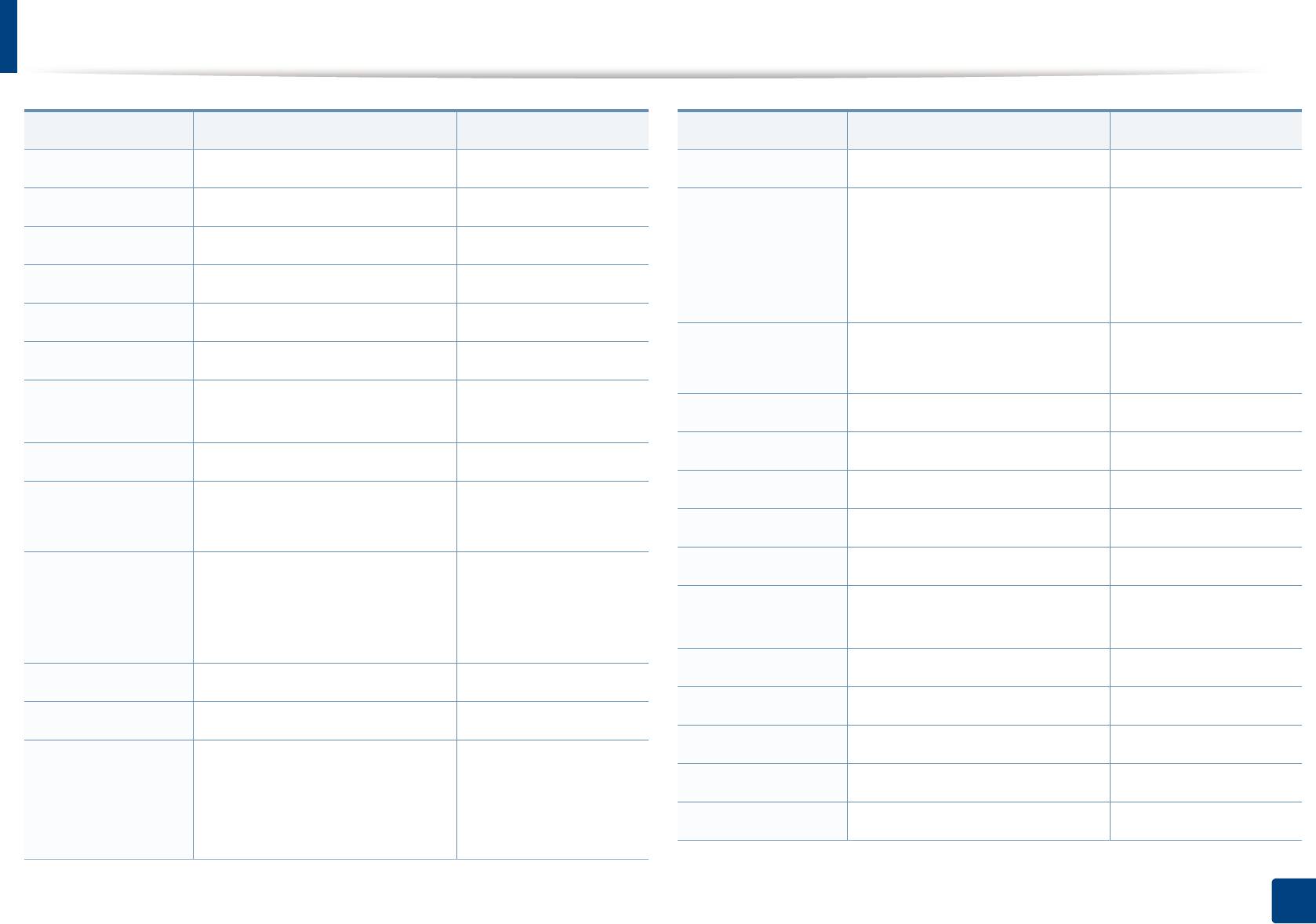
Contact SAMSUNG worldwide
Country/Region Customer Care Center Web Site
Country/Region Customer Care Center Web Site
EGYPT 08000-726786 www.samsung.com
HUNGARY 06-80-SAMSUNG (726-7864) www.samsung.com
EIRE 0818 717100 www.samsung.com
1800 1100 11
www.samsung.com
3030 8282
EL SALVADOR 800-6225 www.samsung.com
INDIA
1800 3000 8282
ESTONIA 800-7267 www.samsung.com
1800 266 8282
FINLAND 030-6227 515 www.samsung.com
0800-112-8888
www.samsung.com
FRANCE 01 48 63 00 00 www.samsung.com
INDONESIA
021-5699-7777
01805 - SAMSUNG
www.samsung.com
GERMANY
IRAN 021-8255 www.samsung.com
(726-7864 € 0,14/min)
ITALY 800-SAMSUNG (726-7864) www.samsung.com
GEORGIA 8-800-555-555 www.samsung.com
JAMAICA 1-800-234-7267 www.samsung.com
0800-10077
www.samsung.com
GHANA
0302-200077
JAPAN 0120-327-527 www.samsung.com
80111-SAMSUNG (80111 726
www.samsung.com
JORDAN 800-22273 www.samsung.com
7864) only from land line(+30)
GREECE
8-10-800-500-55-500
www.samsung.com
210 6897691 from mobile and
KAZAKHSTAN
(GSM:7799)
land line
KENYA 0800 724 000 www.samsung.com
GUATEMALA 1-800-299-0013 www.samsung.com
KOSOVO +381 0113216899 www.samsung.com
HONDURAS 800-27919267 www.samsung.com
KUWAIT 183-2255 www.samsung.com
(852) 3698-4698 www.samsung.com/
hk
KYRGYZSTAN 00-800-500-55-500 www.samsung.com
HONG KONG
www.samsung.com/
LATVIA 8000-7267 www.samsung.com
hk_en/
Contact SAMSUNG worldwide
334
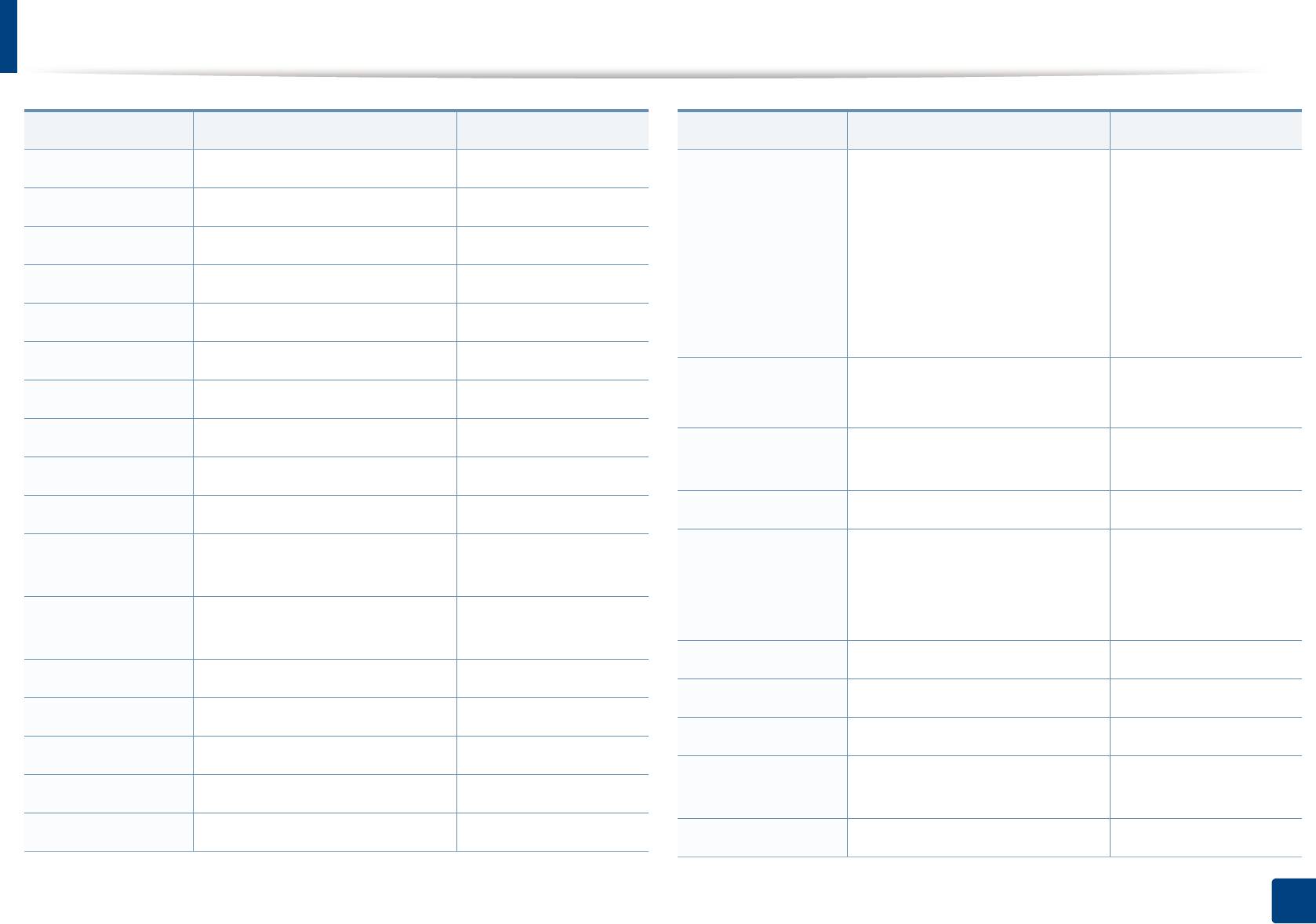
Contact SAMSUNG worldwide
Country/Region Customer Care Center Web Site
Country/Region Customer Care Center Web Site
LITHUANIA 8-800-77777 www.samsung.com
1-800-10-SAMSUNG
www.samsung.com
(726-7864) for PLDT
LUXEMBURG 261 03 710 www.samsung.com
1-800-3-SAMSUNG
MALAYSIA 1800-88-9999 www.samsung.com
PHILIPPINES
(726-7864) for Digitel
MACEDONIA 023 207 777 www.samsung.com
1-800-8-SAMSUNG
(726-7864) for Globe
MEXICO 01-800-SAMSUNG (726-7864) www.samsung.com
02-5805777
MOLDOVA 00-800-500-55-500 www.samsung.com
0 801-1 SAMSUNG (172-678)
www.samsung.com
POLAND
MONGOLIA www.samsung.com
+48 22 607-93-33
MONTENEGRO 020 405 888 www.samsung.com
808 20-SAMSUNG
www.samsung.com
PORTUGAL
MOROCCO 080 100 2255 www.samsung.com
(808 20 7267)
NIGERIA 0800-726-7864 www.samsung.com
PUERTO RICO 1-800-682-3180 www.samsung.com
0900-SAMSUNG
www.samsung.com
08010 SAMSUNG (08010 726
www.samsung.com
NETHERLANDS
(0900-7267864) (€ 0,10/min)
7864) only from landline(+40)
ROMANIA
21 206 01 10 from mobile and
0800 SAMSUNG
www.samsung.com
land line
NEW ZEALAND
(0800 726 786)
RUSSIA 8-800-555-55-55 www.samsung.com
NICARAGUA 00-1800-5077267 www.samsung.com
SAUDI ARABIA 9200-21230 www.samsung.com
NORWAY 815-56 480 www.samsung.com
SENEGAL 800-00-0077 www.samsung.com
OMAN 800-SAMSUNG (726-7864) www.samsung.com
0700 SAMSUNG
www.samsung.com
SERBIA
PANAMA 800-7267 www.samsung.com
(0700 726 7864)
PERU 0-800-777-08 www.samsung.com
SINGAPORE 1800-SAMSUNG (726-7864) www.samsung.com
Contact SAMSUNG worldwide
335
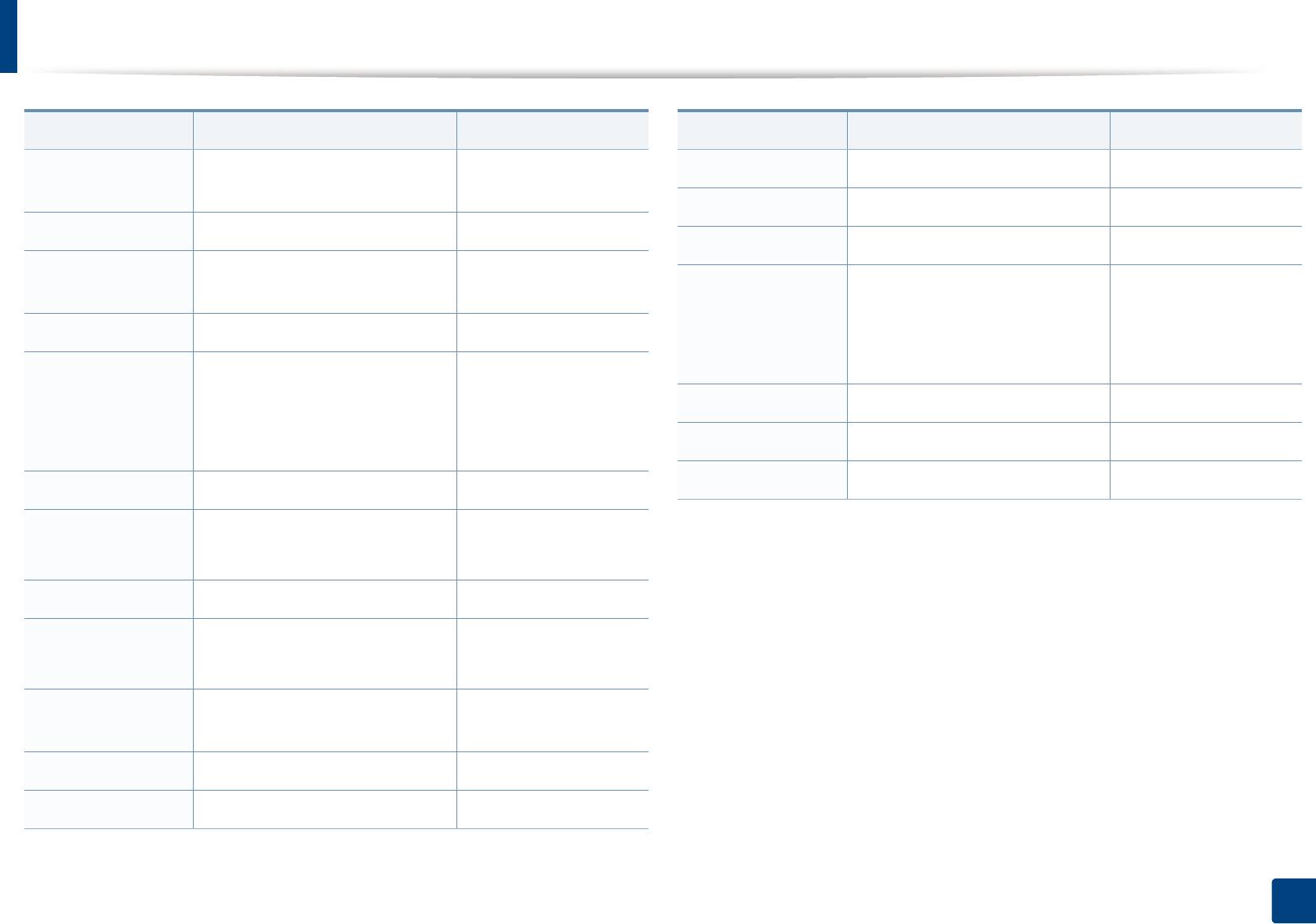
Contact SAMSUNG worldwide
Country/Region Customer Care Center Web Site
Country/Region Customer Care Center Web Site
0800-SAMSUNG
www.samsung.com
UGANDA 0800-300 300 www.samsung.com
SLOVAKIA
(0800-726-7864)
U.K 0330 SAMSUNG (7267864) www.samsung.com
SOUTH AFRICA 0860-SAMSUNG (726-7864) www.samsung.com
U.S.A 1-800-SAMSUNG (726-7864) www.samsung.com
902-1-SAMSUNG
www.samsung.com
SPAIN
0-800-502-000 www.samsung.com/
(902 172 678)
ua
UKRAINE
SWEDEN 0771 726 7864 (SAMSUNG) www.samsung.com
www.samsung.com/
ua_ru
0848-SAMSUNG
www.samsung.com/
(7267864, CHF 0.08/min)
ch
UZBEKISTAN 8-10-800-500-55-500 www.samsung.com
SWITZERLAND
www.samsung.com/
VENEZUELA 0-800-100-5303 www.samsung.com
ch_fr(French)
VIETNAM 1 800 588 889 www.samsung.com
TADJIKISTAN 8-10-800-500-55-500 www.samsung.com
0800-329-999
www.samsung.com
TAIWAN
0266-026-066
TANZANIA 0685 88 99 00 www.samsung.com
1800-29-3232
www.samsung.com
THAILAND
02-689-3232
TRINIDAD &
1-800-SAMSUNG (726-7864) www.samsung.com
TOBAGO
TURKEY 444 77 11 www.samsung.com
U.A.E 800-SAMSUNG (726-7864) www.samsung.com
Contact SAMSUNG worldwide
336
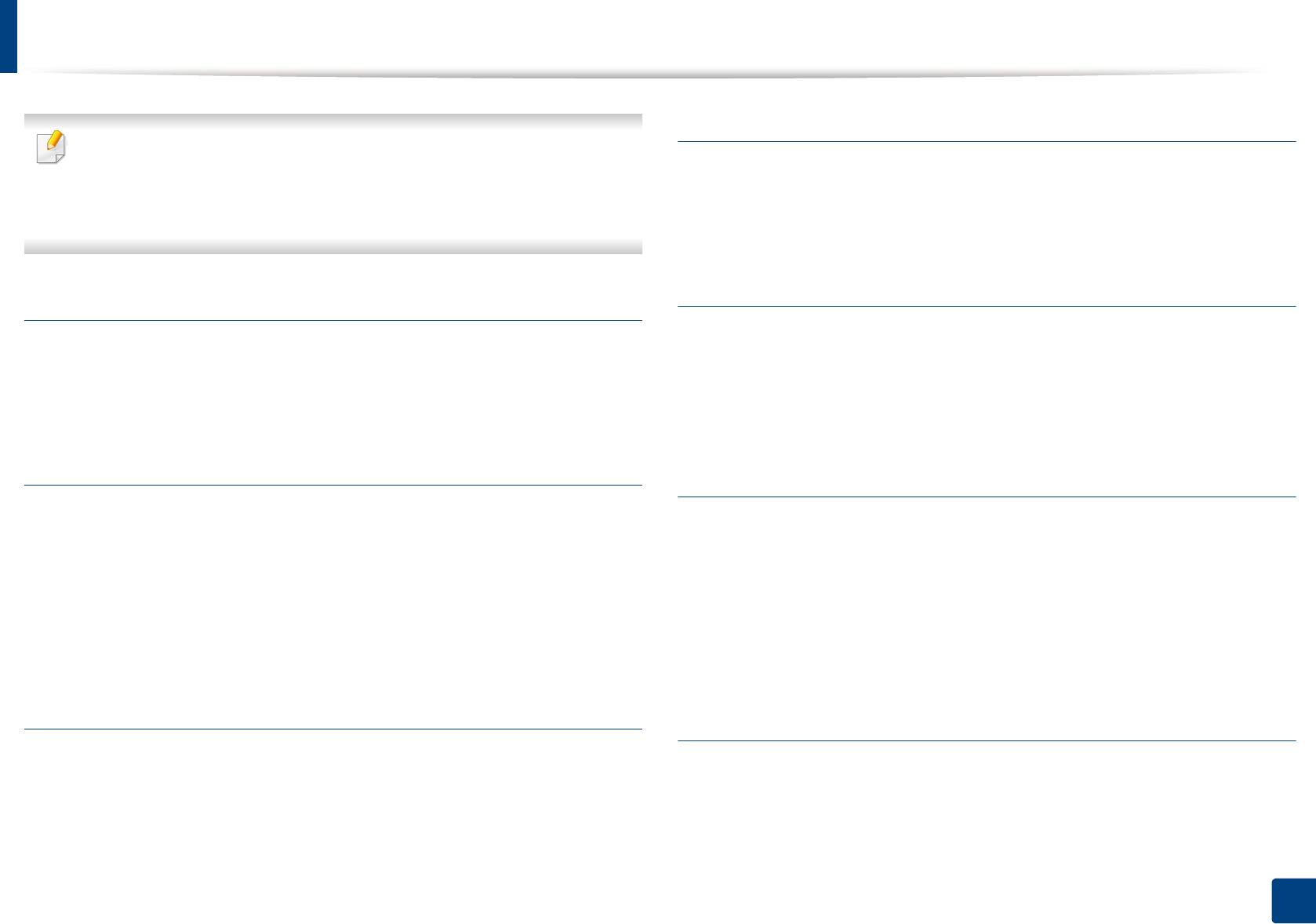
Глоссарий
ADF
Представленный ниже глоссарий поможет ознакомиться с
продуктом. Здесь разъясняется терминология, которая обычно
Автоматический податчик документов (ADF) — модуль сканирования,
используется при описании процесса печати, в том числе и в
который автоматически подает лист оригинала, так что устройство
данном руководстве пользователя.
может сразу отсканировать несколько страниц.
AppleTalk
802.11
AppleTalk — это определенный набор протоколов, разработанный
802.11 — это набор стандартов беспроводной связи в локальных
компанией Apple для компьютерных сетей. Он был включен в
сетях (WLAN), разработанный комитетом стандартизации IEEE LAN/
оригинальный Macintosh (1984), а сейчас его использование
MAN (IEEE 802).
ограничивается компанией Apple в пользу сетей TCP/IP.
802.11b/g/n
Битовая глубина
Стандарт 802.11b/g/n позволяет использовать одно и то же
Термин компьютерной графики, означающий число битов, которые
оборудование в полосе частот 2,4 ГГц. Стандарт 802.11b
используются для описания цвета каждого пикселя растрового
обеспечивает полосу пропускания до 11 Мбит/с, а 802.11n — до 150
изображения. Большая глубина цвета дает более широкий диапазон
Мбит/c. На скорость передачи данных устройств 802.11b/g/n может
отдельных цветов. С возрастанием количества битов число
влиять излучение микроволновых печей, беспроводных телефонов и
возможных цветов становится слишком большим для карты цветов.
устройств Bluetooth.
Однобитный цвет обычно называют монохромным или черно-белым.
Точка доступа
BMP
Точка доступа или беспроводная точка доступа (AP или WAP) —
Растровый графический формат внутреннего использования
устройство, объединяющее беспроводные устройства связи в рамках
графической подсистемы Microsoft Windows (GDI), который обычно
беспроводных локальных сетей (WLAN). Оно действует как
применяется в качестве простого формата графических файлов на
центральный передатчик и приемник радиосигналов в сети WLAN.
этой платформе.
Глоссарий
337

Глоссарий
BOOTP
Панель управления
Протокол начальной загрузки. Сетевой протокол, используемый для
Панель управления — это часть корпуса, как правило, вертикальная,
автоматического получения клиентом своего IP-адреса. Получение IP-
на которой расположены элементы управления и индикации. Обычно
адреса происходит во время загрузки компьютеров или операционных
они находятся на передней панели устройства.
систем, запущенных на этих компьютерах. Серверы BOOTP
назначают IP-адрес каждому сетевому клиенту из адресного пула.
Заполнение
BOOTP дает возможность бездисковым рабочим станциям получать
IP-адрес перед загрузкой какой-либо современной операционной
Печатный термин, используемый для измерения расхода тонера при
системы.
печати. Например, заполнение 5 % означает, что лист A4
приблизительно на 5 % заполнен изображениями или текстом. Если
CCD
копия документа или его оригинал содержит сложные изображения
или большой объем текста, заполнение будет большим и
Прибор с зарядовой связью (CCD) — устройство, обеспечивающее
соответственно возрастет расход тонера.
выполнение задания сканирования. Механизм блокировки CCD также
используется для удержания модуля CCD с целью предотвращения
CSV
повреждений при передвижении аппарата.
Значения, разделенные запятыми (CSV). Данный тип формата
Сортировка
файлов используется для обмена данными между неродственными
приложениями. Из-за применения в Microsoft Excel этот формат стал
Сортировка — это процесс печати задания наборами по несколько
стандартом де-факто в отрасли, даже среди платформ, выпущенных
копий. Если выбрана сортировка, то устройство сначала печатает
другими производителями.
полный набор, а потом дополнительные копии.
Глоссарий
338
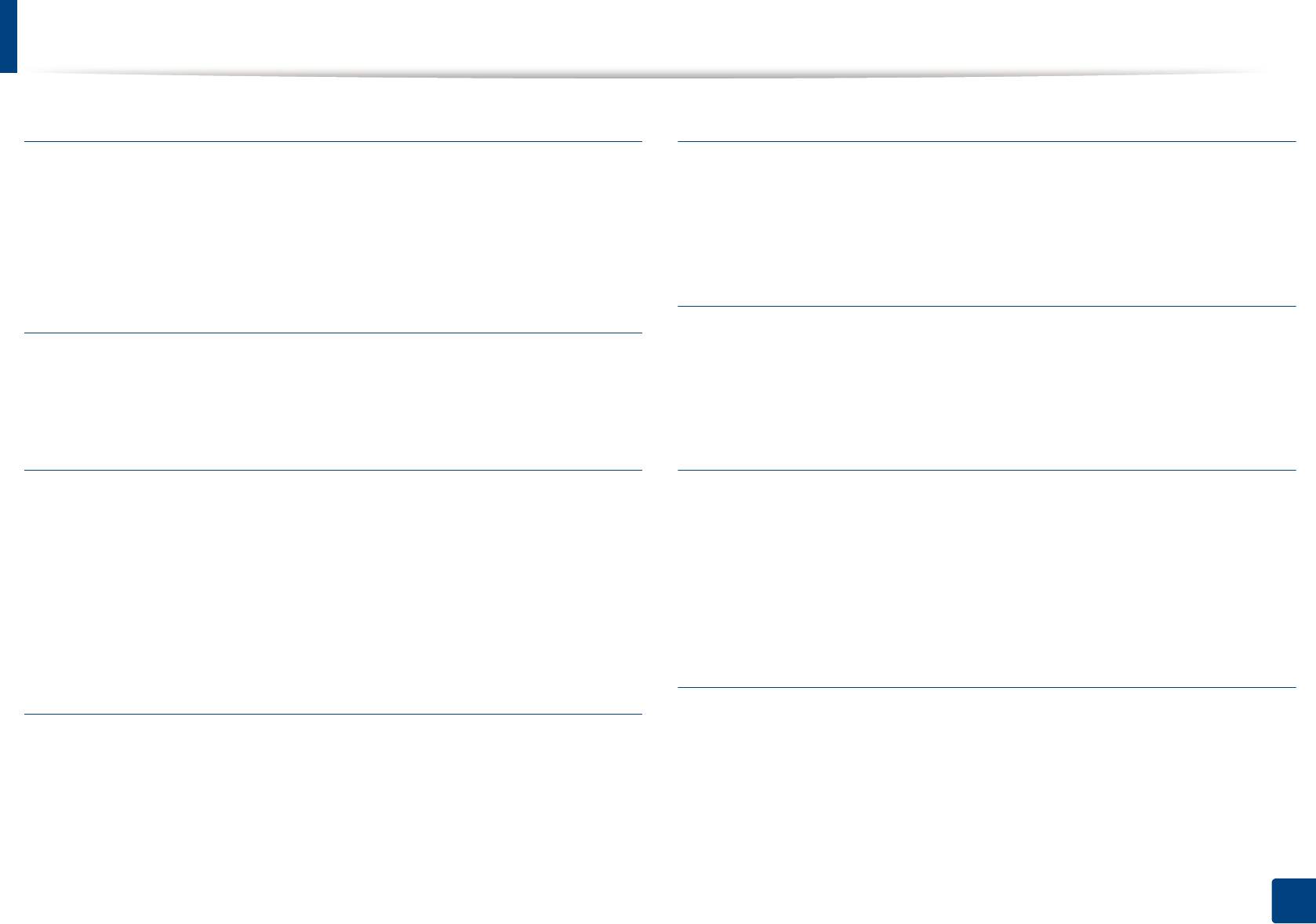
Глоссарий
DADF
DLNA
Дуплексный автоподатчик документов (DADF) — это модуль
Альянс цифровых домашних сетей (DLNA) — стандарт, который
сканирования, который автоматически подает и переворачивает лист
позволяет устройствам, подключенным к домашней сети,
оригинала, так что устройство может отсканировать его с обеих
обмениваться информацией друг с другом.
сторон.
DNS
По умолчанию
Служба доменных имен (DNS) — система, которая хранит
Значение или параметр, которые действуют при начальной установке
информацию, связанную с доменными именами в распределенной по
принтера, его перезагрузке или инициализации.
сети базе данных, такой как Интернет.
DHCP
Матричный принтер
Протокол динамической конфигурации сетевого узла (DHCP) является
Матричный принтер — это тип компьютерного печатающего
сетевым протоколом «клиент-сервер». Сервер DHCP предоставляет
устройства с печатающей головкой, которая перемещается над
параметры конфигурации на конкретный запрос от клиента DHCP,
листом вперед-назад. Печать происходит, когда к бумаге прижимается
обычно компьютеру клиента параметры требуются для подключения к
пропитанная чернилами тканевая лента, почти как в печатной
сети. DHCP предоставляет также механизм назначения IP-адреса
машинке.
компьютеру клиента.
DPI
DIMM
Точек на дюйм (DPI) — единица измерения разрешения,
Модуль памяти с двухрядным расположением выводов (DIMM) —
используемая для сканирования и печати. В целом большее значение
небольшая печатная плата, предназначенная для хранения данных.
DPI обеспечивает более высокое разрешение, больше видимых
DIMM хранит все данные принтера, такие как данные для печати и
деталей изображения и больший размер файла.
полученные факсы.
Глоссарий
339
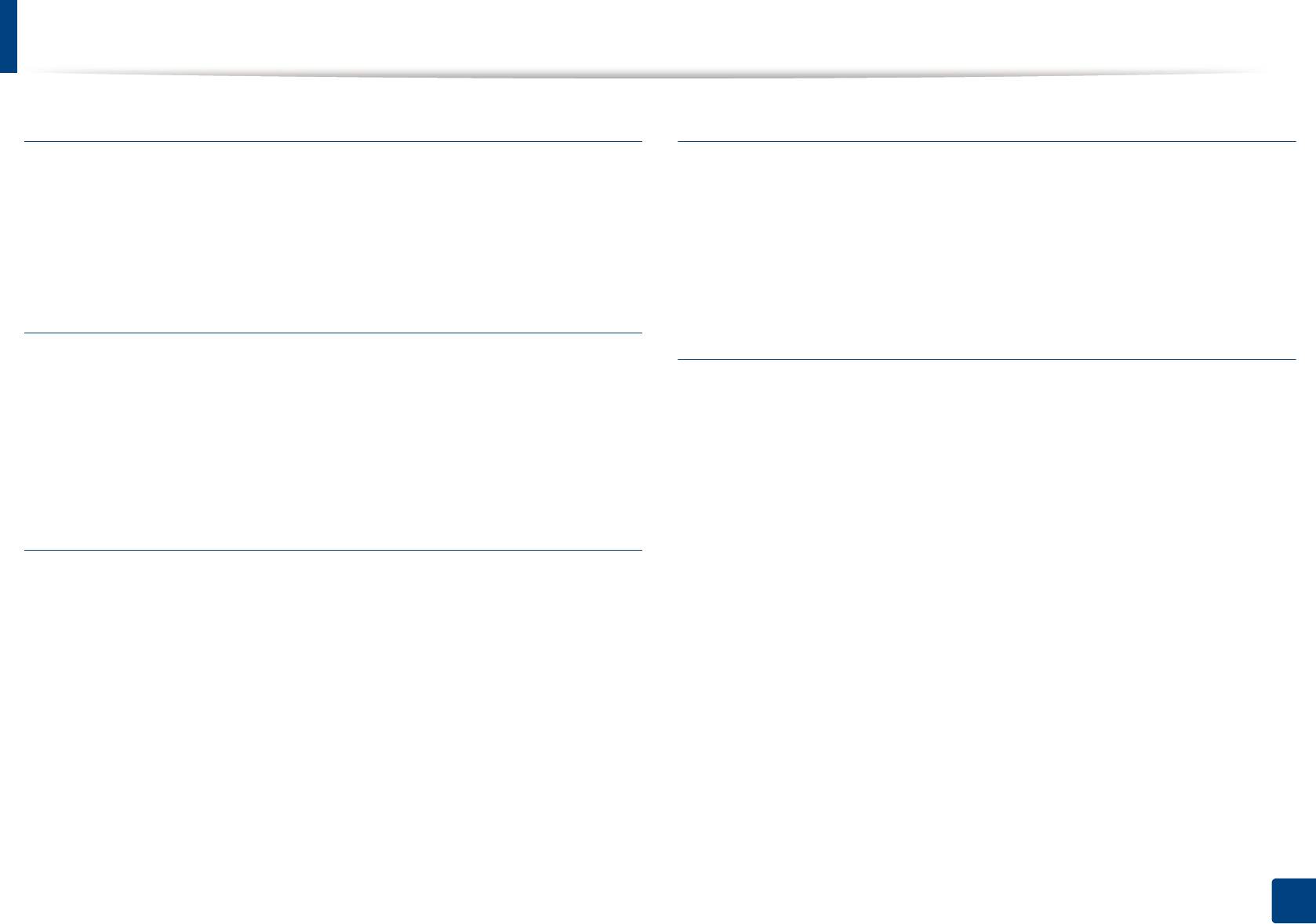
Глоссарий
DRPD
ECM
Режим распознавания условного звонка. Функция условного звонка —
Режим исправления ошибок (ECM) — необязательный режим
это услуга телефонной компании, позволяющая использовать одну
передачи данных, имеющийся в факсимильных аппаратах или в факс-
телефонную линию для работы с несколькими телефонными
модемах класса 1. Он автоматически регистрирует и исправляет
номерами.
ошибки в процессе передачи факса, которые иногда возникают из-за
помех в телефонной линии.
Модуль двусторонней печати
Эмуляция
Механизм для автоматического переворачивания листа бумаги, с
помощью которого устройство может выполнять сканирование или
Эмуляция — это техника получения при помощи одного устройства
печать на обеих сторонах бумаги. Принтер, оснащенный модулем
тех же результатов, что и при использовании другого.
двусторонней печати, может печатать на обеих сторонах бумаги в
Эмулятор дублирует функции одной системы при помощи другой
течение одного цикла печати.
системы, так что вторая система ведет себя как первая. При эмуляции
стараются точно воспроизвести внешние особенности
Рабочая нагрузка
функционирования, в отличие от симуляции, при которой речь идет об
абстрактной модели симулируемой системы, часто имея в виду ее
Рабочая нагрузка — это количество страниц в месяц, которое принтер
внутреннее состояние.
может напечатать без ухудшения качества печати. Обычно принтер
имеет ограничение технического ресурса, например количество
страниц в год. Технический ресурс, как правило, определяется
средним количеством отпечатков в течение срока гарантийного
обслуживания. Например, при рабочей нагрузке 48 000 страниц в
месяц, принимая в расчет 20 рабочих дней, предельное количество
страниц в день составляет 2 400.
Глоссарий
340
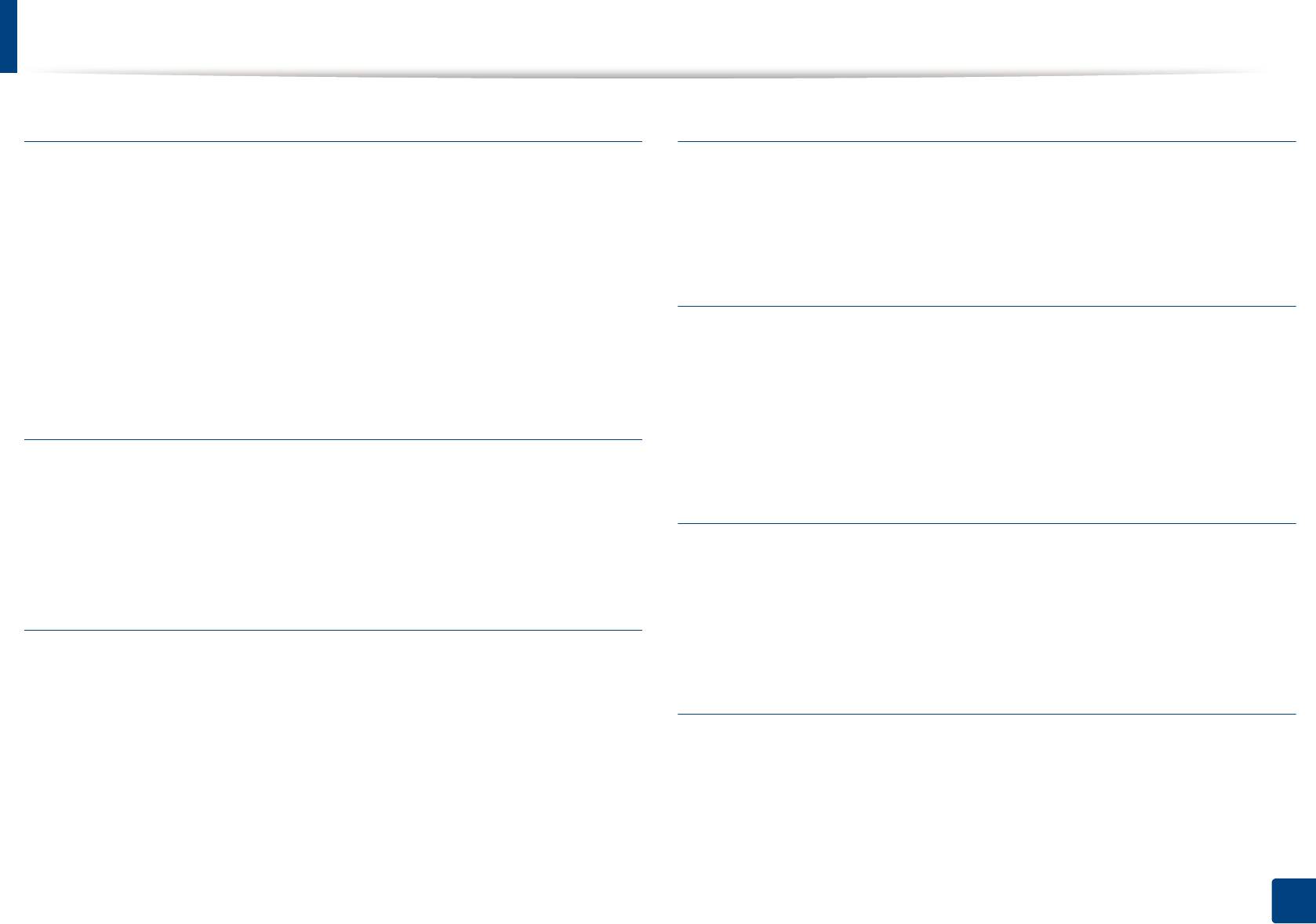
Глоссарий
Ethernet
FTP
Ethernet — это технология организации компьютерных сетей на
Протокол передачи файлов (FTP) — широко используемый протокол
основе передачи кадров, используемая при создании локальных
для обмена файлами в любой сети, поддерживающей протокол TCP/
сетей. Она определяет метод проводного подключения и передачи
IP (такой как Интернет или Интранет).
сигналов на физическом уровне, форматы кадров и протоколы на
уровне MAC (управление доступом к среде)/канальном уровне модели
Термофиксатор
OSI. Наиболее полно Ethernet характеризует стандарт IEEE 802.3. Он
стал самой распространенной технологией, применяемой для
Часть лазерного принтера, которая фиксирует тонер на материале
организации локальных сетей начиная с 1990-х годов и по сей день.
для печати. Состоит из нагревательного ролика и ролика давления.
Нанесенный на бумагу тонер закрепляется термофиксатором путем
EtherTalk
нагревания под давлением, поэтому из лазерного принтера выходит
теплая бумага.
Набор протоколов, разработанный компанией Apple Computer для
компьютерных сетей. Он был включен в оригинальный Macintosh
Шлюз
(1984), а сейчас его использование ограничивается компанией Apple в
пользу сетей TCP/IP.
Соединение между компьютерными сетями или между компьютерной
сетью и телефонной линией. Является очень распространенным, так
FDI
как представляет собой компьютер или сеть, которая разрешает
доступ другому компьютеру или сети.
Внешний интерфейс устройства (FDI) — это плата, устанавливаемая
для подключения внешнего устройства, такого как монетоприемник
Оттенки серого
или карт-ридер. Такие устройства позволяют предоставлять платные
услуги печати.
Оттенки серого соответствуют светлым и темным участкам
изображения при преобразовании цветных изображений в черно-
белые; различные цвета представляются разными оттенками серого.
Глоссарий
341
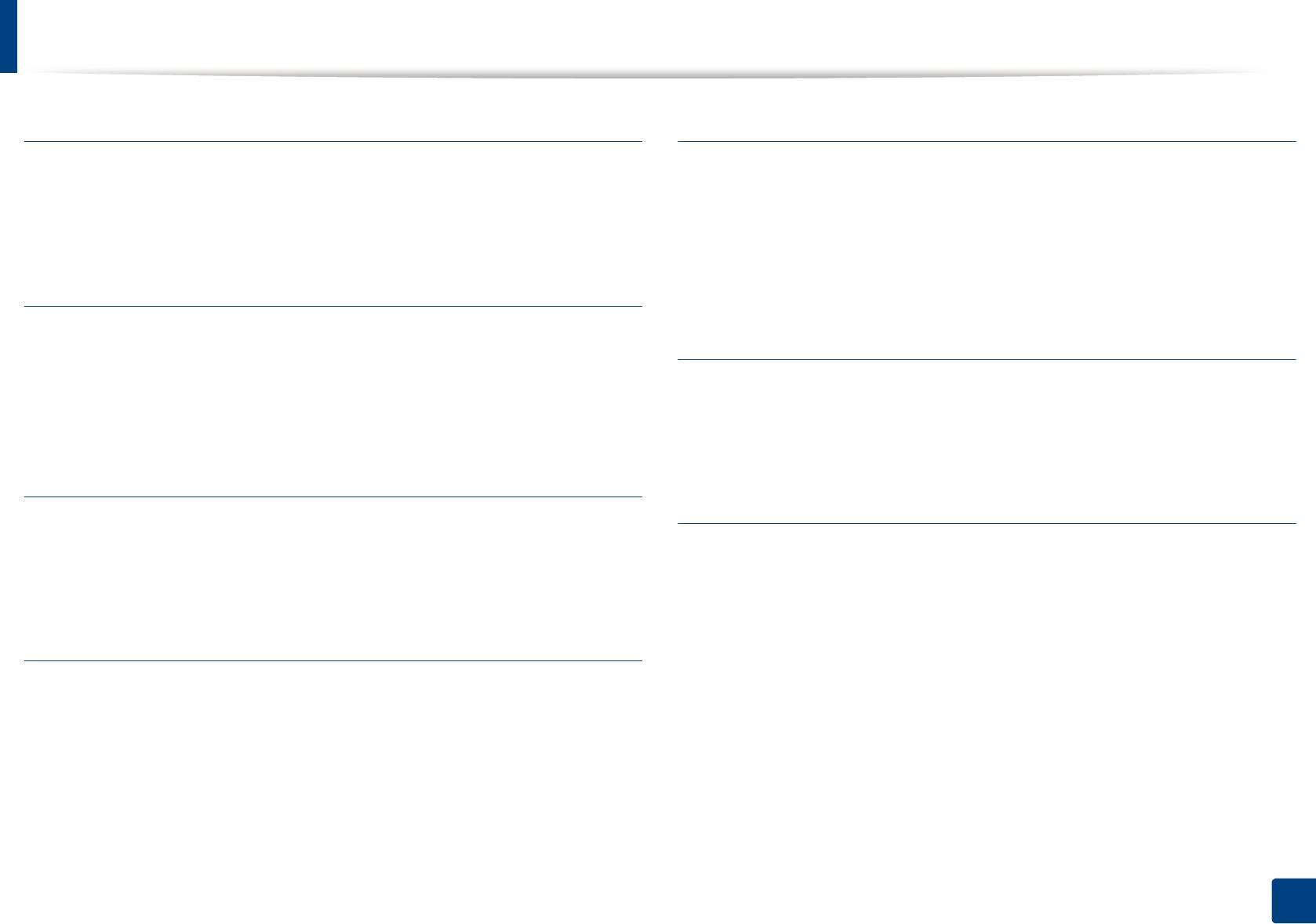
Глоссарий
Полутона
Внутренняя сеть
Тип изображения, где оттенки серого имитируются печатью точек с
Частная сеть, в которой используются протоколы Интернета, связь
различной плотностью. В интенсивно закрашенных областях
между узлами в сети и, возможно, общедоступная система связи,
количество точек больше, а в более светлых — меньше.
обеспечивающая защиту части информации организации или
операций с ее сотрудниками. Иногда термин относится только к
видимой службе, внутреннему веб-сайту.
Запоминающее устройство (жесткий диск)
Запоминающее устройство, известное как жесткий диск, - это
IP-адрес
устройство долговременного хранения информации, в котором
данные в цифровом виде хранятся на быстро вращающихся дисках с
IP-адрес — уникальное число, которое используется сетевыми
намагниченными поверхностями.
устройствами для идентификации и взаимодействия друг с другом по
сети с использованием стандарта Internet Protocol.
IEEE
IPM
Институт инженеров по электротехнике и радиоэлектронике (IEEE) —
международная некоммерческая организация, которая занимается
Изображений в минуту (IPM) — показатель скорости принтера.
продвижением технологий, связанных с электричеством.
Значение IPM показывает количество односторонних листов, которое
принтер может напечатать за одну минуту.
IEEE 1284
Стандарт параллельного порта 1284, который был разработан
Институтом инженеров по электротехнике и радиоэлектронике (IEEE).
Термин 1284-B описывает особый тип разъема на конце
параллельного кабеля, который подключается к периферийному
устройству (например, к принтеру).
Глоссарий
342
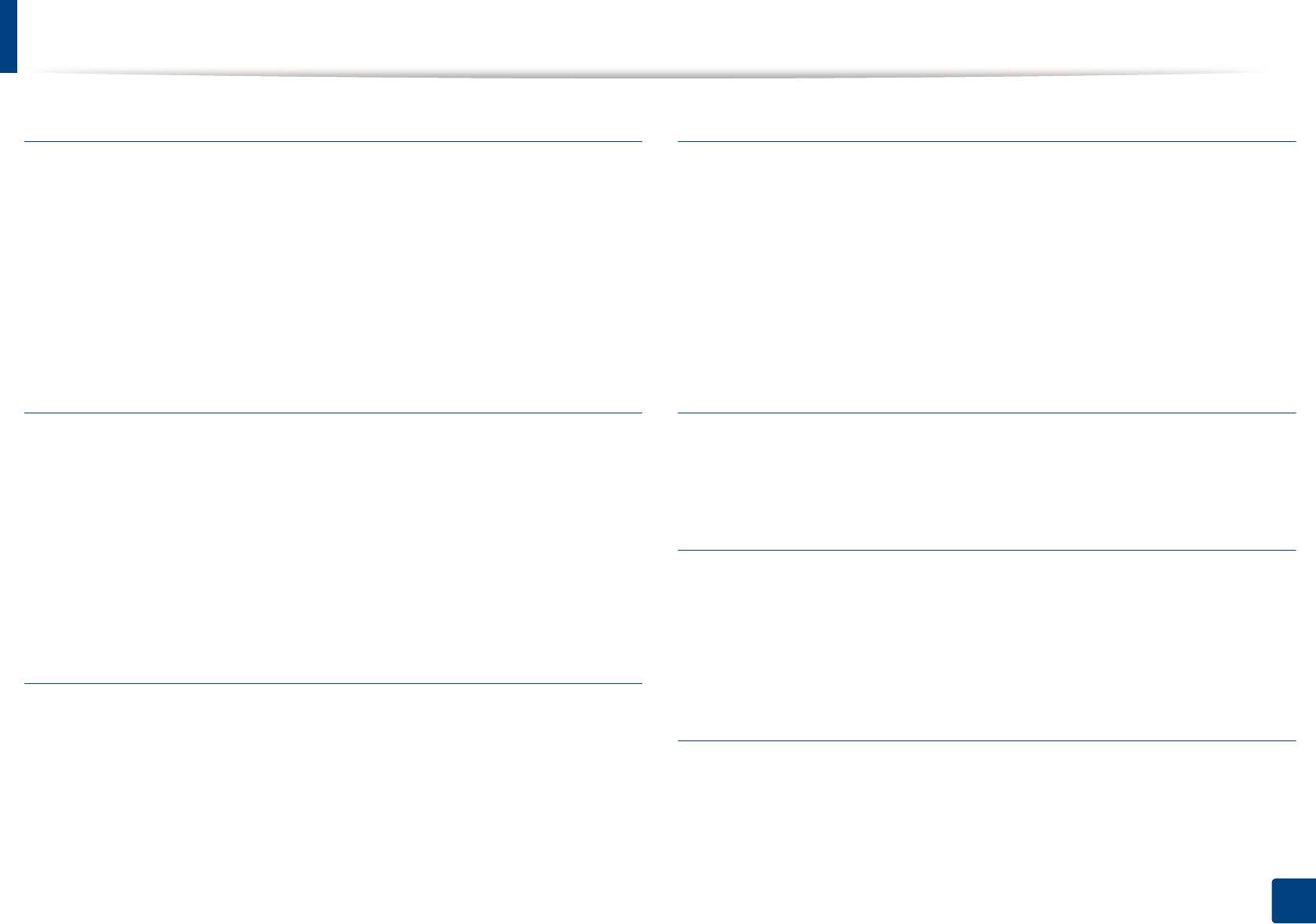
Глоссарий
IPP
ITU-T
Интернет-протокол печати (IPP) определяет стандартный протокол
Международный союз электросвязи — международная организация,
печати, а также управления заданиями печати, размерами носителя,
созданная с целью стандартизации и регулирования международных
разрешением и т. п. IPP может использоваться локально или через
радио- и телекоммуникаций. В его основные задачи входит
Интернет для сотен принтеров, он поддерживает также контроль
стандартизация, распределение радиочастот и организация
доступа, идентификацию и шифрование данных, что значительно
мероприятий связи между разными странами, чтобы обеспечить
расширяет его возможности и обеспечивает большую безопасность
работу международной телефонной связи. «T» в аббревиатуре ITU-T
при печати по сравнению с предыдущими протоколами.
означает телекоммуникации.
IPX/SPX
Диаграмма ITU-T №1
IPX/SPX означает обмен пакетами в Интернете/последовательный
Стандартная тестовая диаграмма, публикуемая ITU-T для передачи
обмен пакетами. Это сетевой протокол, используемый операционной
документов по факсимильной связи.
системой Novell NetWare. Как IPX, так и SPX обеспечивают службу
подключения подобно TCP/IP, при этом протокол IPX имеет сходство
JBIG
с IP, а SPX имеет сходство с TCP. IPX/SPX первоначально был
разработан для локальных сетей (LAN) и отличается эффективностью
Объединенная экспертная группа по бинарным изображениям (JBIG)
(по производительности превышает протокол TCP/IP в LAN).
— стандарт сжатия изображений без потерь качества и четкости; был
разработан для сжатия бинарных изображений, в частности, факсов,
ISO
но может применяться также для других изображений.
Международная организация по стандартизации (ISO) —
JPEG
международный орган, членами которого являются представители
национальных органов стандартизации. ISO публикует
Объединенная экспертная группа по фотографии (JPEG) — наиболее
промышленные и коммерческие стандарты, использующиеся во всем
распространенный стандартный метод сжатия фотографических
мире.
изображений с частичной потерей качества. Этот формат
используется для хранения и передачи фотографий в Интернете.
Глоссарий
343
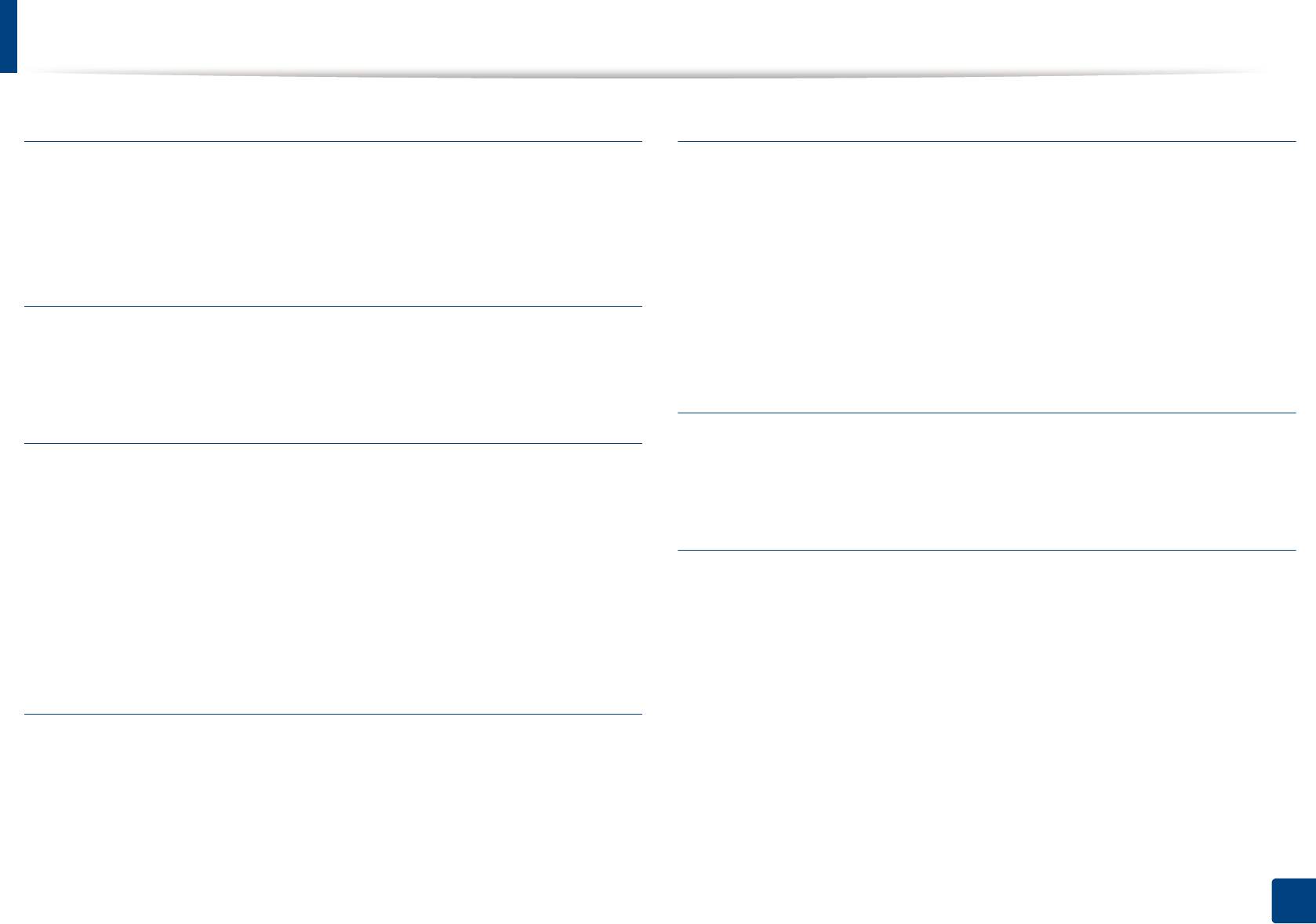
Глоссарий
LDAP
MH
Облегченный протокол доступа к каталогам (LDAP) — сетевой
Модифицированный алгоритм Хаффмана (MH) — алгоритм сжатия
протокол для запросов и изменений служб каталогов, работающих по
данных (изображений), передаваемых факсимильными аппаратами;
протоколу TCP/IP.
рекомендуется стандартом ITU-T T.4. Данный алгоритм имеет схему
продольного кодирования на основе словаря кодов,
оптимизированную для эффективного сжатия пустых участков. Так как
LED
большинство факсов состоит в основном из пустых участков, это
Светодиодный индикатор (LED) — полупроводниковый элемент,
позволяет свести к минимуму время передачи большинства факсов.
который отображает состояние устройства.
MMR
MAC-адрес
Модифицированный метод модификации READ (MMR) — метод
Адрес контроля доступа к среде (MAC) — уникальный идентификатор
сжатия данных, рекомендованный ITU-T T.6.
устройства, присоединенного к сетевой среде. MAC-адрес —
уникальное 48-битовое число; обычно записывается в виде 12
Модем
шестнадцатеричных символов, сгруппированных попарно (например,
00-00-0c-34-11-4e). Этот адрес обычно жестко запрограммирован в
Устройство, модулирующее сигнал несущей частоты путем
плате сетевого интерфейса (NIC) ее производителем и используется,
кодирования цифровой информации, а также демодулирующее такой
чтобы помочь маршрутизаторам найти устройство в обширных сетях.
сигнал несущей частоты путем декодирования переданной
информации.
MFP
Многофункциональный принтер (MFP) — офисное устройство,
сочетающее в одном корпусе функции принтера, копировального
устройства, факса, сканера и т. п.
Глоссарий
344
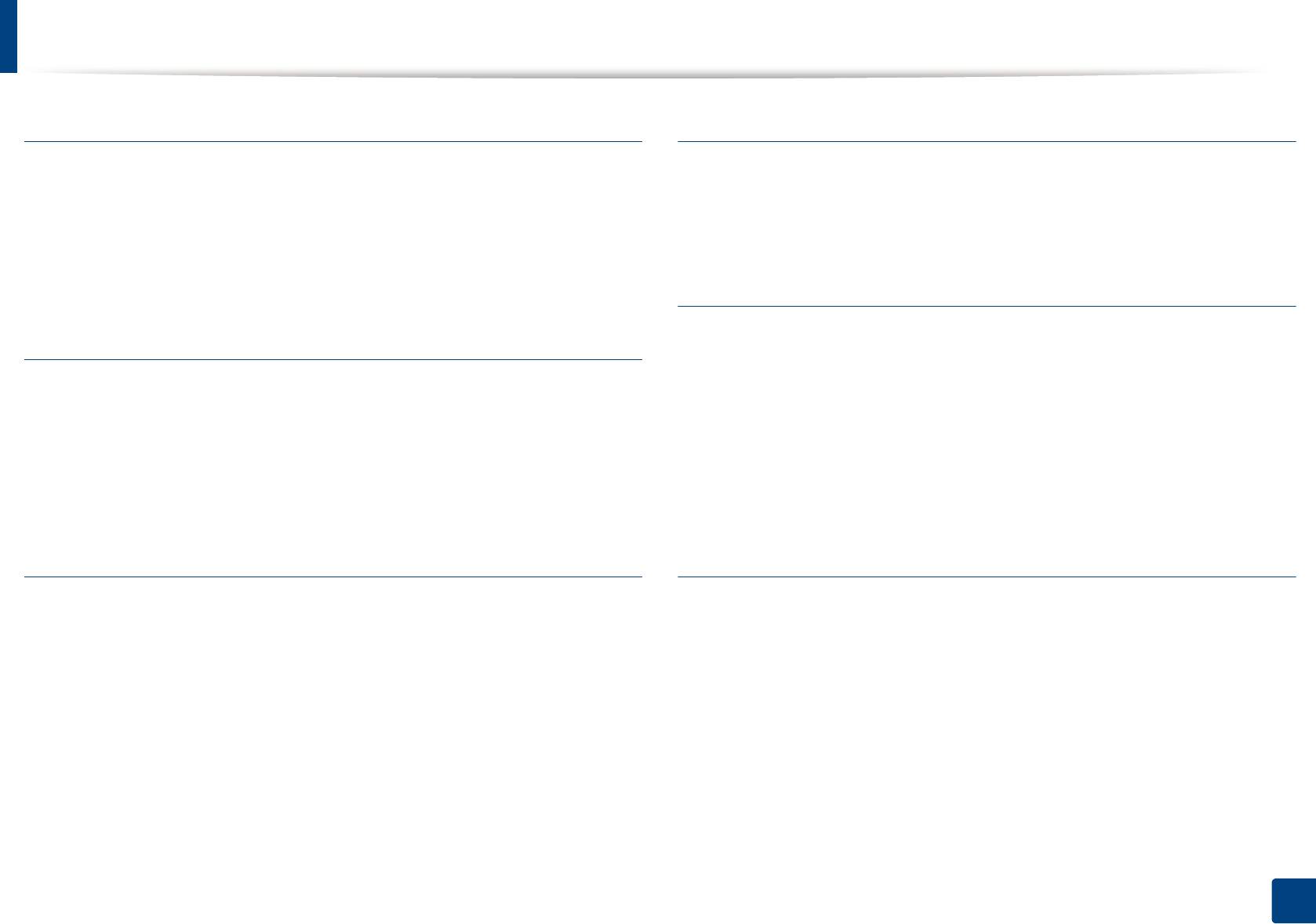
Глоссарий
MR
Оригиналы
Модифицированный метод READ (MMR) — метод сжатия данных,
Первые экземпляры (например, документа, фотографии или текста),
рекомендованный ITU-T T.4. Посредством метода MR кодируется
которые копируются, воспроизводятся или переводятся, но которые
первая отсканированная строка с помощью алгоритма MH.
сами не были скопированы или получены из чего-то другого.
Следующая строка сравнивается с предыдущей, определяются
различия между ними, затем эти различия кодируются и передаются.
OSI
NetWare
Взаимодействие открытых систем (OSI) — модель, разработанная для
связи Международной Организацией Стандартизации (ISO). OSI
Сетевая операционная система, разработанная компанией Novell, Inc.
представляет стандартный модульный принцип архитектуры сети,
Сначала она использовала кооперативную многозадачность для
который делит требуемый набор комплексных функций на
поддержки различных служб на ПК, а сетевые протоколы были
управляемый, автономный и функциональный слои. Этими слоями
основаны на первичном стеке Xerox XNS. В настоящее время NetWare
являются (сверху вниз): приложение, презентация, сеанс, передача,
поддерживает как TCP/IP, так и IPX/SPX.
сеть, канал передачи данных и физическая связь.
OPC
PABX
Фотобарабан (OPC) — механизм, который формирует виртуальное
Офисная автоматическая телефонная станция (PABX) —
изображение для печати с помощью лазерного луча. Обычно
автоматическая телефонная система коммутации, действующая в
представляет собой цилиндр цвета ржавчины или зеленого цвета.
пределах учреждения.
Поверхность барабана, содержащегося в блоке формирования
изображения, медленно изнашивается в ходе эксплуатации принтера.
Барабан изнашивается из-за контакта с проявляющей кистью
картриджа, чистящим механизмом и бумагой; в случае износа его
следует заменить надлежащим образом.
Глоссарий
345
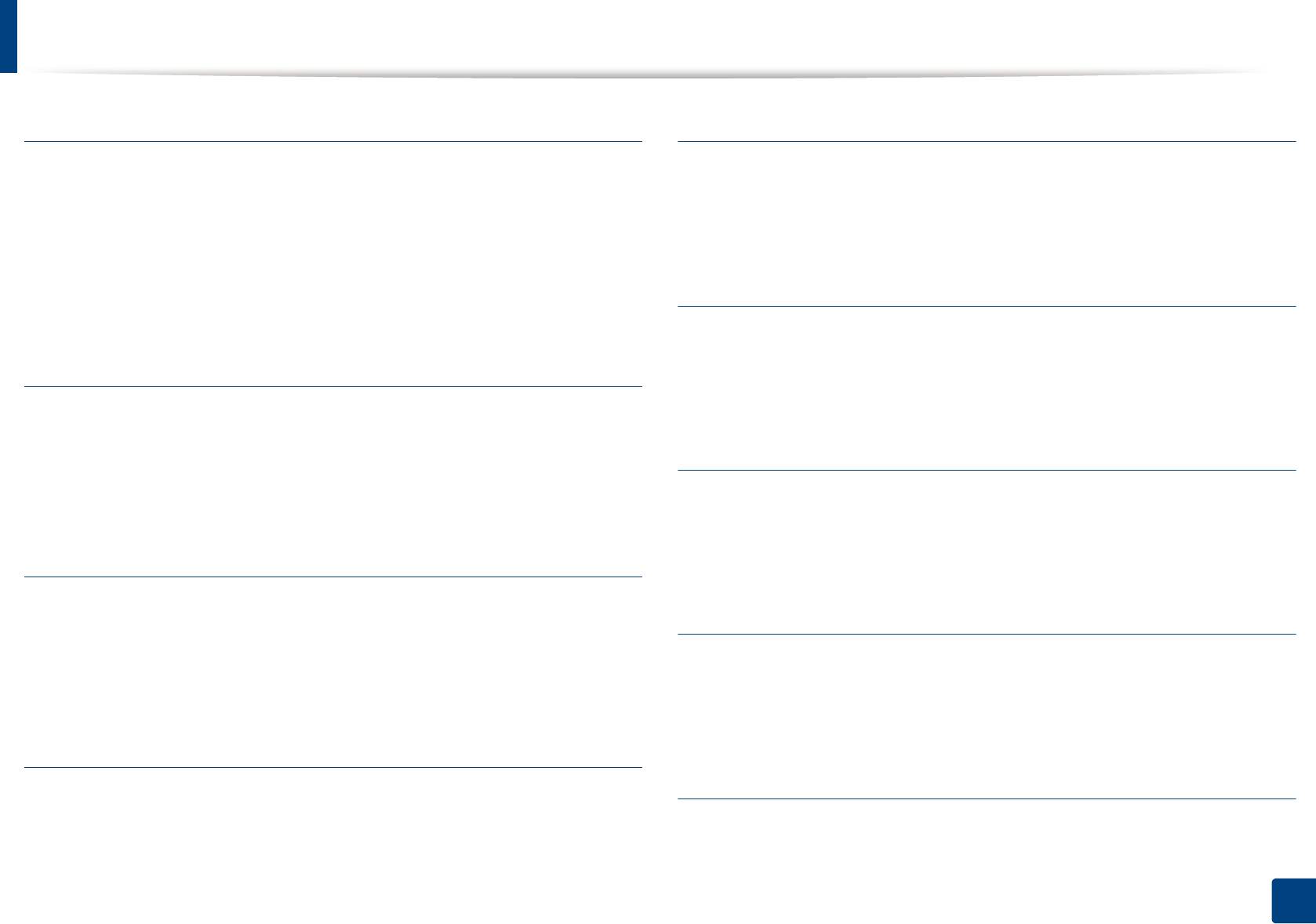
Глоссарий
PCL
Материал для печати
Язык управления печатью (PCL) — язык описания страниц (PDL),
Это материалы, такие как бумага, конверты, наклейки и прозрачная
разработанный компанией HP в качестве протокола принтера,
пленка, которые можно использовать в принтерах, сканерах, факсах и
который стал промышленным стандартом. Изначально
копировальных аппаратах.
разработанный для первых струйных принтеров, PCL был выпущен и
в других вариантах: для термографических печатающих устройств,
PPM
матричных и лазерных принтеров.
Страниц в минуту (PPM) — метод измерения скорости работы
принтера, означающий количество страниц, которые принтер может
напечатать за одну минуту.
Формат переносимого документа (PDF) — разработанный компанией
Adobe Systems и защищенный патентом формат файла для
Файл PRN
представления двухмерных документов в виде, не зависящем от
отображающего устройства и его разрешения.
Интерфейс, который упрощает работу, т. к. позволяет программному
обеспечению взаимодействовать с драйвером устройства с помощью
PostScript
обычных системных команд ввода/вывода.
PostScript (PS) — язык описания страниц и язык программирования,
Протокол
используемый в основном в электронике и настольных издательских
системах. Для создания изображения программа PostScript проходит
Обозначение или стандарт, который устанавливает или управляет
через интерпретатор.
соединением, связью и передачей данных между двумя
вычислительными устройствами.
Драйвер принтера
PS
Программа, используемая для передачи команд и данных с
компьютера на принтер.
См. PostScript.
Глоссарий
346
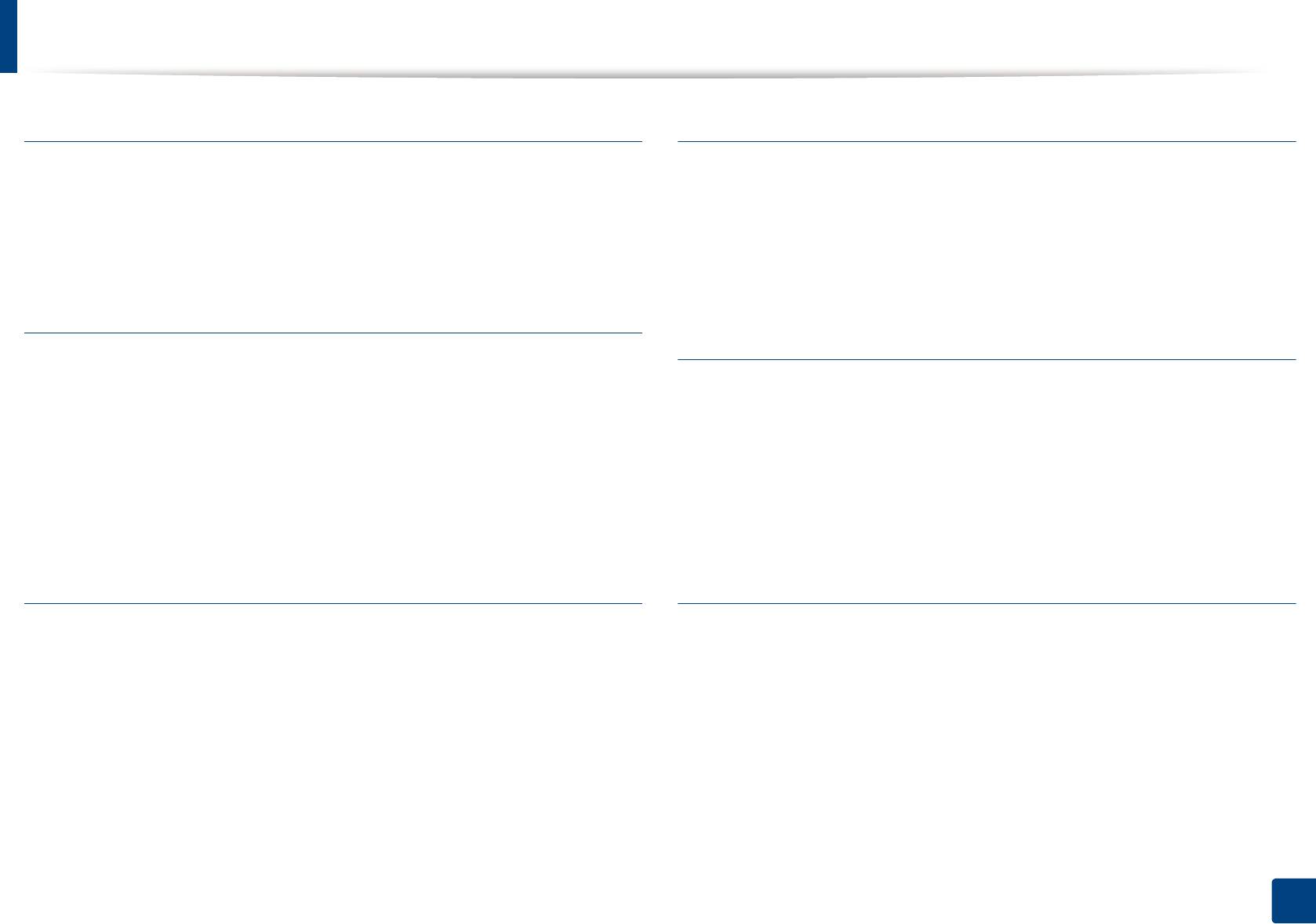
Глоссарий
PSTN
SMB
Коммутируемая телефонная сеть общего пользования (PSTN) — сеть
Блок серверных сообщений (SMB) — сетевой протокол, применяемый
общедоступных мировых телефонных сетей с коммутацией каналов,
в основном для предоставления общего доступа к файлам,
которая обычно маршрутизируется через коммутатор (например, в
принтерам, последовательным портам и различным каналам связи
производственных помещениях).
между узлами сети. Кроме того, обеспечивает механизм связи с
аутентификацией.
RADIUS
SMTP
Служба дистанционной аутентификации пользователей по
коммутируемым линиям (RADIUS) — протокол удаленной
Простой протокол электронной почты (SMTP) — стандарт для
аутентификации и учета пользователей. RADIUS обеспечивает
передачи электронной почты в Интернете. SMTP — относительно
централизованное управление такими данными аутентификации, как
простой протокол на основе текста, в котором указывается один или
имена и пароли пользователей, с помощью принципов ААА
несколько получателей сообщения, а затем передается текст
(аутентификация, проверка полномочий и учета) для управления
сообщения. Это протокол «клиент-сервер», по которому клиент
сетевым доступом.
передает сообщения электронной почты серверу.
Разрешение
SSID
Резкость изображения, измеряемая в точках на дюйм (тчк/дюйм). Чем
Идентификатор набора служб (SSID) — название беспроводной
больше количество точек на дюйм, тем выше разрешение.
локальной сети. Все устройства локальной беспроводной сети
обладают единым SSID, благодаря чему взаимодействуют друг с
другом. Название SSID является регистрозависимым, а его длина не
превышает 32 символов.
Глоссарий
347
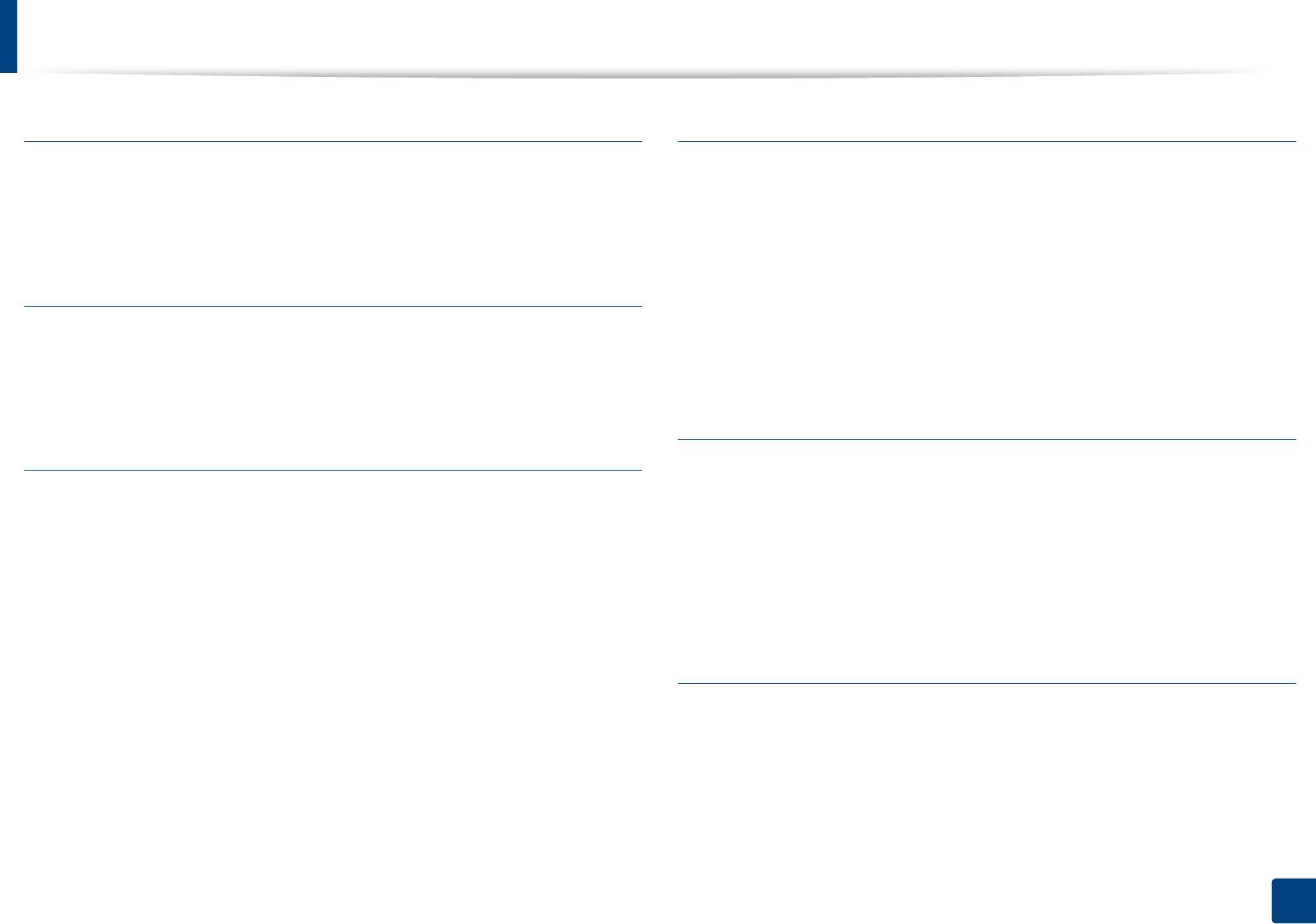
Глоссарий
Маска подсети
TIFF
Маска подсети используется в сочетании с сетевым адресом для
Теговый формат файлов изображения (TIFF) — формат растрового
определения того, какая часть адреса является сетевым адресом, а
изображения с переменным разрешением. Обычно TIFF описывает
какая — ведущим адресом.
данные изображений, поступающие от сканера. Изображения в
формате TIFF используют теги, то есть ключевые слова,
определяющие характеристики содержащегося в файле изображения.
TCP/IP
Этот гибкий и независимый от платформы формат может
Протокол TCP и протокол Интернета (IP) — набор протоколов связи,
использоваться для изображений, полученных при помощи различных
реализующий стек протоколов, на основе которого работает Интернет
приложений обработки изображений.
и большинство коммерческих сетей.
Картридж с тонером
TCR
Своеобразный контейнер с тонером, используемый в печатающих
Отчет подтверждения передачи (TCR) предоставляет сведения о
устройствах. Тонер — это порошок, который используется в лазерных
каждой передаче данных, такие как состояние задания, результат
принтерах и фотокопировальных устройствах. С его помощью
передачи и количество отправленных страниц. Этот отчет может
формируется текст и изображения на материалах для печати. Тонер
печататься после каждого задания или только после неудачной
может плавиться под воздействием температуры и давления
передачи.
термофиксатора, за счет чего он прилипает к волокнам бумаги.
TWAIN
Промышленный стандарт для сканеров и программного обеспечения.
При использовании TWAIN-совместимого сканера с TWAIN-
совместимой программой сканирование может быть запущено из
программы. TWAIN представляет собой программный интерфейс
приложения записи изображений для операционных систем Microsoft
Windows и Apple Macintosh.
Глоссарий
348

Глоссарий
Путь UNC
Водяной знак
Универсальное соглашение об именовании (UNC) — стандартный
Водяной знак — это различимое изображение или узор, которое более
метод доступа к сетевым ресурсам в Windows NT и других продуктах
четко видно на просвет. Водяные знаки впервые были использованы в
Microsoft. Формат пути UNC выглядит следующим образом:
Болонье, Италия, в 1282 году; они применялись производителями
\\<имя_сервера>\<имя_ресурса>\<дополнительный_каталог>
бумаги для идентификации своей продукции, а также на почтовых
марках, банкнотах и других правительственных документах, чтобы
воспрепятствовать подделкам.
URL
Унифицированный указатель ресурса (URL) — глобальный адрес
WEP
документов и ресурсов в сети Интернет. Первая часть адреса
указывает на используемый протокол, вторая определяет IP-адрес
Протокол шифрования в беспроводной связи (WEP) — протокол
домена, в котором находится ресурс.
безопасности, описанный стандартом IEEE 802.11, который
обеспечивает тот же уровень защиты, что и в проводных локальных
сетях. Безопасность в WEP обеспечивается за счет шифрования
USB
передаваемых по радиосигналу данных от одной конечной точки к
Универсальная последовательная шина (USB) — стандарт,
другой.
разработанный компанией USB Implementers Forum, Inc., для
соединения компьютеров и периферийных устройств. В отличие от
WIA
параллельного порта, USB разработан для обеспечения
одновременного подключения нескольких периферийных устройств к
Архитектура записи изображений Windows (WIA) — архитектура
одному USB-порту компьютера.
записи изображений, первоначально введенная в Windows Me и
Windows XP. Сканирование можно запустить из этих операционных
систем при помощи WIA-совместимого сканера.
Глоссарий
349
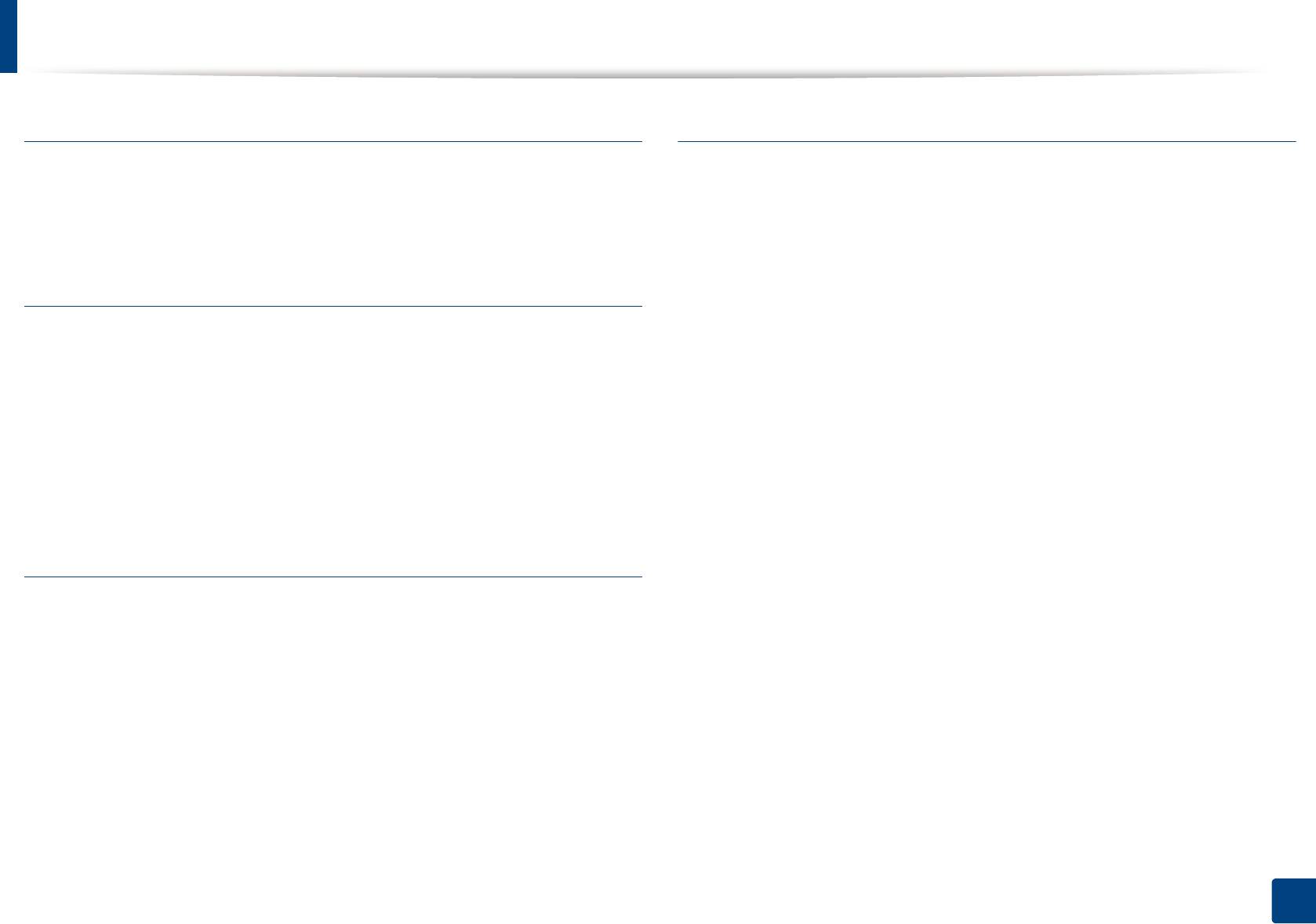
Глоссарий
WPA
XPS
Защищенный доступ Wi-Fi (WPA) — класс систем защиты
Разработанный Microsoft формат XML Paper Specification (XPS)
беспроводных (Wi-Fi) компьютерных сетей, созданный для
является спецификацией Page Description Language (PDL) и новым
усовершенствования функций обеспечения безопасности WEP.
форматом, совмещающим преимущества переносимого и
электронного документа. Это спецификация, основанная на XML, на
новом способе печати и векторном, независимом от устройства
WPA-PSK
формате документа.
WPA-PSK (общий ключ WPA) — специальный режим работы WPA,
созданный для малого бизнеса и домашних пользователей. Общий
ключ (пароль) указывается в беспроводной точке доступа (WAP) и в
других портативных или настольных устройствах. В режиме WPA-PSK
при каждом сеансе связи между беспроводным клиентом и
соответствующей точкой доступа происходит генерация уникального
ключа, что повышает безопасность соединения.
WPS
Защищенная настройка Wi-Fi (WPS) — стандарт для создания
беспроводной домашней сети. Если точка беспроводного доступа
поддерживает WPS, можно легко настроить беспроводное
подключение к сети без компьютера.
Глоссарий
350
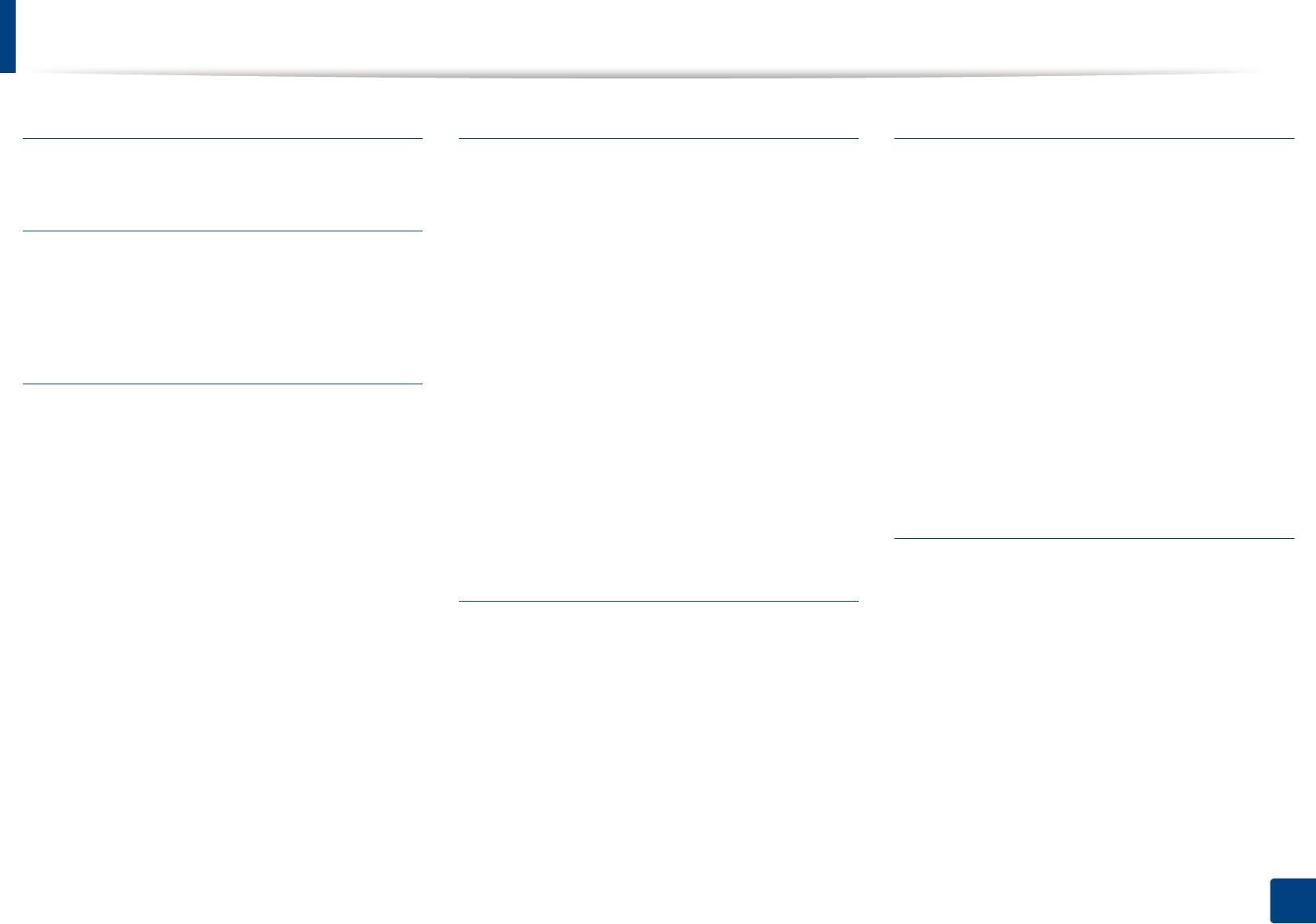
Алфавитный указатель
A
M
U
AnyWeb Print 289
Macintosh
UNIX
переустановка драйвера для
печать 257
C
подключения с помощью кабеля USB
установка драйвера для подключения
140
cвойства
через сеть
157
печать
252
свойства материалов для печати 111
Unix
работа с программой SetIP
147
функции устройства
199
системные требования 116
системные требования
115
USB 225
L
сканирование
268
общая настройкаusb
225
установка драйвера для подключения
Linux
USBкабель
через кабель USB
138
unifled driver configurator 303
переустановка драйвера 140, 143
установка драйвера для подключения
переустановка драйвера для
установка драйвера
34, 35, 138, 141
через сеть
154
подключения с помощью кабеля USB
часто встречающиеся проблемы в
143
W
операционной системе Mac OS
328
печать
254
Windows
работа с программой SetIP
148
S
работа с программой SetIP 146, 190
свойства принтера
256
SmarThru 4 266
системные требования
114
сканирование
269
SmarThru Office 267
установка драйвера для подключения
установка драйвера для подключения
через кабель USB
34, 35
SyncThru Web Service 291
через кабель USB
141
установка драйвера для подключения
общая информация
291
установка драйвера для подключения
через сеть
149
через сеть
155
service contact numbers 333
часто встречающиеся проблемы в ОС
часто встречающиеся проблемы в ОС
Windows
327
Linux
329
Алфавитный указатель
351
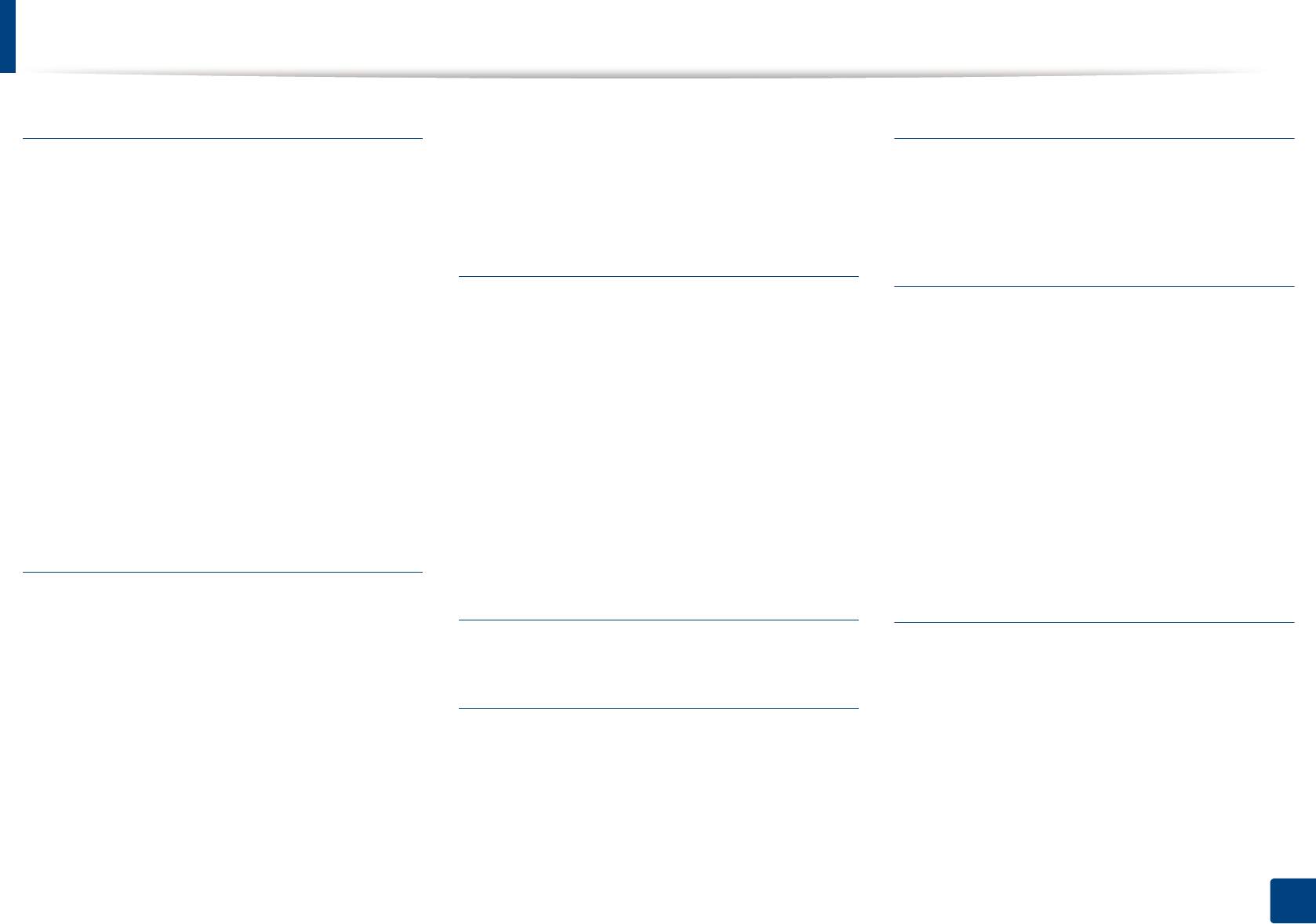
Алфавитный указатель
А
Режим инфраструктуры
163
Ж
режим Adhoc
163
авторизованные пользователи
ЖКдисплей
беспроводная сеть
регистрация 240
обзор состояния устройства
сетевой кабель 190
202
, 208, 209, 214, 220
адрес электронной почты 233
поиск
234
В
З
хранение
233
Важные обозначения
загрузка
адресная книга
относящиеся к безопасности 16
бумаги в лоток 1 45
общая настройка 227
ввод символов 235
специальный материал
47
работа с программой
236
вид сзади 26
загрузка оригиналов 53
регистрация
236
вид спереди 24
регистрация группы
237
замятие
водяной знак
редактирование
237
рекомендации по предотвращению
изменение 246
замятия бумаги
91
редактирование группы
238
создание
246
удаление бумаги
96
Б
удаление
246
устранение замятия документа
92
беспроводная
Г
И
USBкабель 171, 175, 184
глоссарий 337
Информация
WPS
о безопасности 16
отключение
167
Д
избранные настройки печати 59
WPS устройство не оснащено
Драйвер PostScript
дисплеем
информация об устройстве
решение проблем 332
PINкод
168
202, 208, 209, 214, 220
дополнительная память
настройка с помощью нажатия
использование справки 59, 254
кнопки
168
Настройка дополнительной памяти
286
Алфавитный указатель
352
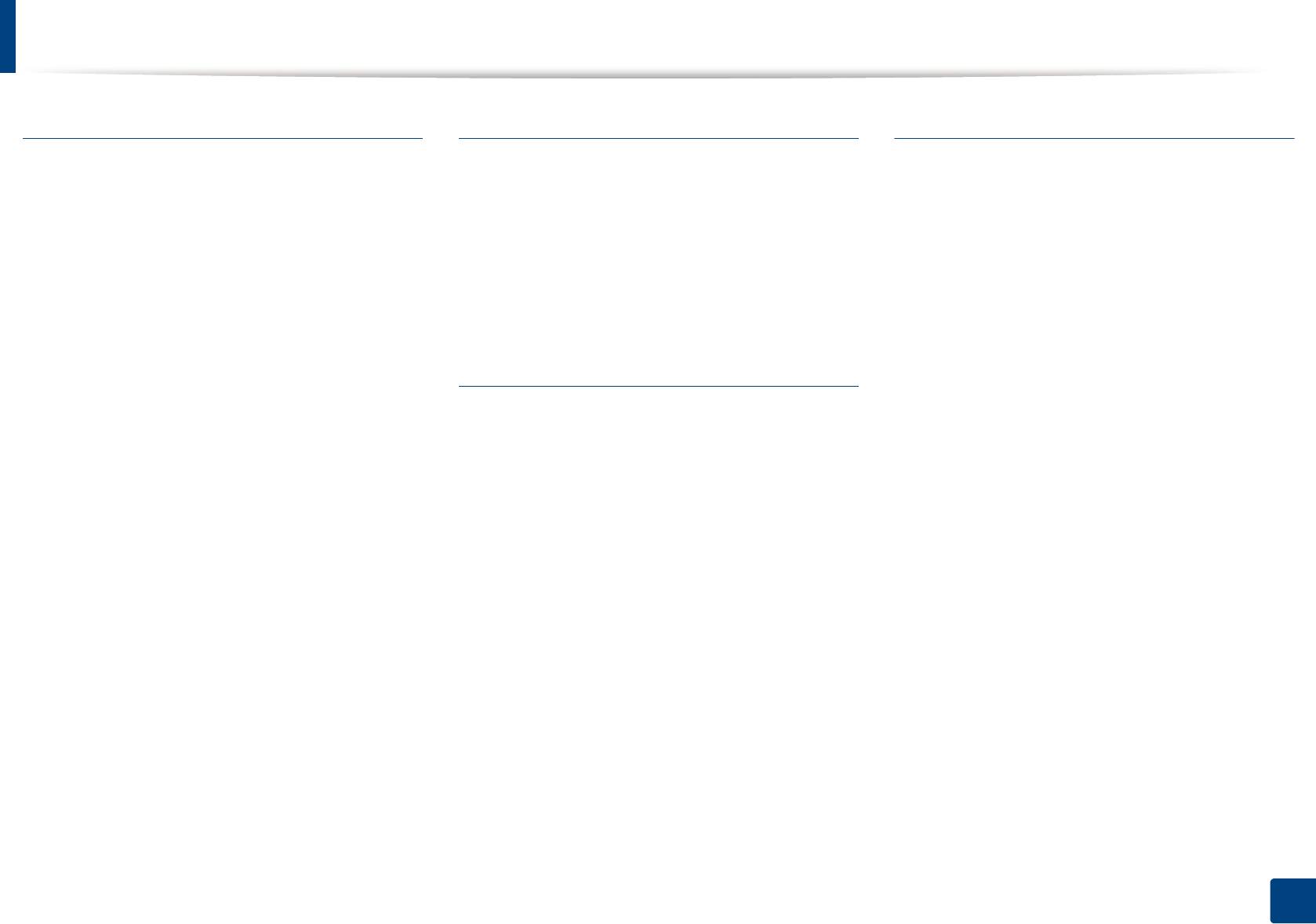
Алфавитный указатель
К
Л
Н
карт с тонером
Лоток
Настройка адресной книги 236
замена картриджа 81
изменение размера лотка 44
Настройка эмуляции 226
меры предосторожности
77
настройка размера и типа бумаги
51
Настройки администратора 229
не Samsung и повторно заправленные
регулировка ширины и длины
44
настройка
78
лоток
состояние устройства
перераспределение тонера
79
ручная подача 47
202
, 208, 209, 214, 220
приблизительный срок службы
78
настройки по умолчанию
хранение
77
М
настройка лотков 51
кнопки
материал для печати
неполадки
WPS 28, 30
выбор размера бумаги 51
Неполадки при сканировании 323
копирование удостоверений
28, 31
выбор типа бумаги
51
некачественная печать
314
печать экр
28
готовые формы
50
неполадки при копировании
322
Сканировать на
28
картон
50
Проблемы при работе с факсом
325
Цифровая клавиатура
31
конверт
48
проблемы печати
309
эко
27, 30
наклейки
49
проблемы при подаче бумаги
307
копирование
подставка выходного лотка
111
проблемы с электропитанием
308
общая настройка 202
специальный материал
47
нормативная информация 118
основные операции копирования
62
меню печати 201
уменьшение и увеличение копий
64
многоцелевой лоток
копирование удостоверений 65
использование специальных
материалов
47
советы по использованию
47
Алфавитный указатель
353
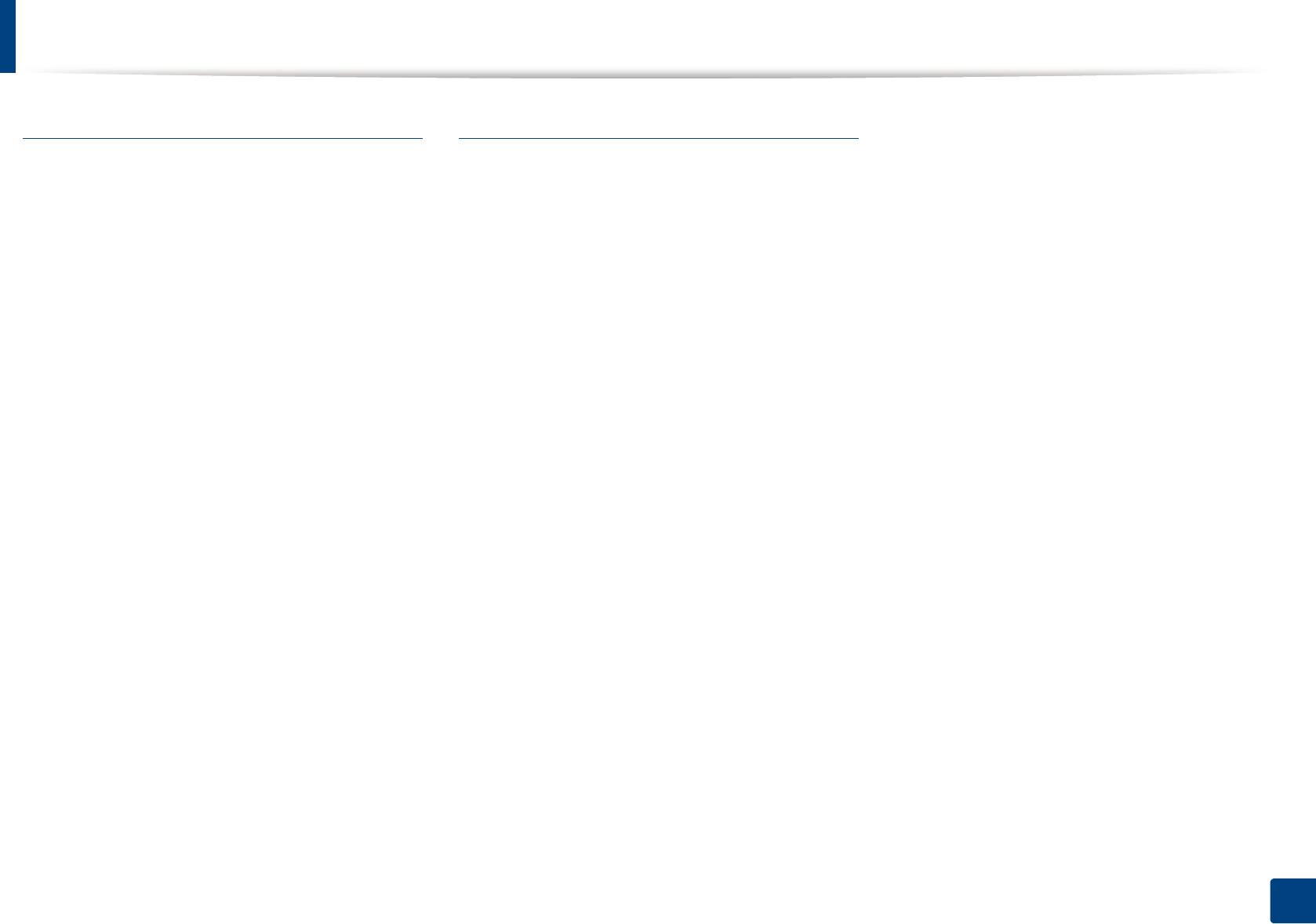
Алфавитный указатель
О
П
печать документа
Windows
56
Обзор приложения Samsung Printer
Программа Scan Assitant 265
печать на обеих сторонах листа
Status
299
панель управления 27
Macintosh
253
обзор меню 37
папка документов 227
специальные функции принтера
243
обработка факсов
общая настройка
227
печать документа
настройка разрешения 71
параметры печати
Linux 254
Прием факсов в режиме ФАКС
70
Linux 256
Macintosh
252
подготовка к обработке факсов
68
печать
UNIX
257
регулировка яркости
72
Linux 254
печать наложения
общие значки 15
Macintosh
252
печать 248
общие настройки 215
mobileprint
198
создание
247
описание индикаторов состояния 99
UNIX
257
удаление
248
отправка факса
выбор устройства по умолчанию
241
печать нескольких страниц на одном
отправка нескольким адресатам 69
изменение стандартных параметров
листе
печати
241
отчеты
Macintosh 253
использование утилиты прямой печати
информация об устройстве 202, 209,
подставка выходного лотка 52
251
211, 212, 214, 215, 216, 220, 221
пользовательские настройки 230
мобильные ОС
198
очистка
несколько страниц на одной стороне
проблема
блок сканирования 88
листа бумаги
Неполадки операционной системы 327
внутри
85
Macintosh
253
программа SetIP 146, 190
ролик подачи
87
общая настройка
201
снаружи
85
печать в файл
242
Алфавитный указатель
354
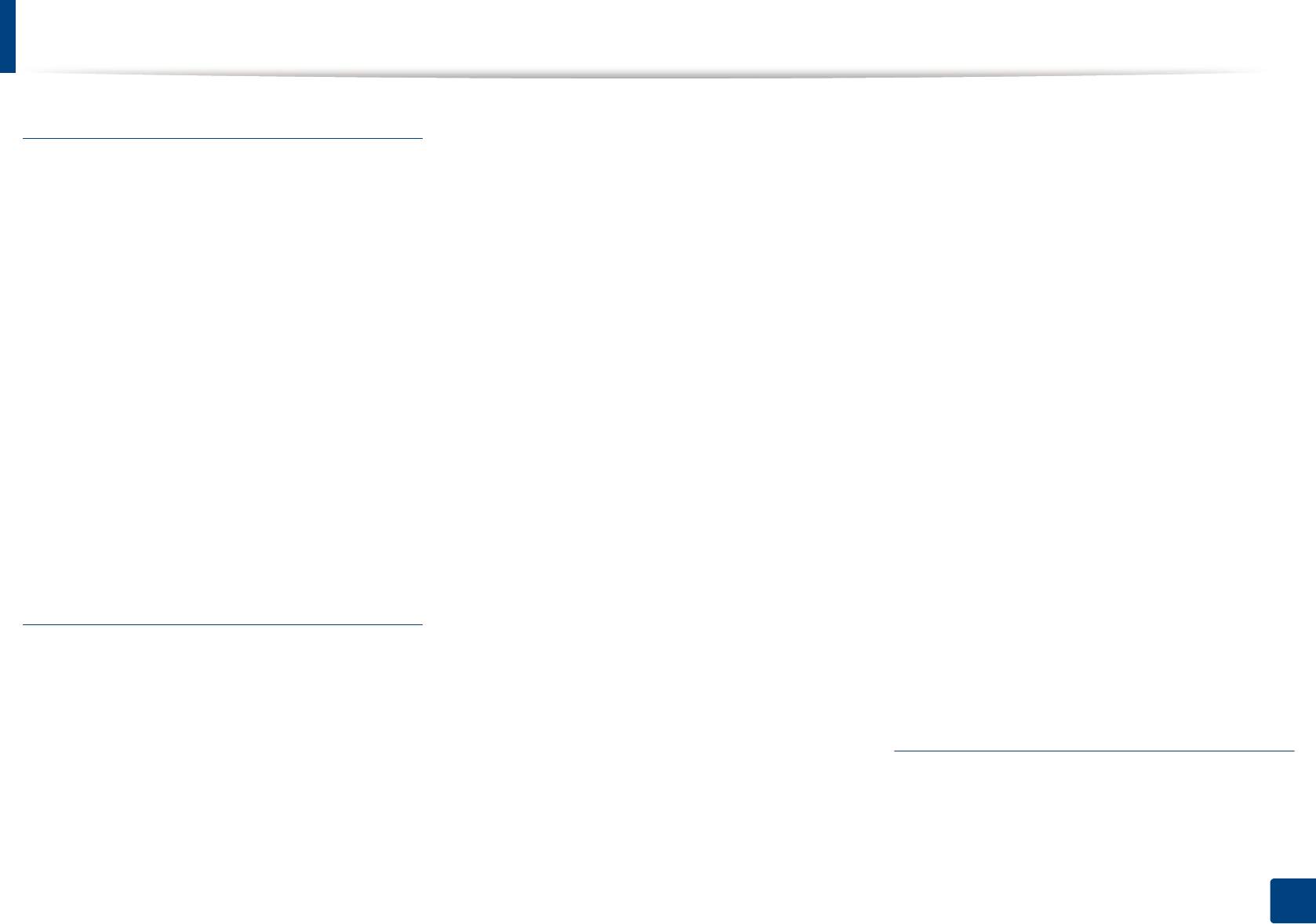
Алфавитный указатель
Р
Сканирование в среде Linux 269
Сканирование в программу
электронной почты
262
Сканирование в среде Macintosh 268
разрешение
Сканирование в среде Linux
269
Сохранение 233
обработка факсов 71
Сканирование в среде Macintosh
268
Специальные функции 231
разрешение при печати выбор
Сканирование из программы
свойства 5
Linux 255
редактирования изображений
264
расходные материалы
сети
Сканирование на сервер FTPSMB
263
доступные материалы 75
Конфигурация IPv6 160
Сканирование с помощью драйвера
заказ
75
Настройка проводной сети
146
WIA
265
замена картриджа с тонером
81
настройка беспроводной сети
163
Сканирование с помощью программы
общая настройка
227, 228
SmarThru Office
267
контроль срока службы расходных
материалов
83
программа SetIP
190
Сканирование с сетевого устройства
261
приблизительный срок службы
установка драйвера
картриджа
78
сканировать
Macintosh
154
ручная подача
общая настройка 213
установка окружения
117
загрузка 47
сменные компоненты 76
сеть
знакомство с сетевыми программами
сообщение об ошибке 102
С
145
состояние 28, 29, 31
Сканирование
программа SetIP
146, 147, 148
состояние принтера
Сканирование с помощью программы
установка драйвера
общая информация 299, 301
Samsung Scan Assitant
265
Linux
155
Сканирование с помощью программы
UNIX
157
Т
SmarThru 4
266
Windows
149
технические характеристики 108
сканирование
материал для печати
111
основная информация 259
тип подготовки оригинала 52
Алфавитный указатель
355
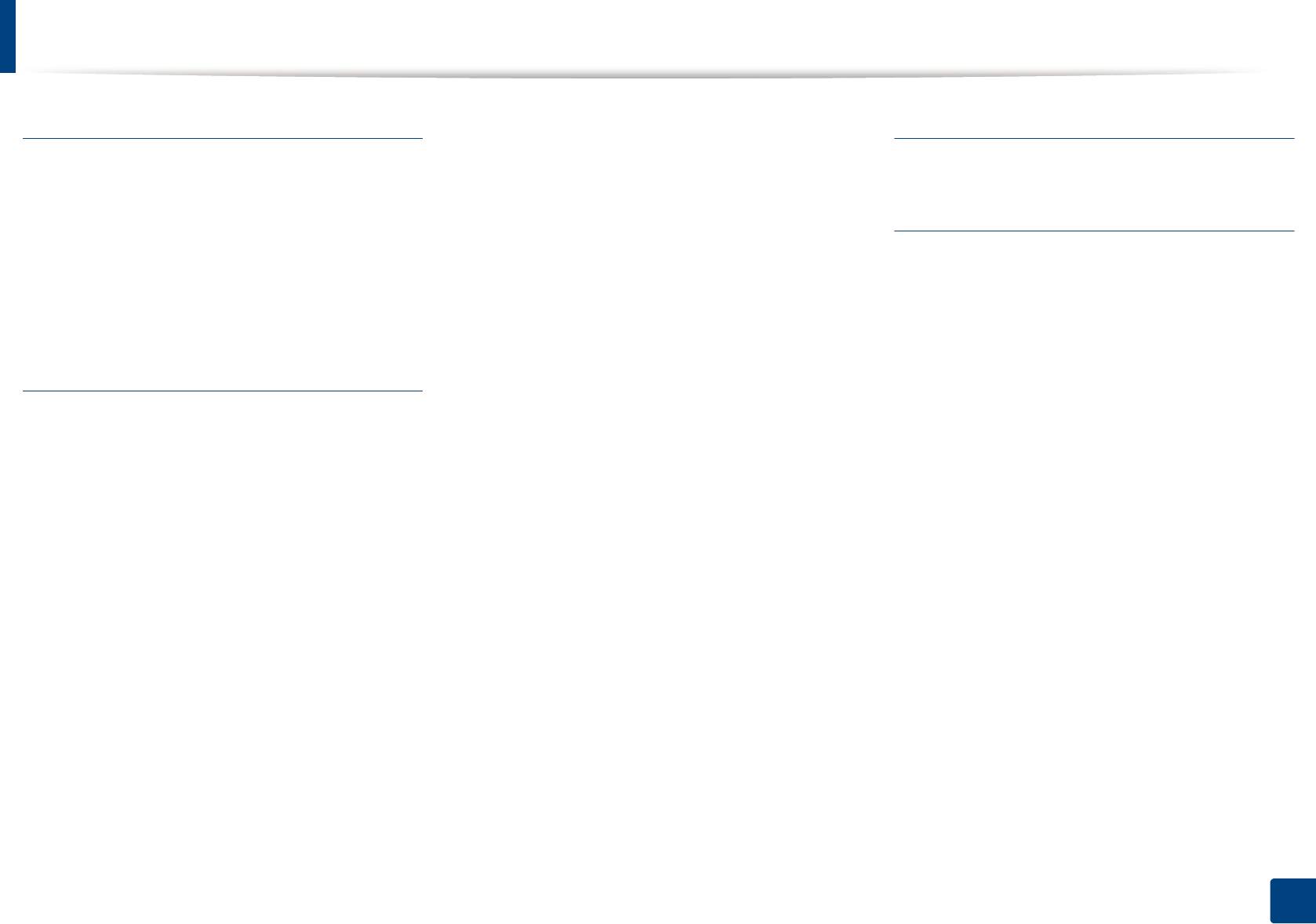
Алфавитный указатель
У
Пересылка отправленных факсов
Ч
другому получателю
276
условное обозначение 15
чистка устройства 85
Пересылка полученных факсов
установка драйвера
другому получателю
277
Э
Unix 157
Печать факсимильных сообщений на
установка устройства
обеих сторонах листа
278
экопечать 60
поправка на высоту 232
Печать факсов на обеих сторонах
электронная почта
листа бумаги
283
утилита прямой печати 251
общая настройка 226
Прием в режиме Автоответчикфакс
эмуляция
280
Ф
общая настройка 226
Прием факса в компьютер
278
Функция сканера 259
Прием факсов в память
284
факс
Прием факсов в режиме DRPD
281
Автоматическая печать отчета об
Прием факсов в режиме ФАКС
280
отправленном факсе
284
повторный вызов последнего
автоматический повторный вызов
272
набранного номера
272
в режиме безопасного приема
282
прием факсов в режиме Телефон
280
Добавление документов к
прием через дополнительный
зарезервированному заданию
275
телефонный аппарат
281
Отмена зарезервированного задания
Смена режимов приема
279
отправки факсов
275
функции принтера 241
Отправка факса в компьютер
273
функции факса 272
общая настройка
209
функций памятижесткого диска
отложенная передача факса
274
285, 286
отправка приоритетного факса
276
Алфавитный указатель
356
Оглавление
- 1. Введение
- 2. Обзор меню и базовая настройка
- 3. Обслуживание
- 4. Устранение неисправностей
- 5. Приложение
- 1. Установка программного обеспечения
- 2. Использование устройства, подключенного к сети
- 3. Полезные сведения о меню настройки
- 4. Специальные функции
- 5. Полезные инструменты управления
- 6. Устранение неисправностей


