Samsung SCX-3405FW: 5. Полезные инструменты управления
5. Полезные инструменты управления: Samsung SCX-3405FW

5. Полезные инструменты
управления
В этой главе рассматриваются инструменты управления устройством, позволяющие использовать все его
возможности.
• Easy Capture Manager 288
• Samsung AnyWeb Print 289
• Драйвер Easy Eco 290
• Настройка сообщения SyncThru™ Web Service 291
• Работа с Samsung Easy Printer Manager 295
• Работа с приложением Samsung Printer Status 299
• Использование программы Smart Panel 301
• Работа в Linux с Unified Driver Configurator 303
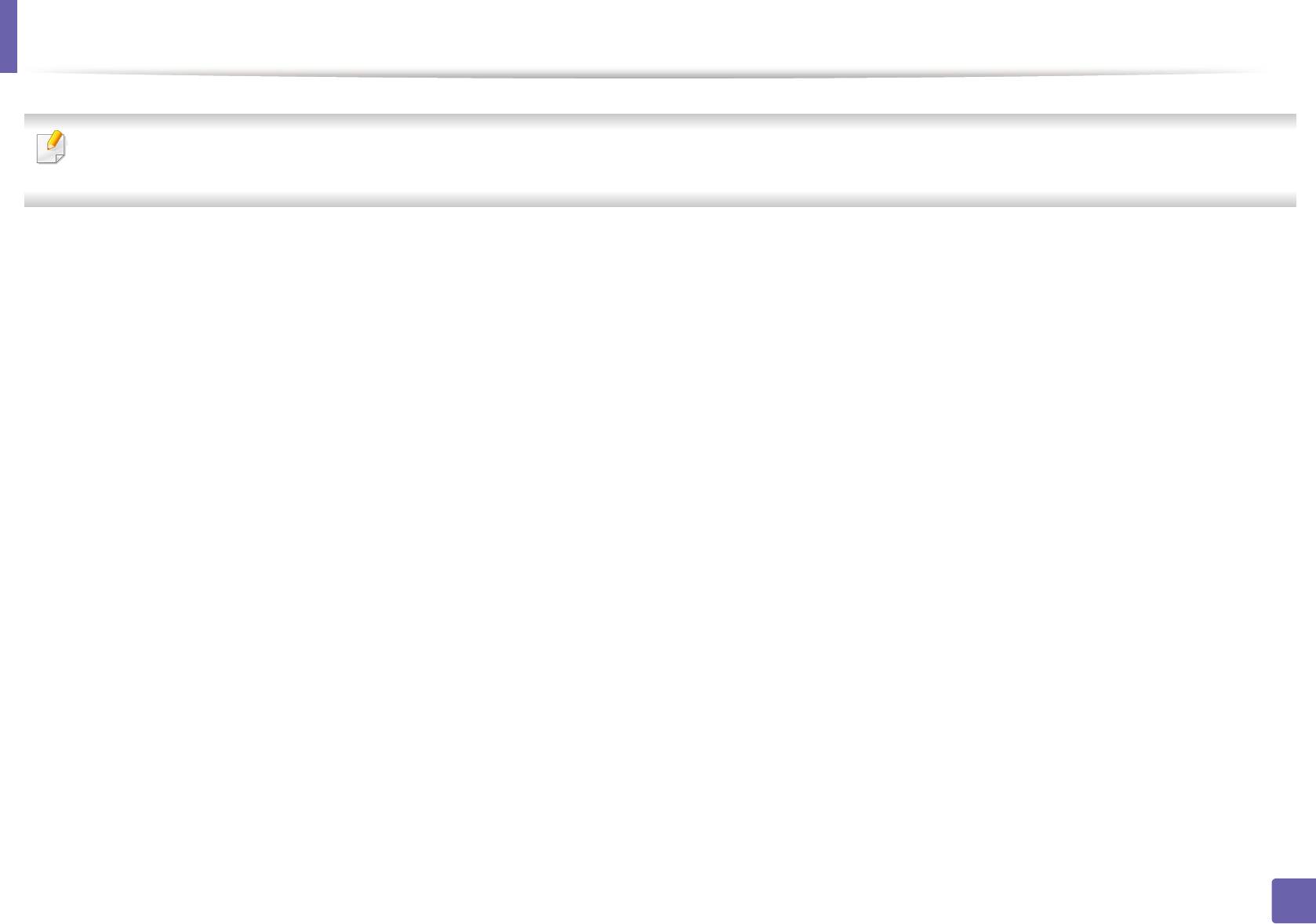
Easy Capture Manager
• Функции и комплектация устройств могут различаться в зависимости от модели (см. «Программное обеспечение» на стр. 8).
• Только для пользователей Windows (см. «Программное обеспечение» на стр. 8).
Получать снимки экрана и запускать программу Easy Capture Manager можно простым нажатием кнопки Print Screen. Теперь снимок экрана можно
удобно распечатывать и редактировать.
5. Полезные инструменты управления
288
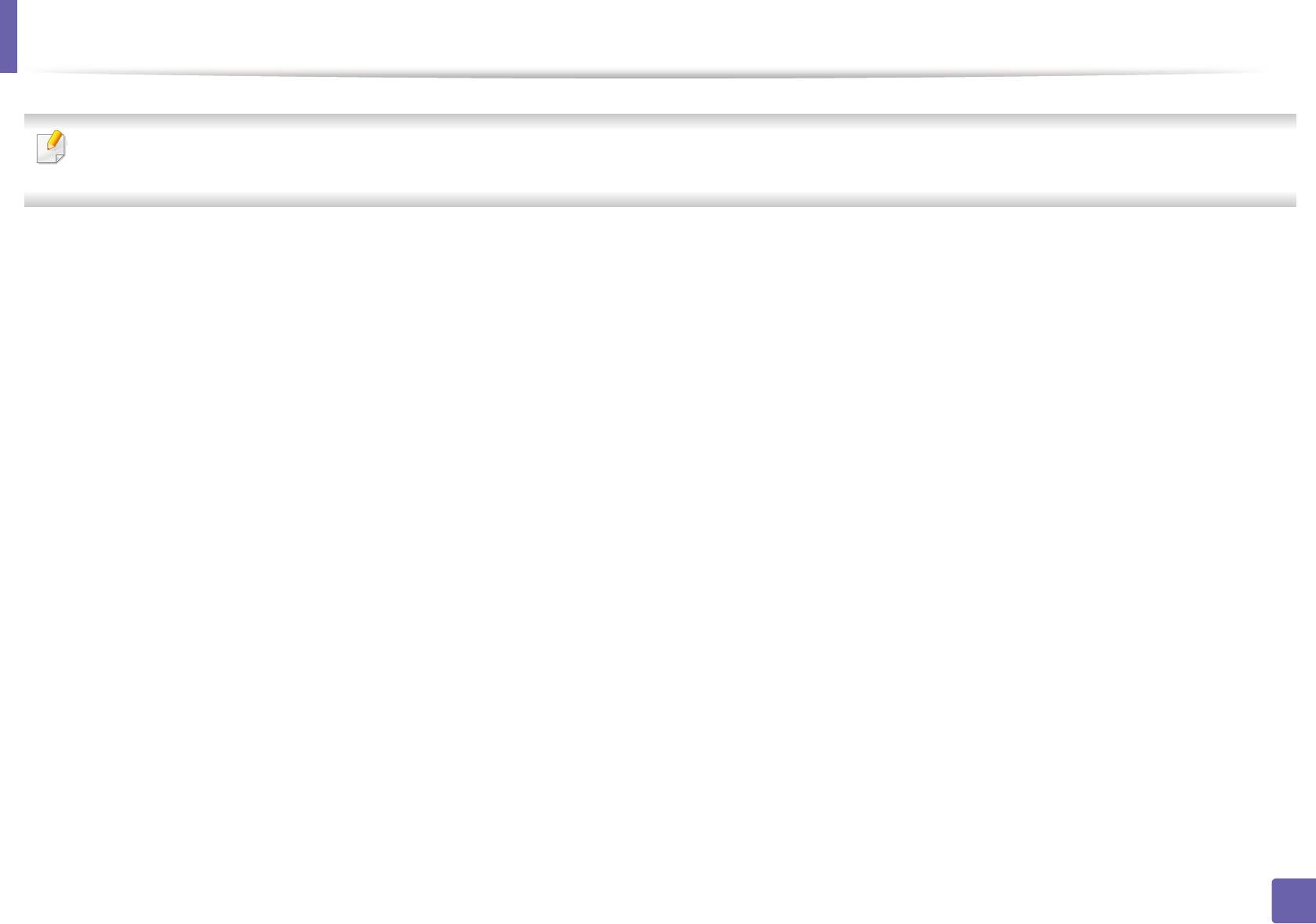
Samsung AnyWeb Print
• Функции и комплектация устройств могут различаться в зависимости от модели (см. «Программное обеспечение» на стр. 8).
• Только для пользователей систем Windows и Macintosh (см. «Программное обеспечение» на стр. 8).
Данное приложение упрощает снятие снимков экрана в Windows Internet Explorer, а также обеспечивает удобный предварительный просмотр и
возможность редактировать изображения. Чтобы перейти на страницу загрузки приложения, в меню Пуск последовательно выберите пункты Все
программы > Samsung Printers > Samsung AnyWeb Print > Download the latest version. Откроется Интернет-страница, с которой можно
загрузить последние версии инструментов.
5. Полезные инструменты управления
289
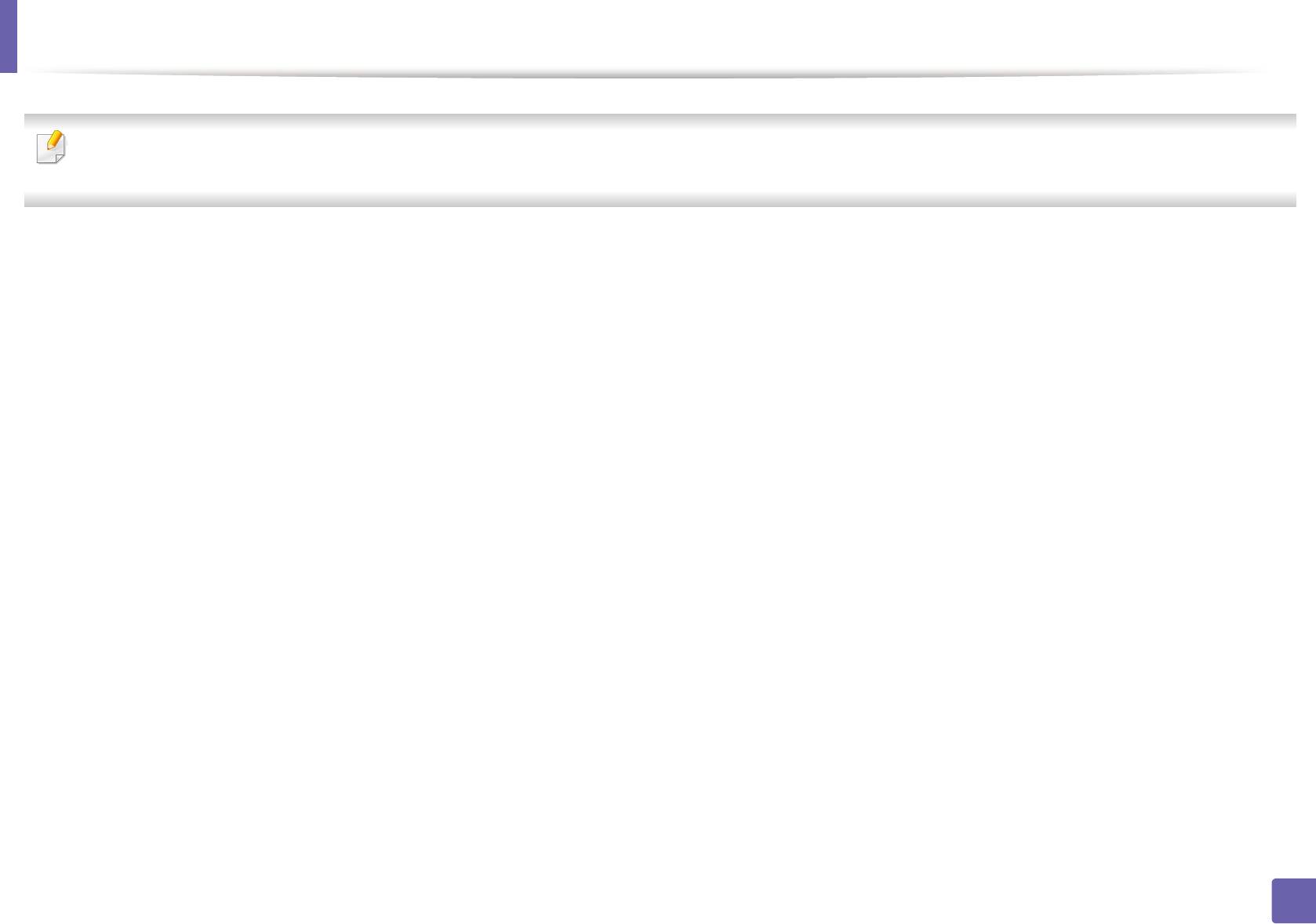
Драйвер Easy Eco
• Функции и комплектация устройств могут различаться в зависимости от модели (см. «Программное обеспечение» на стр. 8).
• Только для пользователей Windows (см. «Программное обеспечение» на стр. 8).
Драйвер Easy Eco позволяет применять функции экопечати для экономии бумаги и тонера. Чтобы воспользоваться этой функцией, установите
флажок в поле Запускать драйвер Easy Eco перед печатью задания настроек принтера.
Драйвер Easy Eco также позволяет выполнять простое редактирование (удаление изображений и текста, изменение шрифта и др.). Часто
используемые параметры можно сохранить в качестве наборов настроек.
Работа с функцией:
1 Откройте документ, который необходимо распечатать.
2 Отправьте документ на печать.
Откроется окно предварительного просмотра.
3 Выберите параметр, который вы хотите применить к документу.
Можно выполнить предварительный просмотр функции.
4 Щелкните Печать.
5. Полезные инструменты управления
290
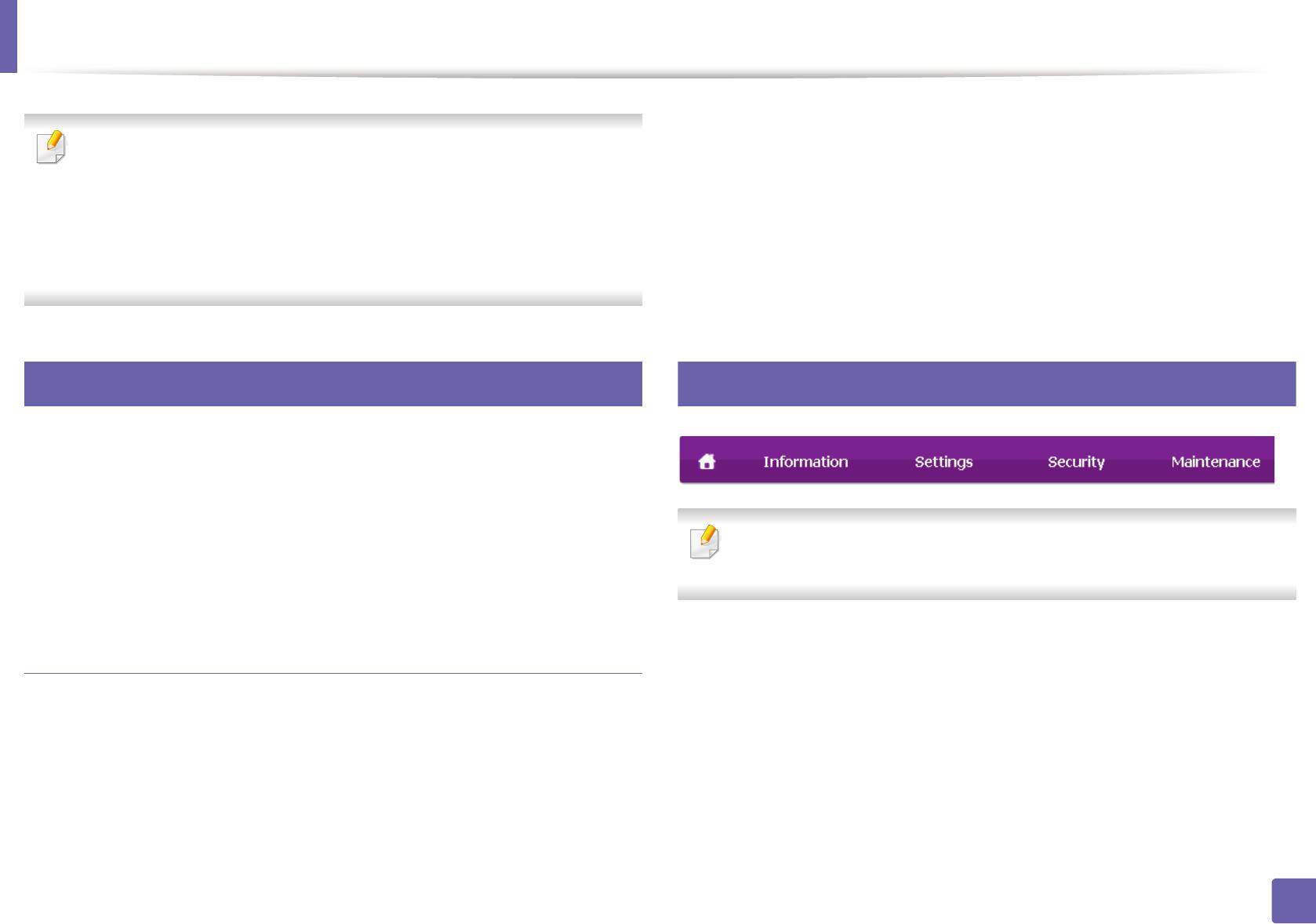
Настройка сообщения SyncThru™ Web Service
Нажмите кнопку Вход в систему в правом верхнем углу
1
• Для работы с SyncThru™ Web Service необходима программа
вкладки SyncThru™ Web Service.
Internet Explorer 6.0 или более поздней версии.
• В зависимости от модели и комплектации устройства пояснения
Введите Идентификатор и Пароль, затем нажмите Вход в
2
к приложению SyncThru™ Web Service могут отличаться.
систему.
• Только для сетевых моделей (см. «Программное обеспечение»
• Идентификатор: admin
на стр. 8).
• Пароль: sec00000
1
2
Доступ к приложению SyncThru™ Web Service
Обзор SyncThru™Web Service
В операционной системе Windows запустите веб-браузер
1
(например Internet Explorer).
Введите IP-адрес устройства (http://xxx.xxx.xxx.xxx) в поле
адреса и нажмите клавишу «Ввод» или кнопку Перейти.
В зависимости от модели устройства некоторые вкладки могут
быть недоступны.
Откроется встроенная веб-страница устройства.
2
Вход в SyncThru™ Web Service
Для настройки параметров в SyncThru™ Web Service необходимы
права администратора. Незарегистрированные пользователи
SyncThru™ Web Service могут использовать программу, но им
недоступны вкладки Настройки и Безопасность.
5. Полезные инструменты управления
291
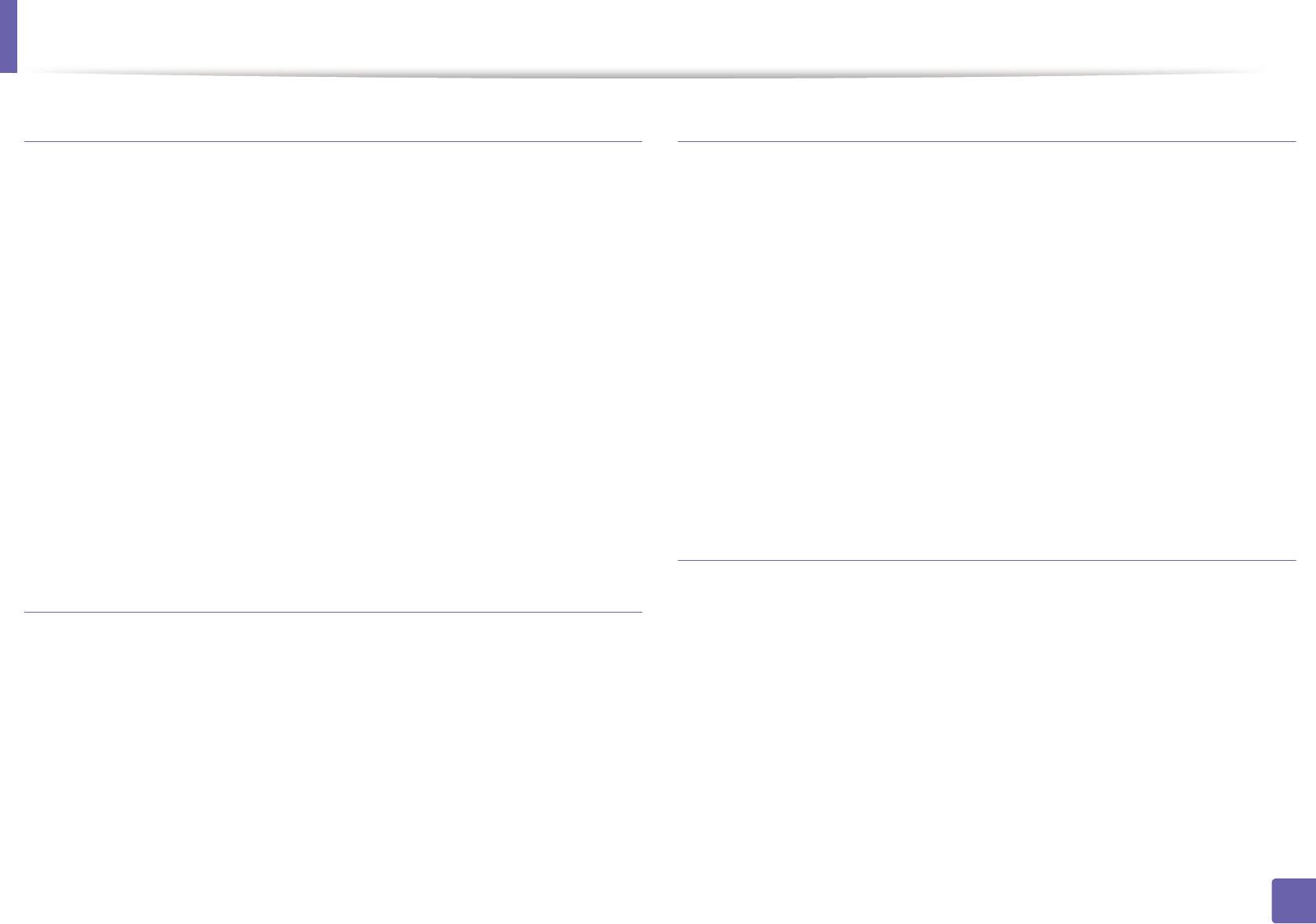
Настройка сообщения SyncThru™ Web Service
Вкладка Информация
Вкладка Безопасность
Это общая информация об устройстве. Здесь можно просмотреть
Настройка параметров безопасности системы и сети. Для просмотра
такие данные, как оставшийся объем тонера. Отсюда же можно
этой вкладки необходимы права администратора.
распечатать отчет об ошибках и другие отчеты.
• Безопасность системы: настройка данных системного
• Активные предупреждения: отображает предупреждения,
администратора, включение и выключение функций устройства.
сгенерированные принтером, а также их важность.
• Стандарт безопасности Сеть: настройка параметров HTTP,
• Расходные материалы: показывает количество отпечатанных
IPSec, фильтрации IPv4/IPv6, 802.1x, серверов аутентификации.
страниц и оставшегося тонера в картридже.
• Управление пользовательским доступом: Позволяет
• Счетчики использования: показывает статистику использования
объединить пользователей в несколько групп в зависимости от их
принтера по типам печати: односторонняя или двусторонняя.
ролей. Описание роли каждой группы определяет порядок
проверки полномочий, аутентификации и ведения учета для
• Текущие параметры: показывает состояние устройства и сети.
каждого пользователя.
• Печать информации: позволяет распечатать отчеты о системе,
адресах электронной почты и шрифтах.
Вкладка Обслуживание
Вкладка Настройки
Обслуживание устройства (обновление микропрограмм и ввод
контактной информации для отправки электронной почты). Кроме
Эта вкладка позволяет настроить параметры устройства и сети. Для
того, с этой вкладки можно перейти на веб-сайт Samsung или
просмотра этой вкладки необходимы права администратора.
загрузить драйверы с помощью меню Ссылка.
• Вкладка Параметры устройства: настройка параметров
• Обновление ПО устройства: обновление микропрограммы
устройства.
устройства.
• Вкладка Параметры сети: отображает варианты сетевого
• Контактная информация: настройка контактных данных.
окружения. Позволяет задать такие параметры, как TCP/IP и
• Ссылка: просмотр ссылок на сайты, где можно загрузить или
сетевой протокол.
просмотреть необходимую информацию.
5. Полезные инструменты управления
292
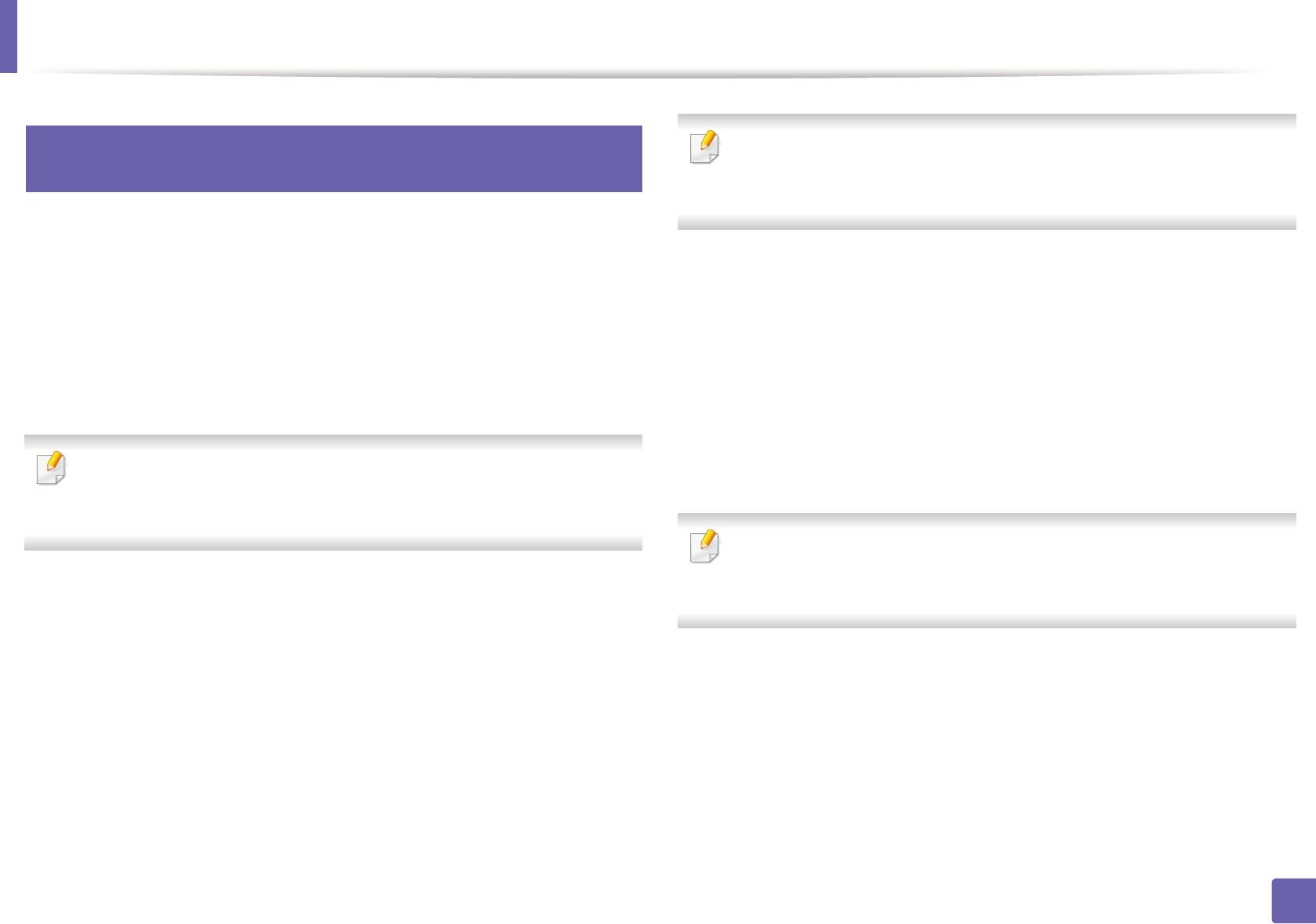
Настройка сообщения SyncThru™ Web Service
3
Настройка уведомлений по электронной
Для отправки уведомлений необходимо настроить параметры
исходящей почты. Для этого в меню Настройки выберите пункт
почте
Параметры сети > Сервер исходящей почты(SMTP).
Для получения сообщений о состоянии устройства по электронной
почте нужно настроить этот параметр. Задав IP-адрес, имя узла и
Установите флажок ВКЛЮЧИТЬ для использования
4
параметры сервера SMTP, можно настроить устройство на
Уведомления электронной почты.
автоматическую отправку информации о своем состоянии (о
заканчивающемся тонере или ошибках) на указанный электронный
Для добавления получателя уведомлений нажмите кнопку
5
адрес получателя. Наиболее полезна эта функция может быть
Добавить.
администратору устройства.
Введите имя и один или несколько адресов электронной почты
получателей уведомлений.
Некоторые меню могут не отображаться на дисплее в зависимости
Щелкните Применить.
от параметров или моделей. Это значит, что данные функции
6
недоступны для этого устройства.
При запущенном брандмауэре могут возникнуть проблемы с
отправкой сообщений. В этом случае следует обратиться к
В операционной системе Windows запустите веб-браузер
администратору сети.
1
(например Internet Explorer).
Введите IP-адрес устройства (http:// xxx.xxx.xxx.xxx) в поле
адреса и нажмите клавишу Enter или щелкните Перейти.
Откроется встроенная веб-страница устройства.
2
На вкладке Настройки выберите пункт Параметры
3
устройства > Уведомления электронной почты.
5. Полезные инструменты управления
293
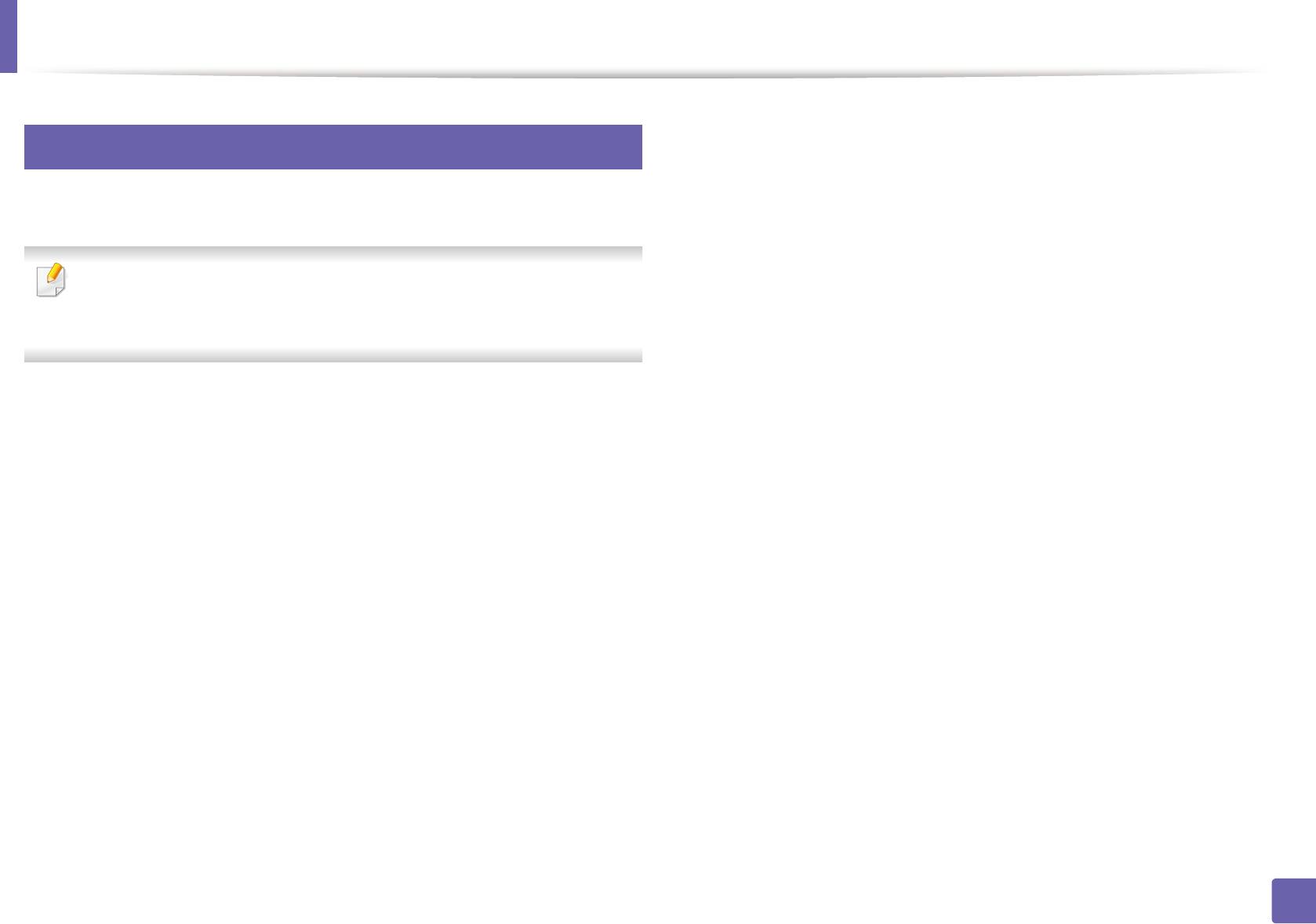
Настройка сообщения SyncThru™ Web Service
4
Ввод данных системным администратором
Она необходима для отправки уведомлений по электронной почте.
Некоторые меню могут не отображаться на дисплее в зависимости
от параметров или моделей. Это значит, что данные функции
недоступны для этого устройства.
В операционной системе Windows запустите веб-браузер
1
(например Internet Explorer).
Введите IP-адрес устройства (http:// xxx.xxx.xxx.xxx) в поле
адреса и нажмите клавишу Enter или щелкните Перейти.
Откроется встроенная веб-страница устройства.
2
На вкладке Безопасность выберите пункт Безопасность
3
системы > Системный администратор.
Укажите имя, телефон, местонахождение и адрес электронной
4
почты администратора.
Щелкните Применить.
5
5. Полезные инструменты управления
294

Работа с Samsung Easy Printer Manager
5
• Функции и комплектация устройств могут различаться в
Знакомство с приложением Samsung Easy
зависимости от модели (см. «Программное обеспечение» на
Printer Manager
стр. 8).
• Только для пользователей систем Windows и Macintosh (см.
Запуск программы:
«Программное обеспечение» на стр. 8).
• Минимальным требованием для Samsung Easy Printer Manager
для Windows
в системе Windows является наличие Internet Explorer 6.0 или
более поздней версии.
Последовательно выберите Пуск > Программы или Все программы
> Samsung Printers > Samsung Easy Printer Manager > Samsung
Easy Printer Manager.
Samsung Easy Printer Manager - это приложения, которое объединяет
для Macintosh
в себе все настройки устройства Samsung. Samsung Easy Printer
Manager включает в себя все настраиваемые параметры устройства,
Откройте папку Applications > Samsung > Samsung Easy Printer
среду печати, параметры/действия и запуск печати. Все эти функции
Manager
облегчают пользование устройством Samsung. Приложение Samsung
Интерфейс Samsung Easy Printer Manager состоит из множества
Easy Printer Manager снабжено двумя пользовательскими
подразделов, которые описаны в таблице ниже.
интерфейсами на выбор: стандартным и расширенным. Пользователь
может легко переключаться между этими двумя интерфейсами:
простым нажатием кнопки.
Изображение на вашем экране может отличаться в зависимости от
версии операционной системы.
5. Полезные инструменты управления
295
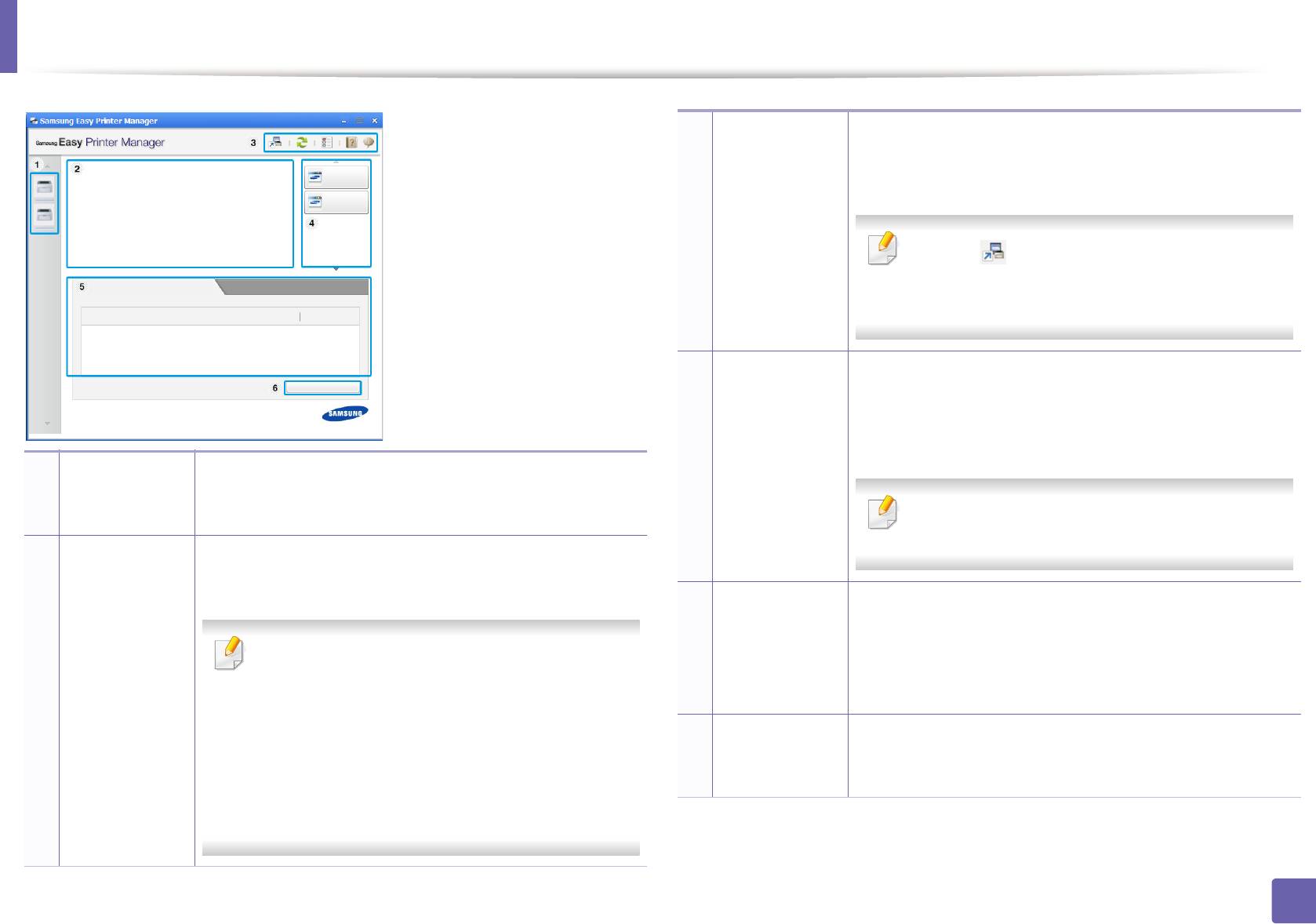
Работа с Samsung Easy Printer Manager
Информация
Включает ссылки для открытия дополнительных
о приложении
настроек, предпочтений, справки и окна «О
программе».
3
Кнопка используется для перехода к
расширенному интерфейсу (см. «Обзор
расширенного интерфейса» на стр. 297).
Быстрые
Отображает Быстрые переходы для специальных
ссылки
функций. Этот раздел также включает в себя
ссылки на приложения в дополнительных
настройках.
Список
"Список принтеров" отображает принтеры,
4
1
принтеров
установленные в системе или подключенные по
Если устройство подключено к сети, значок
сети (только Windows).
SyncThru™ Web Service сатент активным.
Информация
Здесь представлена общая информация об
о принтере
устройстве. Вы можете узнать модель устройства,
его IP-адрес или порт, а также его состояние.
Область
Отображает информацию о выбранном устройстве,
содержания
оставшемся количестве тонера и бумаги.
Этот пункт позволяет просмотреть
5
Информация будет отличаться в зависимости от
Руководство пользователя.
выбранного устройства. Некоторые устройства не
2
поддерживают эту функцию.
Кнопка "Устранение неполадок": В случае
возникновения ошибки эта кнопка открывает
Заказ
Нажмите на кнопку Заказать. Новый картридж с
Руководство по устранению
6
расходных
тонером можно заказать через Интернет.
неисправностей, С ее помощью можно
материалов
открыть нужный раздел руководства
пользователя.
5. Полезные инструменты управления
296
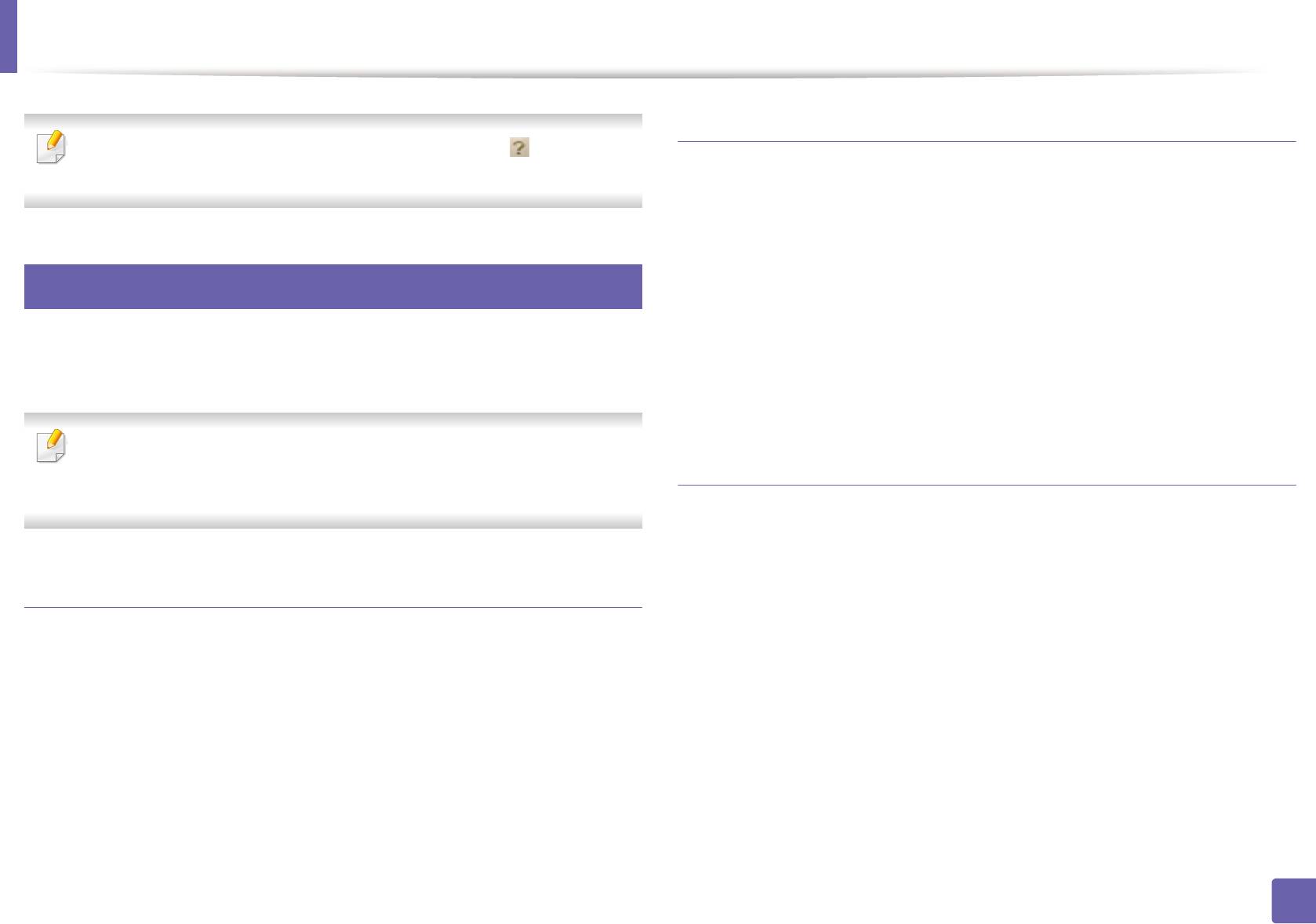
Работа с Samsung Easy Printer Manager
Параметры сканирования на ПК
Выберите меню Справка или щелкните по кнопке и выберите
интересующий вас раздел справки.
В этом меню содержаться параметры создания или удаления
профилей сканирования на ПК.
6
• Включение сканирования: Определяет, включена ли функция
сканирования на устройстве.
Обзор расширенного интерфейса
• Вкладка Основн.: Содержит параметры для настройки общего
сканирования и параметры устройства.
Расширенный интерфейс предназначен для лиц, ответственных за
управление сетью и устройствами.
• Вкладка Изображение: Содержит варианты изменения
изображения.
Некоторые меню могут не отображаться на дисплее в зависимости
от параметров или моделей. Это значит, что данные функции
Параметры режима Факс-ПК
недоступны для этого устройства.
В этом меню содержатся параметры, связанные с основной функцией
передачи факсимильных сообщения для выбранного устройства.
Параметры устройств
• Отключить: Если для параметра Отключить выбрано значение
Вкл., то данное устройство не будет принимать входящие факсы.
Вы можете задать разные параметры устройства, такие как бумага,
• Включить прием факсов с устройства: Включает приме факсов
формат, эмуляция, сеть и печать информации.
устройством, а также позволяет настроить дополнительные
параметры.
5. Полезные инструменты управления
297
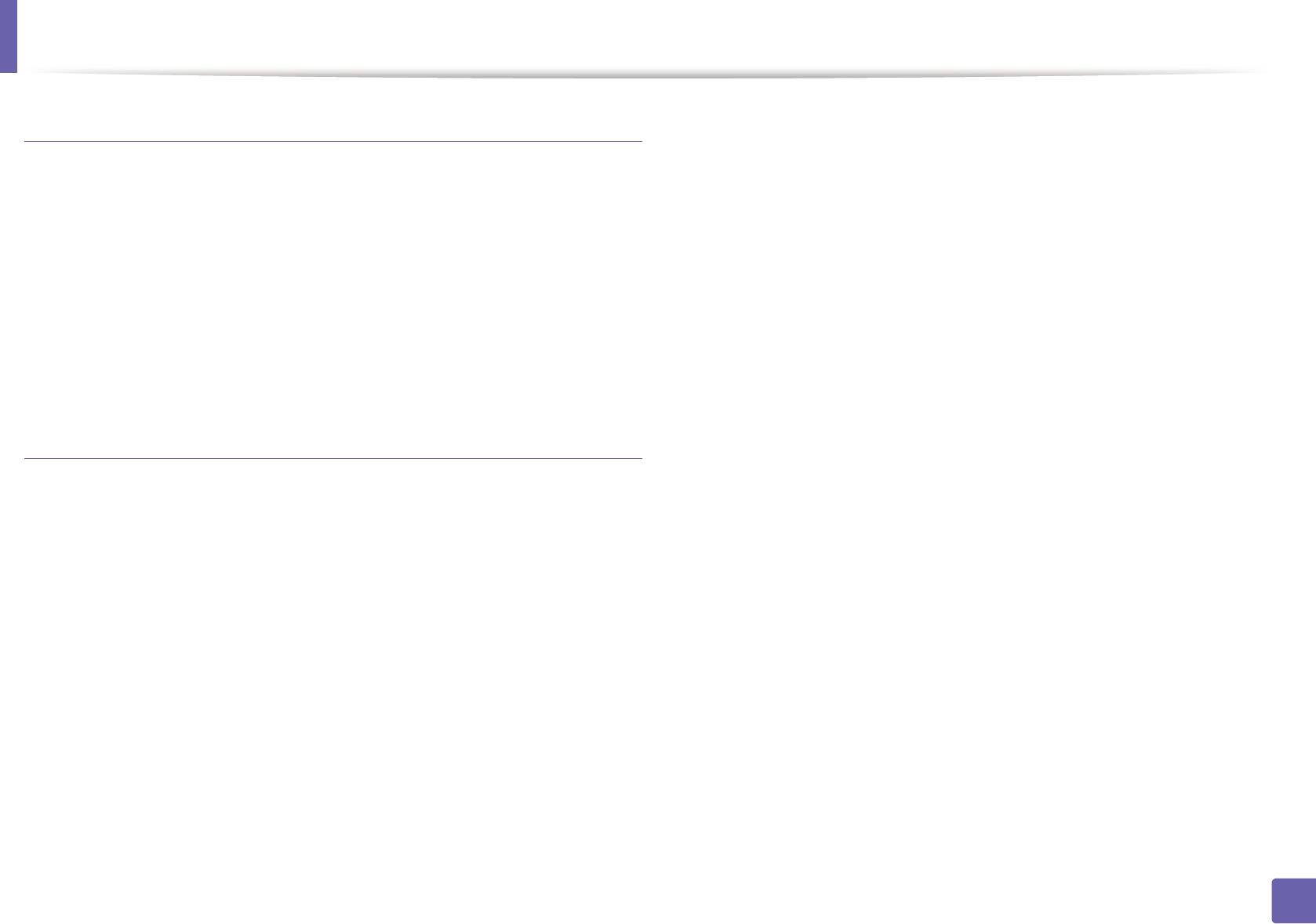
Работа с Samsung Easy Printer Manager
Параметры оповещений (только Windows)
В этом меню можно настроить оповещения об ошибках.
• Оповещения принтера: Позволяет указать случаи, когда будет
отображаться оповещение.
• Оповещения по электронной почте: Настройка отправки
уведомлений по электронной почте.
• Журнал оповещений: Журнал, в котором регистрируются
оповещения относительно устройства и тонера.
Учет заданий
Запись информации о квотах для определенного пользователя
модуля Учет заданий. Эта информация о квотах может создаваться и
применяться к устройствам посредством таких программ учета
заданий, как SyncThru™ или CounThru™.
5. Полезные инструменты управления
298
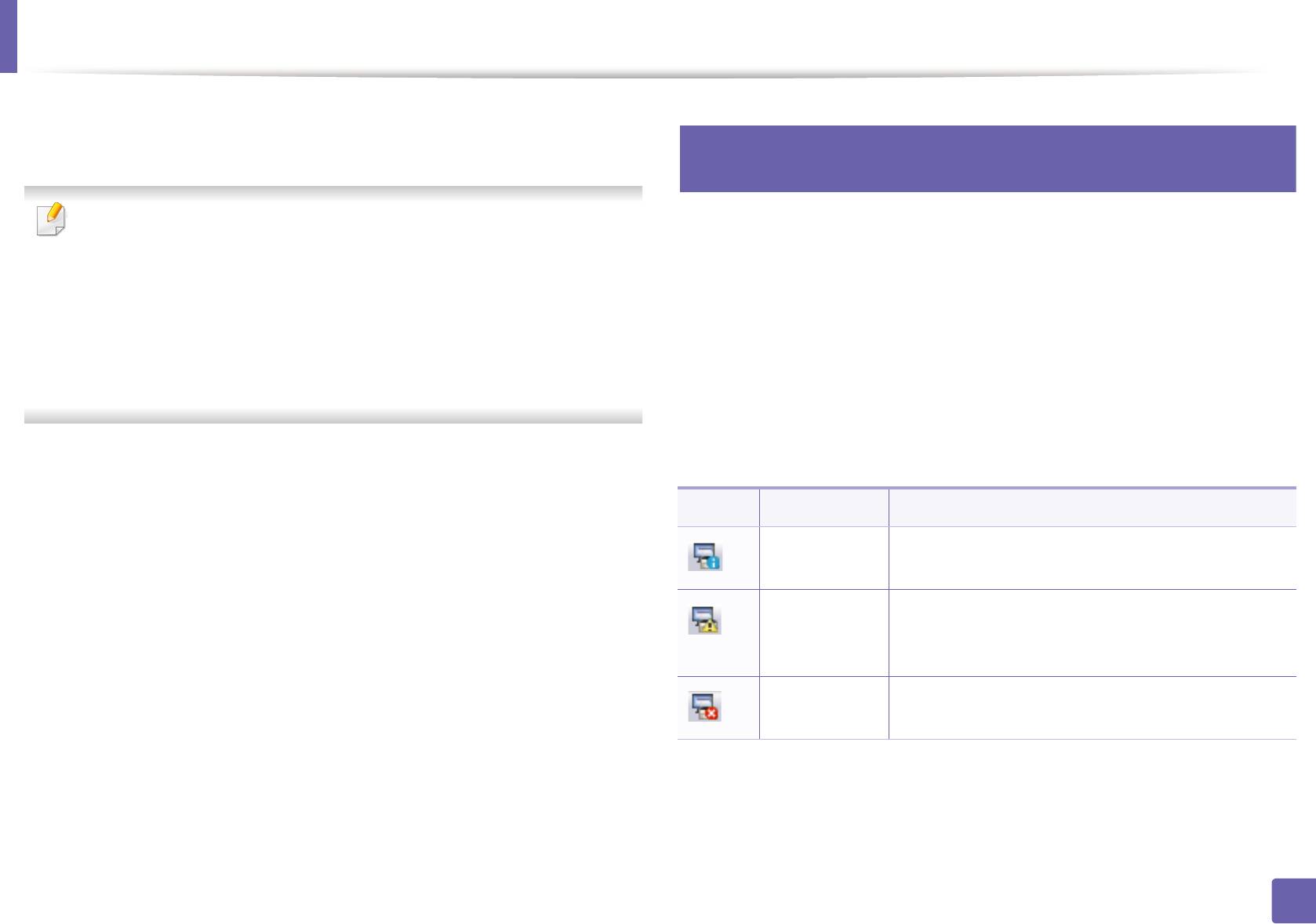
Работа с приложением Samsung Printer Status
7
Программа Состояние принтера Samsung отслеживает состояние
устройства и информирует о нем пользователя.
Обзор приложения Состояние принтера
Samsung
• В зависимости от используемого принтера и операционной
системы окно Состояние принтера Samsung и его содержимое
В случае возникновения ошибок во время печати их можно проверить
могут отличаться от представленных в данном руководстве.
в приложении Состояние принтера Samsung. Приложение Состояние
• Проверьте совместимость установленной операционной
принтера Samsung устанавливается автоматически при установке
системы (систем) с устройством (см. «Технические
программного обеспечения устройства.
характеристики» на стр. 108).
Вы также можете запустить приложение Состояние принтера Samsung
• Только для пользователей Windows (см. «Программное
вручную, выбрав Настройка печати , вкладка Основные > кнопка
обеспечение» на стр. 8).
Состояние принтера.
Следующие значки отображаются на панели задачи Windows.
Значки Значение Описание
Стандартное Устройство готово к работе. Ошибки и
предупреждения отсутствуют.
Осторожно! Возможно, произойдет ошибка устройства.
Например, заканчивается тонер, что может
привести к сбою из-за отсутствия тонера.
Ошибка В устройстве есть по крайней мере одна
ошибка.
5. Полезные инструменты управления
299
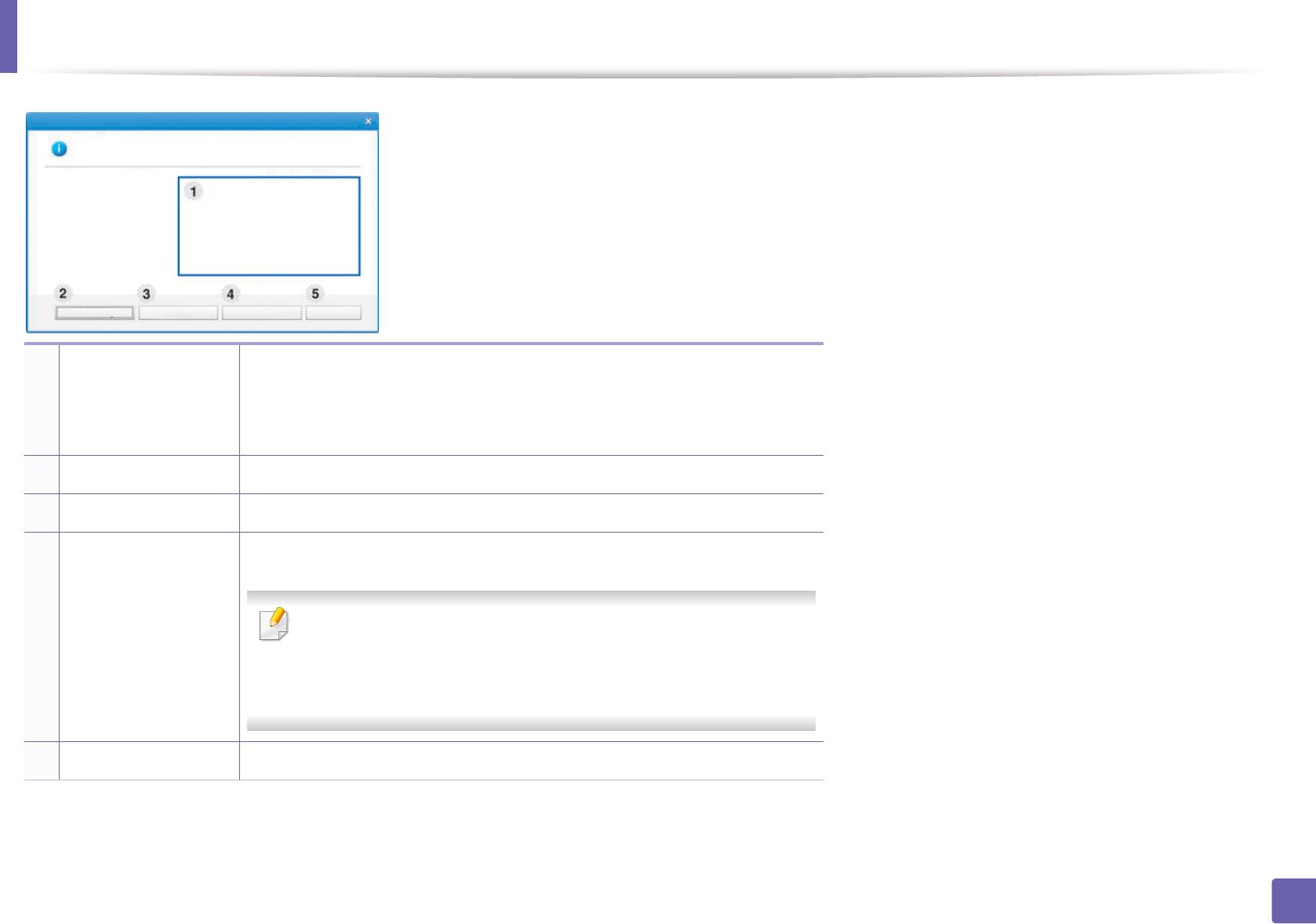
Работа с приложением Samsung Printer Status
Уровень тонера Программа позволяет следить за уровнем заполнения картриджей
тонером. Название устройства и количество картриджей с тонером
1
могут различаться в зависимости от устройства. Некоторые
устройства не поддерживают эту функцию.
2 Параметр Вы можете настоить параметры оповещения печати.
3 Заказ расх матер Новый картридж с тонером можно заказать через Интернет.
User’s Guide Этот пункт позволяет просмотреть Руководство пользователя.
В случае возникновения ошибки эта кнопка открывает
4
Troubleshooting Guide, С ее помощью можно открыть
раздел руководства пользователя об устранении
неисправностей.
5 Закрыть Закройте окно.
5. Полезные инструменты управления
300
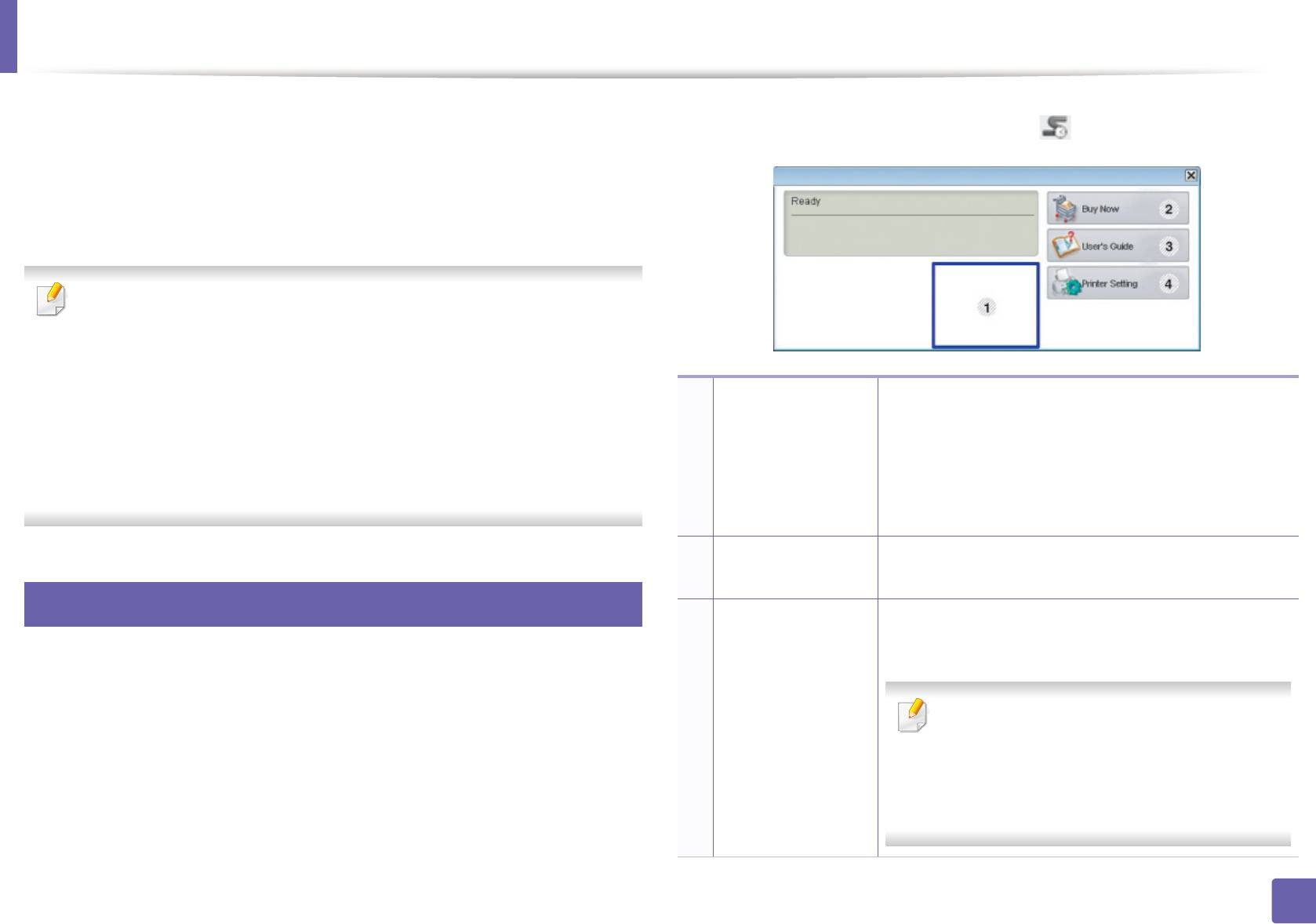
Использование программы Smart Panel
Программа Smart Panel контролирует устройство и отображает
Дважды щелкните по значку Smart Panel ( ) в области уведомлений.
сведения о его состоянии, а также позволяет настраивать параметры
устройства. Программное обеспечение Smart Panel можно загрузить с
веб-сайта компании Samsung (см. «Установка Smart Panel» на стр.
141).
• В зависимости от используемых принтера и операционной
системы вид окна Smart Panel и его содержимое могут
отличаться от представленных в данном руководстве
пользователя.
• Проверьте совместимость установленной операционной
Уровень тонера Программа позволяет следить за уровнем
системы (систем) с устройством (см. «Технические
заполнения картриджей тонером. Название
характеристики» на стр. 108).
устройства и количество картриджей с тонером
1
• Приложение Smart Panel доступно только для пользователей
могут различаться в зависимости от устройства.
ОС Linux (см. «Программное обеспечение» на стр. 8).
Если эта функция не отображается, значит ваш
принтер ее не поддерживает.
Buy Now Новый картридж с тонером можно заказать
8
2
через Интернет.
Обзор Smart Panel
User’s Guide Этот пункт позволяет просмотреть Руководство
пользователя.
В случае возникновения ошибок во время печати их можно
просмотреть с помощью приложения Smart Panel. Вы также можете
запустить Smart Panel вручную.
В случае возникновения ошибки эта
3
кнопка открывает Troubleshooting
Guide, С ее помощью можно открыть
раздел руководства пользователя об
устранении неисправностей.
5. Полезные инструменты управления
301
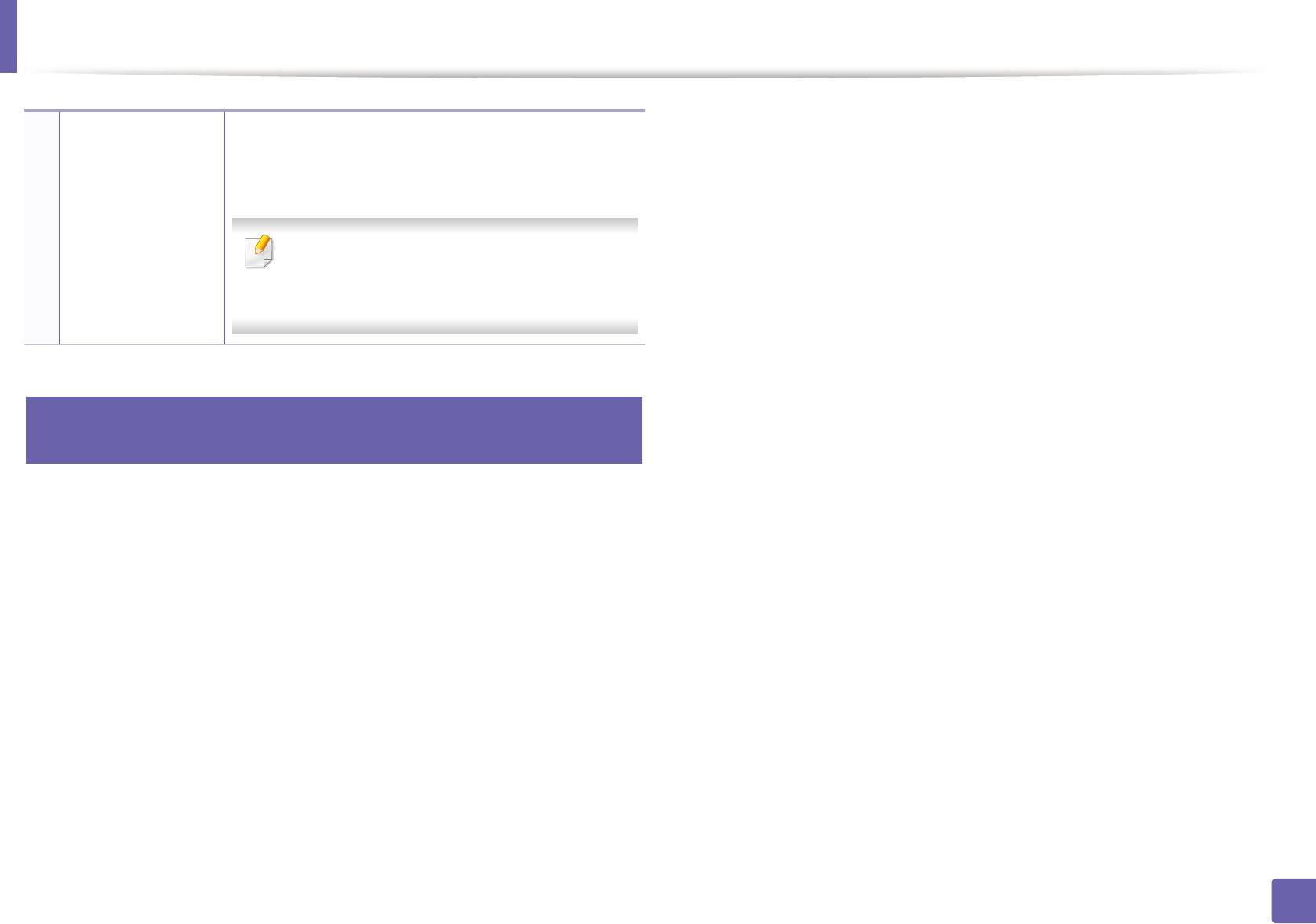
Использование программы Smart Panel
Printer Setting Настройка различных параметров устройства в
окне Printer Settings Utility. Некоторые
устройства не поддерживают эту функцию.
4
Если принтер подключен к сети, то на
экране появится окно SyncThru™ Web
Service вместо окна Printer Settings Utility.
9
Изменение параметров в приложении Smart
Panel
Щелкните правой кнопкой в ОС Linux по значку Smart Panel и выберите
Configure smart panel. Выполните нужные настройки в окне Configure
smart panel.
5. Полезные инструменты управления
302
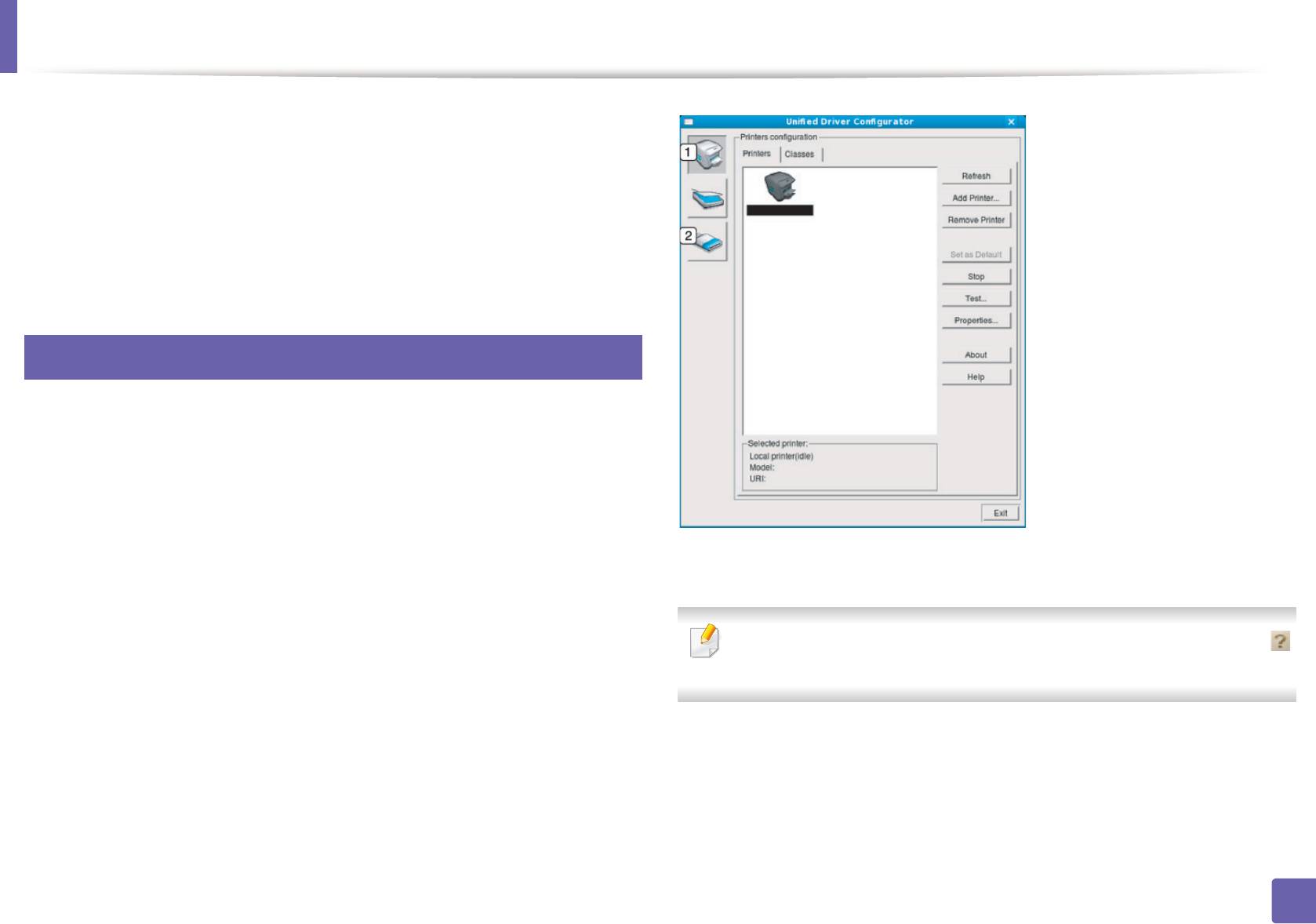
Работа в Linux с Unified Driver Configurator
Инструмент Unified Driver Configurator предназначен в первую очередь
для настройки устройств. Для использования этого средства
требуется установить пакет Unified Linux Driver (см. «Установка для
Linux» на стр. 141).
После установки драйвера в системе Linux на рабочем столе
автоматически создастся значок программы Unified Driver Configurator.
10
Запуск Unified Driver Configurator
Выполните двойной щелчок по значку Unified Driver
1
Configurator на рабочем столе.
Можно также щелкнуть по значку меню Startup и выбрать пункт
Samsung Unified Driver, а затем — Unified Driver Configurator.
1 Printer Configuration
Для доступа к нужному окну настройки нажмите
2
2 Port Configuration
соответствующую кнопку слева.
Чтобы воспользоваться справкой, нажмите на кнопку Help или
в окне.
По завершении настройки нажмите кнопку Exit, чтобы закрыть
3
Unified Driver Configurator.
5. Полезные инструменты управления
303
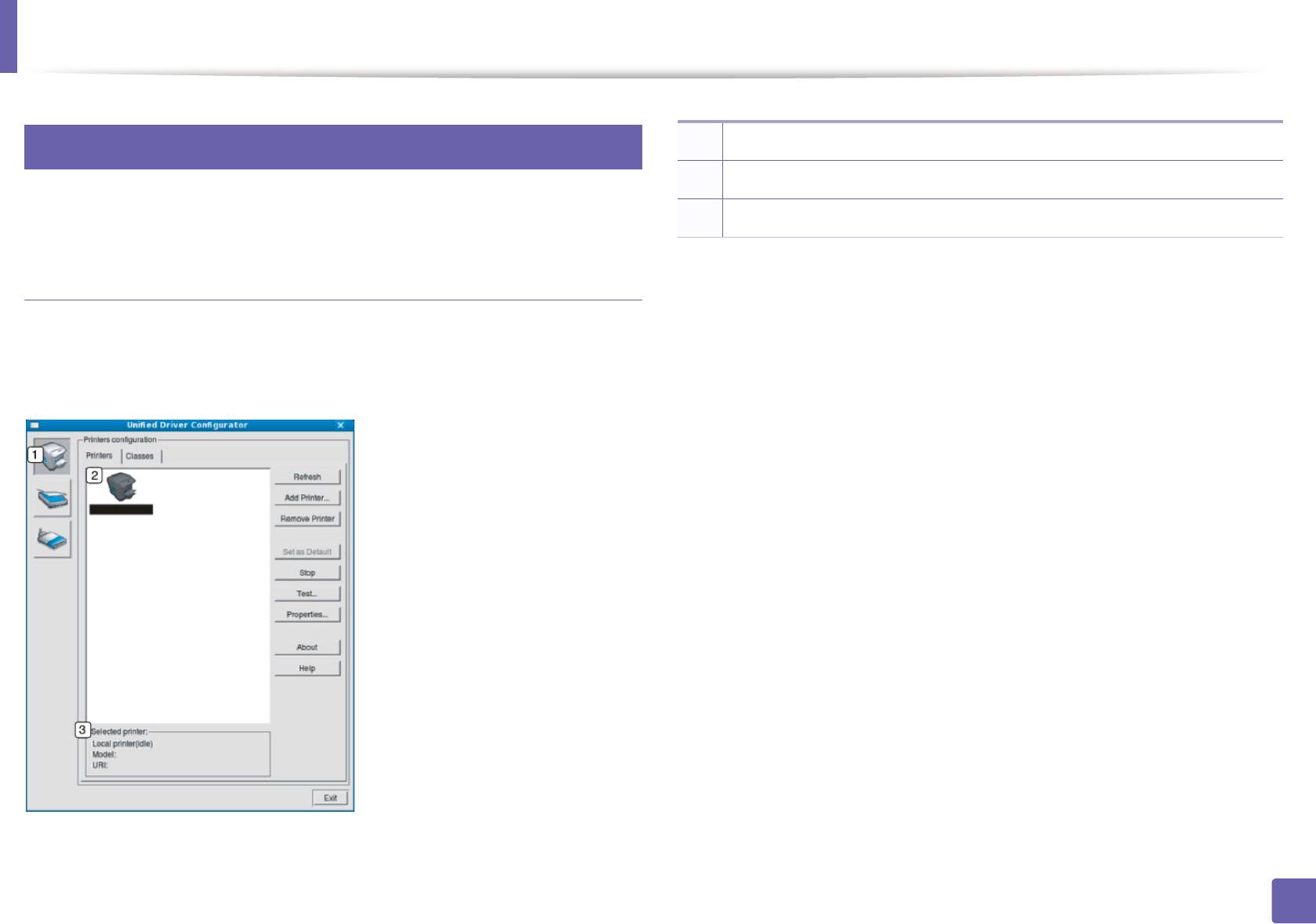
Работа в Linux с Unified Driver Configurator
11
1 Переход к Printers configuration.
Конфигурация принтера
2 Отображение всех установленных устройств.
Окно Printers configuration имеет две вкладки: Printers и Classes.
3 Отображение состояния, модели и URL-адреса устройства.
Ниже перечислены кнопки управления принтером.
Вкладка Printers
• Refresh: обновление списка доступных устройств.
Для вывода на экран текущих параметров настройки принтера в
• Add Printer: добавление нового устройства.
системе нажмите кнопку со значком устройства в левой части окна
Unified Driver Configurator.
• Remove Printer: удаление выбранного устройства.
• Set as Default: задание текущего выбранного устройства в
качестве устройства по умолчанию.
• Stop/Start: остановка или запуск устройства.
• Test: печать пробной страницы для проверки работы устройства.
• Properties: Просмотр и изменение свойств принтера.
5. Полезные инструменты управления
304
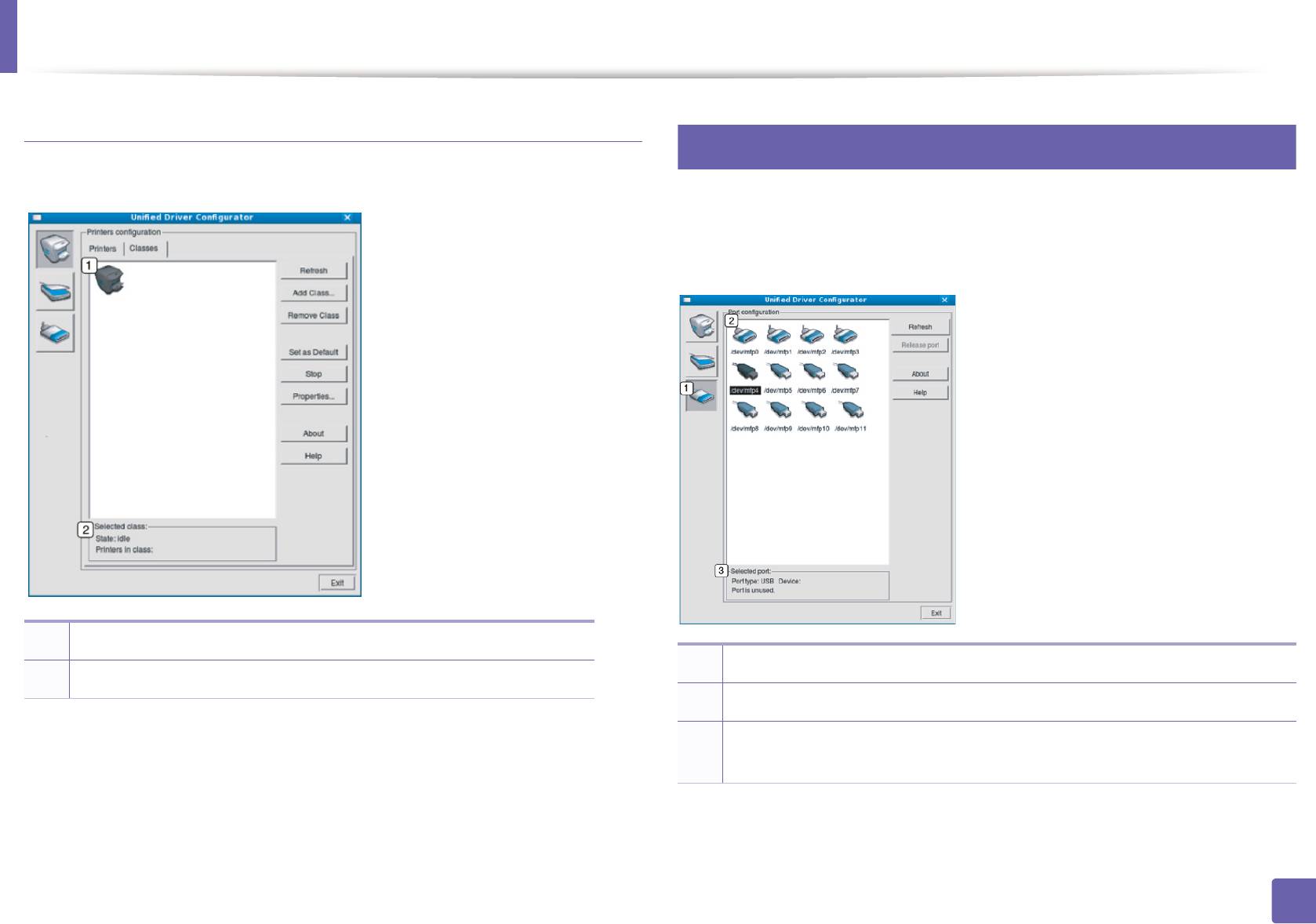
Работа в Linux с Unified Driver Configurator
12
Вкладка «Classes»
Ports configuration
На вкладке Classes показаны доступные классы устройств.
В этом окне можно просмотреть список доступных портов, проверить
состояние каждого порта и освободить порт, если он остается в
состоянии «занят» после того, как работа его владельца была
прервана по какой-либо причине.
1 Список всех классов устройств
1 Переход к окну Ports configuration.
2 Отображение состояния класса и числа устройств в классе
2 Отображение всех доступных портов
• Refresh: обновление списка классов.
Отображение типа порта, его состояния и подключенного к нему
3
• Add Class: добавление нового класса устройств.
устройства.
• Remove Class: удаление выбранного класса устройств.
• Refresh: обновление списка доступных портов.
• Release port: освобождение выбранного порта.
5. Полезные инструменты управления
305
Оглавление
- 1. Введение
- 2. Обзор меню и базовая настройка
- 3. Обслуживание
- 4. Устранение неисправностей
- 5. Приложение
- 1. Установка программного обеспечения
- 2. Использование устройства, подключенного к сети
- 3. Полезные сведения о меню настройки
- 4. Специальные функции
- 5. Полезные инструменты управления
- 6. Устранение неисправностей


