Samsung SCX-3405FW: 2. Использование устройства, подключенного к сети
2. Использование устройства, подключенного к сети: Samsung SCX-3405FW
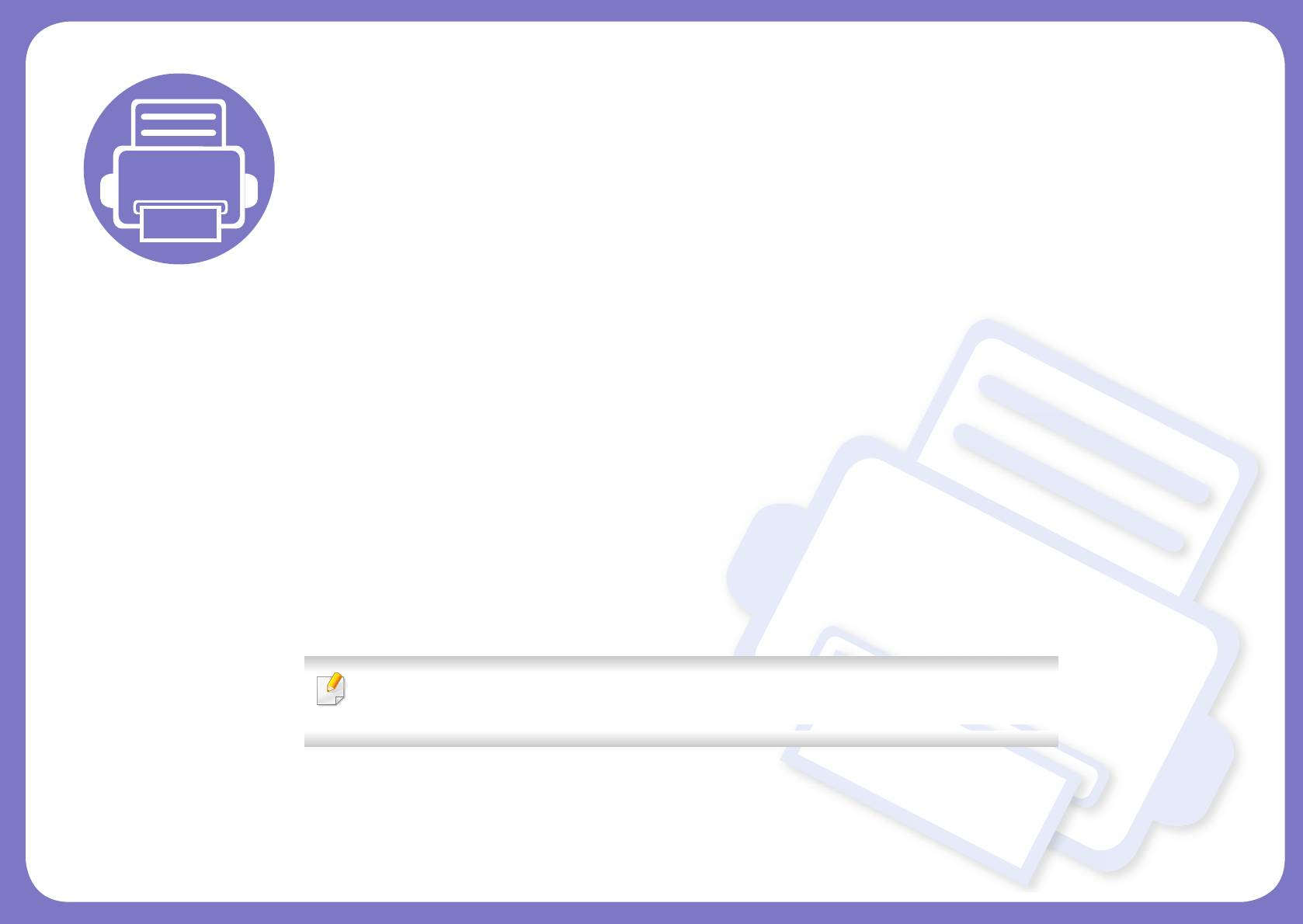
2. Использование устройства,
подключенного к сети
В этой главе приведены пошаговые инструкции по подготовке устройства, подключаемого через сеть, и
программного обеспечения к эксплуатации.
• Полезные сетевые программы 145
• Настройка проводной сети 146
• Установка драйвера по сети 149
• Конфигурация IPv6 160
• Настройка беспроводной сети 163
• Samsung MobilePrint 198
В зависимости от модели список поддерживаемых дополнительных устройств и
функций может меняться (см. «Функции различных моделей» на стр. 7).
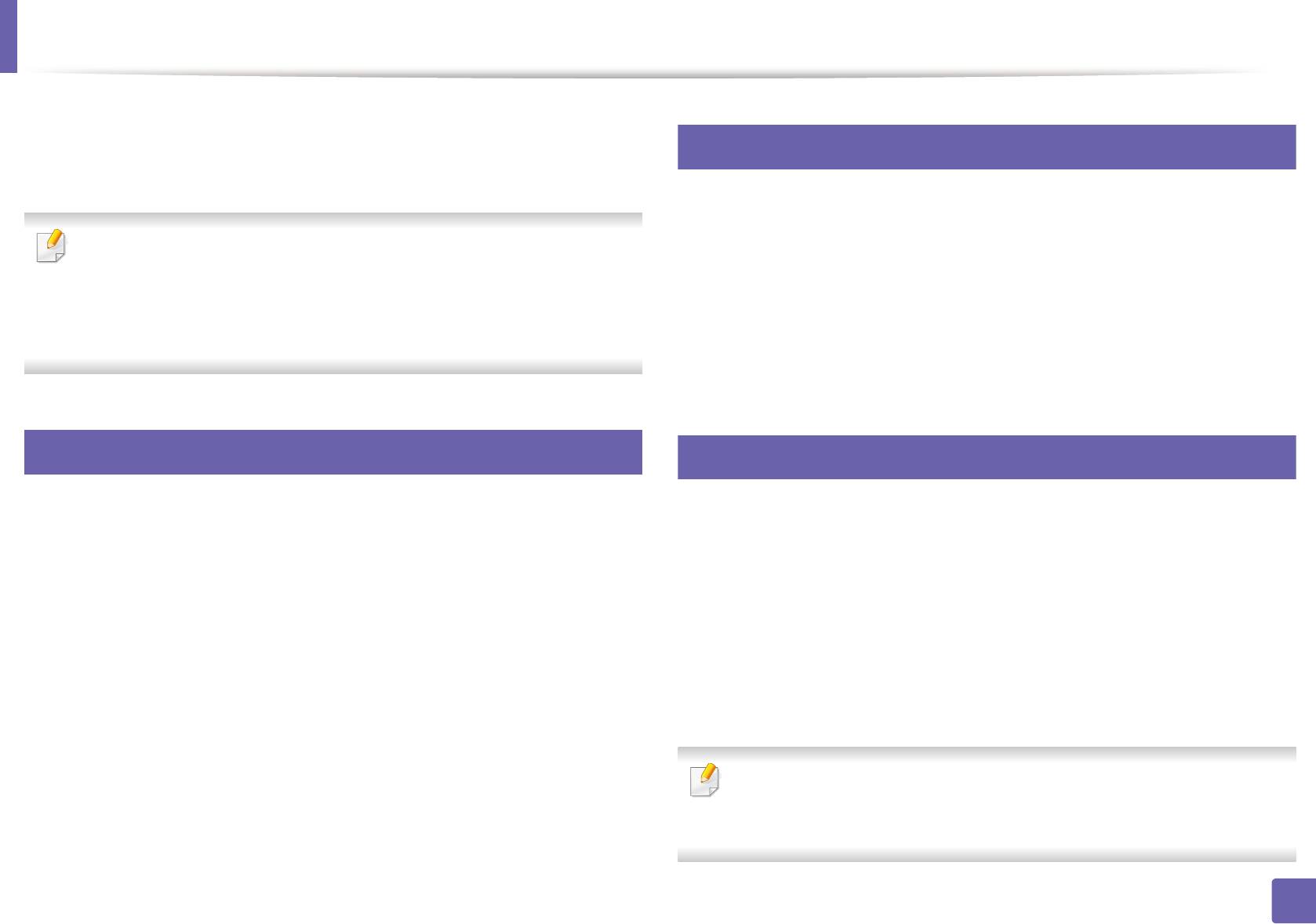
Полезные сетевые программы
2
Существует несколько программ, позволяющих настроить параметры
сети. Особенно полезны они будут для сетевых администраторов,
SyncThru™ Web Admin Service
которым приходится управлять несколькими устройствами по сети.
Это веб-решение по управлению устройствами предназначено для
сетевых администраторов. Программа SyncThru™ Web Admin Service
• Перед использованием перечисленных ниже программ задайте
представляет собой эффективное средство управления сетевыми
IP-адрес устройства.
устройствами, которое дает возможность удаленно контролировать их
• Функции и комплектация устройств могут различаться в
работу и устранять неполадки с любого узла, где имеется
зависимости от модели и региона (см. «Функции различных
корпоративный доступ к Интернету.
моделей» на стр. 7).
• Загрузить эту программу можно с веб-узла http://
solution.samsungprinter.com.
1
3
SyncThru™ Web Service
Настройка проводной сети SetIP
Эта служебная программа позволяет выбрать сетевой интерфейс и
Встроенный веб-сервер сетевого принтера позволяет выполнять
вручную настроить IP-адреса для использования в протоколе TCP/IP.
следующие задачи (см. «Настройка сообщения SyncThru™ Web
Service» на стр. 291).
• См. раздел «Конфигурация IPv4-адреса с помощью программы
SetIP (Windows)» на стр. 146.
• Проверка информации о расходных материалах и их наличия.
• См. раздел «Конфигурация IPv4-адреса с помощью программы
• Индивидуальная настройка параметров устройства.
SetIP (Macintosh)» на стр. 147.
• Настройка параметров уведомлений по электронной почте. Если
• См. раздел «Конфигурация IPv4-адреса с помощью программы
вы установите этот параметр, состояние устройства (окончание
SetIP (Linux)» на стр. 148.
тонера или ошибки устройства) будут автоматически отправляться
на указанный электронный адрес получателя.
• Эту функцию нельзя использовать в устройствах, которые не
• Настройка параметров сети, необходимых для подключения
снабжены сетевым интерфейсом (см. «Вид сзади» на стр. 26).
устройства к различным сетевым средам.
• Эта программа не поддерживает TCP/IPv6.
2. Использование устройства, подключенного к сети
145
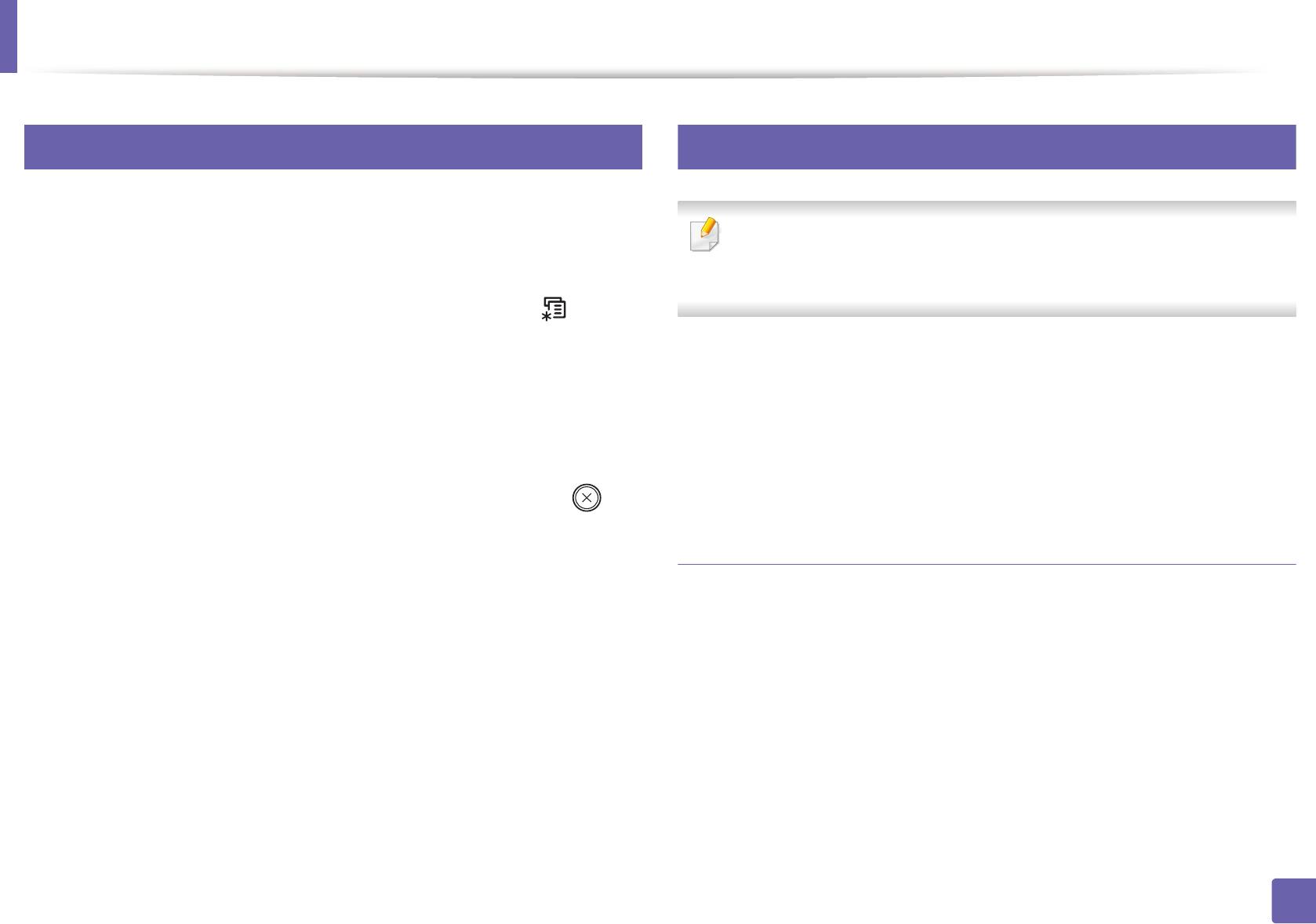
Настройка проводной сети
4
5
Печать отчета о конфигурации сети
Установка IP-адреса
Печать Отчета о конфигурации сети можно запустить с панели
управления устройства, где отображены текущие сетевые параметры
• Эту функцию нельзя использовать в устройствах, которые не
снабжены сетевым интерфейсом (см. «Вид сзади» на стр. 26).
устройства. Этот отчет поможет вам в настройке сети.
• Эта программа не поддерживает TCP/IPv6.
• Устройство оснащено дисплеем: Нажмите на кнопку (Меню)
на панели управления и выберите Сеть > Конфигур. сети
Для печати и управления устройством по сети необходимо сначала
(Конфигурация сети).
задать для него IP-адрес. В большинстве случаев новый IP-адрес
• Устройство оснащено сенсорным экраном: Нажмите
автоматически назначается сервером DHCP (Dynamic Host
Настройка в Главном меню > Сеть > Далее > Конфигурация
Configuration Protocol Server – сервер динамической настройки узлов),
сети.
расположенным в сети.
• Устройство не оснащено дисплеем: Нажмите на кнопку
Конфигурация IPv4-адреса с помощью
(Отмена или Стоп/Сброс) на панели управления и удерживайте
программы SetIP (Windows)
более 4 -5 секунд.
В данном Отчете о конфигурации сети можно найти MAC-адрес и IP-
Прежде чем использовать программу SetIP следует отключить
адрес устройства.
брандмауэр компьютера, нажав Панель управления > Центр
обеспечения безопасности > Брандмауэр Windows.
Пример:
•MAC-адрес: 00:15:99:41:A2:78
Установите данную программу с прилагающегося диска CD-
1
ROM, дважды щелкнув по файлу Application > SetIP >
•IP-адрес: 169.254.192.192
Setup.exe.
Следуйте инструкциям в окне установки.
2
Подключите устройство к сети с помощью сетевого кабеля.
3
2. Использование устройства, подключенного к сети
146
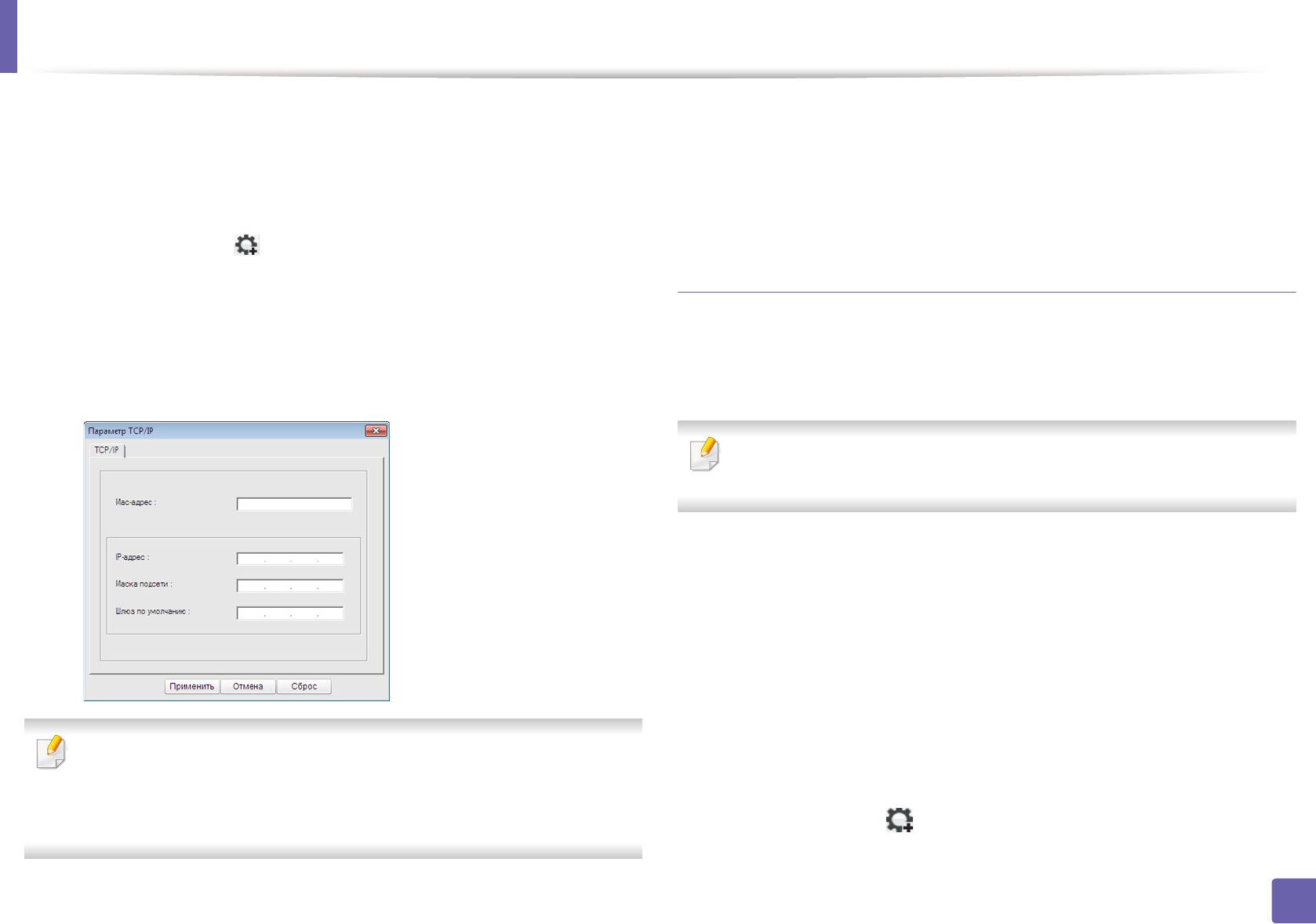
Настройка проводной сети
Включите устройство.
Щелкните Применить, а затем — кнопку OK. Будет
4
8
автоматически напечатан Отчет о конфигурации сети.
В Windows откройте меню Пуск и последовательно выберите
Проверьте правильность настроек.
5
пункты Все программы > Samsung Printers > SetIP > SetIP.
Щелкните значок (третий слева) в окне программы SetIP и
Конфигурация IPv4-адреса с помощью
6
откройте окно настройки TCP/IP.
программы SetIP (Macintosh)
Введите новые сведения об устройстве в окне настройки, как
7
Прежде чем использовать программу SetIP следует отключить
показано ниже. Если принтер используется в корпоративной
брандмауэр компьютера, нажав System Preferences > Security >
интрасети, эти сведения необходимо получить у
Firewall.
администратора.
В зависимости от модели компьютера описанные ниже инструкции
могут меняться.
Подключите устройство к сети с помощью сетевого кабеля.
1
Вставьте установочный компакт-диск в дисковод, откройте окно
2
диска и выберите MAC_Installer > MAC_Printer > SetIP >
SetIPapplet.html.
Дважды щелкните по файлу, при этом автоматически откроется
3
браузер Safari, затем выберите Trust. В браузере будет
Найдите MAC-адрес устройства в Отчете о конфигурации сети
открыта страница SetIPapplet.html, на которой приведены
(см. «Печать отчета о конфигурации сети» на стр. 146) и введите
сведения об имени принтера и IP-адресе.
его без двоеточий. Например, 00:15:99:29:51:A8 вводится как
0015992951A8.
Щелкните значок (третий слева) в окне программы SetIP и
4
откройте окно настройки TCP/IP.
2. Использование устройства, подключенного к сети
147
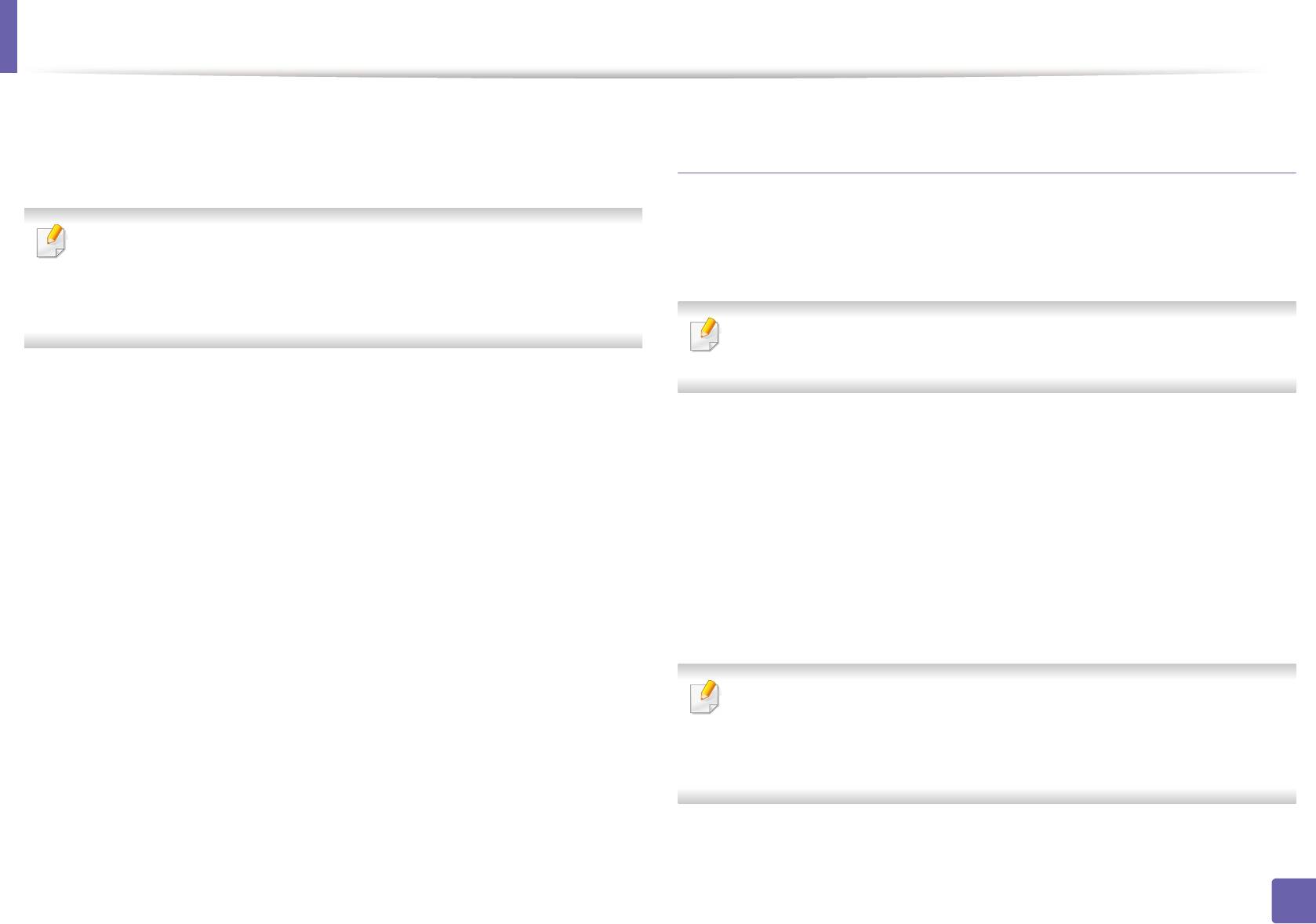
Настройка проводной сети
Введите новые сведения об устройстве в окне настройки. Если
5
Конфигурация IPv4-адреса с помощью
принтер используется в корпоративной интрасети, эти сведения
программы SetIP (Linux)
необходимо получить у администратора.
Прежде чем использовать программу SetIP следует отключить
Найдите MAC-адрес устройства в Отчете о конфигурации сети
брандмауэр компьютера с помощью меню System Preferences или
(см. «Печать отчета о конфигурации сети» на стр. 146) и введите
Administrator.
его без двоеточий. Например, 00:15:99:29:51:A8 вводится как
0015992951A8.
Следующие указания могут изменяться в зависимости от модели
принтера или используемой операционной системы.
Нажмите кнопку Apply, затем OK и снова – OK.
6
Выйдите из браузера Safari.
Откройте /opt/Samsung/mfp/share/utils/.
7
1
Дважды щелкните значок файла SetIPApplet.html.
2
Щелкните, чтобы открыть окно настройки TCP/IP.
3
Введите новые сведения об устройстве в окне настройки. Если
4
принтер используется в корпоративной интрасети, эти сведения
необходимо получить у администратора.
Найдите MAC-адрес устройства в Отчете о конфигурации сети
(см. «Печать отчета о конфигурации сети» на стр. 146) и введите
его без двоеточий. Например, 00:15:99:29:51:A8 вводится как
0015992951A8.
Будет автоматически напечатан Отчет о конфигурации сети.
5
2. Использование устройства, подключенного к сети
148
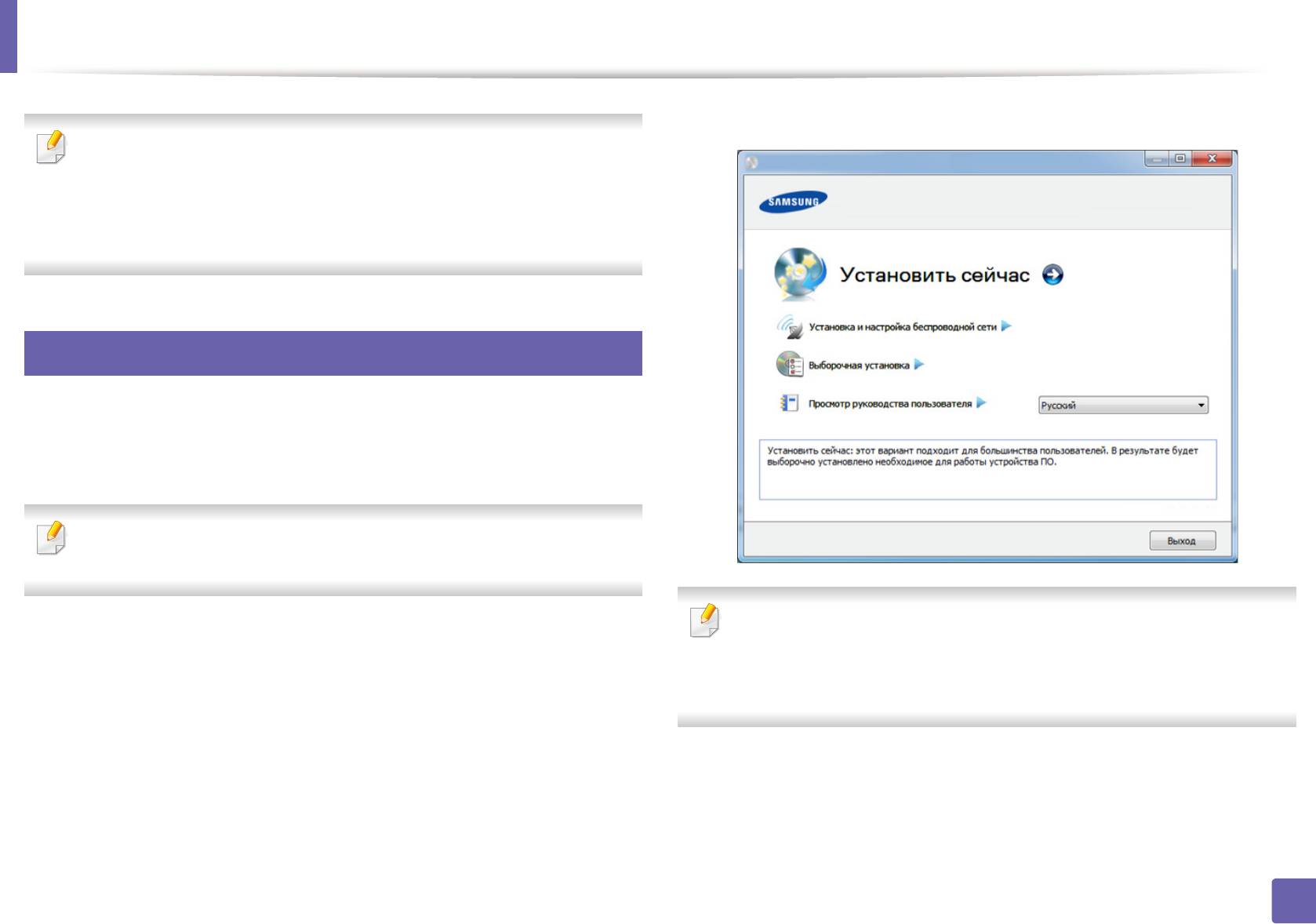
Установка драйвера по сети
Выберите Установить сейчас.
3
• Функции и комплектация устройств могут различаться в
зависимости от модели и региона (см. «Функции различных
моделей» на стр. 7).
• Эту функцию нельзя использовать в устройствах, которые не
снабжены сетевым интерфейсом (см. «Вид сзади» на стр. 26).
6
Windows
Убедитесь в том, что устройство включено и подключено к
1
локальной сети. Кроме того, устройству должен быть назначен
IP-адрес (см. «Установка IP-адреса» на стр. 146).
При появлении во время установки окна Мастер нового
оборудования нажмите Отмена и закройте окно.
Режим Выборочная установка позволяет указать способ
Вставьте компакт-диск, входящий в комплект поставки, в
2
подключения устройства, а также выбрать компоненты, которые
дисковод для компакт-дисков.
требуется установить. Следуйте инструкциям, приведенным в
окне.
Ознакомьтесь с Лицензионное соглашение и установите
4
флажок Я принимаю условия лицензионного соглашения..
Затем нажмите кнопку Далее.
Программа выполнит поиск устройства.
2. Использование устройства, подключенного к сети
149

Установка драйвера по сети
Если устройство не удалось найти в сети или локально, появится
сообщение об ошибке. Выберите нужные варианты и нажмите
кнопку Далее.
Будут отображены найденные устройства. Выберите
5
необходимое устройство и нажмите кнопку OK.
Если драйвер обнаружит только одно устройство, появится
диалоговое окно подтверждения.
Следуйте инструкциям в окне установки.
6
2. Использование устройства, подключенного к сети
150
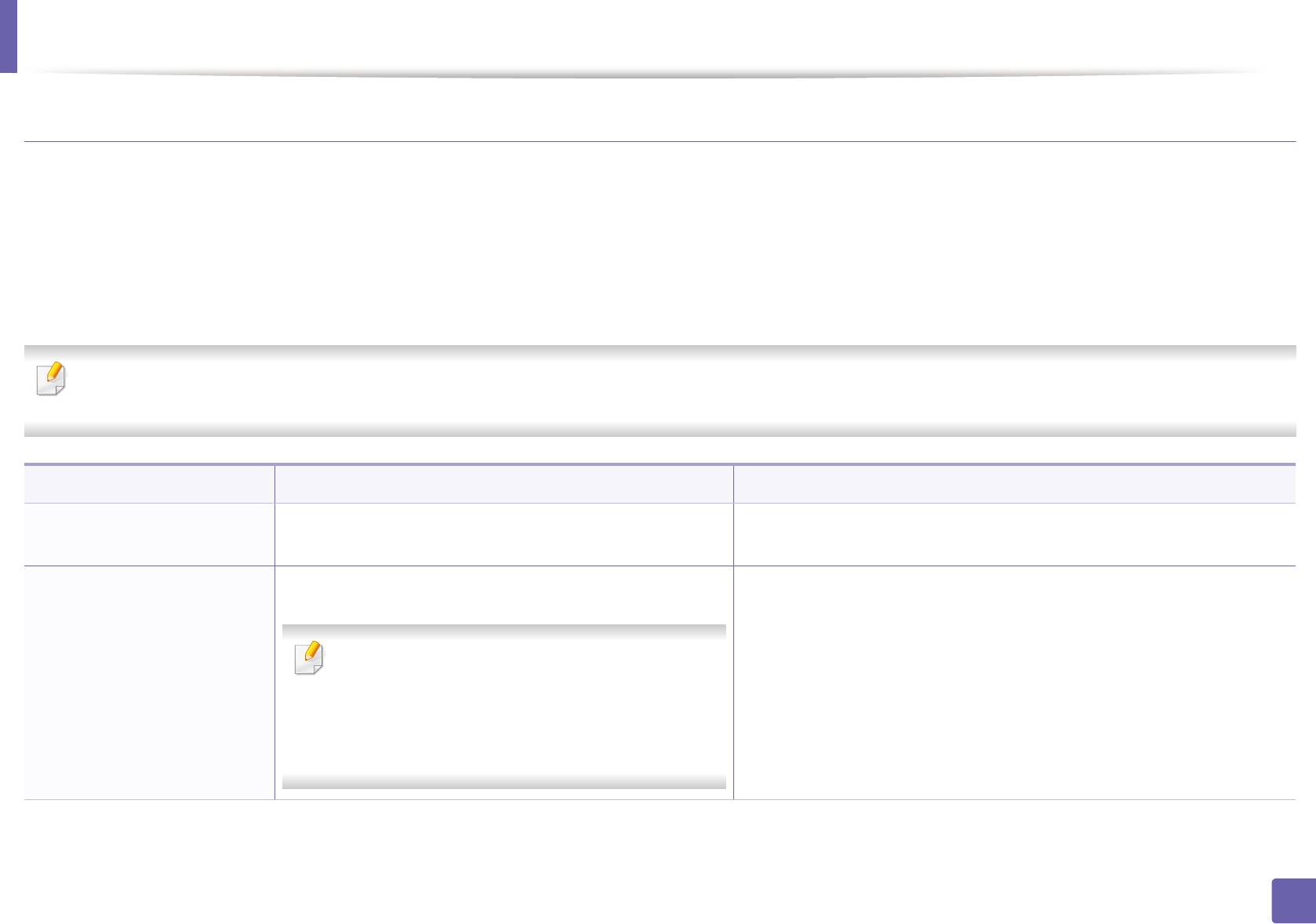
Установка драйвера по сети
Режим автоматической установки
Режим автоматической установки — метод установки, не требующий участия пользователя. В данном случае драйверы устройства и ПО
автоматически устанавливаются на ваш компьютер. Для начала автоматической установки введите /s или /S в командное окно.
Параметры командной строки
В следующей таблице показаны команды, которые можно использовать в командном окне.
Следующие командные строки действенны при использовании в команде /s или /S. /h, /H или /?— исключительные команды, которые могут
использоваться отдельно.
Командная строка Определение Описание
/s или /S Запуск автоматической установки. Установка драйверов устройства без интерфейсных сообщений
и участия пользователя.
/p«<имя порта>» или /
Порт принтера.
Имя порта принтера можно указать как IP-адрес, имя узла, имя
P«<имя порта>»
локального USB-порта или имя порта IEEE1284.
Пример
С помощью стандартного монитора TCP/IP
порта создается сетевой порт. Для
• /p«xxx.xxx.xxx.xxx», где «xxx.xxx.xxx.xxx» обозначает IP-адрес
сетевого принтера. /p«USB001», /P«LPT1:», /p«hostname»
локального порта этот порт должен
существовать в системе до определения его с
• При автоматической установке драйвера на корейской локали
помощью команды.
введите Setup.exe /s /L"0x0012” or Setup.exe /s.
2. Использование устройства, подключенного к сети
151
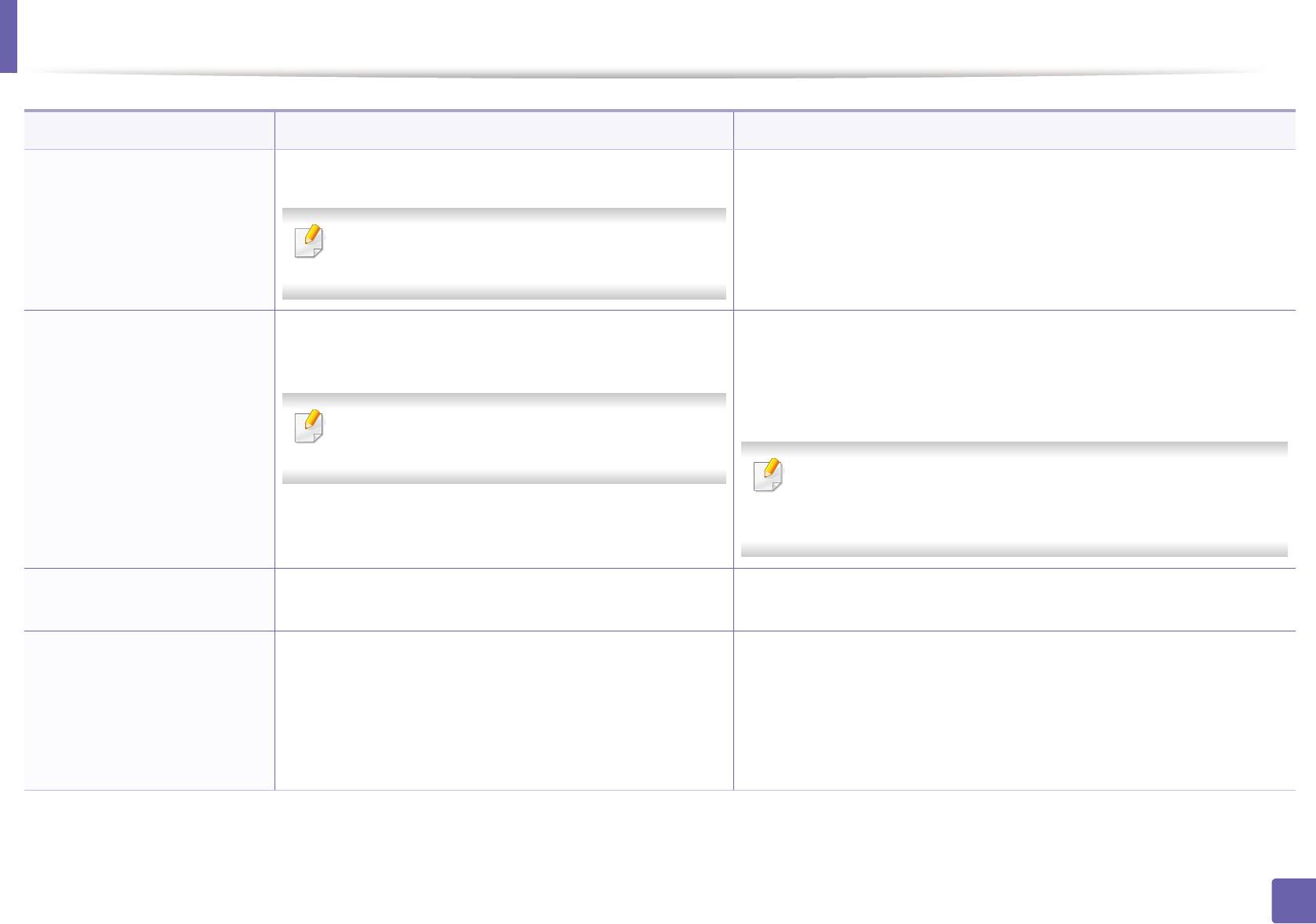
Установка драйвера по сети
Командная строка Определение Описание
/a«<путь_установки>» или /
Определение пути для установки.
Так как драйверы устройств должны иметь особое
A«<путь_установки>»
местоположение в ОС, эта команда применима только к
программным приложениям.
Путь установки должен соответствовать
условиям установки.
/i«<имя скрипт-файла>»
Определение индивидуального файла скрипта
Можно назначить индивидуальный скрипт-файл для
или /I«<имя скрипт-
установки для индивидуальной работы.
индивидуальной автоматической установки. Этот файл
файла>»
сценария может быть создан сервисной программой установки
из комплекта поставки или текстовым редактором.
Имя скрипт-файла должно соответствовать
условиям установки.
индивидуальный скрипт-файл имеет приоритет перед
настройками установочного пакета по умолчанию, но не
имеет приоритета перед параметрами командной строки.
/n«<Имя принтера>» или /
Имя принтера. Создается экземпляр имени
С помощью этого параметра можно добавлять имена принтеров
N«<Имя принтера>»
принтера.
по желанию.
/nd или /ND При использовании этой команды устанавливаемый
Указывает, что установленный драйвер устройства не будет
драйвер не назначается драйвером устройства по
использоваться по умолчанию, если в системе присутствуют
умолчанию.
другие драйверы принтера. Если в системе нет установленных
драйверов устройства, этот параметр не применяется, так как
ОС Windows назначает установленный драйвер используемым
по умолчанию.
2. Использование устройства, подключенного к сети
152
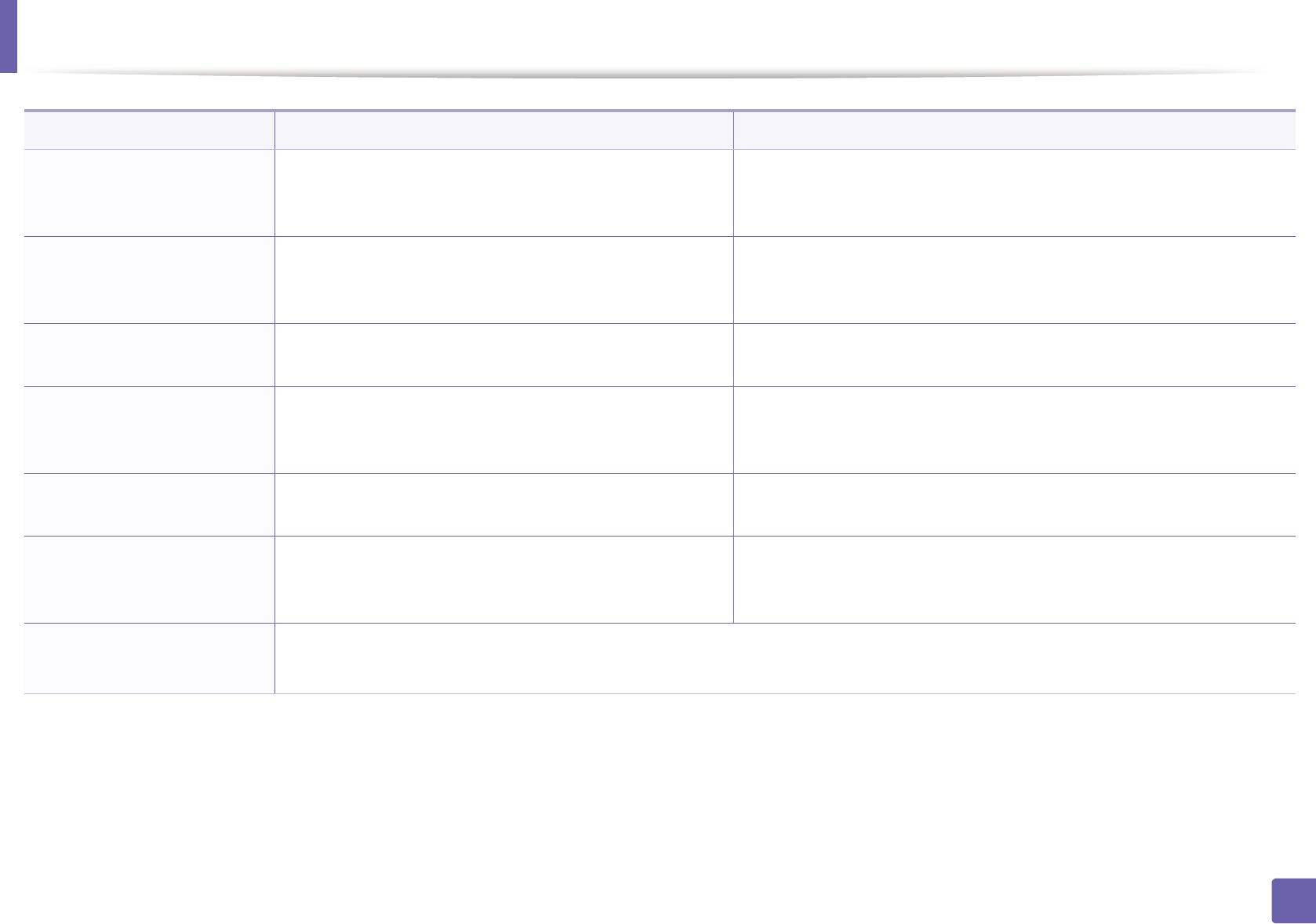
Установка драйвера по сети
Командная строка Определение Описание
/x или /X Использование существующих файлов драйвера
Эта команда позволяет установить принтер, который использует
устройства для создания имени принтера, если он
установленные файлы драйвера без установки дополнительного
установлен.
драйвера.
/up«<имя принтера>» или /
Удаляет только указанный принтер, а не файлы
Эта команда позволяет удалить только указанный принтер из
UP«<имя принтера>»
драйвера.
системы, не затронув другие драйверы принтера. Файлы
драйвера принтера не будут удалены из системы.
/d или /D Деинсталлирует все драйверы устройств и
Эта команда удаляет из системы все установленные драйверы
приложения из системы.
устройств и программные приложения.
/v«<общее имя>» или /
Общий доступ к установленным драйверам
Устанавливает все поддерживаемые ОС Windows платформные
V«<общее имя>»
устройства и добавление других доступных
драйверы устройств в систему и открывает им общий доступ с
платформных драйверов для Point & Print.
указанным значением <общее имя> для Point & Print.
/o или /O После установки откроется папка Принтеры и
Данная команда откроет папку Принтеры и факсы после тихой
факсы.
установки.
/f«<имя файла протокола>»
Определяет имя файла протокола. Файл протокола
В определенной папке создается файл протокола.
или /F«<имя файла
по умолчанию создается во временной системной
протокола>»
папке, если не указан иной параметр.
/h, /H или /? Показывает использование командной строки.
2. Использование устройства, подключенного к сети
153
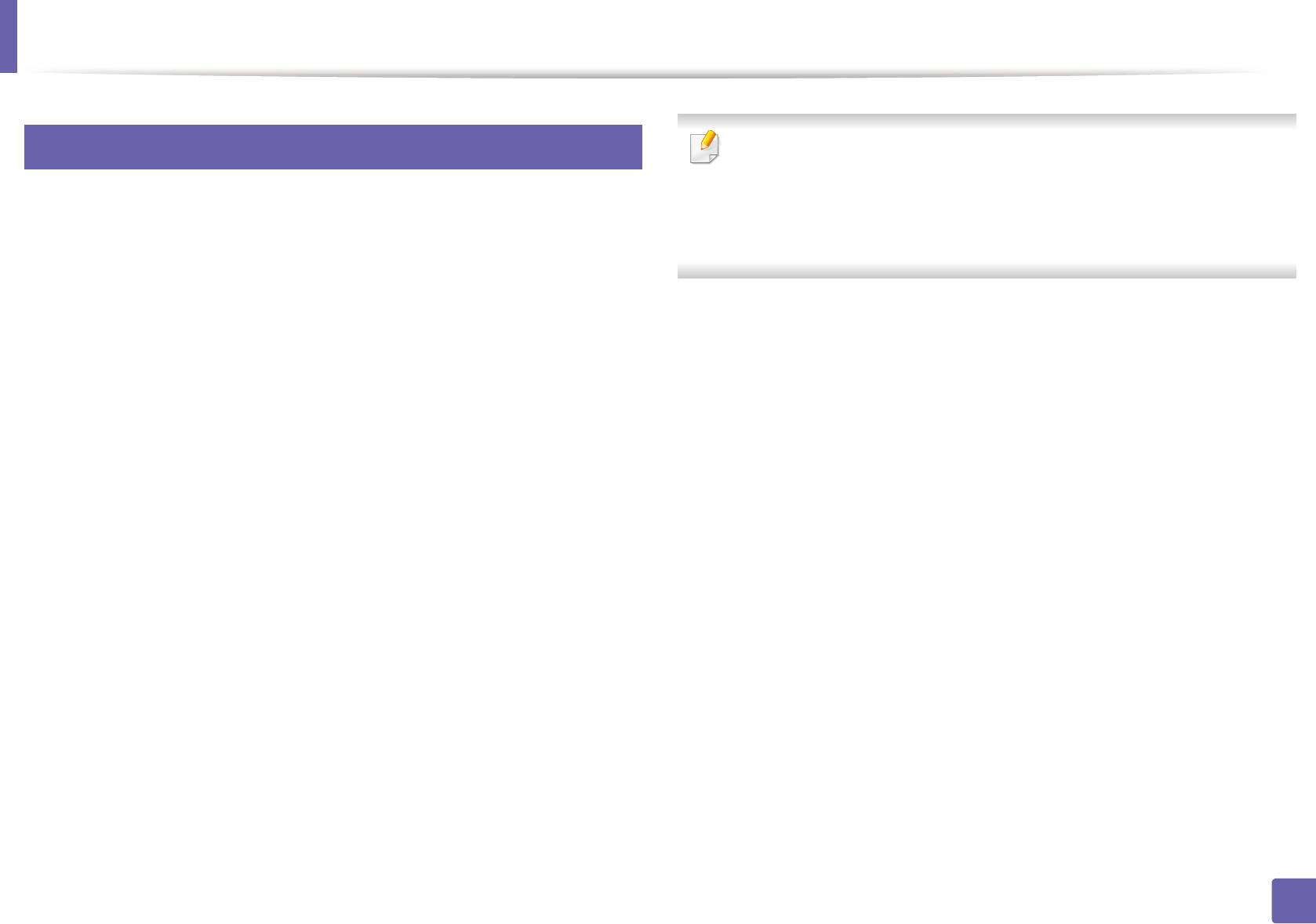
Установка драйвера по сети
7
Macintosh
Если требуется указать IP-адрес, нажмите кнопку Set IP и
выполните инструкции, указанные в разделе «Конфигурация IPv4-
адреса с помощью программы SetIP (Macintosh)» на стр. 147.
Убедитесь в том, что устройство включено и подключено к
1
Порядок настройки беспроводной сети приводится в разделе
локальной сети.
«Настройка с помощью Macintosh» на стр. 180.
Вставьте компакт-диск, входящий в комплект поставки, в
2
дисковод для компакт-дисков.
Нажмите кнопку Install. Будут установлены все компоненты,
10
необходимые для работы устройства.
Дважды щелкните значок компакт-диска, появившийся на
3
В режиме Customize можно выбрать устанавливаемые
рабочем столе.
компоненты.
Дважды щелкните по папке MAC_Installer > значок Installer OS
4
Введите пароль и нажмите кнопку OK.
X.
11
После установки программы требуется перезапустить
Щелкните Continue.
12
5
компьютер. Нажмите на кнопку Continue Installation.
Ознакомьтесь с лицензионным соглашением и нажмите
6
После завершения установки нажмите кнопку Quit или Restart.
Continue.
13
Откройте папку Applications > Utilities > Print Setup Utility.
Чтобы принять условия лицензионного соглашения, нажмите
14
7
кнопку Agree.
• В Mac OS X 10.5 или -10.7 откройте папку Applications >
System Preferences и выберите элемент Print & Fax.
На экране появится предупреждение о том, что все
8
работающие приложения будут закрыты. Нажмите кнопку
Нажмите кнопку Add в Printer List.
15
Continue.
• В Mac OS X 10.5 или -10.7 выберите элемент +. Откроется
Щелкните Continue в окне User Options Pane.
всплывающее окно.
9
2. Использование устройства, подключенного к сети
154
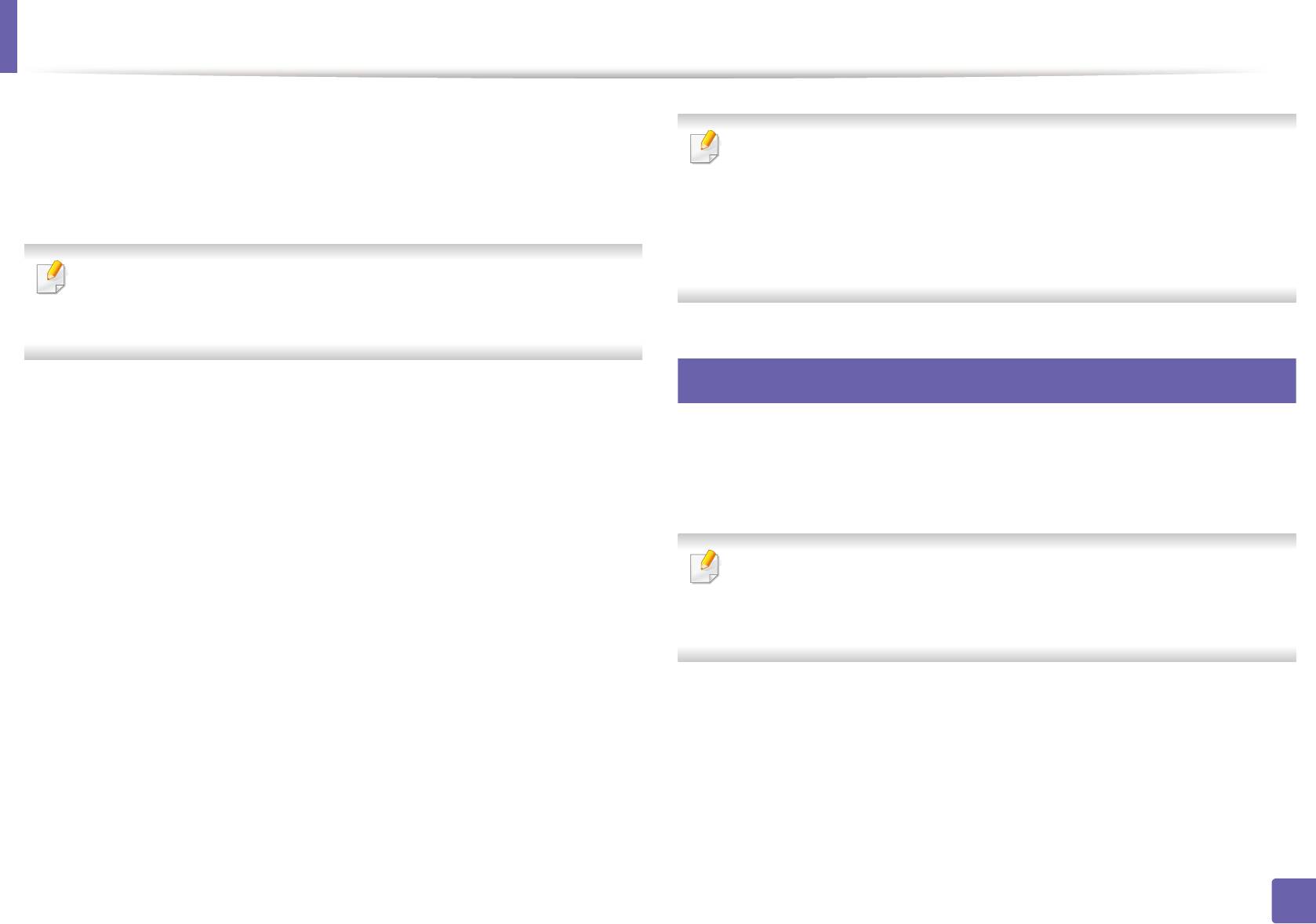
Установка драйвера по сети
В Mac OS Х 10.4 выберите IP Printer.
16
Установка драйвера факса:
• В Mac OS X 10.5 или -10.7 выберите элемент IP.
a Откройте папку Приложения > Samsung > Мастер очереди
факса.
Выберите HP Jetdirect - Socket в поле Protocol.
17
b Ваше устройство будет в списке Printer List.
c Выберите устройство, которое вы хотите использовать, и
При печати многостраничных документов производительность
нажмите на кнопку Create.
принтера можно увеличить, выбрав значение Socket для
параметра Printer Type.
8
Linux
Введите IP-адрес устройства в поле Address.
18
Укажите имя очереди в поле Queue. Если не удается
Чтобы установить программное обеспечение для принтера и сканера
19
определить имя очереди для сервера печати, сначала
в системе Linux, загрузите пакет ПО с веб-сайта компании Samsung
воспользуйтесь очередью по умолчанию.
(http://www.samsung.com > ваш продукт > Поддержка и загрузка).
В Mac ОS 10.4, если функция автоматического выбора не
20
работает, выберите Samsung в Print Using и имя устройства в
Для установки другого ПО:
поле Model.
• См. раздел «Установка Smart Panel» на стр. 141.
• Если функция автоматического выбора не работает, в Mac
• См. раздел «Установка Printer Setting Utility» на стр. 142.
OS X 10.5 - 10.7 выберите элемент Select Printer Software и
имя устройства в Print Using.
Щелкните Add.
21
Устройство появится в списке Printer List и будет
использоваться по умолчанию.
2. Использование устройства, подключенного к сети
155
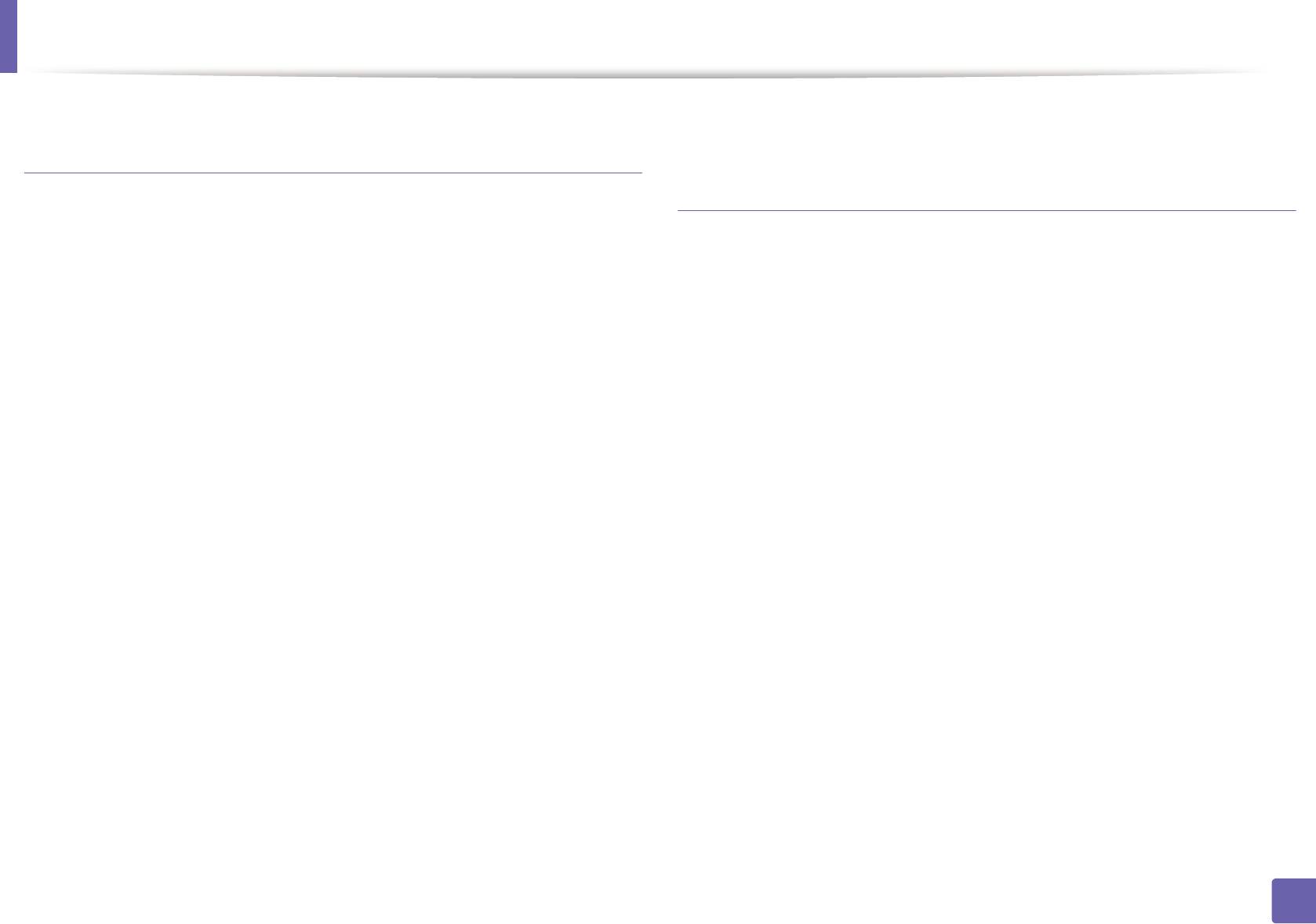
Установка драйвера по сети
Установите драйвер Linux и добавьте сетевой
По завершении установки нажмите кнопку Finish.
12
принтер
Добавление сетевого принтера
Убедитесь в том, что устройство включено и подключено к
1
локальной сети. Кроме того, устройству должен быть назначен
Дважды щелкните значок Unified Driver Configurator.
IP-адрес.
1
Нажмите Add Printer..
Загрузите пакет Unified Linux Driver с веб-сайта компании
2
2
Samsung.
Откроется окно Add printer wizard. Нажмите кнопку Next.
3
Распакуйте файл UnifiedLinuxDriver.tar.gz и откройте созданный
3
Выберите пункт Network printer и нажмите кнопку Search.
каталог.
4
IP-адрес и название модели принтера появятся в поле списка.
Дважды щелкните значок install.sh в папке Linux.
5
4
Выберите устройство и нажмите кнопку Next.
Откроется окно установки Samsung. Щелкните Continue.
6
5
Введите описание принтера и нажмите кнопку Next.
Откроется окно мастера добавления принтеров. Нажмите
7
6
кнопку Next.
После добавления устройства нажмите кнопку Finish.
8
Выберите сетевой принтер и нажмите кнопку Search.
7
IP-адрес и наименование модели принтера появятся в поле
8
списка.
Выберите устройство и нажмите кнопку Next.
9
Введите описание принтера и нажмите кнопку Next.
10
После добавления устройства нажмите кнопку Finish.
11
2. Использование устройства, подключенного к сети
156
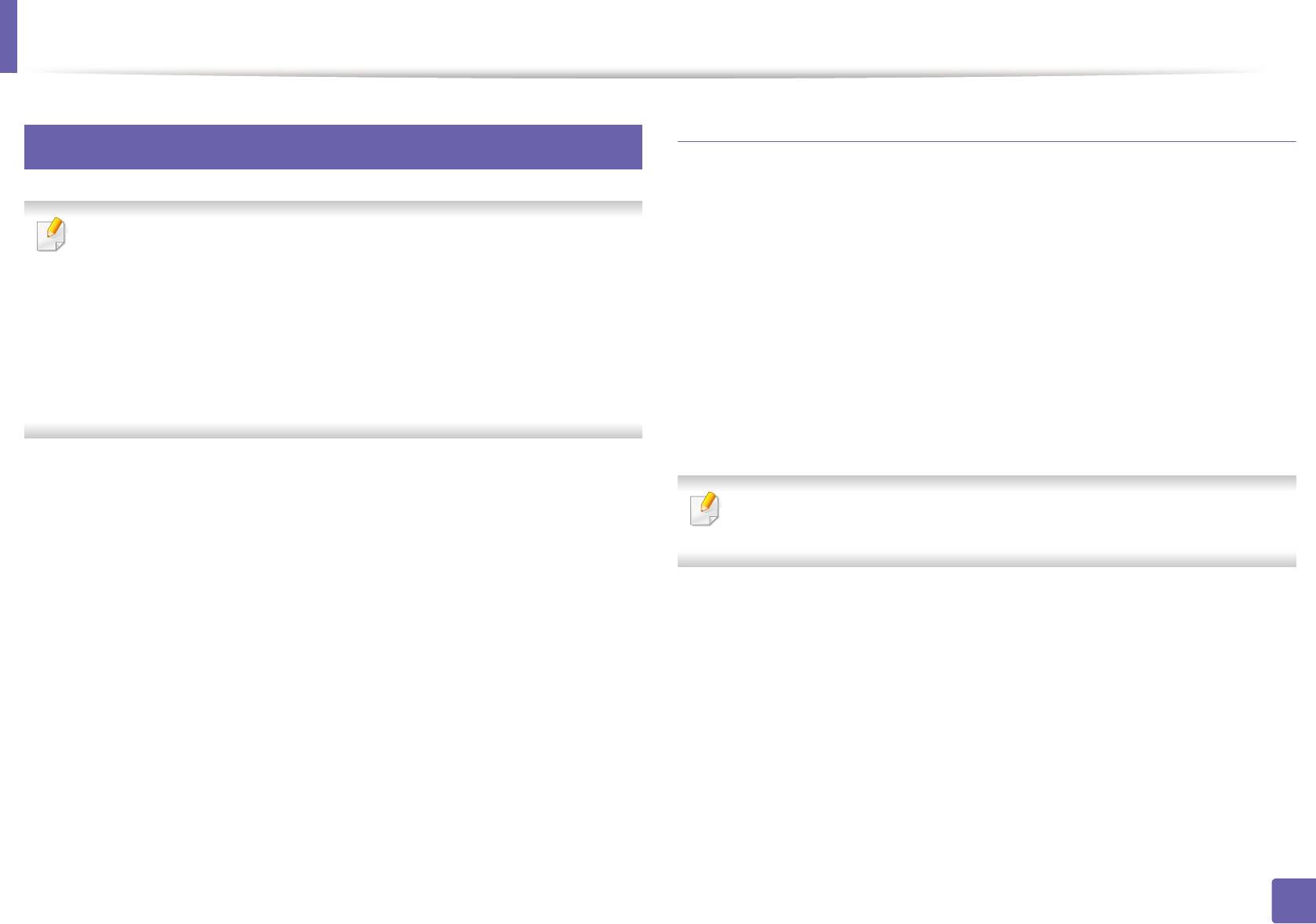
Установка драйвера по сети
9
Установка пакета драйверов принтера в UNIX
UNIX
Процесс установки является общим для всех упомянутых выше ОС
семейства UNIX.
• Прежде чем устанавливать драйвер принтера для UNIX,
убедитесь, что ваше устройство поддерживает операционную
Загрузите с веб-сайта Samsung пакет унифицированного
1
систему UNIX (см. «Операционная система» на стр. 7).
драйвера принтера для UNIX и распакуйте его.
• Команды отмечены кавычками - “”, при вводе команд
пропускайте “”.
Получите права привилегированного пользователя (root).
2
• Функции и комплектация устройств могут различаться в
“su -”
зависимости от модели и региона (см. «Операционная система»
на стр. 7).
Скопируйте необходимый пакет драйверов на нужный
3
компьютер под управлением ОС UNIX.
Для того чтобы использовать драйвер принтера для UNIX, нужно
сначала установить пакет драйверов принтера для UNIX, а затем
Для получения информации по операции монтирования
настроить принтер. Вы можете загрузить пакет драйверов принтера
обратитесь к руководству UNIX.
для системы UNIX с веб-сайта компании Samsung (http://
www.samsung.com > ваш продукт > Поддержка и загрузка).
Распакуйте пакет драйверов принтера для UNIX .
4
Например, в операционной системе IBM AIX для этого
используются следующие команды.
“gzip -d < имя пакета | tar xf -”
Перейдите в папку с распакованными файлами.
5
2. Использование устройства, подключенного к сети
157
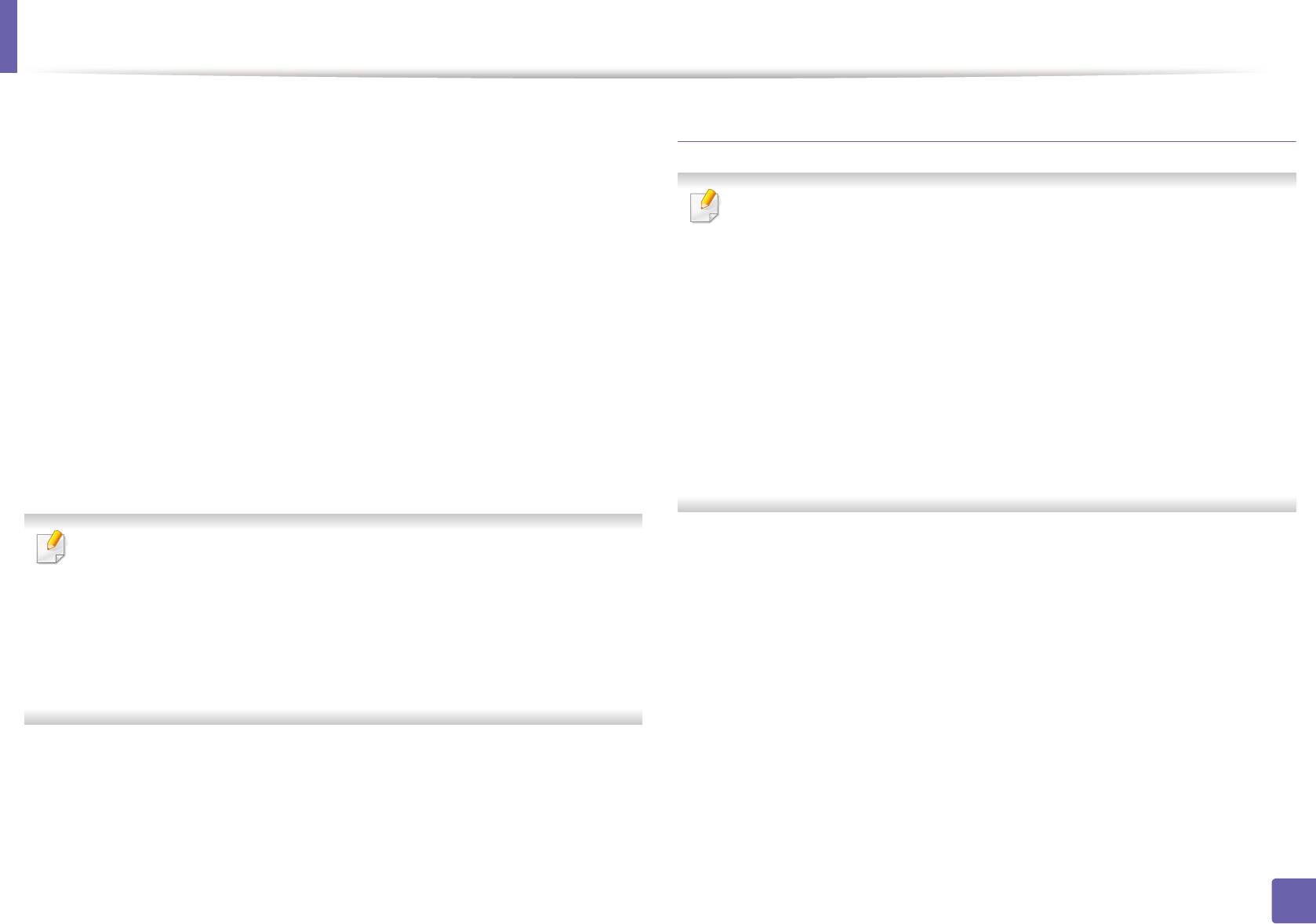
Установка драйвера по сети
Запустите скрипт установки.
6
Удаление драйвера принтера
“./install”
install – файл скрипта установки, используемый для установки/
Для удаления принтера из системы следует воспользоваться
удаления пакета драйверов UNIX.
специальной утилитой.
Выполните команду chmod 755 install для смены прав доступа
a В командной строке выполните команду uninstallprinter.
скрипта установки.
Запустится мастер удаления принтера Uninstall Printer Wizard.
Установленные в системе принтеры будут представлены в
Выполните команду «. /install –c», чтобы проверить результат
выпадающем списке.
7
установки.
b Выберите подлежащий удалению принтер.
c Для удаления принтера из системы щелкните Delete.
В командной строке выполните команду “installprinter”. На
8
d Выполните команду «. /install –d», чтобы удалить пакет
экран будет выведено окно мастера установки принтера Add
драйверов.
Printer Wizard. Настройте принтер, пользуясь следующим
e Чтобы проверить ре
зультат удаления, выполните команду «. /
алгоритмом.
install –c».
В некоторых ОС семейства UNIX, например Solaris 10,
Чтобы снова установить пакет, выполните команду «. /install».
добавленный принтер может быть недоступен. В этом случае
выполните следующие команды в терминале привилегированного
пользователя:
“accept <printer_name>”
“enable <printer_name>”
2. Использование устройства, подключенного к сети
158
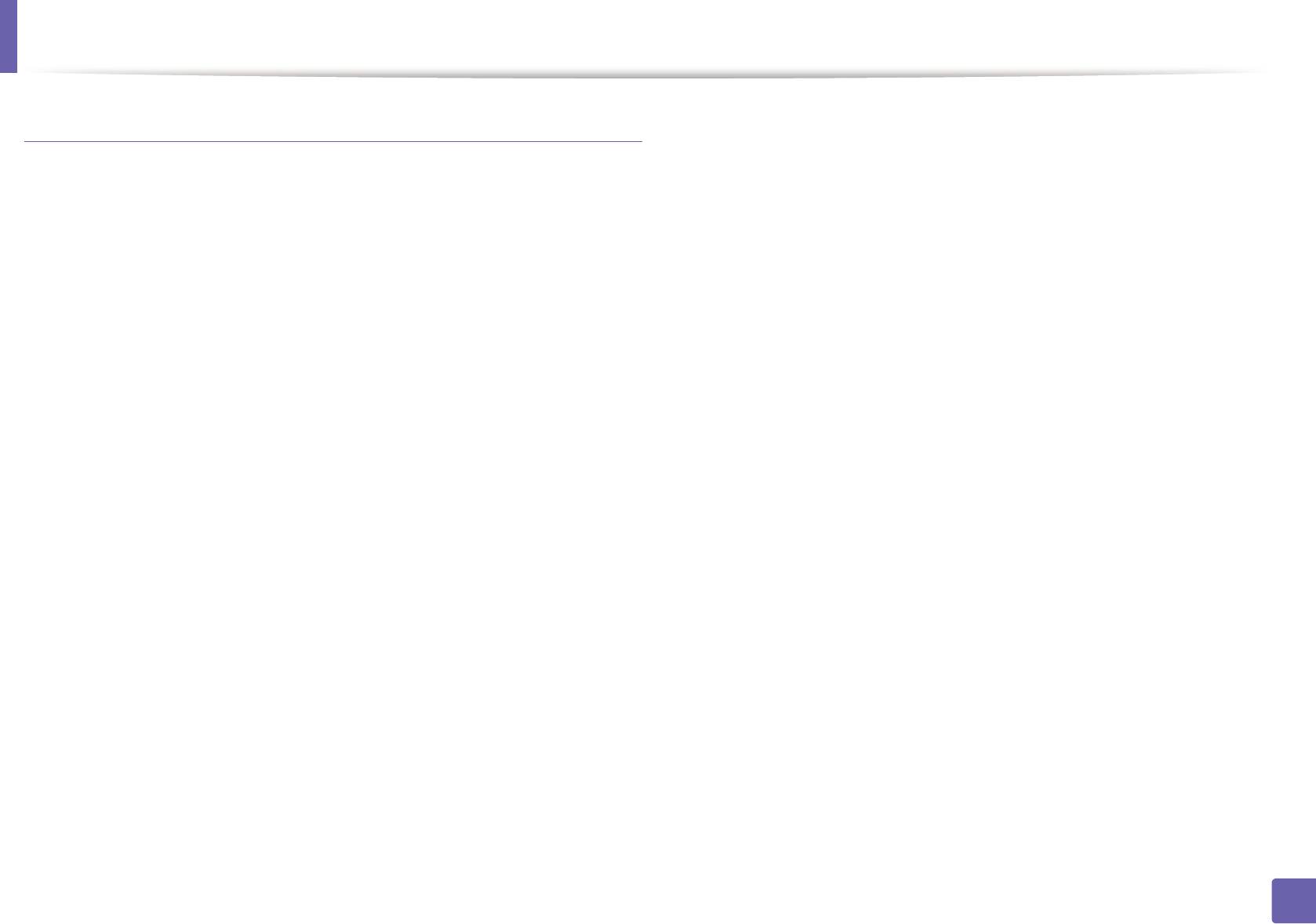
Установка драйвера по сети
Настройка принтера
Установите флажок Collate для сортировки отпечатков.
9
Установите флажок Reverse Order для печати в обратном
Для добавления принтера в ОС UNIX запустите скрипт «installprinter».
10
порядке.
На экран будет выведено окно мастера установки принтера.
Установите принтер, пользуясь следующим алгоритмом.
Установите флажок Make Default для использования этого
11
принтера по умолчанию.
Введите имя принтера.
1
Для добавления принтера нажмите кнопку OK.
Выберите нужную модель принтера из списка.
12
2
Введите описание, соответствующее типу принтера, в поле
3
Type (Необязательно).
Введите описание принтера в поле Description
4
(Необязательно).
Укажите расположение принтера в поле Location.
5
Введите IP-адрес или DNS имя принтера в текстовое поле
6
Device при сетевом подключении. В ОС IBM AIX с
интерфейсами jetdirect Queue type разрешен ввод только
имени DNS, использование числовых IP-адресов не
допускается.
В меню Queue type соединение отображается как lpd или
7
jetdirect в соответствующем списке. В ОС Sun Solaris доступен
дополнительный тип usb.
Для задания числа копий выберите Copies.
8
2. Использование устройства, подключенного к сети
159
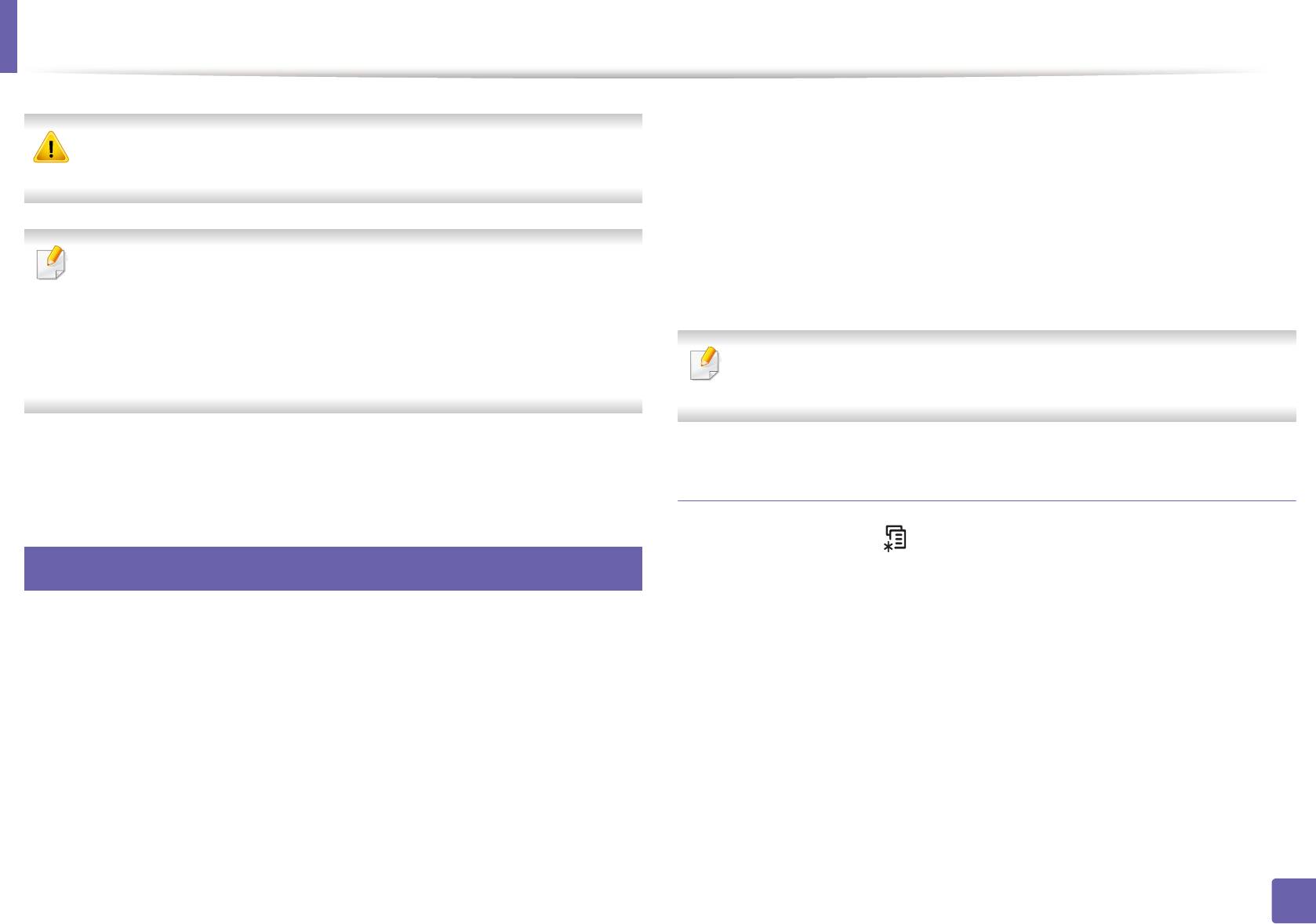
Конфигурация IPv6
Нажмите Добавить принтер на левой панели окна Принтеры
5
Протокол IPv6 поддерживается только в Windows Vista или более
и факсы.
поздних версиях.
Нажмите в окне Добавить локальный принтер кнопку
6
Добавить принтер.
• Функции и комплектация устройств могут различаться в
Откроется диалоговое окно Мастер установки принтеров.
зависимости от модели и региона (см. «Функции различных
7
Следуйте инструкциям на экране.
моделей» на стр. 7 или «Обзор меню» на стр. 37).
• Если сеть IPv6 не работает, установите для всех параметров
сети значения по умолчанию и повторите попытку с помощью
Если устройство не работает в сетевом окружении, активируйте
команды Сброс настроек.
IPv6. Информацию см. в следующем разделе.
В сетевом окружении, работающем по протоколу IPv6, выполните
указанные ниже действия для настройки IPv6-адреса.
Включение IPv6
10
Нажмите кнопку (Меню) на панели управления.
1
С помощью панели управления
Нажмите Сеть > TCP/IP (IPv6) > Включить IPv6.
2
Подключите устройство к сети с помощью сетевого кабеля.
1
Выберите Вкл. и нажмите на кнопку OK.
3
Включите устройство.
2
Выключите и снова включите устройство.
4
Напечатайте Очтет о конфигурации сети, который будет
3
Переустановите драйвер принтера.
5
содержать проверку адресов IPv6 (см. «Печать отчета о
конфигурации сети» на стр. 146).
Последовательно выберите пункты Пуск > Панель
4
управления > Принтеры и факсы.
2. Использование устройства, подключенного к сети
160
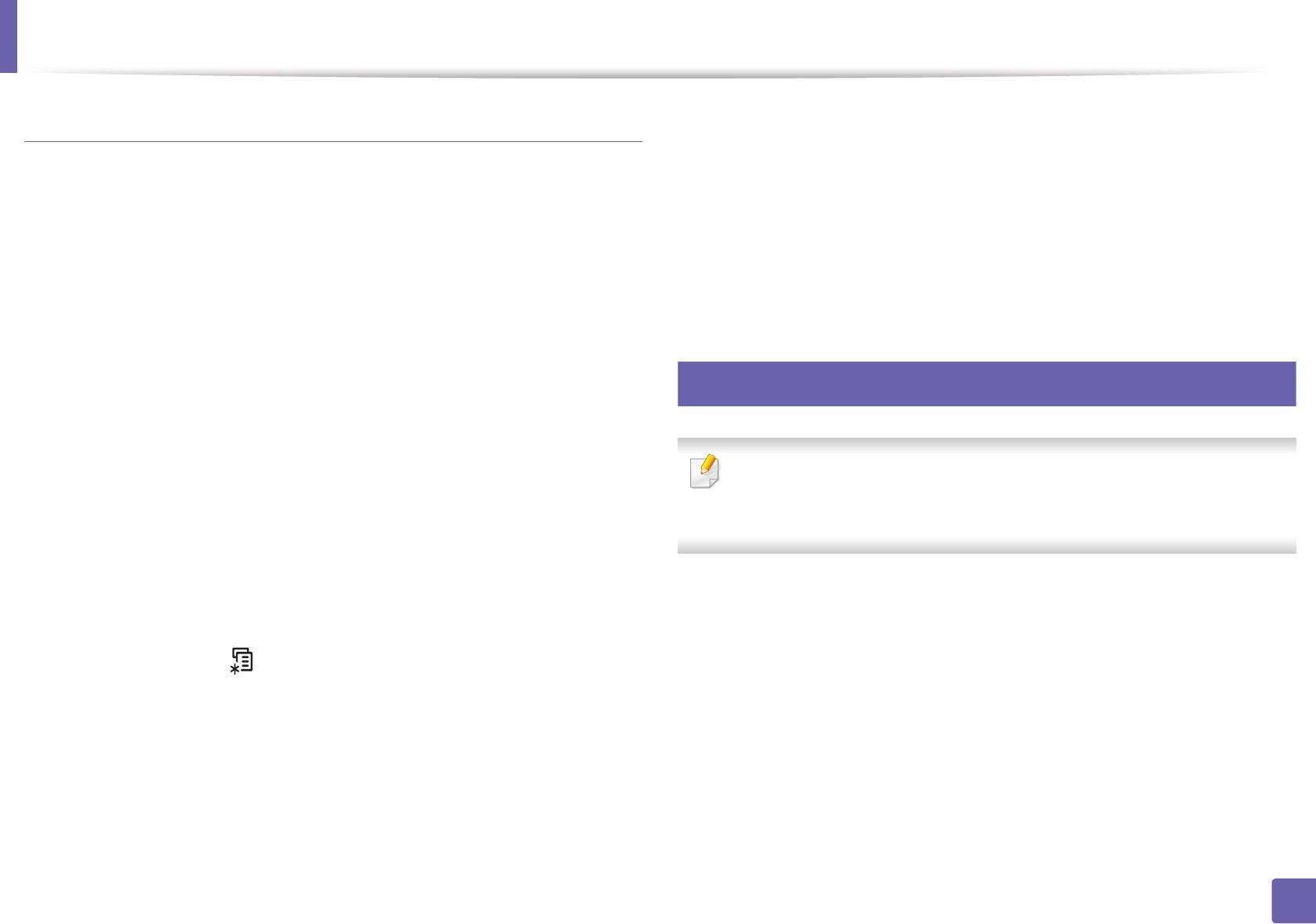
Конфигурация IPv6
Настройка IPv6-адресов
Нажмите OK, чтобы выбрать нужное вам значение.
3
• Адрес DHCPv6: всегда использовать DHCPv6 независимо
Устройство поддерживает перечисленные ниже IPv6-адреса для
от запроса маршрутизатора.
сетевой печати и управления устройством.
• Откл. DHCPv6: никогда не использовать DHCPv6
• Link-local Address: локальный IPv6-адрес с автоматическим
независимо от запроса маршрутизатора.
изменением конфигурации (адрес начинается с FE80).
• Маршрутизатор: использовать DHCPv6 только при запросе
• Stateless Address: IPv6-адрес, автоматически настраиваемый
маршрутизатора.
сетевым маршрутизатором.
11
• Stateful Address: IPv6-адрес, настраиваемый сервером DHCPv6.
В программе SyncThru™ Web Service
• Manual Address: IPv6-адрес, настраиваемый пользователем
вручную.
Для моделей без дисплея: откройте программу SyncThru™ Web
Конфигурация DHCPv6-адреса (с постоянным
Service, используя IPv4-адрес, а затем выполните следующую
состоянием)
процедуру, чтобы включить использование IPv6.
При использовании в сети сервера DHCPv6 можно установить один из
указанных ниже параметров для динамической конфигурации
В операционной системе Windows запустите веб-браузер
сетевого узла по умолчанию.
1
(например Internet Explorer). Введите IP-адрес устройства (http:/
/xxx.xxx.xxx.xxx) в поле адреса и нажмите клавишу «Ввод» или
Нажмите кнопку (Меню) на панели управления.
1
кнопку Перейти.
Нажмите Сеть > TCP/IP (IPv6) > Конфиг. DHCPv6.
2
При первом входе в SyncThru™ Web Service введите имя
2
пользователя и пароль администратора. Введите указанные
ниже идентификатор пользователя и пароль.
• Идентификатор: admin
• администратора: sec00000
2. Использование устройства, подключенного к сети
161
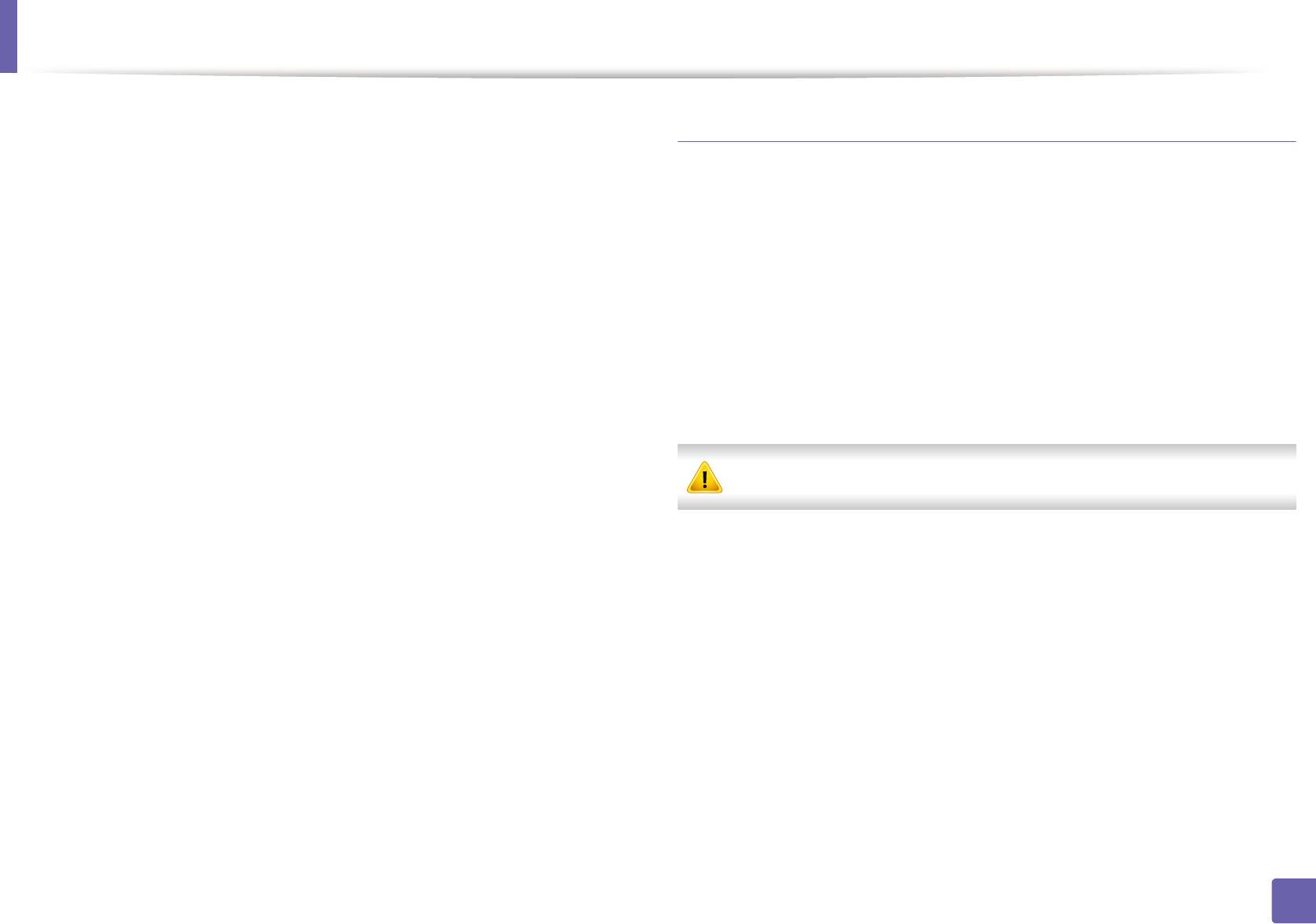
Конфигурация IPv6
При открытии окна SyncThru™ Web Service наведите курсор на
3
Настройка сообщения SyncThru™ Web Service
Настройки в верхней строке меню и нажмите Параметры сети.
Запустите веб-браузер, который поддерживает адресацию IPv6
Нажмите TCP/IPv6 на левой панели страницы.
1
4
для URL-адресов, например Internet Explorer.
Установите флажок в поле Протокол IPv6, чтобы включить
5
Выберите один из IPv6-адресов (Link-local Address, Stateless
IPv6.
2
Address, Stateful Address, Manual Address) из Отчета о
конфигурации сети (см. «Печать отчета о конфигурации сети»
Установите флажок Ввод адреса вручную. Затем будет
6
на стр. 146).
активировано текстовое поле Адрес/Префикс.
Введите IPv6-адрес (например, http://
Введите оставшуюся часть адреса (напр.:
3
7
[FE80::215:99FF:FE66:7701]).
3FFE:10:88:194::AAAA. A — шестнадцатеричный символ от 0 до
9 или от A до F).
Адрес необходимо вводить в квадратных скобках «[]».
Выберите конфигурацию DHCPv6.
8
Нажмите кнопку Применить.
9
2. Использование устройства, подключенного к сети
162
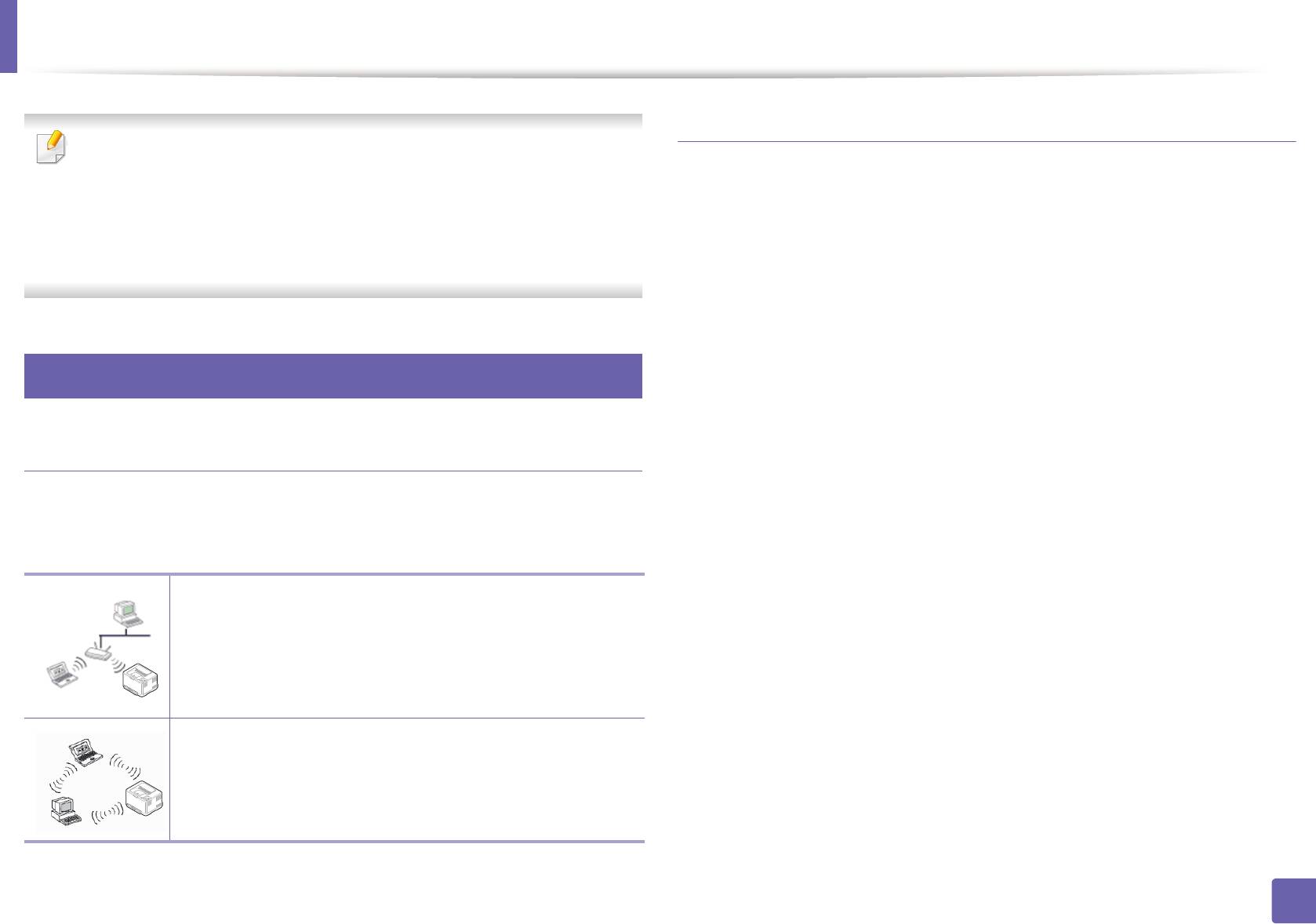
Настройка беспроводной сети
Имя в беспроводной сети и сетевой ключ
• Убедитесь, что ваше устройство поддерживает беспроводную
сеть. В некоторых моделях беспроводная сеть может быть
Беспроводные сети требуют более серьезного обеспечения
недоступна (см. «Функции различных моделей» на стр. 7).
безопасности, поэтому при первой установке точки доступа для
• Если сеть IPv6 не работает, установите для всех параметров
работы в сети создаются сетевое имя (SSID), тип используемой
сети значения по умолчанию и повторите попытку с помощью
защиты и сетевой ключ. Перед продолжением установки принтера
команды Сброс настроек.
попросите администратора сети указать эти параметры.
12
Приступая к работе
Знакомство с вашим типом сети
Как правило, между компьютером и принтером одновременно можно
установить только одно соединение.
Режим инфраструктуры
Такая система используется главным образом дома и
в небольших офисах. В этом режиме связь с
беспроводным устройством обеспечивается с
помощью точки доступа.
Режим Ad-hoc
В этом режиме точка доступа не используется.
Компьютер взаимодействует с беспроводным
устройством напрямую.
2. Использование устройства, подключенного к сети
163
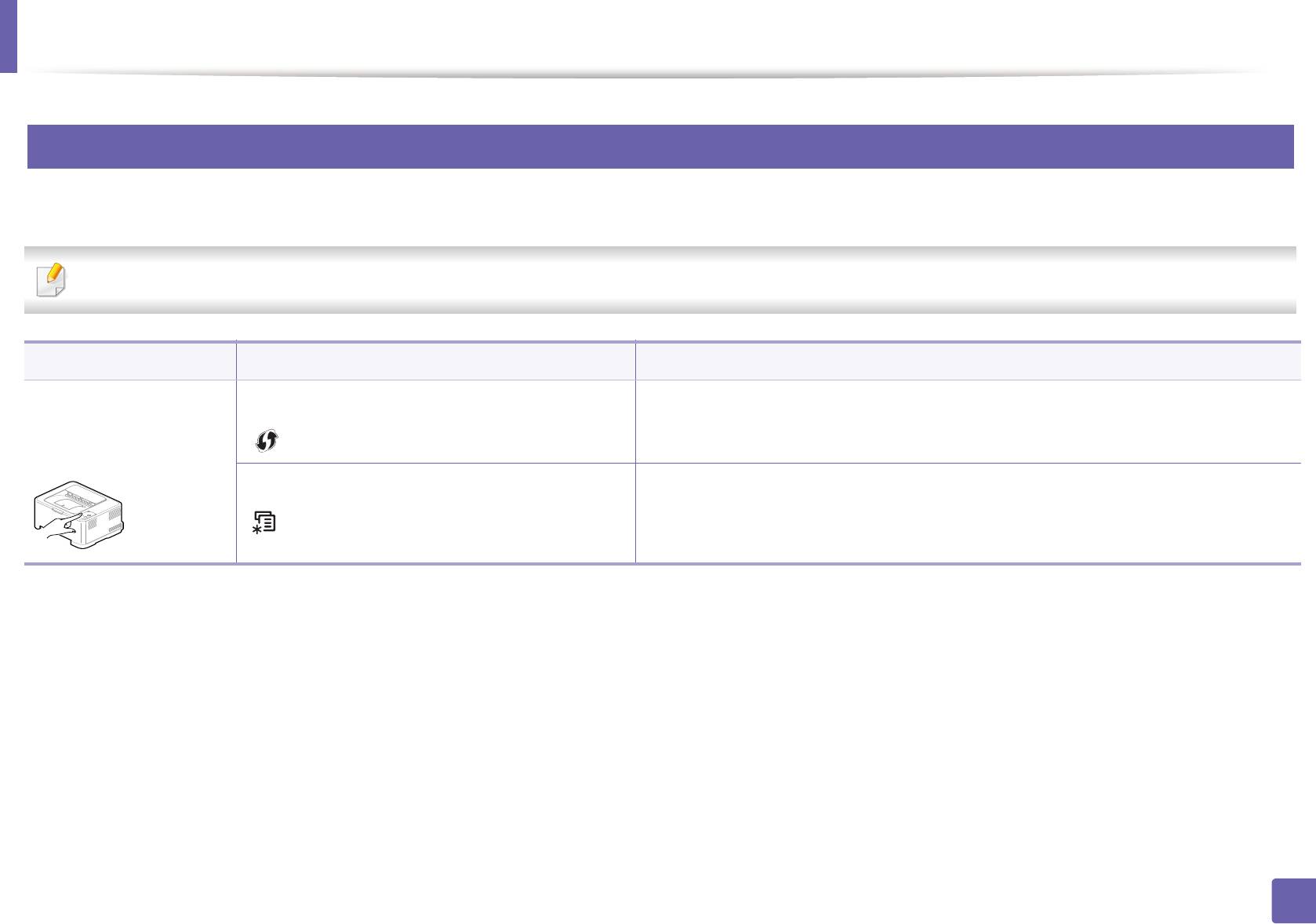
Настройка беспроводной сети
13
Введение в методы настройки беспроводной сети.
Беспроводную сеть можно настроить на самом устройстве или через компьютер. Выберите метод настройки в таблице ниже.
Функция настройки беспроводной сети различается в зависимости от модели и региона.
Метод настройки Метод подключения Описание и ссылки
Через панель
Использование WPS (рекомендуется)
• См. «Устройства, оснащенные дисплеем» на стр. 167.
управления
• См. «Устройства, не оснащенные дисплеем» на стр. 168.
устройства
()
Использование кнопки «Меню»
• См. раздел «Использование кнопки «Меню»» на стр. 170.
()
2. Использование устройства, подключенного к сети
164
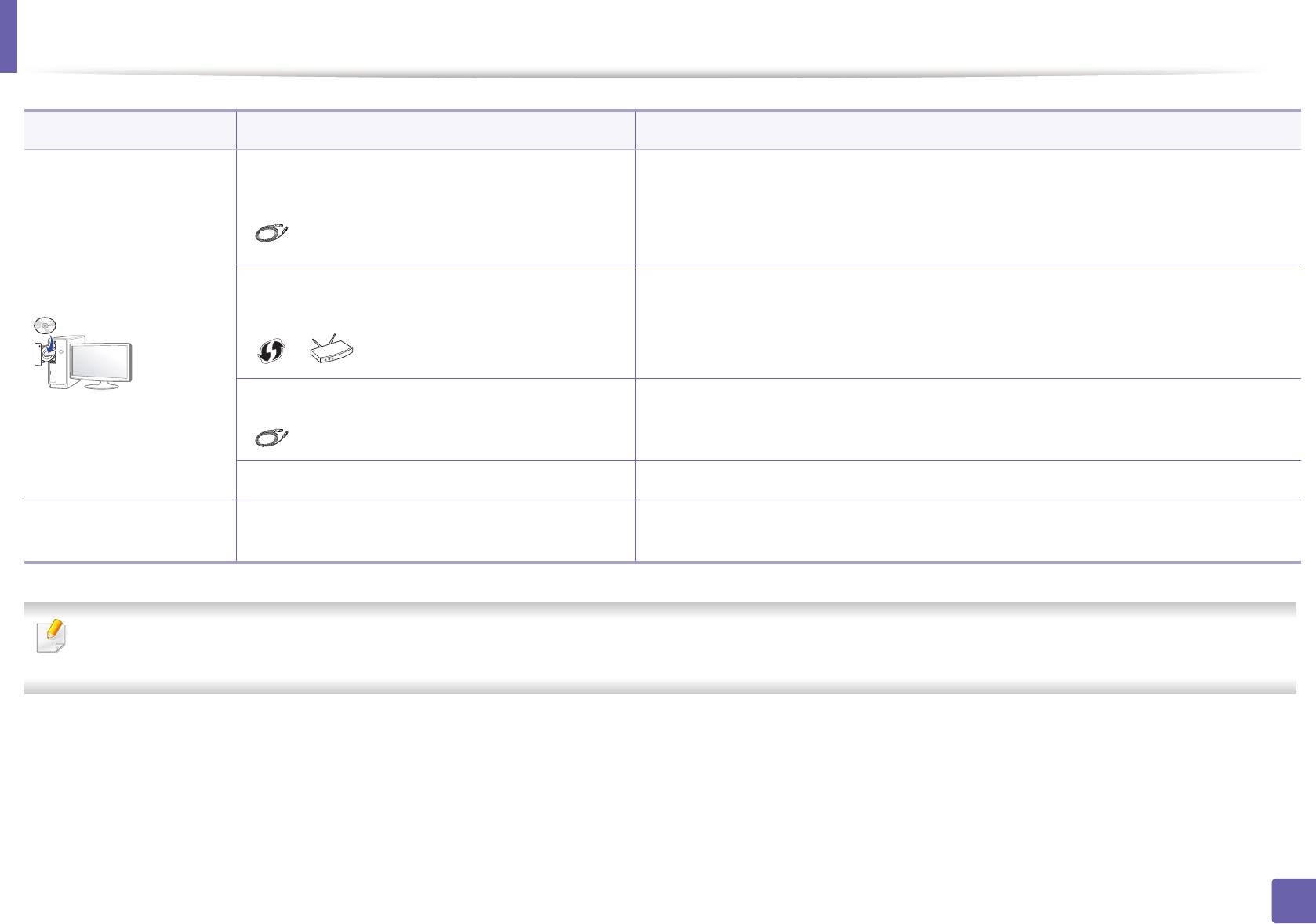
Настройка беспроводной сети
Метод настройки Метод подключения Описание и ссылки
Подключение к точке доступа с помощью
• Пользователи ОС Windows, см. «Подключение к точке доступа с помощью
USB-кабеля (рекомендуется)
USB-кабеля» на стр. 171.
• Пользователи ОС Macintosh, см. «Подключение к точке доступа с помощью
()
USB-кабеля» на стр. 180.
С помощью
компьютера
Через точку доступа с кнопкой WPS (без
• Пользователи ОС Windows, см. «Через точку доступа с кнопкой WPS
(без
кабеля USB)
кабеля USB)» на стр. 175.
• Пользователи ОС Macintosh, см. «Настройка точки доступа с помощью
( , )
кнопки WPS.» на стр. 184.
Ad hoc через USB-кабель
• Пользователи ОС Windows, см. «Ad hoc через USB-кабель» на стр. 177.
• Пользователи ОС Macintosh, см. «Ad hoc через USB-кабель» на стр. 187.
()
Использование сетевого кабеля • См. «Использование сетевого кабеля» на стр. 190.
Другие методы
Настройка Wi-Fi Direct для печати с
• См. «Настройка Wi-Fi Direct» на стр. 193.
настройки
моб
ильных устройств
При возникновении проблем во время настройки беспроводного соединения или установки драйверов, см. главу "Устранение неисправностей"
(«Устранение неисправностей» на стр. 195).
2. Использование устройства, подключенного к сети
165
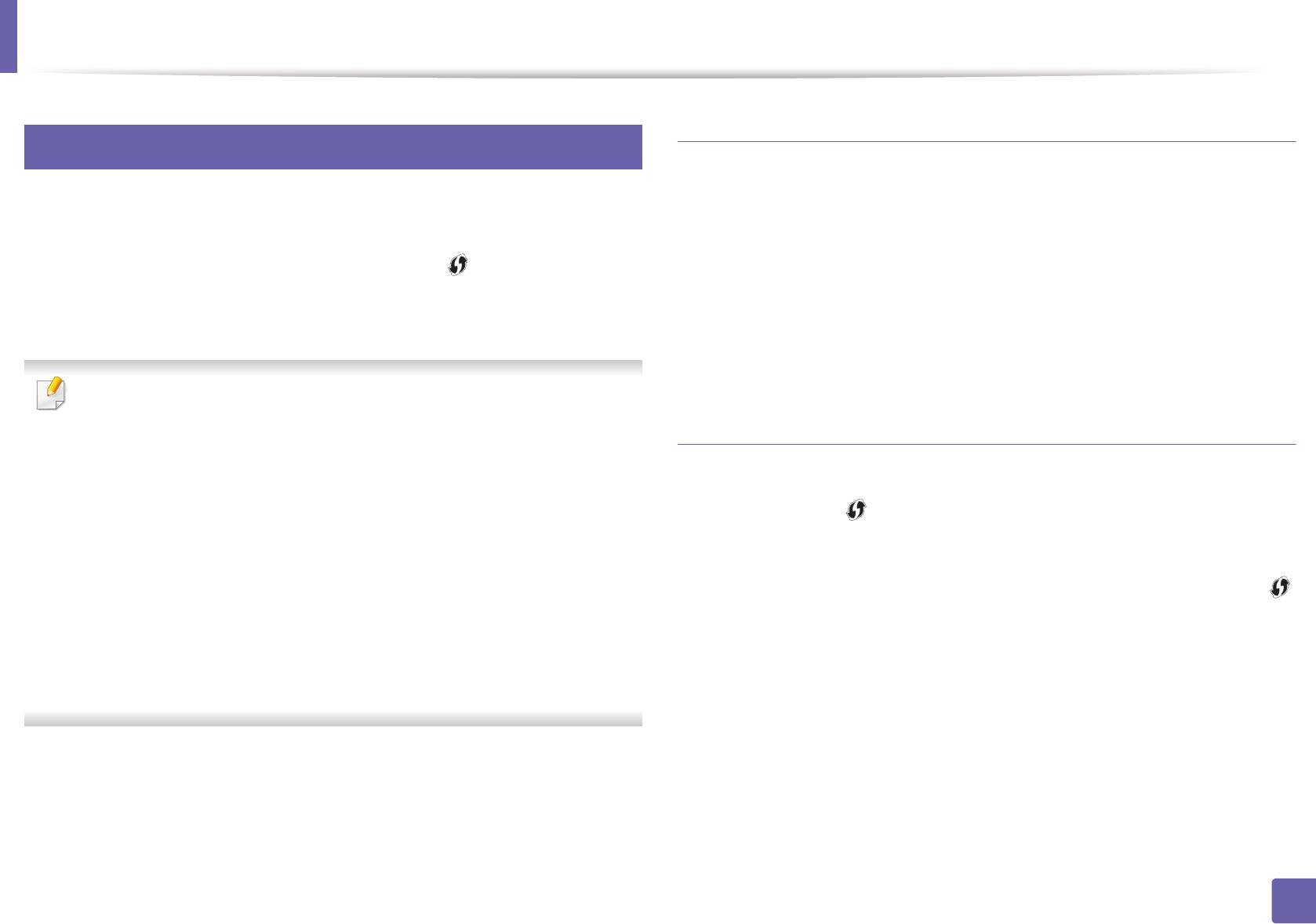
Настройка беспроводной сети
14
Подготовка
Использование кнопки WPS
• Убедитесь в том, что точка доступа или беспроводной
Если ваше устройство и точка доступа (или беспроводной
маршрутизатор поддерживает режим WPS (Wi-Fi Protected
Setup™).
маршрутизатор) поддерживают WPS (Wi-Fi Protected Setup™), можно
легко настроить параметры сети, нажав кнопку на панели
• Убедитесь в том, что устройство поддерживает режим WPS (Wi-Fi
управления принтера. При этом не требуется использовать
Protected Setup™).
компьютер.
• Убедитесь, что компьютер подключен к сети (только при
необходимости ввода PIN-кода).
• Если нужно использовать беспроводную сеть в режиме
инфраструктуры, убедитесь в том, что сетевой кабель отключен
Выбор типа подключения
от устройства. Способ подключения к точке доступа или
беспроводному маршрутизатору (с помощью кнопки WPS
(PBC)) или ввода PIN-кода на компьютере) зависит от
Существует два метода подключения устройства к беспроводной сети
используемой точки доступа (или беспроводного
с помощью кнопки (WPS) на панели управления.
маршрутизатора). См. руководство пользователя для точки
доступа или беспроводного ма
ршрутизатора.
Метод Настройки с помощью нажатия кнопки (PBC) позволяет
• При настройке беспроводной сети с помощью кнопки WPS,
подключить устройство к беспроводной сети путем нажатия кнопки
параметры безопасности могут изменяться. Чтобы
предотвратить это, заблокируйте возможность изменения
(WPS) на панели управления устройства, а также кнопки WPS (PBC) на
текущих параметров безопасности беспроводной сети для
точке доступа (беспроводном маршрутизаторе) с поддержкой Wi-Fi
WPS. Название параметра может отличаться в зависимости от
Protected Setup™(WPS) соответственно.
типа точки доступа (беспроводного маршрутизатора).
Метод с использованием персонального идентификационного
кода (PIN) позволяет подключиться к беспроводной сети с помощью
ввода предоставленного PIN-кода на точке доступа (беспроводном
маршрутизаторе) с поддержкой WPS (Wi-Fi Protected Setup™).
2. Использование устройства, подключенного к сети
166
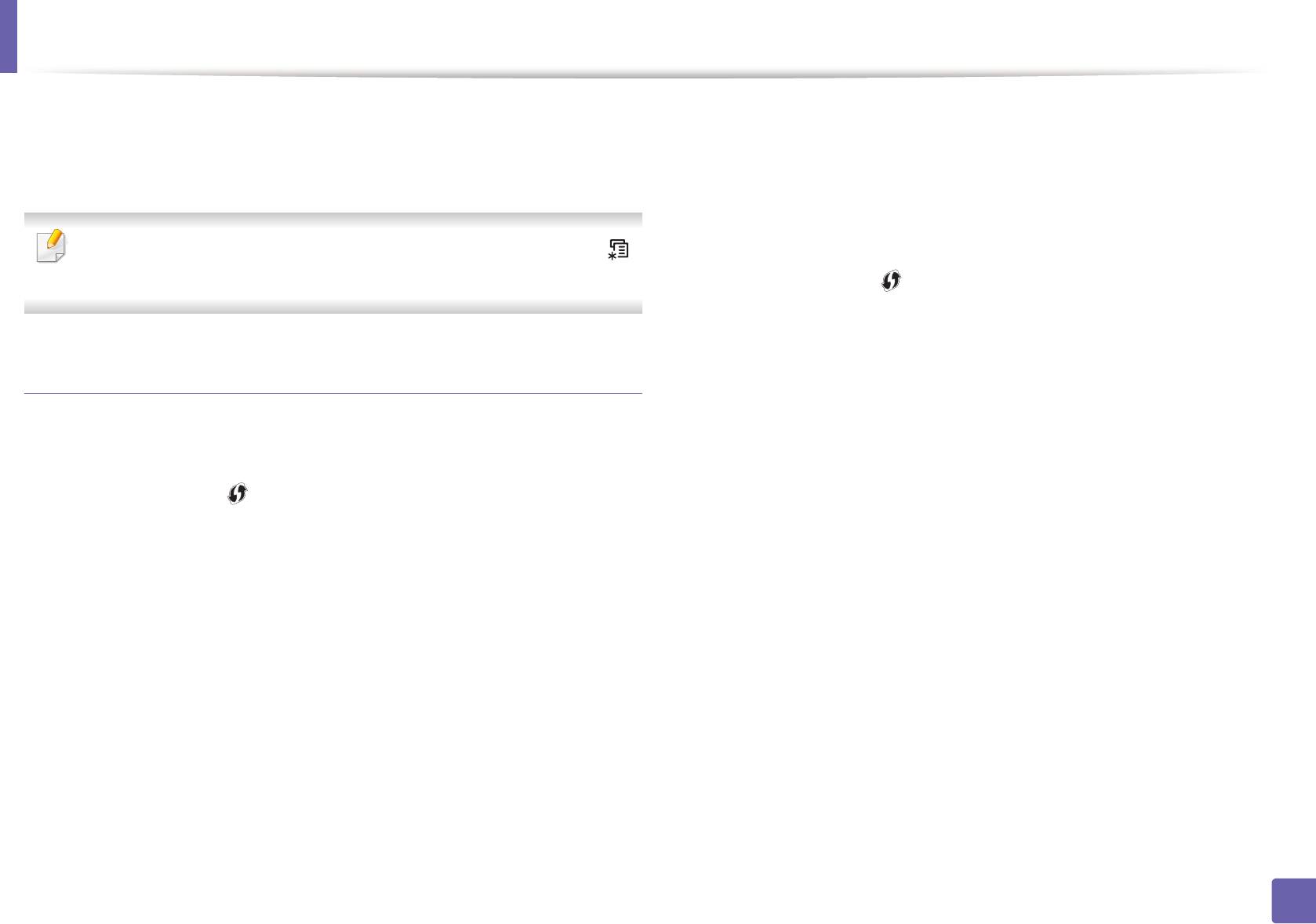
Настройка беспроводной сети
По умолчанию в устройстве используется режим настройки с
c Тип SSID: По завершении процесса подключения к
помощью нажатия кнопки (PBC), который рекомендуется для
беспроводной сети на дисплее появляется информация о
обычной беспроводной сетевой среды.
SSID точки доступа.
Подключение в режиме PIN
Чтобы изменить режим WPS, на панели управления нажмите
(Меню) > Сеть > Беспроводной > OK > Параметры WPS.
Нажмите кнопку (WPS) на панели управления и удерживайте
1
ее более 2 секунд.
на экране появится PIN-код, состоящий из 8 цифр.
2
Устройства, оснащенные дисплеем
В течение двух минут необходимо ввести восьмизначный PIN-
код на компьютере, подключенном к точке доступа (или
беспроводному маршрутизатору).
Подключение в режиме PBC
Сообщения отображаются на дисплее в следующем порядке:
Нажмите кнопку (WPS) на панели управления и удерживайте
1
a Подключение: устройство начинает подключение к
ее более 2 секунд.
беспроводной сети.
устройство перейдет в режим ожидания до нажатия кнопки WPS
b Подключено: После успешного подключения устройства к
(PBC) на точке доступа или беспроводном маршрутизаторе (не
беспроводной сети индикатор WPS горит непрерывно.
более двух минут).
c Тип SSID: По завершении процесса подключения к
беспроводной сети на дисплее появляется SSID-
Нажмите кнопку WPS (PBC) на точке доступа (или
2
информация точки доступа.
беспроводном маршрутизаторе).
Сообщения отображаются на дисплее в следующем порядке:
a Подключение: устройство подключается к точке доступа
или беспроводному маршрутизатору.
b Подключено: После успешного подключения устройства к
беспроводной сети индикатор WPS горит непрерывно.
2. Использование устройства, подключенного к сети
167

Настройка беспроводной сети
Устройства, не оснащенные дисплеем
Подключение в режиме PIN
Напечатайте отчет о конфигурации сети, в том числе PIN-код
1
Подключение в режиме PBC
(см. «Печать отчета о конфигурации сети» на стр. 146).
В режиме готовности нажмите кнопку (Отмена или Стоп/
Нажмите кнопку (WPS) на панели управления и удерживайте
1
Сброс) на панели управления и удерживайте ее
примерно 2–4 секунды, пока индикатор состояния не начнет
приблизительно пять секунд. Таким образом можно найти PIN-
быстро мигать.
код устройства.
Устройство начинает подключение к беспроводной сети.
Индикатор будет медленно мигать до нажатия кнопки на точке
Нажмите кнопку (WPS) на панели управления и удерживайте
2
доступа или беспроводном маршрутизаторе (не более двух
более четырех секунд, пока не загорится индикатор состояния.
минут).
Устройство начинает подключение к точке доступа или
беспроводному маршрутизатору.
Нажмите кнопку WPS (PBC) на точке доступа (или
2
беспроводном маршрутизаторе).
В течение двух минут необходимо ввести восьмизначный PIN-
3
a Индикатор беспроводной сети быстро мигает. устройство
код на компьютере, подключенном к точке доступа (или
подключается к точке доступа или беспроводному
беспроводному маршрутизатору).
маршрутизатору.
Индикатор будет медленно мигать, пока вы не введете PIN-код
b После успешного подключения устройства к беспроводной
(не более двух минут).
сети индикатор WPS горит непрерывно.
По тому, как работает индикатор WPS, можно определить
состояние подключения:
a Индикатор беспроводной сети быстро мигает. устройство
подключается к точке доступа или беспроводному
маршрутизатору.
b После успешного подключения устройства к беспроводной
сети индикатор WPS горит непрерывно.
2. Использование устройства, подключенного к сети
168
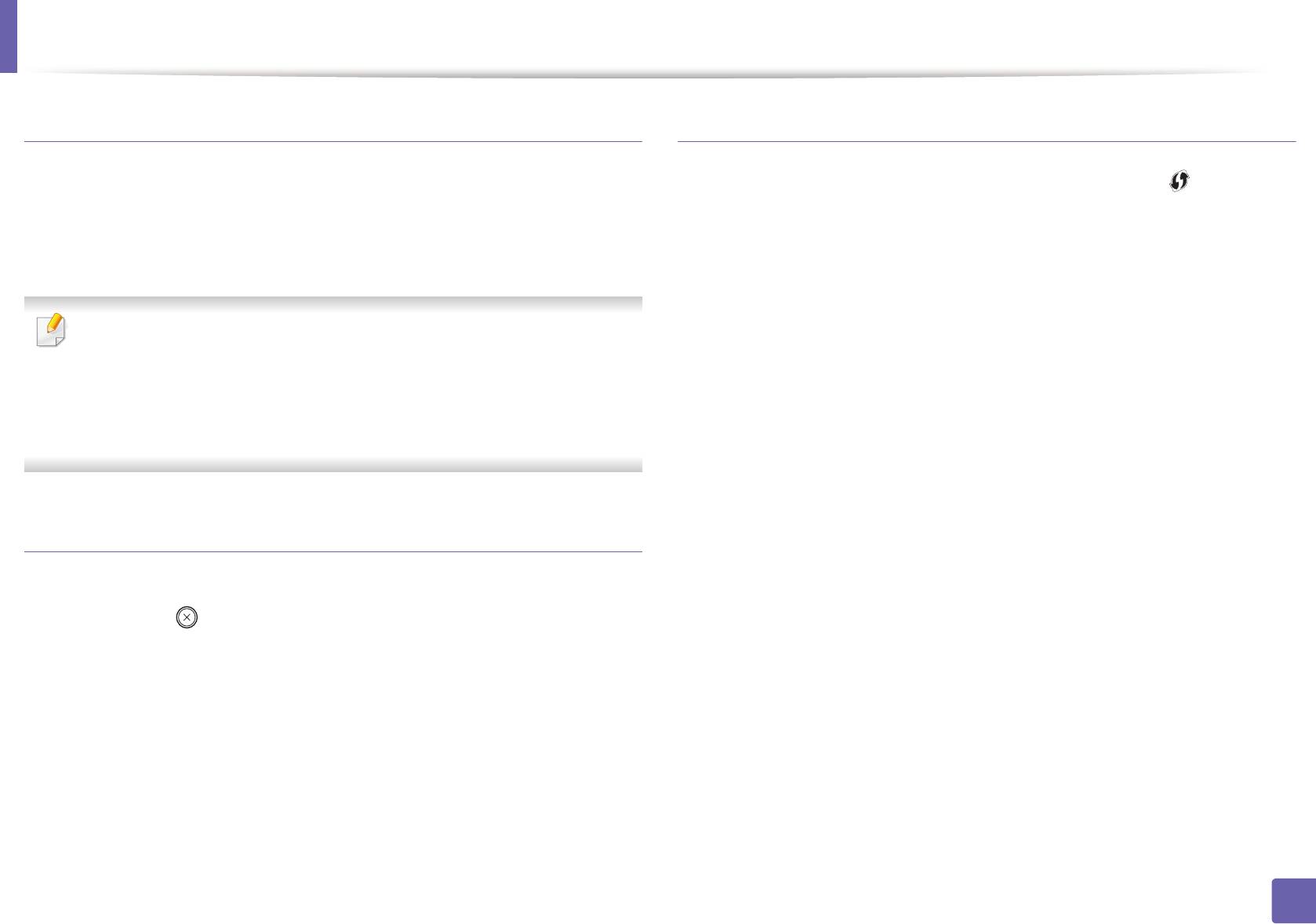
Настройка беспроводной сети
Повторное подключение к сети
Отключение от сети
При отсутствии подключения к беспроводной сети устройство
Для отключения от беспроводной сети нажмите кнопку (WPS) на
автоматически пытается повторно подключиться к точке доступа или
панели управления и удерживайте ее более двух секунд.
беспроводному маршрутизатору с помощью использованных ранее
• Если сеть Wi-Fi находится в режиме ожидания:: устройство
параметров беспроводного подключения и адреса.
немедленно отключается от беспроводной сети. Индикатор WPS
гаснет.
Устройство автоматически повторно подключается к
• Если сеть Wi-Fi используется: пока устройство ожидает
беспроводной сети в следующих случаях:
завершения текущего задания, индикатор WPS быстро мигает.
• при перезагрузке устройства.
Затем устройство автоматически отключается от беспроводной
• при перезагрузке точки доступа или беспроводного
сети. Индикатор WPS гаснет.
маршрутизатора.
Отмена процесса подключения
Чтобы отменить подключение к беспроводной сети, нажмите, а затем
отпустите кнопку (Отмена или Стоп/Сброс) на панели управления.
Повторную попытку подключения к беспроводной сети следует
выполнять не раньше чем через две минуты.
2. Использование устройства, подключенного к сети
169
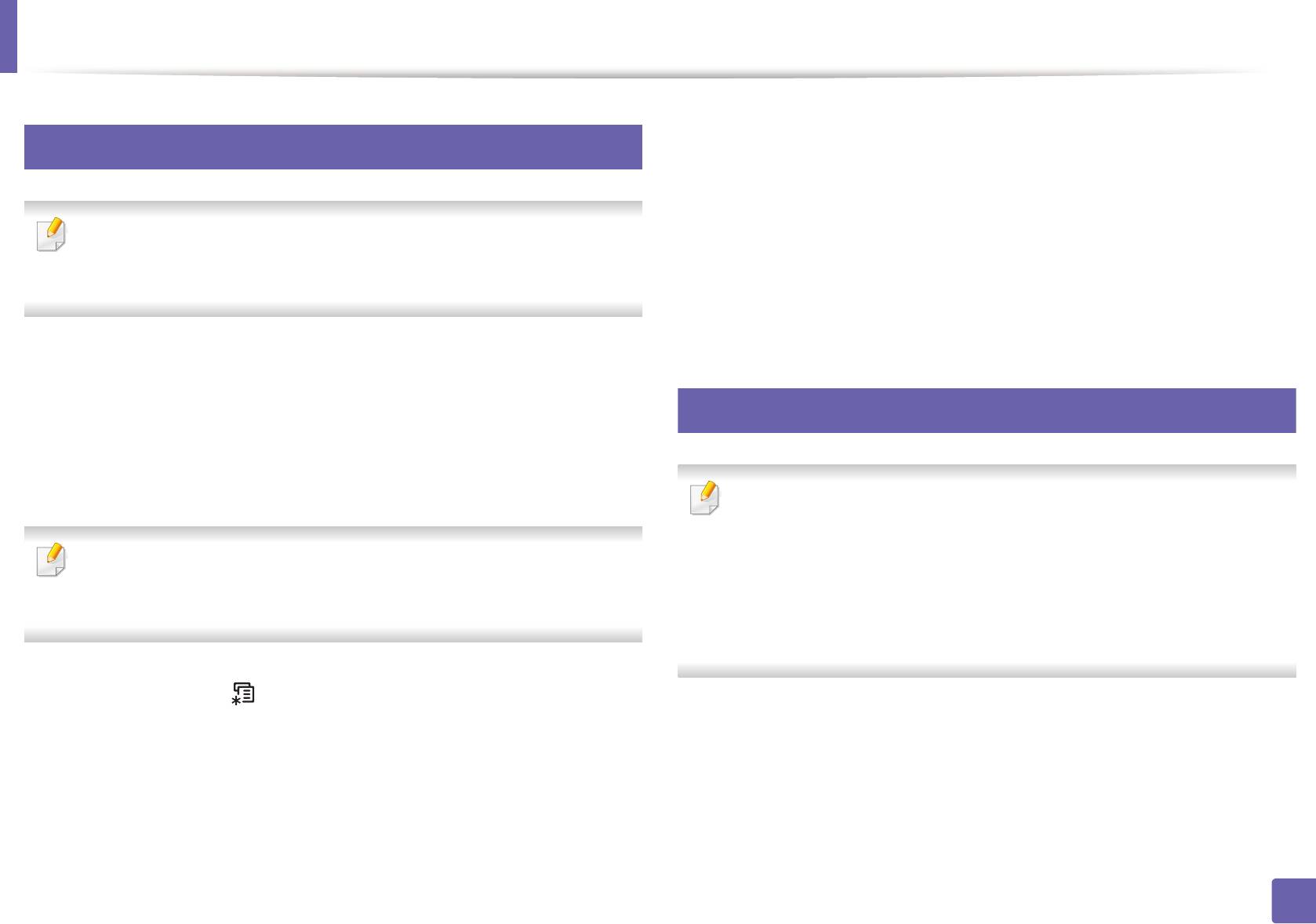
Настройка беспроводной сети
15
Нажмите OK чтобы выбрать нужный метод настройки.
3
Использование кнопки «Меню»
• Мастер (рекомендуется): В этом режиме настройка
происходит автоматически. Устройство покажет список
доступных сетей. После выбора сети устройство попросит
Некоторые меню могут не отображаться на дисплее в зависимости
ввести ключ.
от параметров или моделей. Это значит, что данные функции
• Нестандартн.: В этом режим пользователь может задать
недоступны для этого устройства (см. «Обзор меню» на стр. 37).
собственное значение SSID или отредактировать
параметры безопасности.
Сначала нужно узнать SSID используемой беспроводной сети и ключ
16
сети, если она зашифрована. Эта информация задается при
установке точки доступа или беспроводного маршрутизатора. Если
Настройка с помощью Windows
параметры используемой беспроводной сети неизвестны, обратитесь
к администратору сети или специалисту, настраивавшему
беспроводное окружение.
Ярлык к программе Настройка беспроводной сети без компакт-
диска: Если вы уже установили драйвер принтера, вы можете
открыть программу Настройка беспроводной сети, не вставляя
После подключения к беспроводной сети необходимо установить
компакт-диск. В меню «Пуск» последовательно выберите
драйвер устройства для печати из приложения (см. «Установка
Программы или Все программы > Samsung Printers > название
драйвера по сети» на стр. 149).
вашего драйвера принтера > Программа настройки
беспроводной сети.
Нажмите кнопку (Меню) на панели управления.
1
Нажмите Сеть > Беспроводная > Настройки WLAN.
2
2. Использование устройства, подключенного к сети
170
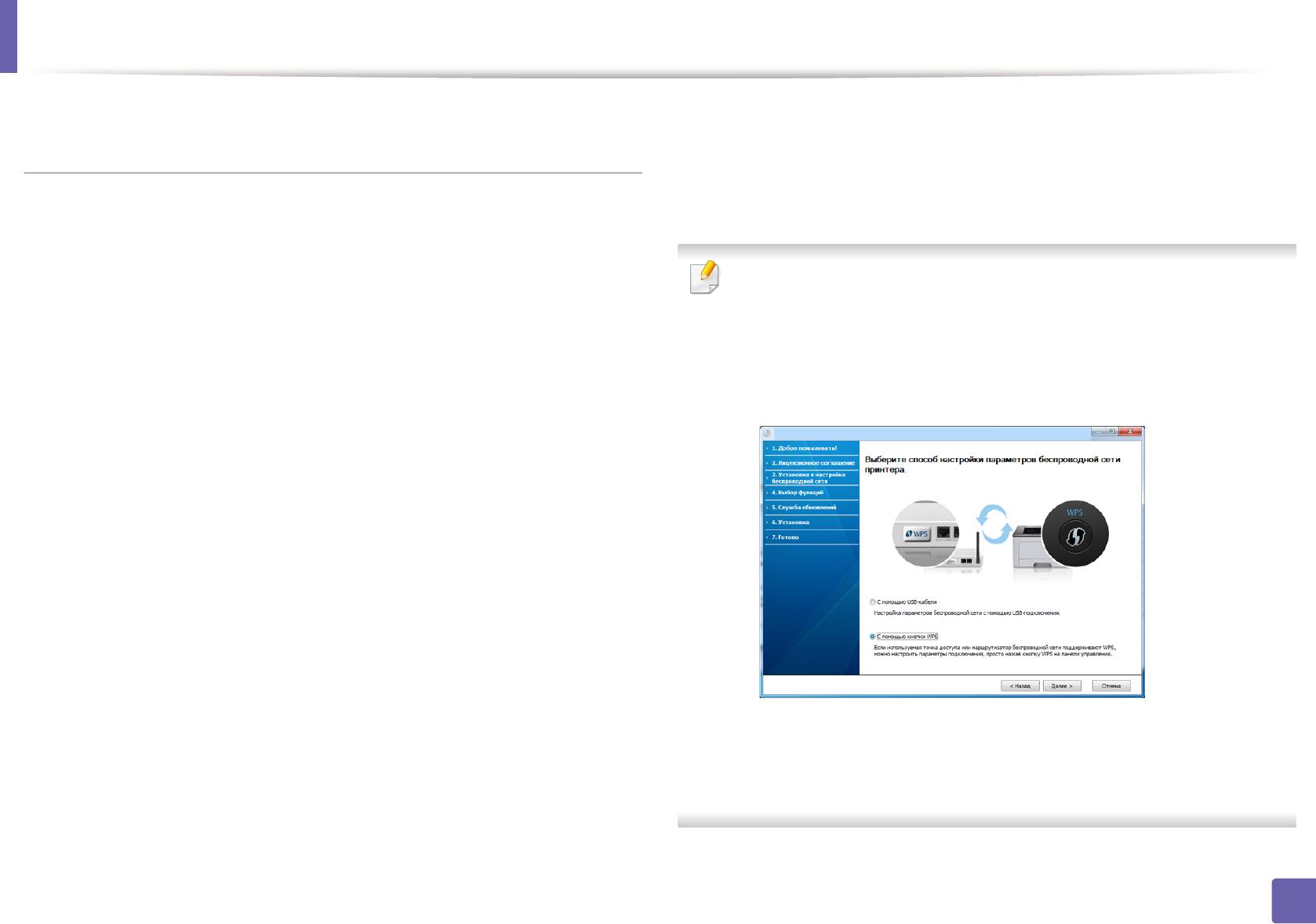
Настройка беспроводной сети
Подключение к точке доступа с помощью
Будет выполнен поиск беспроводных сетей.
6
USB-кабеля
В случае сбоя поиска проверьте правильность подключения
кабеля USB между компьютером и устройством и следуйте
инструкциям на экране.
Подготовка
• Точка доступа
• Если беспроводная сеть до этого уже настраивалась, откроется
окно Информация о настройках беспроводной сети.
• компьютер, подключенный к сети
Если вы хотите сбросить настройки беспроводной сети,
• компакт-диск с программным обеспечением, поставляемый с
установите флажок в поле и нажмите Далее.
устройством
• В моделях, которые поддерживают кнопку WPS (без
подключения по USB-кабелю), откроется следующее окно.
• Устройство с интерфейсом беспроводной сети
•USB-кабель
Создание инфраструктурной сети
Убедитесь, что кабель USB подключен к устройству.
1
Включите компьютер, точку доступа и устройство.
2
Вставьте компакт-диск, входящий в комплект поставки, в
3
дисковод для компакт-дисков.
Выберите пункт Установка и настройка беспроводной сети.
- С помощью USB-кабеля : Подключите кабель USB, нажмите
4
Далее и переходите к ша
гу 7.
Прочтите Лицензионное соглашение и установите флажок Я
- С помощью кнопки WPS: См. «Через точку доступа с
5
принимаю условия лицензионного соглашения. Затем
кнопкой WPS (без кабеля USB)» на стр. 175.
нажмите кнопку Далее.
2. Использование устройства, подключенного к сети
171

Настройка беспроводной сети
Выберите метод, который вы хотите использовать в окне
7
выбора параметров беспроводной связи.
Если не удается найти нужное сетевое имя или требуется
настроить беспроводную сеть вручную, нажмите кнопку
Дополнительно.
• Имя беспроводной сети:: Введите SSID точки доступа (при
вводе учитывается регистр символов).
• Режим работы: Выберите Инфраструктура.
• Аутентификация: выберите тип проверки подлинности.
Открытая: проверка подлинности не используется.
Шифрование применяется в зависимости от требований к
безопасности данных.
С общим ключом: пр
оверка подлинности используется. Для
доступа к сети устройство должно иметь допустимый ключ WEP.
WPA Personal или WPA2 Personal: Выберите эти параметры
для проверки подлинности сервера печати с помощью общего
• Ручная настройка беспроводного подключения.
ключа WPA. В этом режиме используется общий закрытый ключ
(вручную): Перейдите к шагу 8.
(также называемый предварительным общим ключом), который
• Настройка беспроводного подключения с помощью
настраивается вручную в точке доступа и на всех ее кл
иентах.
нажатия кнопки WPS на точке доступа. (с помощью кнопки
• Шифрование: Выберите тип шифрования (None, WEP64,
WPS): Подключитесь к беспроводной сети, нажав на кнопку
WEP128, TKIP, AES, TKIP AES).
WPS на точке доступа (беспроводном маршрутизаторе).
• Ключ сети: введите ключ шифрования сети.
- Следуйте инструкциям на экране. После настройки
• Подтверждение ключа сети: повторно введите ключ
беспроводной се
ти переходите к шагу 11.
шифрования сети.
• Индекс ключа WEP: При использовании WEP-шифрования
В окне появится список обнаруженных беспроводных сетевых
8
выберите соответствующий Индекс ключа WEP.
устройств. Выберите имя (SSID) точки доступа и нажмите
кнопку Далее.
2. Использование устройства, подключенного к сети
172
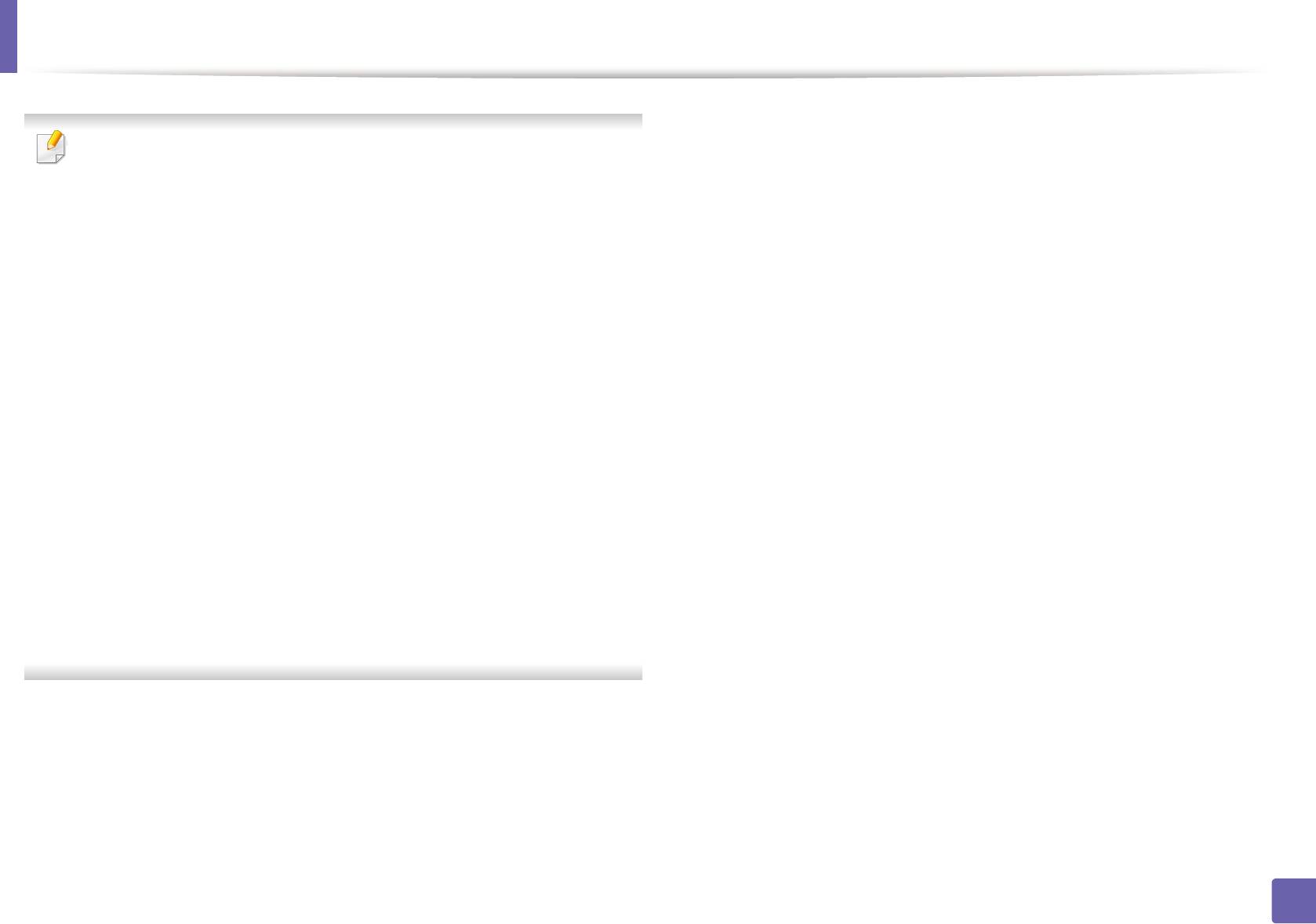
Настройка беспроводной сети
В окне выводятся параметры беспроводной сети для проверки
9
Если для точки доступа настроена функция защиты, выводится
их правильности. Нажмите кнопку Далее.
окно безопасности беспроводной сети.
• Для метода DHCP
Появится окно безопасности беспроводной сети. Вид окна зависит
Если в качестве метода назначения IP-адресов используется
от выбранного режима безопасности: WEP или WPA.
DHCP, проверьте, указан ли он в этом окне. Если указано
• WEP
«Статич.», нажмите кнопку
Изменить настройки TCP/IP
,
Выберите значение Открытая или С общим ключом для
чтобы сменить метод назначения на DHCP.
проверки подлинности и введите ключ безопасности WEP.
Нажмите кнопку Далее.
• Для статического метода
WEP – протокол защиты от несанкционированного доступа к
Если используется статическое назначение IP-адресов,
беспроводной сети. Данн
ые каждого передаваемого по сети
убедитесь, что в окне указано Static. Если указано значение
пакета шифруются с использованием 64- или 128-разрядного
DHCP, нажмите кнопку Изменить настройки TCP/IP, чтобы
ключа WEP.
ввести IP-адрес и другие значения конфигурации для
• WPA
устройства. Перед вводом IP-адреса принтера необходимо
Введите общий ключ WPA и нажмите кнопку Далее.
узнать значения конфигурации сети. Если для компьютера
технология WPA осуществляет авторизацию и идентификацию
задан метод DHCP, для получения статического IP-адреса
пользователей с помощью закрытого ключа, который
необходимо обратиться к администратору сети.
автоматически меняется через одинаковые промежутки
Например:
времени. Для шифрования данных также используются
протокол целостности ключа TKIP (Temporal Key Integrity
Если на компьютере заданы следующие параметры сети:
Protocol) и стандарт расширенного шифрования AES (Advanced
-IP-адрес: 169.254.133.42
Enc
ryption Standard).
- Маска подсети: 255.255.0.0
Для устройства необходимо задать следующие параметры
сети:
-IP-адрес: 169.254.133.43
- Маска подсети: 255.255.0.0 (используйте маску подсети
компьютера)
- Шлюз: 169.254.133.1
2. Использование устройства, подключенного к сети
173
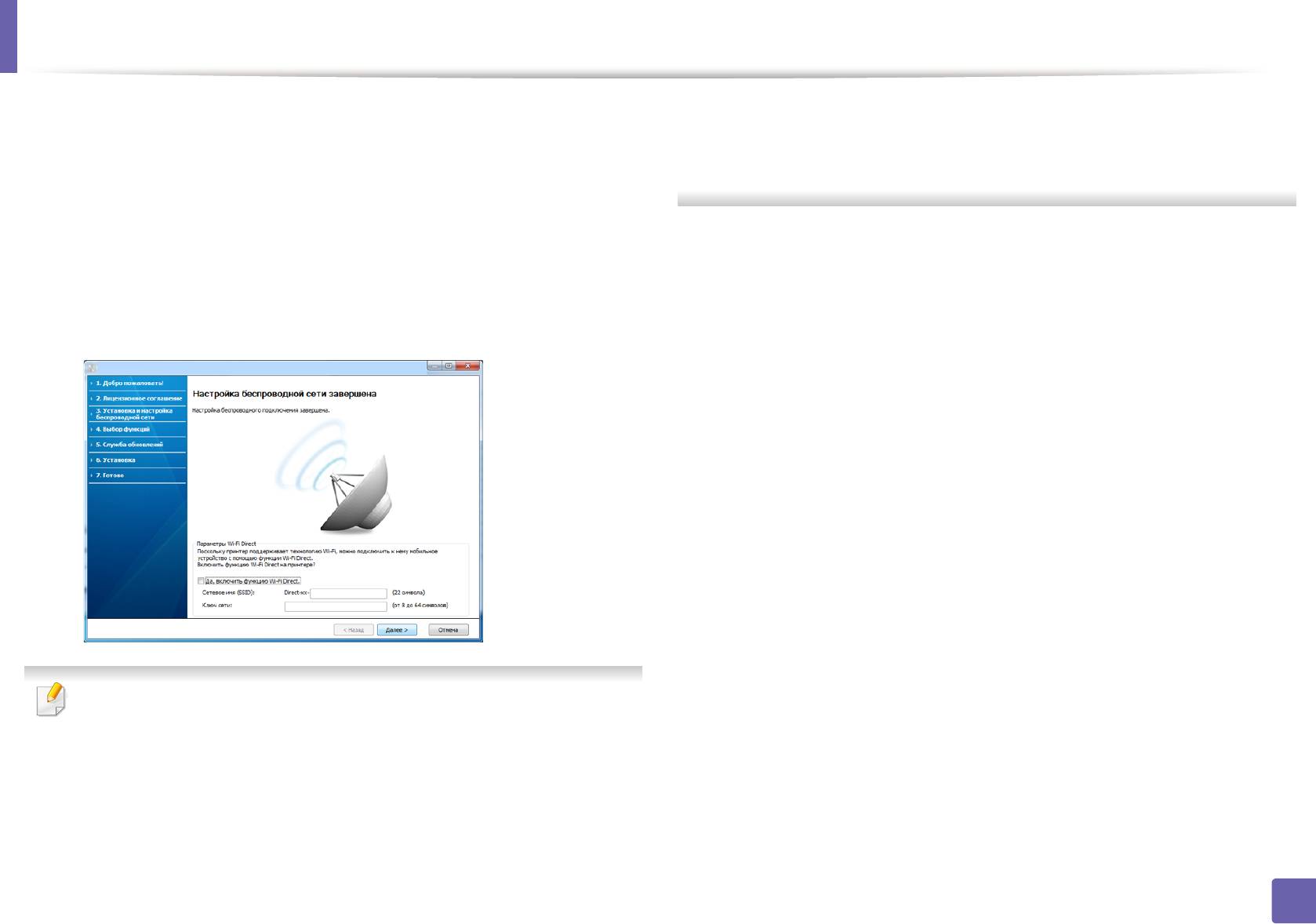
Настройка беспроводной сети
Когда откроется окно с сообщением, что сетевой кабель
•
Cетевое имя (SSID)
: По умолчанию сети присваивается имя
10
подключен, отключите сетевой кабель и щелкните Далее.
модели. Максимальная длина - 22 знака (не включая "Direct-xx-").
• Ключ сети состоит из 8 ~ 64 цифр.
Если сетевой кабель подключен, возможны трудности с
обнаружением устройство при настройке беспроводной сети.
После завершения настройки отключите кабель USB от
Настройка беспроводной сети завершена. Для выполнения
12
11
компьютера и устройства. Нажмите кнопку Далее.
печати с мобильных устройств, поддерживающих технологию
Wi-Fi Direct, настройте функцию Wi-Fi Direct (см. «Настройка Wi-
В окне Подтверждение подключения принтера нажмите
Fi Direct» на стр. 193).
13
кнопку Далее.
Выберите компоненты, которые следует установить. Нажмите
14
кнопку Далее.
После выбора компонентов можно также изменить имя
15
устройства, разрешить общий доступ к устройству в сети,
назначить устройство в качестве используемого по умолчанию,
а также изменить имя порта для каждого устройства. Щелкните
Далее.
После завершения установки появится окно с предложением
16
напечатать тестовую страницу. Чтобы напечатать тестовую
страницу, нажмите Печать тестовой страницы.
Параметры Wi-Fi Direct:
Если тестовая страница не нужна, нажмите кнопку Далее и
• Функция Wi-Fi Direct появляется на экране только в том случае,
перейдите к шагу 18.
если принтер поддерживает эту функцию.
Если пробная страница напечатана правильно, нажмите кнопку
• Настроить Wi-fi Direct можно с помощью Samsung Easy Printer
17
Да.
Manager (см. «Настройка Wi-Fi Direct» на стр. 193).
Если неправильно, нажмите кнопку Нет для повторной печати.
2. Использование устройства, подключенного к сети
174
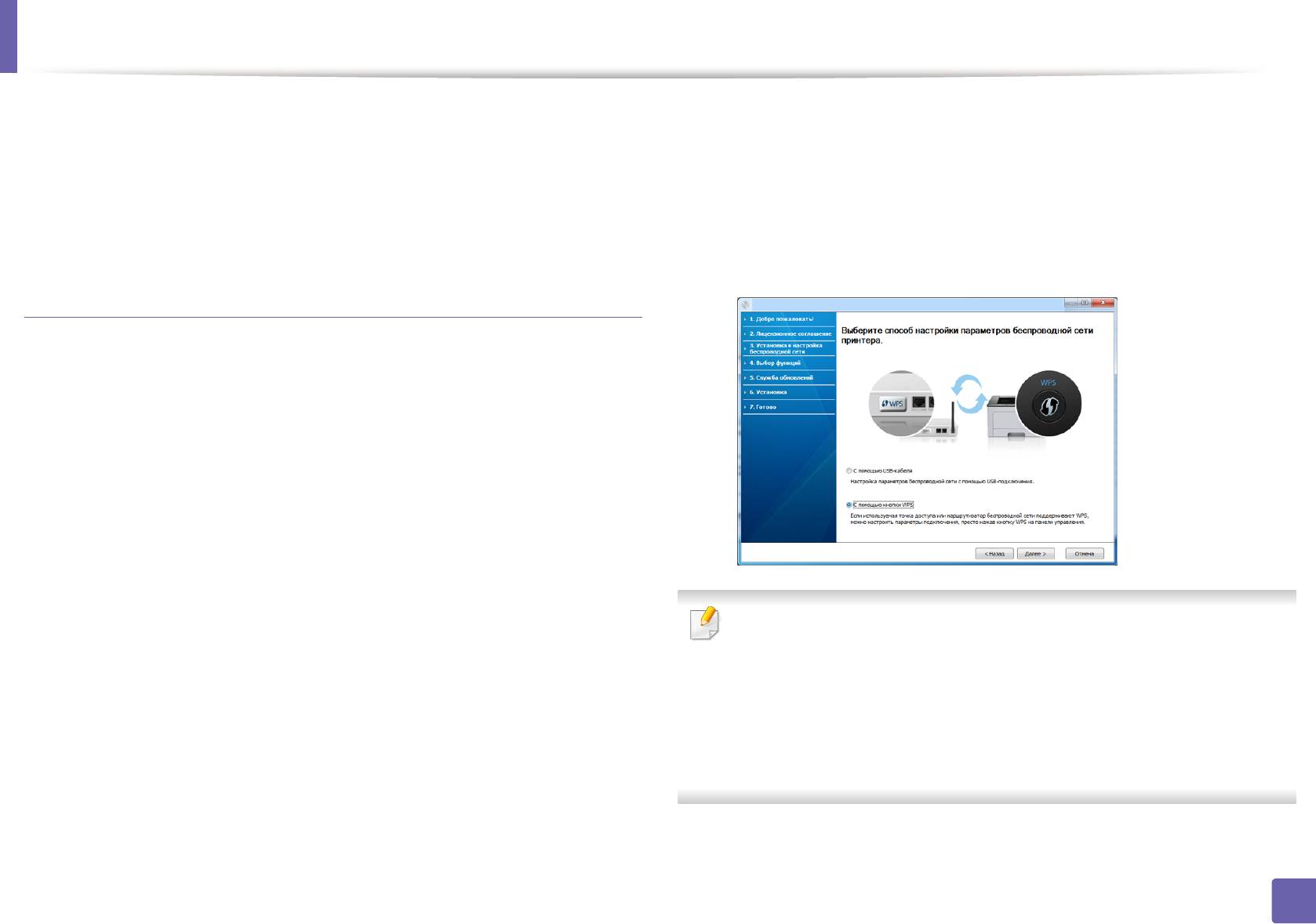
Настройка беспроводной сети
Если вы хотите зарегистрировать устройство на сайте Samusng
Выберите пункт Установка и настройка беспроводной сети.
18
3
и получать по почте полезную информацию, щелкните
Регистрация через Интернет. В противном случае нажмите
Прочитайте Лицензионное соглашение и установите флажок
4
Готово.
Я принимаю условия лицензионного соглашения.. Затем
нажмите кнопку Далее.
Через точку доступа с кнопкой WPS (без
Выберите С помощью кнопки WPS и щелкните Далее.
5
кабеля USB)
В моделях, снабженных кнопкой WPS, вы можете настроить
беспроводную сеть с помощью этой кнопки на устройстве (без
подключения по USB) и на точке доступа.
Подготовка
• Точка доступа
• компьютер, подключенный к сети
• компакт-диск с программным обеспечением, поставляемый с
устройством
• В моделях, снабженных кнопкой WPS, открывается окно выше.
• устройство с интерфейсом беспроводной сети
• Если устройство подключается через USB-кабель, окно выше
не открывается. Отключите USB-кабель, если хотите настроить
беспроводную сеть с помощью кнопки WPS.
Создание инфраструктурной сети
• Если вы хотите настроить беспроводную сеть с помощью USB-
кабеля, см. «Подключение к точке доступа с помощью USB-
Включите компьютер, точку доступа и устройство.
1
кабеля» на стр. 171.
Вставьте компакт-диск, входящий в комплект поставки, в
2
дисковод для компакт-дисков.
2. Использование устройства, подключенного к сети
175
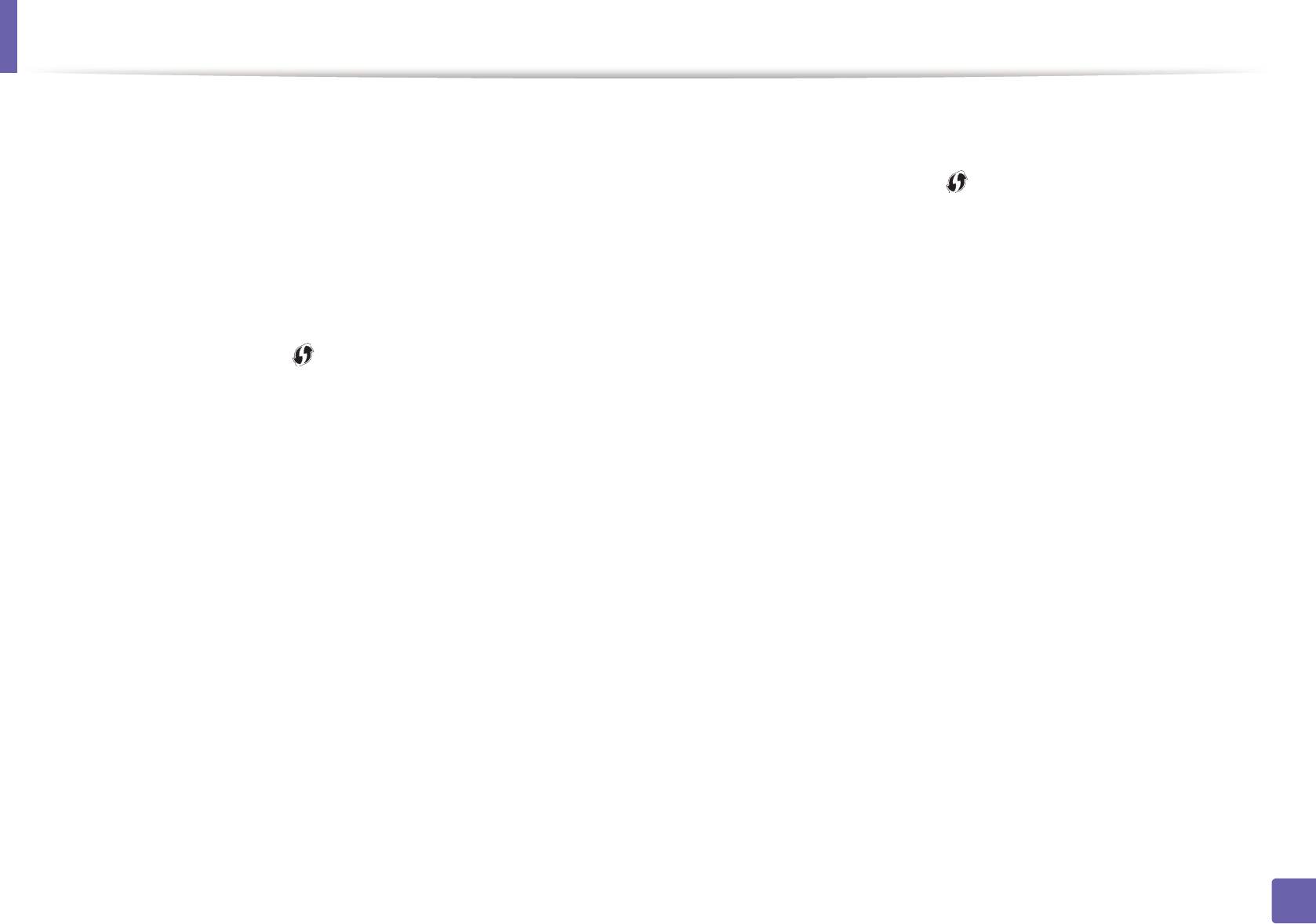
Настройка беспроводной сети
В следующем окне вам будет задан вопрос, поддерживает ли
• Для моделей, не снабженных дисплеем, выполните шаги
6
точка доступа (беспроводной маршрутизатор) функцию WPS.
ниже.
Если точка доступа (беспроводной маршрутизатор) снабжены
a Нажмите кнопку (WPS) на панели управления и
кнопкой WPS, выберите Да и нажмите Далее.
удерживайте примерно 2–4 секунды, пока индикатор
состояния не начнет быстро мигать.
Следуйте инструкциям в окне для настройки беспроводной
7
Устройство начинает подключение к беспроводной сети.
сети.
Индикатор будет медленно мигать до нажатия кнопки на
• Для моделей, снабженных дисплеем, выполните шаги ниже.
точке доступа или беспроводном маршрутизаторе (не
более двух минут).
a Нажмите кнопку (WPS) на панели управления и
b Нажмите кнопку WPS (PBC) на точке доступа (или
удерживайте ее 2-4 секунды.
беспроводном маршрутизаторе).
Устройство будет ждать две минуты, когда вы нажмете
кнопку WPS на точке доступа.
- Во время подключения к точке доступа
(беспроводному маршрутизатору) индикатор WPS
b Нажмите кнопку WPS (PBC) на точке доступа (или
быстро мигает.
беспроводном маршрутизаторе).
- После успешного подключения устройства к
Сообщения отображаются на дисплее в следующем
беспроводной сети индикатор WPS горит
порядке:
непрерывно.
- Подключение: устройство подключается к точке
доступа или беспроводному маршрутизатору.
Откроется диалоговое окно Настройка беспроводной сети
8
завершена. Нажмите кнопку Next.
- Подключено: После успешного подключения
устройства к беспроводной сети индикатор WPS
В окне Подтверждение подключения принтера нажмите
горит непрерывно.
9
кнопку Далее.
- Тип SSID: По завершении процесса подключения к
беспроводной сети на дисплее появляется
Выберите компоненты, которые следует установить. Нажмите
10
информация о SSID точки доступа.
кнопку Далее.
2. Использование устройства, подключенного к сети
176
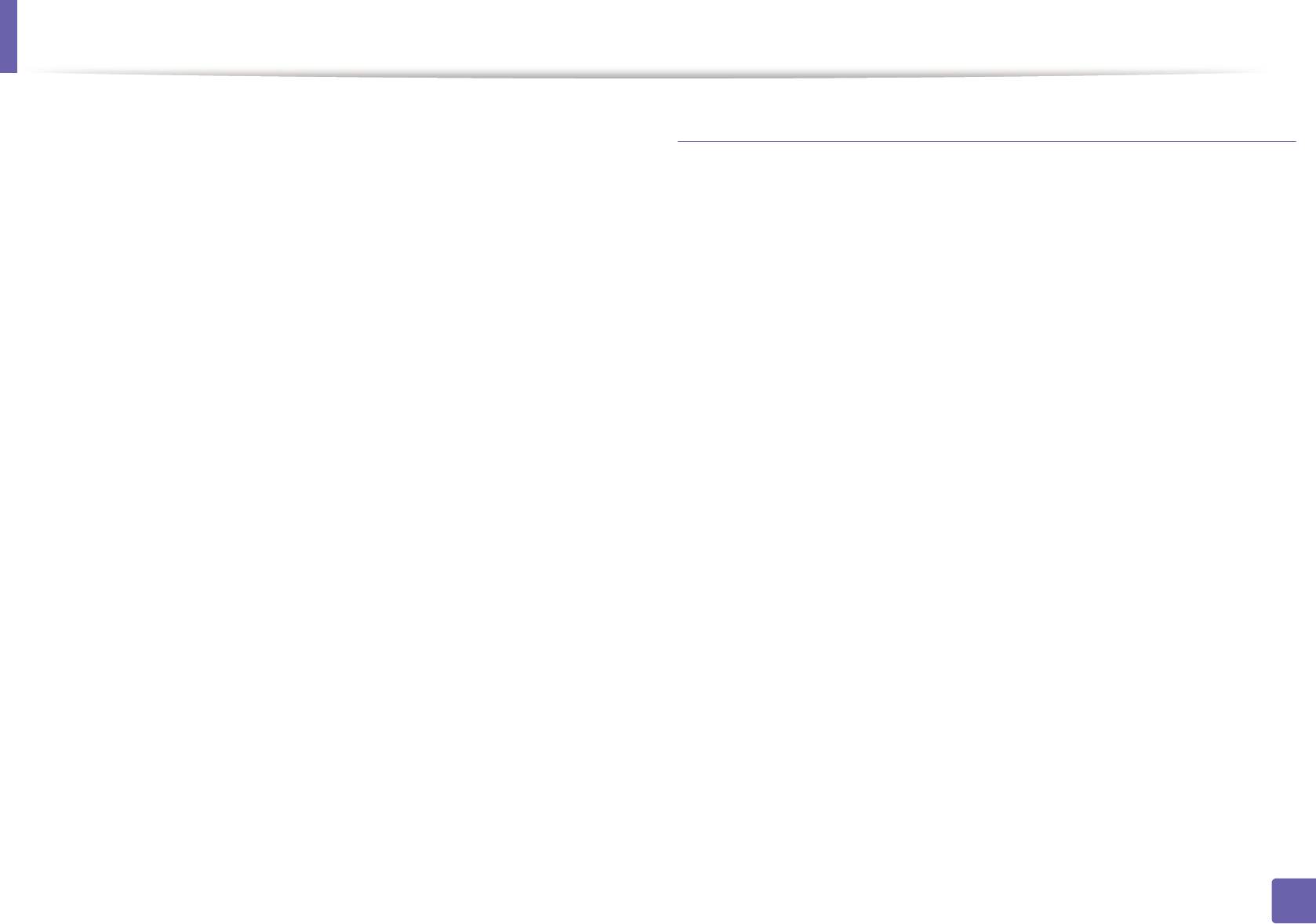
Настройка беспроводной сети
После выбора компонентов можно также изменить имя
11
Ad hoc через USB-кабель
устройства, разрешить общий доступ к устройству в сети,
назначить устройство в качестве используемого по умолчанию,
Если точка доступа отсутствует, можно настроить между принтером и
а также изменить имя порта для каждого устройства. Нажмите
компьютером беспроводную сеть в режиме Ad-hoc. Для этого
кнопку Далее.
выполните приведенные ниже несложные инструкции.
После завершения установки появится окно с предложением
12
напечатать тестовую страницу. Чтобы напечатать тестовую
Подготовка
страницу, нажмите Печать тестовой страницы.
• компьютер, подключенный к сети
Если тестовая страница не нужна, нажмите кнопку Далее и
• компакт-диск с программным обеспечением, поставляемый с
перейдите к шагу 14.
устройством
Если пробная страница напечатана правильно, нажмите кнопку
• Устройство с интерфейсом беспроводной сети
13
Да.
•USB-кабель
Если неправильно, нажмите кнопку Нет для повторной печати.
Если вы хотите зарегистрировать устройство на сайте Samusng
Создание сети с прямым подключением в Windows
14
и получать по почте полезную информацию, щелкните
Убедитесь, что кабель USB подключен к устройству.
Регистрация через Интернет. В противном случае нажмите
1
Готово.
Включите компьютер и устройство с поддержкой беспроводной
2
сети.
Вставьте компакт-диск, входящий в комплект поставки, в
3
дисковод для компакт-дисков.
Выберите пункт Установка и настройка беспроводной сети.
4
2. Использование устройства, подключенного к сети
177
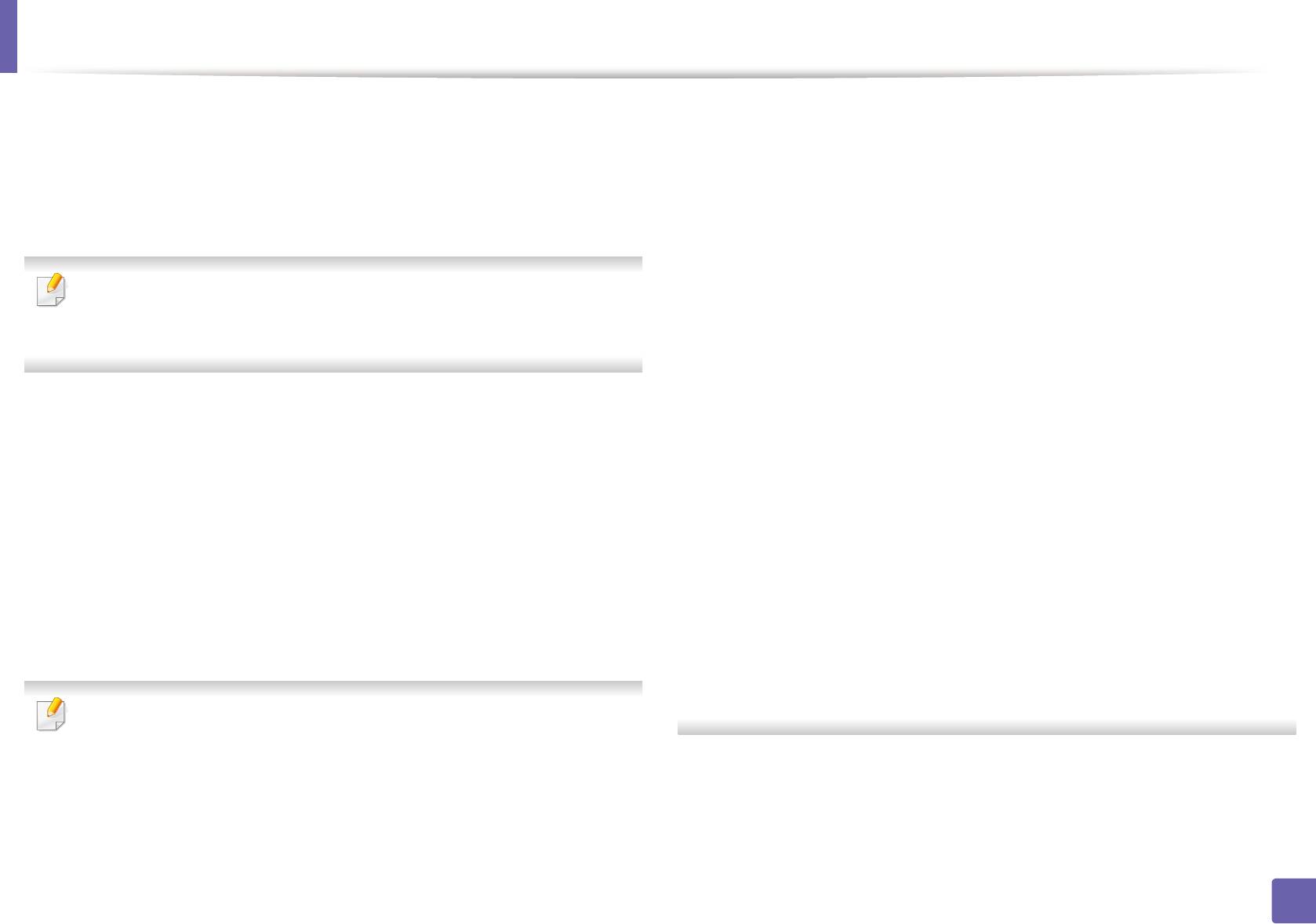
Настройка беспроводной сети
Прочтите Лицензионное соглашение и установите флажок Я
• Канал: выберите канал (Автоматически или значение в
5
принимаю условия лицензионного соглашения.. Затем
диапазоне от 2412 до 2467 МГц).
нажмите кнопку Далее.
• Аутентификация: выберите тип проверки подлинности.
Открытая: проверка подлинности не используется.
Будет выполнен поиск беспроводных сетей.
Шифрование применяется в зависимости от требований к
6
бе
зопасности данных.
С общим ключом: проверка подлинности используется. Для
В случае сбоя поиска проверьте правильность подключения
доступа к сети устройство должно иметь допустимый ключ WEP.
кабеля USB между компьютером и устройством и следуйте
• Шифрование: Выберите тип шифрования (Нет, WEP64,
инструкциям на экране.
WEP128).
• Ключ сети: введите ключ шифрования сети.
В результате поиска появится список беспроводных сетей,
• Подтверждение ключа сети: повторно введите ключ
7
найденных устройством.
шифрования сети.
• Индекс ключа WEP: При использовании WEP-шифрования
Для использования настройки Samsung Ad-hoc по умолчанию
выберите соответствующий Индекс ключа WEP.
выберите последнюю беспроводную сеть в списке — ее
параметр Имя сети (SSID) имеет значение portthru, а параметр
Если для сети пря
мого соединения заданы настройки
Сигнал — значение Сеть принтера.
безопасности, выводится окно безопасности беспроводной сети.
Затем нажмите кнопку Далее.
Выберите значение Открытая или С общим ключом и нажмите
кнопку Далее.
Для использования других настроек Ad-hoc выберите другую
• WEP – протокол защиты от несанкционированного доступа к
беспроводную сеть в списке.
беспроводной сети. Данные каждого передаваемого по сети
пакета шифруются с использованием 64- или 128-разрядного
ключа WEP.
Для изменения настроек прямого соединения нажмите кнопку
Дополнительно.
• Имя беспроводной сети:: Введите имя SSID (при вводе
Появится окно, содержащее сведения о настройках
8
учитывается регистр символов).
беспроводной сети. Проверьте параметры и нажмите кнопку
• Режим работы: Выберите режим Ad-Hoc.
Далее.
2. Использование устройства, подключенного к сети
178
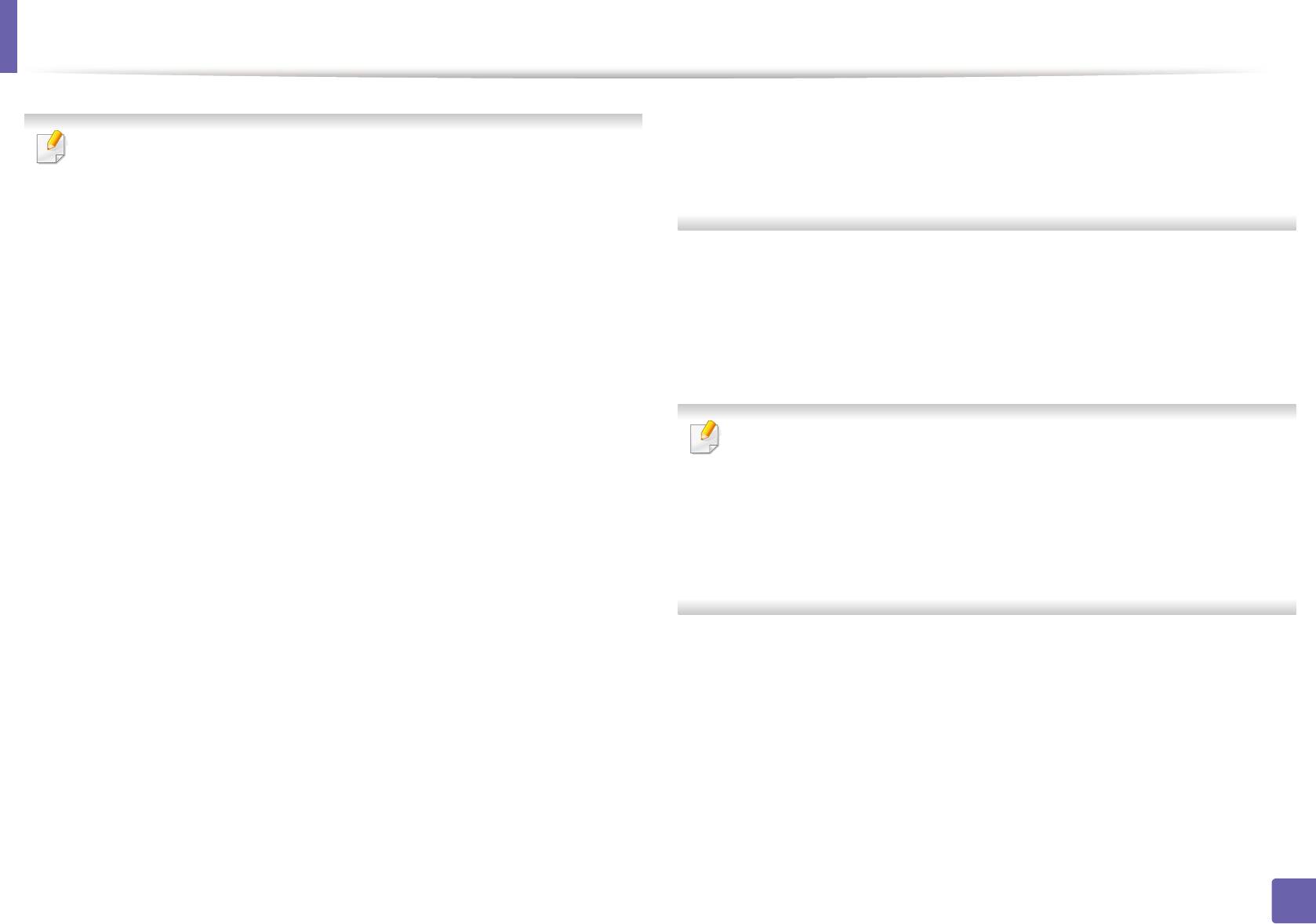
Настройка беспроводной сети
-IP-адрес:
169.254.133.43
Перед вводом IP-адреса принтера необходимо узнать значения
- Маска подсети: 255.255.0.0 (используйте маску подсети
конфигурации сети. Если конфигурация сети компьютера имеет
компьютера)
значение DHCP, настройка беспроводной сети тоже должна быть
- Шлюз: 169.254.133.1
DHCP. Если конфигурация сети компьютера имеет значение Static,
настройка беспроводной сети тоже должна быть Static.
Откроется диалоговое окно Настройка беспроводной сети
Если для компьютера задан метод DHCP, а требуется
9
завершена. Нажмите кнопку Далее.
использовать статический метод для беспроводной сети, то
необходимо обратиться к администратору сети для по
лучения
После завершения настройки отключите USB-кабель от
статического IP-адреса.
10
компьютера и устройства. Нажмите кнопку Далее.
• Для метода DHCP
Если в качестве метода назначения IP-адресов используется
DHCP, проверьте, отображается ли в окне Подтверждение
Если появится окно Изменение настроек сети ПК, следуйте
настроек беспроводной сети значение «DHCP». Если указан
содержащимся в нем инструкциям.
статический метод, нажмите кнопку Изменить настройки TCP/
IP, чтобы изменить метод назначения на Получать IP-адрес
После завершения настройки параметров беспроводной сети
автоматически (DHCP).
компьютера нажмите кнопку Далее.
• Для статического метода
Если беспроводная сеть компьютера использует метод DHCP,
Если для назначения IP-адресов используется статический
получение IP-адреса займет несколько минут.
мет
од, проверьте, отображается ли в окне Подтверждение
настроек беспроводной сети значение "Статич.". Если
указано значение DHCP, нажмите кнопку Изменить настройки
В окне Подтверждение подключения принтера нажмите
11
TCP/IP, чтобы ввести IP-адрес и другие значения конфигурации
кнопку Далее.
для устройства.
Например:
Выберите компоненты, которые следует установить. Нажмите
12
Если на компьютере заданы следующие параметры сети:
кнопку Далее.
-IP-адрес: 169.254.133.42
- Маска подсети: 255.255.0.0
Для устройства необходимо задать следующие параметры
сети:
2. Использование устройства, подключенного к сети
179
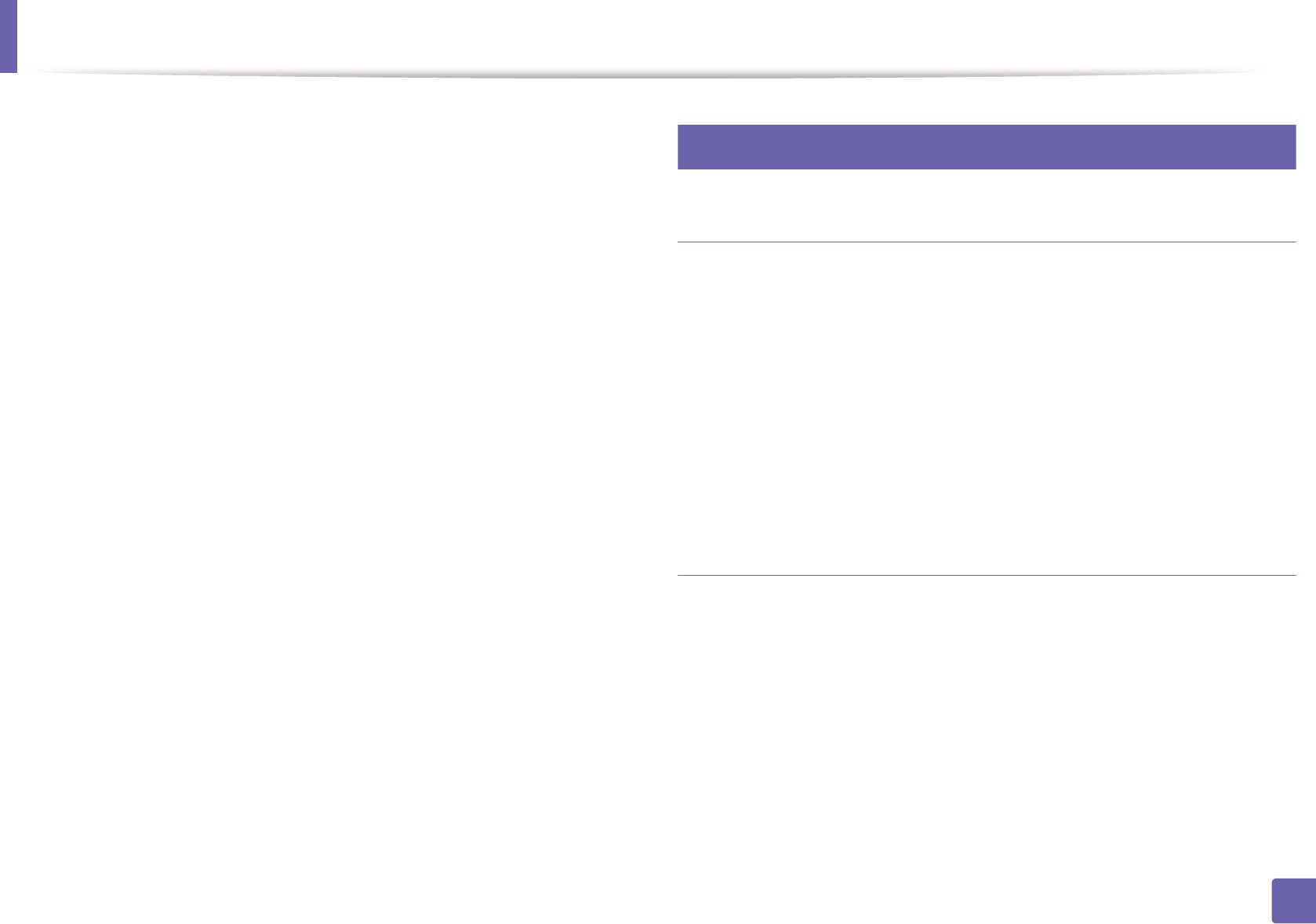
Настройка беспроводной сети
17
После выбора компонентов можно также изменить имя
13
устройства, разрешить общий доступ к устройству в сети,
Настройка с помощью Macintosh
назначить устройство в качестве используемого по умолчанию,
а также изменить имя порта для каждого устройства. Щелкните
Далее.
Подготовка
После завершения установки появится окно с предложением
14
• точку доступа
напечатать тестовую страницу. Чтобы напечатать тестовую
страницу, нажмите Печать тестовой страницы.
• компьютер, подключенный к сети
Если тестовая страница не нужна, нажмите кнопку Далее и
• компакт-диск с программным обеспечением, поставляемый с
перейдите к шагу 16.
устройством
• Устройство с интерфейсом беспроводной сети
Если пробная страница напечатана правильно, нажмите кнопку
15
Да.
•USB-кабель
Если неправильно, нажмите кнопку Нет для повторной печати.
Подключение к точке доступа с помощью
Если вы хотите зарегистрировать устройство на сайте Samusng
16
и получать по почте полезную информацию, щелкните
USB-кабеля
Регистрация через Интернет. В противном случае нажмите
Готово.
Убедитесь, что кабель USB подключен к устройству.
1
Включите компьютер, точку доступа и устройство.
2
Вставьте компакт-диск, входящий в комплект поставки, в
3
дисковод для компакт-дисков.
Дважды щелкните значок компакт-диска, появившийся на
4
рабочем столе.
2. Использование устройства, подключенного к сети
180
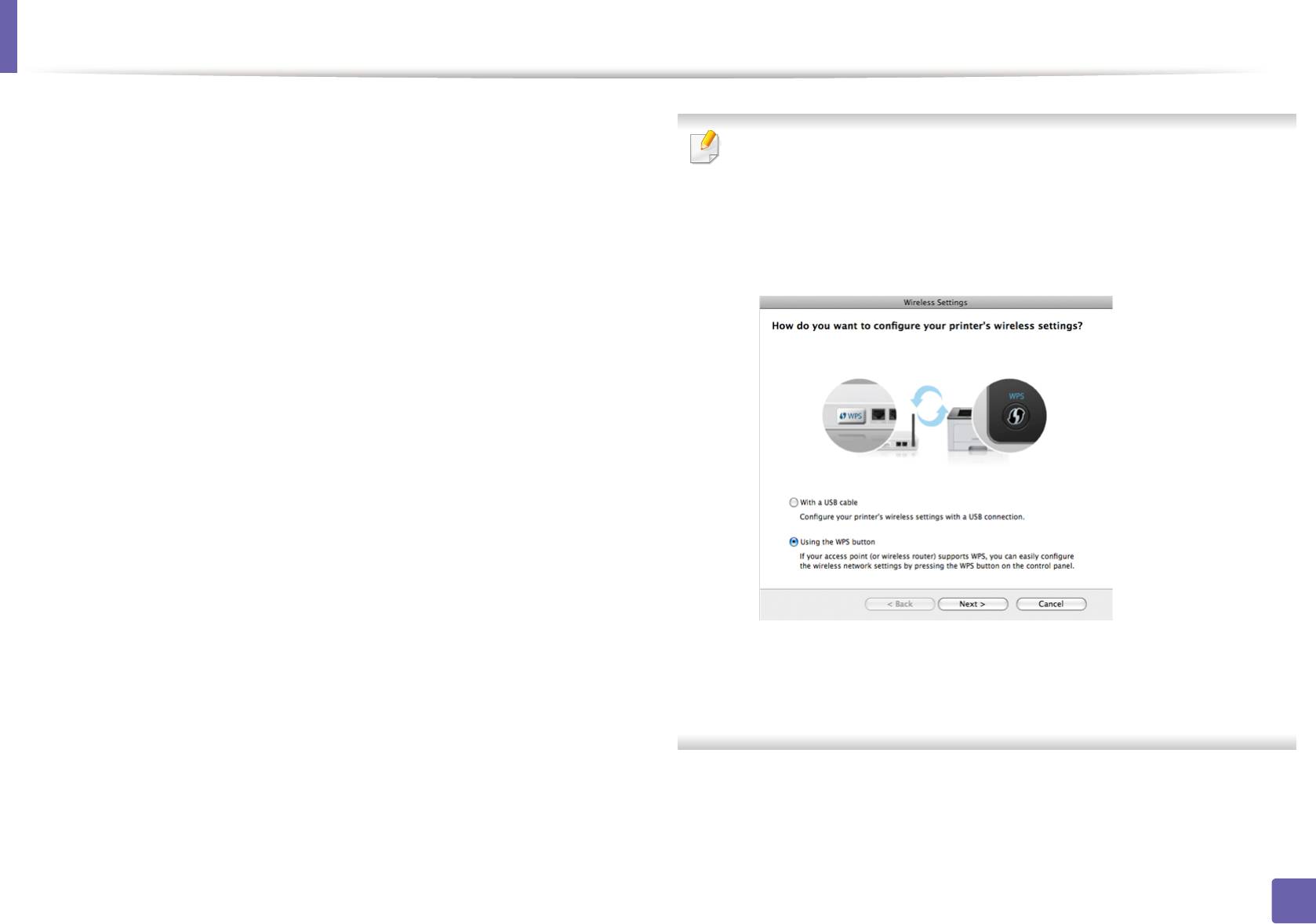
Настройка беспроводной сети
Дважды щелкните по папке
MAC_Installer
> значок
Installer OS X
.
5
• Если беспроводная сеть до этого уже настраивалась, откроется
Щелкните Continue.
окно Wireless Network Setting Information.
6
Если вы хотите сбросить настройки беспроводной сети,
Ознакомьтесь с лицензионным соглашением и нажмите
установите флажок в поле и нажмите Далее.
7
Continue.
• В моделях, которые поддерживают кнопку WPS (без
подключения по USB-кабелю), откроется следующее окно.
Чтобы принять условия лицензионного соглашения, нажмите
8
кнопку Agree.
Когда на экране появится предупреждение о том, что все
9
работающие приложения будут закрыты, нажмите кнопку
Continue.
Щелкните Wireless Network Setting в окне User Options Pane.
10
Будет выполнен поиск беспроводных сетей.
11
В случае сбоя поиска проверьте правильность подключения
кабеля USB между компьютером и устройством и следуйте
инструкциям на экране.
- With a USB Cable: Подключите кабель USB, нажмите Далее
и переходите к шагу 7.
- Using the WPS Button: См. «Через точку доступа с кнопкой
WP
S (без кабеля USB)» на стр. 175.
2. Использование устройства, подключенного к сети
181
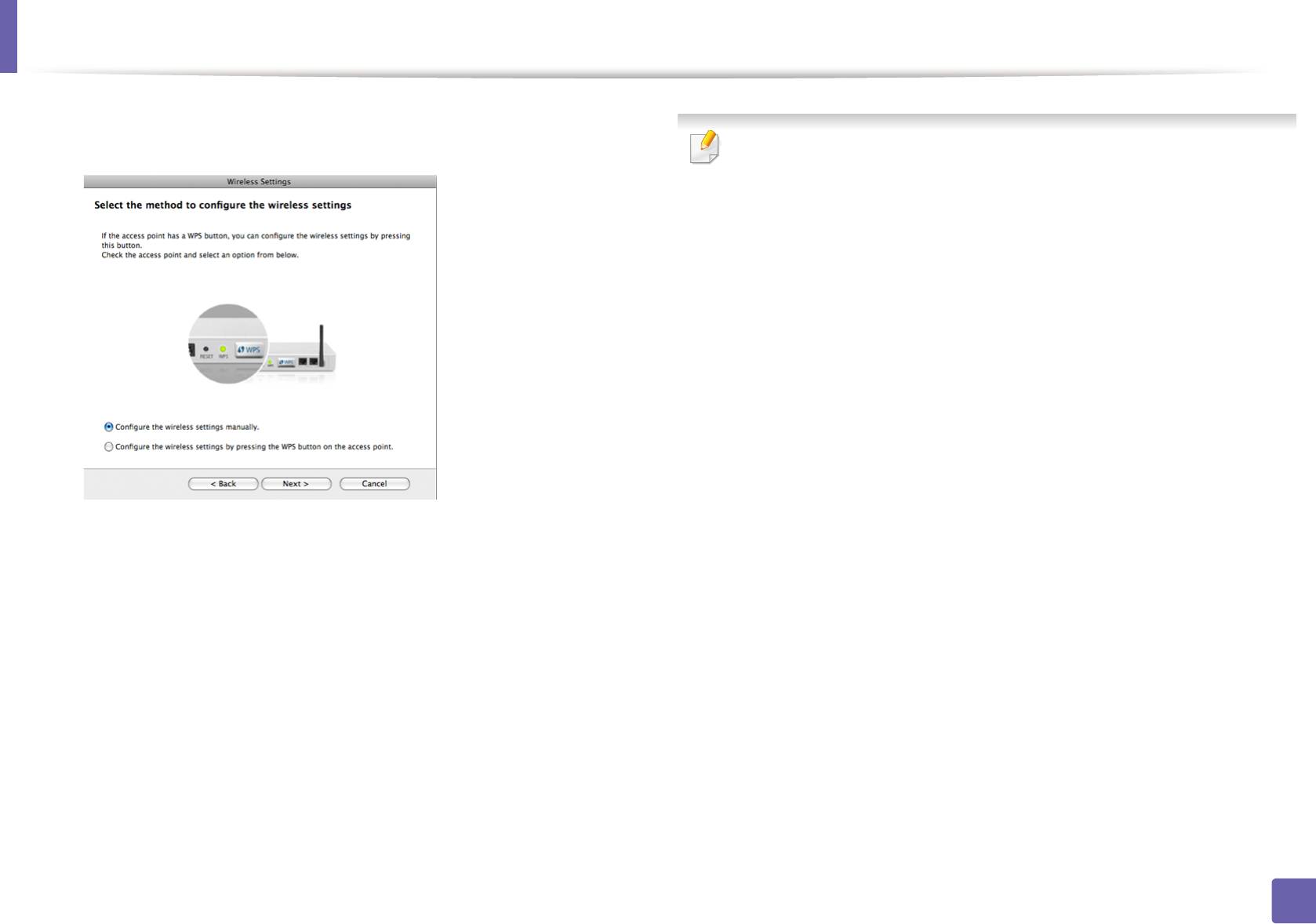
Настройка беспроводной сети
Выберите метод, который вы хотите использовать в окне
12
выбора параметров беспроводной связи.
Чтобы настроить параметры беспроводной сети вручную, нажмите
кнопку Advanced Setting.
• Enter the wireless Network Name: Введите SSID точки доступа
(при вводе учитывается регистр символов).
• Operation Mode: выберите Infrastructure.
• Authentication: выберите тип проверки подлинности.
Open System: проверка подлинности не используется.
Шифрование применяется в зависимости от требований к
безопасности данных.
Shared Key: проверка подлинности используется. Для доступа
к сети устройство должно иметь допустимый ключ WEP.
WPA Personal или WPA2
Personal: Выберите эти параметры
для проверки подлинности сервера печати с помощью общего
ключа WPA. В этом режиме используется общий закрытый ключ
(также называемый предварительным общим ключом), который
• Configure the wireless settings manually. (вручную):
настраивается вручную в точке доступа и на всех ее клиентах.
Перейдите к шагу 13.
• Encryption: выберите тип шифрования (None, WEP64, WEP128,
TKIP, AES, TKIP AES).
• Configure the wireless settings by pressing the WPS button
on the access point.: Подключитесь к беспроводной сети,
• Network Key: введите ключ шифрования сети.
нажав на кнопку WPS на точке доступа (беспроводном
• Confirm Network Key: повторно введите ключ ш
ифрования
маршрутизаторе).
сети.
- Следуйте инструкциям на экране. После настройки
• WEP Key Index: При использовании WEP-шифрования
выберите соответствующий WEP Key Index.
беспроводной сети переходите к шагу 16.
Если для точки доступа настроена функция защиты, выводится
В окне появится список обнаруженных беспроводных сетевых
окно безопасности беспроводной сети.
13
устройств. Выберите имя (SSID) точки доступа и нажмите
Появится окно безопасности беспроводной сети. Вид окна зависит
кнопку Next.
от выбранного режима безопасности: WEP или WPA.
2. Использование устройства, подключенного к сети
182
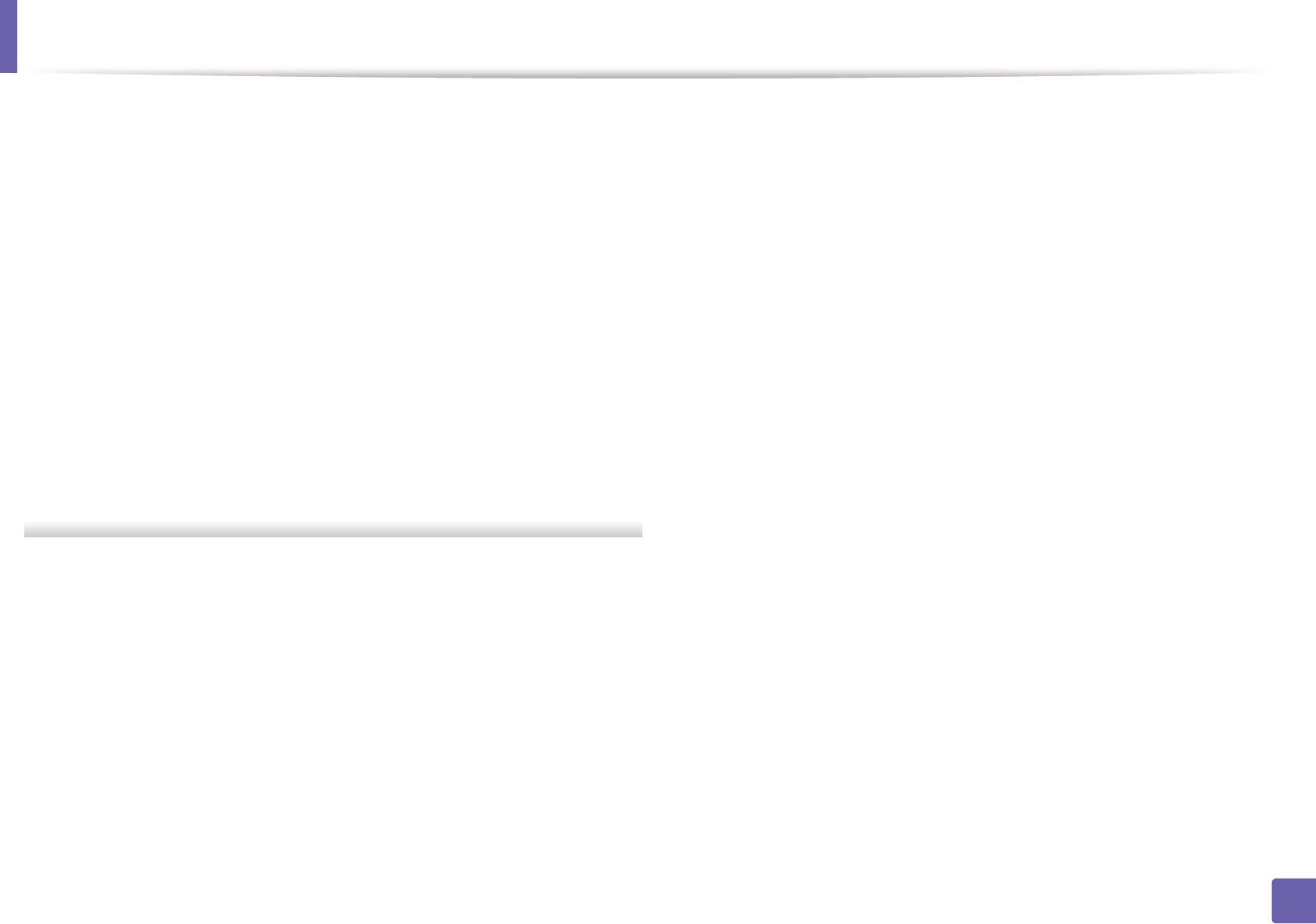
Настройка беспроводной сети
• WEP
• Для статического метода
Выберите значение Open System или Shared Key для проверки
Если используется статическое назначение IP-адресов,
подлинности и введите ключ безопасности WEP. Нажмите
убедитесь, что в окне указано Static. Если указано значение
кнопку Next.
DHCP, нажмите кнопку Change TCP/IP, чтобы ввести IP-
WEP – протокол защиты от несанкционированного доступа к
адрес и другие значения конфигурации для устройства.
беспроводной сети. Данные каждого передаваемого по сети
Перед вводом IP-адреса принтера необходимо узнать
пакета шифруются с использованием 64- или 128-разрядного
значения конфигурации сети. Если для компьютера задан
ключа WEP.
метод DHCP, для получения статического IP-адреса
• WPA
необходимо обратиться к администратору сети.
Введите общий ключ WPA и нажмите кнопку Next.
технология WPA осуществляет авторизацию и идентификацию
Пример
пользователей с помощью закрытого ключа, который
Если на компьютере заданы следующие параметры сети:
авт
оматически меняется через одинаковые промежутки
-IP-адрес: 169.254.133.42
времени. Для шифрования данных также используются
протокол целостности ключа TKIP (Temporal Key Integrity
- Маска подсети: 255.255.0.0
Protocol) и стандарт расширенного шифрования AES (Advanced
Для устройства необходимо задать следующие параметры
Encryption Standard).
сети:
-IP-адрес: 169.254.133.43
В окне выводятся параметры беспроводной сети для проверки
14
- Маска подсети: 255.255.0.0 (используйте маску подсети
их правильности. Нажмите кнопку Next.
компьютера)
• Для метода DHCP
- Шлюз: 169.254.133.1
Если в качестве метода назначения IP-адресов
используется DHCP, проверьте, указан ли он в этом окне.
Когда откроется окно с сообщением, что сетевой кабель
15
Если указано «Static», нажмите кнопку Change TCP/IP,
подключен, отключите сетевой кабель и щелкните Далее.
чтобы сменить метод назначения на DHCP.
Если сетевой кабель подключен, возможны трудности с
обнаружением устройство при настройке беспроводной сети.
2. Использование устройства, подключенного к сети
183
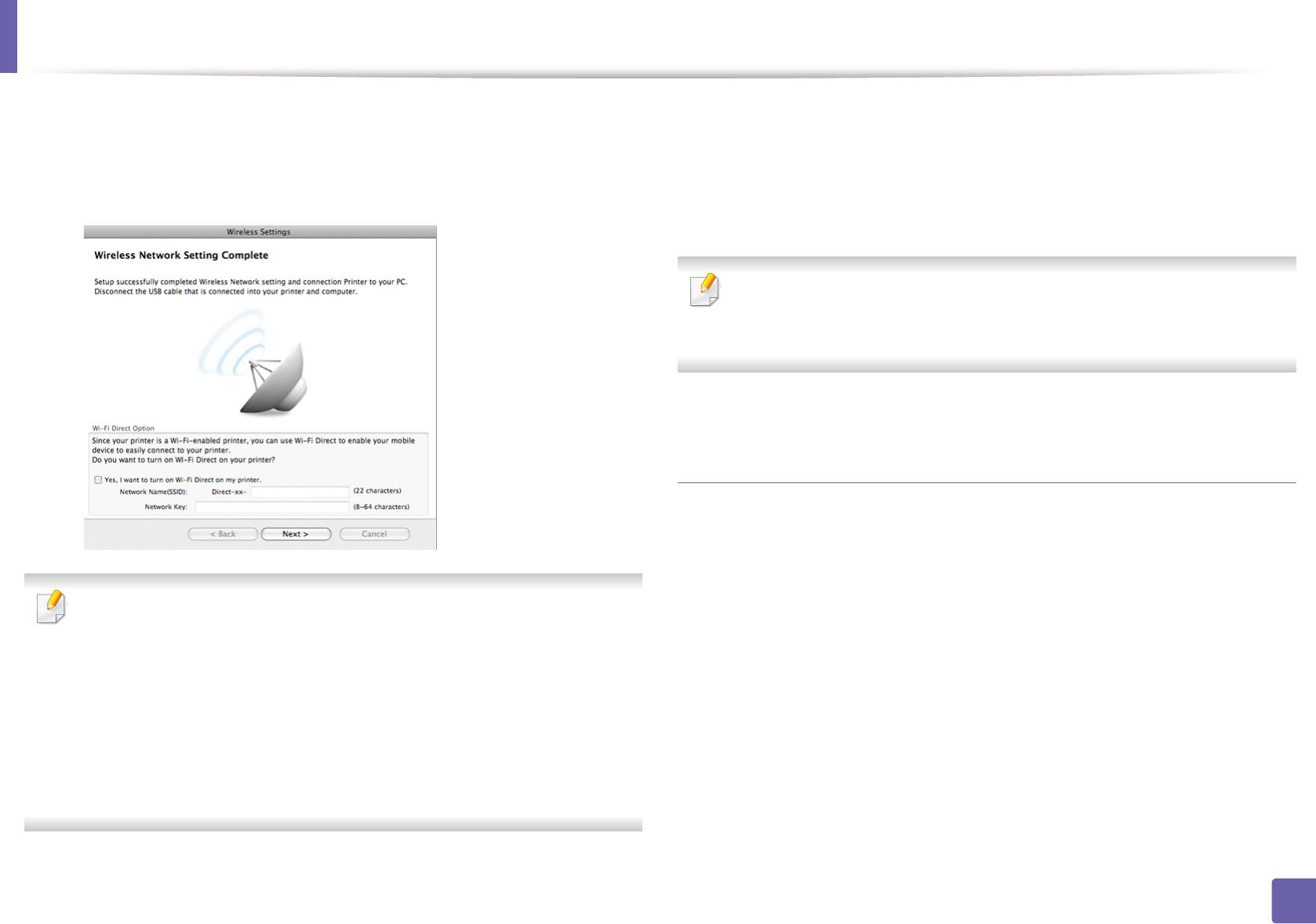
Настройка беспроводной сети
Настройка беспроводной сети завершена. Для выполнения
После завершения настройки отключите USB-кабель от
16
17
печати с мобильных устройств, поддерживающих технологию
компьютера и устройства.
Wi-Fi Direct, настройте функцию Wi-Fi Direct (см. «Настройка Wi-
Fi Direct» на стр. 193).
Настройка беспроводной сети завершена. После установки
18
нажмите кнопку Quit.
После подключения к беспроводной сети необходимо установить
драйвер устройства для печати из приложения (см. «Установка
для Macintosh» на стр. 138).
Настройка точки доступа с помощью кнопки
WPS.
В моделях, снабженных кнопкой WPS, вы можете настроить
беспроводную сеть с помощью этой кнопки на устройстве (без
подключения по USB) и на точке доступа.
Параметры Wi-Fi Direct:
• Функция Wi-Fi Direct появляется на экране только в том случае,
Подготовка
если принтер поддерживает эту функцию.
• Точка доступа
• Настроить Wi-fi Direct можно с помощью Samsung Easy Printer
Manager (см. «Настройка Wi-Fi Direct» на стр. 193).
• компьютер, подключенный к сети
•
Имя сети (SSID)
: По умолчанию сети присваивается имя
• компакт-диск с программным обеспечением, поставляемый с
модели. Максимальная длина - 22 знака (не включая "Direct-xx-").
устройством
• Ключ сети состоит из 8 ~ 64 цифр.
• Устройство с интерфейсом беспроводной сети
2. Использование устройства, подключенного к сети
184
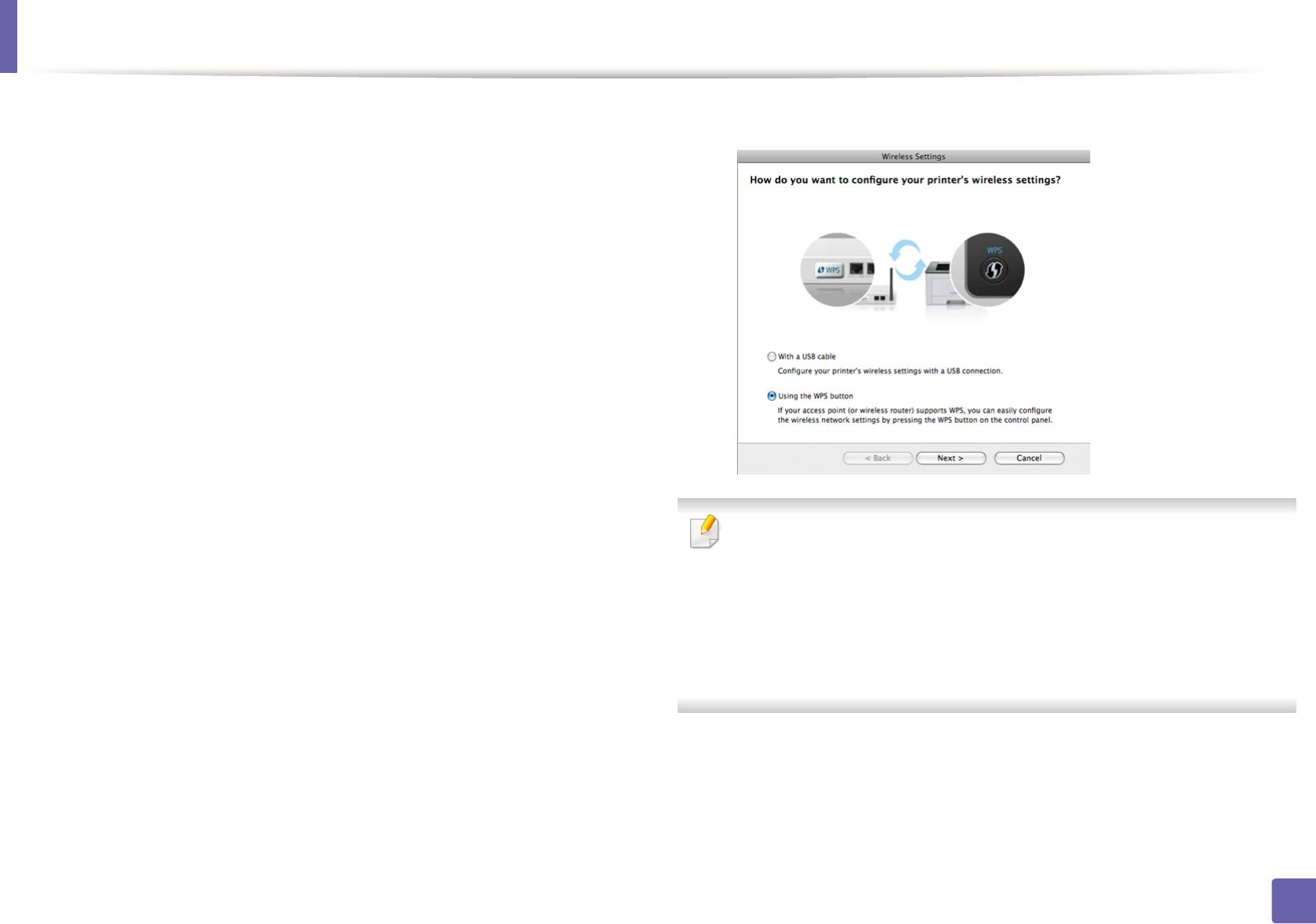
Настройка беспроводной сети
Создание инфраструктурной сети
Выберите Использование кнопки WPS и щелкните Далее.
10
Включите компьютер, точку доступа и устройство.
1
Вставьте компакт-диск, входящий в комплект поставки, в
2
дисковод для компакт-дисков.
Дважды щелкните значок компакт-диска, появившийся на
3
рабочем столе.
Дважды щелкните по папке
MAC_Installer
> значок
Installer OS X
.
4
Щелкните Continue.
5
Ознакомьтесь с лицензионным соглашением и нажмите
6
Continue.
• В моделях, снабженных кнопкой WPS, открывается окно выше.
Чтобы принять условия лицензионного соглашения, нажмите
7
• Если устройство подключается через USB-кабель, окно выше
кнопку Agree.
не открывается. Отключите USB-кабель, если хотите настроить
беспроводную сеть с помощью кнопки WPS.
Когда на экране появится предупреждение о том, что все
8
работающие приложения будут закрыты, нажмите кнопку
• Если вы хотите настроить беспроводную сеть с помощью USB-
кабеля, см. «Подключение к точке доступа с помощью USB-
Continue.
кабеля» на стр. 180.
Щелкните Wireless Network Setting в окне User Options Pane.
9
В следующем окне вам будет задан вопрос, поддерживает ли
11
точка доступа (беспроводной маршрутизатор) функцию WPS.
Если точка доступа (беспроводной маршрутизатор) снабжены
кнопкой WPS, выберите Да и нажмите Далее.
2. Использование устройства, подключенного к сети
185
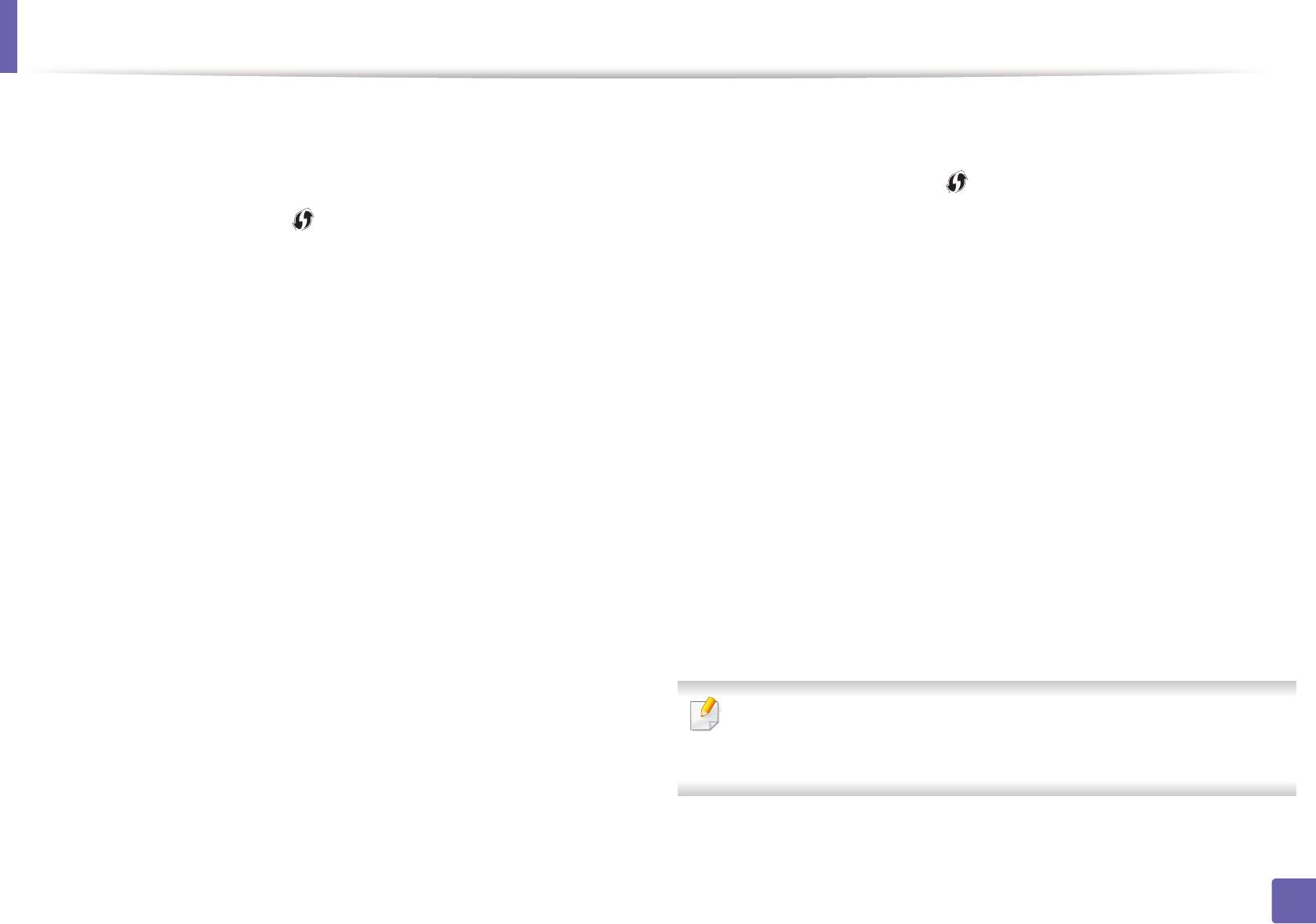
Настройка беспроводной сети
Следуйте инструкциям в окне для настройки беспроводной
• Для моделей, не снабженных дисплеем, выполните шаги
12
сети.
ниже.
• Для моделей, снабженных дисплеем, выполните шаги ниже.
a Нажмите кнопку (WPS) на панели управления и
удерживайте примерно 2–4 секунды, пока индикатор
a Нажмите кнопку (WPS) на панели управления и
состояния не начнет быстро мигать.
удерживайте ее 2-4 секунды.
Устройство начинает подключение к беспроводной сети.
Устройство будет ждать две минуты, когда вы нажмете
Индикатор будет медленно мигать до нажатия кнопки на
кнопку WPS на точке доступа.
точке доступа или беспроводном маршрутизаторе (не
b Нажмите кнопку WPS (PBC) на точке доступа (или
более двух минут).
беспроводном маршрутизаторе).
b Нажмите кнопку WPS (PBC) на точке доступа (или
Сообщения отображаются на дисплее в следующем
беспроводном маршрутизаторе).
порядке:
- Индикатор беспроводной сети быстро мигает.
- Подключение: устройство подключается к то
чке
устройство подключается к точке доступа или
доступа или беспроводному маршрутизатору.
беспроводному маршрутизатору.
- Подключено: После успешного подключения
- После успешного подключения устройства к
устройства к беспроводной сети индикатор WPS
беспроводной сети индикатор WPS горит
горит непрерывно.
непрерывно.
- Тип SSID: По завершении процесса подключения к
Настройка беспроводной сети завершена. После установки
беспроводной сети на дисплее появляется
13
нажмите кнопку Quit.
информация о SSID точки доступа.
После подключения к беспроводной сети необходимо установить
драйвер устройства для печати из приложения (см. «Установка
для Macintosh» на стр. 138).
2. Использование устройства, подключенного к сети
186
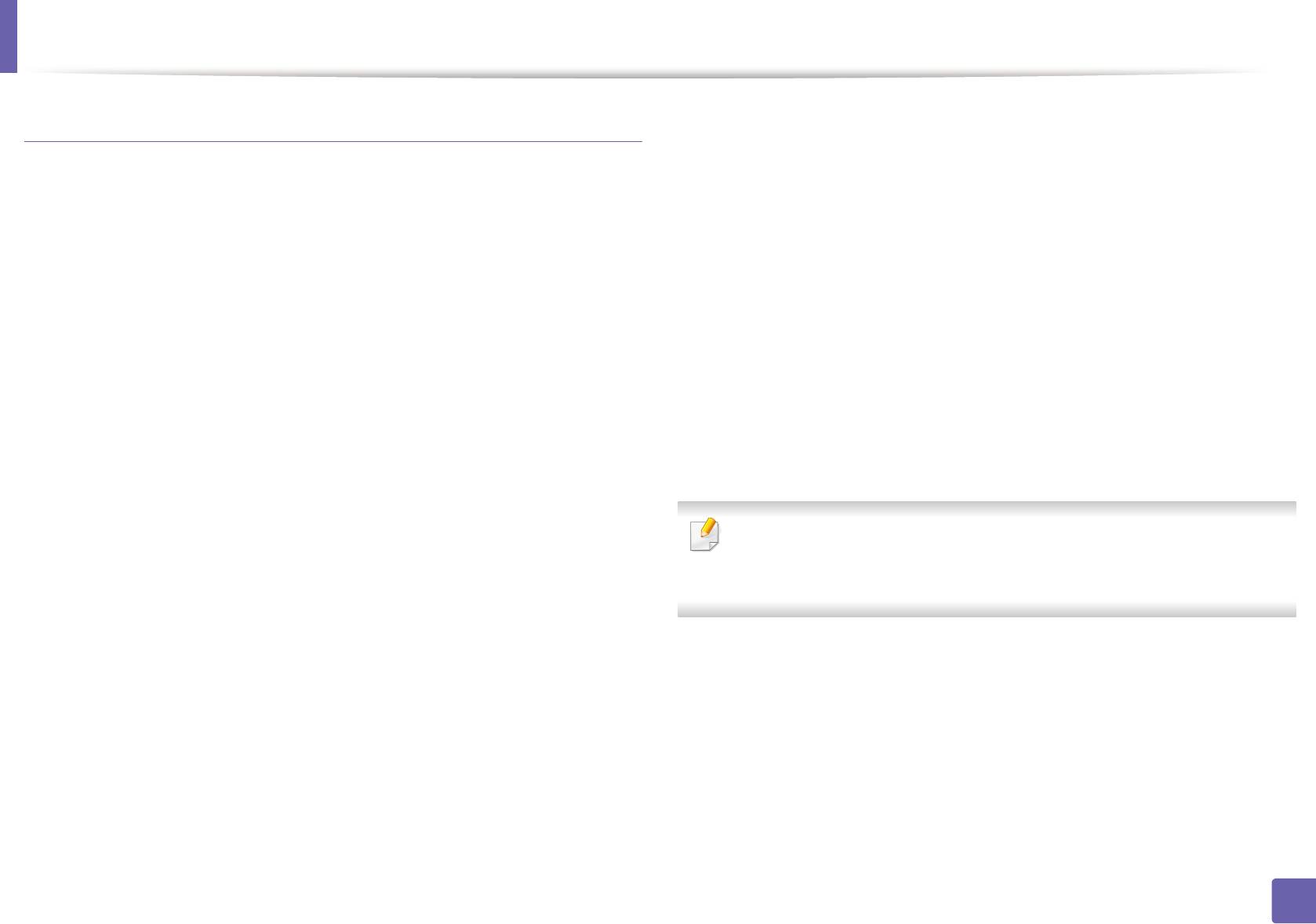
Настройка беспроводной сети
Ad hoc через USB-кабель
Щелкните Continue.
6
Ознакомьтесь с лицензионным соглашением и нажмите
Если точка доступа отсутствует, можно настроить между принтером и
7
Continue.
компьютером беспроводную сеть в режиме Ad-hoc. Для этого
выполните приведенные ниже несложные инструкции.
Чтобы принять условия лицензионного соглашения, нажмите
8
кнопку Agree.
Подготовка
Когда на экране появится предупреждение о том, что все
9
• компьютер, подключенный к сети
работающие приложения будут закрыты, нажмите кнопку
• компакт-диск с программным обеспечением, поставляемый с
Continue.
устройством
Щелкните Wireless Network Setting в окне User Options Pane.
10
• Устройство с интерфейсом беспроводной сети
Будет выполнен поиск беспроводных сетевых устройств.
•USB-кабель
11
Создание сети прямого соединения в Macintosh
В случае сбоя поиска проверьте правильность подключения USB-
кабеля к компьютеру и устройству и следуйте инструкциям на
Убедитесь, что кабель USB подключен к устройству.
экране.
1
Включите компьютер и устройство с поддержкой беспроводной
2
сети.
Вставьте компакт-диск, входящий в комплект поставки, в
3
дисковод для компакт-дисков.
Дважды щелкните значок компакт-диска, появившийся на
4
рабочем столе.
Дважды щелкните по папке
MAC_Installer
> значок
Installer OS X
.
5
2. Использование устройства, подключенного к сети
187
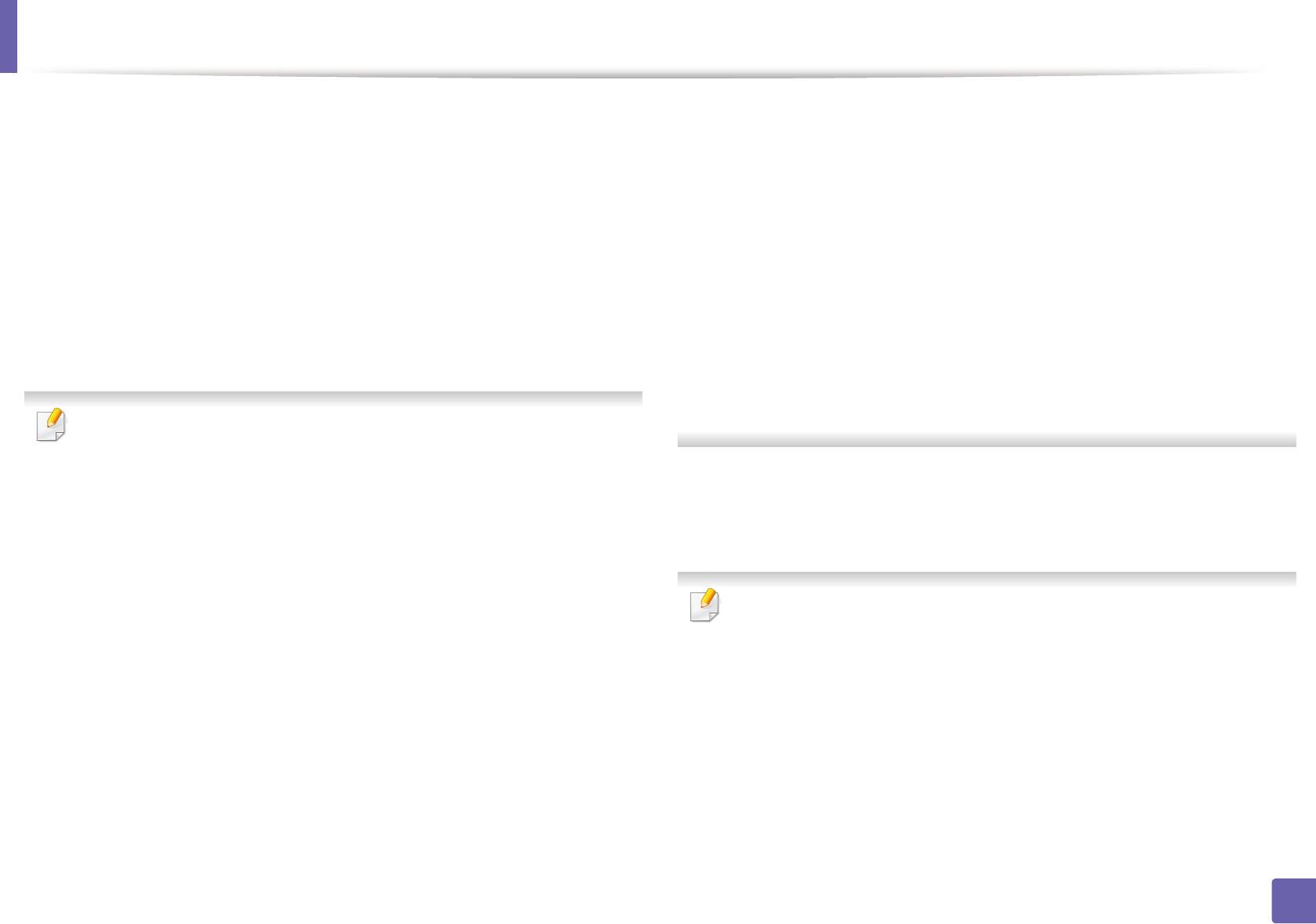
Настройка беспроводной сети
В результате поиска появится список беспроводных сетей,
• Confirm Network Key: повторно введите ключ шифрования
12
найденных устройством.
сети.
• WEP Key Index: При использовании WEP-шифрования
Для использования настройки Samsung Ad-hoc по умолчанию
выберите соответствующий WEP Key Index.
выберите последнюю беспроводную сеть в списке, где Network
Name (SSID) имеет значение portthru, а Signal — Printer Self
Если для сети прямого соединения заданы настройки
Network.
безопасности, выводится окно безопасности беспроводной сети.
Затем нажмите кнопку Next.
Выберите значение Open System или Shared Key и нажмите
кнопку Next.
Для использования других настроек Ad-hoc выберите другую
•
WEP – протокол защиты от несанкционированного доступа к
беспроводную сеть в списке.
беспроводной сети. Данные каждого передаваемого по сети
пакета шифруются с использованием 64- или 128-разрядного
ключа WEP.
Для изменения настроек прямого соединения нажмите кнопку
Advanced Setting.
• Enter the wireless Network Name: Введите имя SSID (при вводе
Появится окно, содержащее сведения о настройках
13
учитывается регистр символов).
беспроводной сети. Проверьте параметры и нажмите кнопку
• Operation Mode: Выберите режим Ad-Hoc.
Next.
• Channel: Выберите канал (Auto Setting или значение в
диапазоне от 2412 до 2467 МГц).
Перед вводом IP-адреса принтера необходимо узнать значения
• Authentication: выберите тип проверки подлинности.
конфигурации сети. Если конфигурация сети компьютера имеет
Open System: проверка подлинности не используется.
значение DHCP, настройка беспроводной сети тоже должна быть
Шифрование применяется в зависимости от требований к
DHCP. Если конфигурация сети компьютера имеет значение Static,
безопасности данных.
настройка беспроводной сети тоже должна быть Static.
Shared Key: проверка подлинности используется. Для дост
упа
к сети устройство должно иметь допустимый ключ WEP.
Если для компьютера задан метод DHCP, для использования
настройки беспроводной сети Static необходимо обратиться к
• Encryption: Выберите тип шифрования (None, WEP64,
WEP128).
администратору сети для получения статического IP-адре
са.
• Network Key: введите ключ шифрования сети.
2. Использование устройства, подключенного к сети
188
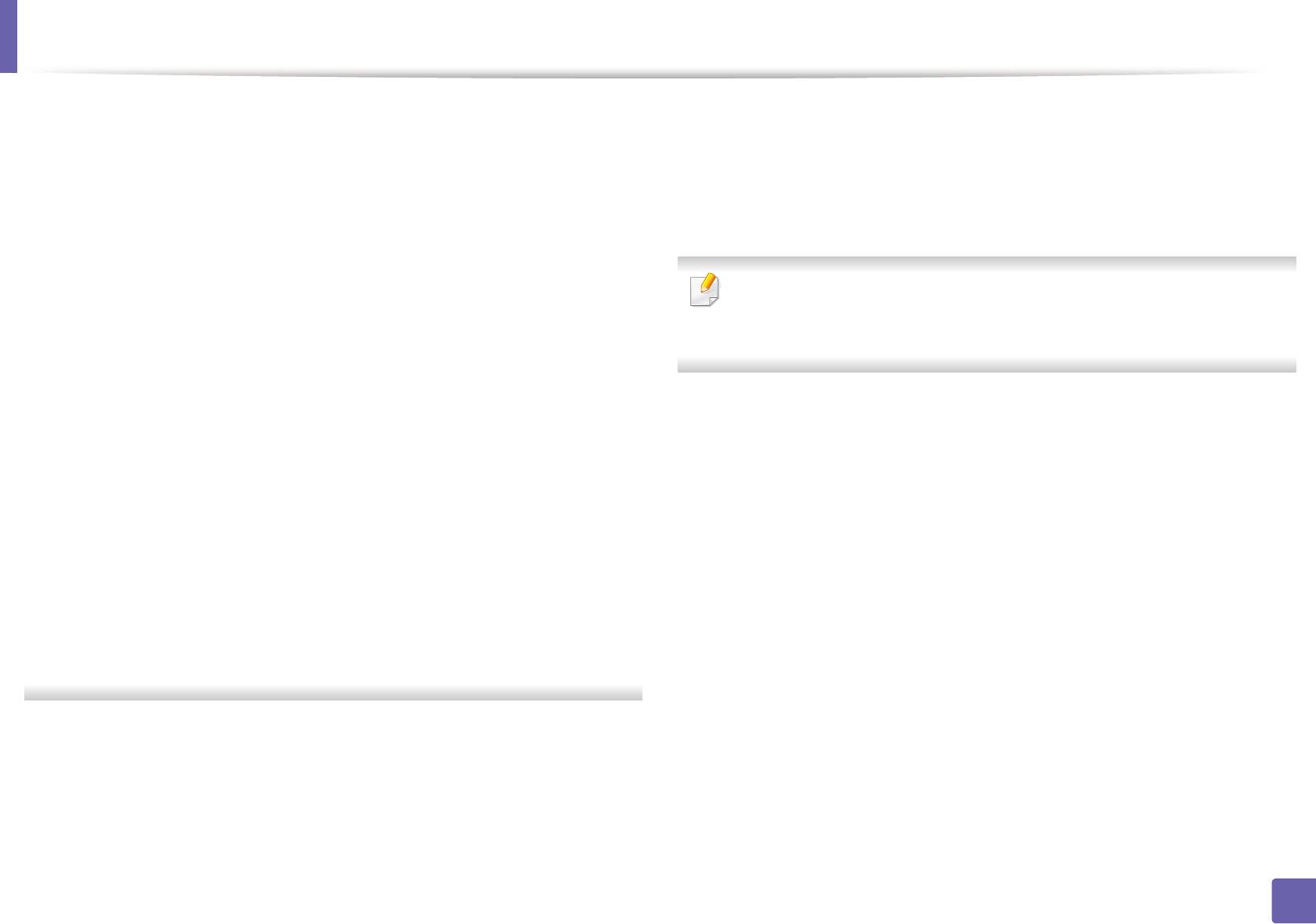
Настройка беспроводной сети
• Для метода DHCP
Будет выполнено подключение к беспроводной сети с учетом
15
Если в качестве метода назначения IP-адресов используется
заданной конфигурации.
DHCP, проверьте, отображается ли в окне Wireless Network
Setting Confirm значение DHCP. Если указан статический
Настройка беспроводной сети завершена. После установки
16
метод, нажмите кнопку Change TCP/IP, чтобы изменить метод
нажмите кнопку Quit.
назначения на Receive IP address automatically (DHCP).
• Для статического метода
Если для назначения IP-адресов используется статический
После подключения к беспроводной сети необходимо установить
метод, проверьте, отображается ли в окне Подтверждение
драйвер устройства для печати из приложения (см. «Установка
настроек беспроводной сети значение "Статич.". Если
для Macintosh» на стр. 138).
указ
ано значение DHCP, нажмите кнопку Изменить настройки
TCP/IP, чтобы ввести IP-адрес и другие значения конфигурации
для устройства.
Например:
Если на компьютере заданы следующие параметры сети:
-IP-адрес: 169.254.133.42
- Маска подсети: 255.255.0.0
Для устройства необходимо задать следующие параметры
сети:
-IP-адрес: 169.254.133.43
- Маска подсети: 255.255.0.0 (используйте маску подсети
компьютера)
- Шлюз: 169.254.133.1
Когда откроется окно с сообщением, что сетевой кабель
14
подключен, отключите сетевой кабель и щелкните Далее.
Если сетевой кабель подключен, возможны трудности с
обнаружением устройство при настройке беспроводной сети.
2. Использование устройства, подключенного к сети
189
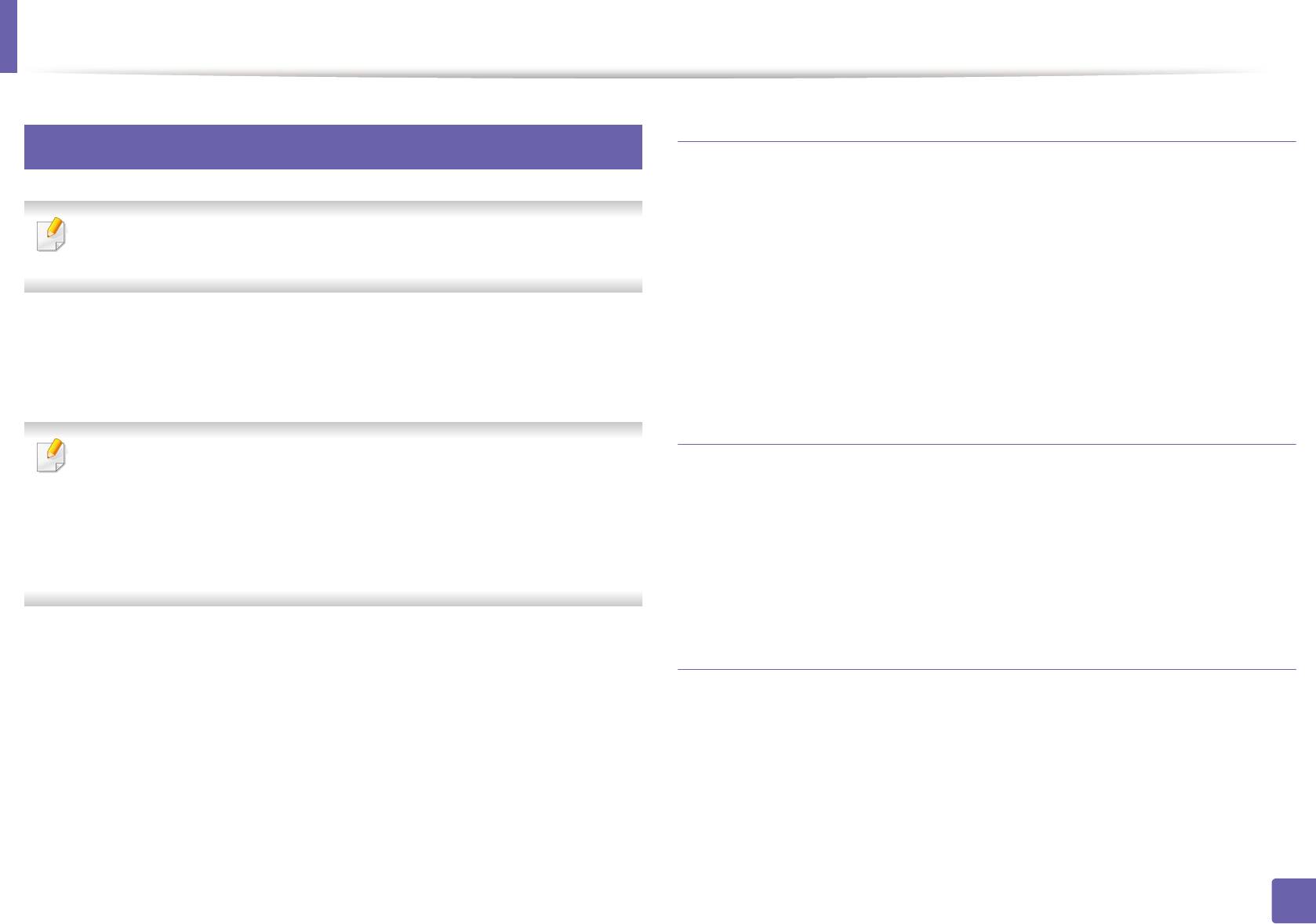
Настройка беспроводной сети
18
Подготовка
Использование сетевого кабеля
• точку доступа
• компьютер, подключенный к сети
Эту функцию нельзя использовать в устройствах, которые не
снабжены сетевым интерфейсом (см. «Вид сзади» на стр. 26).
• компакт-диск с программным обеспечением, поставляемый с
устройством
• Устройство с интерфейсом беспроводной сети
Данное устройство поддерживает работу в сети. Для того чтобы
устройство можно было использовать в сети, необходимо выполнить
• сетевой кабель.
некоторые настройки.
Печать отчета о конфигурации сети
• После подключения к беспроводной сети необходимо
установить драйвер устройства для печати из приложения (см.
Чтобы определить сетевые настройки устройства, можно распечатать
«Установка драйвера по сети» на стр. 149).
отчет о конфигурации сети.
• Для получения сведений о настройках беспроводной сети
обратитесь к администратору сети или к специалисту, который
См. раздел «Печать отчета о конфигурации сети» на стр. 146.
производил ее настройку.
Назначение IP-адреса с помощью программы
SetIP (Windows)
Данная программа предназначена для ручной установки IP-адреса
устройству через сеть по его MAC-адресу. MAC-адрес представляет
собой серийный номер интерфейса устройства. Его можно найти в
Jтчете о конфигурации сети.
См. раздел «Установка IP-адреса» на стр. 146.
2. Использование устройства, подключенного к сети
190
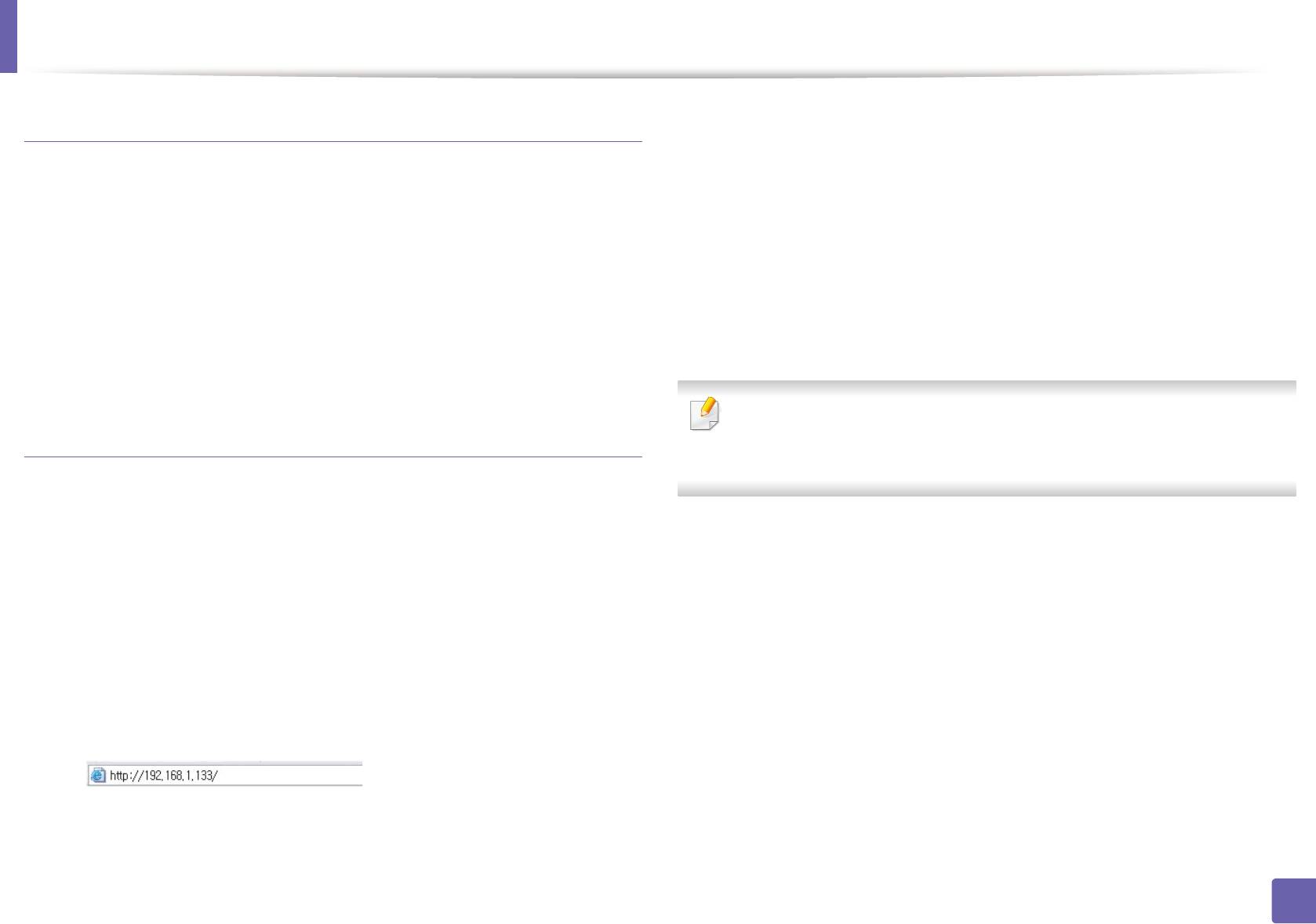
Настройка беспроводной сети
Настройка беспроводной сети устройства
Введите Идентификатор и Пароль, затем нажмите Вход в
4
систему.
Сначала нужно узнать SSID используемой беспроводной сети и ключ
• Идентификатор: admin
сети, если она зашифрована. Эта информация задается при
• Пароль: sec00000
установке точки доступа или беспроводного маршрутизатора. Если
параметры используемой беспроводной сети неизвестны, обратитесь
Когда откроется окно SyncThru™ Web Service, щелкните
к администратору сети или специалисту, настраивавшему
5
Параметры сети.
беспроводное окружение.
Нажмите Беспроводной > С помощью мастера.
Для настройки параметров беспроводной сети можно использовать
6
SyncThru™ Web Service.
С помощью мастера позволяет настроить параметры
Работа с программой SyncThru™ Web Service
беспроводной сети. Для непосредственного ввода настроек
беспроводной сети выберите вариант ДРУГОЙ.
Перед настройкой параметров беспроводной сети проверьте
состояние подключения кабеля.
Выберите из списка Сетевое имя (SSID).
7
Убедитесь, что сетевой кабель подключен к устройству. Если
• SSID: SSID — это имя, идентифицирующее беспроводную
1
нет, то подключите принтер с помощью стандартного сетевого
сеть. Точки доступа и устройства беспроводной связи,
кабеля.
подключающиеся к определенной беспроводной сети,
должны использовать один и тот же идентификатор SSID. В
Запустите веб-обозреватель, например Internet Explorer, Safari
SSID учитывается регистр.
2
или Firefox, и введите в его окне новый IP-адрес устройства.
• Режим работы: Режим работы– это тип подключения к
Например:
беспроводной сети (см. «Имя в беспроводной сети и
сетевой ключ» на стр. 163).
- Ad-hoc: Позволяет устройствам беспроводной связи
Нажмите кнопку Вход в систему в правом верхнем углу
напрямую обмениваться данными друг с другом в среде
3
вкладки SyncThru™ Web Service.
«компьютер-компьютер».
2. Использование устройства, подключенного к сети
191

Настройка беспроводной сети
19
- Инфраструктура: Позволяет устройствам
беспроводной связи взаимодействовать через точку
Включение и выключение сети Wi-Fi
доступа.
Если ваше устройство снабжено дисплеем, вы можете включить
Если для параметра Режим работы выбрано значение
или отключить Wi-Fi с помощью панели управления устройства в
Инфраструктура, укажите SSID точки доступа. Если для
меню Сеть.
параметра Режим работы выбран режим Ad-hoc, укажите SSID
устройства. Обратите внимание, что идентификатором SSID по
умолчанию для вашего устройства является «portthru».
Убедитесь, что сетевой кабель подключен к устройству. Если
1
нет, то подключите принтер с помощью стандартного сетевого
Нажмите кнопку Далее.
8
кабеля.
Если появится окно параметров беспроводной сети, введите
Запустите веб-обозреватель, например Internet Explorer, Safari
зарегистрированный пароль (сетевой ключ) и нажмите кнопку
2
или Firefox, и введите в его окне новый IP-адрес устройства.
Далее.
Например:
В появившемся окне проверьте параметры беспроводной сети.
9
Если они правильны, нажмите кнопку Применить.
Нажмите кнопку Вход в систему в правом верхнем углу
3
Отключите сетевой кабель (стандартный или сетевой). Устройство
вкладки SyncThru™ Web Service.
должно начать беспроводное взаимодействие с сетью. Если
установлен режим прямого соединения, можно одновременно
Введите Идентификатор и Пароль, затем нажмите Вход в
4
использовать беспроводное и проводное подключение к сети.
систему.
• Идентификатор: admin
• Пароль: sec00000
2. Использование устройства, подключенного к сети
192
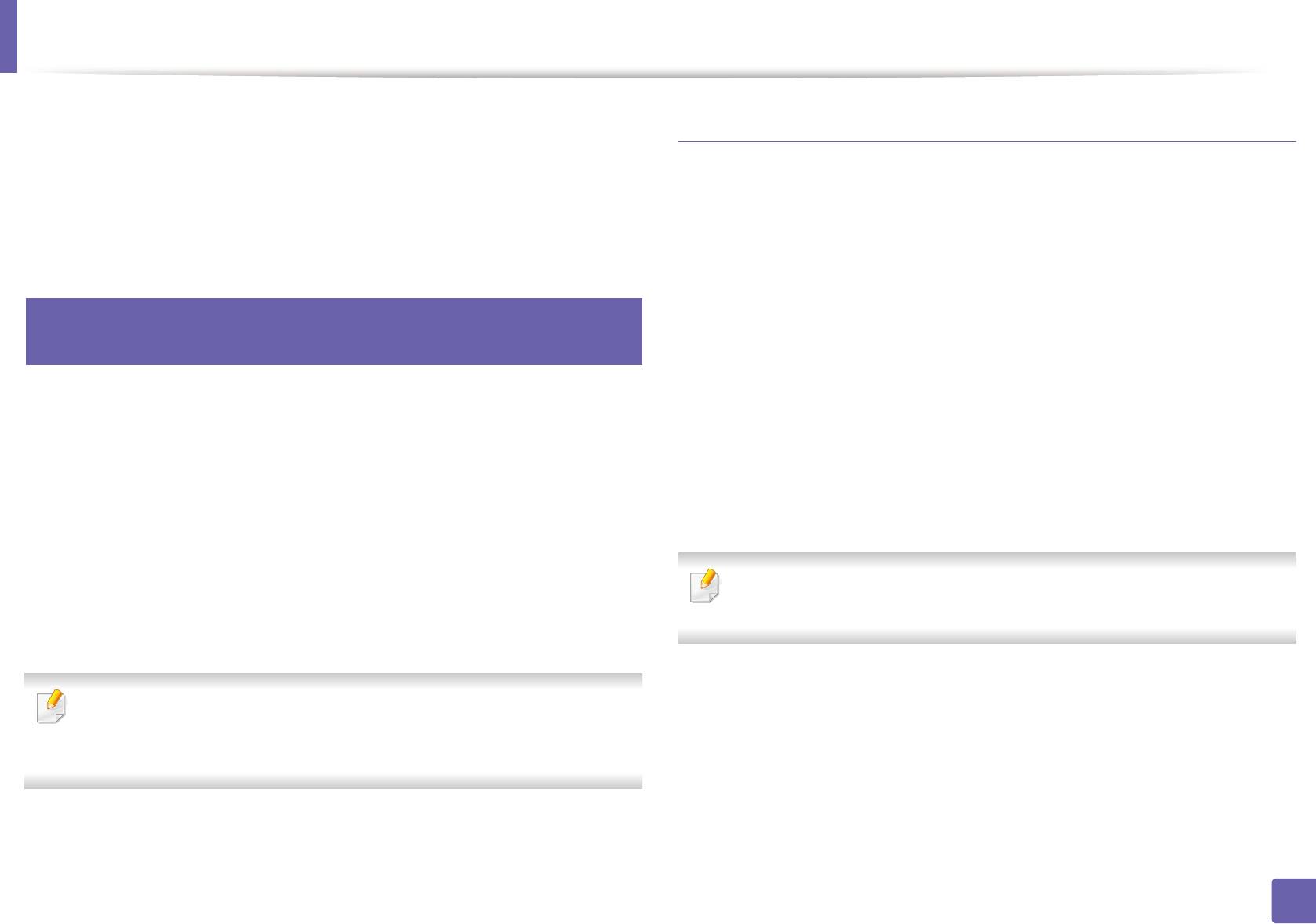
Настройка беспроводной сети
Когда откроется окно SyncThru™ Web Service, щелкните
5
Настройка Wi-Fi Direct
Параметры сети.
Включить функцию Wi-Fi Direct можно одним из следующих способов.
Выберите Беспроводной > ДРУГОЙ.
6
Можно также включать и выключать сеть Wi-Fi.
Через компьютер, подключенный по USB-кабелю
(рекомендуется)
20
• При настройке с помощью компакт-диска поставщика,
Настройка Wi-Fi Direct для печати с
подключайтесь к точке доступа через USB-кабель.
мобильных устройств
- Пользователи ОС Windows, см. «Подключение к точке доступа
с помощью USB-кабеля» на стр. 171.
Функция Wi-Fi Direct - это удобный способ настройки прямого
- Пользователи ОС Macintosh, см. «Подключение к точке доступа
соединения между принтером и мобильным устройством, который
с помощью USB-кабеля» на стр. 180.
обеспечивает безопасное соединение и лучшую производительность,
чем метод Ad Hoc.
• После установки драйвера можно настроить программу Samsung
Easy Printer Manager и режим Wi-Fi Direct.
Функция Wi-Fi Direct позволяет подключаться к другим устройствам, не
теряя связи с точкой доступа. Кроме того, вы можете использовать
одновременно проводную сеть и сеть Wi-Fi Direct, чтобы разные
Программа Samsung Easy Printer Managerдоступна для
пользователи могли выполнять печать одновременно из разных
пользователей ОС Windows и Macintosh.
сетей.
- В меню Пуск выберите Программы или Все программы >
Samsung Printers > Samsung Easy Printer Manager >
• Сеть Wi-Fi Direct не позволяет подключаться к Интернету.
Параметры устройств > Сеть.
• Протоколы связи зависят от модели. Сети Wi-Fi Direct НЕ
поддерживают IPv6, сетевую фильтрацию, IPSec, WINS и SLP.
▪ Включение и выключение прямого подключения к Wi-
Fi: Выберите Вкл., чтобы включить.
2. Использование устройства, подключенного к сети
193
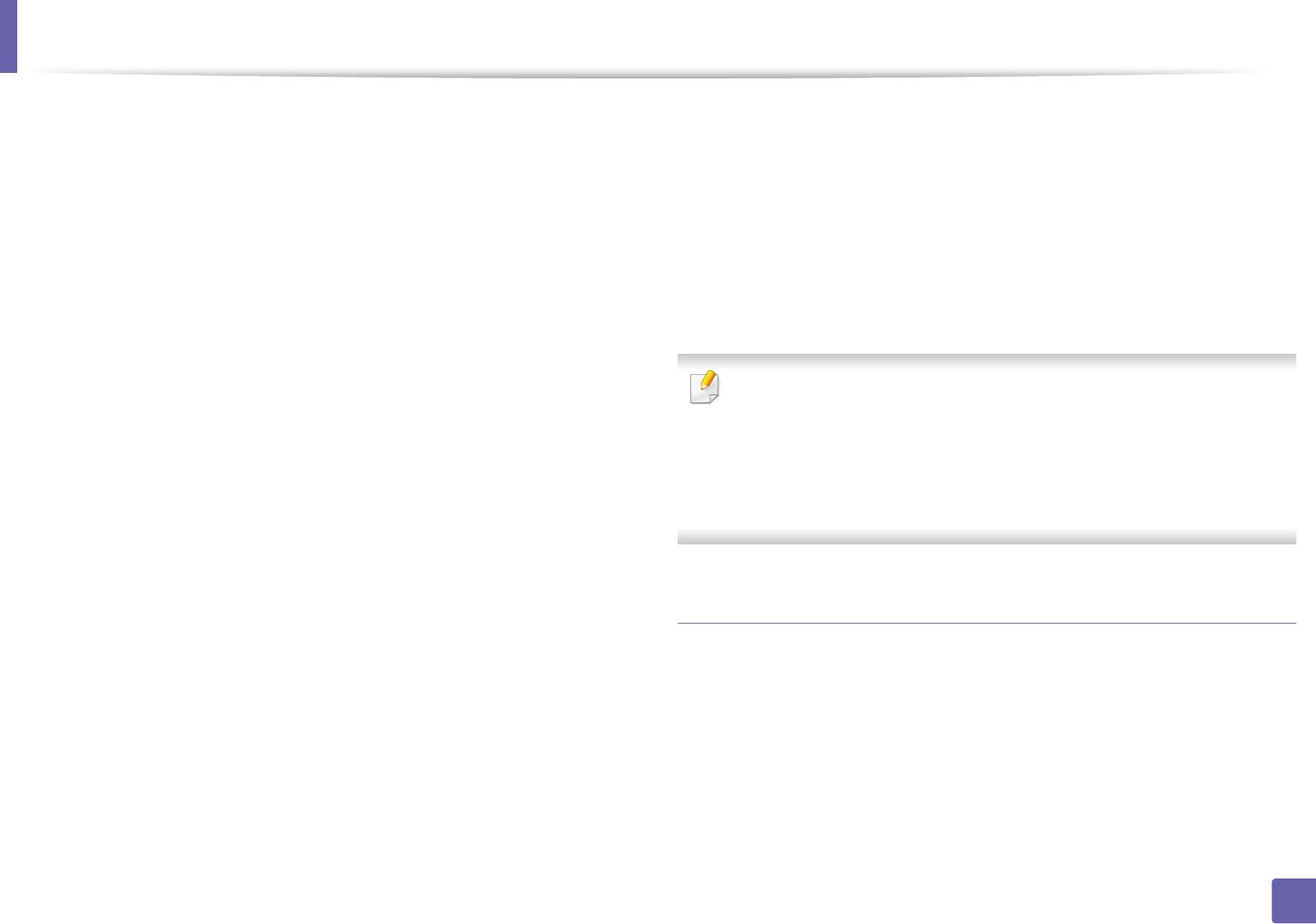
Настройка беспроводной сети
▪ Имя устройства: Введите имя принтера, которое будет
Через подключенный по сети компьютер
отображаться в беспроводной сети. По молчанию
Если принтер подключен к точке доступа сетевым кабелем, функцию
используется имя устройства.
Wi-Fi Direct можно включить и настроить посредством SyncThru™ Web
▪ IP-адрес: Введите IP-адрес принтера. IP-адрес
Service.
используется только для локальной сети. Рекомендуем
использовать стандартный локальный IP-адрес (для Wi-Fi
• Откройте SyncThru™ Web Service, выберите Настройки >
Direct: 192.168.3.1 )
Параметры сети > Беспроводной > Wi-Fi Direct.
▪ Владелец группы: Включите эту функцию, чтобы
• Включите или выключите Wi-Fi Direct и выберите параметры.
назначить пользователя группы Wi-Fi Direct. Владелец
группы аналогичен точке доступа. Мы рекомендуем
• Для пользователей ОС Linux
активировать эту фун
кцию.
- Напечатайте отчет о конфигурации IP-сети (см. «Печать
▪ Сетевой ключ: Если в принтере включена функция
отчета о конфигурации сети» на стр. 146).
Владелец группы, для подключения к нему мобильных
- Откройте Веб-служба SyncThru, выберите Настройки >
устройств необходим Сетевой ключ. Ключ сети можно
Параметры сети > Беспроводной > Wi-Fi Direct.
настроить самому или воспользоваться ключом,
- Включите или выключите Wi-Fi Direct.
назначенным сетью.
С устройства (снабженного дисплеем)
Настройка мобильных устройств
• Выберите на панели управления Сеть > Беспроводной > Wi-Fi
Direct.
• После настройки Wi-Fi Direct на принтере прочитайте инструкцию к
• Включите Wi-Fi Direct.
мобильному устройству, чтобы узнать, как настроить Wi-Fi Direct на
нем.
• После настройки Wi-Fi Direct следует загрузить на мобильное
устройство приложение для печати. (Например, Samsung Mobile
printer), чтобы обеспечить возможность печати со своего
смартфона.
2. Использование устройства, подключенного к сети
194
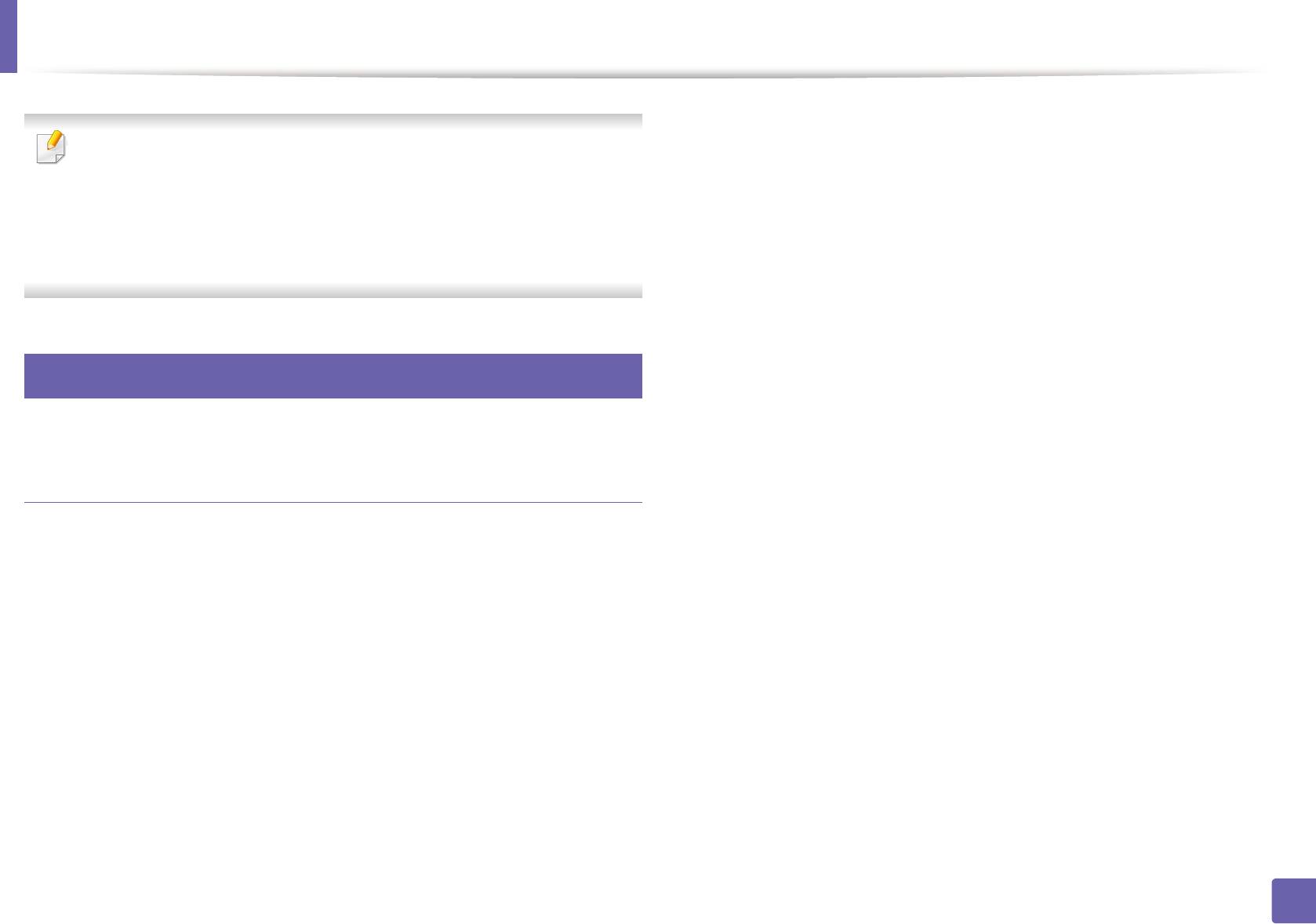
Настройка беспроводной сети
Ошибка подключения — SSID не найден
• Найдите имя принтера, к которому вы хотите подключиться, на
мобильном устройстве, выберите его. Индикатор на принтере
• Устройству не удается найти имя сети (SSID), выбранное или
начнет мигать. Нажмите кнопку WPS на принтере. Он
введенное пользователем. Проверьте имя сети (SSID) на точке
подключится к мобильному устройству.
доступа и повторите попытку подключения.
• Если ваше мобильное устройство не поддерживает WPS, вам
• Возможно, точка доступа не включена. Включите точку доступа.
следует ввести Ключ сети вместо нажатия на кнопку WPS.
Ошибка подключения — Неправильные настройки
21
безопасности
Устранение неисправностей
• Неправильно настроены параметры безопасности. Проверьте
настройку параметров безопасности для точки доступа и принтера.
Проблемы во время установки или настройки
Ошибка подключения — Ошибка основного
драйвера
соединения
• Компьютер не получает сигналы от принтера. Проверьте кабель
Принтеры не обнаружены
USB и питание устройства.
• Возможно, устройство не включено. Включите компьютер и
устройство.
Ошибка подключения — Соединение с проводной
сетью
• Кабель USB не подключен к компьютеру и устройству. Подключите
устройство к компьютеру с помощью кабеля USB.
• К устройству подключен сетевой кабель. Отключите кабель от
принтера.
• Устройство не поддерживает беспроводную сеть. См. руководство
пользователя на диске, который входит в комплект поставки
устройства. Подготовьте устройство, поддерживающее
беспроводную сеть.
2. Использование устройства, подключенного к сети
195
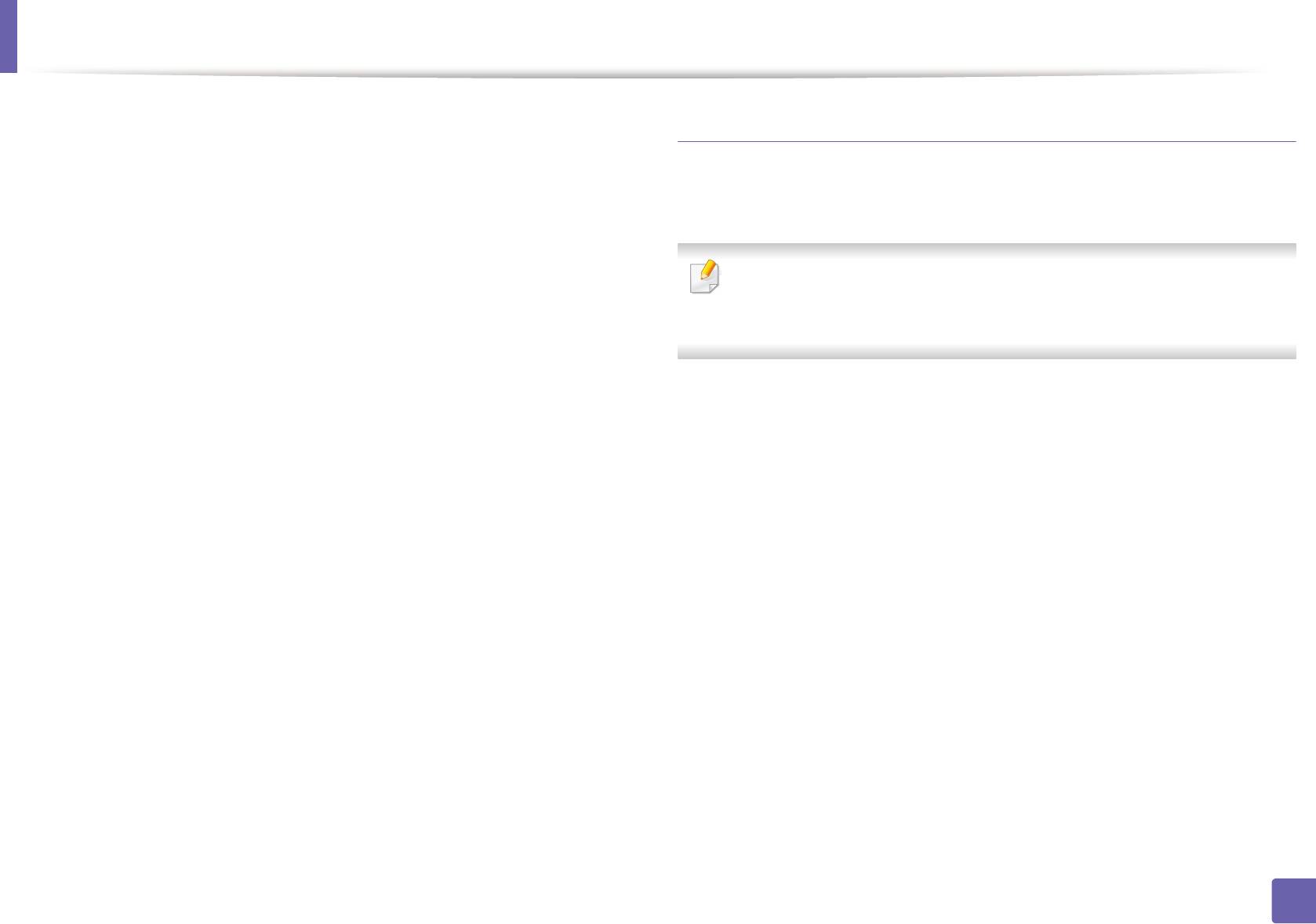
Настройка беспроводной сети
Ошибка соединения с ПК
Прочие проблемы
• Не удается установить подключение между компьютером и
Если возникли проблемы при использовании устройства в сети,
принтером с использованием заданного сетевого адреса.
проверьте следующее:
- Для сети с использованием метода DHCP
Если на компьютере настроен метод DHCP, принтер получает
IP-адрес автоматически.
Дополнительную информацию о точке доступа (или беспроводном
маршрутизаторе) см. в соответствующем руководстве
- Для сети со статическими IP-адресами
пользователя.
Устройство использует статический адрес, если статический
адрес настроен на компьютере.
• Возможно, компьютер, точка доступа (или беспроводной
Например:
маршрутизатор) или устройство не включены.
Если на компьютере заданы следующие параметры сети:
• Убедитесь, что устройство находится в зоне беспроводного
▪ IP-адрес: 169.254.133.42
приема. Если устройство находится далеко от маршрутизатора,
или между ними существует препятствие, могут возникнуть
▪Маска подсети: 255.255.0.0
проблемы в получении сигнала.
Для устройства необходимо задать следующие параметры
сети:
• Выключите и снова включите питание точки доступа (или
беспроводного маршрутизатора), устройства и компьютера.
▪ IP-адрес: 169.254.133.43
Иногда повторное включение питания помогает восстановить
▪Маска подсети: 255.255.0.0 (используйте маску подсети
сетевое соединение.
компьютера)
• Убедитесь в том, что брандмауэр (V3 или Norton) не блокирует
▪Шлюз: 169.254.133.1
соединение.
Если компьютер и устройство подключены к одной сети, однако
устройство не удается обнаружить, то, возможно, брандмауэр
блокирует соединение. Отключите брандмауэр, как описано в
соответствующем руководстве пользователя, и повторите попытку
поиска устройства.
2. Использование устройства, подключенного к сети
196
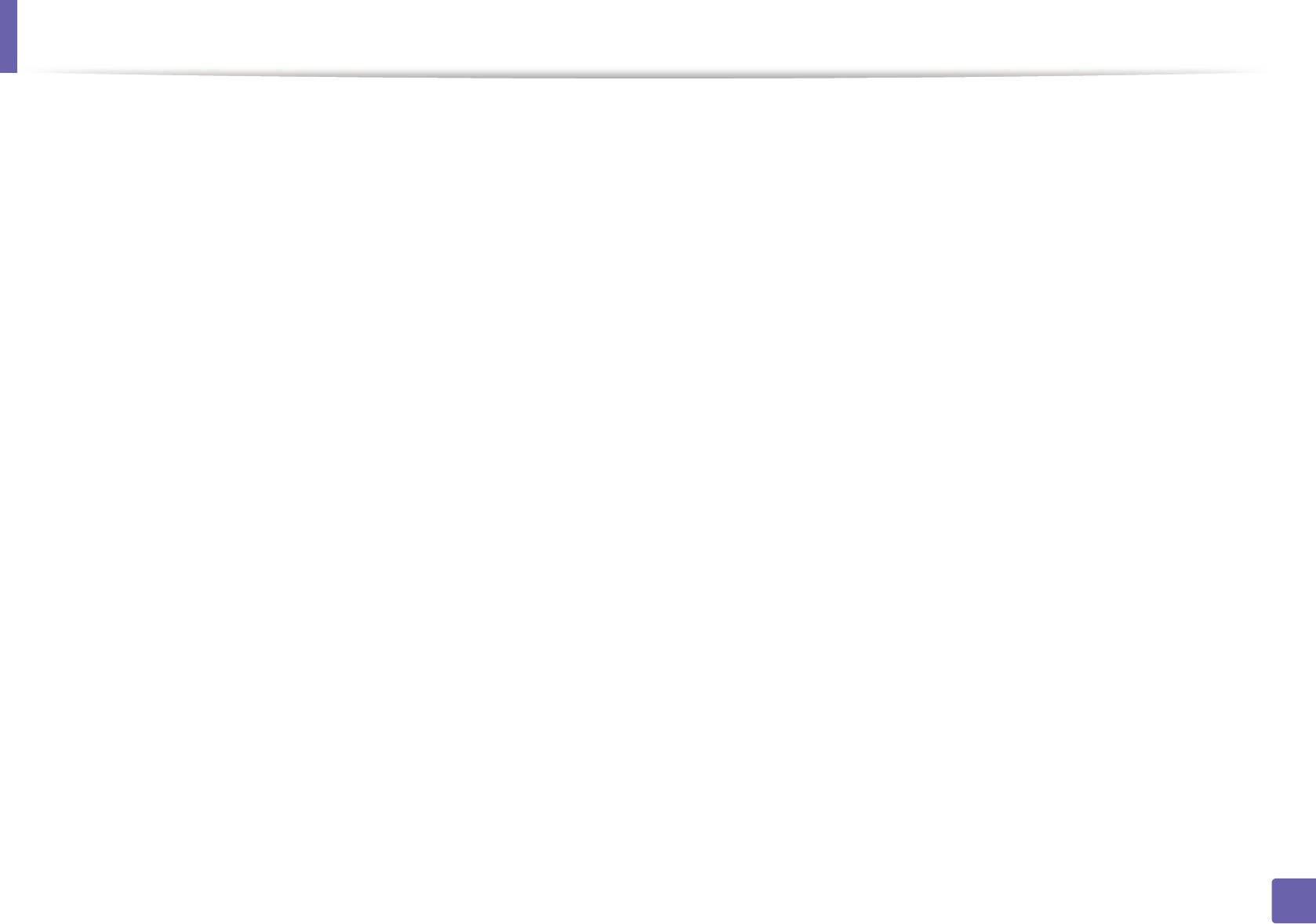
Настройка беспроводной сети
• Убедитесь в том, что IP-адрес устройства определен правильно.
• При использовании режима прямого соединения в операционных
Для проверки IP-адреса напечатайте отчет о конфигурации сети.
системах, таких как Windows Vista, может потребоваться настройка
беспроводного соединения каждый раз, когда используется
• Убедитесь в том, что параметры безопасности (пароль) точки
беспроводное устройство.
доступа (или беспроводного маршрутизатора) настроены
правильно. Если используется пароль, обратитесь к
• Для устройства Samsung с беспроводной связью нельзя
администратору точки доступа (беспроводного маршрутизатора).
одновременно использовать режим инфраструктуры и режим Ad-
hoc.
• Проверьте правильность IP-адреса устройства. Переустановите
драйвер устройства и измените параметры соединения с сетевым
• Устройство находится в пределах зоны беспроводной сети.
устройством. В связи с особенностями работы DHCP
назначенный
• Сигнал беспроводной сети не блокируется препятствием.
IP-адрес мог измениться, если устройство не использовалось в
течение долгого времени или точка доступа была
Уберите крупные металлические объекты между точкой доступа
переустановлена.
(беспроводным маршрутизатором) и принтером.
Пропишите MAC-адрес устройства при настройке сервера DHCP
Убедитесь, что между точкой доступа (беспроводным
на точке доступа (беспроводном маршрутизаторе). Так вы всегда
маршрутизатором) и принтером не находятся столбы, стены или
сможете использовать IP-адрес, который установлен для этого
опоры, содержащие металл или бетон.
MAC-адреса. Чтобы определить Mac-адрес устройства, можно
• Принтер находится вдали от других электронных устройств,
распечатать отчет о конфигурации сети (см. «Печать отчета о
которые могут создавать помехи для сигнала беспроводной сети.
конфигурации сети» на стр. 146).
К таким устройствам относятся, например, микроволновые печи и
• Проверьте параметры беспроводной сети. Возможно, возникли
некоторые устройства Bluetooth.
проблемы с подключением к сети в режиме инфраструктуры, где
• При любых изменений параметров точки доступа
необходимо напечатать информацию пользователя перед
(маршрутизатора) вам придется повторить процедуру настройки
соединением с точкой доступа (или беспроводным
устройства.
маршрутизатором).
• Это устройство поддерживает только протоколы IEEE 802.11 b/g/n
и Wi-Fi. Прочие типы беспроводного соединения (например,
Bluetooth) не поддерживаются.
2. Использование устройства, подключенного к сети
197
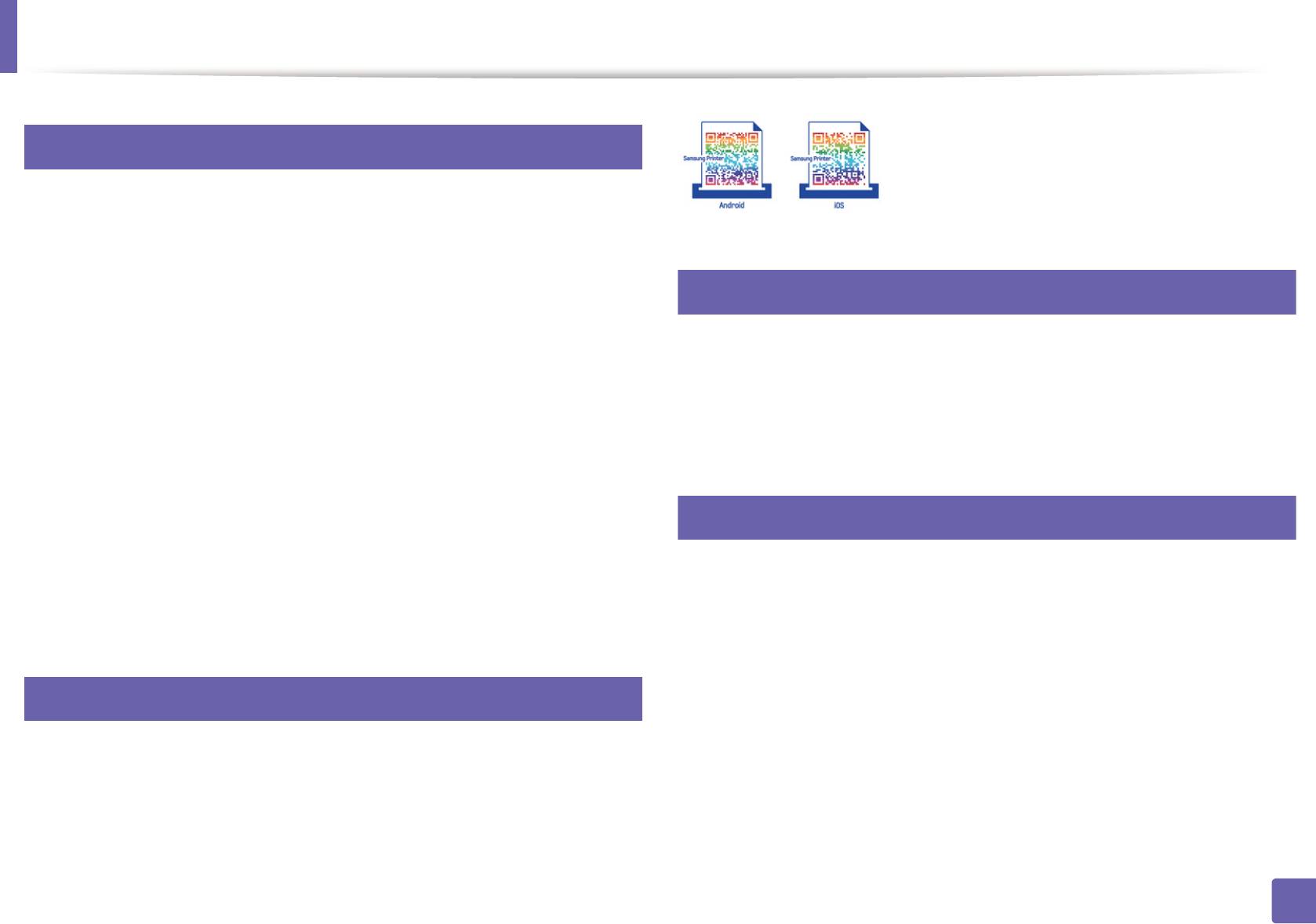
Samsung MobilePrint
22
Что такое Samsung MobilePrint?
Samsung MobilePrint - это бесплатное приложение, которое
позволяет печатать фотографии, документы и веб-страницы
24
напрямую со смартфона или планшетного компьютера. Программа
Samsung MobilePrint совместима не только со смартфонами под
Поддерживаемые мобильные ОС
управлением ОС Android, Windows и iOS, но и с iPod Touch и
планшетным ПК. Программа подключает ваше устройство к сети, к
• Android OS 2.1 или более новая
которой уже подключен принтер Samsung или к беспроводному
принтеру через точку доступа Wi-Fi. Нет необходимости
• Устройства под управлением iOS 4.0 или более новые
устанавливать дополнительные драйверы или настраивать сеть –
• Windows Phone 7 или более новый
просто установите приложение Samsung MobilePrint, и оно
автоматически найдет совместимые принтеры Samsung. Кроме
25
печати фото, веб-страниц и файлов PDF вы можете выполнять
Поддерживаемые устройства
сканирование. Если у вас есть многофункциональный принтер
Samsung, вы можете отсканировать документ в формат JPG, PDF или
PNG, а затем легко и быстро просмотреть его на экране своего
• Устройства под управлением iOS 4.0 или более новые: iPod
мобильного устройства.
Touch, iPhone, iPad
• Устройства под управлением Android 2.1 или более новые:
23
Galxy S, Galaxy S2, Galaxy Tab и мобильные устройства под
управлением ОС Android
Загрузка Samsung MobilePrint
• Windows Phone 7 или более новый: Samsung Windows Phone
Чтобы загрузить приложение Samsung MobilePrint, откройте магазин
(Focus, Omnia7 и OmniaW)
приложений на вашем мобильном устройстве и в ведите в строке
поиска “Samsung MobilePrint.” Вы также можете посетить магазин
iTunes для Apple или Marketplace для Windows на своем компьютере.
2. Использование устройства, подключенного к сети
198
Оглавление
- 1. Введение
- 2. Обзор меню и базовая настройка
- 3. Обслуживание
- 4. Устранение неисправностей
- 5. Приложение
- 1. Установка программного обеспечения
- 2. Использование устройства, подключенного к сети
- 3. Полезные сведения о меню настройки
- 4. Специальные функции
- 5. Полезные инструменты управления
- 6. Устранение неисправностей


