Samsung S7562 Galaxy S Duos White: Начало работы
Начало работы: Samsung S7562 Galaxy S Duos White
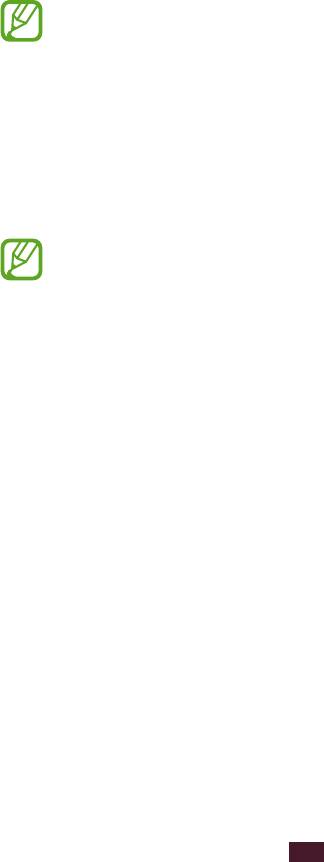
Начало работы
Включение и выключение устройства
1
Нажмите и удерживайте клавишу питания.
2
Введите PIN-код, поставляемый с SIM- или USIM-картой, и
выберите пункт OK (при необходимости).
При первом включении устройства следуйте
инструкциям на экране, чтобы подготовить его к
использованию. Вы можете создать учетную запись
Google или войти в уже существующую, чтобы
воспользоваться приложениями, взаимодействующими
с сервером Google.
Для выключения устройства нажмите и удерживайте клавишу
питания и выберите пункт Выключение
→
Да.
●
Следуйте всем требованиям предупреждающих
табличек и указаниям персонала в тех местах, где
запрещено использование беспроводных устройств,
например в самолете или больнице.
●
Чтобы использовать только функции устройства,
не требующие подключения к сети, перейдите в
автономный режим.
►стр.128
Начало работы
23
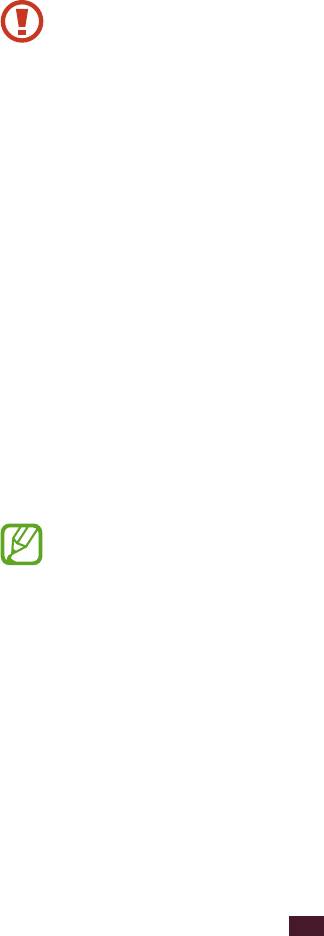
Сенсорный экран
Сенсорный экран устройства позволяет с легкостью выбирать
элементы и выполнять различные действия. В этом разделе
описаны основные действия, необходимые для работы с
сенсорным экраном.
●
Не нажимайте на сенсорный экран пальцами и не
касайтесь его острыми предметами. Несоблюдение
этого требования может привести к повреждению
сенсорного экрана или сбоям в его работе.
●
Следите за тем, чтобы сенсорный экран не
соприкасался с электронными устройствами.
Возникающие при этом электростатические разряды
могут привести к неправильной работе сенсорного
экрана или выходу его из строя.
●
Не допускайте попадания жидкости на сенсорный
экран. Повышенная влажность и попадание жидкости
могут стать причиной неправильной работы
сенсорного экрана.
●
Если сенсорный экран остается в режиме ожидания в
течение длительного времени, на нем могут оставаться
следы от изображения (эффект выгорания экрана)
и артефакты. Выключайте сенсорный экран, если не
планируете пользоваться устройством в ближайшее
время.
●
Для удобства работы с сенсорным экраном удалите с
него защитную пленку.
●
На сенсорный экран устройства нанесено покрытие,
чувствительное к слабым электрическим зарядам,
которые исходят от тела человека, поэтому лучше
всего работать с сенсорным экраном непосредственно
с помощью пальцев рук. Сенсорный экран не
реагирует на прикосновения острых предметов, таких
как стилус и ручка.
Начало работы
24
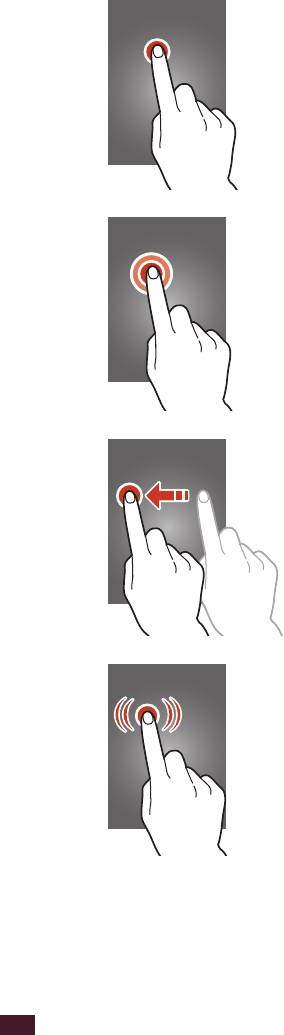
Работать с сенсорным экраном можно следующими
способами.
Касание
Одним касанием пальца выбираются
пункты или параметры меню, а также
запускаются приложения.
Касание с задержкой
Коснитесь элемента и задержите
касание на время более двух секунд.
Перетаскивание
Выберите элемент и переместите его
на новое место.
Двойное касание
Быстро коснитесь элемента на экране
дважды.
Начало работы
25
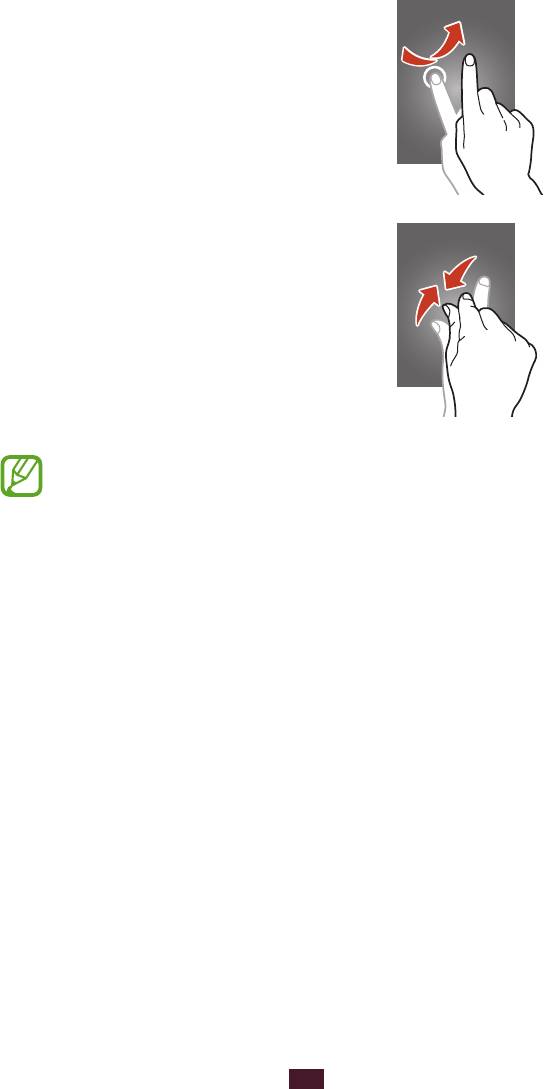
Толчок
Выполните быструю прокрутку
вверх, вниз, влево или вправо для
перемещения в списках или на
экранах.
Щипок
Прикоснитесь к экрану двумя
пальцами и сведите их вместе.
●
Если устройство не используется в течение
определенного времени, сенсорный экран
выключается. Чтобы включить его, нажмите клавишу
питания или клавишу возврата на главный экран.
●
Время ожидания устройства перед выключением
экрана можно задать вручную. В списке приложений
выберите пункт Настройки
→
Дисплей
→
Тайм-аут
экрана.
Начало работы
26
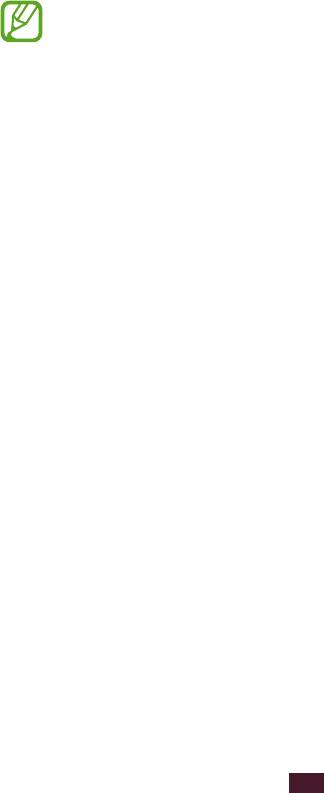
Блокировка и разблокировка сенсорного
экрана и клавиш устройства
Если устройство не используется в течение определенного
времени, сенсорный экран и клавиши автоматически
отключаются и блокируются, чтобы предотвратить
нежелательные действия. Чтобы вручную заблокировать
сенсорный экран и клавиши, нажмите клавишу питания.
Для разблокировки включите экран, нажав клавишу
питания или клавишу возврата на главный экран, и сделайте
небольшой толчок пальцем в любом направлении.
Функцию блокировки сенсорного экрана можно
использовать для предотвращения доступа посторонних
лиц к вашим личным данным.
►стр.36
Знакомство с главным экраном
На главном экране можно посмотреть состояние устройства и
перейти к приложениям.
Главный экран состоит из нескольких панелей. Чтобы выбрать
нужную панель главного экрана, выполните прокрутку влево
или вправо. Можно также коснуться одной из точек в нижней
части экрана, чтобы сразу перейти к нужной панели.
Начало работы
27
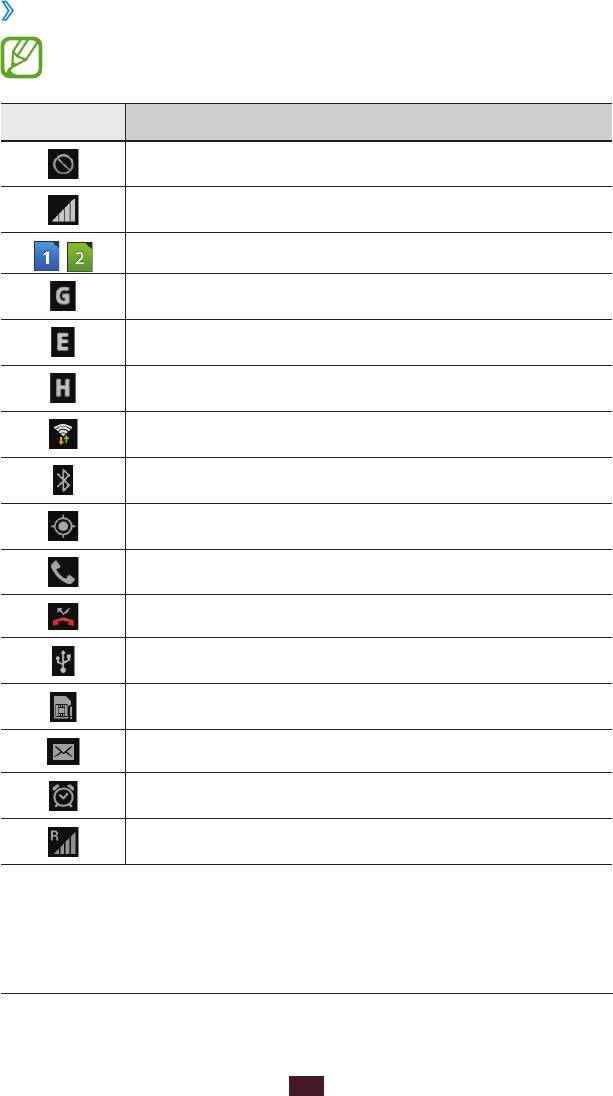
›
Значки состояния
Значки, отображаемые на дисплее, могут различаться в
зависимости от страны или оператора мобильной связи.
Значок Описание
Сигнал отсутствует
Уровень сигнала
1
Тип выбранной SIM- или USIM-карты
/
Установлено соединение с сетью GPRS
Установлено соединение с сетью EDGE
Установлено соединение с сетью HSDPA
Установлено соединение с сетью Wi-Fi
Включена функция Bluetooth
Используются службы на основе GPS
Выполняется вызов
Пропущенный вызов
Устройство подключено к компьютеру
Отсутствует SIM- или USIM-карта
Новое сообщение
Включен сигнал будильника
Роуминг (вне домашней сети)
1. Внешний вид значка зависит от настроек SIM-карты.
Начало работы
28
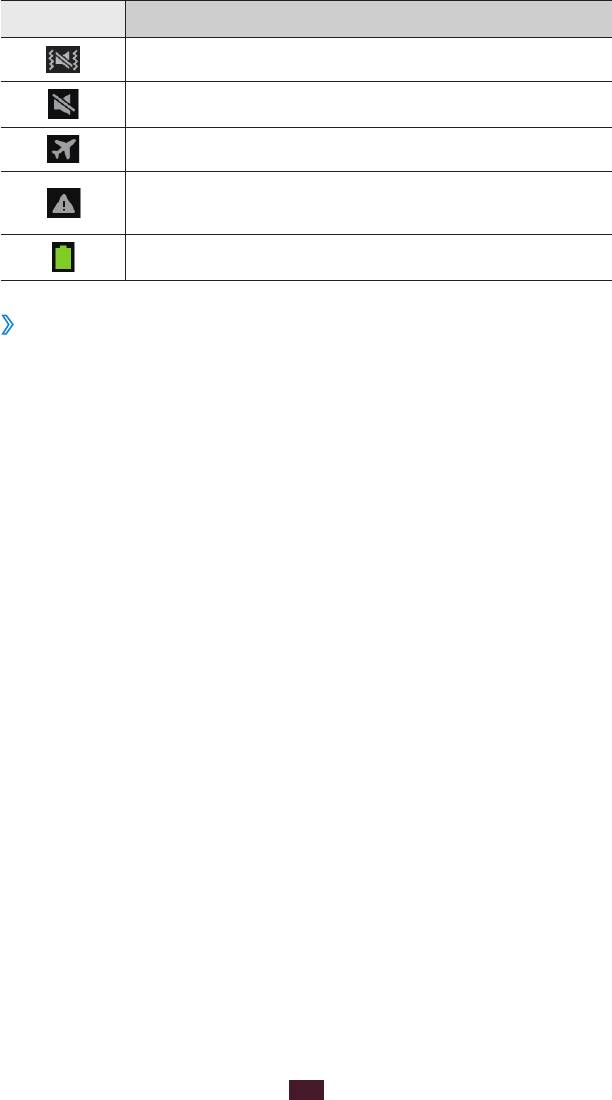
Значок Описание
Включен режим «Без звука» (вибрация)
Включен режим «Без звука» (звук выключен)
Включен профиль «Автономный»
Произошла ошибка или требуется внимание
пользователя
Уровень заряда аккумулятора
›
Панель уведомлений
Чтобы открыть панель уведомлений, коснитесь области
значков состояния и переместите палец вниз. Также можно
переключаться между SIM- или USIM-картами. Чтобы скрыть
панель, перетащите ее нижнюю часть вверх.
На панели уведомлений можно просмотреть текущее
состояние устройства и использовать следующие возможности:
●
Wi-Fi: включение и выключение функции Wi-Fi. ►стр.127
●
GPS: включение и выключение функции GPS. ►стр.132
●
Звук: включение и выключение профиля «Без звука».
Устройство можно полностью приглушить или задать его
вибрацию в режиме «Без звука».
●
Поворот экрана: включение или выключение изменения
ориентации интерфейса при повороте устройства.
●
Уведомление: включение или отключения показа значков
уведомления.
●
Мобильн.данные: включение или выключение соединения
передачи данных.
●
Bluetooth: включение или выключение функции Bluetooth.
►стр.127
Начало работы
29
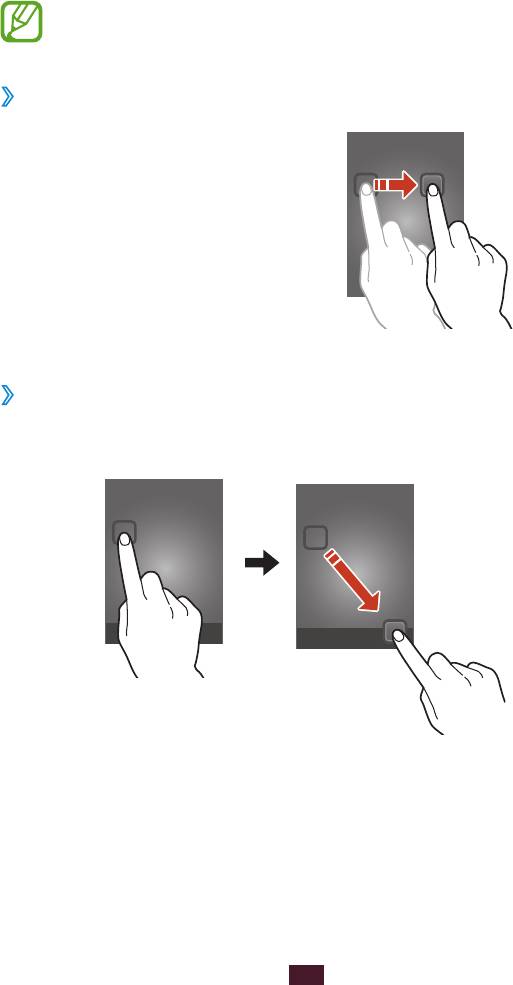
●
Режим Вождения: включение и выключение профиля
«Вождение».
●
Синхронизация: включение или отключение
автоматической синхронизации приложений.
Доступные параметры могут различаться в зависимости
от региона или оператора мобильной связи.
›
Перемещение элементов на главный экран
Коснитесь с задержкой элемента,
затем переместите его на новое
место.
›
Удаление элементов с главного экрана
Коснитесь с задержкой элемента, затем переместите его в
корзину.
Начало работы
30
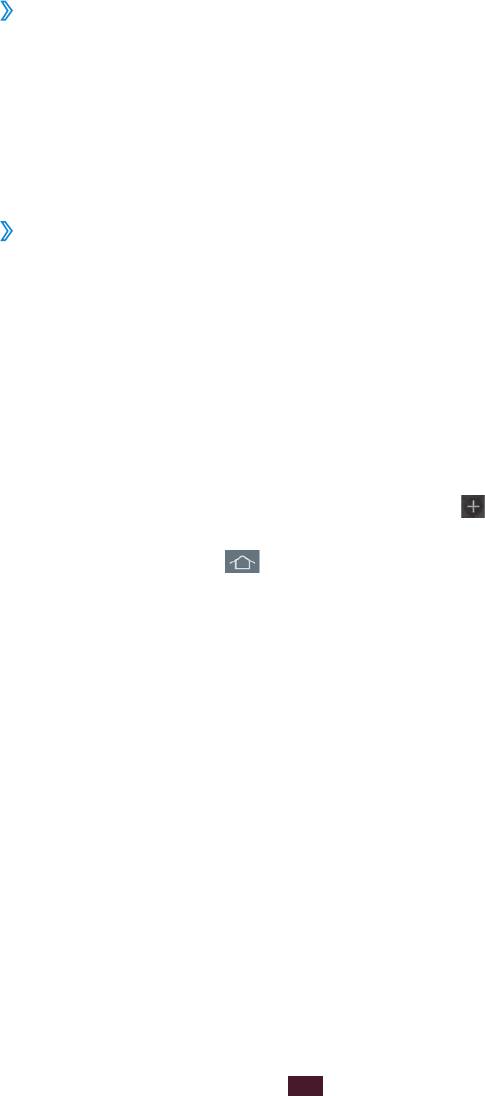
›
Настройка панели быстрого доступа
Можно настроить панель быстрого доступа внизу главного
экрана, добавив на нее ярлыки приложений или удалив их.
●
Чтобы удалить ярлык, выберите и удерживайте его значок, а
затем перетащите его в корзину.
●
Чтобы добавить ярлык, выберите и удерживайте его значок,
а затем перетащите его в пустое место на главном экране.
›
Добавление и удаление панелей с главного
экрана
Можно добавлять и удалять панели с главного экрана, чтобы
упорядочить свои виджеты.
1
Чтобы перейти в режим редактирования, коснитесь двумя
пальцами главного экрана и сведите их вместе.
2
Добавьте, удалите или упорядочьте рабочие столы.
●
Чтобы удалить панель, коснитесь с задержкой ее эскиза,
затем перетащите его в корзину.
●
Чтобы добавить панель, Коснитесь значка .
●
Чтобы установить основную панель на главном экране,
коснитесь значка
.
●
Чтобы изменить порядок размещения панелей,
коснитесь с задержкой ее эскиза, а затем перетащите его
в новое место.
3
Нажмите клавишу возврата для возврата к предыдущему
экрану.
Начало работы
31
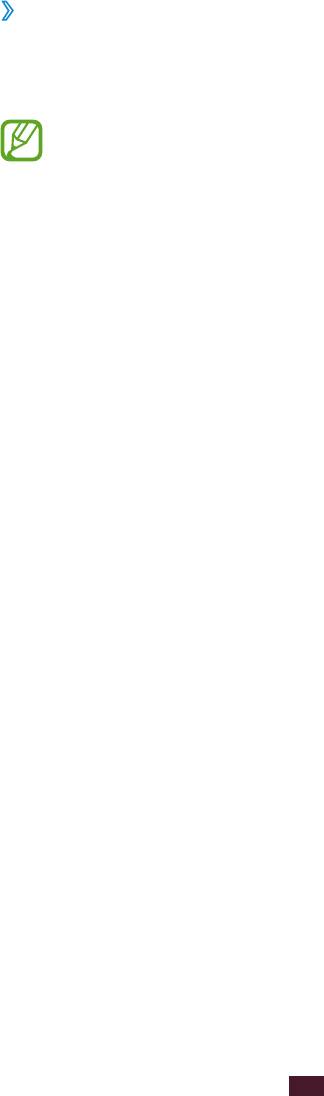
›
Использование виджетов
Виджеты — это мини-приложения, позволяющие выполнять
определенные действия или выводить нужную информацию
на главный экран в режиме ожидания.
●
Некоторые виджеты подключены к веб-службам.
Использование такого виджета может повлечь
дополнительные расходы.
●
Доступные виджеты могут различаться в зависимости
от региона или оператора мобильной связи.
Добавление виджетов на главный экран
1
Чтобы открыть панель виджетов, в списке приложений
выберите пункт Виджеты.
2
Чтобы выбрать нужный виджет, выполните прокрутку
влево или вправо.
3
Чтобы добавить виджет на главный экран, коснитесь и
удерживайте его.
Добавление ярлыка параметров на главный экран
Можно добавлять на главный экран и удалять с него ярлыки на
часто употребляемые параметры.
1
Чтобы открыть панель виджетов, в списке приложений
выберите пункт Виджеты.
2
Нажмите и удерживайте ярлык Ссылка на параметры,
а затем перетащите его на главный экран.
3
Выберите параметр, например Bluetooth или Wi-Fi.
Начало работы
32

Работа с приложениями
Используйте все возможности устройства с помощью
разнообразных приложений. Можно упорядочить
приложения в списке по своему усмотрению либо загрузить
дополнительные приложения из Интернета, чтобы расширить
функциональность устройства.
1
Для доступа к списку приложений выберите Меню на
главном экране.
2
Прокрутите изображение влево или вправо, чтобы выбрать
нужный экран меню.
Можно также коснуться одной из точек в нижней части
экрана, чтобы сразу перейти к нужному экрану.
3
Выберите приложение.
4
Нажмите клавишу возврата для возврата к предыдущему
экрану. Чтобы вернуться на главный экран, нажмите
клавишу перехода на главный экран.
●
Чтобы добавить ярлык приложения на главный экран,
коснитесь с задержкой значка приложения в списке
приложений.
●
Если повернуть устройство во время использования
какой-либо функции, изображение повернется
автоматически. Чтобы отключить эту возможность,
выберите пункт Настройки
→
Дисплей
→
Автоповорот экрана.
●
При использовании устройства можно сделать снимок
экрана, одновременно нажав и удерживая клавиши
возврата на главный экран и питания. Изображение
будет сохранено в папке Мои файлы
→
sdcard
→
Pictures
→
Screenshots.
Начало работы
33
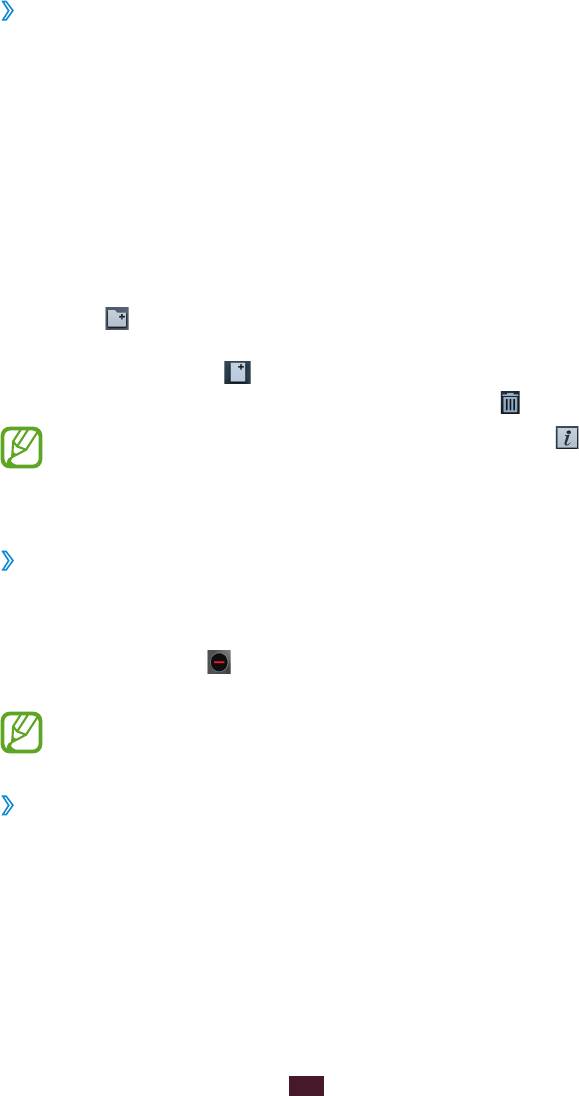
›
Упорядочение приложений
Можно изменить порядок приложений в списке или
сгруппировать их по категориям.
1
В списке приложений нажмите клавишу параметров и
выберите пункт Изменить.
2
Выберите значок приложения и удерживайте его.
3
Упорядочение приложений:
●
Чтобы переместить приложение, перетащите его в новое
положение.
●
Чтобы добавить приложение в новую папку, переместите
его в
.
●
Чтобы переместить приложение на новую панель,
перетащите его в
.
●
Чтобы удалить приложение, перетащите его в .
При перетаскивании значка приложения на значок
можно просмотреть сведения о приложении.
4
Выберите пункт Сохран.
›
Удаление приложения
1
В списке приложений нажмите клавишу параметров и
выберите пункт Удалить.
2
Коснитесь значка на значке приложения и выберите
пункт Да.
Можно удалить только загруженные приложения.
›
Просмотр недавно использованных приложений
1
Нажмите и удерживайте клавишу «Главный экран», чтобы
открыть список недавно использованных приложений.
2
Выберите приложение.
Начало работы
34
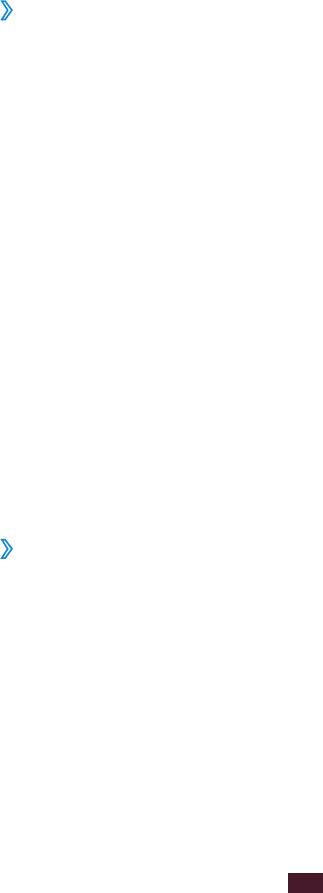
Запуск нескольких приложений
Устройство позволяет одновременно использовать несколько
приложений. Если вы уже используете одно приложение, то
для запуска второго приложения нажмите клавишу перехода
на главный экран. Затем выберите нужное приложение на
главном экране.
›
Управление приложениями
С помощью диспетчера задач можно управлять несколькими
приложениями одновременно.
1
Нажмите и удерживайте клавишу Home, затем выберите
Дисп. задач
→
Активные.
Откроется диспетчер приложений со списком активных
приложений.
2
Доступны следующие возможности:
●
Чтобы перейти к другому приложению, выберите его из
списка.
●
Чтобы закрыть приложение, выберите пункт Стоп.
●
Чтобы закрыть все работающие приложения, выберите
пункт Зав. все.
Индивидуальная настройка устройства
Используйте все возможности устройства, настроив его в
соответствии со своими предпочтениями.
›
Смена языка отображения
1
В списке приложений выберите пункт Настройки
→
Язык
и ввод
→
Язык.
2
Выберите язык.
Начало работы
35
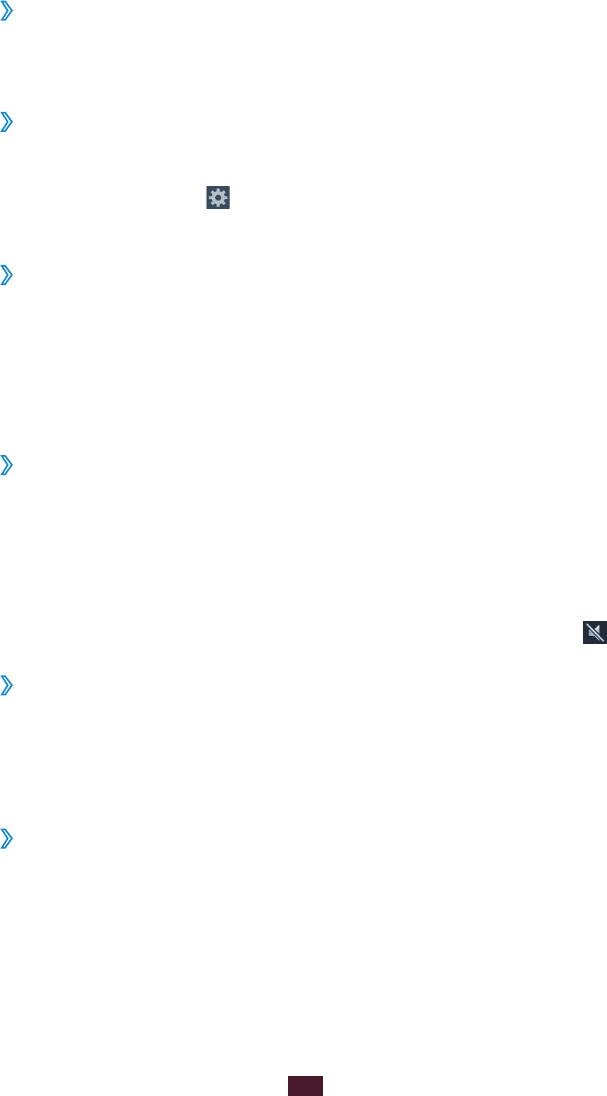
›
Включение и выключение звуков при нажатии
В списке приложений выберите пункт Настройки
→
Звук
→
Звук при касании.
›
Регулировка громкости устройства
1
Нажмите клавишу громкости вверх или вниз.
2
Коснитесь значка и перетащите ползунки для
регулировки уровня громкости для каждого звука.
›
Выбор мелодии звонка
1
В списке приложений выберите пункт Настройки
→
Звук
→
Mелодия звонка.
2
Выберите SIM- или USIM-карту
→
Mелодия устройства.
3
Выберите мелодию звонка
→
OK.
›
Переключение в профиль «Без звука»
Чтобы выключить или включить звук устройства, выполните
одно из следующих действий.
●
Коснитесь области значков состояния и перетащите ее вниз,
чтобы открыть панель уведомлений, затем выберите пункт
Звук.
●
Нажмите и удерживайте клавишу питания и выберите пункт .
›
Установка обоев для главного экрана
1
В списке приложений выберите пункт Настройки
→
Обои
→
Главный экран.
2
Выберите папку изображений
→
изображение.
›
Изменение шрифта отображаемого текста
1
В списке приложений выберите пункт Настройки
→
Дисплей
→
Стиль шрифта.
2
Выберите шрифт
→
Да.
Начало работы
36
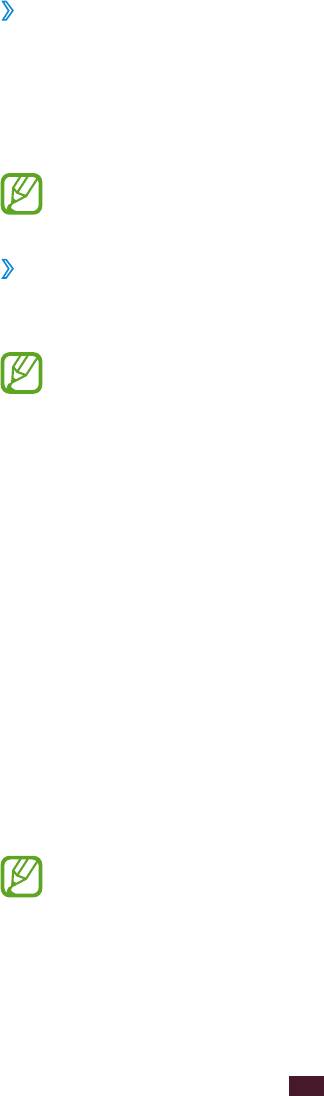
›
Регулировка яркости дисплея
1
В списке приложений выберите пункт Настройки
→
Дисплей
→
Яркость.
2
Перетащите ползунок влево или вправо.
3
Выберите пункт ОК.
Уровень яркости экрана влияет на скорость разряда
аккумулятора.
›
Блокировка устройства
Устройство можно заблокировать при помощи функции
блокировки экрана.
●
Если вы забыли пароль, обратитесь в сервисный центр
Samsung.
●
Компания Samsung не несет ответственности за утерю
паролей или конфиденциальной информации и иной
ущерб, если они вызваны незаконным использованием
ПО.
Создание рисунка разблокировки
1
В списке приложений выберите пункт Настройки
→
Безопасность
→
Блокировка экрана
→
Рисунок.
2
Ознакомьтесь с инструкциями и образцами рисунков на
экране, затем выберите пункт Далее.
3
Создайте рисунок, соединив линией минимум 4 точки, и
выберите пункт Продолжить.
4
Повторно нарисуйте рисунок для подтверждения и
выберите пункт Подтвердить.
5
Завершите настройки и создайте резервную копию PIN-кода.
Если вы забудете рисунок разблокировки, с помощью
резервного PIN-кода можно будет снять блокировку экрана.
Начало работы
37
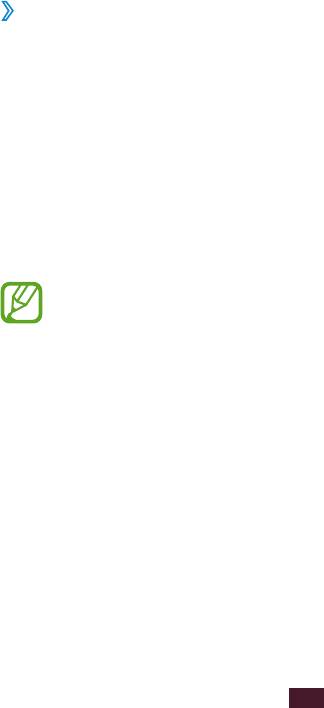
Создание PIN-кода разблокировки экрана
1
В списке приложений выберите пункт Настройки
→
Безопасность
→
Блокировка экрана
→
PIN.
2
Введите новый PIN-код и выберите пункт Продолжить.
3
Введите PIN-код еще раз и выберите пункт Да.
Создание пароля разблокировки экрана
1
В списке приложений выберите пункт Настройки
→
Безопасность
→
Блокировка экрана
→
Пароль.
2
Введите алфавитно-цифровой пароль и выберите пункт
Продолжить.
3
Введите пароль еще раз и выберите пункт Да.
›
Блокировка SIM- или USIM-карты
Можно заблокировать устройство с помощью PIN-кода,
поставляемого с SIM- или USIM-картой. После активации этой
функции потребуется вводить PIN-код при каждом включении
устройства или переходе к меню, для которого требуется PIN-код.
1
В списке приложений выберите пункт Настройки
→
Безопасность
→
Блокировка SIM-карты.
2
Выберите SIM- или USIM-карту
→
Блокировка SIM-карты.
3
Введите PIN-код и выберите пункт Да.
●
При вводе неверного PIN-кода несколько раз SIM- или
USIM-карта блокируется. В этом случае необходимо
ввести ключ разблокировки PIN-кода (PUK), чтобы
разблокировать SIM- или USIM-карту.
●
Если SIM- или USIM-карта заблокируется после ввода
ошибочного PUK, необходимо обратиться к оператору
мобильной связи для ее разблокировки.
Начало работы
38
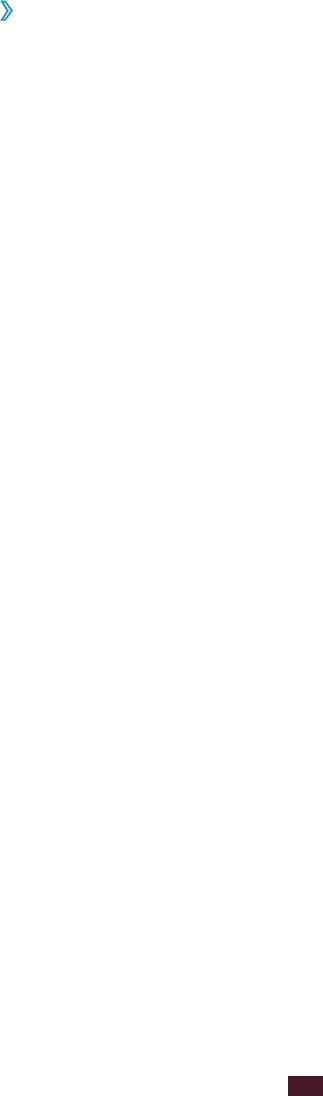
›
Включение функции поиска устройства
При обнаружении новой SIM- или USIM-карты функция
«Найти телефон» автоматически отправляет контактный
номер указанным получателям. Благодаря этой функции
можно обнаружить и вернуть утерянное устройство.
Чтобы воспользоваться функцией удаленного управления
устройством по сети, необходимо создать учетную запись
Samsung.
1
В списке приложений выберите пункт Настройки
→
Безопасность
→
Оповещ. о смене SIM-карты.
2
Выберите Вход.
Чтобы создать учетную запись Samsung, выберите пункт
Создать уч. запись.
3
Введите адрес электронной почты и пароль для учетной
записи Samsung, а затем выберите пункт Вход.
4
Перетащите ползунок Оповещ. о смене SIM-карты вправо.
5
Выберите пункт Оповещение.
6
Введите текст сообщения, которое будет отправлено
получателям и выберите OK.
7
Добавление получателей:
●
Выберите Создать и ведите номера телефонов с кодом
страны и символом «+» вручную.
●
Выберите номера получателей из списка контактов с
помощью пункта Контакты.
8
Выберите пункт Сохранить.
Начало работы
39
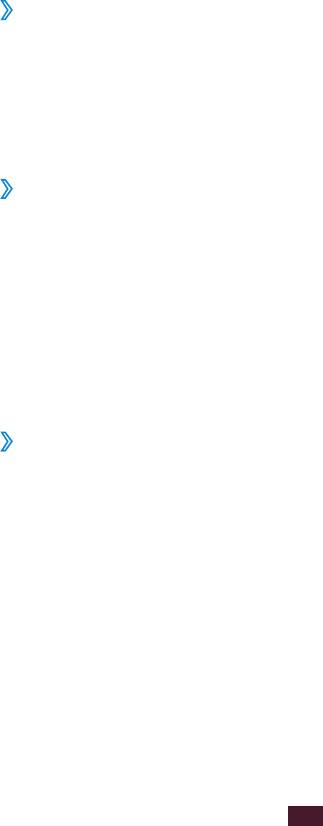
Переключение между SIM- или USIM-
картами
После установки двух SIM- или USIM-карт можно
переключаться между ними.
Для переключения между SIM- или USIM-картами откройте
панель уведомлений и выберите значок SIM-карты, когда
устройство не отправляет сообщения или не идет передача
данных.
›
Активация SIM- или USIM-карты
1
В режиме ожидания откройте список приложений и
выберите пункт Настройки
→
Диспетчер SIM-карт.
2
Выберите SIM- или USIM-карту и установите флажок рядом
с пунктом Включить.
›
Изменение имени и значка SIM- или USIM-карты
1
В режиме ожидания откройте список приложений и
выберите пункт Настройки
→
Диспетчер SIM-карт.
2
Выберите SIM- или USIM-карту и имя для нее.
3
Выберите пункт Выберите значок
→
значок.
4
Выберите пункт Зарегистрировать имя, измените имя
SIM- или USIM-карты и выберите пункт OK.
›
Изменение параметров SIM- или USIM-карты
1
В режиме ожидания откройте список приложений и
выберите пункт Настройки
→
Диспетчер SIM-карт.
Начало работы
40
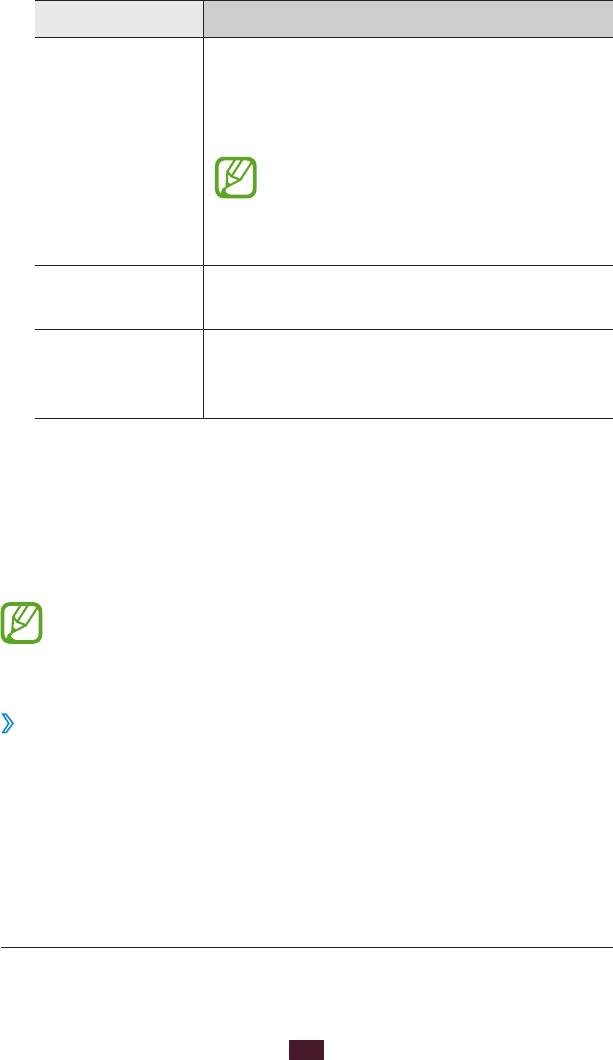
2
Измените следующие параметры.
Параметр Описание
Разрешение на прием входящих вызовов
с другой SIM- или USIM-карты во время
использования услуг по передаче
Принимать
данных с помощью SIM- или USIM-карты.
входящие
Принимать вызовы можно только
вызовы
в том случае, если SIM- или USIM-
карта подключена к сети GPRS и
не занята передачей данных.
Сеть передачи
Выбор SIM- или USIM-карты для
данных
передачи данных.
Разрешение на прием входящих
Активный
вызовов с другой SIM- или USIM-карты
2
режим
во время вызова.
Ввод текста
Текст можно вводить с помощью проговаривания слов в
микрофон, используя символы на виртуальной клавиатуре или
метод рукописного ввода.
Для некоторых языков ввод текста не поддерживается.
Для ввода текста необходимо изменить язык ввода на
один из поддерживаемых языков.
›
Изменение способа ввода текста
1
В текстовом поле прикоснитесь к области значков состояния и
переместите палец вниз, чтобы открыть панель уведомлений.
2
Выберите Выбор метод ввода
→
метод.
2. У некоторых операторов мобильной связи элементы
данного меню могут называться по-другому.
Начало работы
41
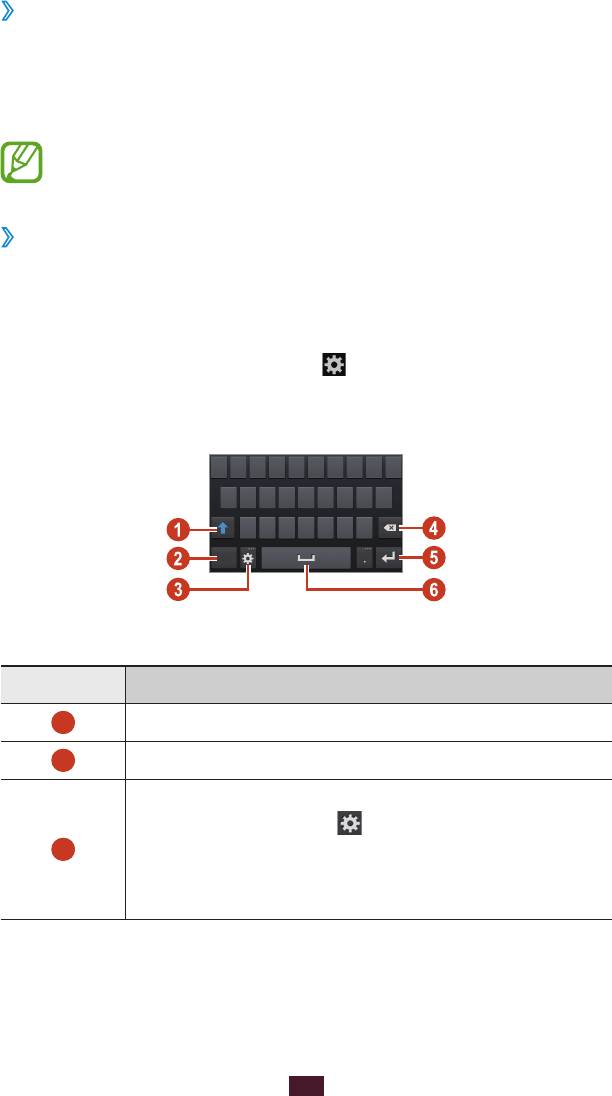
›
Ввод текста с помощью функции голосового
ввода текста Google
1
Произнесите текст в микрофон.
2
По окончании выберите пункт Готово.
Чтобы добавить языки ввода для распознавания голоса,
выберите язык
→
Добавить другие языки.
›
Ввод текста с помощью клавиатуры Samsung
1
В текстовом поле прикоснитесь к области значков состояния и
переместите палец вниз, чтобы открыть панель уведомлений.
2
Выберите Выбор метод ввода
→
Настройка методов
ввода, затем коснитесь значка
рядом с Клавиатура
Samsung
→
Типы вертикал. клавиатуры
→
тип клавиатуры.
3
Введите текст, выбрав буквенно-цифровые символы.
Можно также использовать следующие клавиши.
Номер Описание
1
Изменение регистра.
2
Изменение режима ввода текста.
Переход к параметрам клавиатуры; нажмите и
удерживайте значок
, чтобы переключиться
3
в режим рукописного ввода, голосового ввода
текста или доступа к содержимому буфера
обмена.
Начало работы
42
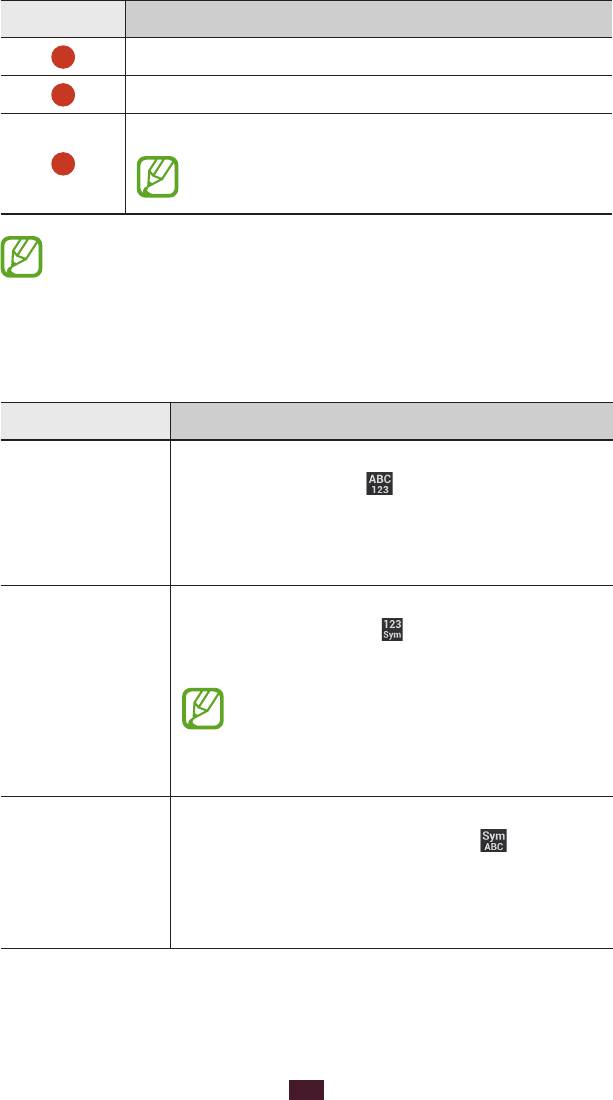
Номер Описание
4
Удаление введенного текста.
5
Переход на новую строку.
Вставка пробела.
6
Действия, назначенные этой клавише,
зависят от оператора мобильной связи.
В интеллектуальном режиме ввода текста (XT9) можно
воспользоваться способом непрерывного ввода текста
путем движений пальца по клавишам без отрыва от
клавиатуры.
►стр.135
Вводить текст с клавиатуры 3x4 можно в следующих режимах:
Режим Описание
1. Для переключения в режим ABC
выберите пункт
.
ABC
2.
Нажимайте соответствующую клавишу
виртуальной клавиатуры до тех пор, пока
нужный символ не появится на экране.
1. Для переключения в режим ввода цифр
коснитесь значка
.
2. Выберите цифру.
Номер
Цифры также можно вводить,
нажимая и удерживая
соответствующую виртуальную
клавишу в режиме ABC.
1. Для переключения в режим ввода
символов коснитесь значка
.
Символы
2. Коснитесь значка ◄ или ►, чтобы
пролистать список символов.
3. Выберите символ.
Начало работы
43
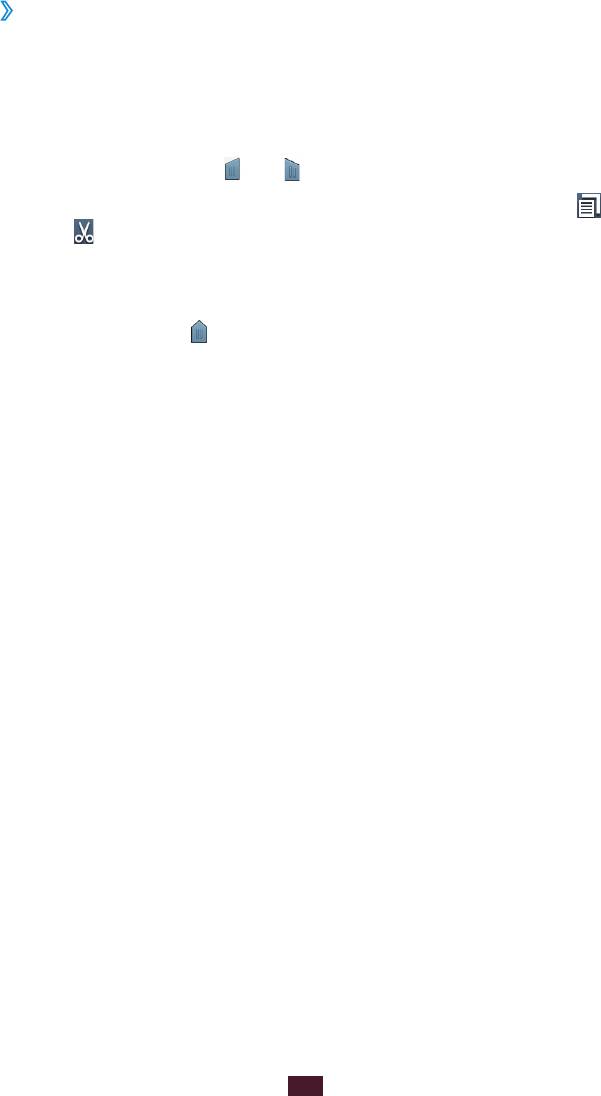
›
Копирование и вставка текста
В поле ввода текста можно воспользоваться функцией
копирования и вставки текста в другие приложения.
1
Нажмите и удерживайте фрагмент текста.
2
Чтобы выбрать фрагмент текста для копирования,
перетащите значок
или .
3
Чтобы добавить текст в буфер обмена, коснитесь значка
или
.
4
В другом приложении переместите курсор в место, куда
нужно вставить текст.
5
Выберите пункт
→
Вставить, чтобы вставить текст из
буфера обмена в поле ввода текста.
Начало работы
44


