Samsung S7562 Galaxy S Duos White: Личные данные
Личные данные: Samsung S7562 Galaxy S Duos White
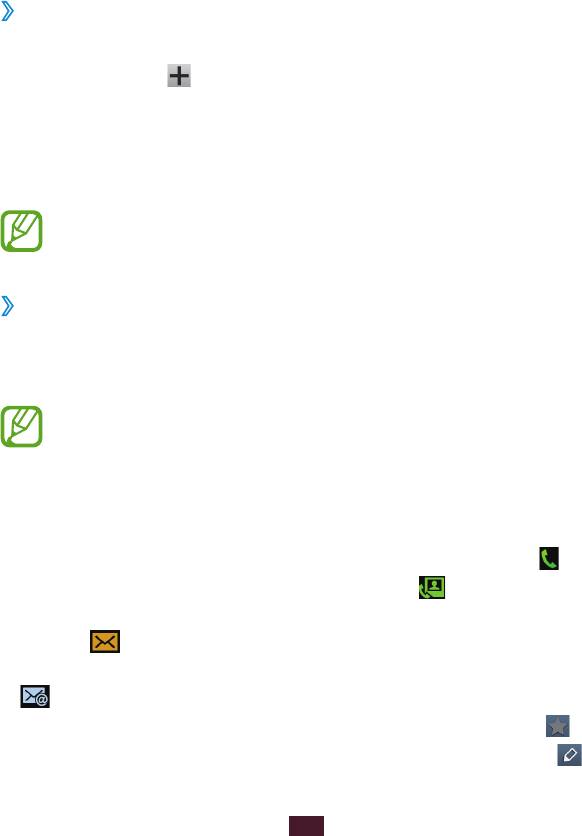
Личные данные
Контакты
В этом разделе описано, как создавать личные и рабочие
контакты и управлять ими. В телефонной книге можно
сохранять имена абонентов, номера телефонов, электронные
адреса и многое другое.
›
Создание контакта
1
В списке приложений выберите пункт Контакты
→
Контакты
→
.
2
Выберите область памяти.
3
Введите сведения о контакте.
4
Выберите пункт Сохранить, чтобы сохранить контакт в памяти.
Чтобы добавить контакт с экрана набора номера,
выберите пункт Добавить в Контакты.
›
Поиск контакта
1
В списке приложений выберите пункт Контакты
→
Контакты.
2
Прокрутите список контактов вверх или вниз.
Можно выполнить вызов или отправить сообщение абоненту,
переместив палец вдоль имени контакта влево или вправо.
3
Выберите контакт.
В режиме просмотра контактов доступны следующие возможности:
●
Чтобы выполнить голосовой вызов, коснитесь значка .
●
Чтобы выполнить видеовызов, выберите .
●
Чтобы отправить SMS- или MMS-сообщение, коснитесь
значка
.
●
Чтобы отправить электронное сообщение, выберите значок
.
●
Чтобы добавить номер в избранное, коснитесь значка .
●
Чтобы изменить сведения о контакте, коснитесь значка .
Личные данные
86

›
Назначение клавиш быстрого набора номера
1
В списке приложений выберите пункт Контакты
→
Контакты.
2
Нажмите клавишу параметров и выберите пункт
Настройка быстрого набора.
3
Выберите номер ячейки
→
и контакт.
Можно сразу же выполнить вызов, коснувшись и
удерживая виртуальную клавишу с соответствующим
номером на экране набора.
›
Создание визитки
1
В списке приложений выберите пункт Контакты
→
Контакты.
2
Выберите ваше имя вверху списка контактов.
3
Коснитесь значка .
4
Введите свои личные данные и выберите пункт Сохранить.
Чтобы отправить визитку другим пользователям или
в Интернет, нажмите клавишу параметров и выберите
пункт Отправить визитку через.
›
Создание группы контактов
После создания групп можно управлять несколькими
контактами одновременно, а также отправлять сообщения
всем членам группы.
1
В списке приложений выберите пункт Контакты
→
Группы.
2
Нажмите клавишу параметров и выберите пункт Создать.
3
Введите имя группы и настройте ее параметры.
4
Добавьте участников в группу.
5
Выберите пункт Сохранить.
Личные данные
87

›
Копирование контактов
Копирование контактов с SIM- или USIM-карты в
память устройства
1
В списке приложений выберите пункт Контакты
→
Контакты.
2
Нажмите клавишу параметров и выберите пункт Импорт/
экспорт
→
Импорт с SIM-карты.
3
Выберите SIM- или USIM-карту.
4
Выберите область памяти.
5
Укажите контакты для копирования и выберите пункт
Готово.
Копирование контактов из памяти устройства на SIM-
или USIM-карту
1
В списке приложений выберите пункт Контакты
→
Контакты.
2
Нажмите клавишу параметров и выберите пункт Импорт/
экспорт
→
Экспорт на SIM-карту.
3
Выберите SIM- или USIM-карту.
4
Укажите контакты для копирования и выберите пункт
Готово
→
Да.
Личные данные
88
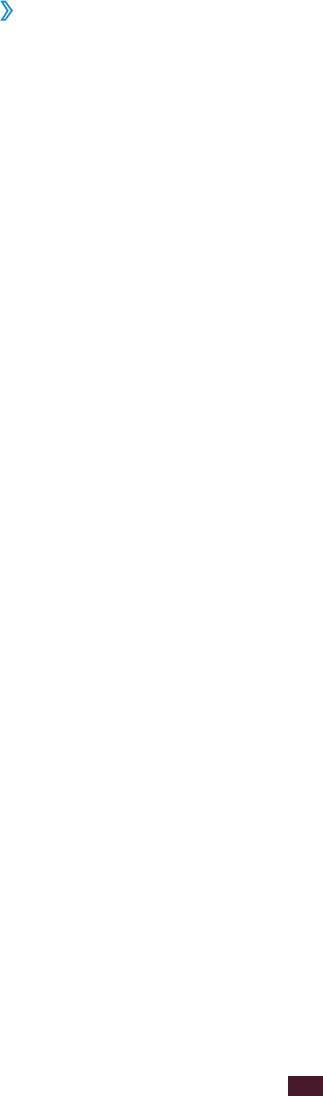
›
Импорт и экспорт контактов
Поддерживается импорт и экспорт файлов (в формате vcf) с
USB-накопителя устройства или карты памяти.
Импорт файлов контактов
1
В списке приложений выберите пункт Контакты
→
Контакты.
2
Нажмите клавишу параметров и выберите пункт Импорт/
экспорт
→
Импорт из внутренней памяти или Импорт с
карты памяти SD.
3
Выберите область памяти.
4
Выберите, сколько контактов нужно скопировать (один,
несколько или все), а затем выберите пункт OK.
5
Выберите контакты для импорта, а затем — пункт OK.
Экспорт контактов
1
В списке приложений выберите пункт Контакты
→
Контакты.
2
Нажмите клавишу параметров и выберите пункт Импорт/
экспорт
→
Экспорт во внутреннюю память или Экспорт
на карту памяти SD.
3
Выберите пункт OK для подтверждения.
S Planner
В устройстве представлен мощный планировщик, который
позволит вам более удобно и эффективно формировать свое
расписание и задачи. В данном разделе описано, как создавать
события и задачи, управлять ими и устанавливать сигналы для
напоминания о них.
Личные данные
89
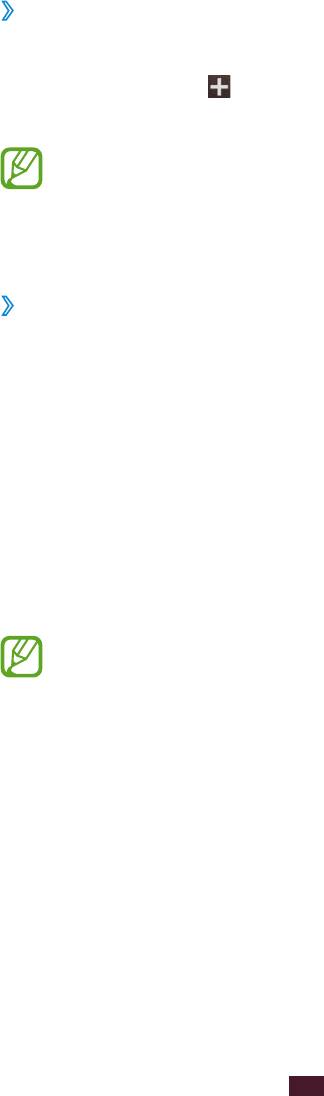
›
Создание события или задачи
1
В списке приложений выберите пункт S Planner.
2
Коснитесь значка .
3
Выберите тип события вверху экрана.
Чтобы создать событие из заметки, выберите пункт
Добавить событие. Данная функция доступна только
для английского и корейского языков.
4
Введите сведения о событии и выберите пункт Сохранить.
›
Изменение режима просмотра
1
В списке приложений выберите пункт S Planner.
2
Выберите режим просмотра.
●
Год: целый год в одном представлении
●
Месяц: целый месяц в одном представлении
●
Неделя: ежечасная разметка на каждый день одной
полной недели
●
День: ежечасная разметка на один день
●
Список: список всех событий и задач на указанный
период
●
Задача: просмотр списка задач
Можно также изменить режим просмотра с помощью
двух пальцев: просто прикоснитесь к экрану и
раздвиньте либо сведите пальцы вместе.
Личные данные
90

›
Просмотр событий или задач
1
В списке приложений выберите пункт S Planner.
2
Выберите дату в календаре.
●
Для перехода к определенной дате нажмите клавишу
параметров и выберите пункт Перейти, затем укажите
дату.
●
Для перехода к текущей дате выберите пункт Сегодня.
3
Выберите событие, чтобы просмотреть сведения о нем.
Чтобы отправить событие другим пользователям
или опубликовать в Интернете, нажмите клавишу
параметров и выберите пункт Отправить через.
›
Отключение сигнала события или задачи
Если задан звуковой сигнал напоминания о событии или
задаче, он прозвучит в указанное время.
1
Чтобы открыть панель уведомлений, коснитесь области
значков состояния и перетащите ее вниз.
2
Выберите нужное уведомление о событии.
3
Выберите событие для просмотра подробных сведений о
нем.
Чтобы отложить или выключить напоминание о событии,
установите флажок рядом с событием и выберите пункт
Пауза или Отменить.
Личные данные
91

Заметки
В этом разделе описано, как вводить важную информацию для
сохранения и последующего просмотра.
›
Создание заметки
1
В списке приложений выберите пункт Заметки.
2
Выберите пункт (при необходимости).
3
Введите текст заметки.
4
Выберите пункт Сохранить.
›
Просмотр заметок
1
В списке приложений выберите пункт Заметки.
2
Выберите заметку для просмотра сведений.
Чтобы отредактировать заметку, коснитесь значка
.
Чтобы отправить заметку другим пользователям,
коснитесь ее и удерживайте касание, а затем выберите
пункт Отправить.
Личные данные
92
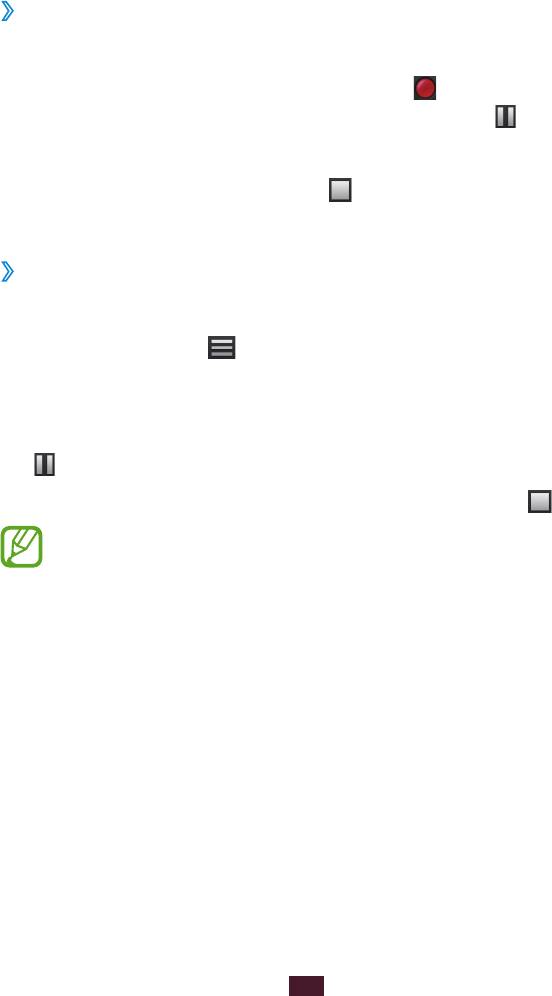
Диктофон
В данном разделе описано использование диктофона.
›
Запись голосовых заметок
1
В списке приложений выберите пункт Диктофон.
2
Чтобы начать запись, коснитесь значка .
Чтобы приостановить запись, коснитесь значка
.
3
Говорите в микрофон устройства.
4
Когда вы закончите, выберите .
Заметка будет сохранена автоматически.
›
Воспроизведение голосовой заметки
1
В списке приложений выберите пункт Диктофон.
2
Коснитесь значка , чтобы перейти к списку голосовых
заметок.
Выберите голосовую заметку.
3
Чтобы приостановить воспроизведение, коснитесь значка
.
4
Для остановки воспроизведения коснитесь значка .
Можно отправить голосовые заметки другим
пользователям и опубликовать их, нажав клавишу Option
и выбрав пункт Отправить через.
Личные данные
93
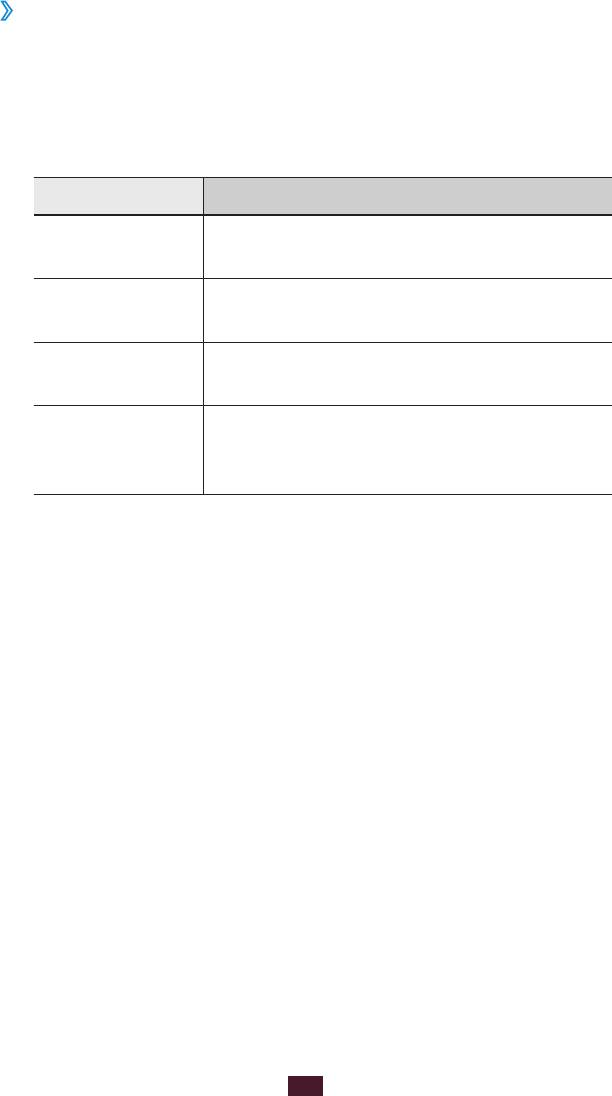
›
Настройка параметров диктофона
1
В списке приложений выберите пункт Диктофон.
2
Нажмите клавишу параметров и выберите пункт
Настройки.
3
Измените следующие параметры.
Параметр Описание
Выбор области памяти для сохранения
Память
голосовых заметок.
Имя по
Ввод префикса имен голосовых
умолчанию
заметок.
Качество
Выбор уровня качества для голосовых
записи
заметок.
Установка ограничения максимальной
Ограничение
длины записи для вложения в
для MMS
мультимедийное сообщение.
Личные данные
94


