Samsung S6500 Galaxy Mini 2: Инструменты
Инструменты: Samsung S6500 Galaxy Mini 2
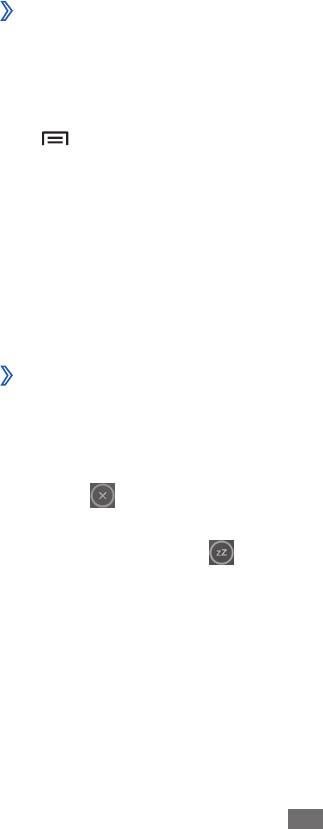
Инструменты
Часы
В этом разделе описано, как настраивать сигналы будильника
и мировое время, а также управлять ими. Также можно
воспользоваться секундомером и таймером обратного
отсчета.
›
Установка нового сигнала
1
В режиме ожидания откройте список приложений и
выберите пункт Часы
→
Сигнал.
2
Выберите пункт
Добавить или нажмите клавишу
[
]
→
Создать.
3
Настройте параметры сигнала.
Установите флажок Предварительный сигнал, чтобы
перед основным сигналом будильника включалась
имитация звуков природы и появлялось заданное
изображение.
4
По окончании выберите пункт
Сохранить.
›
Выключение сигнала будильника при
срабатывании
При срабатывании сигнала выполните следующие действия.
●
Чтобы выключить звучащий сигнал будильника, перетащите
значок в любом направлении до границы круга.
●
Чтобы отключить сигнал на время (до следующего повтора),
перетащите значок в любом направлении до границы
круга.
Инструменты
109
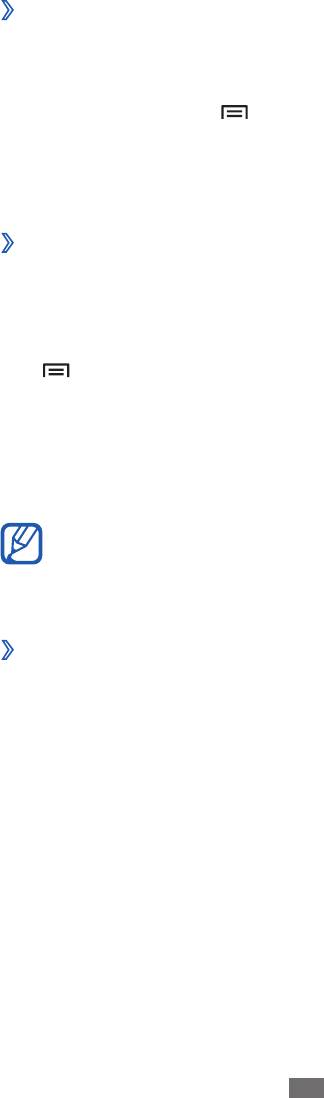
Инструменты
110
›
Удаление сигнала будильника
1
В режиме ожидания откройте список приложений и
выберите пункт Часы
→
Сигнал.
2
Нажмите клавишу [
]
→
Удалить.
3
Выберите сигналы для отключения.
4
Выберите пункт
Удалить.
›
Настройка мирового времени
1
В режиме ожидания откройте список приложений и
выберите пункт Часы
→
Мировое время.
2
Выберите пункт
Добавить город или нажмите клавишу
[
]
→
Добавить.
3
Введите название города или выберите его в списке.
Чтобы выбрать город вашего местонахождения, выберите
пункт Текущее местоположение.
4
Для установки других мировых часов повторите шаги 2–3.
Чтобы перевести часы на летнее время, коснитесь и
удерживайте часы, а затем выберите пункт Параметры
DST.
›
Секундомер
1
В режиме ожидания откройте список приложений и
выберите пункт Часы
→
Секундомер.
2
Чтобы начать отсчет, выберите пункт
Запуск.
3
Чтобы сохранить промежуточный результат, выберите
пункт Интервал.
4
По окончании выберите пункт
Стоп.
5
Чтобы удалить сохраненные значения, выберите пункт
Сброс.
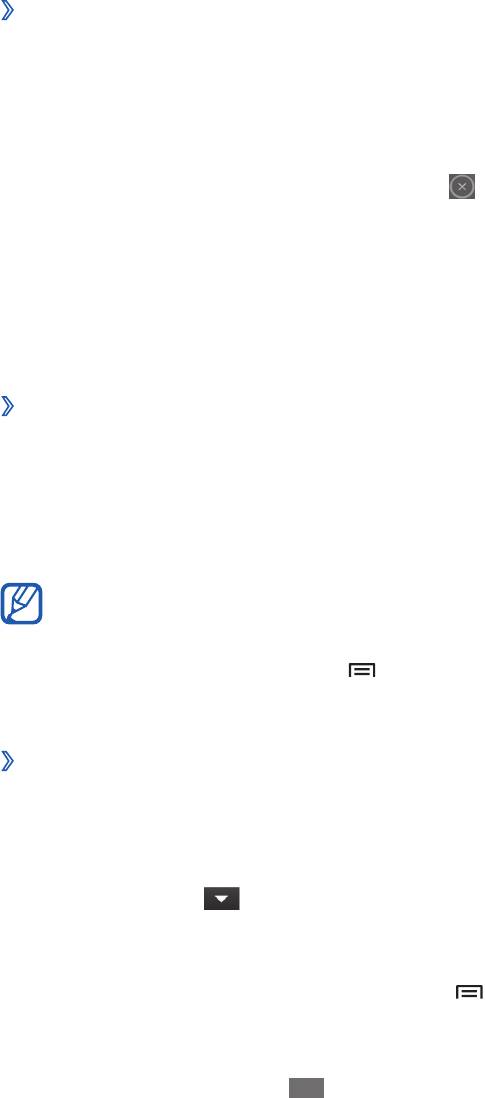
Инструменты
111
›
Таймер обратного отсчета времени
1
В режиме ожидания откройте список приложений и
выберите пункт Часы
→
Таймер.
2
Задайте начальное время для обратного отсчета.
3
Чтобы начать отсчет, выберите пункт
Запуск.
4
По истечении времени перетащите значок
в любом
направлении до границы круга.
Калькулятор
В этом разделе описано, как использовать калькулятор, схожий
по функциям с карманным или настольным калькулятором.
›
Выполнение вычислений
1
В режиме ожидания откройте список приложений и
выберите пункт Калькул.
2
Для выполнения основных арифметических действий
используйте отображаемые на дисплее клавиши
калькулятора.
Поверните устройство, чтобы установить альбомный
режим отображения и воспользоваться инженерным
калькулятором. Если режим автоматической ориентации
выключен, нажмите клавишу [
]
→
Инженерный
калькулятор.
›
Просмотр журнала вычислений
1
В режиме ожидания откройте список приложений и
выберите пункт Калькулятор.
2
Выполните вычисления.
3
Выберите значок
, чтобы закрыть клавиатуру
калькулятора.
Появится журнал ваших вычислений.
4
Чтобы очистить журнал, нажмите клавишу [
]
→
Очистить журнал.
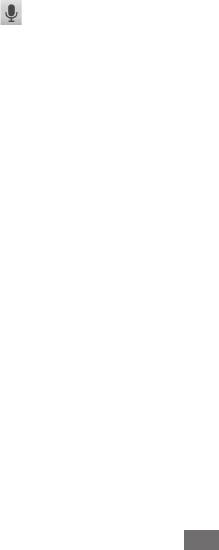
Инструменты
112
Загрузки
В этом разделе рассказывается, как управлять журналами
файлов, загруженных из Интернета.
1
В режиме ожидания откройте список приложений и
выберите пункт Загрузки.
2
Выберите папку загрузки.
3
Выберите журнал, чтобы открыть загруженный файл.
Чтобы удалить журнал, установите флажок напротив него и
выберите пункт Удалить.
Поиск Google
Можно выполнять поиск приложений и данных в памяти
устройства или определенных данных в Интернете.
В режиме ожидания откройте список приложений и
выберите пункт Поиск.
4
Введите букву или слово для поиска данных.
Чтобы выполнить голосовой поиск данных, выберите
значок
и произнесите ключевое слово в микрофон
устройства.
5
Выберите название элемента, который нужно открыть.
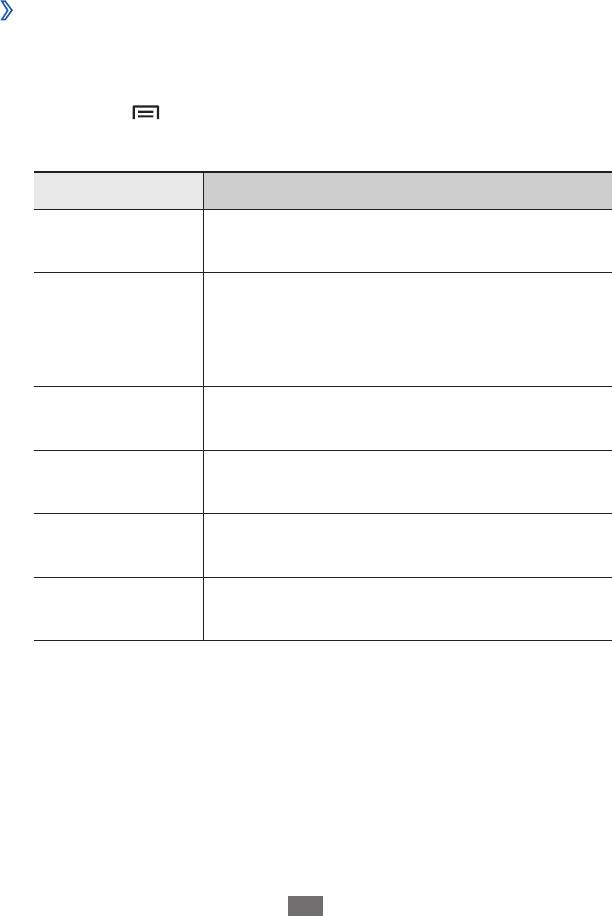
Инструменты
113
Kies air
С помощью программы Kies air можно подключить
устройство к ПК по сети Wi-Fi. После этого можно работать с
медиафайлами, контактами, сообщениями и другими данными
на устройстве непосредственно из обозревателя ПК.
›
Настройка программы Kies air
1
В режиме ожидания откройте список приложений и
выберите пункт Kies air.
2
Нажмите [
]
→
Настройки.
3
Изменение параметров.
Параметр Функция
Ввод имени устройства, выступающего
Имя устройства
в роли медиасервера.
Включение функции приема запросов
Запрос на
авторизации от других устройств
доступ
в то время, пока ваше устройство
подключено к ПК
Включить
Устройство становится видимым для ПК
видимость
Установка времени ожидания до
Время истекло
разрыва соединения
Блокировка
Выбор типов данных, которые не будут
содержимого
отображаться в обозревателе ПК
Сброс настроек на заводские значения
Сброс настроек
по умолчанию

Инструменты
114
›
Подключение устройства к ПК по сети Wi-Fi
1
В режиме ожидания откройте список приложений и
выберите пункт Kies air
→
Запуск.
2
Введите веб-адрес, отображаемый в программе Kies air, в
адресную строку обозревателя ПК.
3
Выберите пункт
Разрешить (при необходимости).
После установки соединения содержимое устройства будет
отображаться в веб-обозревателе ПК.
4
Чтобы завершить соединение, выберите пункт
Стоп.
Мои файлы
В этом разделе описано, как быстро переходить к
изображениям, видеозаписям, музыкальным, звуковым и
прочим файлам, хранящимся на карте памяти.
●
Качество воспроизведения зависит от типа
содержимого.
●
Некоторые файлы могут проигрываться с ошибками в
зависимости от настроек сжатия.
1
В режиме ожидания откройте список приложений и
выберите пункт Мои файлы.
2
Выберите папку.
●
Чтобы вернуться в корневой каталог, выберите пункт
Домой.
●
Чтобы подняться на один уровень в структуре папок,
выберите пункт Вверх.
3
Выберите файл для открытия.
Находясь в папке, нажмите клавишу [ ] для доступа к
следующим возможностям.
●
Чтобы отправить файл другим пользователям, выберите
пункт Отправить.
●
Чтобы создать новую папку, выберите пункт
Создать папку.
●
Чтобы удалить файл или папку, выберите пункт
Удалить.

Инструменты
115
●
Чтобы изменить режим просмотра, выберите пункт
Просмотреть как.
●
Чтобы отсортировать файлы или папки, выберите пункт
Сортировка по.
●
Чтобы выполнить дополнительные действия с файлом,
такие как перемещение, копирование или переименование,
выберите пункт Опции.
SIM-меню
Использование дополнительных услуг, предлагаемых
оператором мобильной связи. Доступность и маркировка
данного пункта меню зависят от SIM- или USIM-карты.
В режиме ожидания откройте список приложений и выберите
пункт SIM-меню.
Диспетчер задач
С помощью диспетчера задач можно просматривать
работающие приложения и сведения об используемой памяти.
1
В режиме ожидания откройте список приложений и
выберите пункт Диспетчер задач.
2
Для настройки воспользуйтесь следующими параметрами.
●
Активные
: просмотр списка работающих приложений.
●
Загружено
: просмотр общего объема памяти,
используемой установленными на устройство
приложениями.
●
Озу
: проверка состояния оперативной памяти и
управление ею.
●
Память
: просмотр сведений об используемой и
доступной памяти на устройстве и карте памяти.
●
Справка
: просмотр справочной информации
по продлению срока службы аккумулятора и
использованию диспетчера памяти RAM.
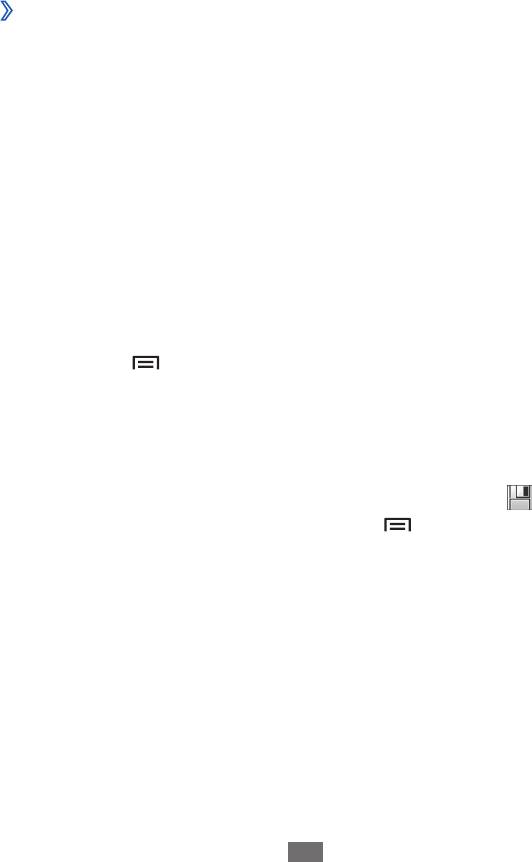
Инструменты
116
Thinkfree Office
В этом разделе объясняется, как можно создавать и
просматривать документы на устройстве. Если у вас есть
учетная запись веб-службы Thinkfree, вы можете делать это
в интерактивном режиме. Это приложение поддерживает
следующие форматы файлов: doc, docx, txt, hwp, rtf, xls, xlsx, csv,
ppt, pptx, pps, pdf.
›
Создание нового документа
1
В режиме ожидания откройте список приложений и
выберите пункт Thinkfree Office.
2
Перед первым запуском приложения потребуется
загрузить его из магазина Samsung Apps и установить на
устройство.
3
При первом запуске приложения выберите пункт
Принять
для подтверждения.
4
Для активации Thinkfree Office выберите пункт
Активировать сейчас
→
Закрыть.
5
Выберите пункт
Мои документы.
6
Нажмите [
]
→
Создать
→
тип документа.
7
Введите имя документа и выберите пункт
OK.
8
Создайте содержимое документа с помощью инструментов
в нижней части экрана.
9
По окончании редактирования выберите значок
на
панели инструментов или нажмите [
]
→
Файл
→
Сохранить.
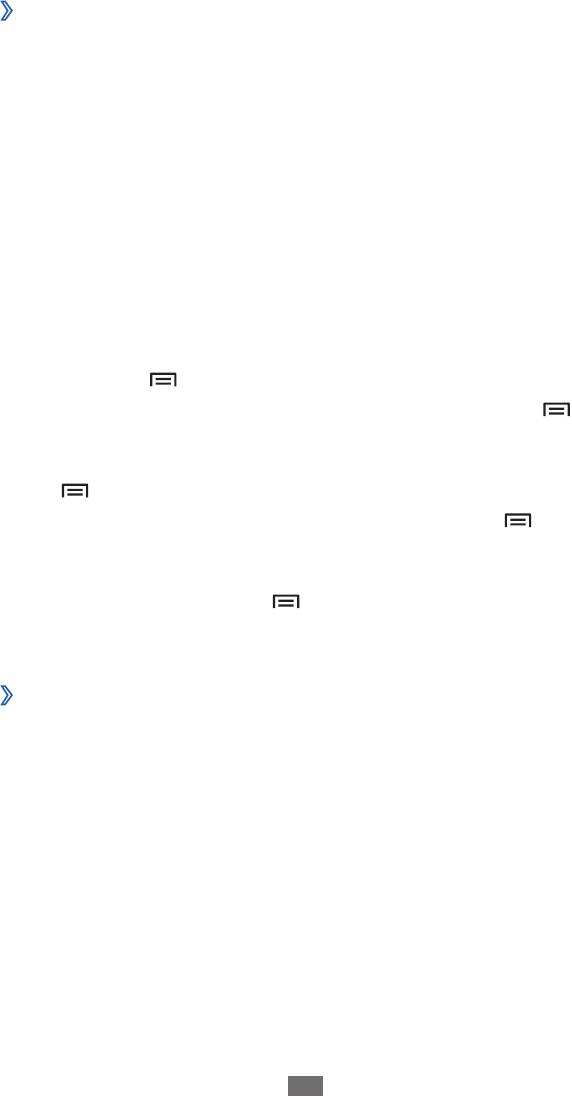
Инструменты
117
›
Просмотр и редактирование документа на
устройстве
1
В режиме ожидания откройте список приложений и
выберите пункт Thinkfree Office.
2
Выберите пункт
Мои документы
→
документ.
3
Выберите тип кодировки текста (при необходимости).
4
Просмотрите и отредактируйте документ в соответствии со
своими предпочтениями.
●
Изменить масштаб документа можно, коснувшись экрана
двумя пальцами и раздвигая их либо сводя вместе.
●
Чтобы открыть панель инструментов для редактирования
документа (файла Word, Excel или текстового файла),
нажмите [
]
→
Изменить.
●
Чтобы найти текст в документе, нажмите клавишу [
]
→
Поиск.
●
Чтобы изменить режим отображения документа, нажмите
[ ]
→
Режим отображения.
●
Для изменения масштаба документа нажмите [
]
→
Масштаб.
●
Чтобы изменить параметры просмотра и редактирования
документов, нажмите [ ]
→
Опции
→
Параметры.
5
По окончании редактирования сохраните документ.
›
Управление документами в интерактивном
режиме
1
В режиме ожидания откройте список приложений и
выберите пункт Thinkfree Office.
2
Выберите пункт
Online.
3
Введите имя пользователя и пароль для доступа к учетной
записи и выберите пункт Вход.
4
Просмотрите и отредактируйте документы на сервере в
соответствии со своими предпочтениями.
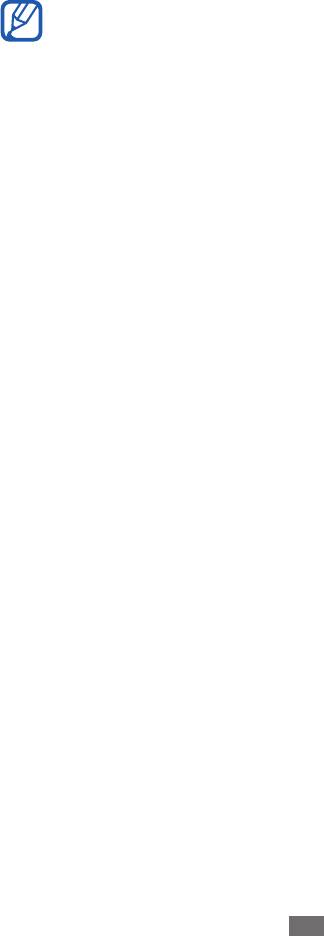
Голосовой поиск
В этом разделе описаны возможности голосового управления,
с помощью которых можно набирать номера, отправлять
сообщения и выполнять поиск местонахождений и
содержимого.
Эта функция может быть недоступна в зависимости от
региона или оператора мобильной связи.
1
В режиме ожидания откройте список приложений и
выберите пункт Голосовой поиск.
2
При первом запуске приложения выберите пункт
Говорите, чтобы использовать сведения о вашем
расположении в поиске, а затем включите или отключите
персонализированное распознавание.
3
Произнесите команду в микрофон устройства.
4
Выберите название элемента, который нужно открыть (при
необходимости).
Инструменты
118



