Samsung S5330 Wave 533: Возможности
Возможности: Samsung S5330 Wave 533
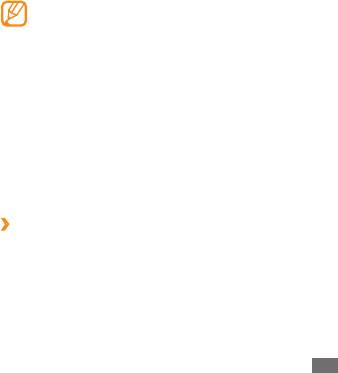
Компания Samsung не несет ответственности за •
Возможности
потерю, перехват или использование во вред
данных, отправленных или полученных с помощью
передачи данных
связи Bluetooth.
•
Убедитесь, что вы обмениваетесь данными
с надежным устройством, имеющим
надлежащий уровень безопасности. Если между
Bluetooth
взаимодействующими устройствами находятся
Bluetooth — это технология беспроводной передачи данных
препятствия, дальность действия может
на короткие расстояния (до 10 м) без необходимости
уменьшиться.
физического подключения устройств друг к другу.
•
Некоторые устройства, особенно не испытанные и
При использовании Bluetooth не требуется располагать
не одобренные компанией Bluetooth SIG, могут быть
устройства друг напротив друга. Если устройства находятся в
несовместимы с телефоном.
зоне общего действия, можно обмениваться данными между
ними, даже если они находятся в разных помещениях.
›
Включение функции беспроводной связи
Bluetooth
1
В режиме меню выберите пункт
Настройки
→
Подключение
→
Bluetooth.
Также можно открыть панель ссылок и выбрать пункт
Bluetooth.
Возможности передачи данных
83
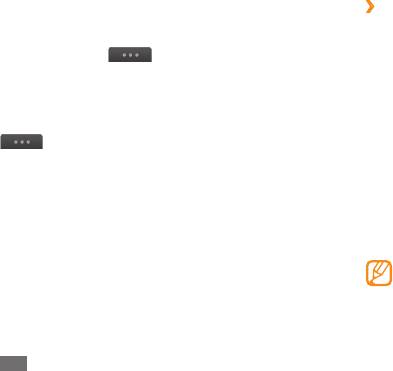
2
Выберите точку в верхнем правом углу экрана, чтобы
›
Обнаружение устройств,
включить беспроводную связь Bluetooth.
поддерживающих Bluetooth, и
3
Чтобы другие устройства могли обнаружить телефон,
соединение с ними
выберите пункт
→
Настройки
→
Видимость
телефона
→
Всегда вкл.
→
Сохранить.
1
В режиме меню выберите пункт
Настройки
→
Подключение
→
Bluetooth
→
Поиск.
Если выбран пункт Другое, установите длительность
периода видимости телефона и выберите пункт Готово.
2
Выберите устройство.
После включения функции Bluetooth выберите значок
3
Введите PIN-код функции Bluetooth или другого
и воспользуйтесь следующими возможностями.
устройства (при необходимости) и выберите пункт
Готово. Также можно выбрать пункт Да, чтобы задать
• Настройки
Чтобы изменить имя телефона, выберите пункт
одинаковый PIN-код для телефона и устройства.
→
Имя телефона
.
Процесс установки соединения завершится, когда
•
Чтобы ограничить обращение других устройств к файлам
на другом устройстве будет введен тот же код или
на вашем телефоне, выберите пункт Настройки
→
разрешено соединение. После успешного соединения
Защищенный режим
.
устройство выполнит автоматический поиск доступных
Чтобы получить список доступных Bluetooth-услуг для •
ус лу г.
вашего телефона и просмотреть сведения о них, выберите
У некоторых устройств (как правило, у гарнитур и
пункт Сервисы Bluetooth.
устройств громкой связи) может быть фиксированный
PIN-код Bluetooth, например 0000. В таком случае
необходимо ввести этот код.
84
Возможности передачи данных
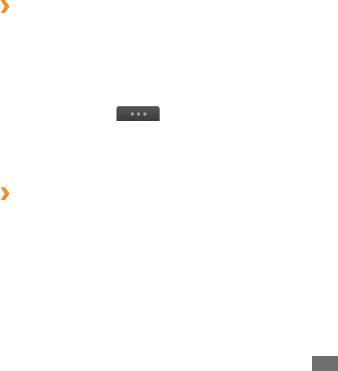
Выберите нужное устройство и воспользуйтесь следующими
›
Передача данных с помощью
функциями.
беспроводной связи Bluetooth
•
Чтобы просмотреть файлы на сопряженном устройстве,
1
Выберите нужный файл или элемент, например
выберите пункт Просмотреть файлы.
контакт, событие календаря, заметку, задачу или файл
•
Для соединения с сопряженным устройством (гарнитура
мультимедиа из соответствующего приложения или
или комплект громкой связи), выберите пункт Соединить.
папки Мои файлы.
•
Чтобы просмотреть список услуг сопряженного
2
Выберите значок
→
параметр отправки по
устройства, выберите пункт Список услуг.
Bluetooth.
•
Чтобы изменить имя сопряженного устройства, выберите
3
Выполните поиск устройства, поддерживающего
пункт Переименовать.
Bluetooth, и подключитесь к нему.
•
Чтобы разрешить сопряженному устройству подключаться
к файлам на вашем телефоне, выберите пункт
›
Прием данных с помощью беспроводной
Авторизовать устройство
.
связи Bluetooth
Чтобы отправить файлы с вашего телефона на •
сопряженное устройство, выберите пункт Отправить
1
Введите PIN-код функции Bluetooth и нажмите
ОК, либо
файлы.
выберите пункт Да, чтобы создать один и тот же PIN-код
(при необходимости).
•
Чтобы завершить соединение и удалить сопряженное
устройство, выберите пункт Удалить.
2
Выберите пункт
Да, чтобы разрешить прием данных с
устройства (при необходимости).
Возможности передачи данных
85
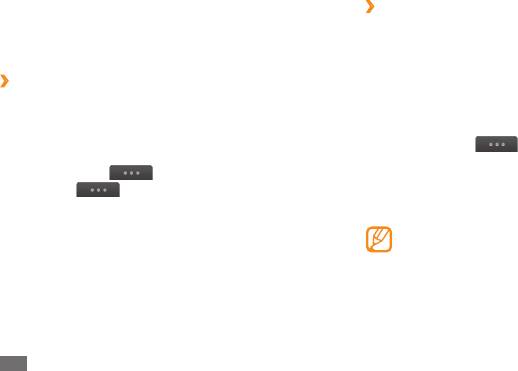
Принятые данные сохраняются в приложении или папке в
›
Режим удаленного доступа к SIM-карте
соответствии с их типом. Так, музыкальный или звуковой
В режиме удаленного доступа к SIM-карте можно выполнять
файл сохраняется в папке со звуками, а контакт — в
вызовы и отвечать на звонки, поступающие на SIM-карту,
телефонной книге.
только с помощью устройства громкой связи Bluetooth.
Чтобы включить режим удаленного доступа к SIM-карте,
›
Печать данных с помощью беспроводной
выполните указанные ниже действия.
связи Bluetooth
1
В режиме меню выберите пункт
Настройки
1
Выберите нужный файл или элемент, например
→
Подключение
→
Bluetooth.
сообщение, событие календаря, задачу или изображение
2
Выберите пункт
→
Настройки
→
Удаленный
из соответствующего приложения или папки Мои файлы.
доступ к SIM.
2
Выберите пункт
→
Печать через
→
Bluetooth
Чтобы использовать режим удаленного доступа к SIM-
или пункт
→
Печать через Bluetooth.
карте, установите беспроводное соединение с помощью
3
Выполните поиск принтера Bluetooth и установите
устройства громкой связи Bluetooth.
соединение с ним.
Устройство громкой связи Bluetooth должно быть
4
По завершении настройте параметры печати и
авторизовано.
распечатайте нужные данные.
86
Возможности передачи данных
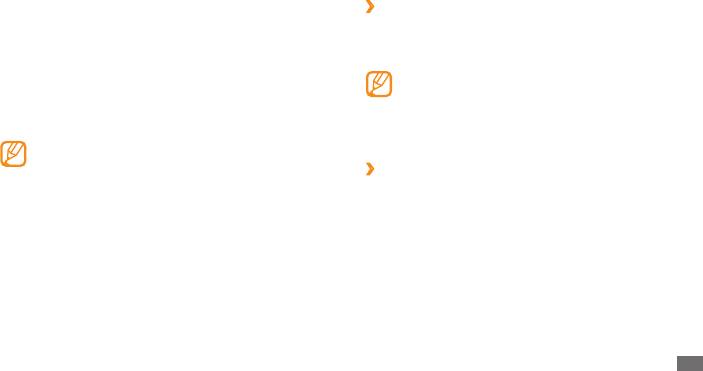
Wi-Fi
›
Включение функции WLAN
В режиме меню выберите пункт Настройки
В этом разделе описывается функция беспроводной сети,
→
Подключение
→
Wi-Fi. Также можно открыть панель
позволяющая подключаться к любым беспроводным
ссылок и выбрать пункт Wi-Fi.
локальным сетям (WLAN), которые соответствуют стандарту
IEEE 802.11 b/g/n.
Когда функция WLAN включена, даже в фоновом
режиме ресурс аккумулятора используется более
Можно подключиться к Интернету или какому-либо сетевому
интенсивно. Для экономии заряда аккумулятора
устройству везде, где есть точка доступа к беспроводной
рекомендуется отключать функцию WLAN, когда она
сети.
не используется.
Телефон использует негармонизированную частоту
и может нормально работать во всех европейских
›
Поиск сети WLAN и подключение к ней
странах. Использование беспроводных локальных
сетей в помещении без ограничений разрешено во
1
В режиме меню выберите пункт
Настройки
всех странах Европейского Союза. Использование
→
Подключение
→
Wi-Fi.
беспроводных локальных сетей вне помещения
Телефон автоматически выполнит поиск доступных сетей
запрещено во Франции.
WLAN.
2
Установите флажок около нужной сети.
3
Введите пароль для подключения к сети и нажмите
ОК
(при необходимости).
Возможности передачи данных
87
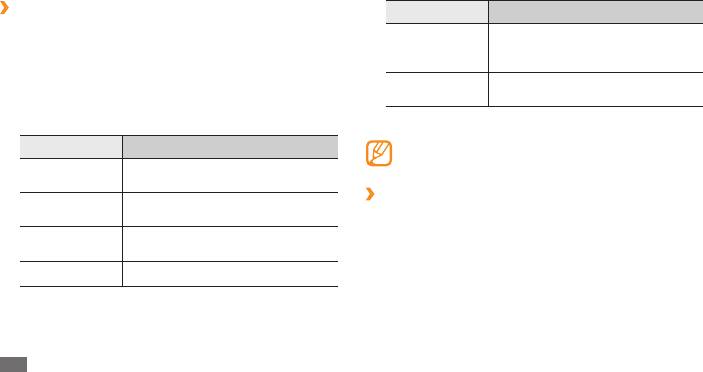
›
Настройка профиля соединения
Опции Назначение
1
В режиме меню выберите пункт
Настройки
Адрес и
→
Ввод адреса и номера порта прокси-
Подключение
→
Wi-Fi.
порт прокси-
сервера.
сервера
2
Выберите обнаруженную точку доступа к сети WLAN.
Появится текущий профиль подключения к сети.
MAC-адрес
Просмотр MAC-адреса точки
точки доступа
доступа к сети WLAN.
3
Настройте следующие параметры подключения к
выбранной сети WLAN.
4
По окончании выберите пункт
Назад.
Опции Назначение
Чтобы удалить все настройки профиля подключения,
выберите пункт Забыть.
Просмотр имени профиля
Имя
подключения.
›
Подключение к сети WLAN с помощью
Просмотр типа защиты точки
Тип защиты
доступа к сети WLAN.
точки доступа WPS (защищенный доступ
Просмотр IP-адреса точки доступа к
к Wi-Fi)
IP-адрес
сети WLAN.
1
В режиме меню выберите пункт
Настройки
→
Подключение
→
Wi-Fi.
Тип IP-адреса Настройка адресов IP и DNS.
2
В зависимости от типа точки доступа выберите
пункт WPS PBC или PIN-код WPS.
88
Возможности передачи данных
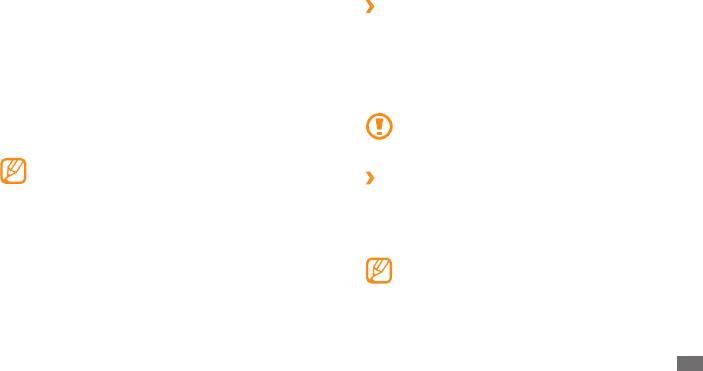
3
В течение двух минут после этого нажмите кнопку WPS на
›
Включение функции GPS
точке доступа.
1
В режиме меню выберите пункт
Настройки
Также можно ввести PIN-код на точке доступа и в течение
→
Подключение
→
Местоположение.
двух минут после этого выбрать пункт Запуск.
2
Выберите точку рядом с пунктом
Включить услугу
определения местоположения.
GPS
3
Нажмите кнопку
OК для продолжения.
Телефон оснащен приемником глобальной системы
Во время использования функций GPS не трогайте
позиционирования GPS. В этом разделе описан способ
внутреннюю антенну и не закрывайте ее руками или
включения функции GPS и настройка ее параметров.
какими-либо предметами.
Доступность некоторых возможностей зависит от
модели телефона.
›
Расширение функциональности GPS
Для обеспечения наилучшего качества приема сигнала GPS
В данном разделе описано, как расширять функциональность
избегайте использования телефона в следующих условиях:
GPS с помощью загрузки файлов данных с веб-сервера GPS.
Загружая такие файлы, можно повысить скорость и точность
•
в зданиях и между ними, в туннелях и подземных
определения своего местоположения.
переходах;
За загрузку файлов данных GPS может взиматься
•
в плохих погодных условиях;
дополнительная плата.
вблизи от электромагнитных полей или зон с высоким •
напряжением.
1
В режиме меню выберите пункт
Настройки
→
Подключение
→
Местоположение.
2
Выберите точку рядом с пунктом
Включить Advanced
GPS.
Возможности передачи данных
89
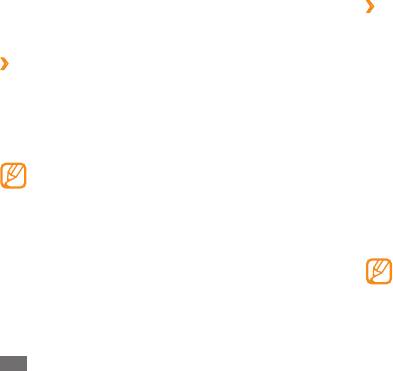
3
Ознакомьтесь с отказом от ответственности и
›
Поиск расположения
подтвердите свое согласие с условиями, выбрав пункт
В этом разделе описано, как с помощью GPS определять
Прин.
координаты своего местонахождения (широту, долготу и
высоту над уровнем моря).
›
Использование сотовых сетей для
В режиме меню выберите пункт Настройки
→
службы определения местоположения
Подключение
→
Местоположение
→
Мое положение.
В этом разделе содержатся сведения о получении
информации о местоположении по сотовым сетям. Это
позволит устройству показывать нужную информацию при
Подключение к ПК
отсутствии сигнала GPS или слабом сигнале.
В этом разделе описываются различные способы
Для подключения к сотовой сети может потребоваться
подключения телефона к ПК с помощью прилагаемого
дополнительная плата.
кабеля для передачи данных. Подключив телефон к ПК,
вы сможете синхронизировать файлы с проигрывателем
1
В режиме меню выберите пункт
Настройки
Windows Media, напрямую обмениваться данными с ПК,
→
Подключение
→
Местоположение.
использовать программу Samsung Kies и превратить телефон
2
Коснитесь точки рядом с пунктом
Определение
в беспроводной модем для ПК.
положения по сети.
Чтобы найти и устранить неисправности для
3
Выберите пункт
Да для подтверждения.
предотвращения последующих ошибок, в режиме
меню выберите пункт Настройки
→
Подключение
4
Выберите пункт
Профили
→
профиль подключения
→
USB
→
Отладка USB
→
Применить.
→
Применить.
90
Возможности передачи данных

›
Подключение с помощью программы
›
Синхронизация с проигрывателем
Samsung Kies
Windows Media
Убедитесь, что на вашем ПК установлена программа Samsung
Убедитесь, что на вашем ПК установлен проигрыватель
Kies. Эту программу можно загрузить с веб-сайта компании
Windows Media.
Samsung (www.samsungmobile.com).
1
В режиме меню выберите пункт
Настройки
→
1
В режиме меню выберите пункт
Настройки
→
Подключение
→
USB
→
Медиа DRM
→
Применить.
Подключение
→
USB
→
Samsung Kies
→
Применить.
2
Для возврата в режим ожидания нажмите клавишу [
].
2
Для возврата в режим ожидания нажмите клавишу [
].
3
Подключите телефон к компьютеру, на котором
3
Подключите телефон к компьютеру, используя
установлен проигрыватель Windows Media, используя
дополнительный кабель для обмена данными с ПК.
дополнительный кабель для обмена данными с ПК.
4
Запустите программу Samsung Kies и установите
Если подключение установлено успешно, на экране ПК
беспроводное соединение или скопируйте данные и
появится всплывающее окно.
файлы.
4
Откройте проигрыватель Windows Media для
Дополнительные сведения см. в справке программы
синхронизации музыкальных файлов.
Samsung Kies.
5
Введите или измените имя телефона во всплывающем
окне (при необходимости).
6
Выберите и переместите нужные файлы в список
синхронизации.
7
Запустите синхронизацию.
Возможности передачи данных
91
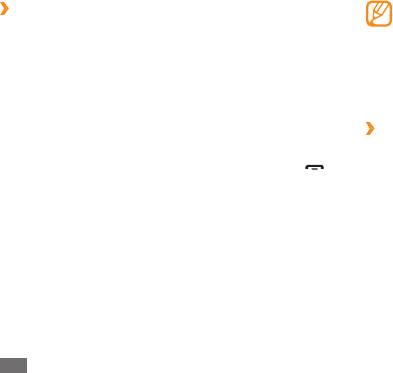
Чтобы отключить телефон от ПК, щелкните значок
›
Подключение в качестве съемного диска
USB-устройства на панели задач Windows и
Можно подключить телефон к ПК в качестве съемного
выберите безопасное извлечение устройства. Затем
диска и обращаться к его файловой системе. Если в телефон
отсоедините кабель для обмена данными с ПК. В
вставлена карта памяти, вы также можете обращаться и к ее
противном случае можно потерять все данные,
файловой системе, используя телефон как устройство для
хранящиеся на карте памяти, или повредить саму
чтения карт памяти.
карту.
1
Вставьте карту памяти в телефон.
2
В режиме меню выберите пункт
Настройки
→
›
Использование телефона в качестве
Подключение
→
USB
→
Съемный диск
→
Применить.
модема для подключения к
3
Для возврата в режим ожидания нажмите клавишу [
].
беспроводной сети
4
Подключите телефон к компьютеру, используя
Чтобы подключиться к Интернету через мобильный телефон,
дополнительный кабель для обмена данными с ПК.
его можно подсоединить к ПК в качестве сетевого модема.
Если подключение установлено успешно, на экране ПК
1
В режиме меню выберите пункт
Настройки
появится всплывающее окно.
→
Подключение
→
USB
→
Общий доступ к Интернет
→
Применить
.
5
Откройте папку для просмотра файлов.
6
Скопируйте файлы с ПК на карту памяти.
92
Возможности передачи данных
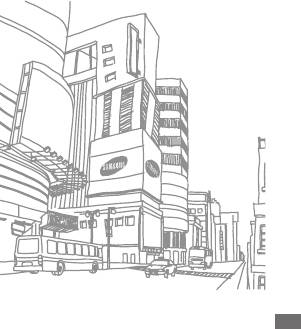
2
Подключите телефон к компьютеру, используя
дополнительный кабель для обмена данными с ПК.
3
Создайте профиль модемного подключения на ПК.
Способ создания подключения зависит от используемой
операционной системы.
4
Выберите созданный профиль модемного подключения
и введите идентификатор и пароль, предоставленный
оператором мобильной связи.
Возможности передачи данных
93


