Samsung S5330 Wave 533: Инструменты
Инструменты: Samsung S5330 Wave 533
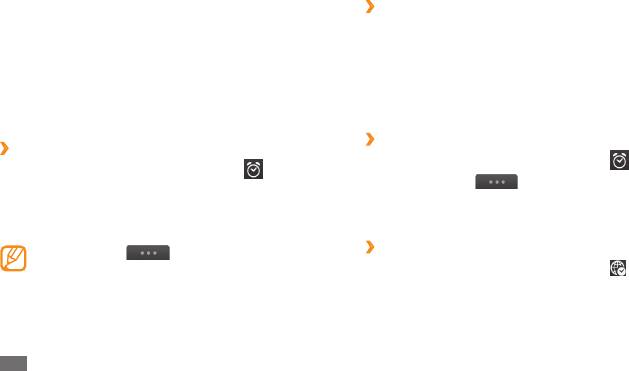
›
Остановка сигнала
Инструменты
При срабатывании сигнала выполните указанные ниже
действия.
• Стоп, чтобы отключить
Выберите и удерживайте пункт
Часы
сигнал.
В этом разделе описано, как настраивать сигналы и мировое
• Повтор, чтобы отключить
Выберите и удерживайте пункт
время и управлять ими. Также можно воспользоваться
сигнал до следующего повтора.
секундомером и таймером обратного отсчета.
›
Удаление сигнала
›
Установка сигнала
1
В режиме меню выберите пункт
Часы
→
.
1
В режиме меню выберите пункт
Часы
→
.
2
Выберите пункт
→
Удалить.
2
Выберите пункт
Создать.
3
Установите флажок рядом с сигналом будильника,
3
Настройте параметры сигнала.
который требуется удалить, и выберите пункт Удалить.
4
По окончании выберите пункт
Сохранить.
Настройка мирового времени
→
›
Выберите пункт
Настройка
автовключения, чтобы активировать функцию
1
В режиме меню выберите пункт
Часы
→
.
автоматического включения. Функция
2
Выберите пункт
Добавить.
автоматического включения позволяет включать
сигнал в указанное время, даже если телефон
3
Перейдите в поле ввода текста и введите первые буквы
выключен.
названия города.
94
Инструменты
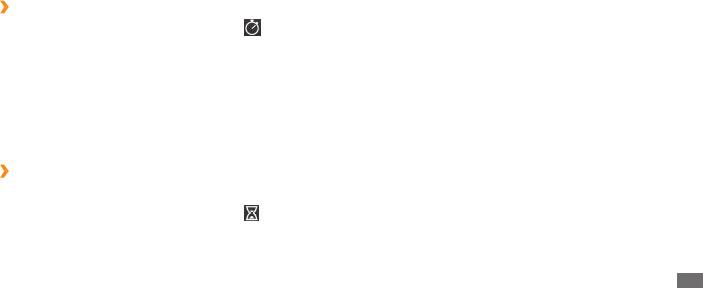
Чтобы выбрать город в режиме просмотра карты мира,
3
Чтобы начать отсчет, выберите пункт
Запуск.
выберите пункт Вид карты.
При этом можно пользоваться другими функциями
телефона, так как таймер работает в фоновом режиме.
4
Выберите нужный город.
Нажмите клавишу меню, чтобы открыть другое
5
Для установки других мировых часов повторите шаги 2–4.
приложение.
По истечении заданного времени выберите и
›
Использование секундомера
4
удерживайте пункт Стоп, чтобы выключить сигнал.
1
В режиме меню выберите пункт
Часы
→
.
2
Чтобы начать отсчет, выберите пункт
Запуск.
Калькулятор
3
Чтобы сохранить промежуточный результат, выберите
В этом разделе описано, как использовать калькулятор,
пункт Интервал.
схожий по функциям с карманным или настольным
4
По окончании выберите пункт
Стоп.
калькулятором.
5
Чтобы удалить сохраненные значения, выберите пункт
1
В режиме меню выберите пункт
Калькулятор.
Сброс.
2
Для выполнения основных арифметических действий
используйте отображаемые на дисплее клавиши
›
Использование таймера обратного
калькулятора.
отсчета времени
3
Поверните телефон против часовой стрелки, чтобы
1
В режиме меню выберите пункт
Часы
→
.
установить альбомный режим отображения и
2
Задайте начальное время для обратного отсчета.
воспользоваться калькулятором для научных расчетов.
Инструменты
95
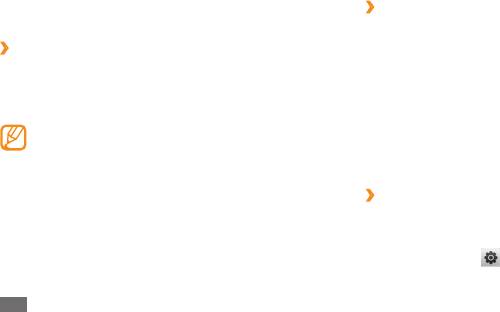
Если создано более двух учетных записей, порядок их
Учетные записи
расположения в списке можно изменить. Выберите пункт
В этом разделе описано, как управлять учетными записями
Приоритет.
для синхронизации данных в Интернете и перехода к
сообществам. Можно создать новую учетную запись и
›
Удаление или изменение учетных
настроить интервал для автоматической синхронизации.
записей
›
Создание учетной записи
1
В режиме меню выберите пункт
Уч. записи.
1
В режиме меню выберите пункт
Уч. записи.
2
Выберите учетную запись, которую требуется удалить
или изменить.
2
Выберите пункт
Доб. уч. запись (при необходимости).
Чтобы отредактировать учетную запись, выберите
3
Выберите тип учетной записи.
ее, измените сведения о ней и выберите пункт
→
Учетная запись Samsung — это пользовательская
Сохранить.
учетная запись, с помощью которой можно
Чтобы удалить учетную запись, выберите пункт Удалить
обращаться к таким услугам Samsung, как Samsung
→
Да.
Apps и Samsung Dive. Настроить учетную запись
Samsung можно в меню «Уч. записи».
›
Изменение расписания автоматической
4
Введите описание учетной записи и выберите пункт
синхронизации
Далее.
1
В режиме меню выберите пункт
Уч. записи.
5
Введите сведения об учетной записи.
2
Выберите значок
.
►«Настройка учетной записи электронной почты» (с. 46).
6
По окончании выберите пункт
Применить.
96
Инструменты
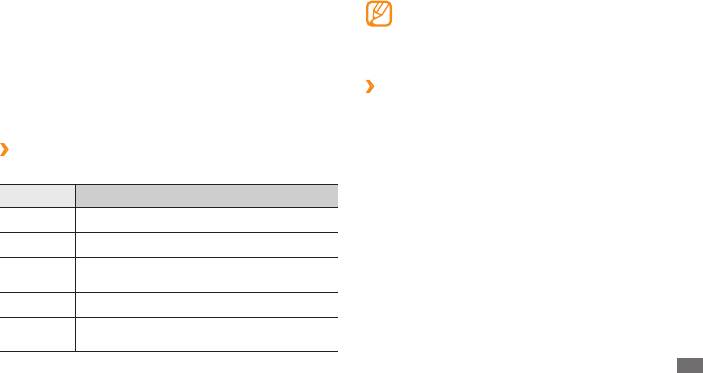
3
Укажите интервал синхронизации данных с вашими
Поддержка некоторых форматов файлов зависит от •
учетными записями и выберите пункт Применить.
ПО телефона.
•
Если открыть файл, размер которого превышает
Мои файлы
объем доступной памяти, может произойти ошибка.
В этом разделе описано, как легко и быстро перейти к
изображениям, видеозаписям, музыкальным, звуковым и
›
Просмотр файлов
прочим файлам, хранящимся в памяти телефона или на карте
1
В режиме меню выберите пункт
Мои файлы
→
тип
памяти.
файла.
Папки и файлы на карте памяти помечены
›
Поддерживаемые форматы файлов
соответствующим значком.
Телефон поддерживает следующие форматы файлов.
2
Выберите папку
→
файл.
Тип Поддерживаемый формат
• Картинки содержатся сделанные фотографии
В папке
и загруженные или полученные из других источников
Картинки bmp, jpg, gif, a-gif, png, t, wbmp
изображения.
Видео mp4, 3gp
• Видео содержатся сделанные видеозаписи и
В папке
загруженные или полученные из других источников
i-melody, mmf, midi, wav, mp3, amr, aac, aac+,
Звук
видеоклипы.
e-aac+, wma, m4a
• Звуки содержатся записанные мелодии
В папке
Темы smt
звонков, музыкальные и звуковые файлы, а также
doc, docx, pdf, ppt, pptx, txt, xls, xlsx, htm, html,
голосовые заметки и FM-радиоклипы.
Прочее
vbm, vcf, vcs, vnt, jad, jar, crt, der, svg, swf
Инструменты
97
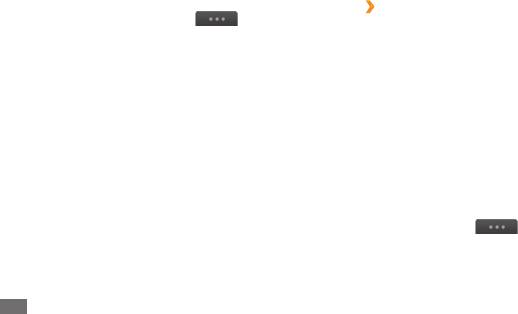
В папке • Темы содержатся файлы с темами для дисплея.
Чтобы восстановить сохраненное на карте памяти •
сообщение в соответствующей папке, выберите пункт
• Прочее содержатся документы и файлы
В папке
Восстановить.
данных, включая файлы в неподдерживаемых
форматах.
›
Печать изображений
Находясь в папке, выберите значок
для перехода к
В этом разделе содержатся сведения о печати изображений
следующим возможностям.
в формате JPG с помощью подключения USB или
•
Чтобы скопировать или переместить файлы в другую
беспроводной связи Bluetooth.
папку, выберите пункт Копировать или Переместить.
• Удалить.
Чтобы удалить файл, выберите пункт
Чтобы распечатать изображение через
подключение USB, выполните указанные ниже
•
Чтобы переименовать файл, выберите пункт
Переименовать.
действия.
•
Чтобы просмотреть эскизы файлов, выберите пункт
1
С помощью кабеля для обмена данными с ПК подключите
Эскизы.
устройство к принтеру, поддерживающему технологию
• Сортировка
Чтобы отсортировать файлы, выберите пункт
PictBridge.
по.
2
В режиме меню выберите пункт
Мои файлы
→
Картинки
•
Чтобы отправить файл через Bluetooth, выберите пункт
→
изображение.
Отправить по Bluetooth.
3
Выберите пункт
→
Печать через
→
USB.
•
Чтобы включить видимость Bluetooth для файлов,
4
Задайте параметры печати и распечатайте изображение.
выберите пункт Видимость для Bluetooth.
•
Чтобы защитить файлы от случайного удаления, выберите
пункт Защита.
98
Инструменты
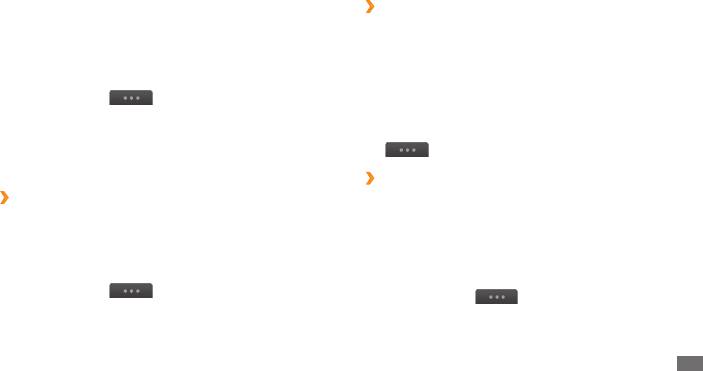
Чтобы распечатать изображение с помощью
›
Назначение звукозаписи в качестве
беспроводной связи Bluetooth, выполните
мелодии звонка
указанные ниже действия.
Любой музыкальный или звуковой файл из папки «Звуки»
1
В режиме меню выберите пункт
Мои файлы
→
Картинки
можно установить в качестве мелодии для входящего вызова
→
изображение.
или сигнала.
2
Выберите пункт
→
Печать через
→
Bluetooth.
1
В режиме меню выберите пункт
Мои файлы
→
Звуки
→
звуковой файл.
3
Выберите принтер, поддерживающий функцию Bluetooth,
и настройте соединение между принтером и телефоном.
2
Во время воспроизведения файла выберите пункт
► с. 86.
→
Установить как
→
параметр.
4
Задайте параметры печати и распечатайте изображение.
›
Редактирование изображения
›
Установка изображения в качестве обоев
Редактирование изображений и добавление
привлекательных эффектов.
Фотографию или изображение можно установить в качестве
фона на экран в режиме ожидания.
Настройка изображения
1
В режиме меню выберите пункт
Мои файлы
→
Картинки
1
В режиме меню выберите пункт
Мои файлы
→
изображение.
→
Картинки
→
изображение.
2
Выберите пункт
→
Установить как
→
Обои.
2
Выберите пункт
→
Изменить.
Инструменты
99

3
Поверните телефон против часовой стрелки, чтобы
3
Выберите необходимый эффект и выберите пункт
Прим.
установить альбомный режим отображения.
Для применения эффекта размытости к области
Интерфейс фоторедактора включается только в
изображения выберите пункт Частичная размытость,
альбомном режиме отображения.
переместите прямоугольник или измените его размер, а
затем выберите пункт Прим.
4
Выберите пункт
Настроить
→
параметр настройки
4
Сохраните отредактированное изображение под новым
(яркость, контрастность, цвет).
именем.
Для автоматической настройки параметров изображения
выберите пункт Автоуровень.
Преобразование изображения
5
Отредактируйте изображение и выберите пункт
Прим.
1
Откройте изображение, которое нужно отредактировать.
6
По окончании выберите пункт
Сохранить.
2
Выберите пункт
Трансформация
→
параметр
7
При необходимости выберите область памяти.
преобразования.
8
Введите имя нового файла изображения и выберите
3
Преобразуйте изображение одним из следующих
пункт Готово.
способов.
•
Чтобы изменить размер изображения, переместите
Применение эффектов к изображениям
ползунок и выберите пункт Сохранить.
1
Откройте изображение, которое нужно отредактировать.
•
Чтобы повернуть или отобразить изображение,
2
Выберите пункт
Эффекты
→
эффект (фильтр, стиль,
выберите ориентацию
→
Прим.
деформация или частичная размытость).
100
Инструменты

Чтобы обрезать изображение, поместите •
Поиск
прямоугольник над областью, которую требуется
В этом разделе описывается способ поиска информации в
обрезать, или измените размер этого прямоугольника,
телефоне.
и выберите пункт Прим.
4
Сохраните отредактированное изображение под новым
1
В режиме меню выберите пункт
Поиск.
именем.
2
Перейдите в поле ввода текста.
Вставка визуальных объектов
3
Введите ключевое слово, чтобы обновить результаты
поиска.
1
Откройте изображение, которое нужно отредактировать.
4
Выберите данные, которое требуется открыть.
2
Выберите пункт
Вставить
→
визуальный объект (текст
или коллекция картинок).
3
Введите текст и выберите пункт
Готово или визуальный
объект.
4
Переместите объект или измените его размер и выберите
пункт Прим.
5
Сохраните отредактированное изображение под новым
именем.
Инструменты
101


