Samsung Omnia W GT-I8350 Black: Начало работы
Начало работы: Samsung Omnia W GT-I8350 Black
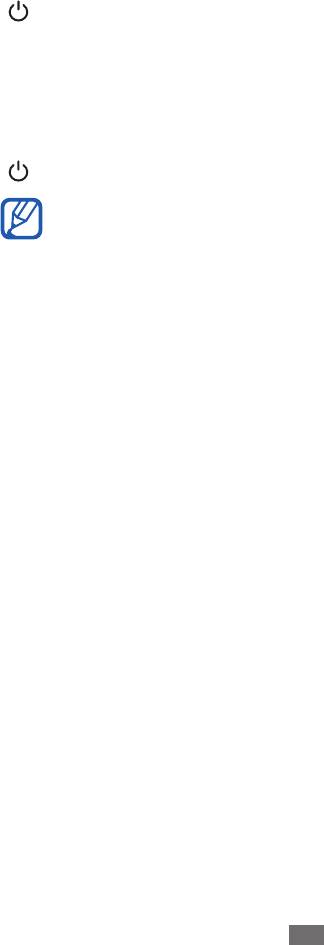
Начало работы
Включение и выключение устройства
Чтобы включить устройство, нажмите и удерживайте клавишу
[
]. При первом включении устройства следуйте инструкциям на
экране, чтобы подготовить его к использованию.
Вы можете создать учетную запись Windows Live или войти в
уже существующую, чтобы воспользоваться приложениями для
взаимодействия с сервером Windows Live.
Чтобы выключить устройство, нажмите и удерживайте клавишу
[
], а затем пальцем перетащите экран блокировки вниз.
●
Следуйте всем требованиям предупреждающих табличек
и указаниям персонала в тех местах, где запрещено
использование беспроводных устройств, например в
самолете или больнице.
●
Чтобы использовать несетевые функции устройства,
переключитесь в автономный режим. В режиме меню
выберите пункт Настройки
→
режим "в самолете".
Начало работы
15
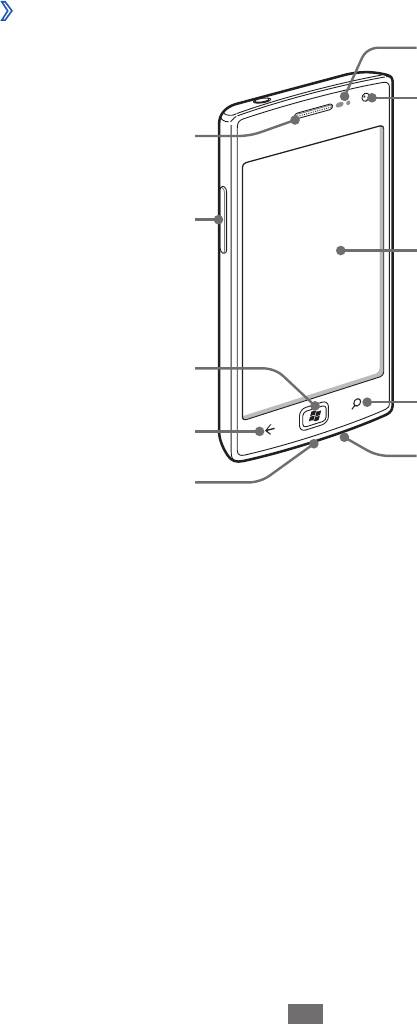
Общие сведения об устройстве
›
Внешний вид
Начало работы
16
Датчики расстояния
Объектив
фронтальной камеры
Динамик
Клавиша громкости
Сенсорный экран
Клавиша «Главный
экран»
Клавиша поиска
Клавиша «Назад»
Микрофон
Многофункциональный
разъем
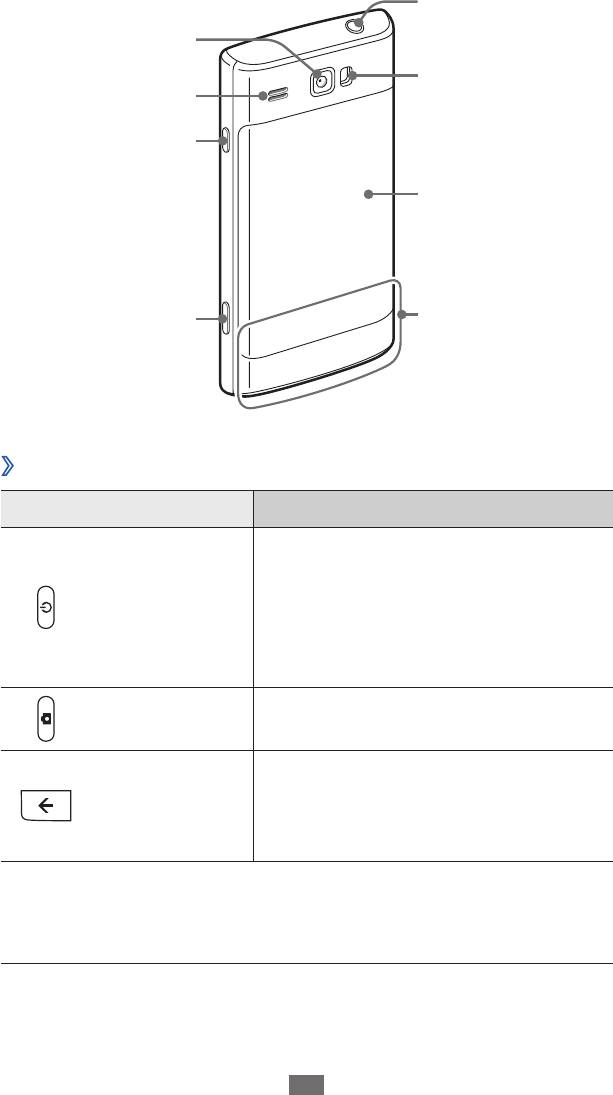
Начало работы
17
Разъем гарнитуры
Объектив основной
камеры
Вспышка
Внешний динамик
Клавиша питания/
перезагрузки/
блокировки
Крышка
аккумулятора
Клавиша камеры
Внутренняя антенна
›
Клавиши
Клавиша Функция
Включение устройства (нажмите и
удерживайте); сброс параметров
Питание/
устройства (нажмите и удерживайте
1
Перезагрузка
/
в течение 13–15 секунд); блокировка
блокировка
сенсорного экрана и переключение
в спящий режим.
Включение камеры; в режиме
Камера
камеры — фото- и видеосъемка.
Возврат на предыдущий экран;
Клавиша
просмотр открытых окон всех
«Назад»
работающих приложений (нажмите
и удерживайте).
1. При зависании устройства или появлении критических ошибок
необходимо произвести сброс настроек, чтобы восстановить
функциональность.
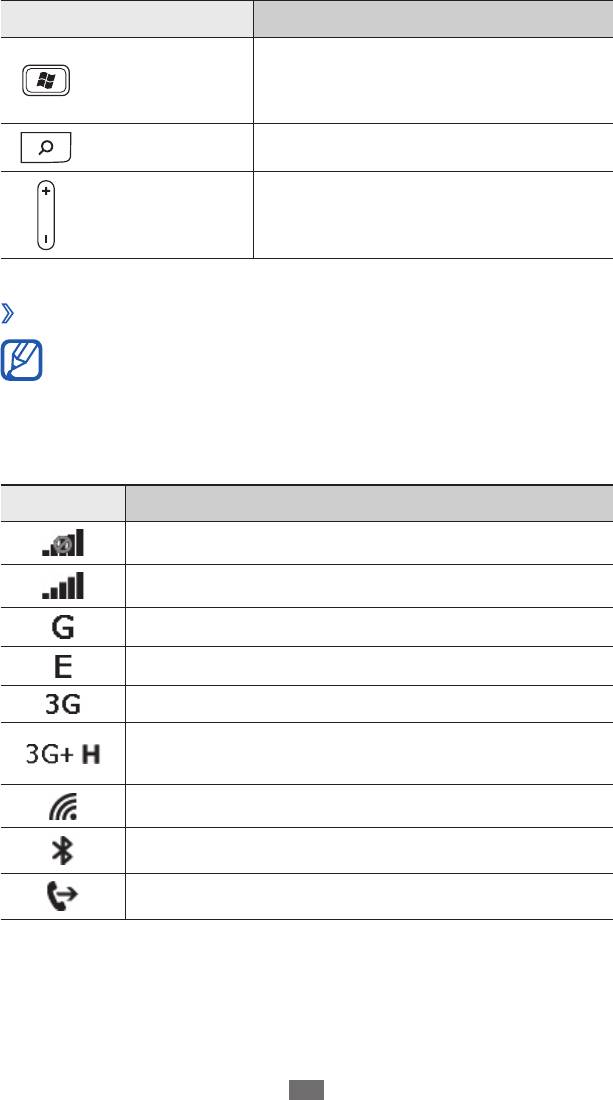
Клавиша Функция
Начало работы
18
Возврат на начальный экран;
Главный экран
включение голосового управления
(нажмите и удерживайте).
Поиск Запуск панели быстрого поиска.
Громкость Регулировка громкости устройства.
›
Значки состояния
●
Значки, отображаемые на дисплее, могут различаться в
зависимости от страны или оператора мобильной связи.
●
Некоторые значки состояния могут быть скрыты. Чтобы
просмотреть их, прикоснитесь к области значков
состояния.
Значок Описание
Сигнал отсутствует
Уровень сигнала
Установлено соединение с сетью GPRS
Установлено соединение с сетью EDGE
Установлено соединение с сетью UMTS
Установлено соединение с сетью HSDPA или
/
HSUPA
Включена функция WLAN
Подключено к Bluetooth-устройству
Включена переадресация вызовов
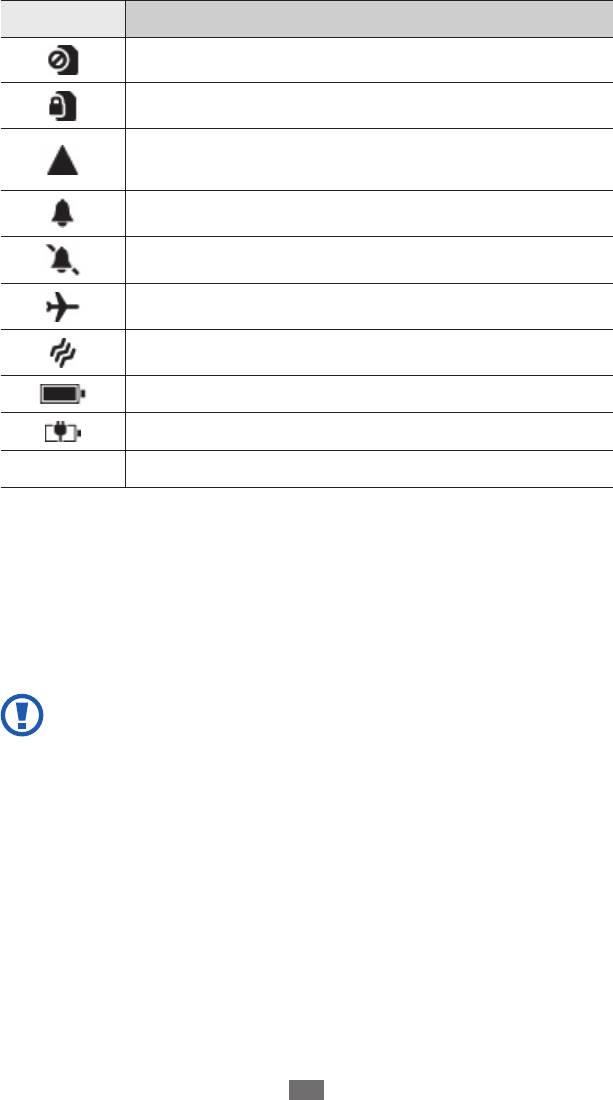
Значок Описание
Отсутствует SIM- или USIM-карта
SIM- или USIM-карта заблокирована
Роуминг (за пределами зоны обслуживания
домашней сети)
Включена мелодия вызова
Включен профиль «Без звука»
Включен автономный режим
Включен режим вибрации
Уровень заряда аккумулятора
Выполняется зарядка аккумулятора
10:00
Текущее время
Сенсорный экран
Сенсорный экран устройства позволяет с легкостью выбирать
элементы и выполнять различные действия. В этом разделе
описаны основные действия, необходимые для работы с
сенсорным экраном.
Начало работы
19
●
Не используйте острые предметы для работы с
сенсорным экраном: на его поверхности могут появиться
царапины.
●
Следите за тем, чтобы сенсорный экран не соприкасался
с электронными устройствами. Возникающие при
этом электростатические разряды могут привести к
неправильной работе сенсорного экрана или выходу его
из строя.
●
Не допускайте попадания жидкости на сенсорный экран.
Повышенная влажность и попадание жидкости могут
стать причиной неправильной работы сенсорного
экрана.
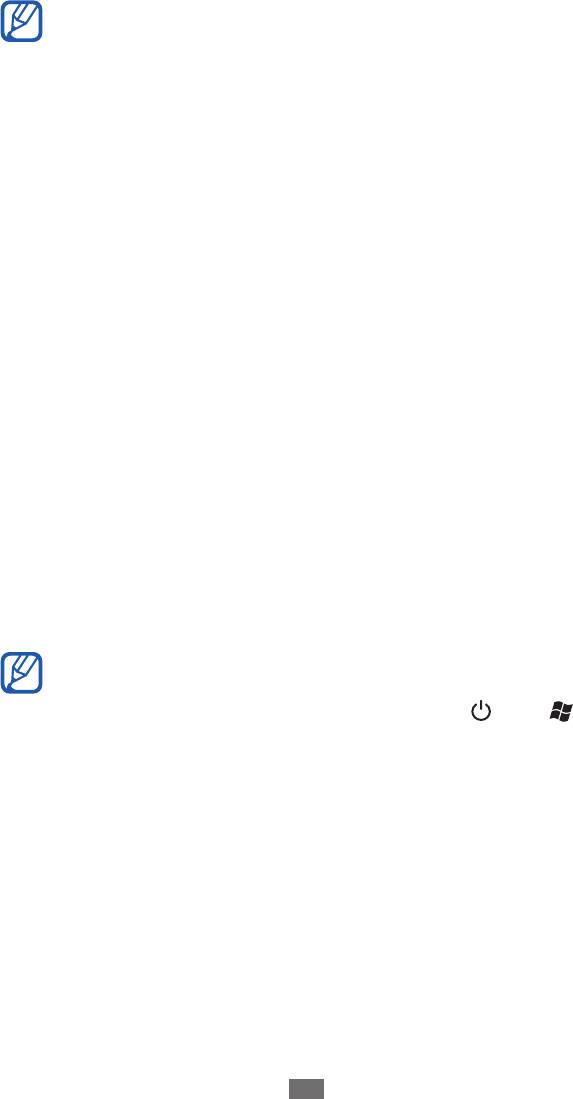
Начало работы
20
●
Для удобства работы с сенсорным экраном удалите с
него защитную пленку.
●
На сенсорный экран устройства нанесено покрытие,
чувствительное к слабым электрическим зарядам,
которые исходят от тела человека, поэтому лучше
всего работать с сенсорным экраном непосредственно
пальцами рук. Сенсорный экран может не реагировать
на прикосновения острых предметов, таких как стилус и
ручка.
Работать с сенсорным экраном можно следующими способами.
●
Касание. Одним прикосновением выбираются пункты или
параметры меню, а также запускаются приложения.
●
Касание и удерживание. Выберите и удерживайте элемент в
течение 2 секунд, чтобы вызвать всплывающее меню.
●
Пролистывание. Прикоснитесь к экрану и переместите палец
вверх, вниз, вправо или влево, чтобы выбрать элементы в
списке.
●
Перетаскивание. Прикоснитесь к экрану и удерживайте
выбранный элемент, а затем перетащите его по экрану.
●
Двойное касание. Быстрое двойное прикосновение к экрану
позволяет изменить масштаб при просмотре снимков или веб-
страниц.
●
Сдвигание. Прикоснитесь к экрану двумя пальцами и сведите
их вместе.
●
Если устройство не используется в течение
определенного времени, сенсорный экран выключается.
Чтобы включить экран, нажмите клавишу [
] или [ ].
●
Время ожидания устройства перед выключением экрана
можно задать вручную. В режиме меню выберите пункт
Настройки
→
блокировка + фон
→
Отключение
экрана через.
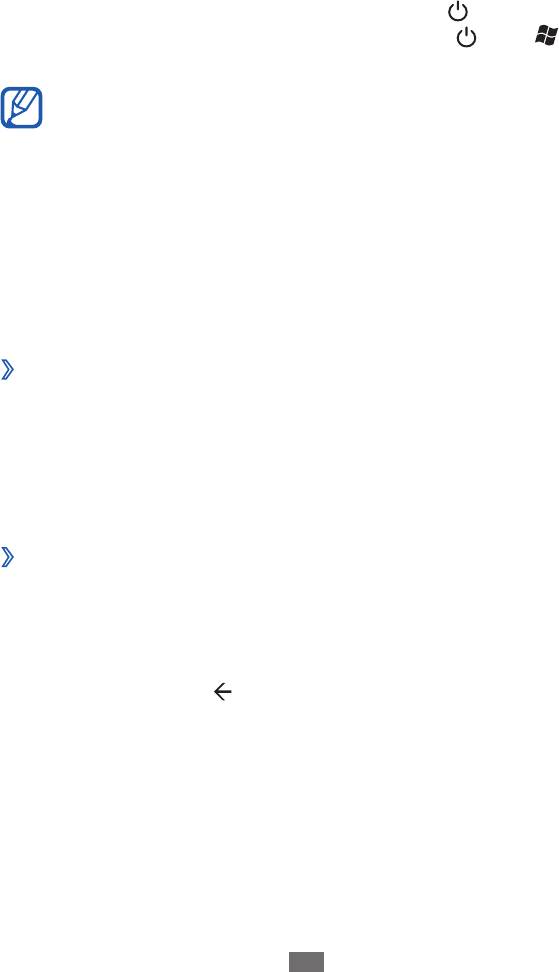
Блокировка и снятие блокировки
сенсорного экрана и клавиш
Сенсорный экран и клавиатуру можно заблокировать, чтобы
предотвратить случайные нажатия клавиш. Чтобы заблокировать
сенсорный экран и клавиши, нажмите клавишу [
Начало работы
21
]. Для
разблокировки включите экран, нажав клавишу [
] или [ ], а
затем пальцем перетащите экран блокировки вверх.
Функцию блокировки сенсорного экрана можно
использовать для предотвращения доступа посторонних
лиц к вашим личным данным.
► с. 24.
Общие сведения о начальном экране
Этот экран появляется, если устройство находится в режиме
ожидания. На нем отображены значки состояния, ссылки на
приложения и прочие элементы.
›
Добавление элементов на начальный экран
Можно выполнить индивидуальную настройку начального
экрана, добавив на него ссылки на приложения или элементы
приложений. Чтобы добавить элемент на начальный экран,
нажмите и удерживайте его, а затем выберите пункт на рабочий
стол.
›
Перемещение элементов на начальный экран
1
Чтобы переместить элемент, выберите и удерживайте его.
2
Когда он увеличится, перетащите его в нужное место на
экране.
3
Нажмите клавишу [
].
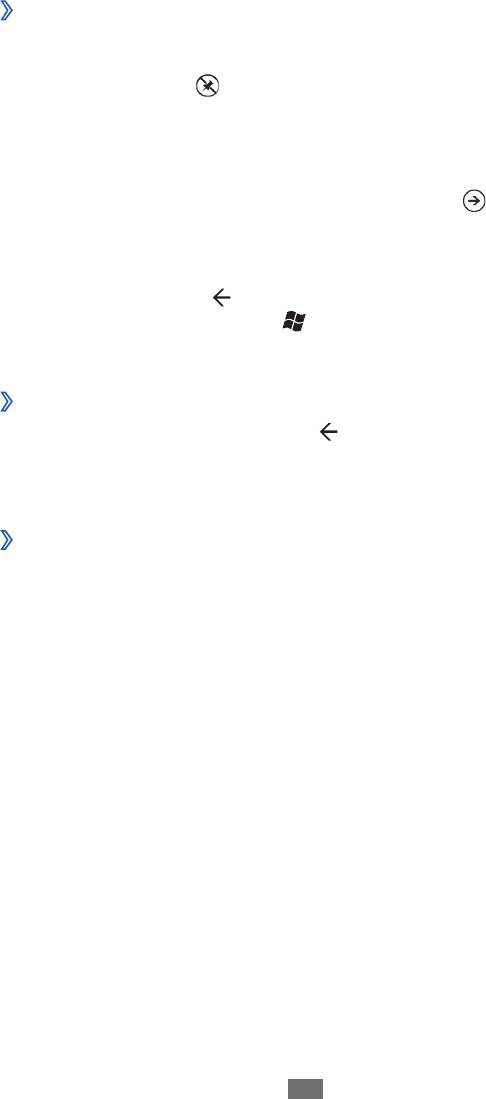
›
Удаление элементов с начального экрана
1
Выберите и удерживайте элемент.
2
Выберите значок
Начало работы
22
.
Работа с приложениями
1
Для перехода в режим меню выберите значок
на
начальном экране.
2
Выберите приложение.
3
Нажмите клавишу [
], чтобы вернуться к предыдущему
экрану; нажмите клавишу [
], чтобы вернуться на начальный
экран.
›
Переключение между приложениями
Нажмите и удерживайте клавишу [ ], чтобы просмотреть
открытые окна всех работающих приложений. Для переключения
между приложениями прикоснитесь к окну нужного приложения.
›
Удаление приложений
Добавленные приложения можно удалить.
1
В режиме меню выберите и удерживайте значок приложения.
2
Выберите пункт
удалить.
3
Следуйте инструкциям на экране.
Индивидуальная настройка устройства
Используйте все возможности устройства, настроив его в
соответствии со своими предпочтениями.
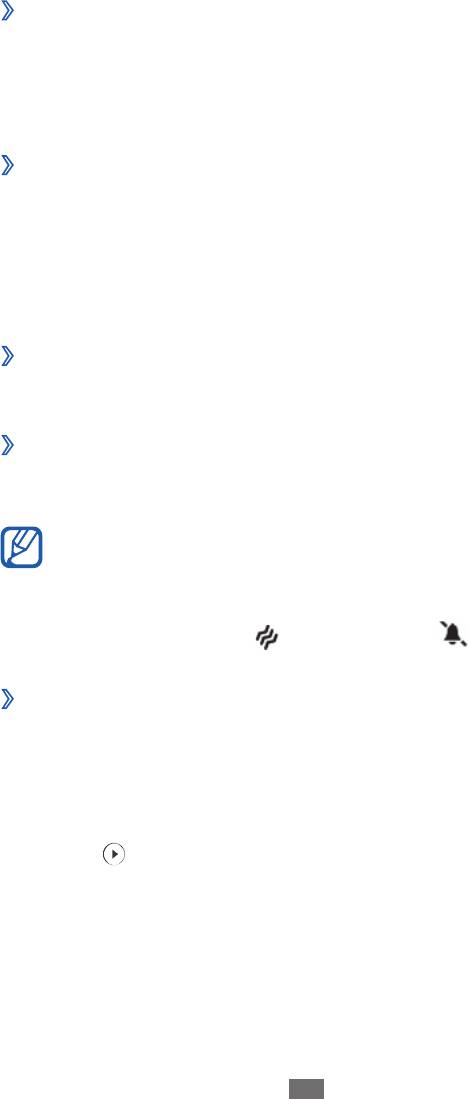
›
Изменение языка дисплея
1
В режиме меню выберите пункт
Настройки
→
регион + язык
→
Язык интерфейса.
2
Выберите нужный язык.
›
Установка текущего времени и даты
1
В режиме меню выберите пункт
Настройки
→
дата + время.
2
Перетащите ползунок к пункту
Автоматически, чтобы
отключить эту функцию.
3
Укажите нужный часовой пояс, текущую дату и время.
›
Регулировка громкости звуков устройства
Для регулировки громкости звука нажимайте клавиши [+/-].
›
Переключение в профиль «Без звука»
Чтобы выключить или включить звук устройства, нажмите
клавиши [+/-] и выберите пункт звонок+вибро.
Начало работы
23
В режиме «Без звука» можно настроить оповещения об
определенных событиях. В режиме меню выберите пункт
Настройки
→
мелодии + звуки и перетащите ползунок
к пункту Вибровызов. При переключении в режим «Без
звука» вместо значка
появится значок .
›
Выбор мелодии вызова
1
В режиме меню выберите пункт
Настройки
→
мелодии +
звуки
→
Мелодия звонка.
2
Выберите мелодию звонка из списка.
Чтобы прослушать мелодию перед установкой, выберите
значок
.
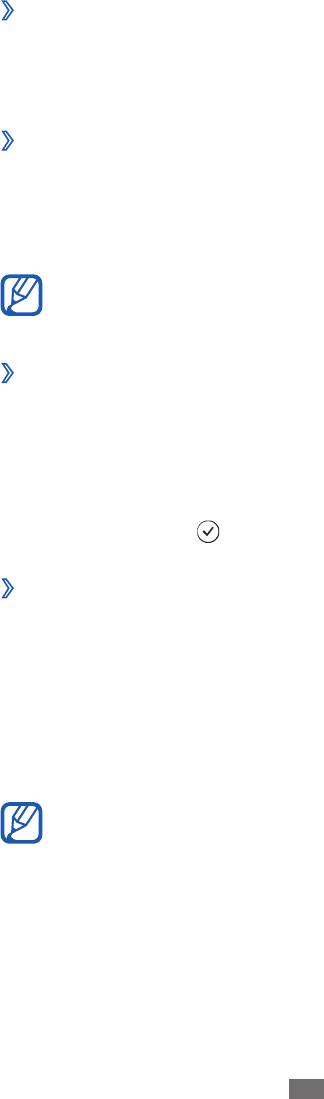
›
Изменение темы дисплея
1
В режиме меню выберите пункт
Настройки
→
тема.
2
Выберите цвета для фона и выделения.
›
Регулировка яркости дисплея
1
В режиме меню выберите пункт
Настройки
→
яркость.
2
Перетащите ползунок к пункту
Автоматическая настройка.
3
Выберите пункт
Уровень
→
уровень яркости.
Начало работы
24
Уровень яркости дисплея влияет на скорость разрядки
аккумулятора.
›
Установка обоев для экрана блокировки
1
В режиме меню выберите пункт
Настройки
→
блокировка +
фон.
2
Выберите пункт
изменить фон
→
папку изображений
→
изображение.
3
Выберите значок
.
›
Блокировка устройства
Устройство можно заблокировать с помощью пароля.
1
В режиме меню выберите пункт
Настройки
→
блокировка +
фон.
2
Перетащите ползунок к пункту
Пароль.
3
Введите пароль длиной 4 цифры, затем введите его еще раз и
выберите пункт готово.
При первом доступе к пункту меню, который требует
пароля, функция предложит создать и подтвердить пароль.
4
Выберите пункт
Требовать пароль через и укажите интервал
времени, по истечении которого устройство автоматически
блокируется.
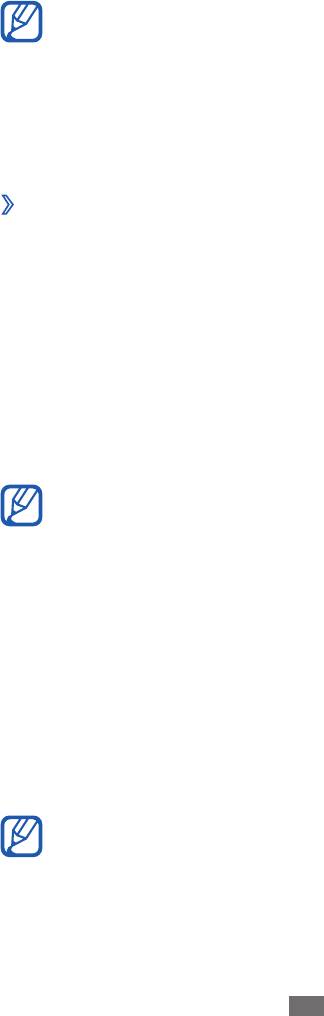
После активации функции блокировки потребуется вводить
пароль при каждом включении устройства или разблокировке
его экрана.
Начало работы
25
●
Если вы забыли пароль, обратитесь в сервисный центр
Samsung.
●
Компания Samsung не несет ответственности за утерю
пароля или конфиденциальной информации и иной
ущерб, если они вызваны незаконным использованием
какого-либо ПО.
›
Блокировка SIM- или USIM-карты
Можно заблокировать устройство с помощью PIN-кода,
поставляемого с SIM- или USIM-картой.
1
В режиме меню выберите пункт
Настройки
→
приложения
→
телефон.
2
Перетащите ползунок к пункту
Запрашивать PIN-код.
3
Введите PIN-код и выберите пункт
ввод.
После активирования этой функции потребуется вводить PIN-код
при каждом включении устройства.
●
При вводе неверного PIN-кода несколько раз SIM- или
USIM-карта блокируется. В этом случае необходимо
ввести ключ разблокировки PIN-кода (PUK), чтобы
разблокировать SIM- или USIM-карту.
●
Если SIM- или USIM-карта заблокируется после ввода
ошибочного PUK, необходимо обратиться к оператору
мобильной связи для ее разблокировки.
Ввод текста
Ввод текста осуществляется с помощью набора символов на
виртуальной клавиатуре.
Вводить текст можно не на всех языках. Для ввода текста
необходимо выбрать поддерживаемый язык.
► с. 88.
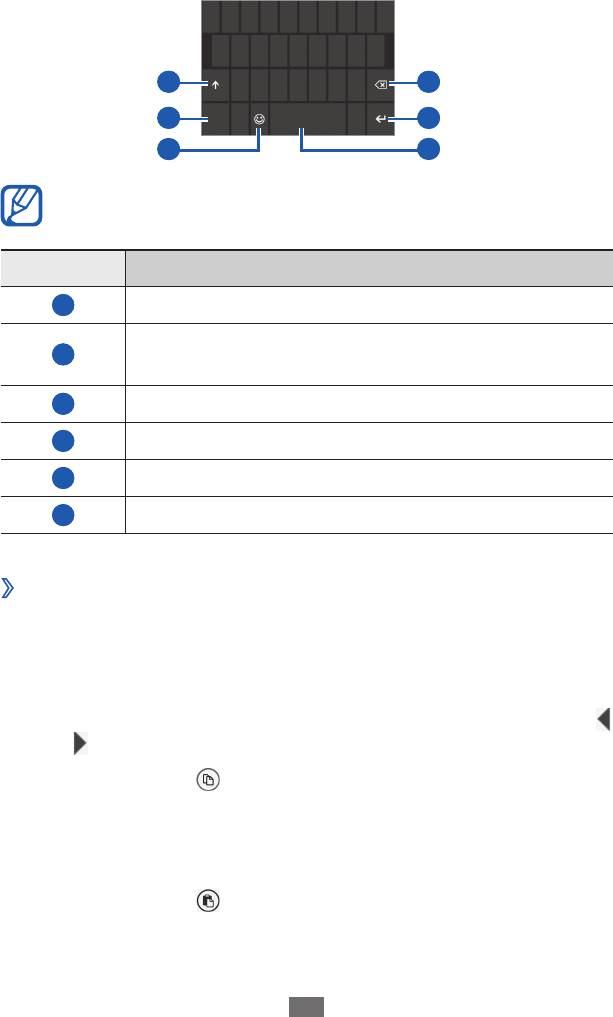
Введите текст, нажимая соответствующие алфавитно-цифровые
клавиши на экране. Можно также использовать следующие
значки.
1
4
2
5
3
6
Вид экрана может различаться в зависимости от
приложения.
Номер Функция
1
Изменение регистра.
Переключение между режимом ввода цифр и
2
символов и режимом ABC.
3
Переход в режим смайлов.
4
Удаление введенного текста.
5
Переход на новую строку.
6
Ввод пробела.
›
Копирование и вставка текста
При вводе текста можно пользоваться функцией копирования и
вставки текста для его добавления в другие приложения.
1
Прикоснитесь к слову, которое надо скопировать.
2
Чтобы выбрать нужный фрагмент текста, перетащите значок
или
.
3
Выберите значок
, чтобы скопировать слово в буфер
обмена.
4
В другом приложении переместите курсор в место, куда
нужно вставить текст.
5
Выберите значок
, чтобы вставить текст из буфера обмена в
поле ввода текста.
Начало работы
26



