Samsung Omnia W GT-I8350 Black: Инструменты
Инструменты: Samsung Omnia W GT-I8350 Black
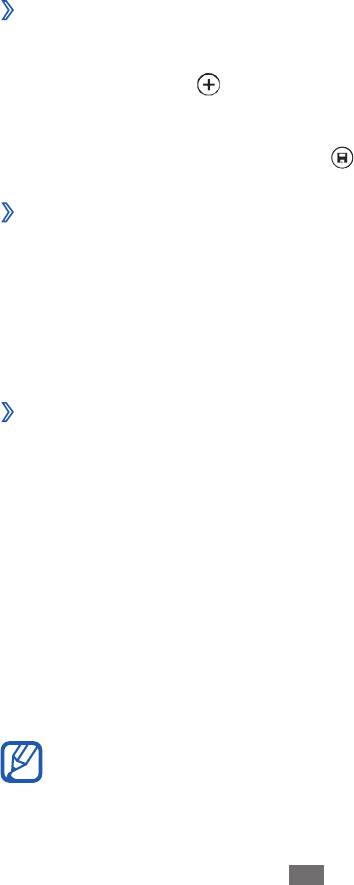
Инструменты
Будильники
В данном разделе содержатся сведения о настройке оповещений
о важных событиях и об управлении этими оповещениями.
›
Установка нового сигнала
1
В режиме меню выберите пункт
Будильники.
2
Выберите значок
Инструменты
76
.
3
Настройте параметры сигнала.
4
По окончании выберите значок
.
›
Выключение сигнала будильника при
срабатывании
При срабатывании сигнала выполните следующие действия.
●
Для выключения сигнала выберите пункт
закрыть.
●
Выберите пункт
отложить, чтобы остановить сигнал на время
(до следующего повтора).
›
Отключение сигнала
1
В режиме меню выберите пункт
Будильники.
2
Перетащите ползунок сигнала влево.
Калькулятор
В этом разделе описано, как использовать калькулятор, схожий
по функциям с карманным или настольным калькулятором.
1
В режиме меню выберите пункт
Калькулятор.
2
Для основных арифметических действий используйте
отображаемые на дисплее клавиши калькулятора.
Поверните устройство, чтобы установить альбомный
режим отображения и воспользоваться техническим
калькулятором.
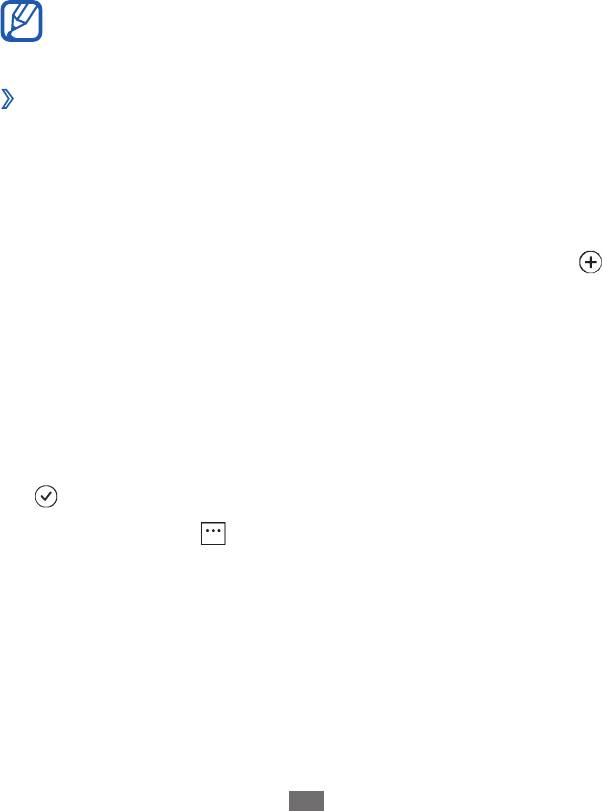
Справка
В этом разделе описано, как просмотреть общие сведения об
использовании устройства и приложений.
1
В режиме меню выберите пункт
Справка.
2
Выберите категорию
→
темы.
Мини-дневник
В этом разделе описаны возможности фотодневника.
Инструменты
77
Наличие данной функции зависит от региона или
оператора мобильной связи.
›
Создание мини-дневника
1
В режиме меню выберите пункт
MiniDiary.
2
При первом запуске приложения выберите, следует ли
использовать информацию о вашем местоположении.
3
Для создания новой записи выберите пункт
последние.
Если уже имеется сохраненный дневник, коснитесь значка
.
4
Установите текущую дату и задайте параметры отображения
сведений о погоде (при необходимости).
5
Выберите поле для фотографии и добавьте изображение или
сделайте новый снимок.
Для добавления краткого описания к прикрепленной
фотографии выберите пункт место.
6
Выберите текстовое поле для ввода текста и коснитесь значка
.
7
Коснитесь значка
→
выберите пункт сохранить.
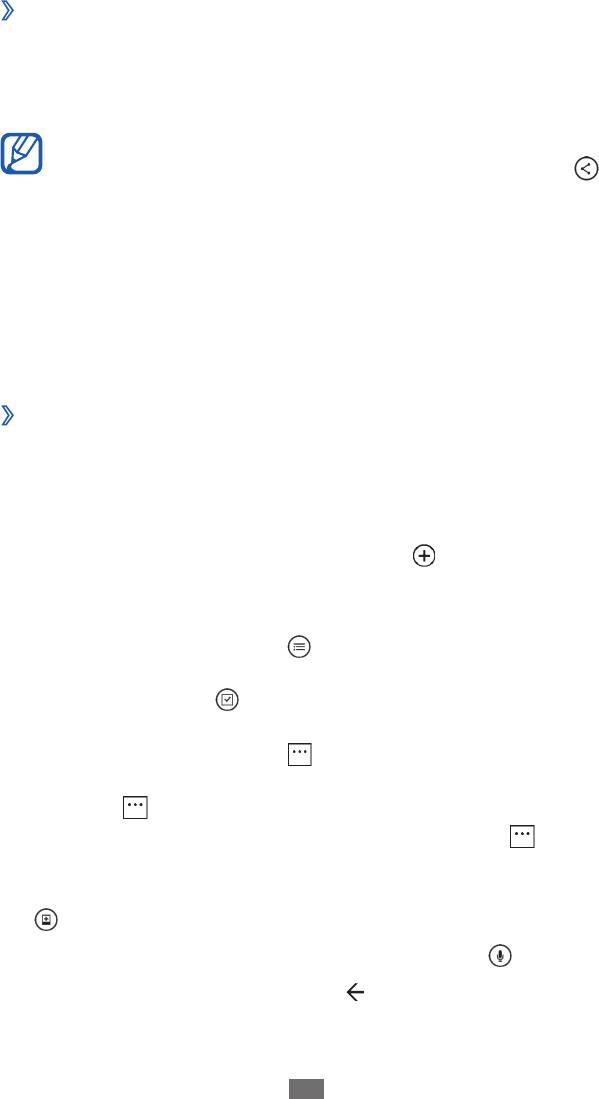
›
Просмотр мини-дневника
1
В режиме меню выберите пункт
MiniDiary.
2
Прокрутите вправо/влево до нужной категории и выберите
дневник.
Инструменты
78
Чтобы загрузить мини-дневник на веб-сайт сообщества или
отправить его другим пользователям, коснитесь значка
.
Сервис Office
Сервис Office позволяет создавать и редактировать рабочие
книги Excel и документы Word, открывать и просматривать
презентации PowerPoint, создавать заметки, а также искать
документы и обмениваться ими с другими пользователями.
›
Создание и редактирование заметок OneNote
Mobile
1
В режиме меню выберите пункт
Office.
2
Перейдите к меню
заметки.
3
Чтобы создать заметку, выберите значок
.
4
Введите название и текст заметки.
●
Чтобы оформить предложение в виде маркированного
списка, выберите значок
.
●
Чтобы добавить клетку для галочки перед предложением,
выберите значок
.
●
Чтобы оформить предложение в виде нумерованного
списка, выберите значок
→
нумерованный список.
●
Чтобы сделать отступ перед предложением, выберите
значок
→
увеличить отступ или уменьшить отступ.
●
Чтобы изменить формат текста, выберите значок
→
формат.
5
Чтобы добавить в документ изображение, выберите значок
.
6
Чтобы записать звуковой файл, выберите значок
.
7
По окончании нажмите клавишу [
].
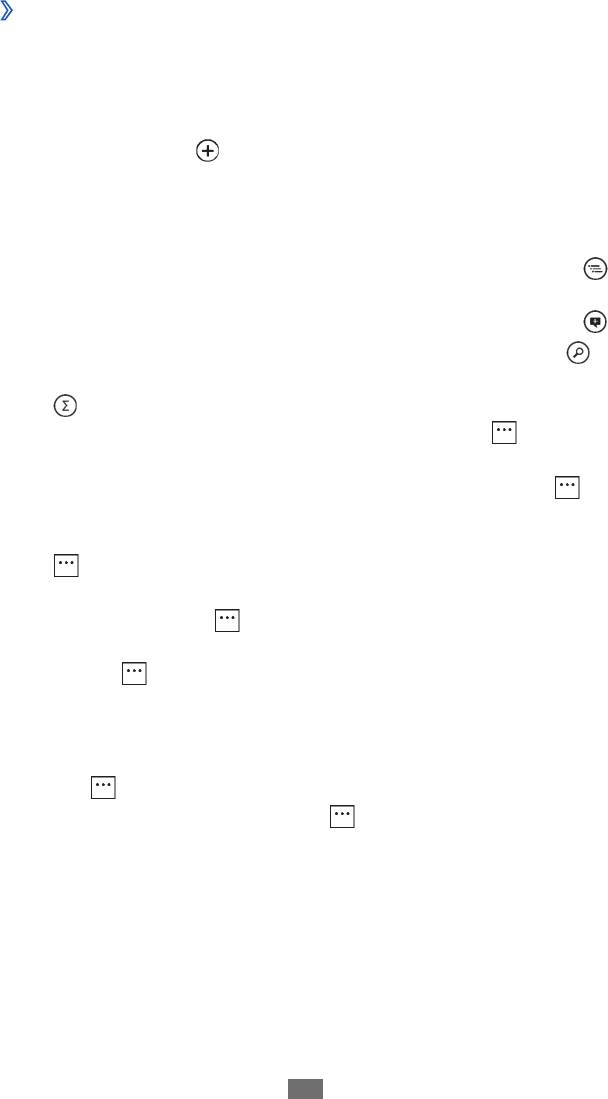
›
Создание и редактирование рабочей книги
Excel
1
В режиме меню выберите пункт
Office.
2
Перейдите к меню
документы.
3
Выберите значок
Инструменты
79
→
Excel или шаблон в меню шаблоны.
Чтобы просмотреть и отредактировать рабочую книгу,
выберите файл Excel из списка.
4
Перейдите к нужной ячейке и введите значение или текст.
●
Чтобы перейти к другой рабочей книге, выберите значок
→
рабочая книга.
●
Чтобы добавить комментарий к ячейке, выберите значок
.
●
Чтобы найти данные в рабочей книге, выберите значок
.
●
Чтобы воспользоваться операциями Excel, выберите значок
.
●
Чтобы отсортировать ячейки, выберите значок
→
сортировать...
●
Чтобы применить к ячейкам фильтр, выберите значок
→
применить фильтр.
●
Чтобы изменить формат ячейки и текста, выберите значок
→
форматирование ячейки...
●
Чтобы отменить или повторить последнее действие,
выберите значок
→
отменить или повторить.
●
Чтобы отправить файл другим пользователям, выберите
значок
→
отправить...
●
Чтобы увеличить или уменьшить масштаб, дважды
коснитесь экрана.
5
Если в рабочую книгу были внесены изменения, выберите
пункт
→
сохранить.
По окончании выберите значок
→
сохранить как...
6
Введите имя документа, выберите область его сохранения, а
затем — пункт сохранить.
7
При первом сохранении файла введите имя пользователя и
выберите пункт сохранить.
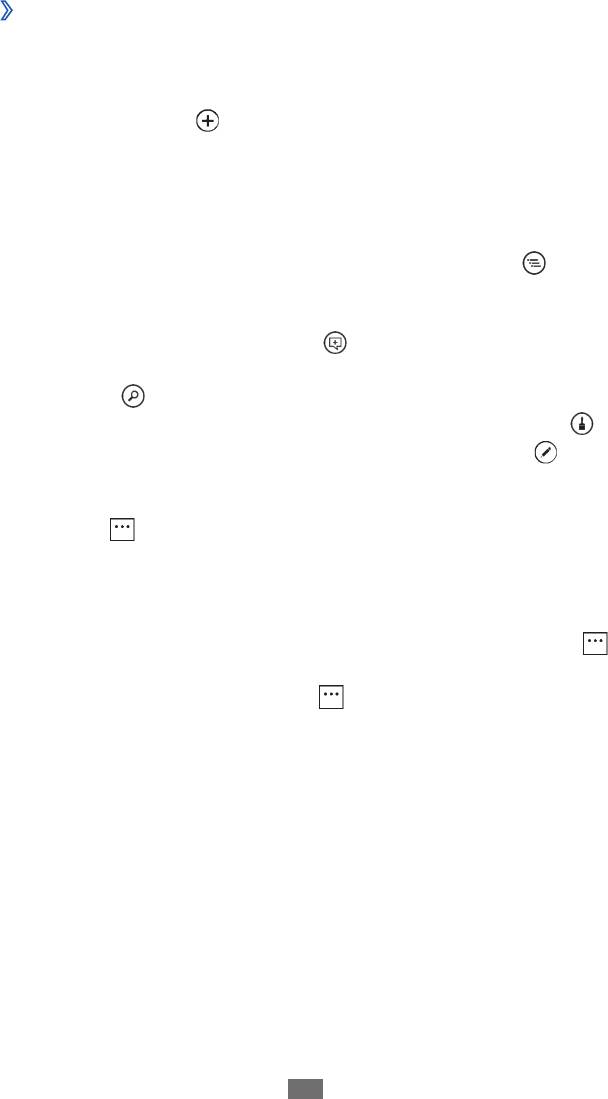
›
Создание и редактирование документа Word
1
В режиме меню выберите пункт
Office.
2
Перейдите к меню
документы.
3
Выберите значок
Инструменты
80
→
Word или шаблон в меню шаблоны.
Чтобы просмотреть и отредактировать документ, выберите
файл Word из списка.
4
Создайте новый документ или отредактируйте уже
существующий.
●
Чтобы перейти к другому абзацу, выберите значок
→
абзац.
●
Чтобы добавить комментарий к тексту, выделите нужный
фрагмент и выберите значок
.
●
Чтобы выполнить поиск текста в документе, выберите
значок
.
●
Чтобы изменить цвет и формат текста, выберите значок
.
●
Чтобы отредактировать документ, выберите значок
.
Параметр доступен только при сохранении документа.
●
Чтобы отправить файл другим пользователям, выберите
пункт
→
отправить...
●
Чтобы изменить масштаб документа, прикоснитесь к экрану
двумя пальцами и медленно раздвиньте либо сведите их
вместе.
5
Если в документ были внесены изменения, выберите пункт
→
сохранить.
По окончании выберите пункт
→
сохранить как...
6
Введите имя документа, выберите область его сохранения, а
затем — пункт сохранить.
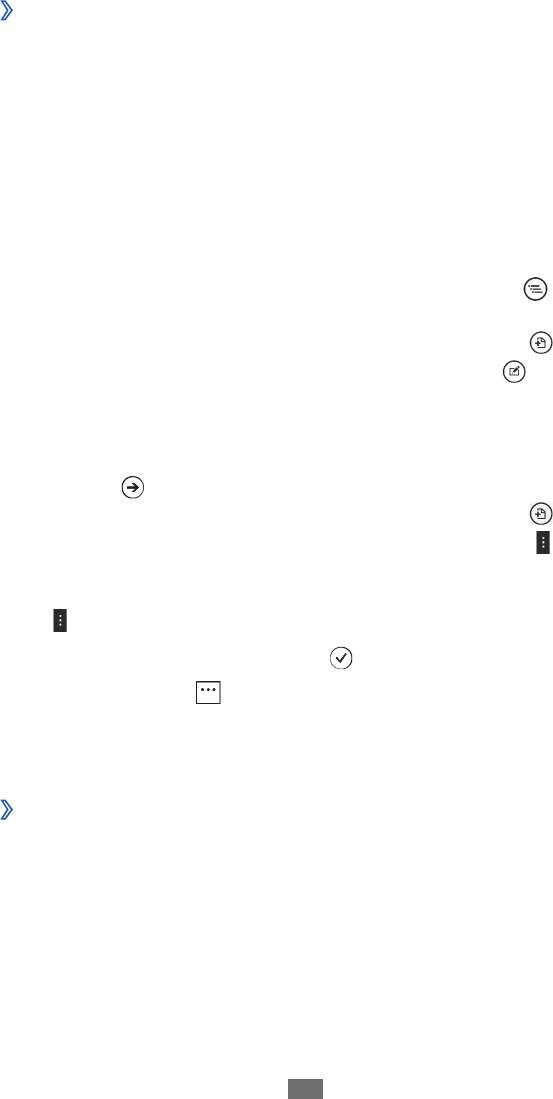
›
Просмотр и редактирование презентации
PowerPoint
1
В режиме меню выберите пункт
Office.
2
Выберите пункт
документы
→
файл PowerPoint.
3
Поверните устройство, чтобы установить альбомный режим
отображения.
4
Для перехода к предыдущему или следующему слайду
проведите пальцем по экрану влево или вправо
соответственно.
●
Чтобы перейти к другому слайду, выберите значок
→
слайд.
●
Чтобы добавить заметку к слайду, выберите значок
.
●
Чтобы отредактировать слайд, выберите значок
.
5
Во время редактирования слайда доступны следующие
возможности.
●
Чтобы переместить курсор к следующему абзацу, выберите
значок
Инструменты
81
.
●
Чтобы добавить заметку к слайду, выберите значок
.
●
Чтобы изменить порядок слайдов, выберите значок
→
переместить слайд.
●
Чтобы скрыть или показать текущий слайд, выберите значок
→
скрыть слайд или отобразить слайд.
6
По окончании выберите значок
.
7
Выберите значок
→
сохранить как...
8
Введите имя документа, выберите область его сохранения, а
затем — пункт сохранить.
›
Управление документами в интерактивном
режиме
1
В режиме меню выберите пункт
Office.
2
Перейдите к меню
места и выберите сервис.
Чтобы добавить веб-сайт, выберите пункт SharePoint.
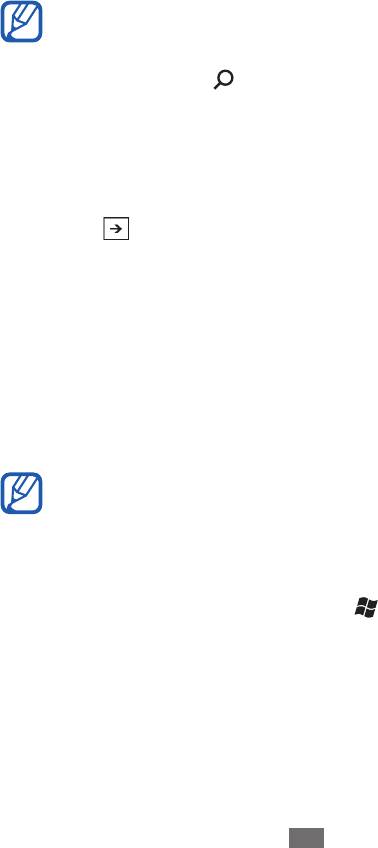
3
Для настройки учетной записи или входа в систему следуйте
указаниям на экране.
4
Находите, отправляйте, просматривайте, редактируйте,
синхронизируйте и прикрепляйте избранные документы.
Поиск
С помощью поисковой системы Bing можно выполнять поиск
данных в Интернете.
Инструменты
82
Эта функция может быть недоступна в зависимости от
региона или оператора мобильной связи.
1
Нажмите клавишу [
].
Откроется окно поиска Bing.
2
При первом запуске приложения включите или отключите
использование сведений о вашем местонахождении.
3
Введите ключевое слово в соответствующее поле и выберите
значок .
4
Выберите элемент.
Голосовое управление
Устройство поддерживает интеллектуальные голосовые команды,
позволяющие управлять устройством посредством голоса. С
их помощью можно набрать номер, ввести текст, найти нужную
информацию или объект на карте, а также многое другое.
●
Эта функция может быть недоступна в зависимости от
региона или оператора мобильной связи.
●
Распознаваемые языки зависят от региона или оператора
мобильной связи.
1
Нажмите и удерживайте клавишу [
].
2
Произнесите команду в микрофон устройства.
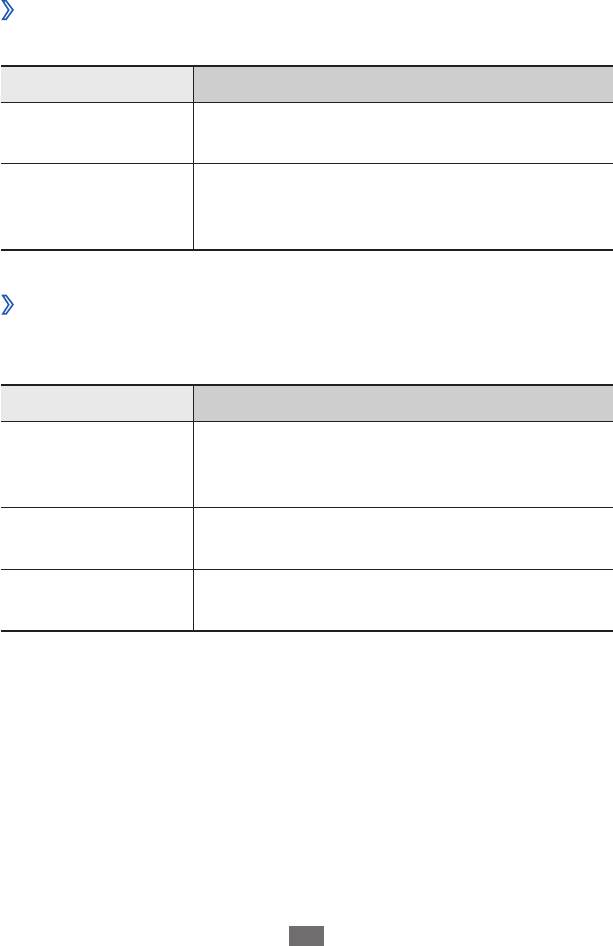
Беспроводная связь
В этом разделе описано, как управлять состоянием и
параметрами устройства, относящимися к беспроводным
функциям.
›
вызов
Изменение параметров функции выполнения вызова.
Параметр Функция
переадресация
Переадресация входящих вызовов на
вызовов
другой номер.
► с. 31.
Уведомление о входящем вызове,
ожидание вызова
поступающем во время разговора с
другим абонентом.
► с. 32.
›
точка доступа
Изменение параметров точки доступа для подключения к
Интернету.
Параметр Функция
Автоматическая
Автоматическая настройка имени точки
настройка точки
доступа при установке SIM-карты.
доступа
Активная точка
Выбор нужной точки доступа из списка.
доступа
Изменить точку
Настройка и изменение имени точки
доступа
доступа.
Инструменты
83



