Samsung ML-1640: 7 Использование принтера
7 Использование принтера : Samsung ML-1640
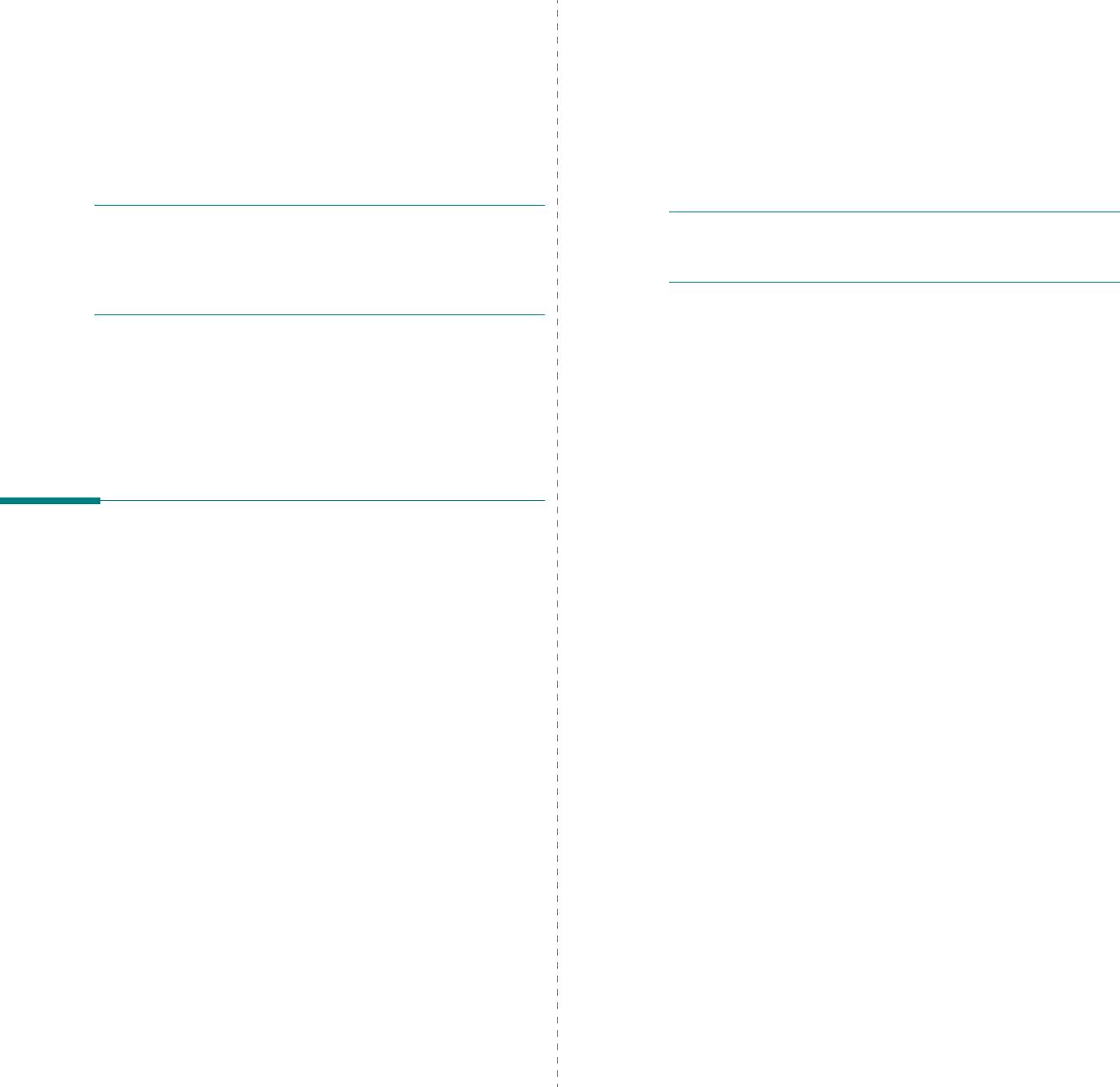
8
Easy Install— параметр, рекомендуемый большинству
пользователей.
Будут установлены все компоненты,
7 Использование принтера
необходимые для работы с принтером. Параметр
Custom
Install
позволяет сделать выбор отдельных компонентов,
с компьютером Macintosh
подлежащих установке.
9
На экране появится предупреждение о том, что все
Данный принтер можно использовать с компьютерами Macintosh,
имеющими встроенный порт USB или плату сетевого интерфейса
работающие приложения будут закрыты. Щелкните
10/100 Base-TX. Для печати документов из ОС Macintosh можно
Continue.
использовать драйвер CUPS. Для этого установите файл PPD.
10
По завершении установки нажмите кнопку
Quit
.
П
РИМЕЧАНИЕ
.
Некоторые принтеры не поддерживают
П
РИМЕЧАНИЕ
. После установки необходимо настроить
сетевой интерфейс. Чтобы выяснить, поддерживает
соединение между принтером и компьютером. См. раздел
ли принтер сетевой интерфейс, см. раздел «Технические
«Настройка принтера» на стр.27.
характеристики принтера» в руководстве пользователя
принтера.
Удаление драйвера принтера
Данная глава содержит следующие разделы.
Удаление программы требуется при обновлении программного
• Установка программного обеспечения для ОС Macintosh
обеспечения или в случае сбоя при установке.
• Настройка принтера
1
Подключите принтер к компьютеру. Включите компьютер
ипринтер.
• Печать
2
Вставьте компакт-диск, входящий в комплект поставки,
вдисковод для компакт-дисков.
3
Дважды щелкните на иконке
компакт-диска
, появившейся
на рабочем столе Macintosh.
Установка программного
4
Дважды щелкните значок папки
MAC_Installer
.
обеспечения для ОС Macintosh
5
Дважды щелкните по значку Installer.
На компакт-диске, входящем в комплект поставки принтера,
6
Введите пароль и нажмите кнопку
OK
.
находится PPD-файл, позволяющий использовать драйвер CUPS
или Apple LaserWriter
(только для принтеров, поддерживающих
7
Открывается окно Мастера установки Samsung SPL.
драйвер PostScript)
для печати на компьютерах с ОС Macintosh.
Щелкните
Continue
.
8
Выберите
Uninstall
и затем щелкните
Uninstall
.
Драйвер принтера
9
На экране появится предупреждение о том, что все
работающие приложения будут закрыты. Щелкните
Установка драйвера принтера
Continue.
1
Подключите принтер к компьютеру. Включите компьютер
10
По завершении удаления нажмите кнопку
Quit
.
и принтер.
2
Вставьте компакт-диск, входящий в комплект поставки,
вдисковод для компакт-дисков.
3
Дважды щелкните на иконке
компакт-диска
, появившейся
на рабочем столе Macintosh.
4
Дважды щелкните значок папки
MAC_Installer
.
5
Дважды щелкните по значку Installer.
6
Введите пароль и нажмите кнопку
OK
.
7
Открывается окно Мастера установки Samsung SPL.
Щелкните
Continue
.
26
Использование принтера с компьютером Macintosh
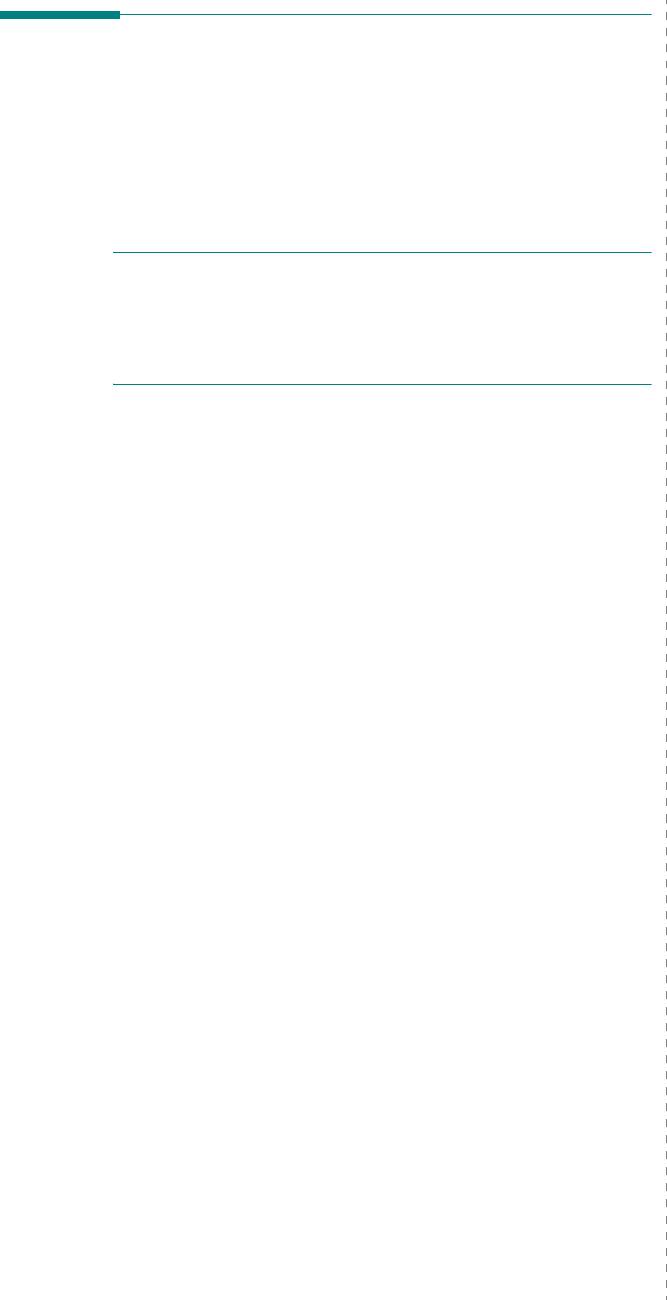
IP-адрес принтера отображается в списке
Printer List
.
Принтер будет использоваться по умолчанию.
Настройка принтера
9
Нажмите кнопку Add.
Настройка принтера зависит от того, какой кабель используется
для подключения принтера к компьютеру — сетевой или кабель USB.
Для компьютера Macintosh
сподключением USB
Для компьютера Macintosh с сетевым
1
При установке файлов PPD и фильтра следуйте
подключением
инструкциям раздела «Установка программного
обеспечения для ОС Macintosh» на стр. 26.
П
РИМЕЧАНИЕ
.
Некоторые принтеры не поддерживают
2
Откройте папку Applications →
Utilities
и выберите
сетевой интерфейс. До подключения принтера уточните,
Setup Utility
.
поддерживает ли устройство сетевой интерфейс. Сведения
имеются в разделе «Технические характеристики принтера»
• В MAC OS 10.5 откройте папку
Applications
, выберите
руководства пользователя принтера.
System Preferences
, а затем —
Printer & Fax
.
3
В
Printer List
выберите
Add
.
1
При установке файлов PPD и фильтра следуйте
• В MAC OS 10.5 щелкните по значку «
+
» и на экране
выведется всплывающее окно.
инструкциям раздела «Установка программного
обеспечения для ОС Macintosh» на стр.26.
4
В MAC OS 10.3 откройте вкладку
USB
.
2
Откройте папку Applications →
Utilities
и выберите
• В MAC OS 10.4 выберите
Default Browser
и найдите USB-
Setup Utility
.
соединение.
• В MAC OS 10.5 откройте папку
Applications
, выберите
• В MAC OS 10.5 выберите
Default
и найдите USB-соединение.
System Preferences
, а затем —
Printer & Fax
.
5
Для MAC OS версии 10.3, в том случае, если функция
3
В
Printer List
выберите
Add
.
автоматической установки не работает, выберите значение
Samsung
в списке Printer Model и
имя данного принтера
в
• В MAC OS 10.5 щелкните по значку «
+
» и на экране
списке Model Name.
выведется всплывающее окно.
• Для MAC OS версии 10.4, в том случае, если функция
4
В MAC OS 10.3 откройте вкладку
IP Printing
.
автоматической установки не работает, выберите значение
• В MAC OS 10.4 выберите IP Printer.
Samsung
в списке
Print Using
и
имя данного принтера
в
• В MAC OS 10.5 выберите IP.
списке
Model
.
• Для MAC OS версии 10.5, в том случае, если функция
5
Установите значение Socket/HP Jet Direct для параметра
автоматического выбора не работает, выберите
Select a
Printer Type.
driver to use...
и
название принтера
в
Print Using
.
ПРИ ПЕЧАТИ МНОГОСТРАНИЧНЫХ ДОКУМЕНТОВ
Устройство отображается в списке
Printer List
и назначается
МОЖНО УВЕЛИЧИТЬ ПРОИЗВОДИТЕЛЬНОСТЬ ПЕЧАТИ,
принтером по умолчанию.
ВЫБРАВ ТИП ПРИНТЕРА SOCKET.
6
Нажмите кнопку Add.
6
Введите IP-адрес принтера в поле
Printer Address
.
7
Укажите имя очереди в поле
Queue Name
. Если не удается
определить имя очереди для сервера печати, сначала
воспользуйтесь очередью по умолчанию.
8
Для MAC OS версии 10.3, в том случае, если функция
автоматической установки не работает, выберите значение
Samsung
в списке Printer Model и
имя данного принтера
в
списке Model Name.
• Для MAC OS версии 10.4, в том случае, если функция
автоматической установки не работает, выберите значение
Samsung
в списке
Print Using
и
имя данного принтера
в
списке
Model
.
• Для MAC OS версии 10.5, в том случае, если функция
автоматического выбора не работает, выберите
Select a
driver to use...
и
название принтера
в
Print Using
.
27
Использование принтера с компьютером Macintosh
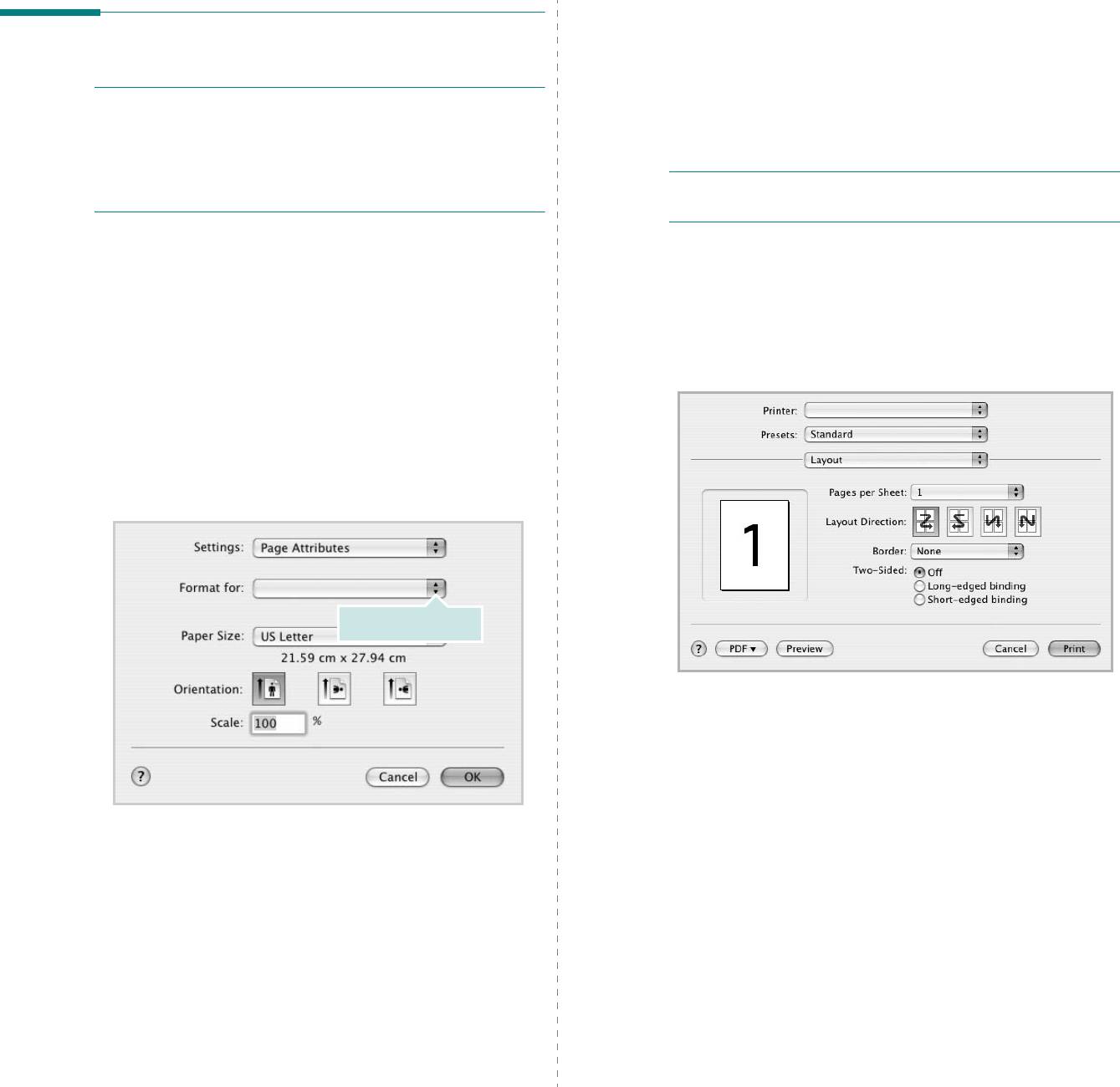
Изменение настроек принтера
Печать
При использовании принтера могут применяться дополнительные
функции.
В приложении ОС Macintosh выберите пункт
в меню
File
.
П
РИМЕЧАНИЯ
Имя принтера в окне свойств может отличаться в зависимости
• Окно свойств принтера в Macintosh может отличаться от описанного
от используемого устройства. В остальном наборы свойств
в данном руководстве в зависимости от используемого принтера.
принтера вокне похожи.
Однако наборы свойств в окне у них похожи.
•
Имя принтера содержится на компакт-диске, входящем
П
РИМЕЧАНИЯ
Значения параметров могут различаться в
в комплект поставки.
зависимости от модели принтера и версии Mac OS.
Layout
Печать документа
На вкладке Layout имеются функции для настройки вида
При печати документов в Macintosh необходимо устанавливать
документа на печатной странице. Допускается печать
параметры печати в каждом используемом приложении. Для
нескольких страниц на одном листе бумаги. Для доступа к
печати на компьютере Macintosh выполните следующие действия.
следующим функциям выберите пункт Layout в
1
Откройте приложение Macintosh и выберите файл, который
раскрывающемся списке
Presets
.
необходимо распечатать.
2
Откройте меню
File
и щелкните пункт
Page Setup
(
Document Setup
в некоторых приложениях).
3
Выберите размер страницы, ориентацию, масштаб и
другие параметры, затем нажмите кнопку
OK
.
Выберите принтер.
▲
Mac OS 10.4
•
Pages per Sheet
: выбор количества страниц, печатаемых на
одном листе бумаги. Дополнительные сведения см. в разделе
«Печать нескольких страниц на одной стороне листа бумаги»
следующего столбца.
•
Layout Direction
: выбор порядка печати страниц, как
▲
Mac OS 10.3
показано на рисунке.
4
Откройте меню
File
и щелкните пункт
.
5
Укажите число копий и выберите страницы, которые
необходимо напечатать.
6
После завершения настройки нажмите кнопку
.
28
Использование принтера с компьютером Macintosh
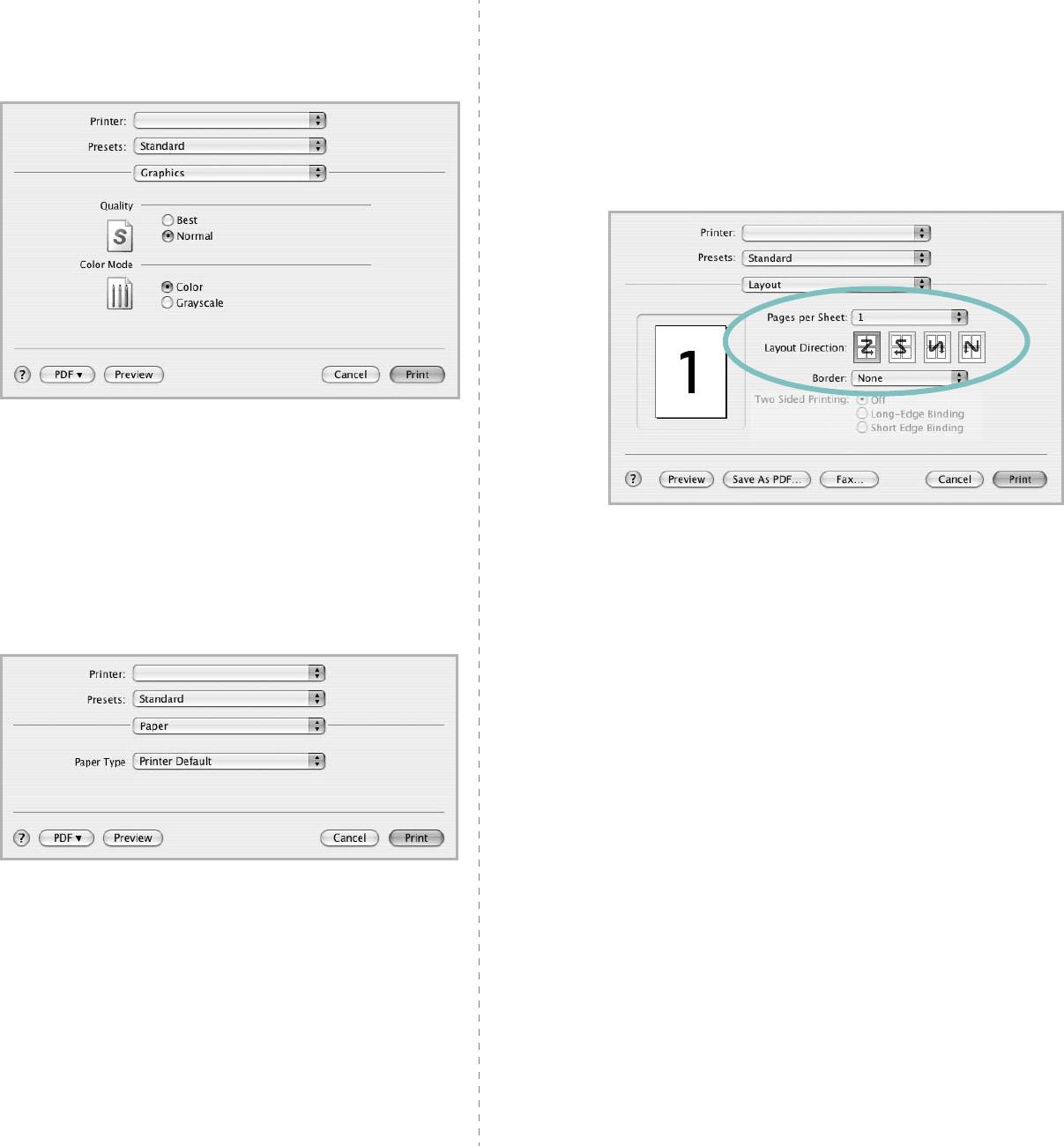
Graphics
Печать нескольких страниц на одной
На вкладке
Graphics
доступны параметры Resolution(Quality) и
стороне листа бумаги
Color Mode
. Для доступа к графическим функциям выберите
пункт
Graphics
из раскрывающегося списка
Presets
.
На одной стороне листа бумаги можно напечатать несколько
страниц. Эта функция позволяет экономить ресурсы при печати
черновиков.
1
В приложении ОС Macintosh выберите пункт
в меню
File
.
2
Выберите
Layout
.
▲
Mac OS 10.4
•
Resolution(Quality)
: выбор разрешения печати. Чем выше
разрешение, тем более четкими будут символы и графика.
При увеличении разрешения может возрасти время печати.
Paper
▲
Mac OS 10.3
Задайте такое значение параметра
Paper Type
, чтобы оно
3
В раскрывающемся списке
Pages per Sheet
укажите число
соответствовало типу бумаги в лотке, из которого необходимо
печатать. Это позволит добиться наилучшего качества печати.
страниц, которые требуется напечатать на одном листе
При загрузке материала для печати другого типа выберите
бумаги.
соответствующее значение этого параметра.
4
Для параметра
Layout Direction
укажите порядок страниц.
Для печати рамки вокруг каждой страницы на листе выберите
соответствующее значение в раскрывающемся списке
Border
.
5
Нажмите кнопку
. Принтер напечатает заданное
число страниц на одной стороне листа бумаги.
▲
Mac OS 10.4
29
Использование принтера с компьютером Macintosh
ПРОГРАММНОЕ ОБЕСПЕЧЕНИЕ
УКАЗАТЕЛЬ
L
удаление
17
Windows
6
настройка
удаление программного обеспечения
Linux
избранное
12
Macintosh
26
печать
25
установка
параметр True-Type
10
свойства принтера
24
Macintosh
26
плотность
10
Windows
4
разрешение
программное обеспечение принтера
Windows
10
M
удаление
режим изображения
10
Macintosh
Windows
6
экономия тонера
10
удаление программного обеспечения
драйвер
настройки избранного, использование
12
Macintosh
26
удаление программного
установка
обеспечения
26
установка
26
Macintosh
26
настройка принтера
27
О
Windows
4
печать
28
ориентация, печать
25
монитор состояния, использование
19
Windows
9
Р
размер бумаги, выбор
В
П
печать
25
размер бумаги, задание
9
водяной знак
параметры графики, задание
10
разрешение
изменение
16
печать
печать
25
печать
16
брошюры
14
разрешение печати
25
создание
16
в Linux
25
разрешение принтера, задание
удаление
16
в Windows
7
Windows
10
водяной знак
16
двусторонняя
15
Д
документ
7
С
двусторонняя печать
15
масштабирование
15
документ, печать
на Macintosh
28
свойства бумаги, задание
9
свойства макета, задание
Macintosh
28
наложение
17
Macintosh
28
Windows
7
несколько страниц на одном листе
Macintosh
Windows
9
дополнительные возможности печати,
29
Windows
13
свойства принтера
использование
13
плакат
16
Linux
25
дополнительные свойства, задание
11
по размеру страницы
15
свойства принтера, задание
печать брошюр
14
Macintosh
28
печать нескольких страниц на одном листе
Windows
8
И
Macintosh
29
справка, использование
12
источник бумаги, выбор
25
Windows
13
Windows
10
плакат, печать
14
программное обеспечение
Т
переустановка
тип бумаги, выбор
Н
Windows
6
печать
25
наложение
системные требования
печать
17
Macintosh
26
создание
17
удаление
30
У
удаление, программное обеспечение
Macintosh
26
Windows
6
установка
драйвер принтера
Macintosh
26
Windows
4
программное обеспечение для
Linux
21
Э
экономия тонера, задание
10
31
Оглавление
- 1 Установка программного
- 2 Основные параметры
- 3 Дополнительные
- 5 Использование
- 6 Работа с принтером в
- 7 Использование принтера

