Samsung ML-1640: 3 Дополнительные
3 Дополнительные : Samsung ML-1640
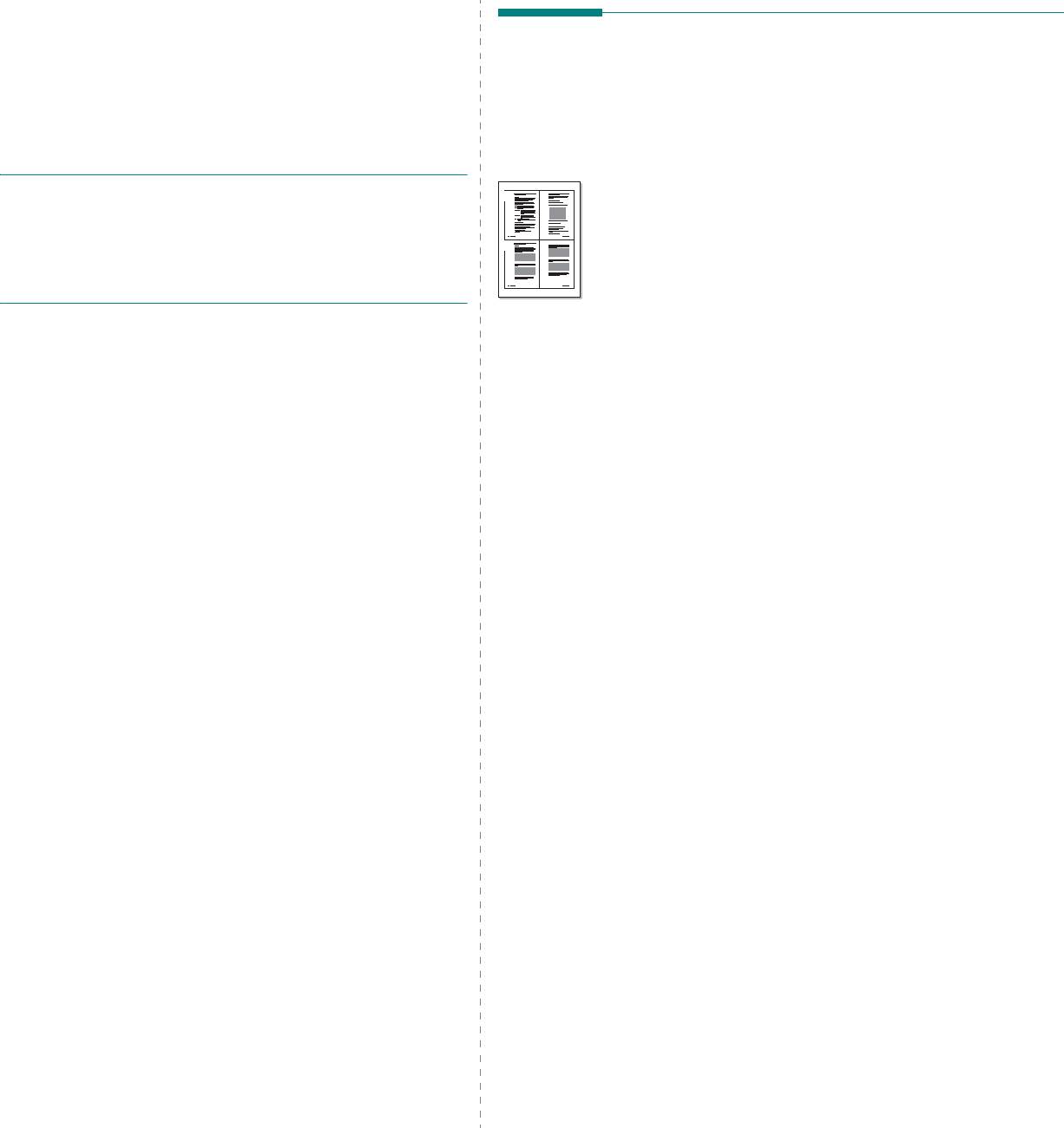
3 Дополнительные
Печать нескольких страниц
настройки печати
на одной стороне листа бумаги
(функция «Несколько страниц
В этой главе описаны функции печати и дополнительные
возможности вывода на печать.
на стороне»)
На одном листе бумаги можно напечатать несколько страниц. При этом
П
РИМЕЧАНИЯ
1 2
страницы уменьшаются в размерах и располагаются в указанном
• Окно
Свойства
драйвера принтера может отличаться от описанного
порядке. На одной стороне листа можно напечатать до 16 страниц.
в данном руководстве в зависимости от используемого принтера.
Однако наборы свойств в окне у них похожи.
3 4
1
Чтобы изменить параметры печати из приложения, откройте
• Точное имя принтера можно узнать в документации на компакт-
окно свойств принтера. См. «Печать документа» на стр.7.
диске из комплекта поставки.
2
На вкладке
Макет
выберите пункт
несколько страниц на
стороне
в раскрывающемся списке
Тип макета
.
Данная глава содержит следующие разделы.
3
Укажите нужное число страниц на стороне листа (1, 2, 4, 6, 9 или 16)
• Печать нескольких страниц на одной стороне листа
в раскрывающемся списке
Страниц
.
бумаги (функция «Несколько страниц на стороне»)
4
При необходимости выберите порядок страниц
в раскрывающемся списке
Порядок
.
• Печать плакатов
Если нужно печатать рамки вокруг каждой страницы на листе,
• Печать брошюр
установите флажок
Печатать границы страниц
.
• Печать на двух сторонах листа
5
Откройте вкладку
Бумага
и укажите источник, размер и тип
• Печать документа с масштабированием
бумаги.
6
Нажмите кнопку
ОК
, чтобы напечатать документ.
• Масштабирование документа по размеру бумаги
• Использование водяных знаков
• Использование наложений
13
Дополнительные настройки печати
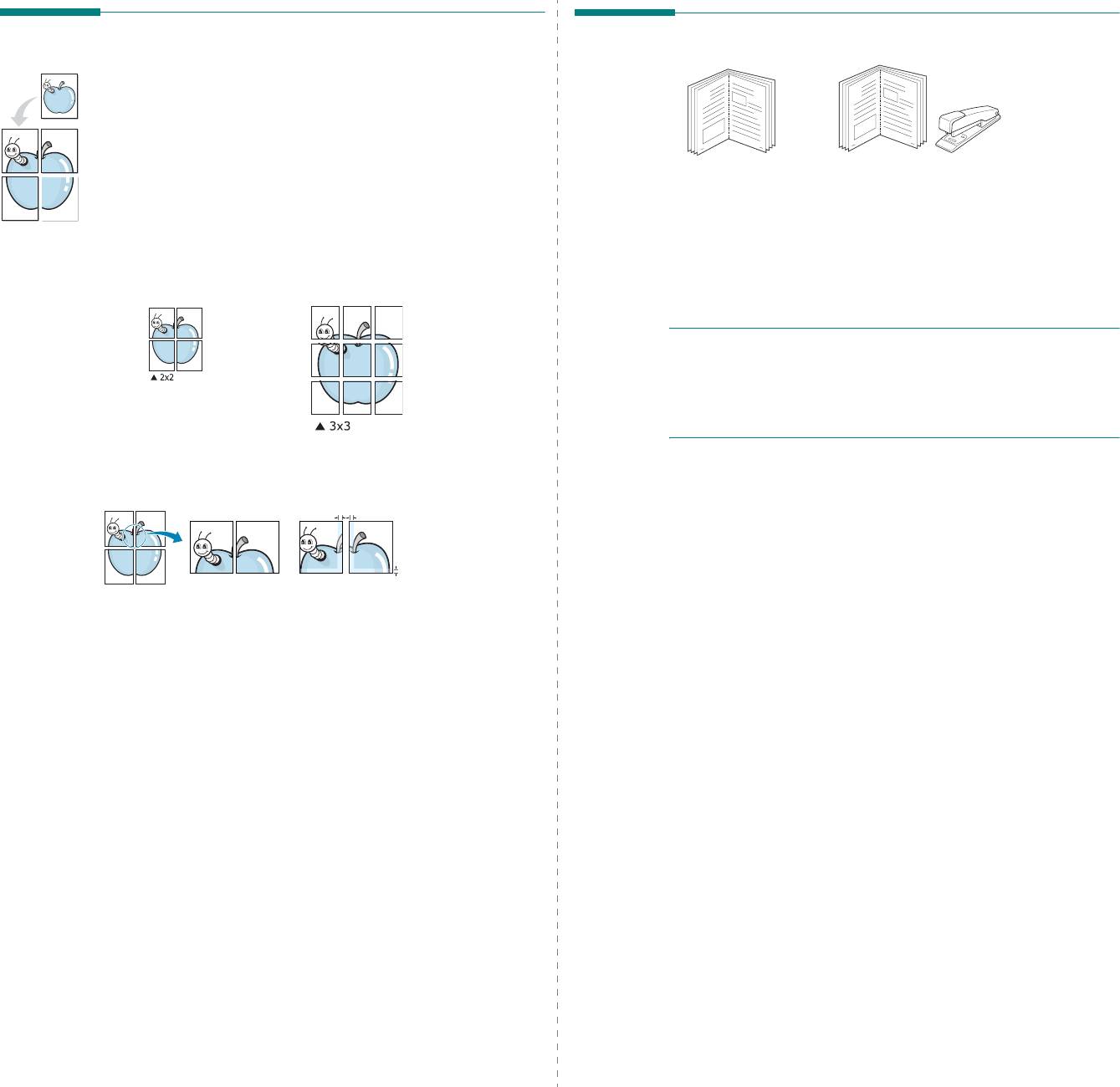
Печать плакатов
Печать брошюр
Эта функция позволяет распечатать одностраничный документ
на 4, 9 или 16 листах бумаги. Впоследствии листы можно склеить
8
9
8
9
и получить документ плакатного размера.
1
Чтобы изменить параметры печати из приложения, откройте
окно свойств принтера. См. «Печать документа» на стр.7.
2
На вкладке
Макет
выберите пункт
плакат
в раскрывающемся
Эта функция позволяет распечатать документ на двух сторонах
списке
Тип макета
.
бумаги и упорядочить страницы таким образом, что бумагу можно
будет согнуть пополам для создания брошюры.
3
Укажите параметры плаката.
1
Чтобы изменить параметры печати из приложения, откройте
Доступны следующие макеты страниц:
плакат 2 x 2
,
плакат
окно свойств принтера. См. «Печать документа» на стр.7.
3x3
и
плакат 4 x 4
. При выборе макета
плакат 2 x 2
2
На вкладке
Макет
выберите пункт
брошюра
враскрывающемся
изображение автоматически растягивается на 4 листа бумаги.
списке
Тип макета
.
П
РИМЕЧАНИЕ
. Параметр
брошюра
доступен не для всех
размеров бумаги. Чтобы найти подходящий размер бумаги для
этой функции, на вкладке
Бумага
для параметра
Размер
выберите
нужное значение, затем убедитесь в том, что на вкладке
Макет
в
раскрывающемся списке
Тип макета
включена функция
брошюра
.
Укажите размер перекрытия (в миллиметрах или дюймах)
для склейки листов бумаги.
3
Откройте вкладку
Бумага
и укажите источник, тип и размер
бумаги.
4 мм
4
Нажмите кнопку
ОК
, чтобы напечатать документ.
5
После завершения печати согните и прошейте страницы.
4 мм
4
Откройте вкладку
Бумага
и укажите источник, размер и тип
бумаги.
5
Нажмите кнопку
ОК
, чтобы напечатать документ. Чтобы получить
плакат, склейте листы бумаги.
14
Дополнительные настройки печати
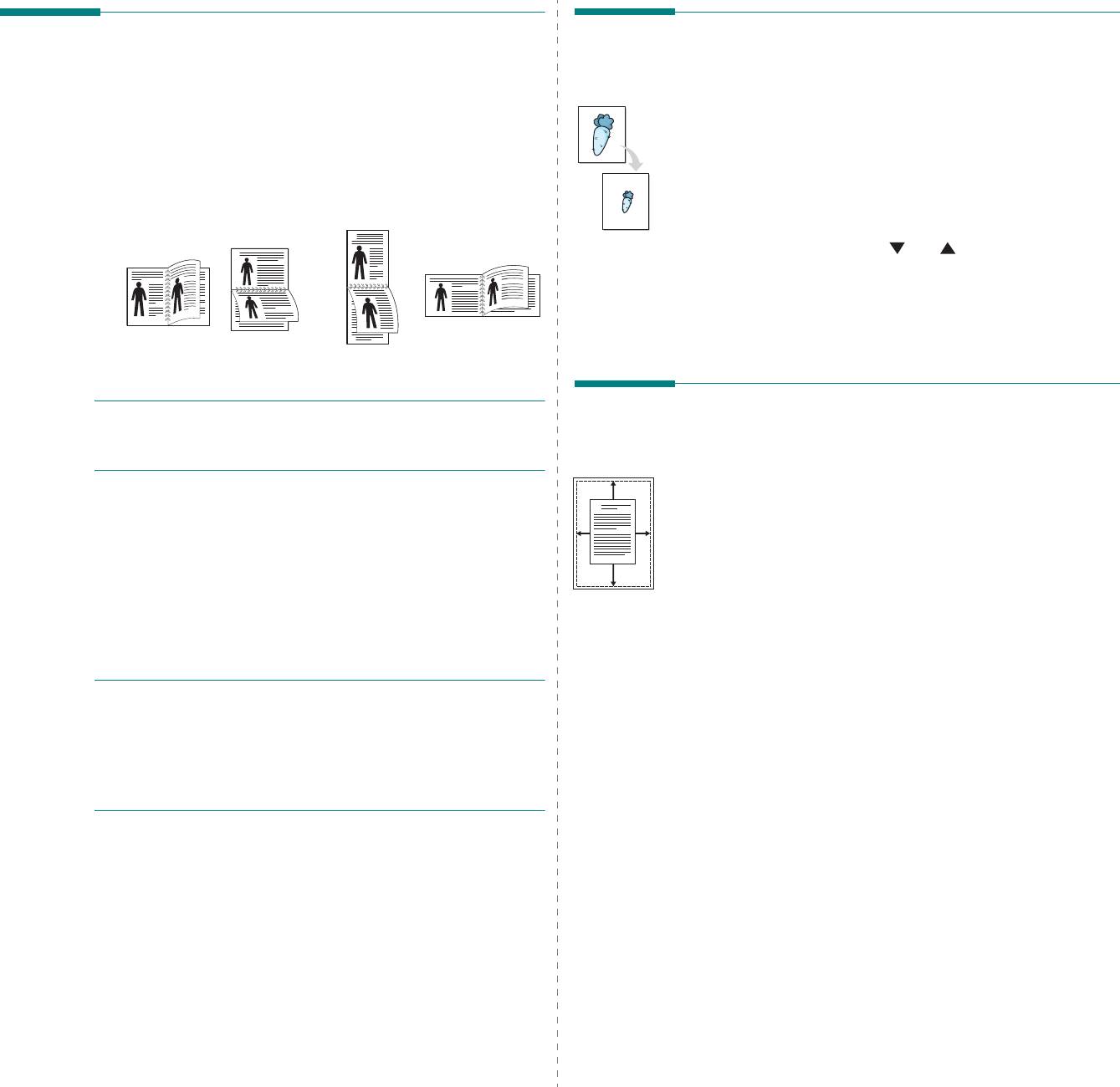
Печать на двух сторонах листа
Печать документа
Можно печатать на обеих сторонах листа бумаги. Перед началом
с масштабированием
печати задайте ориентацию документа.
Размер документа на печатной странице можно изменить.
Можно выбрать следующие параметры:
•
нет
1
Чтобы изменить параметры печати из приложения, откройте
окно свойств принтера. См. «Печать документа» на стр.7.
•
длинная кромка
— обычный макет страницы. Используется
для печати книг.
2
На вкладке
Бумага
выберите пункт
уменьшить/увеличить
в раскрывающемся списке
Тип печати
.
•
короткая кромка
— часто используется для печати календарей
.
3
Укажите коэффициент масштабирования в поле ввода
Проценты
.
2
2
Можно также нажать кнопку или .
4
В области
Параметры бумаги
укажите источник,
размер и тип бумаги.
3
3
2
5
5
Нажмите кнопку
ОК
, чтобы напечатать документ.
25
3
5
3
5
▲
Длинная кромка
▲
Kороткая кромка
П
РИМЕЧАНИЕ
. Не печатайте на двух сторонах наклеек,
Масштабирование документа
прозрачных пленок, конвертов или толстой бумаги. Это может
по размеру бумаги
привести к замятию бумаги и повреждению принтера.
Эта функция позволяет печатать документ на бумаге любого размера
1
Чтобы изменить параметры печати из приложения, откройте
вне зависимости от размеров документа в цифровом виде. Она
A
окно свойств принтера. Cм. «Печать документа» на стр.7.
может быть полезна в том случае, если нужно рассмотреть мелкие
детали небольшого документа.
2
На вкладке
Макет
укажите ориентацию страницы.
3
В разделе
Двусторонняя печать
выберите расположение
1
Чтобы изменить параметры печати из приложения, откройте
переплета при двусторонней печати.
окно свойств принтера. См. «Печать документа» на стр.7.
4
Откройте вкладку
Бумага
и укажите источник, тип и размер
2
На вкладке
Бумага
выберите пункт
по размеру бумаги
бумаги.
в раскрывающемся списке
Тип печати
.
5
Нажмите кнопку
ОК
, чтобы напечатать документ.
3
Выберите правильный размер бумаги в раскрывающемся
списке
Размер
.
4
В области
Параметры бумаги
укажите источник,
П
РИМЕЧАНИЕ
. Если принтер не оснащен блоком двусторонней
размер и тип бумаги.
печати, задание печати придется выполнять вручную. Сначала
документ будет напечатан через одну страницу на одной стороне
5
Нажмите кнопку
ОК
, чтобы напечатать документ.
бумаги. После того как будет напечатана первая сторона каждого
листа задания печати, появится окно с советами по печати.
Завершите печать, следуя инструкциям на экране.
15
Дополнительные настройки печати
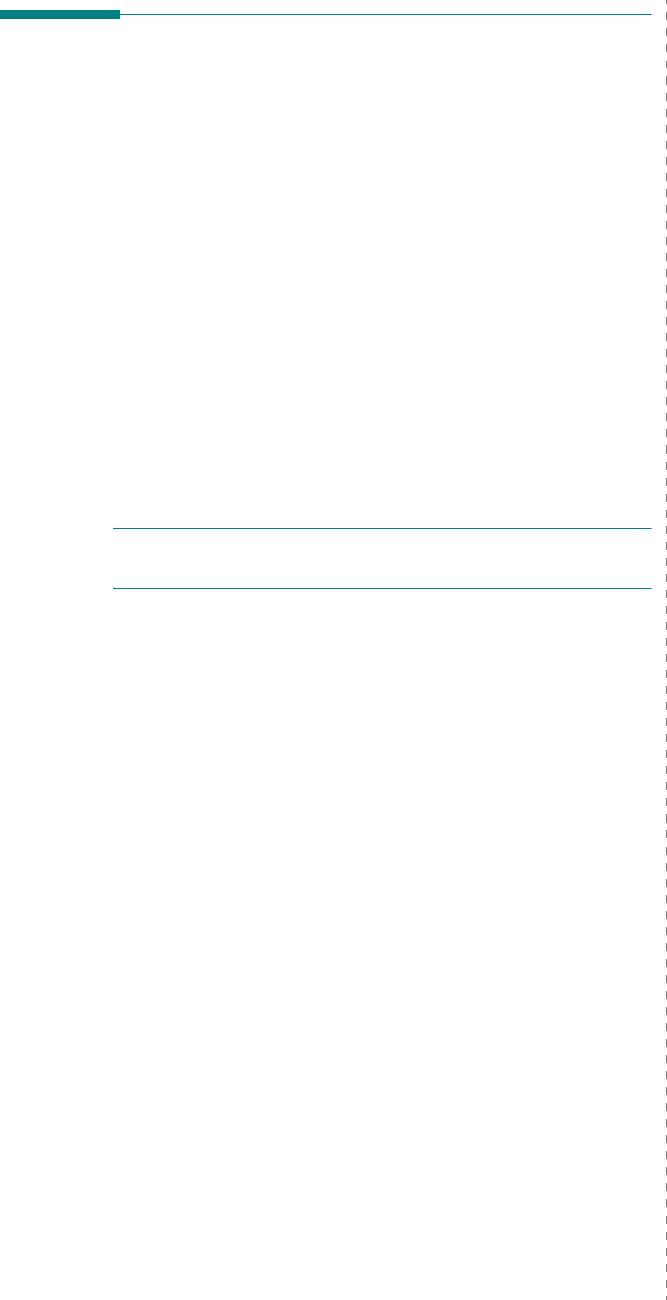
Изменение водяного знака
Использование водяных знаков
1
Чтобы изменить параметры печати из приложения, откройте
окно свойств принтера. См. «Печать документа» на стр.7.
Водяные знаки позволяют печатать текст поверх существующего
2
Откройте вкладку
Дополнительно
и нажмите кнопку
Изменить
в
документа. Например, можно напечатать текст «Черновик» или
области
Водяной знак
.
Откроется окно
Правка водяного знака
.
«Секретно» большими серыми буквами по диагонали на первой
3
Выберите нужный водяной знак из списка
Текущие водяные
или на всех страницах документа.
знаки
, измените его текст и параметры.
В пакет программного обеспечения принтера входит набор водяных
4
Для сохранения изменений нажмите кнопку
Обновить
.
знаков. Их можно изменять, а также пополнять список новыми.
5
Нажимайте кнопку
ОК
, пока не закроется окно «Печать».
Использование имеющихся водяных
Удаление водяного знака
знаков
1
Чтобы изменить параметры печати из приложения, откройте
1
Чтобы изменить параметры печати из приложения, откройте
окно свойств принтера. См. «Печать документа» на стр.7.
окно свойств принтера. См. «Печать документа» на стр.7.
2
Откройте вкладку
Дополнительно
и нажмите кнопку
Изменить
в
2
Откройте вкладку
Дополнительно
и выберите нужный
области
Водяной знак
.
Откроется окно
Правка водяного знака
.
водяной знак в раскрывающемся списке
Водяной знак
.
3
В списке
Текущие водяные знаки
выберите подлежащий
Выбранный водяной знак появится на изображении для
удалению водяной знак и нажмите кнопку
Удалить
.
предварительного просмотра.
4
Нажимайте кнопку
ОК
, пока не закроется окно «Печать».
3
Нажмите кнопку
ОК
, чтобы начать печать.
П
РИМЕЧАНИЕ
. Изображение для предварительного просмотра
показывает, как будет выглядеть отпечатанный документ.
Создание водяного знака
1
Чтобы изменить параметры печати из приложения, откройте
окно свойств принтера. См. «Печать документа» на стр.7.
2
Откройте вкладку
Дополнительно
и нажмите кнопку
Изменить
в
области
Водяной знак
.
Откроется окно
Правка водяного знака
.
3
Введите текст в поле
Текст водяного знака
. Допускается ввод
не более 40 символов. Новый текст появится в окне предварительног
о
просмотра.
Если установлен флажок
Только на первой странице
, водяной
знак печатается только на первой странице документа.
4
Задайте параметры водяного знака.
В области
Параметры шрифта
можно выбрать название,
начертание, размер и оттенок шрифта, а в области
Наклон
текста
— угол наклона текста водяного знака.
5
Для добавления нового водяного знака в список нажмите
кнопку
Добавить
.
6
После изменения параметров водяного знака нажмите кнопку
ОК
,
чтобы начать печать.
Если водяные знаки не требуются, выберите строку
<без водяного
знака>
в раскрывающемся списке
Водяной знак
.
16
Дополнительные настройки печати
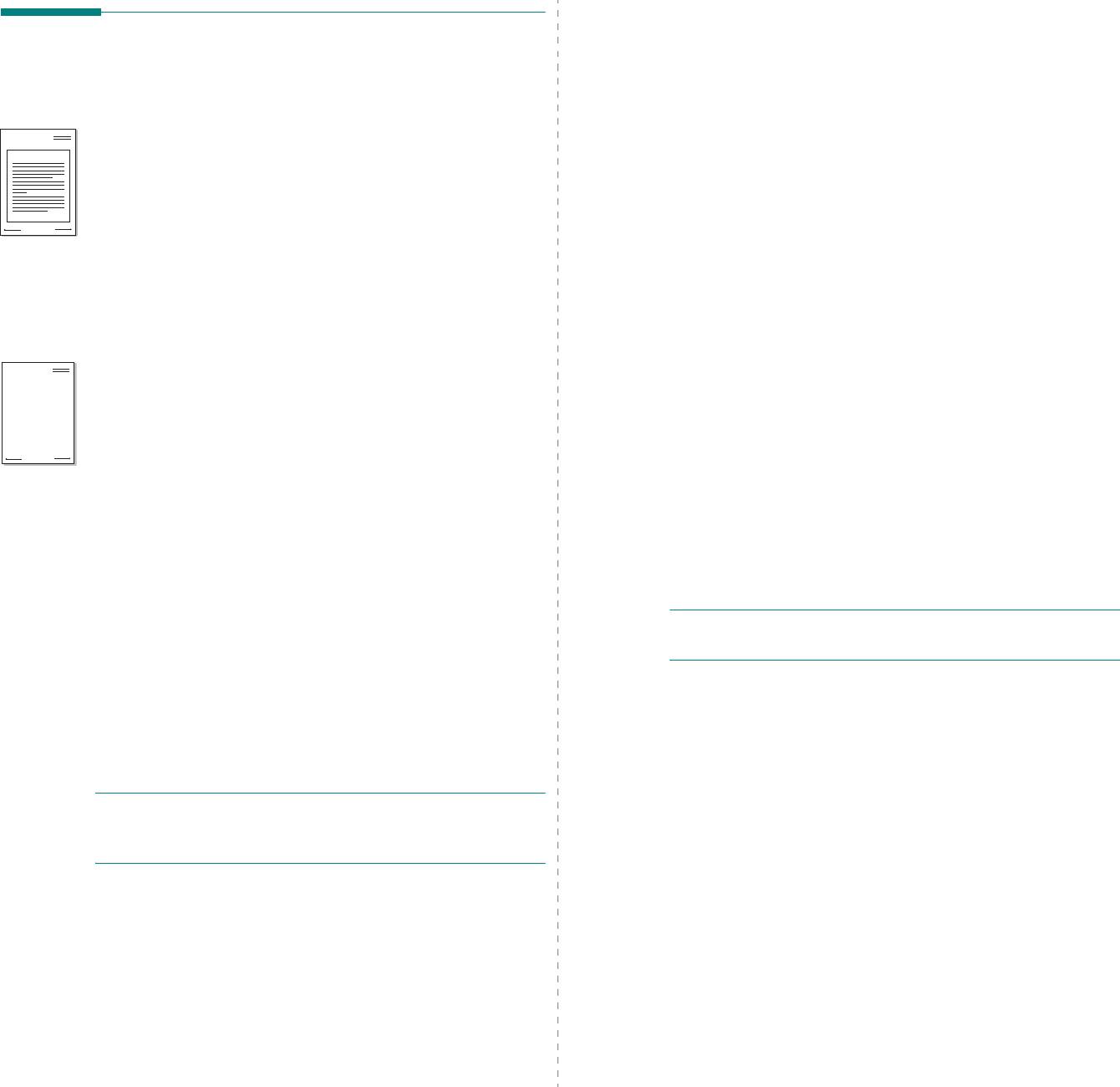
Использование наложения
Использование наложений
Созданное наложение можно напечатать вместе с документом.
Чтобы напечатать документ с наложением, выполните следующие
действия.
Что такое наложение?
1
Создайте или откройте документ, который необходимо напечатать.
2
Чтобы изменить параметры печати из приложения, откройте
Наложение — это текст или изображение, которое хранится на
Dear ABC
жестком диске компьютера в виде файла особого формата. Наложения
окно свойств принтера. См. «Печать документа» на стр.7.
могут печататься вместе с любым документом. Наложения часто
3
Откройте вкладку
Дополнительно
.
используются вместо готовых форм и бланков. Вместо того чтобы
4
Выберите наложение в раскрывающемся списке
Наложение
.
Regards
использовать заранее напечатанные бланки, вы можете создать
5
Если нужный файл наложения в списке
Наложение
отсутствует,
WORLD BEST
наложение, содержащее информацию фирменного бланка. Чтобы
нажмите кнопку
Изменить
, затем кнопку
Загрузить наложение
распечатать письмо на фирменном бланке компании, не нужно загружат
ь
и выберите файл наложения.
в принтер бланки. Достаточно просто выбрать соответствующее
наложение для печати вместе с документом.
Если файл наложения сохранен на внешнем носителе,
его также можно загрузить при помощи диалогового окна
Загрузить наложение
.
Создание нового наложения
После выбора файла нажмите кнопку
Открыть
. Файл появится в
поле со списком
Список наложений
. После этого его можно
Чтобы использовать наложение страниц, необходимо создать
использовать для печати. Выберите наложение вполе со списком
новое наложение, содержащее эмблему или изображение.
Список наложений
.
1
Создайте или откройте документ, содержащий текст или
6
При необходимости установите флажок
Подтверждать
изображение для нового наложения. Расположите текст
наложение при печати
. Если флажок установлен, при выводе
WORLD BEST
и изображение нужным образом.
документа на печать будет появляться запрос на подтверждение
2
Для сохранения документа в качестве наложения откройте
использования наложения.
окно свойств принтера. См. «Печать документа» на стр.7.
Если этот флажок не установлен, а наложение выбрано, это
3
Откройте вкладку
Дополнительно
и нажмите кнопку
наложение будет автоматически печататься вместе с документом.
Изменить
в области
Наложение
.
7
Нажимайте кнопки
ОК
или
Да
, пока не начнется печать.
4
В окне «Правка наложения» нажмите кнопку
Создать
Выбранное наложение загружается в память принтера вместе
наложение
.
с заданием печати и распечатывается вместе с документом.
5
В окне «Создать наложение» введите имя длиной не более
восьми символов в поле
Имя файла
. При необходимости
П
РИМЕЧАНИЕ
. Разрешение наложения должно совпадать
укажите путь к файлу. (По умолчанию используется путь
сразрешением документа.
C:\FormOver.)
6
Нажмите кнопку
Сохранить
. Новое имя появится в поле
со списком
Список наложений
.
7
Для завершения создания наложения нажмите кнопку
ОК
или
Да
.
Удаление наложения
Файл не выводится на печать. Вместо этого он сохраняется
Наложение, которое больше не используется, можно удалить.
на жестком диске компьютера.
1
В окне свойств принтера выберите вкладку
Дополнительно
.
П
РИМЕЧАНИЕ
. Наложение должно совпадать по размеру
2
Нажмите кнопку
Изменить
в области
Наложение
.
с документом, в котором оно используется. Не создавайте
3
В поле со списком
Список наложений
выберите наложение,
наложений с водяными знаками.
которое следует удалить.
4
Нажмите кнопку
Удалить наложение
.
5
В окне подтверждения выбранного действия нажмите
кнопку
Да
.
6
Нажимайте кнопку
ОК
, пока не закроется окно «Печать».
17
Дополнительные настройки печати
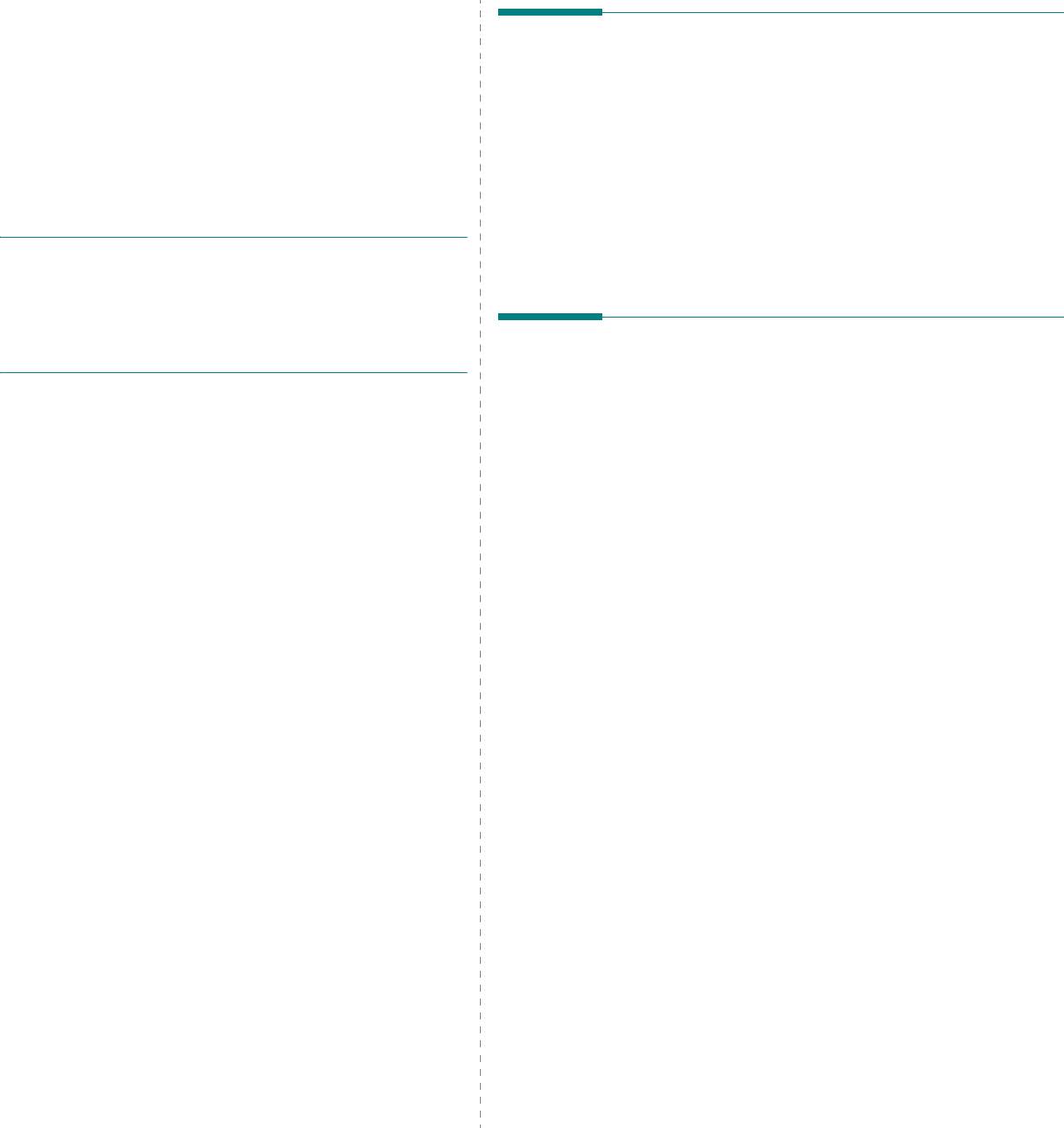
4
Совместное использование
Настройка выделенного
принтера в локальной сети
компьютера
1
Запустите Windows.
Принтер можно напрямую подключить к одному из компьютеров
сети, который принято называть «выделенным компьютером».
2
В меню
Пуск
выберите
Принтеры и факсы
.
Ниже приведены инструкции для ОС Windows XP. Для других
3
Дважды щелкните
значок принтера
.
ОС Windows обращайтесь к руководству пользователя или
4
В меню
Принтер
выберите
Доступ
/
Общий доступ
.
интерактивной справке для соответствующей системы Windows.
5
Установите флажок
Общий доступ к данному принтеру
.
6
Заполните поле
Сетевое имя
, затем нажмите кнопку
ОК
.
П
РИМЕЧАНИЯ
.
• Проверьте совместимость операционной системы (или систем)
с принтером. См. раздел «Совместимость с операционными
системами» главы «Технические характеристики принтера»
в руководстве пользователя принтера.
• Точное имя принтера можно узнать в документации на компакт-
Настройка клиентского компьютера
диске из комплекта поставки.
1
Щелкните правой кнопкой мыши кнопку
Пуск
и выберите
команду
Проводник
.
2
Выберите пункт
Сетевое окружение
, затем щелкните на нем
правой кнопкой мыши и выберите пункт
Поиск компьютеров
.
3
Введите IP-адрес управляющего компьютера в поле
Имя
компьютера
и нажмите кнопку
Найти
. (в случае если система
запросит имя
Пользователя
и
Пароль
, введите
идентификатор пользователя и пароль учетной записи,
созданной на управляющем компьютере).
4
Дважды щелкните значок
Принтеры и факсы
.
5
Щелкните значок драйвера принтера правой кнопкой мыши и
выберите
Подключить
.
6
Когда появится окно подтверждения установки, нажмите
кнопку
Да
.
18
Совместное использование принтера в локальной сети

