Samsung ML-1640: 2 Основные параметры
2 Основные параметры : Samsung ML-1640
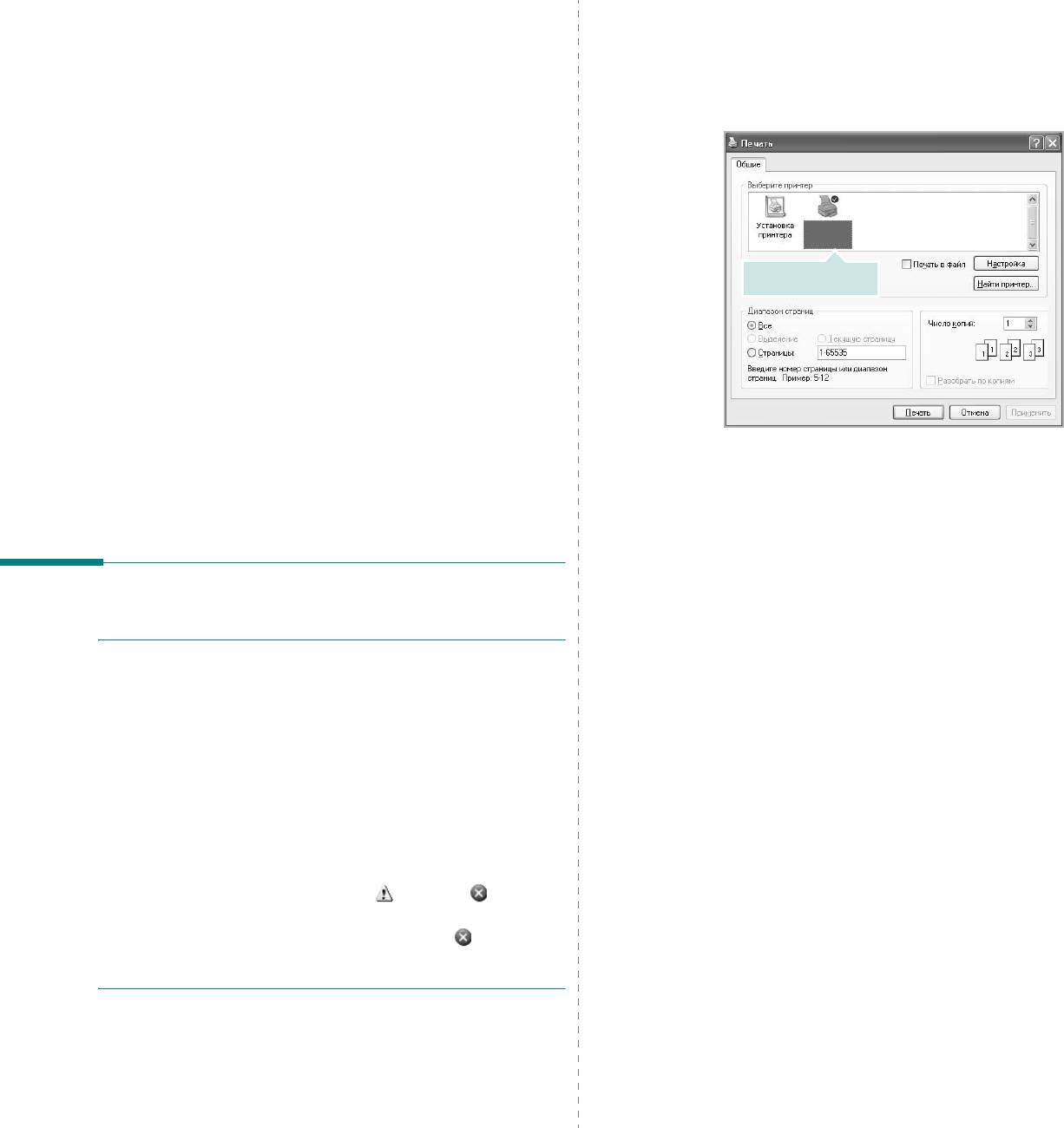
1
Откройте документ, который необходимо напечатать.
2 Основные параметры
2
Выберите
Печать
в меню
Файл
. Откроется окно «Печать».
Внешний вид окна зависит от приложения.
печати
В окне «Печать» можно установить основные параметры печати.
К таким параметрам относятся число копий и диапазон печати.
В этой главе описаны параметры печати и стандартные возможности
вывода на печать в ОС Windows.
Данная глава содержит следующие разделы.
• Печать документа
• Печать в файл (PRN)
• Параметры принтера
Выберите принтер.
- Вкладка «Макет»
- Вкладка «Бумага»
- Вкладка «Графика»
- Вкладка «Дополнительно»
- Вкладка «О программе»
- Вкладка «Принтер»
3
Выберите
драйвер принтера
из раскрывающегося списка
- Использование набора параметров
Имя
.
- Использование справки
Чтобы воспользоваться возможностями принтера, нажмите
кнопку
Свойства
в окне «Печать» приложения. Для получения
дополнительной информации см. раздел «Параметры принтера»
на стр.8.
Если в окне «Печать» имеется кнопка
Настройка
,
Принтер
Печать документа
или
Параметры
, нажмите ее. Затем нажмите кнопку
Свойства
в следующем окне.
Чтобы закрыть окно свойств принтера, нажмите кнопку
ОК
.
П
РИМЕЧАНИЯ
4
Чтобы начать печатать, нажмите кнопку
ОК
или
Печать
• Окно
Свойства
драйвера принтера может отличаться от описанного
в данном руководстве в зависимости от используемого принтера.
вокне«Печать».
Однако наборы свойств в окне у них похожи.
•
Проверьте совместимость операционной системы
(или систем) с принтером. См. раздел «Совместимость
с операционными системами» главы «Технические
характеристики принтера» в руководстве пользователя
принтера.
• Точное имя принтера можно узнать в документации на компакт-
диске из комплекта поставки.
• При выборе параметра в свойствах принтера может
отображаться восклицательный знак или знак .
Восклицательный знак обозначает, что этот параметр можно
выбрать, но это не рекомендуется делать, а знак обозначает,
что этот параметр невозможно выбрать из-за настроек
устройства или из-за системной среды.
Ниже описаны основные действия, которые необходимо выполнить
для печати из различных приложений Windows. Последовательность
действий определяется используемым приложением. Подробную
информацию о последовательности действий при печати см. в
руководстве пользователя программного обеспечения.
7
Основные параметры печати
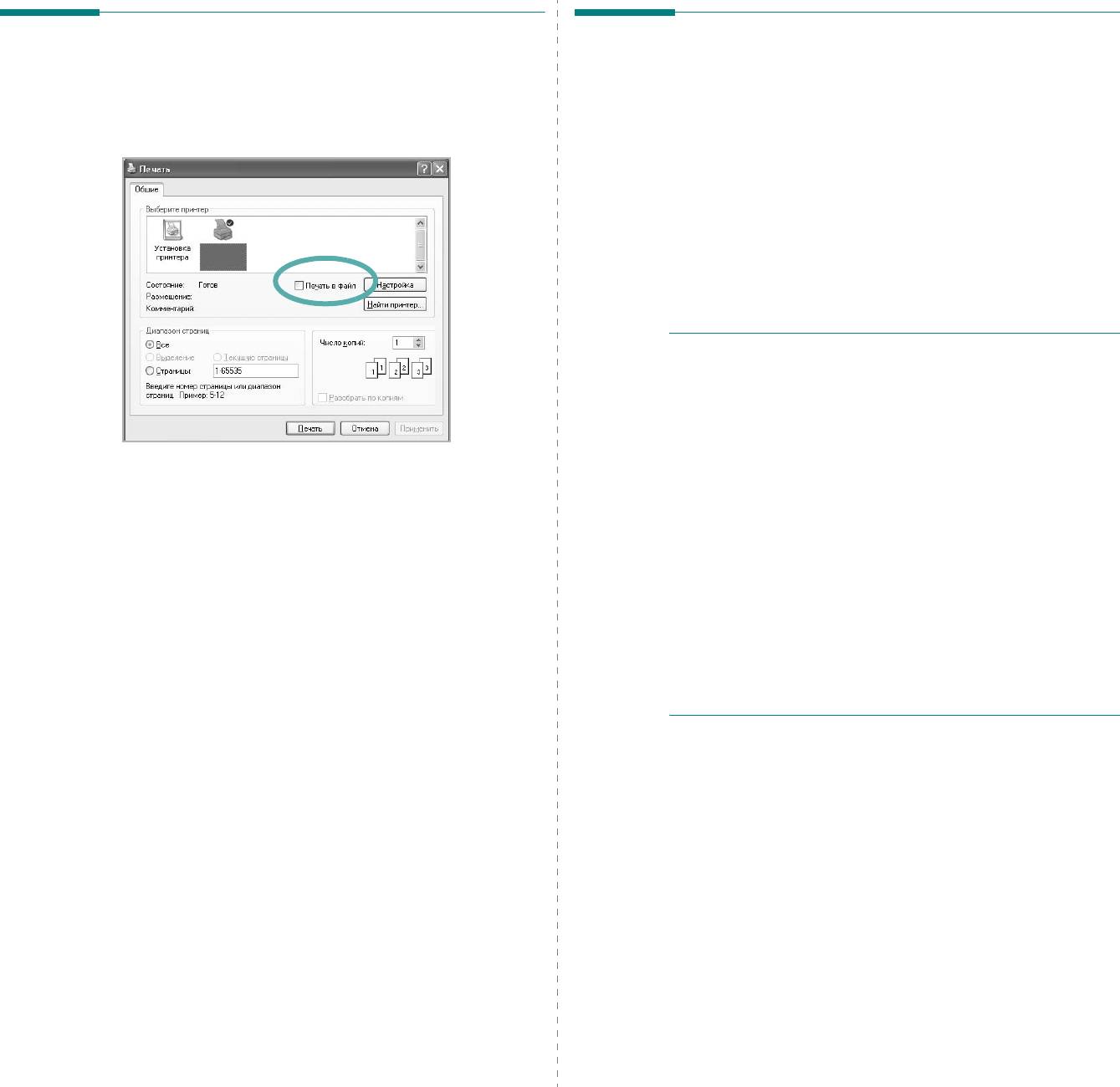
Печать в файл (PRN)
Параметры принтера
Иногда возникает необходимость печатать данные в виде файла.
Окно свойств принтера обеспечивает доступ ко всем параметрам
устройства. В этом окне можно просмотреть и изменить настройки,
Чтобы создать файл, выполните следующие действия.
необходимые для выполнения задания печати.
1
В окне
Печать
установите флажок
Печать в файл
.
Окно свойств принтера может выглядеть иначе в зависимости
от операционной системы. В данном руководстве показано окно
«Свойства» в операционной системе Windows XP.
Окно
Свойства
драйвера принтера может отличаться от описанного
вданном руководстве в зависимости от используемого принтера.
При доступе к свойствам принтера через папку «Принтеры» в окне
появляются дополнительные вкладки, определенные в операционной
системе Windows (см. руководство пользователя Windows) и вкладка
«Принтер» (см. «Вкладка «Принтер»» на стр. 12).
П
РИМЕЧАНИЯ
• Большинство приложений Windows могут отменять настройки,
заданные для драйвера принтера. Сначала установите параметры,
доступные в приложении, а затем — остальные параметры в
драйвере печати.
• Измененные параметры будут действовать только во время
работы с текущим приложением.
Чтобы изменения стали
2
Выберите папку и имя файла и нажмите кнопку
ОК
.
постоянными
, их следует вносить в папке «Принтеры».
• Нажмите кнопку
Пуск
Windows.
• Ниже приведены инструкции для ОС Windows XP. Для других
ОС Windows обращайтесь к руководству пользователя или
интерактивной справке для соответствующей системы Windows.
1. Нажмите кнопку
Пуск
Windows.
2. Выберите Принтеры и факсы.
3. Выберите значок принтера.
4.
Щелкните значок принтера правой кнопкой мыши и в контекстном
меню выберите строку Настройка печати.
5. Установите нужные значения параметров на каждой
вкладке и нажмите кнопку «ОК».
8
Основные параметры печати
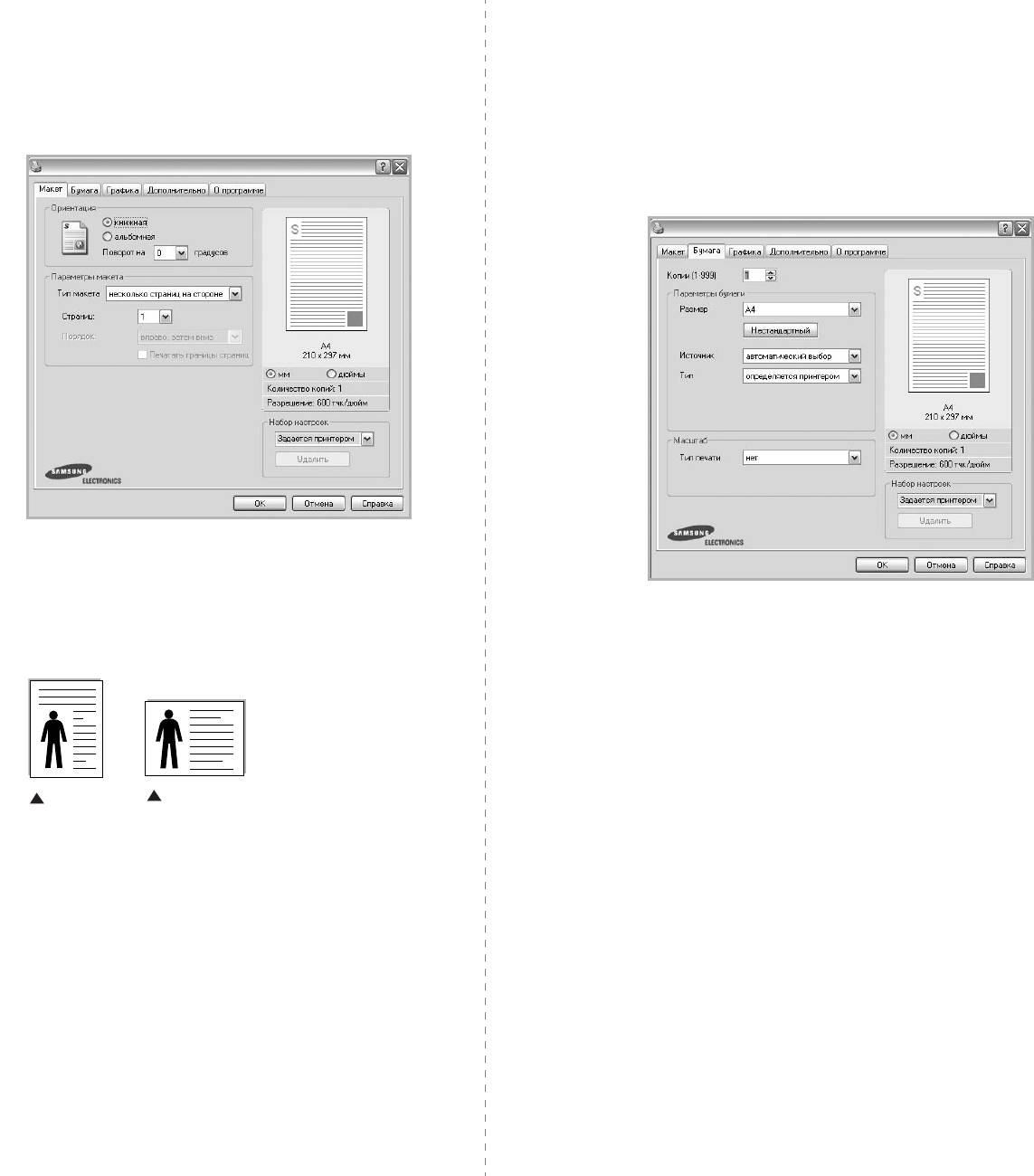
Вкладка «Макет»
•
Для получения дополнительной информации см. раздел
«Печать на двух сторонах листа» на стр. 15.
Параметры на вкладке
Макет
определяют расположение документа
на печатной странице. Группа
Параметры макета
включает
несколько страниц на стороне
и
плакат
. Для получения
Вкладка «Бумага»
дополнительной информации о доступе к свойствам принтера см.
раздел «Печать документа» на стр.7.
В окне свойств принтера можно установить основные параметры
бумаги. Для получения дополнительной информации о доступе к
свойствам принтера см. раздел «Печать документа» на стр.7.
Для выбора параметров бумаги откройте вкладку
Бумага
.
Ориентация
Параметры группы
Ориентация
позволяют выбрать направление
печати данных на странице.
•
книжная
— печать по ширине страницы (стиль писем).
Копии
•
альбомная
— печать по длине страницы (стиль таблиц).
Параметр
Копии
позволяет задать количество печатаемых копий.
•
Поворот на
— поворот страницы под заданным углом.
Можно выбрать значение от 1 до 999.
Размер
Параметр
Размер
позволяет указать размер бумаги в лотке.
Если в раскрывающемся списке
Размер
нет нужного размера, нажмите
кнопку
Нестандартный
. В открывшемся окне
Нестандартный
размер бумаги
задайте размер бумаги и нажмите кнопку
ОК
. Новый
Книжная
Альбомная
размер бумаги будет включен в список и доступен для выбора.
Параметры макета
Группа
Параметры макета
позволяет задать дополнительные
параметры печати. Можно выбрать значения для параметров
несколько страниц на стороне
и
плакат
.
•
Для получения дополнительной информации см. раздел
«Печать нескольких страниц на одной стороне листа бумаги
(функция «Несколько страниц на стороне»)» на стр. 13.
•
Для получения дополнительной информации см. раздел
«Печать плакатов» на стр. 14.
•
Для получения дополнительной информации см. раздел
«Печать брошюр» на стр. 14.
Двусторонняя печать
Функция
Двусторонняя печать
позволяет печатать на обеих сторонах
бумаги.
Если этот параметр не появляется, значит,
принтер не имеет данной функции.
9
Основные параметры печати
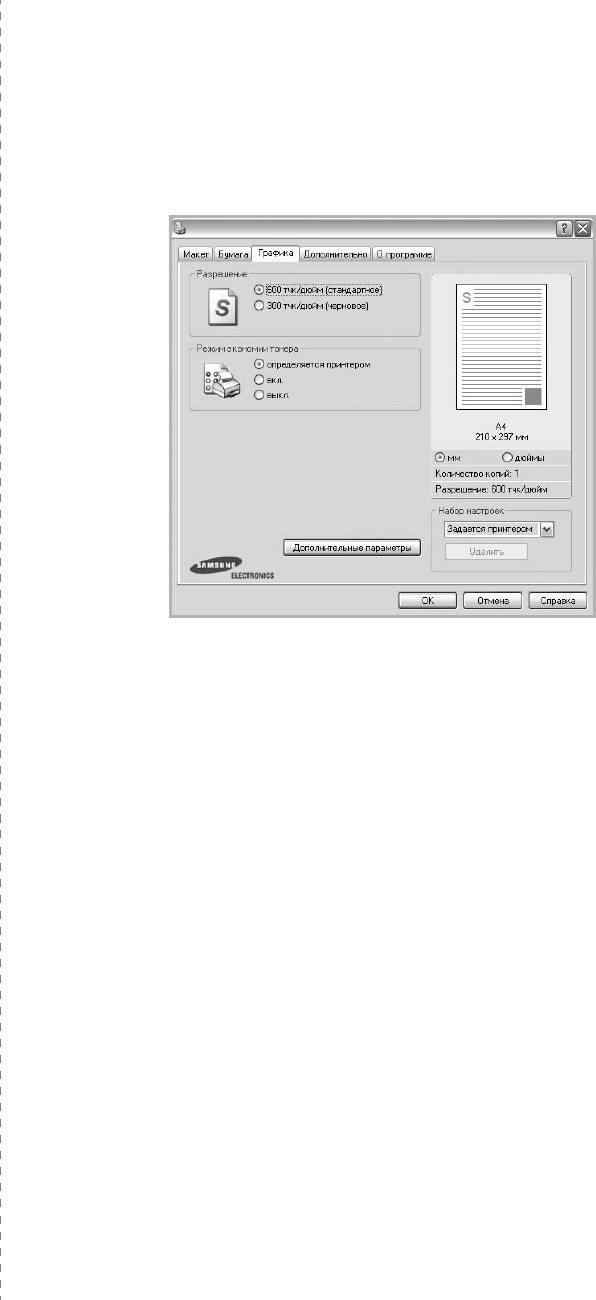
Источник
Вкладка «Графика»
Удостоверьтесь, что в поле со списком
Источник
правильно указан
лоток.
Для настройки качества печати с учетом конкретных потребностей
При печати на специальных материалах, например конвертах или
служат параметры вкладки «Графика». Для получения дополнительной
прозрачных пленках, используйте источник
ручная подача
. Материал
информации о доступе к свойствам принтера см. раздел «Печать
для печати следует загружать в лоток ручной подачи или многоцелевой
документа» на стр.7.
лоток по одному листу.
На вкладке
Графика
можно задать следующие параметры.
Если для источника бумаги задано значение
автоматический выбор
,
принтер автоматически выбирает материал для печати из лотков
вследующем порядке: лоток ручной подачи или многоцелевой лоток,
лоток 1, дополнительный лоток 2.
Тип
Тип
должен соответствовать бумаге в лотке, из которого Вы хотите
печатать. Это позволит получить отпечатки наилучшего качества. В
противном случае качество может Вас не устроить.
2
Толстая
: бумага плотностью 90–105 г/м
.
2
Тонкая
: бумага плотностью 60–70 г/м
.
2
хлопковая
: бумага плотностью от 75 до 90 г/м
, например, Gilbert
25 % и Gilbert 100 %.
обычная
: Нормальная обычная бумага. Выберите данный тип, если
Ваш принтер является черно-белым и печатает на бумаге плотностью
2
60 г/м
.
вторичная бумага
: переработанная бумага плотностью от 75 до 90 г/
2
м
.
2
цветная
: цветная бумага плотностью от 75 до 90 г/м
.
Архив. кач-во
: выберите это значение, если предполагается
долговременное хранение отпечатков, например в виде архивов.
Разрешение
Масштаб
Доступные для выбора параметры разрешения могут
Масштаб
позволяет автоматически или вручную изменять масштаб
различаться в зависимости от модели принтера.
печати. Можно выбрать одно из следующих значений:
нет
,
Чем выше разрешение, тем более четкими будут символы и графика.
уменьшить/увеличить
или
по размеру бумаги
.
При увеличении разрешения может возрасти время печати.
•
Для получения дополнительной информации см. раздел
«Печать документа с масштабированием» на стр. 15.
Режим экономии тонера
•
Для получения дополнительной информации см. раздел
Эта функция позволяет продлить срок службы картриджа с тонером
«Масштабирование документа по размеру бумаги» на стр. 15.
и снизить стоимость печати одной страницы без существенного
ухудшения качества печати.
Некоторые принтеры не
поддерживают эту функцию.
•
Определяется принтером
. Если выбрано это значение, режим
экономии определяется настройками, заданными на панели
управления принтера. Некоторые принтеры не поддерживают
эту функцию.
•
вкл.
При выборе этого значения на страницу документа расходуется
меньше тонера.
•
выкл.
Этот параметр используют, если тонер при печати документа
экономить не нужно.
Плотность
Этот параметр позволяет сделать печатное изображение более
темным или светлым.
•
стандартное
. Печать обычных документов.
•
Светлая
. Печать более толстых линий и темных изображений
в оттенках серого.
•
Темная
. Печать линий меньшей толщины и графики с более
высоким разрешением, светлых изображений в оттенках серого.
10
Основные параметры печати
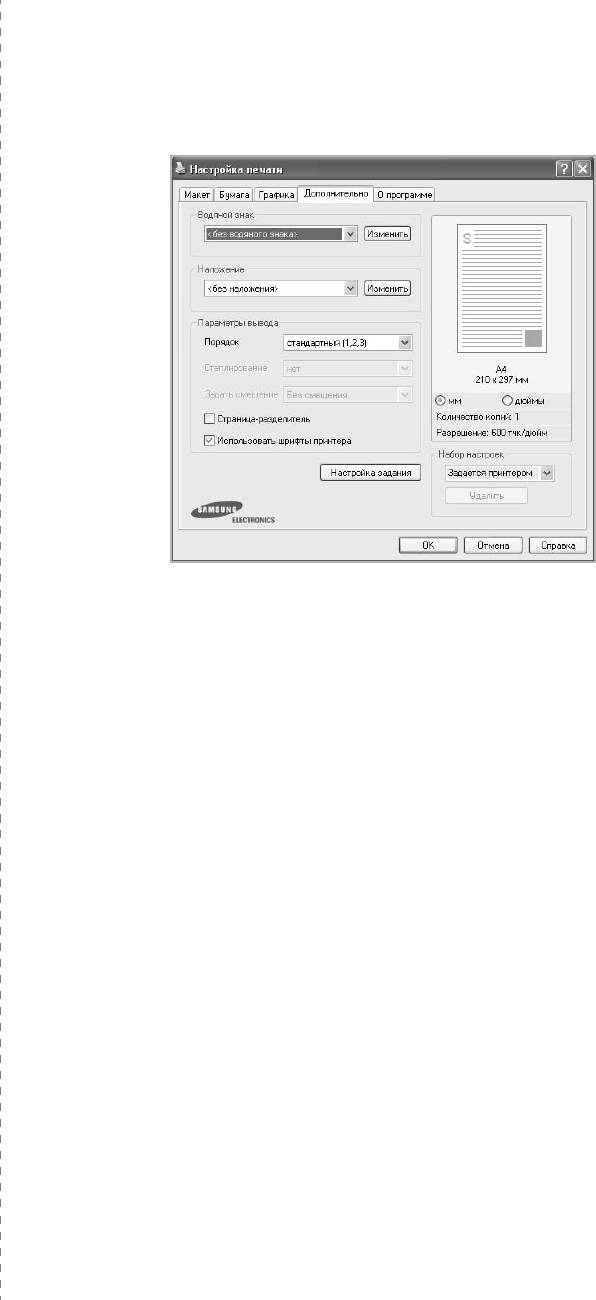
Дополнительные параметры
Вкладка «Дополнительно»
Чтобы установить дополнительные параметры, нажмите кнопку
На этой вкладке можно выбрать параметры вывода документа. Для
Дополнительные параметры
.
получения дополнительной информации о доступе к свойствам принтера
•
Печатать весь текст черным
.
Если флажок
Печатать весь
см. раздел «Печать документа» на стр.7.
текст черным
установлен, весь текст документа будет печататься
черным цветом, независимо от его цвета на экране.
На вкладке
Дополнительно
доступны следующие параметры.
•
Печатать весь текст с затемнением
.
Если установлен флажок
Печатать весь текст с затемнением
, весь текст документа
печатается темнее, чем в стандартном режиме.
Некоторые
принтеры не поддерживают эту функцию.
Водяной знак
Эта функция позволяет создать фоновый текст, который
будет печататься на каждой странице документа. Для получения
дополнительной информации см. раздел «Использование водяных
знаков» на стр. 16.
Наложение
Наложения часто используются вместо готовых форм и бланков.
Для
получения дополнительной информации см. раздел
«Использование
наложений» на стр. 17.
Параметры вывода
•
Порядок
. Позволяет задать порядок печати страниц. Выберите
порядок печати в раскрывающемся списке.
-
стандартный (1,2,3)
. Печатаются все страницы, начиная с
первой.
-
обратный (3,2,1)
. Печатаются все страницы, начиная с
последней.
-
нечетные страницы
. Печатаются только нечетные страницы
документа.
-
четные страницы
. Печатаются только четные страницы документа.
•
Перепечатка при замятии
. Если этот флажок установлен,
изображение отпечатанной страницы сохраняется в памяти
принтера до поступления сигнала о ее успешном выходе из
устройства. В случае замятия бумаги принтер после устранения
неполадки еще раз напечатает последнюю полученную из
компьютера страницу.
11
Основные параметры печати
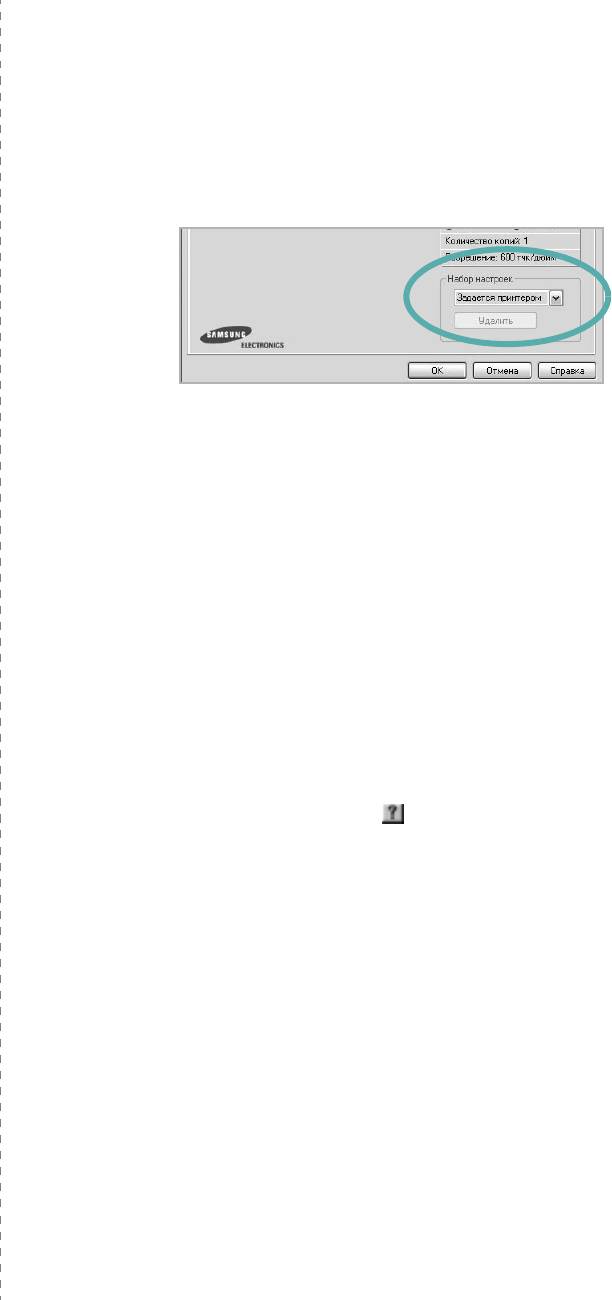
Вкладка «О программе»
Использование набора параметров
На вкладке
О программе
приводится информация об авторских правах
Функция
Избранное
, доступная на любой вкладке, позволяет
и номер версии драйвера. При наличии веб-обозревателя можно
сохранить текущие настройки для использования в будущем.
подключиться к Интернету, щелкнув значок веб-узла. Для получения
Чтобы создать набор параметров
Избранное
, выполните
дополнительной информации о свойствах принтера см. раздел «Печать
следующие действия.
документа» на стр.7.
1
Установите нужные настройки на каждой вкладке.
2
Введите имя нового набора параметров в поле
Избранное
.
Вкладка «Принтер»
При доступе к свойствам принтера через папку
Принтеры
можно
вывести на экран вкладку
Принтер
. На этой вкладке можно настроить
конфигурацию принтера.
Ниже приведены инструкции для ОС Windows XP. Для других
ОС Windows обращайтесь к руководству пользователя или
интерактивной справке для соответствующей системы Windows.
1
Откройте меню
Пуск
Windows.
3
Нажмите кнопку
Сохранить
.
2
Выберите
Принтеры и факсы
.
При создании набора параметров в области
Избранное
3
Выберите значок
принтера
.
сохраняются все текущие настройки драйвера.
4
Щелкните значок принтера правой кнопкой мыши
Чтобы применить сохраненный набор параметров, выберите его в
и в контекстном меню выберите строку
Свойства
.
раскрывающемся списке
Избранное
. После этого настройки печати
принтера изменяются в соответствии с выбранным набором.
5
Перейдите на вкладку
Принтер
и задайте параметры.
Чтобы удалить набор, выберите его в списке и нажмите кнопку
Удалить
.
Для восстановления параметров драйвера принтера по умолчанию
выберите в списке строку
параметры принтера
.
Использование справки
Окно справки принтера можно открыть при помощи кнопки
Справка
в окне свойств принтера. Экраны справки предоставляют подробную
информацию о свойствах принтера, определяемых его драйвером.
Можно также щелкнуть значок в верхнем правом углу экрана
и выбрать любой параметр.
12
Основные параметры печати

