Samsung I8350: Развлечения
Развлечения: Samsung I8350
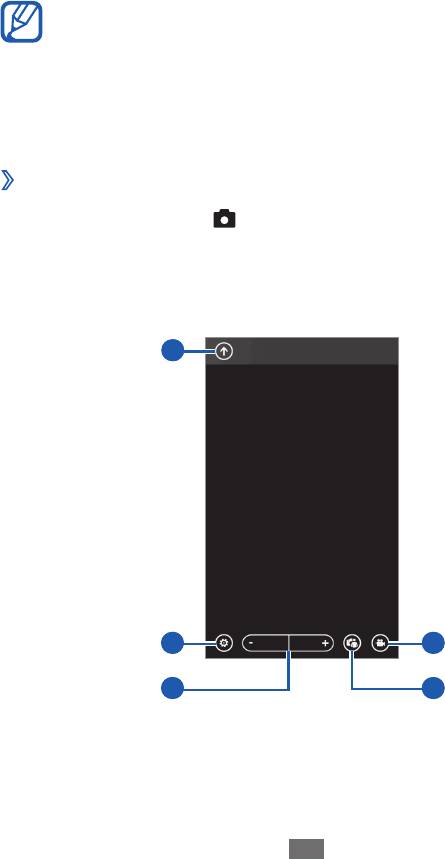
Развлечения
Камера
В этом разделе описаны основные возможности выполнения и
просмотра снимков и видеозаписей. С помощью камеры можно
делать снимки с разрешением 2560 x 1920 пикселов (5 Мпикс) и
видеозаписи с разрешением 1280 x 720 пикселов.
Развлечения
38
●
Если устройство не используется в течение
определенного времени, камера автоматически
выключается.
●
Количество снимков, которое можно сохранить во
встроенной памяти, зависит от режима и условий съемки.
›
Фотосъемка
1
Нажмите клавишу [ ] для включения камеры.
2
При первом запуске приложения включите или отключите
использование сведений о вашем местонахождении.
3
Наведите камеру на объект съемки и настройте изображение.
1
2
4
3
5
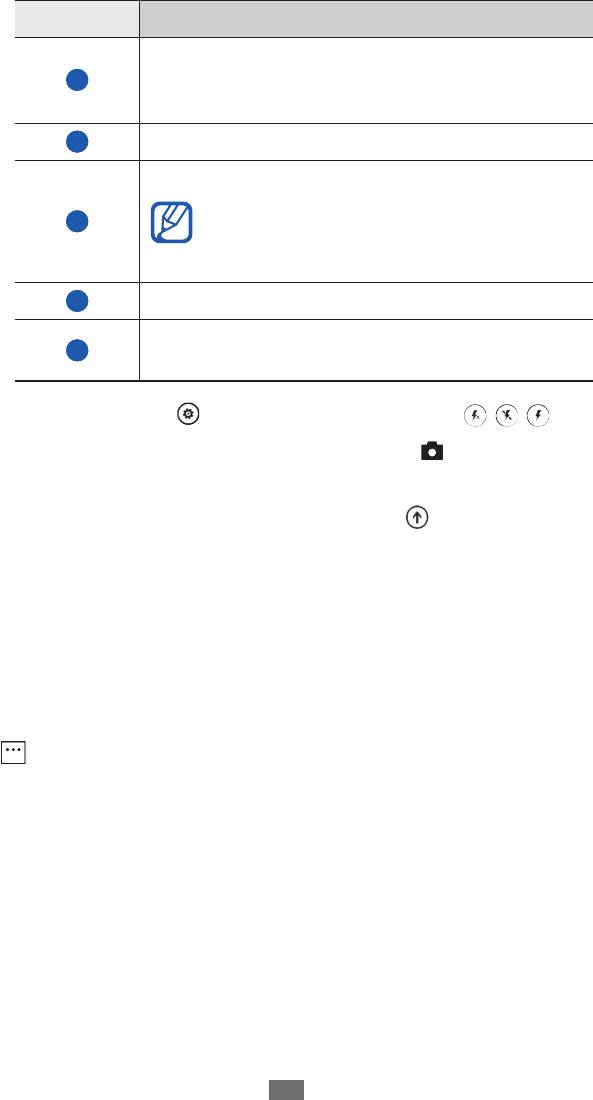
Номер Функция
Просмотр только что сделанного снимка или
1
видеозаписи. Значок доступен только при
фотосъемке.
2
Изменение настроек камеры.
Увеличение или уменьшение масштаба.
3
Развлечения
39
При съемке с самым высоким
разрешением функция зума может быть
недоступна.
4
Переключение в режим видеозаписи.
Переключение между передней и задней
5
камерами.
4
Выберите значок
→
режим работы вспышки ( , , ).
5
Для выполнения снимка нажмите клавишу [
].
Снимок будет сохранен автоматически.
После выполнения снимков выберите значок
, чтобы
просмотреть их.
●
Прокрутите изображение вверх или вниз, чтобы просмотреть
другие снимки.
●
Чтобы увеличить масштаб, прикоснитесь к экрану двумя
пальцами и разведите их в стороны. Чтобы уменьшить масштаб,
прикоснитесь к экрану двумя пальцами и сведите их вместе.
Также можно дважды прикоснуться к экрану.
●
Чтобы выполнить дополнительные действия, выберите значок
, а затем — один из следующих параметров.
отправить... - : отправка снимка другим пользователям.
отправить: SkyDrive - : загрузка снимков в хранилище
SkyDrive. Название данного параметра может зависеть от
настроек вашей учетной записи.
использовать как фон - : установка снимка в качестве
фонового рисунка экрана блокировки.
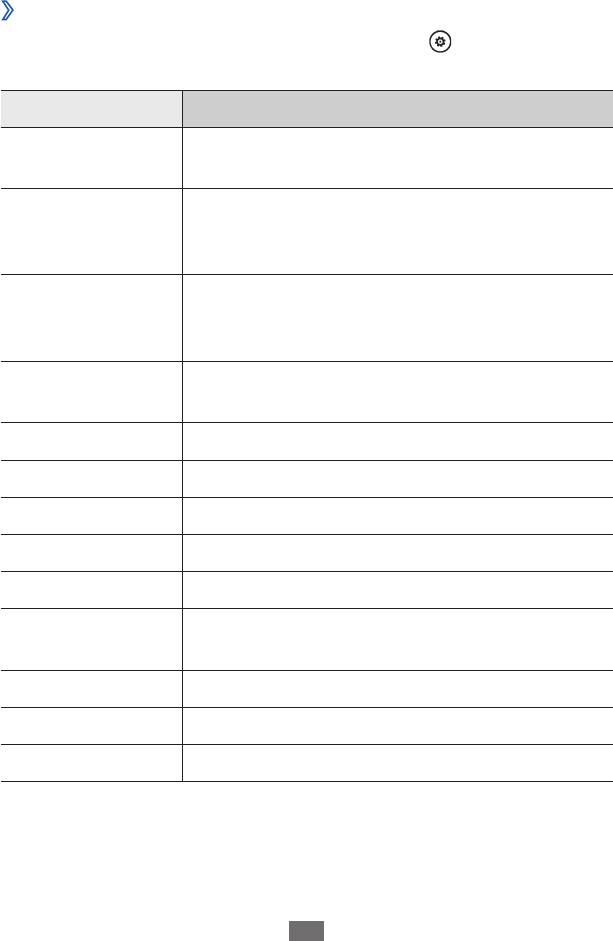
удалить - : удаление снимка.
добавить в избранное - : добавление снимка в список
избранных.
автоисправление - : автоматическая регулировка
изображения.
›
Настройка параметров фотосъемки
Перед выполнением снимка выберите значок
Развлечения
40
, чтобы перейти к
настройке следующих параметров.
Параметр Функция
Сохранить
Сохранение текущих параметров.
настройки
Восстановить
Сброс настроек камеры на заводские
настройки по
значения по умолчанию.
умолчанию
Переход в режим макро для съемки
Фокус
объектов крупным планом или наведение
фокуса на объект.
Изменение цветового баланса в
Баланс белого
соответствии с условиями освещения.
Эффект Применение специальных эффектов.
Контрастность Регулировка контрастности цвета.
Насыщение Регулировка насыщенности цвета.
Резкость Регулировка резкости цвета.
EV Настройка значения экспозиции.
Настройка чувствительности датчика
ISO
изображения.
Экспозамер Выбор типа экспозамера.
Качество Настройка качества снимков.
Размер картинки Изменение разрешения.
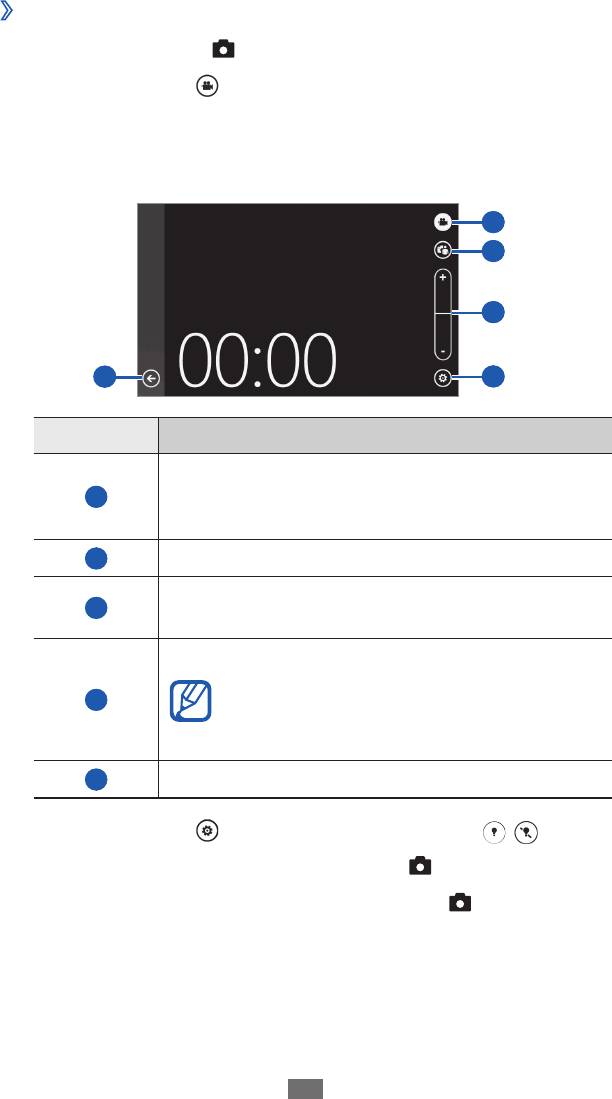
›
Видеосъемка
1
Нажмите клавишу [
Развлечения
41
] для включения камеры.
2
Выберите значок
, чтобы перейти в режим видеозаписи.
3
Поверните устройство, чтобы установить альбомный режим
отображения.
4
Наведите камеру на объект съемки и настройте изображение.
2
3
4
1
5
Номер Функция
Просмотр только что сделанного снимка или
1
видеозаписи. Значок доступен только при
видеосъемке.
2
Переключение в режим фотокамеры.
Переключение между фронтальной и
3
основной камерами.
Увеличение или уменьшение масштаба.
При съемке с самым высоким
4
разрешением функция зума может быть
недоступна.
5
Изменение настроек видеосъемки.
5
Выберите значок
→
режим работы вспышки ( , ).
6
Чтобы начать запись, нажмите клавишу [
].
7
Для прекращения записи нажмите клавишу [
].
Видеозапись будет сохранена автоматически.
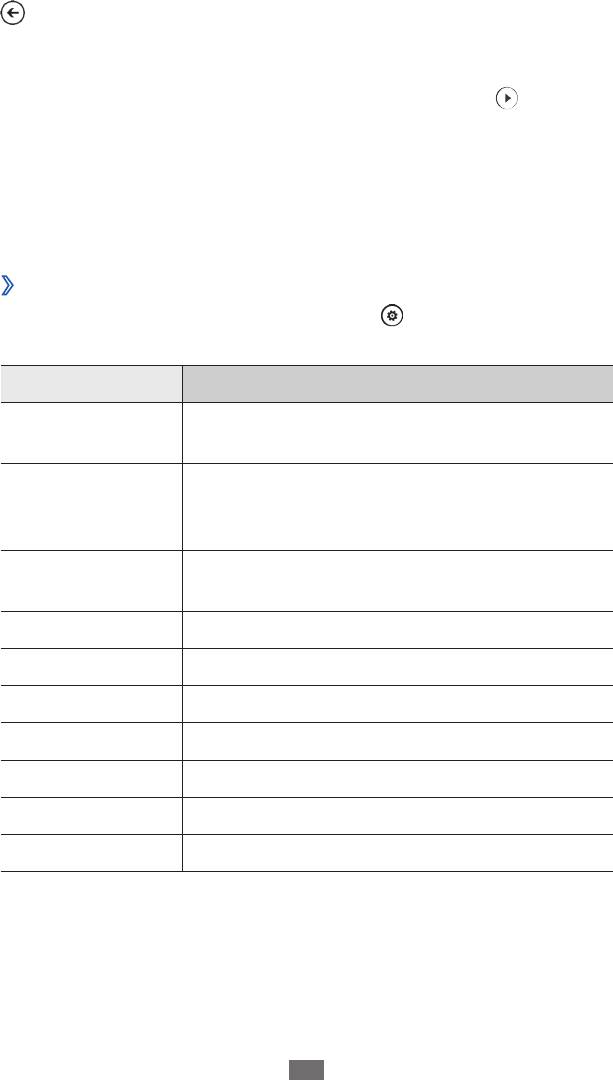
Чтобы просмотреть видеозапись после съемки, выберите значок
.
●
Перейдите влево или вправо, чтобы просмотреть другие
видеозаписи.
●
Чтобы просмотреть видеозапись, выберите значок
Развлечения
42
.
●
Чтобы выполнить дополнительные действия, прикоснитесь
к любой точке на экране и, удерживая ее, выберите один из
следующих параметров.
отправить... - : отправка видеозаписи другим пользователям.
удалить - : удаление видеозаписи.
›
Настройка параметров видеозаписи
Перед началом съемки выберите значок , чтобы перейти к
настройке следующих параметров.
Параметр Функция
Сохранить
Сохранение текущих параметров.
настройки
Восстановить
Сброс настроек видеосъемки на заводские
настройки по
значения по умолчанию.
умолчанию
Изменение цветового баланса в
Баланс белого
соответствии с условиями освещения.
Эффект Применение специальных эффектов.
Контрастность Регулировка контрастности цвета.
Насыщение Регулировка насыщенности цвета.
Резкость Регулировка резкости цвета.
EV Настройка значения экспозиции.
Качество видео Настройка качества видеозаписей.
Размер видео Изменение разрешения.
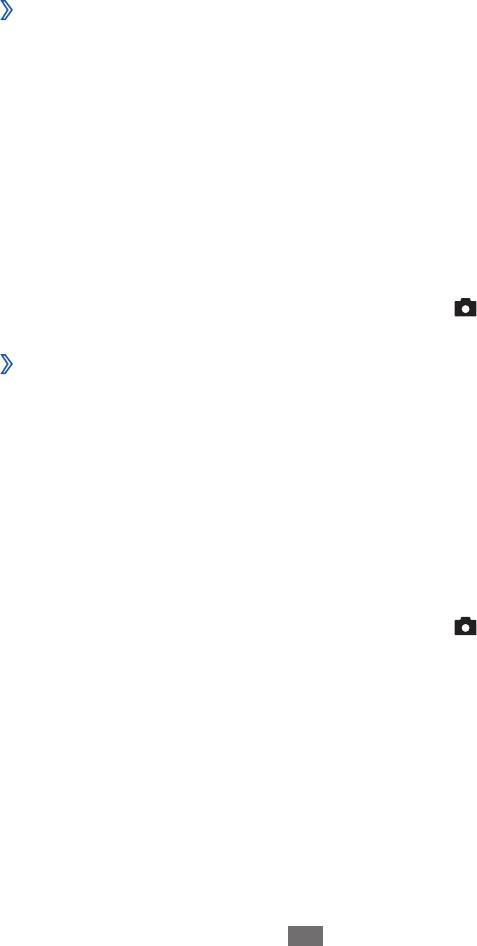
Photo Studio
Камера устройства позволяет делать фотоснимки в различных
сюжетных режимах. Также фотоснимки можно редактировать и
загружать в социальные сети для обмена с друзьями.
›
Съемка в режиме ломоснимка
В этом режиме можно делать снимки с эффектами
виньетирования.
1
В режиме меню выберите пункт
Photo Studio.
2
Перейдите к меню
режим и выберите пункт Ломоснимок.
3
Поверните устройство, чтобы установить альбомный режим
отображения.
4
Выберите эффект.
5
При необходимости измените параметры.
6
Чтобы выполнить снимок, нажмите клавишу [
Развлечения
43
].
›
Съемка в режиме ретуши
С помощью режима ретуши можно скрыть недостатки внешности.
1
В режиме меню выберите пункт
Photo Studio.
2
Перейдите к меню
режим и выберите пункт Красивый
снимок.
3
Поверните устройство, чтобы установить альбомный режим
отображения.
4
При необходимости измените параметры.
5
Чтобы выполнить снимок, нажмите клавишу [
].
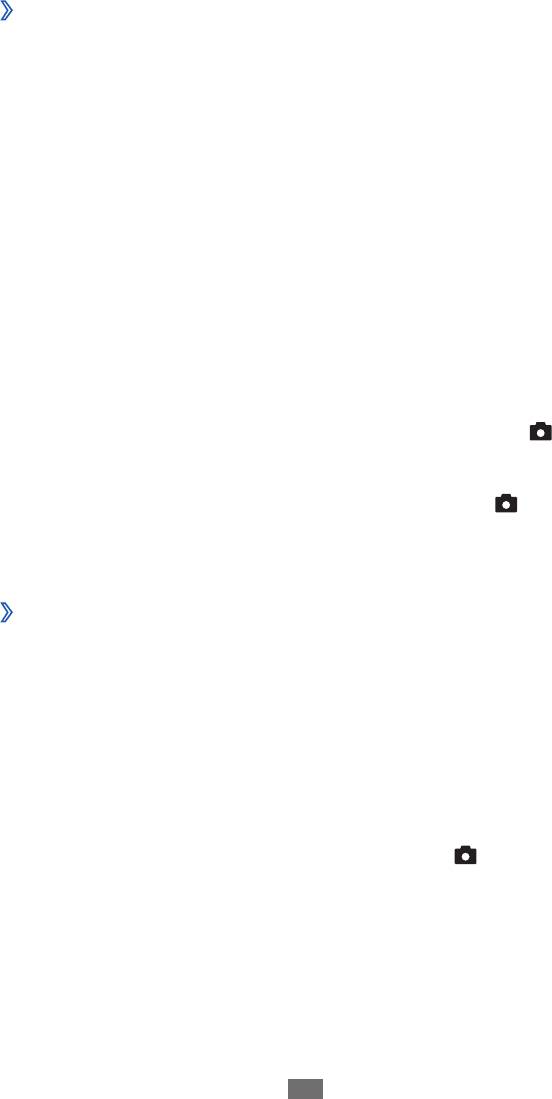
›
Комбинированная съемка
Можно сделать два снимка на одинаковом фоне, а затем
совместить в одно изображение левую и правую половину
каждого снимка. Эта функция полезна, когда нужно сделать
снимок с другом, а поблизости нет никого, кто помог бы это
сделать.
1
В режиме меню выберите пункт
Photo Studio.
2
Перейдите к меню
режим и выберите пункт Плюс я.
3
Поверните устройство, чтобы установить альбомный режим
отображения.
4
При необходимости измените параметры.
5
Прикоснитесь к левой или правой стороне экрана в
зависимости от того, с какой стороны должен располагаться
первый фрагмент снимка.
6
Чтобы выполнить первый снимок, нажмите клавишу [
Развлечения
44
].
7
Скомпонуйте кадр для создания второго снимка.
8
Чтобы сделать второй снимок, нажмите клавишу [
].
Устройство автоматически совместит одну сторону первого
снимка и другую сторону второго в одно изображение.
›
Фотоснимки с декоративными рамками
1
В режиме меню выберите пункт
Photo Studio.
2
Перейдите к меню
режим и выберите пункт Снимок мечты.
3
Поверните устройство, чтобы установить альбомный режим
отображения.
4
Выберите рамку.
5
При необходимости измените параметры.
6
Чтобы выполнить снимок, нажмите клавишу [
].
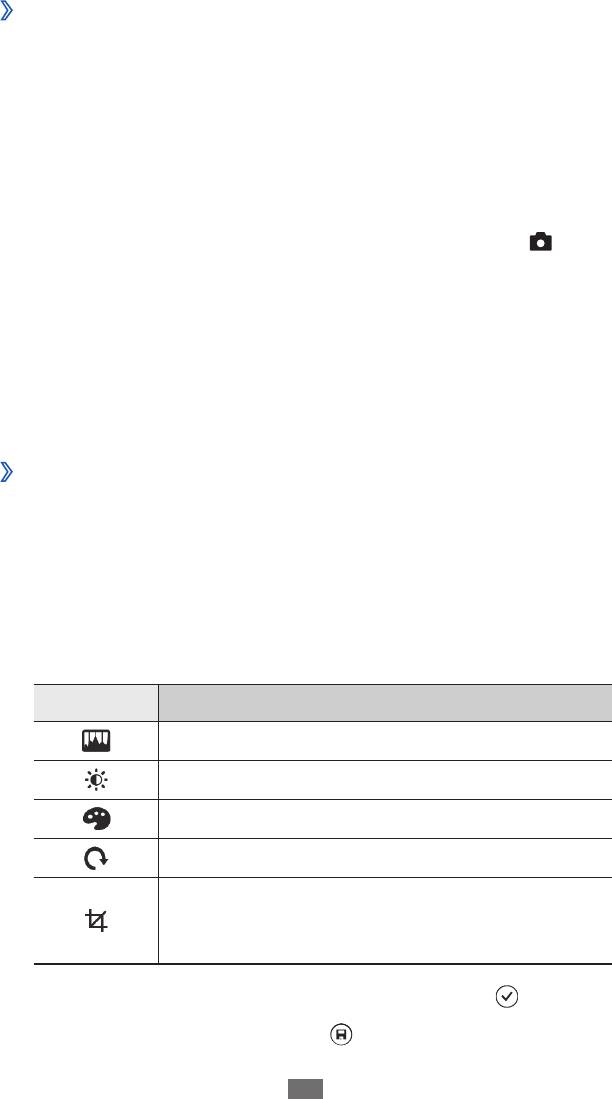
›
Панорамная съемка
1
В режиме меню выберите пункт
Photo Studio.
2
Перейдите к меню
режим и выберите пункт Панорамный
снимок.
3
Поверните устройство, чтобы установить альбомный режим
отображения.
4
При необходимости измените параметры.
5
Чтобы выполнить первый снимок, нажмите клавишу [
Развлечения
45
].
6
Медленно перемещайте устройство в выбранном
направлении, соединяя края цветной рамки с видоискателем.
Когда рамка и видоискатель соединятся, камера
автоматически сделает следующий снимок.
7
Для добавления еще одного снимка к панораме повторите
шаг 6.
›
Редактирование снимков
Снимки можно редактировать путем настройки цвета или
яркости, поворота и обрезки фрагмента.
1
В режиме меню выберите пункт
Photo Studio.
2
Перейдите к меню
правка и выберите изображение.
3
Используйте следующие функции для редактирования
фотоснимков.
Параметр Функция
Автоматическая регулировка фотоснимка.
Регулировка яркости фотоснимка.
Изменение цветового баланса.
Вращение или отображение фотоснимка.
Обрезка фрагмента с помощью
перетаскивания или изменения размера
прямоугольника.
4
Отредактируйте изображение и выберите значок
.
5
По окончании выберите значок
→
ОК.
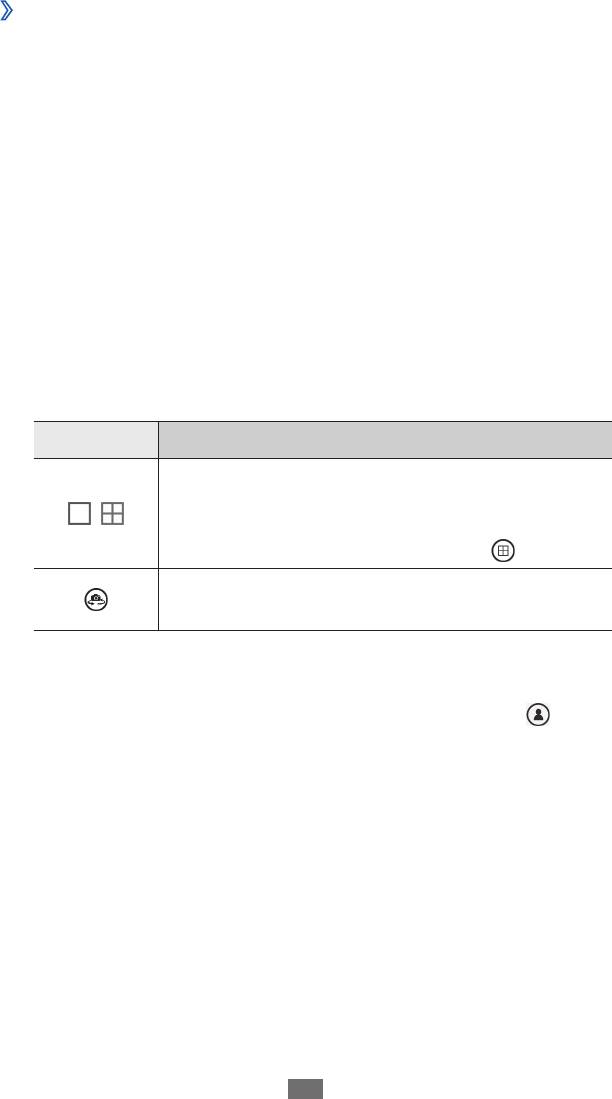
›
Загрузка фотоснимков в Интернет
1
В режиме меню выберите пункт
Photo Studio.
2
Перейдите к меню
доступ и выберите веб-службу.
3
Введите имя пользователя и пароль для входа в систему.
4
Следуйте инструкциям на экране, чтобы загрузить
фотоснимки.
FunShot
Можно добавлять к снимкам различные эффекты.
1
В режиме меню выберите пункт
FunShot.
2
Прикоснитесь к экрану, чтобы скрыть подсказку.
3
Выберите режим съемки с помощью следующих значков.
Параметр Функция
Переключение между режимами «Один
снимок» и «Мультисъемка». Чтобы изменить
,
количество снимков и форму рамки в режиме
«Мультисъемка», выберите значок
.
Переключение между фронтальной и
основной камерами.
4
Прокрутите изображение влево или вправо, чтобы выбрать
режим съемки.
Чтобы просмотреть другие снимки, выберите значок
.
5
Чтобы установить задержку перед выполнением снимка,
выберите пункт Вкл.; чтобы отключить ее — пункт Выкл.
6
Чтобы выполнить снимок, выберите пункт
Запуск или
Снимок.
7
Выберите пункт
сохранить.
Развлечения
46
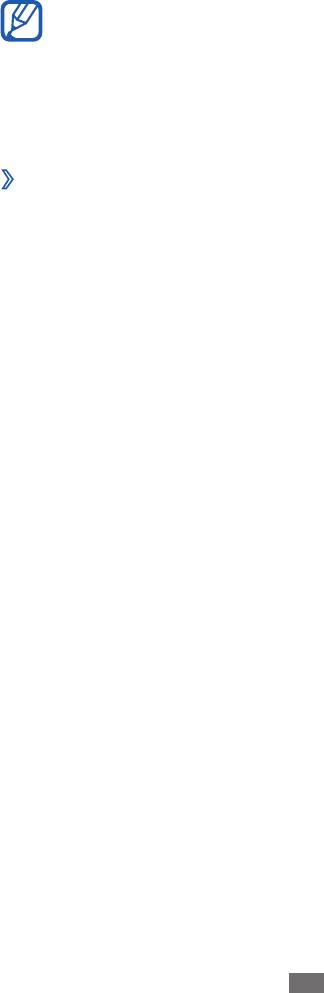
Фото
В этом разделе описано, как просматривать сделанные снимки и
видеозаписи.
Развлечения
47
●
Поддержка некоторых форматов файлов зависит от
программного обеспечения устройства.
●
Если попытаться открыть файл, размер которого
превышает объем свободной памяти, может произойти
ошибка.
›
Просмотр снимков
1
В режиме меню выберите пункт Фото.
2
Выберите категорию
→
снимок для просмотра (без значка).
Во время просмотра снимков можно использовать следующие
функции.
●
Перейдите влево или вправо, чтобы просмотреть другие
снимки.
●
Чтобы увеличить масштаб, прикоснитесь к экрану двумя
пальцами и разведите их в стороны. Чтобы уменьшить масштаб,
прикоснитесь к экрану двумя пальцами и сведите их вместе.
Также можно дважды прикоснуться к экрану.
●
Чтобы выполнить дополнительные действия, прикоснитесь
к любой точке на экране и, удерживая ее, выберите один из
следующих параметров.
отправить... - : отправка снимка другим пользователям.
отправить: SkyDrive - : загрузка снимков в хранилище
SkyDrive. Название данного параметра может зависеть от
настроек вашей учетной записи.
использовать как фон - : установка снимка в качестве
фонового рисунка экрана блокировки.
удалить - : удаление снимка.
добавить в избранное - : добавление снимка в список
избранных.
автоисправление - : автоматическая регулировка
изображения.
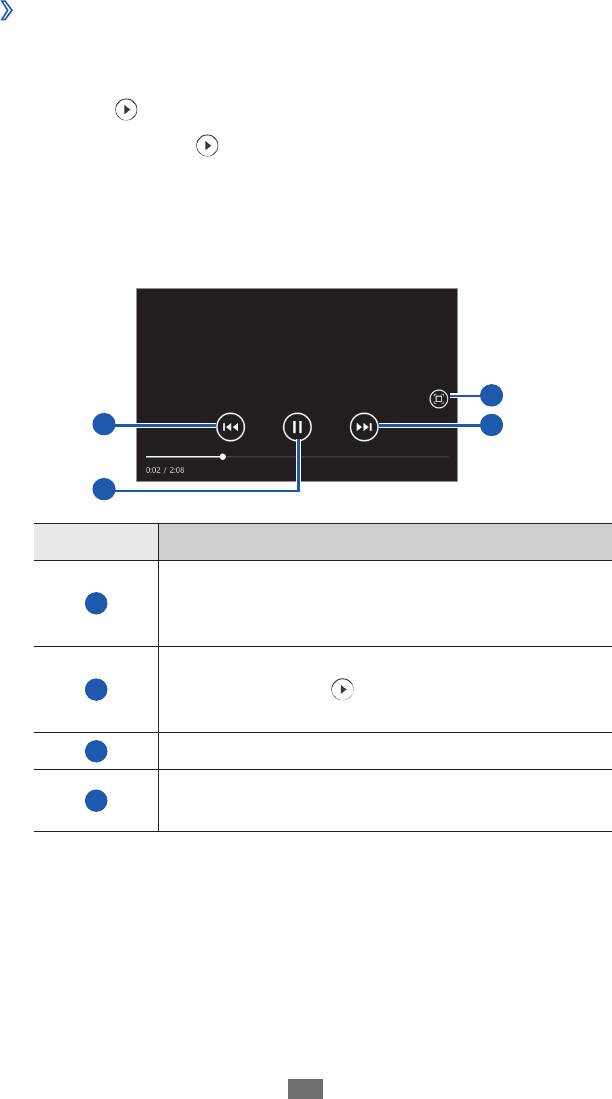
›
Воспроизведение видео
1
В режиме меню выберите пункт Фото.
2
Выберите категорию
→
видеозапись для просмотра (со
значком
Развлечения
48
).
3
Выберите значок
, чтобы начать воспроизведение.
4
Поверните устройство, чтобы установить альбомный режим
отображения.
5
Для управления воспроизведением используются следующие
программные клавиши.
3
1
4
2
Значок Функция
Повторное воспроизведение файла;
1
переход назад в пределах файла (нажмите и
удерживайте).
Приостановка воспроизведения;
2
выберите значок
, чтобы продолжить
воспроизведение.
3
Изменение соотношения сторон экрана.
Переход вперед в пределах файла (нажмите и
4
удерживайте).
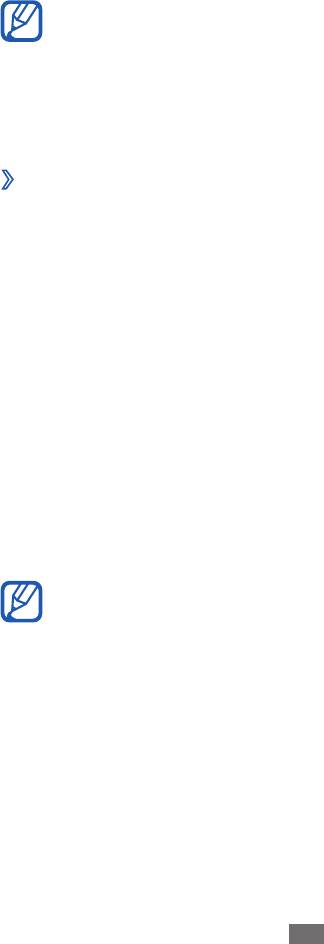
Музыка + видео
В этом разделе описано, как слушать любимую музыку и
передачи FM-радио, а также просматривать видеозаписи на ходу.
Устройство поддерживает следующие форматы файлов. mp3,
wma, mp4, m4a, m4v, wmv.
Развлечения
49
●
Поддержка некоторых форматов файлов зависит от
программного обеспечения устройства.
●
Если попытаться открыть файл, размер которого
превышает объем свободной памяти, может произойти
ошибка.
›
Загрузка музыкальных файлов на устройство
Можно синхронизировать службу Zune с ПК и загрузить
музыкальные и видеофайлы на устройство.
1
Подключите устройство к ПК с установленной программой
Zune через многофункциональный разъем с помощью USB-
кабеля.
После этого на экране компьютера появится окно программы
Zune.
2
Настройте параметры синхронизации и задайте имя
устройства, следуя инструкциям на экране.
3
Находясь в окне программы Zune, перейдите к своей
коллекции файлов.
4
Выберите и перетащите музыкальные или видеофайлы к
значку устройства в нижнем левом углу экрана.
Чтобы отключить устройство от ПК, щелкните значок
USB-устройства на панели задач Windows и выберите
безопасное извлечение устройства. Затем отсоедините
USB-кабель. В противном случае можно потерять данные,
хранящиеся на устройстве.
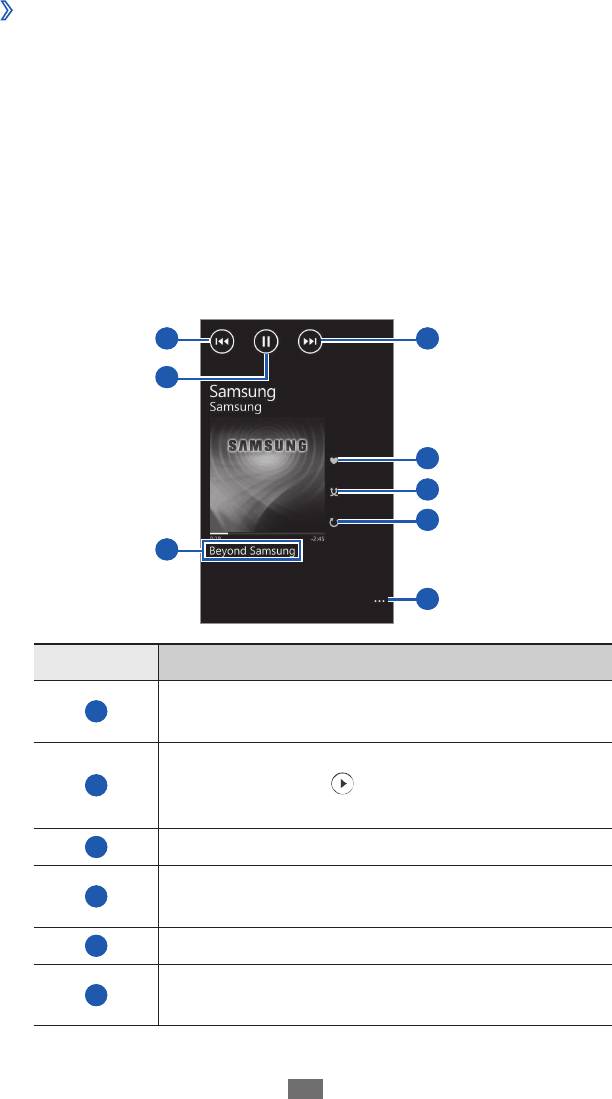
›
Воспроизведение музыки
После копирования музыкальных файлов в память устройства
выполните следующие действия.
1
В режиме меню выберите пункт
Музыка + видео.
2
Перейдите к меню
zune и выберите пункт музыка.
3
Перейдите влево или вправо, чтобы выбрать музыкальную
категорию.
4
Выберите музыкальный файл.
5
Для управления воспроизведением используются следующие
программные клавиши.
1
4
2
5
6
7
3
8
Значок Функция
Переход к предыдущему файлу; переход назад
1
в пределах файла (нажмите и удерживайте).
Приостановка воспроизведения;
2
выберите значок
Развлечения
50
, чтобы продолжить
воспроизведение.
3
Доступ к списку воспроизведения.
Переход к следующему файлу; переход вперед
4
в пределах файла (нажмите и удерживайте).
5
Оценка текущей записи.
Включение режима воспроизведения файлов
6
в случайном порядке.
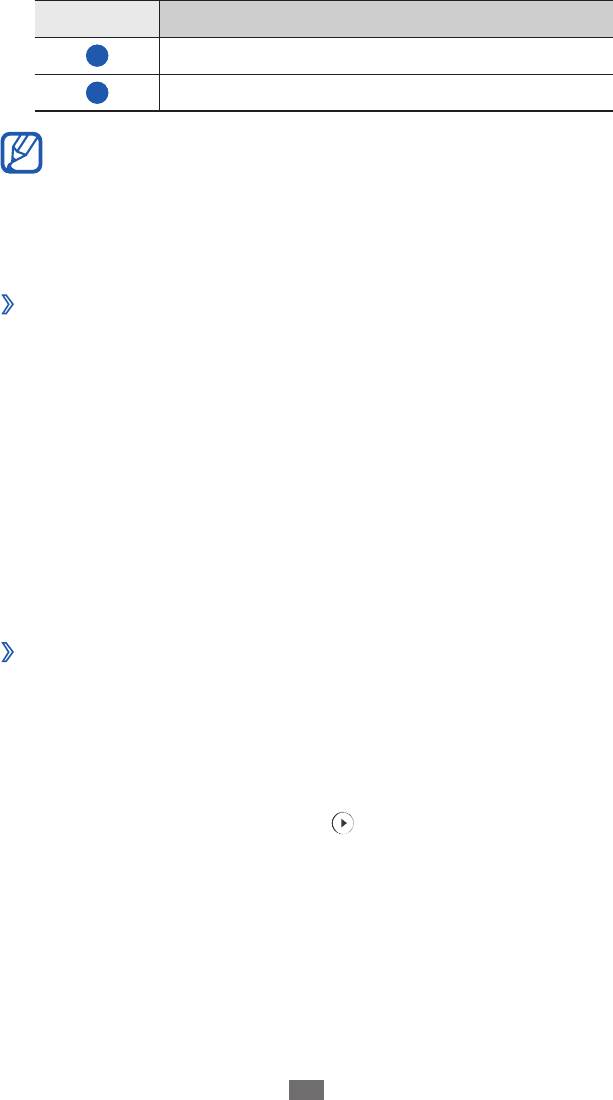
Значок Функция
7
Изменение режима повтора.
8
Доступ к списку дополнительных параметров.
Развлечения
51
С помощью гарнитуры можно управлять
воспроизведением файлов. Чтобы открыть музыкальный
проигрыватель, на начальном экране нажмите и
удерживайте кнопку гарнитуры. Чтобы приостановить или
возобновить воспроизведение, нажмите кнопку гарнитуры.
›
Воспроизведение видео
1
В режиме меню выберите пункт
Музыка + видео.
2
Перейдите к меню
zune и выберите пункт видео.
3
Прокрутите изображение влево или вправо, чтобы выбрать
категорию видео.
4
Выберите видеозапись для просмотра.
5
Поверните устройство, чтобы установить альбомный режим
отображения.
6
Для управления воспроизведением используйте значки на
экране. ► с. 48.
›
Воспроизведение подкастов
1
В режиме меню выберите пункт
Музыка + видео.
2
Перейдите к меню
zune и выберите пункт подкасты.
3
Прокрутите изображение влево или вправо, чтобы выбрать
музыкальную категорию или категорию видео.
4
Выберите подкаст
→
эпизод
→
.
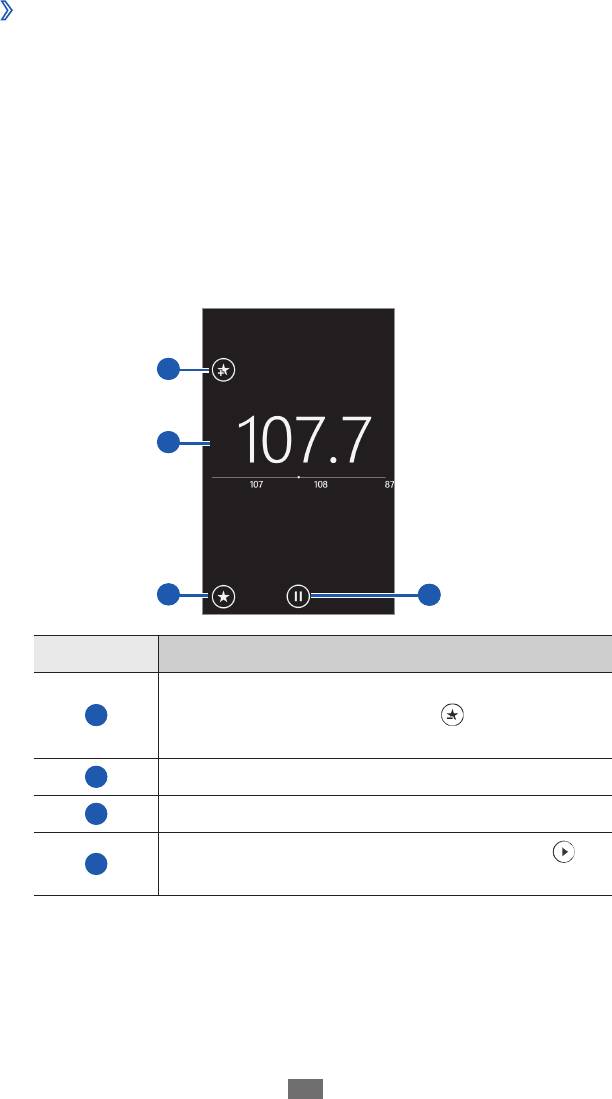
›
Прослушивание FM-радио
В этом разделе описано, как прослушивать на устройстве музыку
или новости, транслируемые по FM-радио. Для этого следует
подключить к устройству гарнитуру, которая будет выполнять
функцию антенны радиоприемника.
1
Подключите гарнитуру к устройству.
2
В режиме меню выберите пункт
Музыка + видео.
3
Перейдите к меню
zune и выберите пункт радио.
4
Для управления FM-радио можно использовать следующие
значки.
1
2
3
4
Номер Функция
Добавление текущей радиостанции в список
1
избранных; выберите значок
Развлечения
52
, чтобы убрать
радиостанцию из списка избранных.
2
Тонкая настройка частоты.
3
Доступ к списку избранных радиостанций.
Выключение FM-радио; выберите значок ,
4
чтобы включить FM-радио.
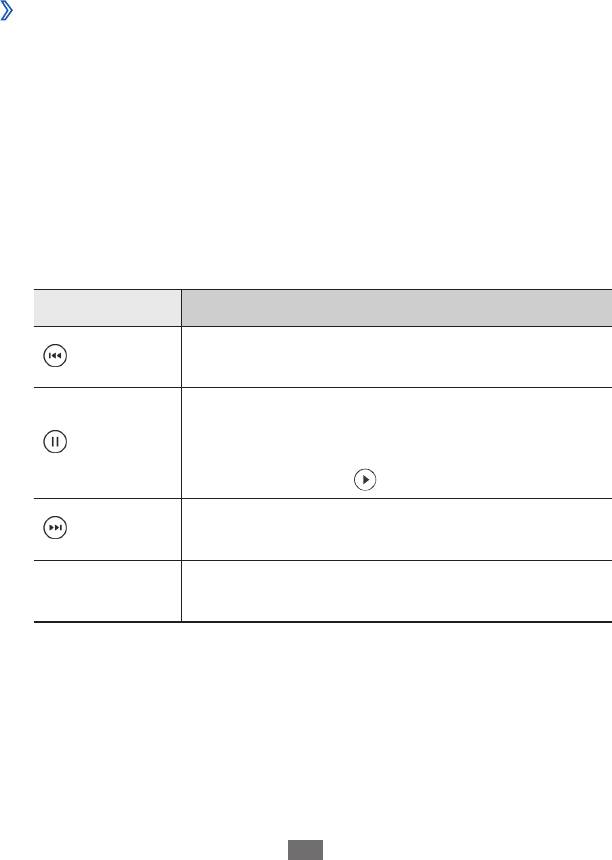
Прикоснитесь к пустой области под частотой радиостанции и
удерживайте ее, чтобы воспользоваться следующими функциями.
●
на рабочий стол
: добавление текущей радиостанции на
начальный экран.
●
настройки
: выбор региона для поиска радиостанций в
диапазоне FM и обновления частот.
●
на динамик/на гарнитуру
: смена устройства вывода звука
(гарнитура или динамик устройства).
›
Мини-плеер
Если во время воспроизведения выйти с экрана музыкального
проигрывателя или FM-радио, воспроизведение продолжится
в фоновом режиме. Управлять воспроизведением можно с
помощью мини-плеера.
1
Во время фонового воспроизведения музыки или программы
FM-радио нажмите клавиши [+/-].
В верхней части экрана появится мини-плеер.
2
Для управления воспроизведением используются следующие
клавиши и программные клавиши.
Клавиша Функция
Переход к предыдущему файлу или
радиостанции.
Приостановка воспроизведения или
выключение FM-радио; для возобновления
воспроизведения и включения FM-радио
выберите значок
Развлечения
53
.
Переход к следующему файлу или
радиостанции.
Клавиша
Регулировка громкости звука.
громкости
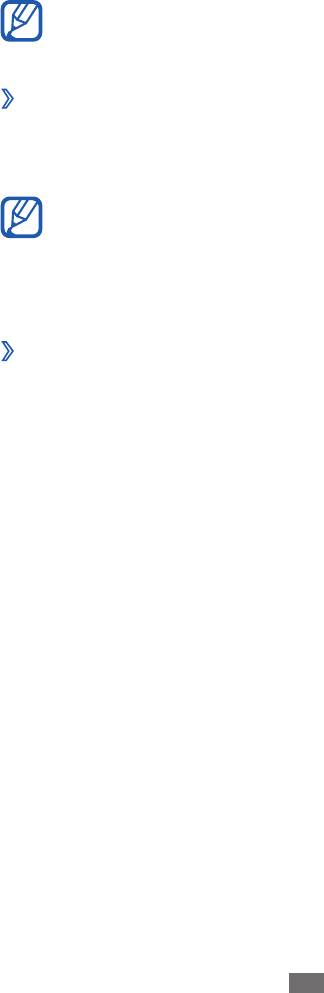
Игры
В этом разделе описано, как загружать игры с веб-сайта Xbox LIVE
и играть в них.
Возможность загрузки игр не поддерживается некоторыми
версиями программного обеспечения устройства.
›
Игры
1
В режиме меню выберите пункт
Игры
→
игру.
2
Чтобы начать играть, следуйте инструкциям на экране.
●
Доступность той или иной игры зависит от региона или
оператора мобильной связи.
●
Элементы управления и особенности игр могут
различаться.
›
Загрузка игр
1
В режиме меню выберите пункт
Игры
→
другие игры.
2
Прокрутите изображение влево или вправо, чтобы перейти к
другим играм.
3
Найдите игру или приложение и загрузите на устройство.
Развлечения
54



