Samsung I8350: Личные данные
Личные данные: Samsung I8350
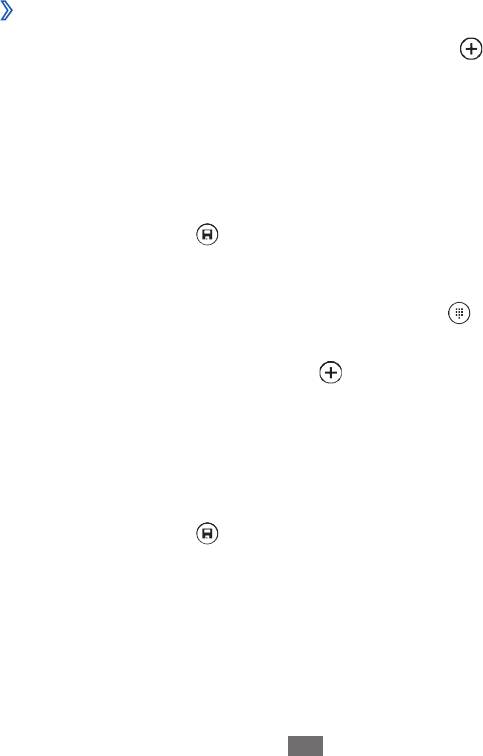
Личные данные
Контакты
В этом разделе описано, как создавать личные и рабочие
контакты и управлять теми, которые хранятся в памяти
устройства либо на SIM- или USIM-карте. В телефонной книге
можно сохранять имена абонентов, номера телефонов,
электронные адреса и многое другое.
Настроив учетные записи веб-служб, можно обмениваться
новостями с другими пользователями.
›
Создание контакта
1
В режиме меню выберите пункт
Контакты
→
→
создать
контакт.
2
Выберите область памяти.
Если у вас несколько учетных записей, выберите ту, в которой
будет сохранен контакт.
3
Введите сведения о контакте.
4
Выберите значок
, чтобы сохранить контакт в памяти.
Контакт также можно сохранить с экрана набора номера.
1
В режиме меню выберите пункт
Телефон
→
и введите
номер телефона.
2
Выберите пункт
сохранить
→
.
3
Выберите область памяти.
Если у вас несколько учетных записей, выберите ту, в которой
будет сохранен контакт.
4
Введите сведения о контакте.
5
Выберите значок
, чтобы сохранить контакт в памяти.
Личные данные
55
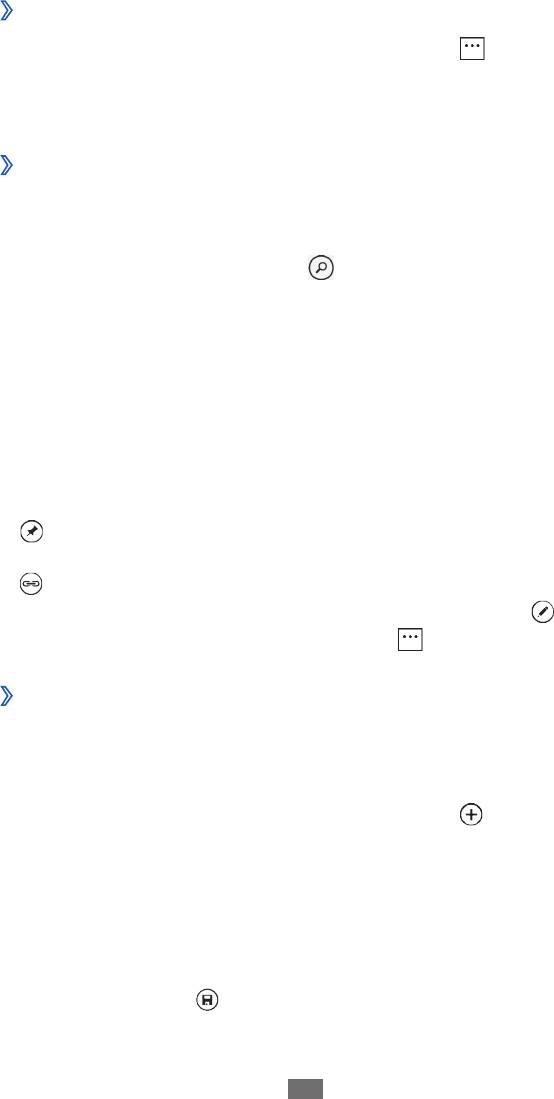
›
Импорт контактов с SIM- или USIM-карты
1
В режиме меню выберите пункт
Контакты
→
→
настройки.
2
Выберите пункт
импорт контактов с SIM-карты.
›
Поиск контакта
1
В режиме меню выберите пункт Контакты.
2
Прокрутите список контактов вверх или вниз.
Также можно выбрать значок и ввести имя контакта.
3
Выберите контакт.
В режиме просмотра контактов доступны следующие
возможности.
●
Чтобы выполнить вызов абонента, выберите его номер.
●
Чтобы отправить абоненту сообщение, выберите пункт
SMS.
●
Чтобы отправить абоненту сообщение электронной почты,
выберите пункт написать письмо.
●
Чтобы добавить контакт на начальный экран, выберите значок
Личные данные
56
.
●
Чтобы связать контакт с другими контактами, выберите значок
.
●
Чтобы изменить сведения о контакте, выберите значок
.
●
Чтобы удалить контакт, выберите значок
→
удалить.
›
Создание группы контактов
После создания групп можно управлять несколькими контактами
одновременно, а также отправлять сообщения всем членам
группы.
1
В режиме меню выберите пункт Контакты
→
→
создать
группу.
2
Введите имя группы.
3
Выберите пункт
добавить контакт
→
контакт для
добавления в группу.
Повторите этот шаг для добавления других контактов.
4
Выберите значок
.
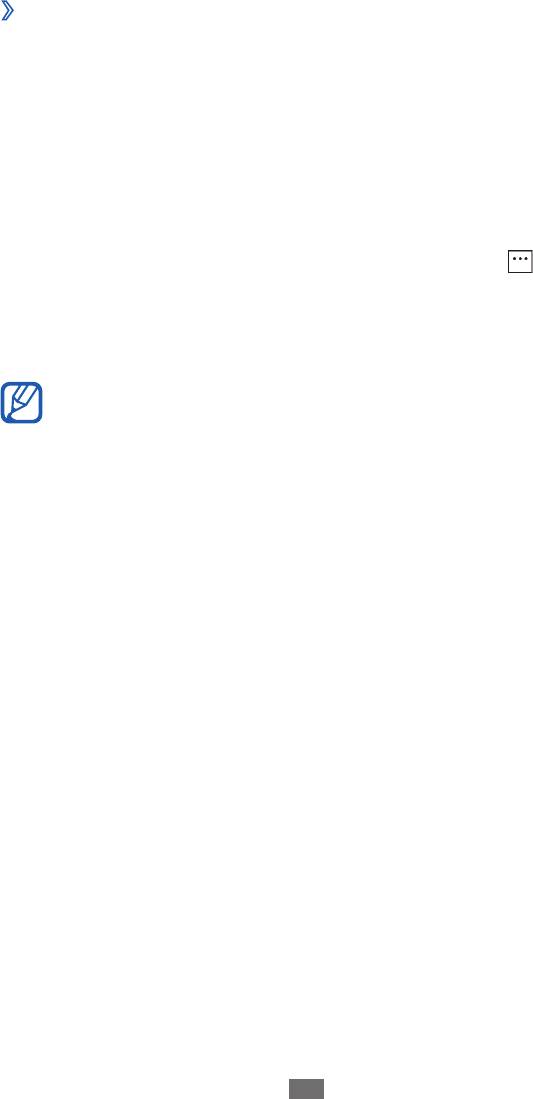
›
Обмен новостями в учетных записях веб-служб
Можно создать учетные записи электронной почты или
социальной сети, такие как Windows Live, Outlook или Facebook, и
общаться с друзьями.
Создание учетной записи
1
В режиме меню выберите пункт
Контакты.
2
Перейдите к меню
что нового и выберите пункт настройка
учетной записи.
Если учетная запись уже создана, выберите значок
→
настройки
→
добавить службу.
3
Выберите веб-службу или пункт
дополнительно.
4
Для настройки учетной записи следуйте указаниям на экране.
Личные данные
57
●
После создания учетной записи веб-службы она будет
добавлена на экран.
●
После создания учетной записи Windows Live вверху
списка контактов появляется профиль Windows Live;
выберите его для обмена мгновенными сообщениями
или получения новостей.
Просмотр новостей в учетных записях веб-служб
1
В режиме меню выберите пункт
Контакты.
2
Перейдите к пункту
что нового.
3
Выберите последние новости или обновленное содержимое.
Календарь
В данном разделе описано, как создавать ежедневные и
ежемесячные события или задачи, управлять ими и устанавливать
сигналы для напоминания о них.
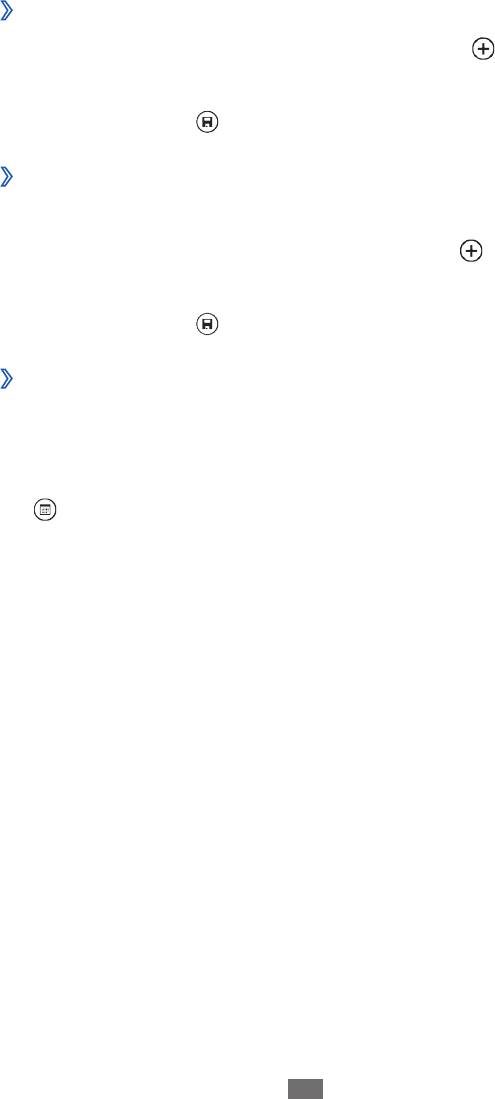
›
Добавление события
1
В режиме меню выберите пункт
Календарь
→
Личные данные
58
.
2
Укажите необходимые сведения о событии.
3
Выберите значок
.
›
Создание задачи
1
В режиме меню выберите пункт
Календарь.
2
Перейдите к меню
задачи и выберите значок .
3
Введите описание задачи.
4
Выберите значок
.
›
Просмотр событий
и задач
Чтобы изменить вид календаря, выполните следующие действия.
1
В режиме меню выберите пункт
Календарь.
2
Чтобы включить вид календаря по месяцам, выберите значок
.
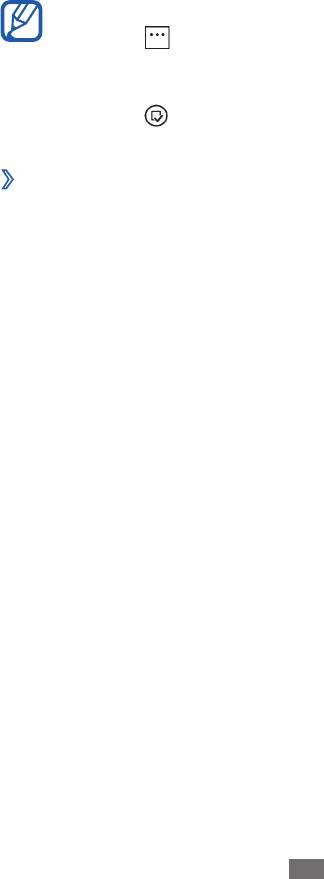
Для просмотра событий или задач, назначенных на
определенную дату, выполните указанные ниже действия.
1
В режиме меню выберите пункт
Календарь.
2
Если включен вид календаря по месяцам, выберите дату.
Чтобы перейти к определенному месяцу, выберите его вверху
календаря, а затем введите месяц и год с помощью цифр.
3
Выберите событие или задачу, чтобы просмотреть сведения.
Личные данные
59
●
Чтобы создать события по типу календаря, выберите
значок
→
настройки и задайте цвет для каждого
календаря.
●
Чтобы пометить задачу как завершенную, выберите
значок
.
›
Отключение сигнала события или задачи
Если для напоминания о событии или задаче задан звуковой
сигнал, он прозвучит в указанное время. При срабатывании
сигнала выполните следующие действия.
●
Для выключения сигнала выберите пункт
закрыть.
●
Выберите пункт
отложить, чтобы остановить сигнал на время
(до следующего повтора).



