Samsung I560 Black: Работа
Работа: Samsung I560 Black
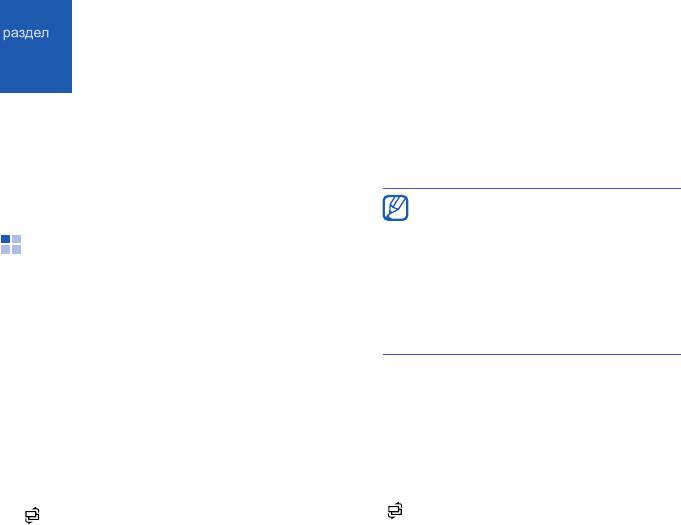
Работа
3
Изучите, как управлять контактами,
2. Нажмите программную клавишу
планировать календарные события,
<
Функции
>
→
Новый контакт
.
создавать заметки, а также использовать
®
®
3. Введите сведения о контакте.
QuickOffice и Adobe
Reader
.
Чтобы добавить поля сведений,
нажмите программную клавишу
<
Функции
>
→
Добавить данные
→
Контакты
тип сведений. Чтобы выбрать
С помощью контакта или группы контактов
картинку для контакта, нажмите
можно хранить такие сведения, как имя,
программную клавишу <
Функции
>
→
телефонные номера и адреса.
Доб. миникартинку
→
укажите
картинку.
Создание нового контакта
4. После ввода информации нажмите
программную клавишу <
Готово
>, чтобы
Контакты можно сохранять в памяти
сохранить контакт.
устройства или на SIM-карте.
Создание нового контакта на SIM-карте
Создание контакта в памяти устройства
1. В режиме ожидания нажмите клавишу
1. В режиме ожидания нажмите клавишу
[]
→
Контакты
.
[]
→
Контакты
.
49

Работа
2. Нажмите программную клавишу
3. Выберите контакт и нажмите клавишу ,
<
Функции
>
→
Контакты на SIM
→
Тел.
чтобы открыть его.
книга SIM
(SIM-карта).
3. Нажмите программную клавишу
Копирование контактов
<
Функции
>
→
Нов. контакт на SIM
.
Чтобы скопировать контакт из одной
4. Введите сведения о контакте.
области памяти в другую, выполните
следующие действия.
5. После ввода информации нажмите
программную клавишу <
Готово
>, чтобы
1. Откройте список контактов.
сохранить контакт.
a. В режиме ожидания нажмите клавишу
[]
→
Контакты
(память устройства).
Поиск контакта
b. В режиме ожидания нажмите клавишу
1. В режиме ожидания нажмите клавишу
[]
→
Контакты
→
<
Функции
>
→
[]
→
Контакты
.
Контакты на SIM
→
Тел. книга SIM
(SIM-карта).
2. В строке поиска введите несколько
первых букв имени контакта.
2. Выберите контакт и нажмите
программную клавишу <
Функции
>
→
Выводится список найденных контактов.
Скопиров. в "Контакты"
или
Имя контакта, наиболее
Скопировать на SIM
.
соответствующее введенным критериям,
выделено.
50
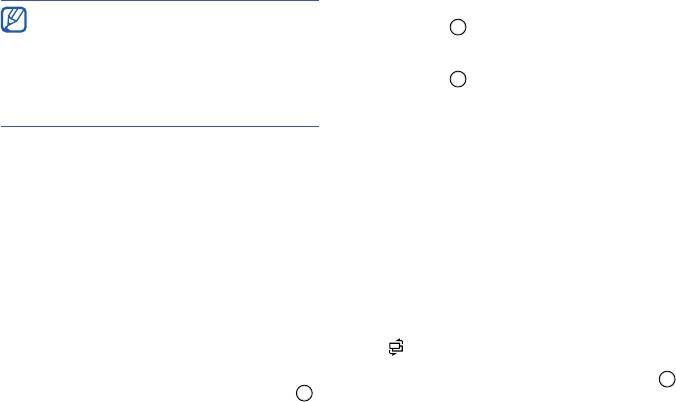
Работа
4. Выберите стандартный тип и нажмите
Если установлена карта памяти, также
клавишу .
можно копировать контакты с карты в
память телефона и обратно: нажмите
5. Выберите номер или адрес и нажмите
программную клавишу <
Функции
>
→
клавишу .
Скопировать
→
На карту памяти
или
С
карты памяти
.
Назначение быстрых клавиш для
доступа к контактам
Установка номера телефона или
Можно назначить клавиши быстрого набора
адреса по умолчанию
для восьми контактов ([
2
] до [
9
]); клавиша [
1
]
Некоторые контакты могут содержать более
используется для получения доступа к
одного номера или адреса.
голосовой почте.
Чтобы назначить номер или адрес для
Чтобы назначить клавиши быстрого набора,
использования по умолчанию, выполните
выполните следующие действия.
следующие действия.
1. В режиме ожидания нажмите клавишу
1. Откройте список контактов (см.
[]
→
Контакты
.
"Копирование контактов,"
X
50).
2. Выберите контакт и нажмите клавишу .
2. Выберите контакт и нажмите клавишу .
3. Выберите номер телефона и нажмите
3. Нажмите программную клавишу
программную клавишу <
Функции
>
→
Для
<
Функции
>
→
Стандартные
.
быстр. набора
.
51
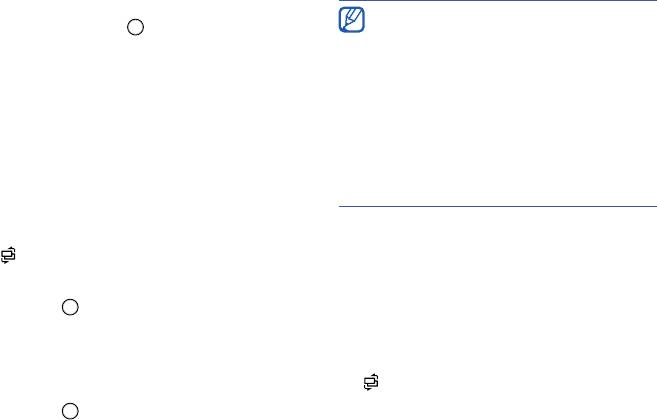
Работа
4. Выберите цифру для быстрого набора и
Для отдельных контактов устройство
нажмите клавишу .
всегда использует мелодию,
сохраненную для контакта последней.
Например, если назначить мелодию для
Выбор мелодии звонка для контакта
группы контактов, а затем назначить для
или группы контактов
одного из контактов группы другую
Для каждого контакта или группы можно
мелодию, при звонке данного абонента
задать свою мелодию звонка.
телефон будет воспроизводить мелодию,
назначенную для контакта, а не для
Чтобы назначить мелодию, выполните
группы.
следующие действия.
1. В режиме ожидания нажмите клавишу
Создание групп контактов
[]
→
Контакты
.
Можно создавать группы контактов и
2. Выберите контакт или группу и нажмите
отправлять электронную почту или
клавишу .
сообщения всем абонентам, контакты
которых включены в данную группу.
3. Нажмите программную клавишу
<
Функции
>
→
Мелодия
.
1. В режиме ожидания нажмите клавишу
[]
→
Контакты
.
4. Выберите нужную мелодию и нажмите
клавишу .
2. Перейдите к списку групп.
52
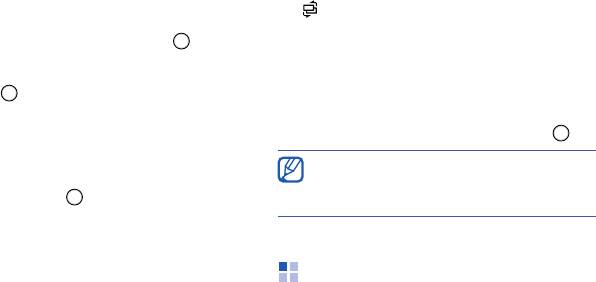
Работа
3. Нажмите программную клавишу
1. В режиме ожидания нажмите клавишу
<
Функции
>
→
Новая группа
.
[]
→
Контакты
.
4. Введите имя и нажмите клавишу .
2. Выберите контакт, затем нажмите
программную клавишу <
Функции
>
→
5. Перейдите к новой группе и нажмите
Синхронизация
→
Начать
.
клавишу , чтобы открыть ее.
3. Выберите устройство или профиль
6. Нажмите программную клавишу
синхронизации и нажмите клавишу .
<
Функции
>
→
Добавить в группу
.
Об изменении профилей синхронизации
7. Выберите каждый нужный вам контакт и
или настроек см. "Синхронизация
нажмите клавишу .
данных в памяти телефона,"
X
71.
8. После выбора всех необходимых
контактов нажмите программную клавишу
<
OK
>, чтобы сохранить их в группе.
Календарь
В «Календаре» можно записывать
Синхронизации контактов
назначенные встречи, дни рождения и
Чтобы выполнить синхронизацию контактов
другие события.
с помощью текущего профиля
синхронизации, выполните следующие
действия.
53
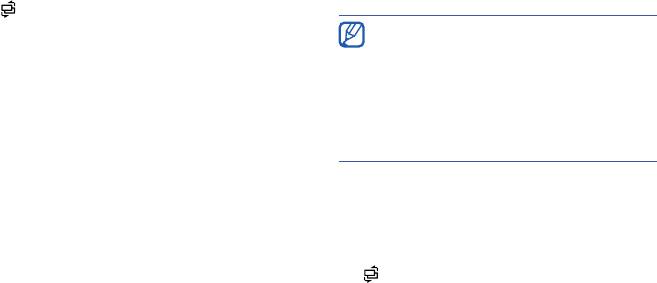
Работа
Создание события для календаря
4. После этого нажмите программную
клавишу <
Готово
>, чтобы сохранить
1. В режиме ожидания нажмите клавишу
данные.
[]
→
Органайз.
→
Календ.
.
В поле
Синхронизация
можно задать
2. Выберите дату, затем нажмите
режим просмотра события:
Закрытая
программную клавишу <
Функции
>
→
(просматривается только владельцем),
Новое событие
→
тип события:
Открытая
(просматривается всеми, кто
•
Встреча
— напоминание об
имеет доступ к данным после
условленной встрече в определенный
синхронизации) или
Нет
(без
день и час
синхронизации).
•
Памятка
— общий текст
•
Годовщина
— напоминания о важных
Изменение режима отображения
датах
календаря
•
Дело
— запись о конкретной задаче
1. В режиме ожидания нажмите клавишу
[]
→
Органайз.
→
Календ.
.
3. Заполните поля и выберите настройки
для события.
2. Нажмите программную клавишу
<
Функции
>
→
тип просмотра.
54

Работа
Отключение сигнала о событии
•
Начало недели
: выбор начала недели
Если для напоминания о событии задан
•
Заголовок недели
: использование
звуковой сигнал, он включится в указанное
номера недели или даты в качестве
время на одну минуту. Чтобы отключить
названия недели
сигнал, нажмите программную клавишу
<
Стоп
>. Чтобы отключить звук сигнала,
нажмите программную клавишу <
Тихо
>.
®
Quickoffice
Чтобы вновь включить сигнал, нажмите
программную клавишу <
Тихо
>
→
<
Повтор
>
С помощью Quickoffice можно открывать на
→
период повтора.
телефоне файлы Word, Excel и PowerPoint.
Изменение параметров календаря
Открытие документа Quickoffice
В режиме календаря пункт меню
1. В режиме ожидания нажмите клавишу
<
Функции
>
→
Настройки
позволяет
[]
→
Органайз.
→
Quickoffice
.
изменить следующие параметры:
2. Выполните прокрутку вправо для
•
Сигнал календаря
: установка
переключения приложений (Quickword,
индивидуального сигнала.
Quicksheet и Quickpoint).
•
Период повтора
: задание периода
3. Выберите документ и нажмите клавишу
повтора предупреждений календаря
.
•
Стандартный вид
: определение вида
календаря при его открытии
55
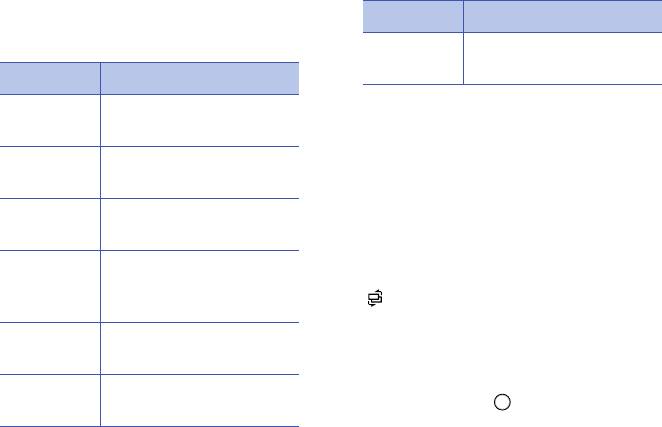
Работа
4. При просмотре документа программная
Параметр Описание
клавиша <
Функции
> дает доступ к
следующим пунктам меню:
На весь
Использование всего
экран
экрана для просмотра
Параметр Описание
Масштаб
Увеличение части
Обновить Quickoffice
документа
С помощью Quickmanager можно загружать
Функции
Поиск текста
обновления программ, новую продукцию
поиска
Quickoffice и специальные предложения.
Перейти
Перемещение к началу
Чтобы выполнить обновление Quickoffice,
или концу документа
выполните следующие действия.
Вкл.
Автоматическая прокрутка
1. В режиме ожидания нажмите клавишу
автопро-
документа
[]
→
Органайз.
→
Quickoffice
.
крутку
2. Прокрутите вправо и выберите
Изменить
Изменение размера
Quickmanager
.
размер
строки или столбца
3. Выберите элемент Quickmanager и
Панорами-
Перемещение влево или
нажмите клавишу .
ровать
вправо
56
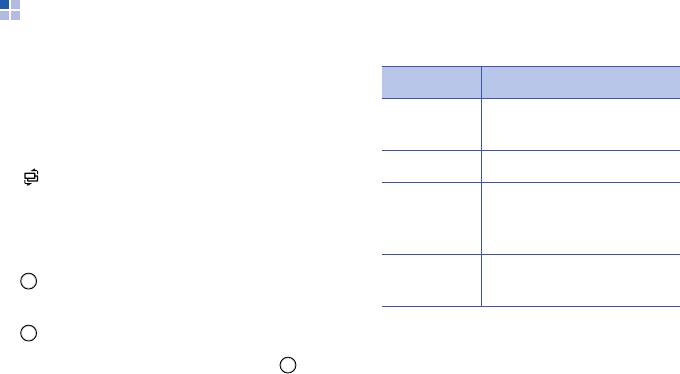
Работа
®
®
6. При просмотре документа программная
Adobe
Reader
клавиша <
Функции
> дает доступ к
С помощью программы Adobe Reader можно
следующим возможностям:
открывать и просматривать документы PDF.
Параметр Описание
Чтобы открыть документ в формате PDF,
Масштаб
Увеличение части
выполните следующие действия.
документа
1. В режиме ожидания нажмите клавишу
Найти
Поиск текста
[]
→
Органайз.
→
Adobe PDF
.
Показать
Использование всего
2. Нажмите программную клавишу
экрана для просмотра или
<
Функции
>
→
Найти файл
.
поворота документа
3. Выберите тип памяти и нажмите клавишу
Перейти
Перейти на другую
.
страницу
4. Выберите тип файла и нажмите клавишу
.
5. Выберите файл и нажмите клавишу .
57
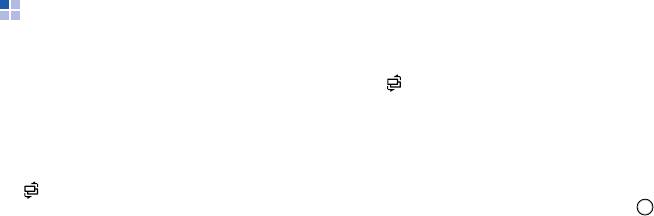
Работа
Синхронизация заметок с другими
Заметки
устройствами
С помощью заметок можно создавать
1. В режиме ожидания нажмите клавишу
текстовые записи и синхронизировать их с
[]
→
Органайз.
→
Заметки
.
другими устройствами.
2. Выберите заметку, затем нажмите
программную клавишу <
Функции
>
→
Создание заметки
Синхронизация
→
Начать
.
1. В режиме ожидания нажмите клавишу
3. Выберите устройство или профиль
[]
→
Органайз.
→
Заметки
.
синхронизации и нажмите клавишу .
2. Нажмите программную клавишу
<
Функции
>
→
Новая заметка
.
3. Вводите текст.
4. По окончании ввода нажмите
программную клавишу <
Готово
>, чтобы
сохранить заметку.
58



