Samsung I550 Black: Начало работы
Начало работы: Samsung I550 Black
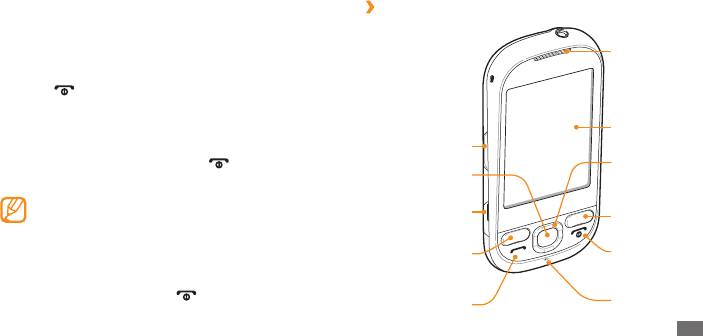
Начало работы
Общие сведения об устройстве
›
Внешний вид
Включение и выключение
Динамик
устройства
Чтобы включить устройство, нажмите и удерживайте
клавишу [
]. Устройство подключится к сети
автоматически.
Чтобы выключить устройство, выполните следующие
Сенсорный экран
действия.
Клавиша громкости
1
Нажмите и удерживайте клавишу [
].
4-х позиционная
Клавиша
клавиша
2
Выберите пункт
Отключить питание.
подтверждения
навигации
Следуйте всем требованиям предупреждающих •
Многофункциональный
табличек и указаниям персонала в тех местах,
Клавиша «Назад /
разъем
где запрещено использование беспроводных
поиск в Google»
устройств, например в самолете или больнице.
Клавиша меню /
Клавиша питания/
•
Чтобы использовать несетевые функции устройства,
возврата на главный
завершения
переключитесь в автономный режим. Нажмите и
экран
вызова
удерживайте клавишу [
], затем выберите пункт
Клавиша вызова
Микрофон
Режим полета.
Начало работы
17
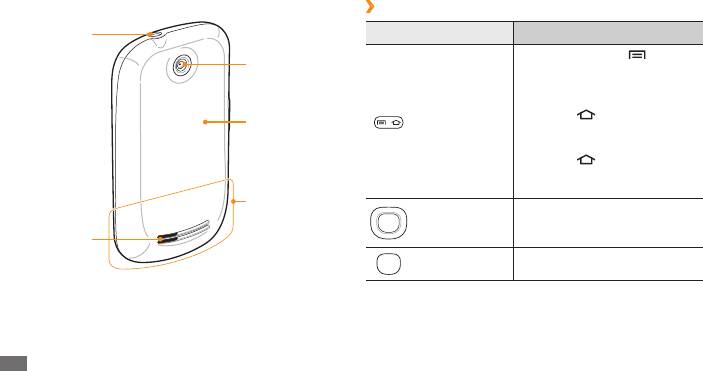
›
Клавиши
Разъем для
Клавиша Назначение
гарнитуры
Нажмите клавишу [
],
(3,5 мм)
Камера
чтобы просмотреть список
параметров, доступных на
данном экране; нажмите
Клавиша меню
клавишу [
], чтобы вернуться
Крышка
/ возврата на
к экрану в режиме ожидания;
аккумулятора
главный экран
нажмите и удерживайте
клавишу [
], чтобы
открыть список недавно
использованных приложений
Встроенная
4-позиционная
антенна
Переход между приложениями
клавиша
Внешний
и пунктами меню
навигации
динамик
Подтвердить Подтверждение ввода
18
Начало работы
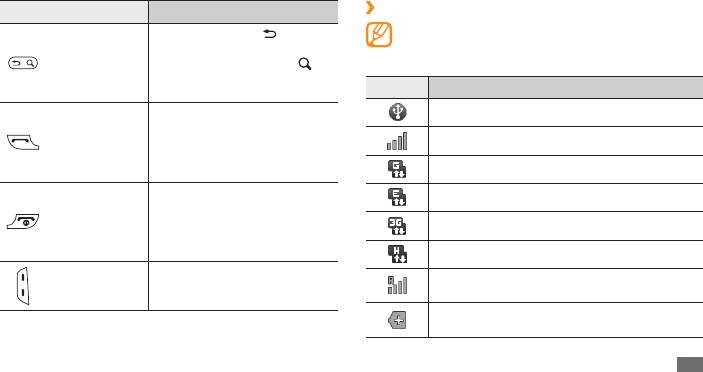
Клавиша Назначение
›
Значки состояния
Значки, отображаемые на дисплее, могут
Нажмите клавишу [
], чтобы
различаться в зависимости от страны или
Клавиша
вернуться на предыдущий
«Назад / поиск
экран; нажмите клавишу [
],
оператора мобильной связи.
в Google»
чтобы перейти к поиску в
Значок Описание
Вызов и ответ на вызов; в
Включен USB-модем или точка доступа
режиме ожидания — просмотр
Вызов
последних набранных,
Интенсивность сигнала
пропущенных и входящих
вызовов
Установлено соединение с сетью GPRS
Включение устройства (нажать
Клавиша
Установлено соединение с сетью EDGE
и удерживать); завершение
питания/
вызова; вызов меню быстрого
завершения
Установлено соединение с сетью UMTS
доступа (нажать и удерживать);
вызова
блокировка сенсорного экрана
Установлено соединение с сетью HSDPA
Регулировка громкости звуков
Роуминг (за пределами зоны обслуживания
Громкость
устройства
домашней сети)
Активны другие значки состояния (коснитесь
этого значка, чтобы увидеть их)
Начало работы
19
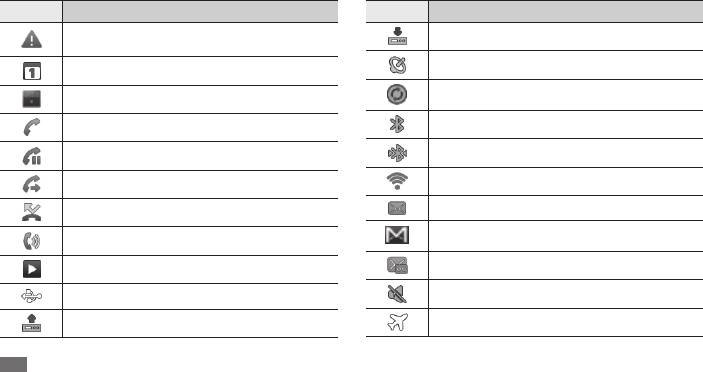
Значок Описание
Значок Описание
Произошла ошибка или требуется внимание
Выполняется загрузка данных
пользователя
Включена функция GPS
Уведомление о событии
Синхронизация с веб-сервером
FM-радио работает в фоновом режиме
Выполняется вызов
Включена функция Bluetooth
Удержание текущего вызова
Подключена телефонная гарнитура Bluetooth
Включена переадресация вызовов
Включена функция WLAN
Новое SMS- или MMS-сообщение
Пропущенный вызов
Новое сообщение электронной почты
Включен динамик громкой связи
Новое сообщение голосовой почты
Выполняется воспроизведение музыки
Подключение к ПК
Включен режим без звука
Выполняется отправка данных
Включен режим полета
20
Начало работы
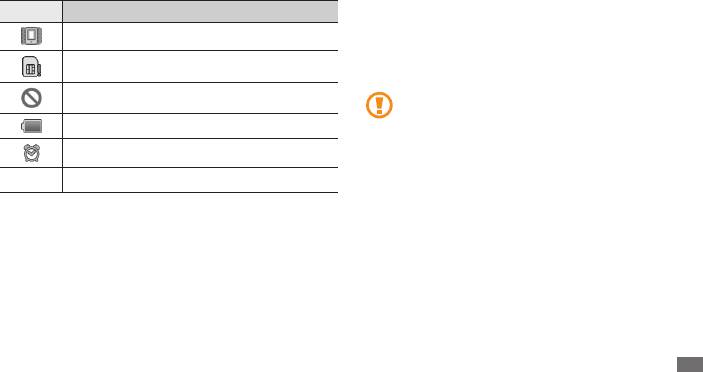
Значок Описание
Сенсорный экран
Сенсорный экран устройства позволяет с легкостью
Включен режим вибрации
выбирать элементы и выполнять различные функции. В этом
разделе описаны основные действия, необходимые для
Отсутствует SIM- или USIM-карта
работы с сенсорным экраном.
Сигнал отсутствует
Не используйте острые предметы для работы с •
сенсорным экраном: на его поверхности могут
Уровень заряда аккумулятора
появиться царапины.
•
Следите за тем, чтобы сенсорный экран не
Включен сигнал будильника
соприкасался с электронными устройствами.
Возникающие при этом электростатические
10:00
Текущее время
разряды могут привести к неправильной работе
сенсорного экрана или выходу его из строя.
•
Не допускайте попадания жидкости на сенсорный
экран. Повышенная влажность и попадание
жидкости могут стать причиной неправильной
работы сенсорного экрана.
Начало работы
21

Для удобства работы с сенсорным экраном удалите •
Двойное касание. Быстрое двойное прикосновение к •
с него защитную пленку.
экрану позволяет изменить масштаб при просмотре
•
На сенсорный экран устройства нанесено
снимков или веб-страниц.
покрытие, чувствительное к слабым электрическим
Если устройство не используется в течение •
зарядам, которые исходят от тела человека,
определенного времени, сенсорный экран
поэтому лучше всего работать с сенсорным
выключается. Чтобы включить его, нажмите любую
экраном непосредственно с помощью пальцев
клавишу.
рук. Сенсорный экран может не реагировать на
•
Также можно настроить время работы подсветки
прикосновения острых предметов, таких как стилус
сенсорного экрана. В списке приложений выберите
и ручка.
пункт Настройки
→
Экран
→
Автоотключение
экрана.
Работать с сенсорным экраном можно следующими
способами.
•
Касание. Одним прикосновением выбираются пункты или
Блокировка и разблокировка
параметры меню, а также запускаются приложения.
сенсорного экрана и клавиш
•
Касание и удерживание. Выберите и удерживайте элемент
в течение 2 секунд, чтобы вызвать всплывающее меню.
устройства
•
Прокрутка. Прикоснитесь к экрану и переместите палец
Сенсорный экран и клавиатуру можно заблокировать, чтобы
вверх, вниз, вправо или влево, чтобы выбрать элементы
предотвратить случайные нажатия клавиш.
в списке.
Чтобы заблокировать сенсорный экран и клавиши, нажмите
•
Перетаскивание. Прикоснитесь к экрану и удерживайте
клавишу [
].
выбранный элемент, а затем перетащите его по экрану.
22
Начало работы

Чтобы снять блокировку, нажмите любую клавишу и
2
Выберите категорию элемента
и
элемент.
перетащите значок
вправо.
• /Виджеты: добавление виджетов
Виджеты Samsung
для таких элементов, как часы, фотоснимки, списки
избранных контактов и веб-услуги.
Знакомство с экраном в режиме
• : добавление ссылок на такие
Горячие клавиши
ожидания
элементы, как приложения, закладки и контакты.
Этот экран появляется, если устройство находится в режиме
• : создание новой папки или добавление папки
Папки
ожидания. На нем можно посмотреть состояние устройства и
для контактов.
перейти к приложениям.
• : выбор фонового изображения.
Обои
На экране в режиме ожидания расположено несколько
Доступные элементы зависят от текущего экрана в
панелей. Прокручивайте экран влево или вправо, чтобы
режиме ожидания.
переключаться между панелями. Также на экран в режиме
ожидания можно добавить новые панели
► с. 24.
›
Перемещение элементов на экран в
режиме ожидания
›
Добавление элементов на экран в
режиме ожидания
1
Чтобы переместить элемент, нажмите и удерживайте его.
Можно настроить экран в режиме ожидания в соответствии
2
Когда он увеличится, перетащите его в нужное место на
со своими предпочтениями, добавив на него ссылки на
экране.
приложения или элементы приложений, а также виджеты
или папки. Для этого выполните следующие действия.
1
В режиме ожидания выберите пункт [
]
→
Добавить.
Начало работы
23
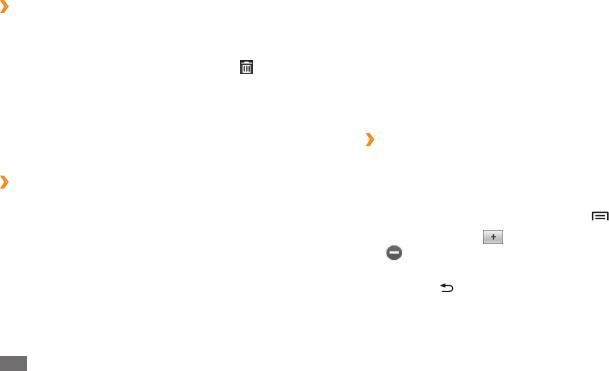
На панели ссылок можно использовать следующие функции.
›
Удаление элементов с экрана в режиме
ожидания
• : включение и выключение WLAN ► с. 81.
Wi-Fi
• : включение и выключение беспроводной связи
Bluetooth
1
Выберите и удерживайте элемент.
Bluetooth
► с. 79.
В области приложений появится значок ,
• : включение и выключение профиля «Без звука».
Звук
обозначающий, что вместо области приложений в
нижней части экрана находится область корзины.
• : включение и выключение функции
Автоповорот
автоповорота.
2
Перетащите элемент в область корзины.
3
Когда элемент и область корзины изменят свой цвет на
›
Добавление панелей на экран в режиме
красный, отпустите элемент.
ожидания и их удаление
Чтобы упорядочить виджеты, можно добавлять панели на
›
Панель ссылок
экран в режиме ожидания и удалять их.
В режиме ожидания или во время использования
приложения коснитесь области значков состояния и
1
В режиме ожидания выберите пункт [
]
→
Изменить.
переместите палец вниз, чтобы открыть панель ссылок. С
2
Коснитесь значка
, чтобы добавить панель, или значка
помощью этой панели можно получить доступ к сведениям о
, чтобы удалить панель.
сети и списку уведомлений. Чтобы скрыть список, проведите
Для возврата на экран в режиме ожидания нажмите
по нему снизу вверх.
3
клавишу [ ].
24
Начало работы
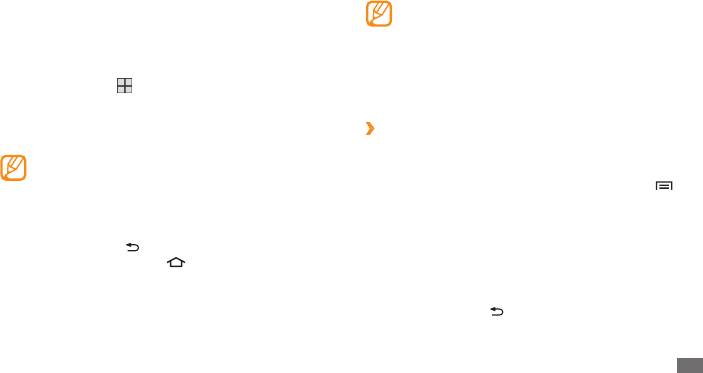
Устройство оснащено встроенным датчиком
Работа с приложениями
движения, позволяющим определить его ориентацию.
Чтобы перейти к приложениям устройства, выполните
Если повернуть устройство во время использования
следующие действия.
какой-либо функции, экран автоматически сменит
ориентацию на альбомную. Чтобы отключить функцию
1
Для перехода к списку приложений из режима ожидания
автоматического изменения ориентации, выберите
коснитесь значка .
пункт Настройки
→
Экран
→
Автоповорот экрана.
2
Прокрутите изображение влево или вправо, чтобы
выбрать другой экран приложений.
›
Упорядочение приложений
3
Выберите приложение.
Можно упорядочить приложения в списке, изменив порядок
Для использования приложений Google •
их расположения или сгруппировав по категориям.
необходимо иметь учетную запись. Если у вас нет
1
Откройте список приложений и выберите пункт [
]
→
учетной записи Google, ее необходимо создать.
Изменить.
•
Если выбрать и удерживать значок приложения, оно
будет добавлено на экран в режиме ожидания.
2
Выберите и удерживайте значок приложения.
4
Нажмите клавишу [
], чтобы вернуться к предыдущему
3
Перетащите приложение в нужное место.
экрану; нажмите клавишу [
], чтобы вернуться на экран
Значок приложения можно переместить на другой экран
в режиме ожидания.
режима меню.
4
Для сохранения порядка расположения приложений
нажмите клавишу [ ].
Начало работы
25
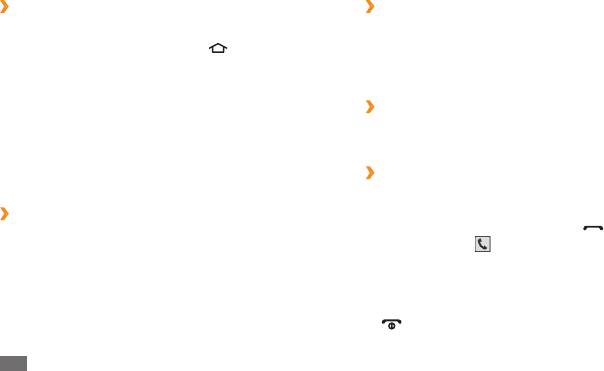
›
Переход к недавно использованным
›
Включение и выключение звуков при
приложениям
нажатии
1
Нажмите и удерживайте клавишу [
], чтобы открыть
В режиме ожидания откройте список приложений и
выберите пункт Настройки
→
список недавно использованных приложений.
Звук
→
Звук нажатия на
экран.
2
Выберите нужное приложение.
›
Регулировка громкости звонка
Индивидуальная настройка
Чтобы отрегулировать громкость звонка, нажмите клавишу
громкости вверх или вниз.
устройства
Используйте все возможности устройства, настроив его в
›
Включение профиля «Без звука»
соответствии со своими предпочтениями.
Чтобы выключить или включить звук устройства, выполните
одно из следующих действий.
›
Установка текущего времени и даты
• ]
В режиме ожидания выберите пункт [
→
Набор или
1
В режиме ожидания откройте список приложений и
коснитесь значка
, а затем нажмите и удерживайте
выберите пункт Настройки
→
Дата и время.
виртуальную клавишу #.
2
Задайте дату и время, при необходимости измените
•
Откройте панель ссылок вверху экрана и выберите пункт
другие параметры.
Звук.
•
В режиме ожидания нажмите и удерживайте клавишу
[ ], затем выберите пункт Режим без звука.
26
Начало работы
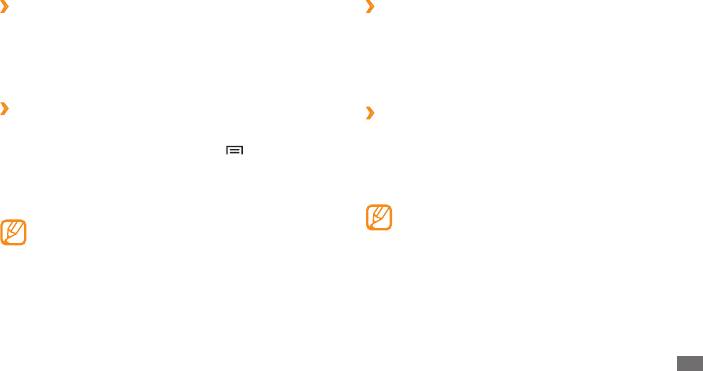
›
Выбор мелодии вызова
›
Включение анимации для переключения
1
В режиме ожидания откройте список приложений
между приложениями
и выберите пункт Настройки
→
Звук
→
Мелодия
1
В режиме ожидания откройте список приложений и
телефона.
выберите пункт Настройки
→
Экран
→
Анимация.
2
Выберите мелодию в списке, а затем пункт
OK.
2
Выберите параметр из списка.
›
Установка обоев для экрана в режиме
›
Регулировка яркости дисплея
ожидания
1
В режиме ожидания откройте список приложений и
1
В режиме ожидания выберите пункт [
]
→
Обои
→
выберите пункт Настройки
→
Экран
→
Яркость.
параметр.
2
Для настройки уровня яркости
перетащите ползунок.
2
Выберите изображение.
3
Выберите пункт
OK.
3
Выберите пункт
Сохранить или Установить обои.
Уровень яркости дисплея влияет на скорость
Компания Samsung не несет ответственности за
разрядки аккумулятора.
использование изображений и обоев, поставляемых
вместе с устройством.
Начало работы
27

›
Блокировка экрана
Создание рисунка разблокировки
Можно защитить устройство от нежелательного
1
В режиме ожидания откройте список приложений
использования, заблокировав экран с помощью рисунка
и выберите пункт Настройки
→
Местоположение
разблокировки или пароля.
и защита
→
Настроить блокировку экрана
→
Графический ключ.
После настройки блокировки экрана устройство •
будет запрашивать рисунок или пароль при каждом
2
Ознакомьтесь с инструкциями и образцами рисунков
включении.
на экране, а затем выберите пункт Далее (при
•
Если вы забыли свой рисунок разблокировки,
необходимости).
обратитесь в сервисный центр Samsung.
3
Создайте рисунок, соединив линией минимум четыре
•
Компания Samsung не несет ответственности за
точки.
утерю пароля или конфиденциальной информации
4
Выберите пункт
Продолжить.
и иной ущерб, если они вызваны незаконным
использованием какого-либо ПО.
5
Повторите рисунок для подтверждения.
6
Выберите пункт
Подтвердить.
Создание PIN-кода разблокировки экрана
1
В режиме ожидания откройте список приложений и
выберите пункт Настройки
→
Местоположение и
защита
→
Настроить блокировку экрана
→
PIN.
28
Начало работы
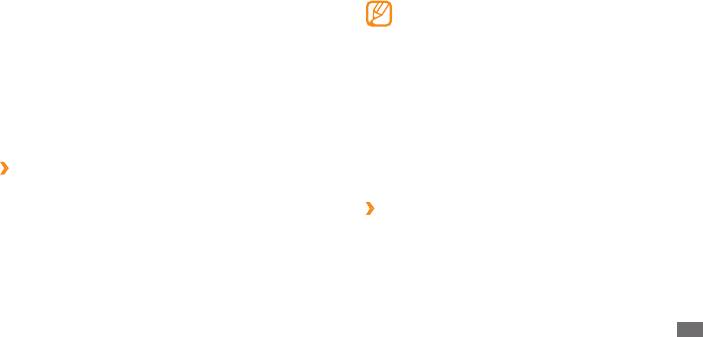
2
Введите цифровой PIN-код и выберите пункт
После активирования этой функции потребуется вводить
Продолжить.
PIN-код при каждом включении устройства.
3
Введите PIN-код еще раз и выберите пункт
OK.
При вводе неверного PIN-кода несколько раз •
SIM- или USIM-карта блокируется. В этом случае
Создание пароля разблокировки экрана
необходимо ввести ключ разблокировки PIN-кода
1
В режиме ожидания откройте список приложений и
(PUK), чтобы разблокировать SIM- или USIM-карту.
выберите пункт Настройки
→
Местоположение и
•
Если SIM- или USIM-карта заблокируется после
защита
→
Настроить блокировку экрана
→
Пароль.
ввода ошибочного PUK, необходимо обратиться к
оператору мобильной связи для ее разблокировки.
2
Введите алфавитно-цифровой пароль и выберите пункт
OK.
3
Введите пароль еще раз и выберите пункт
OK.
Ввод текста
Ввод текста осуществляется либо с помощью символов на
›
Блокировка SIM- или USIM-карты
клавиатуре, либо от руки на сенсорном экране.
Можно заблокировать устройство с помощью PIN-кода,
поставляемого с SIM- или USIM-картой.
›
Изменение типа клавиатуры
1
В режиме ожидания откройте список приложений и
При необходимости тип клавиатуры можно изменить.
выберите пункт Настройки
→
Местоположение и
Нажмите и удерживайте поле ввода текста, затем выберите
защита
→
Настроить блокировку
→
Блокировка
пункт Способ ввода и укажите тип клавиатуры (Swype или
SIM-карты.
Samsung).
2
Введите PIN-код и выберите пункт
OK.
Начало работы
29
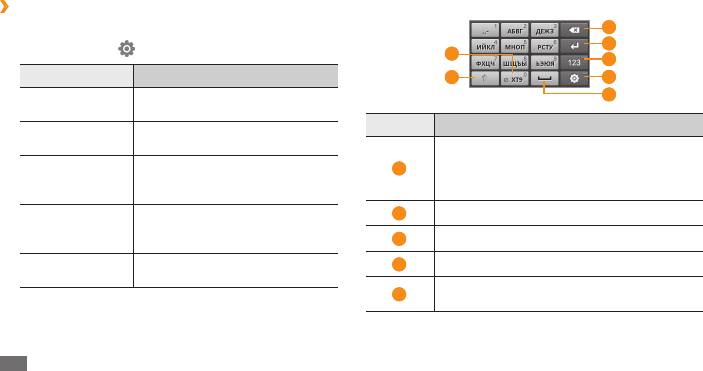
Можно также использовать следующие клавиши.
›
Ввод текста с помощью клавиатуры
Samsung
3
4
1
Коснитесь значка
и выберите режим ввода текста.
1
5
Параметр Описание
2
6
Qwerty
Набор символов на клавиатуре
7
Клавиатура
QWERTY
Номер Описание
Набор символов на виртуальной
3x4 Клавиатура
клавиатуре.
Переключение между режимами ABC
и T9; режим T9 включен, когда рядом с
Окно
1
Ввод текста в соответствующем
соответствующей надписью горит зеленая
рукописного
столбце
точка
ввода 1
Окно
2
Изменение регистра
Ввод текста в соответствующем
рукописного
столбце.
3
Удаление введенного текста
ввода 2
Полноэкранный
Ввод рукописного текста в любой
4
Переход на новую строку
ввод
части экрана.
Переключение между режимом ввода цифр и
5
символов и режимом ABC
2
Введите текст, нажимая соответствующие алфавитно-
цифровые клавиши или рисуя символы на экране.
30
Начало работы

Задержитесь на секунду на второй букве и перетащите
Номер Описание
3
палец к следующей.
Изменение метода ввода текста; переход
4
Продолжайте до тех пор, пока слово не будет набрано.
6
к параметрам клавиатуры (нажмите и
удерживайте)
Вставка пробела; вставка точки (двойное
7
касание)
Чтобы скрыть клавиатуру Samsung, нажмите •
клавишу [ ].
•
Чтобы изменить настройки клавиатуры, выберите и
удерживайте значок .
›
Ввод текста с помощью клавиатуры
Swype
5
Уберите палец с последней буквы. Слово будет вставлено
1
Выберите способ ввода текста.
в поле ввода текста.
2
Прикоснитесь к первой букве слова и, не отрывая палец,
6
Повторяйте шаги 2–5.
переместите его к следующей букве.
Выберите и удержите букву, чтобы ввести
соответствующий дополнительный символ.
Начало работы
31

Можно также использовать следующие клавиши.
Чтобы скрыть клавиатуру Swype, нажмите клавишу •
[ ].
•
Чтобы просмотреть справку по использованию
клавиатуры Swype, коснитесь значка .
1
4
2
›
Копирование и вставка текста
5
При вводе текста можно пользоваться функцией
3
6
копирования и вставки текста для его добавления в другие
приложения.
Номер Описание
1
Выберите и удерживайте поле ввода текста.
1
Изменение регистра
2
Выберите пункт
Выбрать текст из списка параметров.
Просмотр советов по клавиатуре Swype;
2
просмотр справки (коснитесь и удерживайте)
3
Проведите пальцем по тексту, который требуется
выделить.
Переключение между режимом ввода
3
символов и режимом ввода букв (ABC) и цифр
4
Коснитесь выделенного текста и удерживайте касание.
5
Выберите пункт
Копировать или Вырезать, чтобы
4
Удаление введенного текста
скопировать или вырезать выделенный текст в буфер
5
Переход на новую строку
обмена.
6
Вставка пробела
32
Начало работы
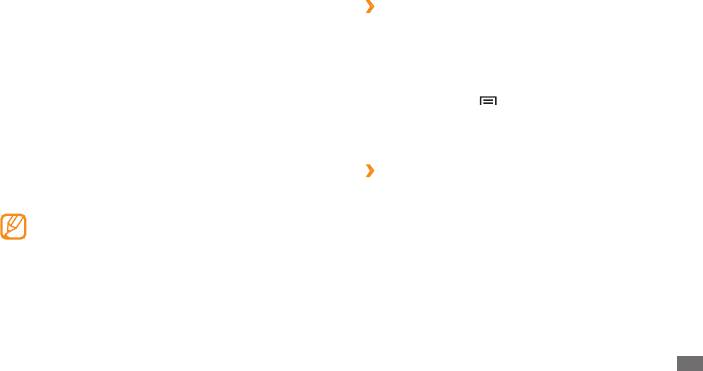
6
Перейдите в другое приложение, а затем выберите и
›
Поиск приложений
удерживайте поле ввода текста.
1
В режиме ожидания откройте список приложений и
7
Выберите пункт
Вставить, чтобы вставить текст из
выберите пункт Маркет.
буфера обмена в поле ввода текста.
2
Когда появится экран соглашения, выберите пункт
Принять, чтобы принять условия.
Загрузка приложений из Android
3
Выберите пункт [
]
→
Поиск.
Market
4
Введите ключевое слово и выберите пункт
OK.
Поскольку ОС устройства разработана на платформе
5
Выберите приложение, которое нужно загрузить.
Android, ее функциональность можно расширить за счет
загружаемых приложений. С помощью Android Market можно
›
Установка приложения
легко и быстро подключиться к магазину загружаемых игр и
1
В режиме ожидания откройте список приложений и
приложений.
выберите пункт Маркет.
В некоторых регионах эта функция недоступна.•
2
Выберите категорию приложения и приложение.
Приложения, использующие функцию •
автофокусировки камеры, на устройстве работать
не будут.
Начало работы
33

3
Выберите пункт
Установить (для бесплатных
В файлах, загружаемых из Интернета, могут
приложений) или Купить
→
Да.
содержаться вирусы, способные повредить
Если выбран пункт Установить, приложение начнет
устройство. Чтобы снизить риск заражения вирусами,
загружаться.
для загрузки файлов используйте надежные
источники.
Если выбран пункт Купить, необходимо ввести данные
кредитной карты. Следуйте инструкциям на экране.
Некоторые медиафайлы в целях соблюдения
авторских прав защищены системой управления
›
Удаление приложения
цифровыми правами (DRM). Эта защита не позволяет
загружать, копировать, изменять или передавать
1
На главном экране Android Market выберите пункт [
]
некоторые файлы.
→
Мои приложения.
2
Выберите приложение, подлежащее удалению.
Чтобы загрузить файлы из Интернета, выполните следующие
действия.
3
Выберите пункт
Удалить
→
OK.
1
В режиме ожидания откройте список приложений и
выберите пункт Интернет.
Загрузка файлов из Интернета
2
Найдите нужный файл или приложение и загрузите его.
Загружаемые из Интернета файлы или веб-приложения
сохраняются на карте памяти. Дополнительные сведения
Чтобы устанавливать приложения, загруженные из
о поддерживаемых форматах файлов см. в разделе
источника, отличного от Android Market, необходимо
→
→
«Поддерживаемые форматы файлов».
выбрать пункт Настройки
Приложения
Неизвестные
источники.
34
Начало работы
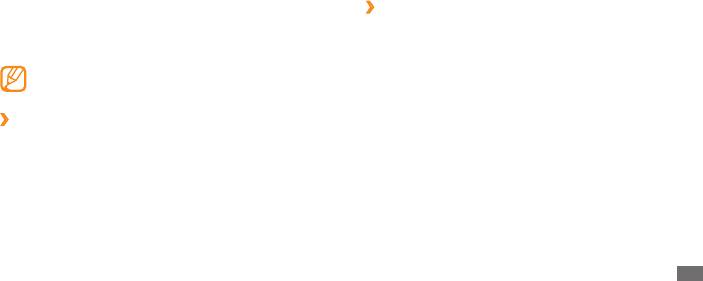
3
Завершите создание учетной записи, следуя указаниям
Синхронизация данных
на экране.
Можно синхронизировать данные (например, сообщения
Чтобы перейти к соцсетям, таким как Facebook или
Google, события календаря и контакты) с различными веб-
MySpace, введите имя пользователя и пароль и выберите
серверами, а также создавать резервную копию данных и
пункт Вход.
восстанавливать их.
По завершении синхронизации устройство остается
›
Автоматическая синхронизация
подключенным к сети. Если данные на веб-сервере будут
При добавлении или изменении данных в каком-либо из
изменены, обновленная информация появится на устройстве
приложений (Gmail, календарь или контакты) на веб-сервере
и начнется автоматическая синхронизация, и наоборот.
обновленная информация появится на устройстве, и
наоборот.
В некоторых регионах эта функция недоступна.
1
В режиме ожидания откройте список приложений
и выберите пункт Настройки
→
Аккаунты и
›
Настройка учетной записи на сервере
синхронизация.
1
В режиме ожидания откройте список приложений
2
Выберите пункт
Автосинхронизация и укажите учетную
и выберите пункт Настройки
→
Аккаунты и
запись.
синхронизация.
3
Выберите приложения, которые требуется
2
Выберите пункт
Добавить аккаунт и укажите тип
синхронизировать.
учетной записи.
Чтобы отменить автоматическую синхронизацию для
некоторых приложений, снимите флажки рядом с ними.
Начало работы
35
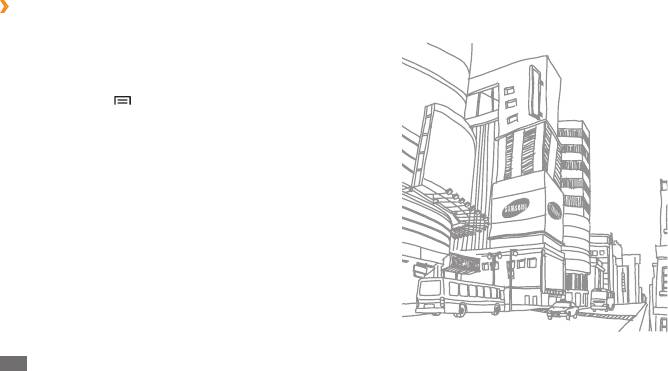
›
Ручная синхронизация данных
1
В режиме ожидания откройте список приложений
и выберите пункт Настройки
→
Аккаунты и
синхронизация.
2
Выберите учетную запись.
3
Выберите пункт [
]
→
Синхронизировать сейчас.
Начнется синхронизация выбранных данных.
36
Начало работы



