Samsung HT-D6750WK: Сетевые службы
Сетевые службы: Samsung HT-D6750WK
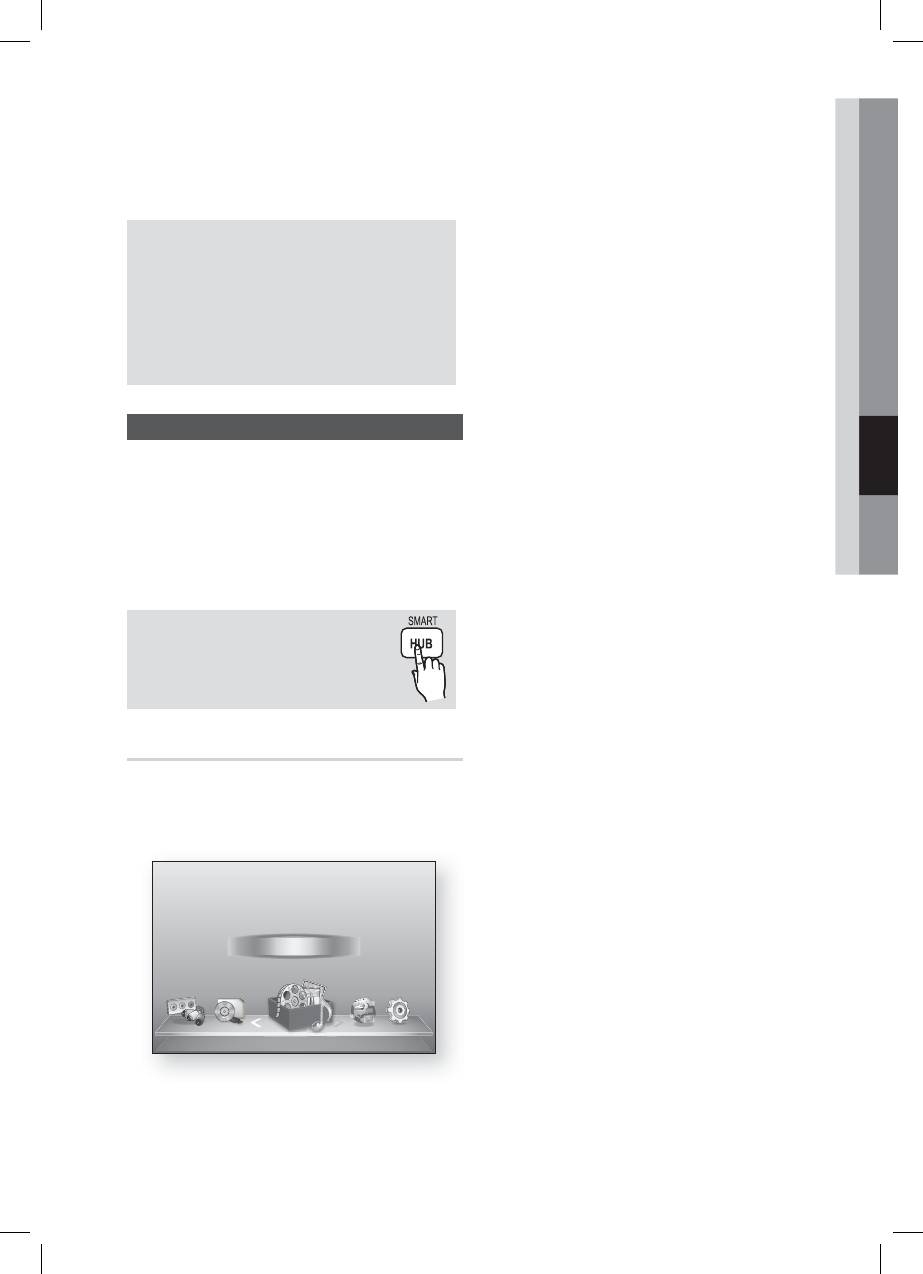
05 Сетевые службы
Сетевые службы
Подключив устройство к сети, можно
3.
Появится экран Smart Hub.
использовать различные сетевые службы,
например Smart Hub или BD-LIVE.
✎
ПРИМЕЧАНИЕ
Некоторые приложения доступны только
Перед использованием любых сетевых
для определенных стран.
служб ознакомьтесь со следующими
инструкциями.
4.
Затем отобразится экран условий
соглашения об обслуживании.
1.
Подключите устройство к сети
Если вы согласны с условиями, с помощью
(см. стр. 25-26).
кнопок ◄► выберите пункт Принимаю, а
2.
Настройте параметры сети.
затем нажмите кнопку ВВОД.
(см. стр. 37-40).
✎
ПРИМЕЧАНИЕ
Экраны могут отображаться с небольшой
задержкой.
Использование Smart Hub
Функция Smart Hub позволяет скачивать
5.
Появится экран Обновление услуги. Будет
фильмы, видео и музыку из Интернета,
установлен ряд служб и приложений. По
предоставляет доступ к различным платным и
завершении экран будет закрыт.
бесплатным приложениям, а затем
Загруженные приложения и службы
просматривать их на телевизоре. К
отобразятся на экране Smart Hub. Для этого
приложениям относятся новости, спортивные
может потребоваться некоторое время.
программы, прогнозы погоды, сведения о
котировке акций, карты, фотографии и игры.
✎
ПРИМЕЧАНИЕ
В процессе установки экран Smart Hub
может ненадолго закрыться.
Эту функцию можно также запустить
По завершении установки может быть
с помощью кнопки SMART HUB на
отображено несколько экранов. Можно
пульте дистанционного управления.
закрыть их с помощью кнопки ВВОД или
дождаться, пока они закроются
самостоятельно.
Первый запуск Smart Hub
6.
Чтобы запустить приложение, выберите
его с помощью кнопок ▲▼◄►, затем
Для первого запуска Smart Hub выполните
нажмите кнопку ВВОД.
следующие действия.
1.
Перейдите в главное меню.
Мое содерж.
Видео
Фотографии
Музыка
Функция
Мое устр-во Интернет Настройки
Безопасное извлечение USB
d
WPS(PBC)
2.
С помощью кнопок ◄► выберите пункт
Интернет, затем нажмите кнопку ВВОД.
Pyccкий 57
HT-D6750WK_RUS_SEHZ_1226.indd 57HT-D6750WK_RUS_SEHZ_1226.indd 57 2011-12-26 5:04:512011-12-26 5:04:51
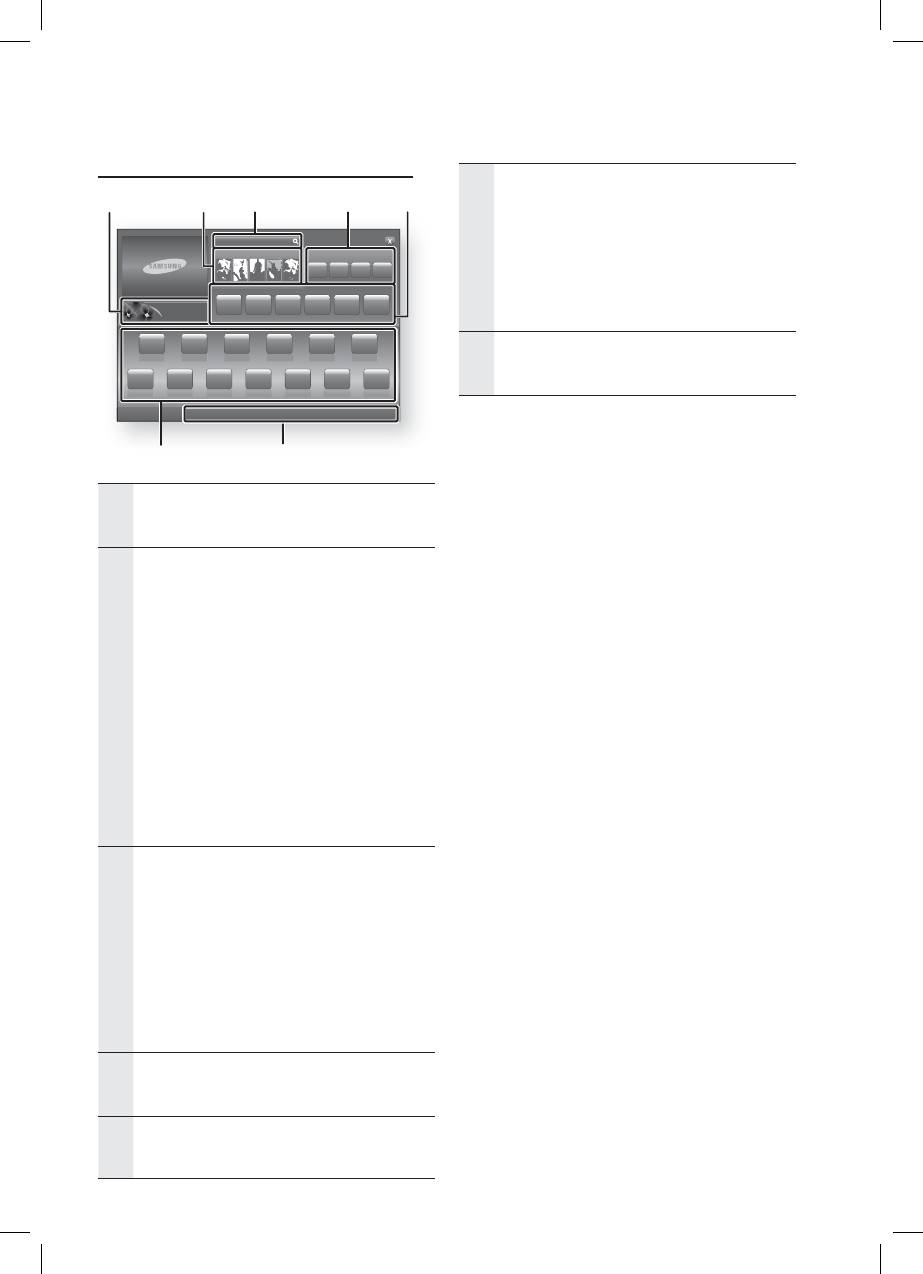
Сетевые службы
Общий обзор службы Smart Hub
Справка по навигации : отображение
кнопок пульта дистанционного управления, с
1 2 3 5
4
помощью которых осуществляется навигация
в окне функции Smart Hub.
Search
•
КРАСНАЯ (A) : вход в службу Smart Hub.
Your Video
Samsung Apps
6
Contents 1 Contents 2 Contents 3 Contents 4
•
ЗЕЛЕНАЯ (B) : сортировка приложений.
•
ЖЕЛТАЯ (C) : редактирование приложений.
Peкомендуется
Contents 1
Contents 2
Contents 3
Contents 4
Contents 5
Contents 6
•
СИНЯЯ (D) : изменение настроек Smart
xxxxxxxx
xxxxxxxx
xxxxxxxx
xxxxxxxx
xxxxxxxx
xxxxxxxx
Hub.
Contents 1
Contents 2
Contents 3
Contents 4
Contents 5
Contents 6
Мои приложения : отображение галереи
xxxxxxxx
xxxxxxxx
xxxxxxxx
xxxxxxxx
xxxxxxxx
xxxxxxxx
7
пользователя, в которой можно добавлять,
Contents 7
Contents 8
Contents 9
Contents 10
Contents 11
Contents 12
Contents 13
изменять и удалять приложения.
xxxxxxxx
xxxxxxxx
xxxxxxxx
xxxxxxxx
xxxxxxxx
xxxxxxxx
xxxxxxxx
a
Вход
b
Сортировка по
Режим ред.
d
Настройхи
✎
ПРИМЕЧАНИЕ
7 6
Компания Samsung Electronics не несет
ответственности за нарушения в работе
службы Smart Hub, возникшие по вине
Коммерческая информация : отображение
поставщика услуг в силу любых причин.
1
руководства Smart Hub, краткой информации
об устройстве и новом приложении.
Служба Smart Hub обеспечивает загрузку и
обработку данных через Интернет, чтобы
Your Video : предоставление рекомендаций
содержимое можно было просматривать на
по видео на основе вкусов пользователя.
экране телевизора.
•
Эта служба предоставляет рекомендации
Если Интернет-соединение нестабильное,
по фильмам, основываясь на ранее
служба может работать с запаздыванием или
выбранных вами фильмах.
ее работа может быть прервана.
•
Служба позволяет выбрать фильм,
Более того, при нарушении работы сети
предоставляет список поставщиков VOD
Интернет устройство может автоматически
(Видео по запросу), у которых имеется
отключиться.
2
данный фильм, а затем позволяет выбрать
В этом случае проверьте соединение с
поставщика, у которого можно скачать
Интернетом и повторите попытку.
фильм. (В некоторых регионах потоковая
Возможно, программные службы будут
передача видео недоступна.)
поддерживать только английский язык, и
•
Инструкции по использованию службы
доступное содержимое будет отличаться в
Your Video можно найти на веб-сайте по
зависимости от области.
адресу: www.samsung.com.
•
Эта функция действует только в
Для получения дополнительной информации
определенных регионах.
о службе Smart Hub посетите веб-сайт
поставщика службы.
Search : доступ к встроенной функции
Предоставляемые услуги могут изменяться
поиска поставщиков видео и подключенных
поставщиком службы Smart Hub без
устройств AllShare.
уведомления.
•
Можно использовать во время работы
Smart Hub (только не во время просмотра
Содержимое службы Smart Hub может
с диска Blu-ray).
варьироваться в зависимости от
3
•
Для более легкого доступа к службе
установленной версии микропрограммы
используйте кнопку ПОИСК пульта
устройства.
дистанционного управления.
Платное содержимое в формате DivX,
•
Инструкции по использованию функции
защищенное авторскими правами, можно
поиска можно найти на веб-сайте по
адресу: www.samsung.com.
воспроизводить только через кабель HDMI.
Samsung Apps : возможность загрузки
4
всевозможных платных и бесплатных
программных служб.
Peкомендуется : рекомендуемое
5
содержимое, управляемое компанией
Samsung.
58 Pyccкий
HT-D6750WK_RUS_SEHZ_1226.indd 58HT-D6750WK_RUS_SEHZ_1226.indd 58 2011-12-26 5:04:532011-12-26 5:04:53
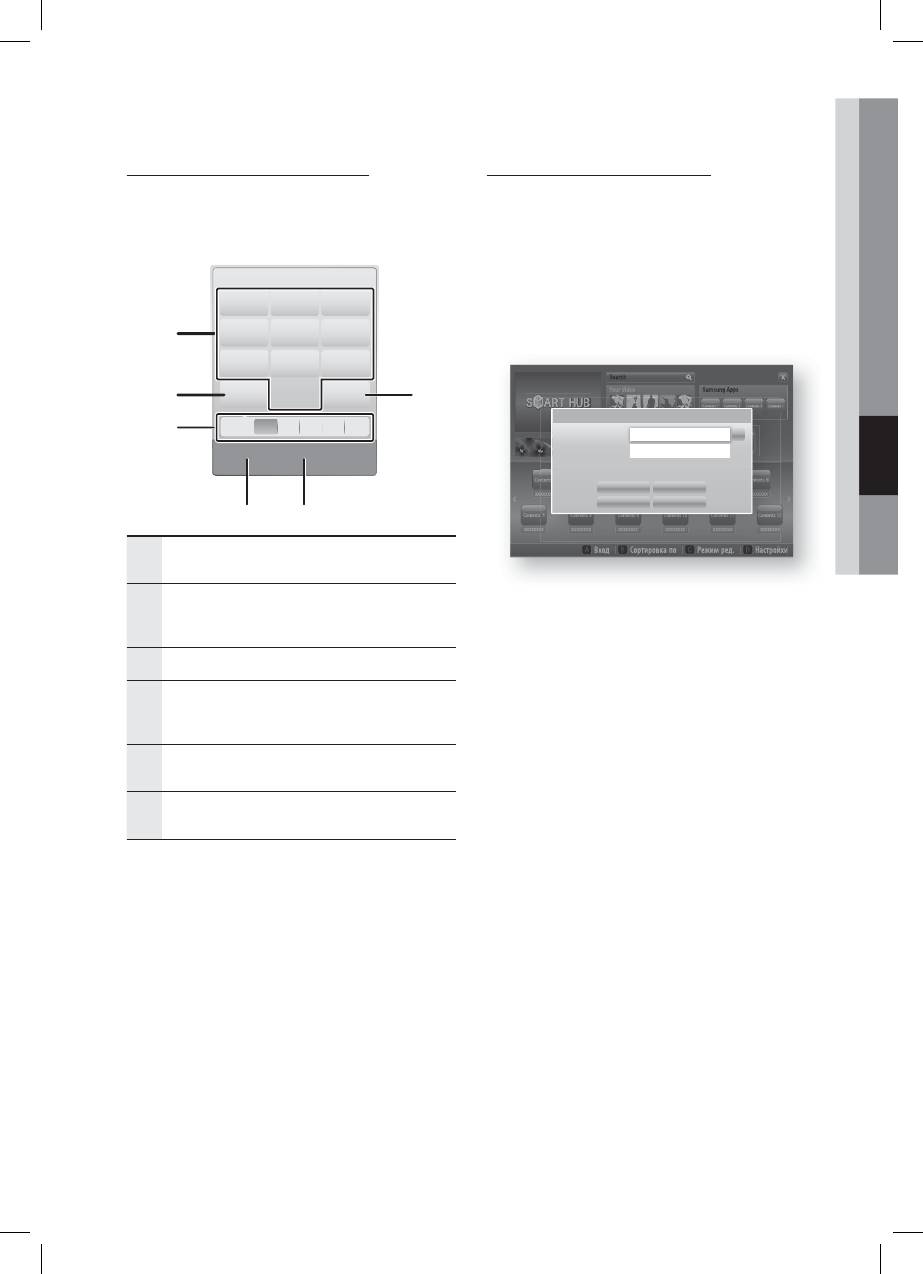
05 Сетевые службы
Использование клавиатуры
Создание учетной записи
С помощью пульта дистанционного
Чтобы создать собственную, эксклюзивную
управления можно использовать экранную
конфигурацию Smart Hub, создайте свою
учетную запись Smart TV.
клавиатуру и вводить буквы, цифры и символы.
Для создания учетной записи выполните
123
следующие действия.
. , –
абвг дежз
Нажмите КРАСНУЮ (A) кнопку на пульте
456
дистанционного управления. Появится
1
ийкл мно прс
экран входа.
789
туфх цчшщъ ъыьэюя
0
2
сдвиг удалить
6
T9
3
аб Аб АБ 1
b
Метод ввода
/
Язык: English
4 5
Используемая клавиатура.
1
Используйте для ввода букв, цифр и символов.
Нажмите кнопку FULL SCREEN на пульте
2
дистанционного управления для переключения
режима ввода. : ab, Ab, AB, цифры или значки.
3
Отображение текущего режима ввода.
Нажмите ЗЕЛЕНУЮ (B) кнопку на пульте
4
дистанционного управления для изменения
способа ввода. (T9 или ABC)
Нажмите кнопку TOOLS на пульте дистанционного
5
управления, чтобы изменить язык.
Нажмите кнопку REPEAT на пульте дистанционного
6
управления, чтобы удалить символ.
Ввод текста, цифр и символов
Для ввода текста нажмите цифровую кнопку на
пульте дистанционного управления,
соответствующую букве, которую необходимо
ввести. Если требуется ввести букву, которая не
первой стоит на своей клавише экранной
клавиатуры, нажимайте клавишу очень быстро,
пока не перейдете к этой букве. Например, если
требуется ввести букву b, два раза быстро
нажмите на пульте дистанционного управления
клавишу 2. Чтобы ввести первую букву из
изображенных на клавише, нажмите, отпустите, а
затем подождите.
Для перемещения по тексту используйте кнопки
со стрелками. Чтобы удалить текст, поставьте
курсор справа от символа, который требуется
удалить, а затем нажмите кнопку REPEAT. Чтобы
изменить регистр или ввести цифры или знаки
пунктуации, нажмите кнопку FULL SCREEN.
Pyccкий 59
Contents 1 Contents 2 Contents 3 Contents 4
Contents 1
Contents 2
Contents 3
Contents 4
Contents 5
xxxxxxxx
xxxxxxxx
xxxxxxxx
xxxxxxxx
xxxxxxxx
Contents 1
Contents 2
Contents 3
Contents 4
Contents 5
Contents 6
xxxxxxxx
xxxxxxxx
xxxxxxxx
xxxxxxxx
xxxxxxxx
xxxxxxxx
Contents 7
Contents 8
Contents 9
Contents 10
Contents 11
Contents 12
xxxxxxxx
xxxxxxxx
xxxxxxxx
xxxxxxxx
xxxxxxxx
xxxxxxxx
1.
Search
Your Video
Samsung Apps
Вход
Recommended
Smart TV ID
Нажмите [Enter]
%
Пароль
Нажмите [Enter]
Сохранить ИД и пароль интеллектуального ТВ.
Вход Отмена
Созд.уч.эап Забыли пароль?
a
Вход
b
Сортировка по
Режим ред.
d
Настройхи
2.
С помощью кнопок ▲▼◄► выберите
пункт Созд. уч. зап., а затем нажмите
кнопку ВВОД.
3.
На следующем экране выберите Smart TV
ID, затем нажмите кнопку ВВОД. Появится
экран ввода и клавиатура.
4.
С помощью этой клавиатуры введите свой
адрес электронной почты. Он буде сохранен
как ваш идентификационный номер.
✎
ПРИМЕЧАНИЕ
Клавиатура работает так же, как клавиатура
сотового телефона.
5.
После ввода нажмите кнопку ВВОД для
выбора OK, затем еще раз нажмите кнопку
ВВОД. Снова появится экран создания
учетной записи.
6.
Выберите Пароль, затем нажмите кнопку
ВВОД. Появится экран Пароль и
клавиатура.
7.
Введите пароль с помощью этой
клавиатуры.
Пароль может представлять собой любое
сочетание букв, цифр и символов.
✎
ПРИМЕЧАНИЕ
Нажмите КРАСНУЮ (A) кнопку на пульте
дистанционного управления, чтобы после
ввода пароля отобразить или скрыть
пароль.
HT-D6750WK_RUS_SEHZ_1226.indd 59HT-D6750WK_RUS_SEHZ_1226.indd 59 2011-12-26 5:04:542011-12-26 5:04:54
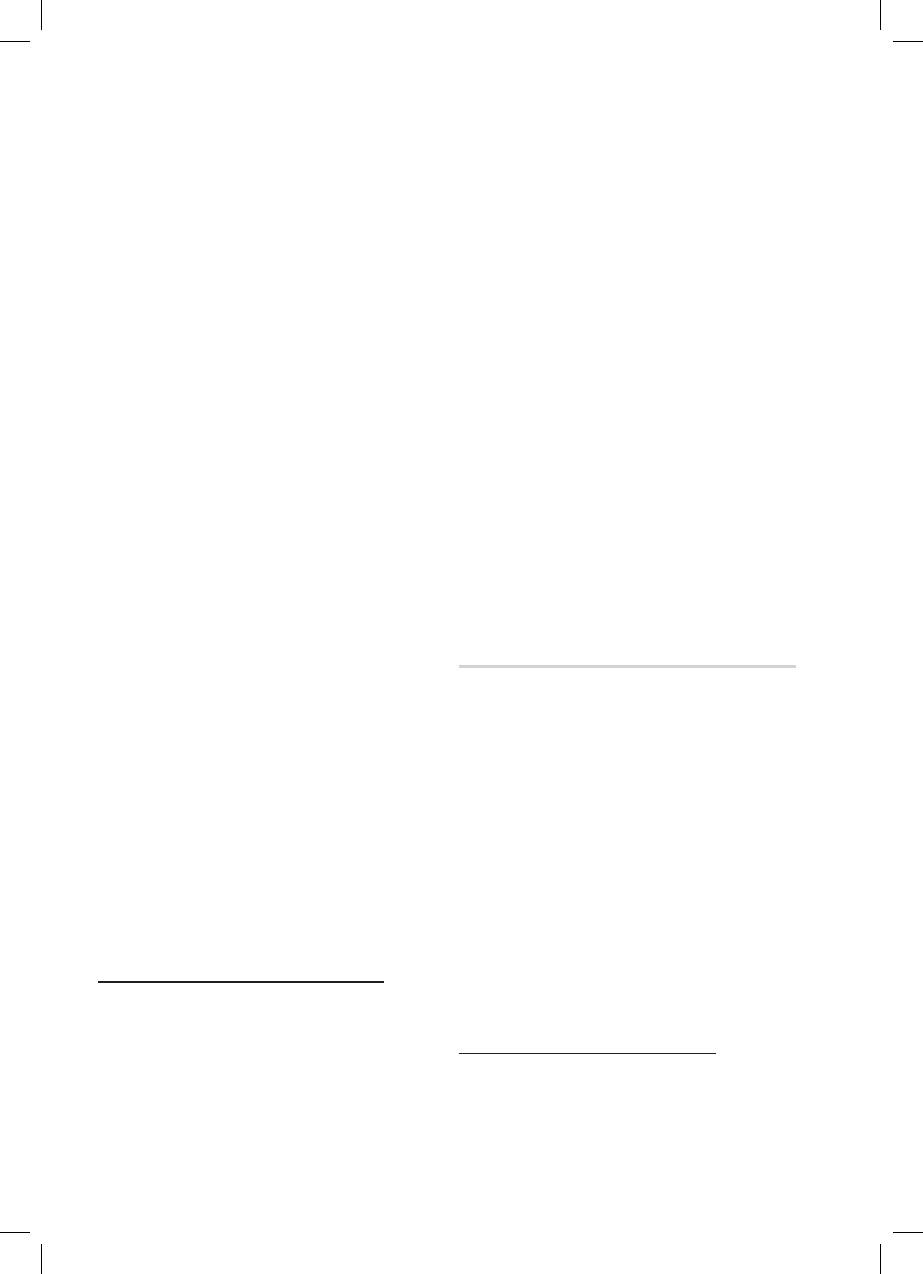
Сетевые службы
8.
После ввода нажмите кнопку ВВОД для
2.
Выберите стрелку вниз радом с полем
выбора OK, затем еще раз нажмите кнопку
Smart TV ID, затем нажмите кнопку ВВОД.
ВВОД. Повторно появится экран входа.
3.
В отобразившемся списке выберите свой
9.
Выберите Подтверждение пароля, затем
идентификационный номер, затем
нажмите кнопку ВВОД.
нажмите кнопку ВВОД. Повторно
появится экран входа.
10.
Повторите действия шагов 7 и 8.
4.
Выберите Пароль, затем нажмите кнопку
11.
Когда экран входа появится повторно,
ВВОД. Появится окно Пароль и клавиатура.
выберите Создать учетную запись, а
затем нажмите кнопку ВВОД. Появится
5.
Используя клавиатуру и кнопки пульта
окно подтверждения.
дистанционного управления, введите свой
пароль. После ввода нажмите кнопку
12.
Выберите OK, затем нажмите кнопку
ВВОД
, выберите OK, затем еще раз
ВВОД. Появится окно продолжения
нажмите кнопку
ВВОД
.
регистрации службы.
13.
Выберите Пер. к регистр., затем нажмите
✎
ПРИМЕЧАНИЕ
кнопку ВВОД.
Если требуется, чтобы при активации
службы Smart Hub пароль вводился
14.
Появится окно регистрации учетной
автоматически, после ввода пароля
записи службы.
выберите пункт Запомнить ИД и пароль
•
Если у вас уже имеются учетные записи
Smart TV, а затем нажмите кнопку ВВОД.
одного из перечисленных поставщиков,
Рядом с этим пунктом появится галочка. При
можно связать учетную запись и пароль
выборе или вводе вашего
поставщика с вашей учетной записью Smart
идентификационного номера в Smart Hub
TV. Регистрация упрощает доступ к веб-сайтам
ваш пароль будет вводиться автоматически.
поставщиков. Инструкции по регистрации
представлены в шаге 2 раздела Управление
учетными записями в меню Настройки.
Меню Настройка - СИНЯЯ (D) кнопка
•
Если у вас нет учетных записей
На экране меню Настройка можно управлять
поставщиков или в данный момент вы не
учетной записью, сбрасывать ее, а также
хотите регистрировать существующие
настраивать свойства учетной записи.
учетные записи, выберите Зарег. позже, а
затем нажмите кнопку ВВОД. Можно также
Для доступа к меню Настройки и его
дождаться, пока приблизительно через
элементам выполните следующие действия.
минуту окно само не закроется.
1.
Нажмите СИНЮЮ (D) кнопку на пульте
✎
ПРИМЕЧАНИЕ
дистанционного управления.
В качестве идентификатора необходимо
2.
С помощью кнопок ▲▼ выберите нужный
использовать свой адрес электронной почты.
элемент меню и нажмите кнопку ВВОД.
Можно зарегистрировать до 10 учетных
Функции на экране меню Настройки описаны
записей пользователя.
ниже.
Для использования Smart Hub учетная
запись не требуется.
✎
ПРИМЕЧАНИЕ
Элемент Диспетчер услуг, включенный в
Вход с помощью учетной записи
список элементов меню Настройки,
недоступен при использовании домашних
Чтобы войти в систему с помощью своей
кинотеатров Blu-ray.
учетной записи Smart TV, выполните
следующие действия.
Управление учетной записью
1.
Когда на экране телевизора будет
Меню Управление учетной записью включает
отображаться главный экран Smart Hub,
функции, позволяющие регистрировать
нажмите КРАСНУЮ (A) кнопку на пульте
учетные записи поставщиков услуг, изменять
дистанционного управления. Появится экран
пароль Smart Hub, а также удалять или
входа.
отключать пользовательскую учетную запись
Smart TV.
60 Pyccкий
HT-D6750WK_RUS_SEHZ_1226.indd 60HT-D6750WK_RUS_SEHZ_1226.indd 60 2011-12-26 5:04:562011-12-26 5:04:56
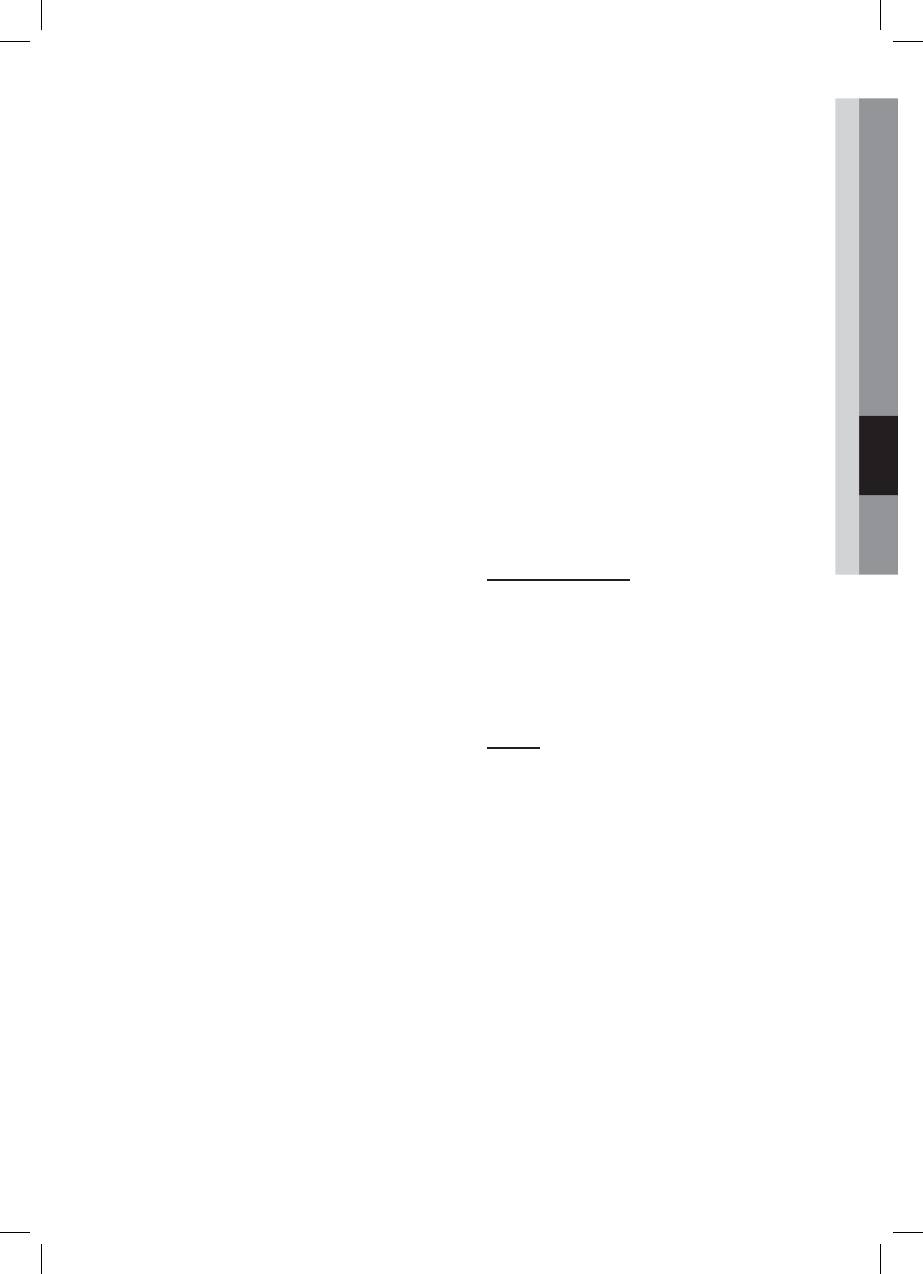
05 Сетевые службы
Регистрация учетной записи службы
2.
Введите текущий пароль. Появится
следующий экран.
Если в окне функции Регистрация учетной записи
службы у вас уже имеются учетные записи
3.
На следующем экране в первой строке
поставщиков, можно связать учетную запись и
введите новый пароль. Для
пароль поставщика с вашей учетной записью Smart
подтверждения еще раз введите его во
TV. Если установить связь с учетной записью, в
второй строке.
Smart Hub можно будет легко войти с помощью
4.
Появится экран с сообщением Пароль
учетной записи, при этом имя учетной записи или
изменен. Нажмите кнопку ВВОД или
пароль вводить не требуется.
дождитесь, пока экран не закроется,
приблизительно 5 секунд.
Для использования функции Регистрация учетной
записи службы выполните следующие действия.
Удалить из сп. уч. записей ТВ
1.
В меню Настройки, выберите Регистрация
Функция Remove from Удалить из списка
учетной записи службы, затем нажмите кнопку
учетных записей ТВ отменяет все учетные
ВВОД. Появится окно регистрации учетной
записи службы, зарегистрированные на
записи службы.
данный момент на экране RegiРегистрация
учетной записи службы.
2.
С помощью кнопок ▲▼ выберите поставщика
услуги, с которым хотите связать свою учетную
Отключить учетную запись
запись Smart TV, а затем нажмите копку ВВОД.
Функция Отключить учетную запись отключает
учетную запись Smart TV и удаляет ее и все
✎
ПРИМЕЧАНИЕ
настройки учетной записи из службы Smart Hub.
Если у вас есть учетная запись Samsung и в
Smart Hub вам требуется использовать
Диспетчер услуг
функцию Samsung Apps, в этой службе вам
В этом меню задаются службы специальных
необходимо зарегистрировать учетную запись
Samsung Apps. Дополнительную информацию
приложений. (AP New, бегущая строка и др.)
см. на стр. 64.
✎
ПРИМЕЧАНИЕ
3.
Используя экранную клавиатуру и кнопки
Работа этой функции возможна только при
пульта дистанционного управления, введите
установке специального приложения.
свой идентификационный номер и пароль.
После ввода нажмите кнопку ВВОД.
Сброс
✎
ПРИМЕЧАНИЕ
С помощью функции Сброс выполняется
Это должны быть идентификационный номер и
инициализация всех загруженных приложений,
пароль, которые вы обычно используете для
удаление всех учетных записей пользователя и всех
доступа к учетной записи на этом сайте.
настроек из системы устройства, а также
выполняется восстановление всех настроек Smart
4.
Если идентификационный номер и пароль
Hub до заводских настроек по умолчанию. Затем с
будут введены правильно, появится сообщение
помощью этой функции выполняется повторный
Регистрация выполнена успешно.
запуск Smart Hub, как если бы эта служба
запускалась в первый раз. Однако учетная запись
5.
После нажатия ВВОД выполните шаги со 2 по
пользователя сохраняется на сервере Smart Hub.
4, чтобы установить связь с другим
чтобы войти в систему с помощью своей учетной
поставщиком службы.
записи, на экране создания учетной записи введите
6.
После этого нажмите кнопку RETURN.
свой идентификационный номер и пароль.
1.
В меню Управление учетной записью
Изменить пароль
выберите пункт Сброс, затем нажмите
С помощью функции Изменить пароль можно
кнопку ВВОД. Появится экран Сброс.
изменить свой пароль Smart Hub. Для изменения
2.
Введите свой пароль безопасности. Это
пароля выполните следующие действия.
пароль, который был введен при настройке
1.
Выберите Изменить пароль, затем
параметров родительского ограничения для
нажмите кнопку ВВОД.
BD или DVD (см. стр. 42). Если такой пароль
не вводился, введите "0000".
Pyccкий 61
HT-D6750WK_RUS_SEHZ_1226.indd 61HT-D6750WK_RUS_SEHZ_1226.indd 61 2011-12-26 5:04:562011-12-26 5:04:56
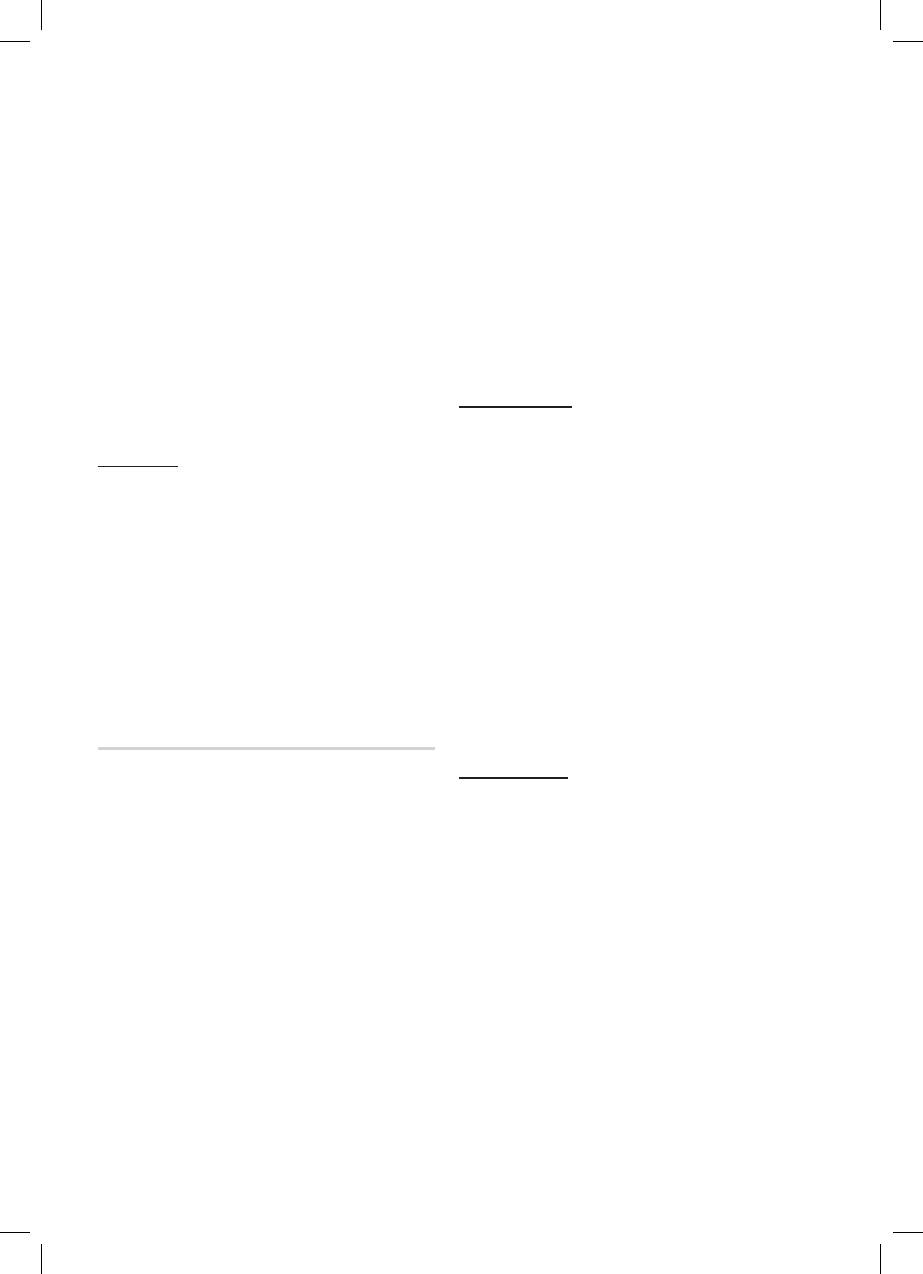
Сетевые службы
3.
Спустя несколько секунд произойдет
Функции строки меню Режим ред. описаны ниже.
автоматический сброс Smart Hub. Экран
может стать черным, а затем снова
✎
ПРИМЕЧАНИЕ
отобразится экран службы Smart Hub.
Некоторые элементы меню могут не
Через несколько секунд будет запущена
отображаться на экране. Чтобы увидеть эти
процедура повторной инициализации.
элементы, с помощью кнопок ◄►
переместитесь к кромке экрана, а затем,
4.
Для завершения повторной инициализации
чтобы отобразить нужные элементы,
перейдите к шагу 4 раздела "Первый запуск
нажмите один или несколько раз.
Smart Hub". (см. стр. 57)
Строку можно закрыть, выделив значок X в
✎
ПРИМЕЧАНИЕ
правом нижнем углу, а затем нажав кнопку
Если вы забыли пароль, нажмите кнопку
ВВОД.
СТОП (
) на передней панели устройства и
Переместить
удерживайте ее в течение более 5 секунд
(при отсутствии диска в устройстве).
С помощью функции Перемещение можно
изменить положение приложения на экране.
Свойства
Для использования функции Переместить
выполните следующие действия.
При выборе элемента меню Свойства отобразятся
три функции, отвечающие за отображение
1.
Нажмите ЖЕЛТУЮ (C) кнопку на пульте
информации о службе Smart Hub:
дистанционного управления.
Дополнительно
2.
Выберите приложение, затем нажмите
Отображение таких сведений о Smart Hub, как
кнопку ВВОД. Над приложением
номер версии, число установленных служб,
отобразится отметка.
процент использования памяти и уникальный
3.
Нажмите
▲▼◄►
для выбора пункта
идентификационный номер продукта.
Переместить, затем нажмите кнопку
Условия соглашения об обслуживании
ВВОД. Откроется окно Переместить.
Отображение условий соглашения об
4.
Для перемещения значка используйте кнопки
обслуживании.
▲▼◄►. Когда значок окажется в том месте,
где нужно, нажмите кнопку ВВОД. Приложение
переместится в это новое место.
Меню Режим ред. - ЖЕЛТАЯ (C) кнопка
С помощью функций меню Режим редактирования
Новая папка
можно управлять приложениями раздела Мои
Функция Новая папка позволяет создавать
приложения на экране Smart Hub. Эти функции
новые папки и присваивать им имена. После
позволяют блокировать и разблокировать доступ к ряду
создания новой папки в нее можно
приложений, создавать новые папки и перемещать в
перемещать приложения. Для использования
них приложения, переименовывать папки, удалять
функции Новая папка выполните следующие
приложения и изменять их местоположение на экране.
действия.
Чтобы получить доступ к меню Режим ред. и его
элементам, выполните следующие действия.
1.
Нажмите ЖЕЛТУЮ (C) кнопку на пульте
дистанционного управления.
1.
Нажмите ЖЕЛТУЮ (C) кнопку на пульте
дистанционного управления. В нижней
2.
С помощью кнопок ▲▼◄► переместите
части экрана появится строка меню Режим
курсор к пункту Новая папка, а затем
ред..
нажмите кнопку ВВОД. Появится окно
Новая папка и клавиатура.
2.
С помощью кнопок ▲▼◄► выберите нужный
3.
С помощью этой клавиатуры введите имя
элемент меню и нажмите кнопку ВВОД.
новой папки, а затем нажмите кнопку ВВОД.
Экран Новая папка закроется, а вновь
созданная папка отобразится на экране
Smart Hub.
62 Pyccкий
HT-D6750WK_RUS_SEHZ_1226.indd 62HT-D6750WK_RUS_SEHZ_1226.indd 62 2011-12-26 5:04:572011-12-26 5:04:57
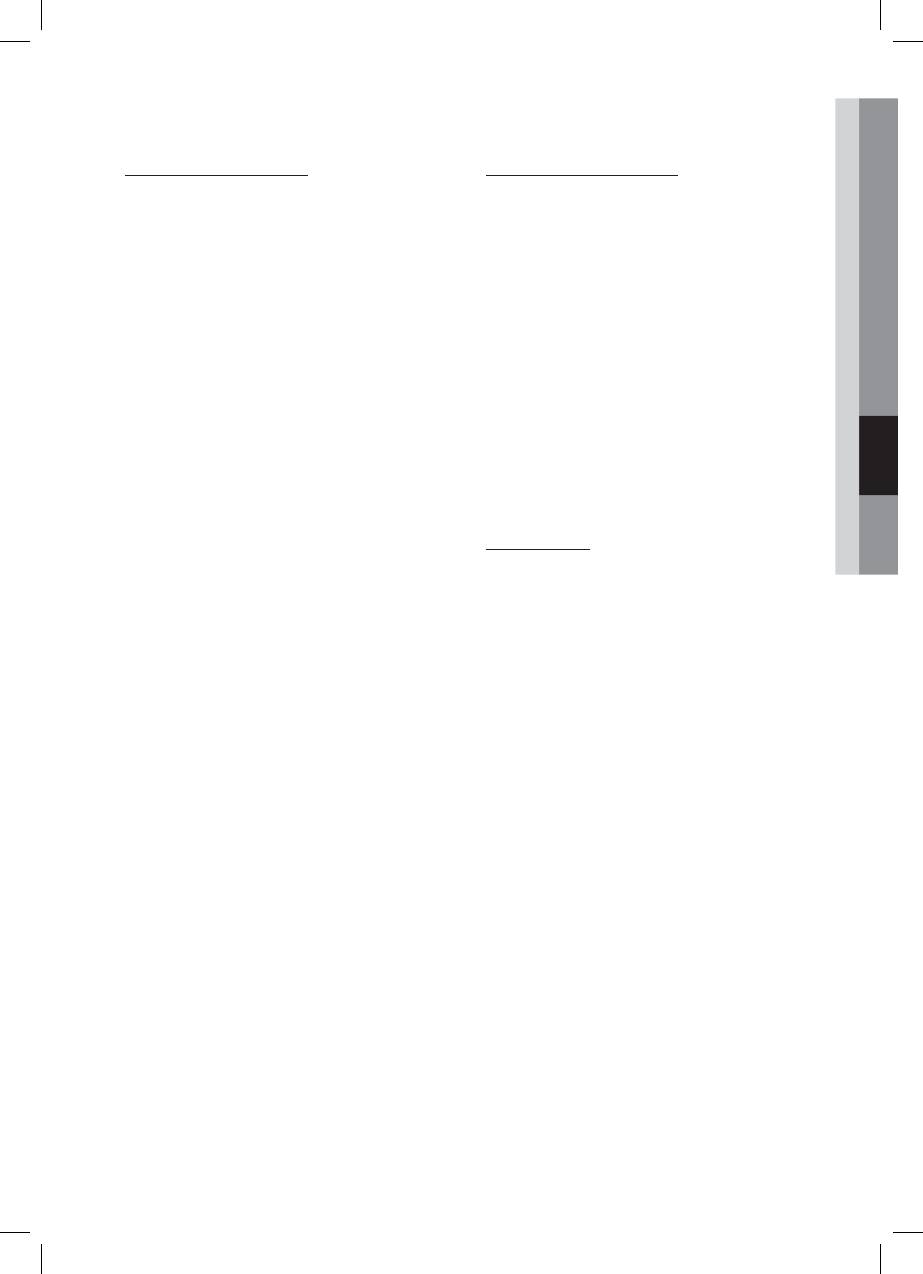
05 Сетевые службы
Переместить в папку
Переименовать папку
С помощью функции Переместить в папку
Функция Переименовать папку позволяет
можно переместить приложение в папку. Для
переименовывать папки. Для использования
использования функции Переместить в папку
функции Переименовать папку выполните
выполните следующие действия.
следующие действия.
1.
Нажмите ЖЕЛТУЮ (C) кнопку на пульте
1.
Нажмите ЖЕЛТУЮ (C) кнопку на пульте
дистанционного управления.
дистанционного управления.
2.
Выберите приложение, затем нажмите
2.
С помощью кнопок ▲▼◄► выберите
кнопку ВВОД.
папку, а затем нажмите кнопку ВВОД.
3.
С помощью кнопок ▲▼◄► выберите
3.
С помощью кнопок ▲▼◄► выберите
пункт Переместить в папку, а затем
пункт Переименовать папку, а затем
нажмите кнопку ВВОД. Откроется окно
нажмите кнопку ВВОД. Появится окно
Переместить в папку.
Переименование папки и клавиатура.
4.
С помощью кнопок ▲▼◄► выберите
4.
С помощью этой клавиатуры введите
папку, а затем нажмите кнопку ВВОД.
новое имя, а затем нажмите кнопку ВВОД.
Появится, а затем закроется сообщение
Окно переименования закроется, а новое
Перемещено в папку. Теперь приложение
имя отобразится под папкой.
перемещено в папку.
Блокировка
Доступ к приложению в папке
С помощью функции Блокировка можно
1.
Закройте меню Режим ред..
блокировать некоторые мини-приложения
2.
В меню Мои приложения с помощью
раздела Мои приложения, чтобы их
кнопок ▲▼◄► выберите папку, а затем
невозможно было открыть без ввода кода
нажмите кнопку ВВОД. Откроется папка.
родительского контроля.
Для использования функции Блокировка
3.
Выберите приложение, затем нажмите
выполните следующие действия.
кнопку ВВОД. Начнется запуск
приложения или службы.
1.
Нажмите ЖЕЛТУЮ (C) кнопку на пульте
дистанционного управления.
Редактирование элементов папки
2.
С помощью кнопок ▲▼◄► выберите
Выберите папку, затем нажмите кнопку ВВОД.
мини-приложение, а затем нажмите
Откроется папка.
кнопку ВВОД. Если мини-приложение
Нажмите ЖЕЛТУЮ (C) кнопку на пульте
можно заблокировать, элемент меню
дистанционного управления. В нижней части
Блокировка будет активным.
экрана появятся кнопки редактирования.
3.
С помощью кнопок ▲▼◄► выберите
Функции этих кнопок аналогичны функциям
пункт Блокировка, а затем нажмите кнопку
кнопок в меню Режим ред. Например, чтобы
ВВОД. Появится окно Защита.
переместить приложение обратно на
4.
Введите свой код родительского контроля
основной экран Мои приложения, выполните
(см. стр. 42). Если код родительского
следующие действия.
контроля вами не задан, введите "0000".
1.
Выберите приложение.
5.
Нажмите кнопку ВВОД. Появится, а затем
2.
Выберите функцию Переместить в папку, а
закроется окно Служба блокировки,
затем нажмите кнопку ВВОД. Появится
подтверждающее блокировку. Рядом с
окно Переместить в папку.
именем приложения отобразится
изображение замка.
3.
Выберите Мои приложения, затем
нажмите кнопку ВВОД. Окно Переместить
в папку закроется, а приложение снова
будет отображаться на экране Мои
приложения.
Pyccкий 63
HT-D6750WK_RUS_SEHZ_1226.indd 63HT-D6750WK_RUS_SEHZ_1226.indd 63 2011-12-26 5:04:572011-12-26 5:04:57
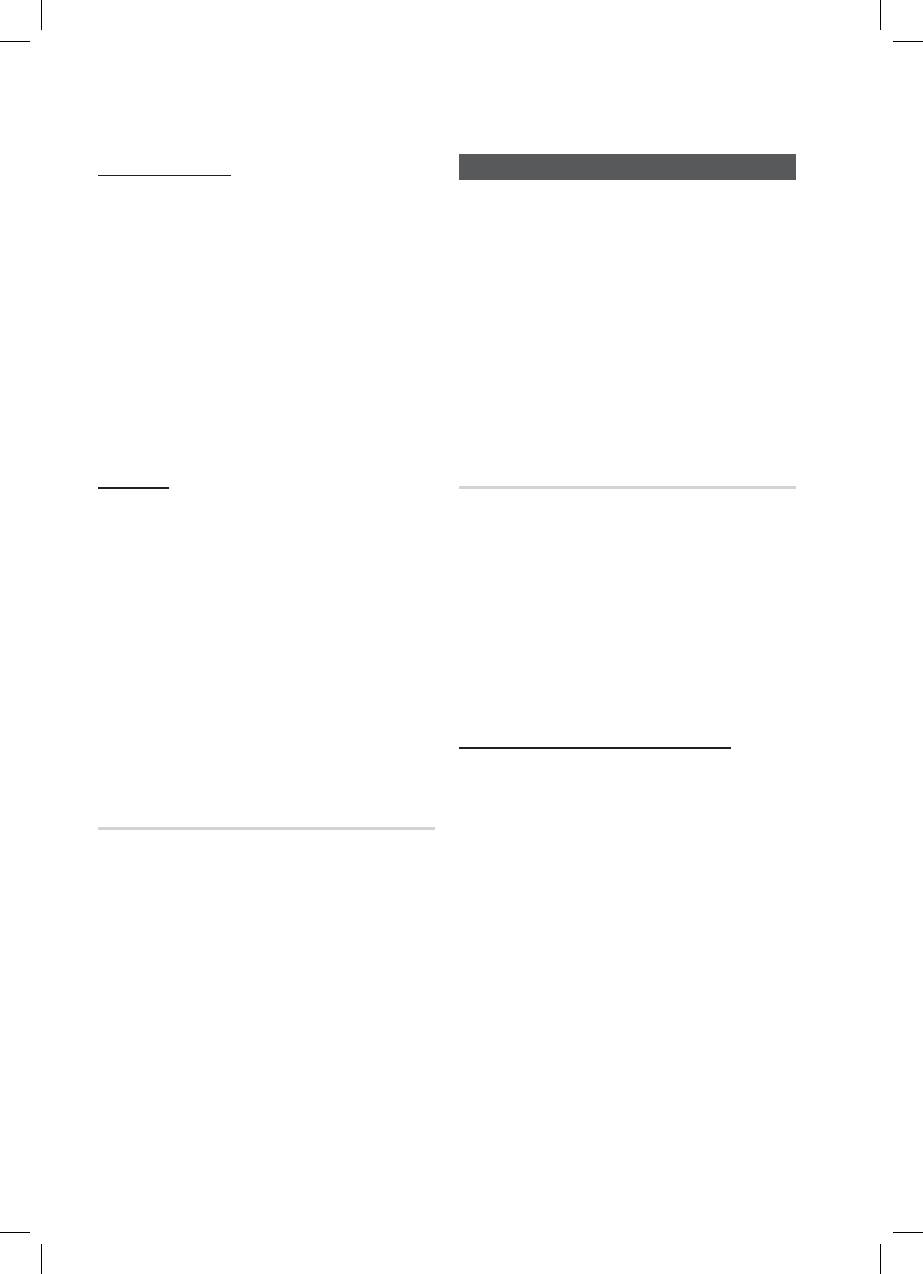
Сетевые службы
Разблокировка
Samsung Apps
1.
Нажмите ЖЕЛТУЮ (C) кнопку на пульте
С помощью службы Samsung Apps можно
дистанционного управления.
загружать платные и бесплатные приложения и
2.
С помощью кнопок ▲▼◄► выберите
службы в систему домашнего кинотеатра Blu-
заблокированное приложение, а затем нажмите
ray, а затем использовать их на телевизоре.
кнопку ВВОД.
К этим приложениям и службам относятся
3.
С помощью кнопок ▲▼◄► выберите пункт
видеозаписи, музыкальные файлы,
Разблокировка, а затем нажмите кнопку ВВОД.
фотографии, игры, новости, спортивные
Появится окно Защита.
новости и т.д.
4.
Введите код родительского контроля (см. стр. 42).
Приложения, соответствующие новым
Если код родительского контроля вами не задан,
приложениям, отображаются в разделе Мои
введите "0000".
приложения.
5.
Нажмите кнопку ВВОД. Появится, а затем
Регулярно добавляются новые приложения и
закроется окно Отключение службы блокировки,
службы.
подтверждающее отключение блокировки.
Удалить
Платные приложения
С помощью функции Delete (Удаление) можно
Для загрузки платных приложений необходимо
удалять приложения из раздела Мои
создать учетную запись Samsung и назначить
приложения. Для использования функции
для этой учетной записи кредитную карту.
Удалить выполните следующие действия.
Если требуется создать учетную запись
1.
Нажмите ЖЕЛТУЮ (C) кнопку на пульте
Samsung, посетите веб-сайт www.samsung.
дистанционного управления.
com
2.
С помощью кнопок ▲▼◄► выберите
приложение, а затем нажмите кнопку ВВОД.
✎
ПРИМЕЧАНИЕ
3.
С помощью кнопок ▲▼◄► выберите пункт
Данная служба в некоторых странах может
Удалить, а затем нажмите кнопку ВВОД.
Появится сообщение "Удалить выбранные
не предоставляться.
элементы?".
Доступ к экрану Samsung Apps
4.
Выберите Да, затем нажмите кнопку ВВОД.
Приложение будет удалено.
Чтобы получить доступ к экрану Samsung
Apps, с помощью кнопок ▲▼◄► перейдите
Меню Сортировка по - ЗЕЛЕНАЯ (B)
в область Samsung Apps на экране Smart Hub,
кнопка
а затем нажмите копку ВВОД. Появится экран
С помощью функций меню Сортировка можно
Samsung Apps.
сортировать приложения раздела Мои
приложения по следующим критериям: По
✎
ПРИМЕЧАНИЕ
умолчанию, Имя, Дата, Частота, Категория,
Если экран открывается первый раз,
Определенный пользователем. Если
местоположение приложения будет изменено
отобразится окно с условиями и
вручную, то при его запуске в меню
положениями службы. Выберите Принимаю,
Сортировка автоматически будет выбран пункт
затем нажмите кнопку ВВОД.
Определенный пользователем.
Для сортировки приложений раздела Мои
приложения выполните следующие действия.
1.
Нажмите ЗЕЛЕНУЮ (B) кнопку на пульте
дистанционного управления.
2.
С помощью кнопок ◄► выберите способ
сортировки, а затем нажмите кнопку
ВВОД. В службе Smart Hub сортировка
приложений выполняется способом,
выбранным пользователем.
64 Pyccкий
HT-D6750WK_RUS_SEHZ_1226.indd 64HT-D6750WK_RUS_SEHZ_1226.indd 64 2011-12-26 5:04:572011-12-26 5:04:57
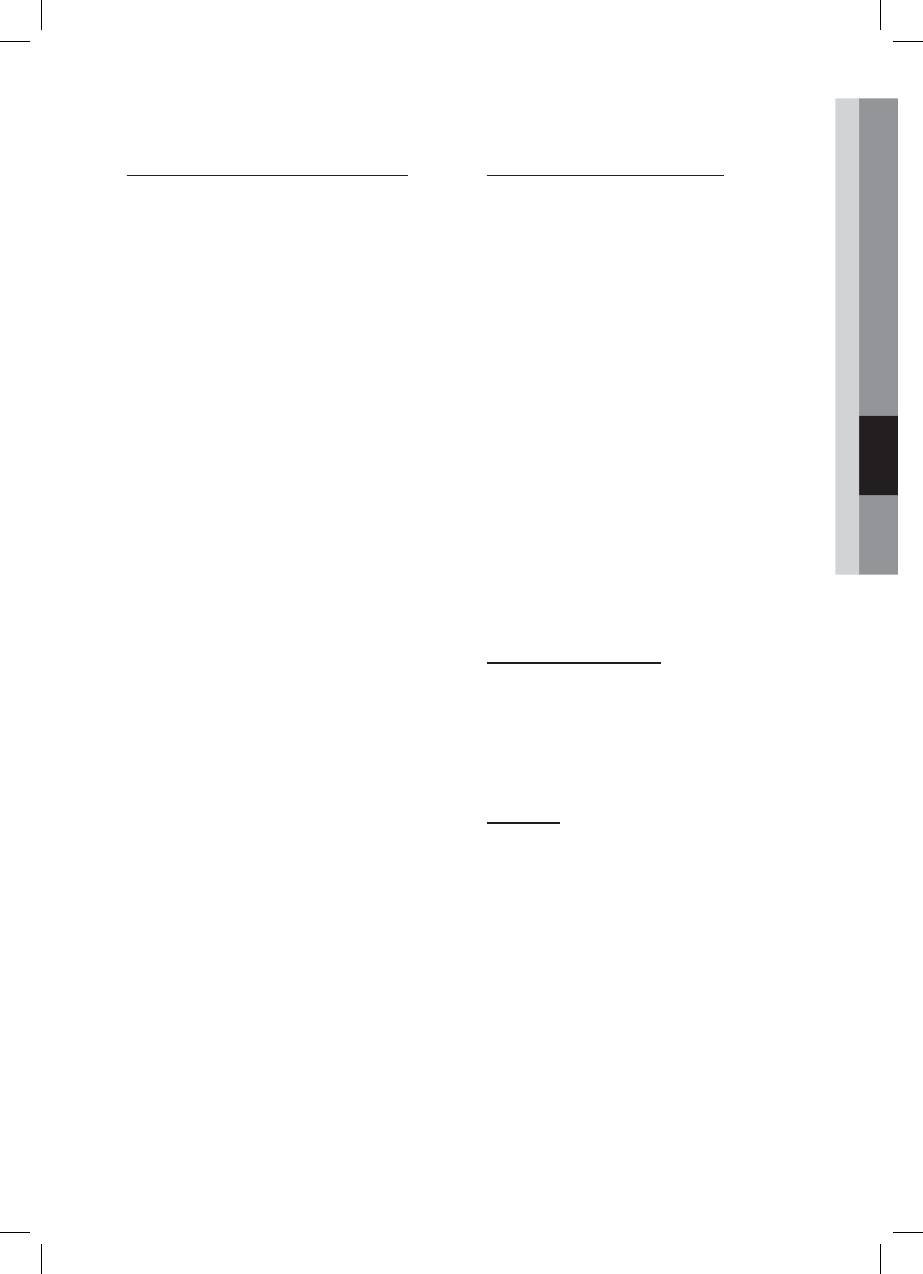
05 Сетевые службы
Работа на экране Samsung Apps
Категории в Samsung Apps
Для использования экрана Samsung Apps
Приложения можно рассортировать по
выполните следующие действия.
следующим категориям.
1.
С помощью кнопок ◄► переместитесь к
•
Новые возможности : отображение недавно
списку категорий в левой части экрана.
зарегистрированных приложений.
2.
С помощью кнопок ▲▼ выделите нужную
•
Видео : отображение различных
категорию. Через несколько секунд на
видеоматериалов, например фильмов,
экране Samsung Apps отобразятся
телепрограмм и коротких видеороликов.
приложения этой категории. В верхней
•
Игра : отображение различных игр, например
части появятся вкладки сортировки.
судоку и шахмат.
3.
С помощью кнопки ► перемещайтесь к
•
Спорт : отображение различных спортивных
отображаемым приложениям или
служб, например отчетов, фотографий и
службам.
коротких видеороликов со спортивных
4.
С помощью кнопок ▲▼◄► выберите
соревнований.
приложение или службу, затем нажмите
•
Стиль : отображение служб для работы с
кнопку ВВОД. Появится экран Сведения о
личными материалами, например музыкальных
приложении с описанием службы или
приложений, инструментов для организации
приложения.
личных фотографий, социальных сетей типа
5.
Выберите Загрузить сейчас, затем нажмите
Facebook и Twitter.
кнопку ВВОД. Если приложение или
•
Информация : отображение различных
служба предоставляются бесплатно, будет
информационных служб, например новостей,
выполнена загрузка и запуск. Если они
индексов финансовых акций, прогноза погоды.
платные, то для завершения загрузки
•
Другое : подборка разнообразных служб.
выполните инструкции на экране.
ПРИМЕЧАНИЕ
Моя учетная запись
✎
Некоторые приложения можно загрузить
Параметр Моя учетная запись предоставляет
бесплатно, однако для их использования
доступ к журналу заказов и загрузок в службе
требуется зарегистрироваться у поставщика
Samsung Apps, а также к экрану Оплата
или оплатить счет.
приложений. Для доступа к данной
Приложения, соответствующие
информации необходимо иметь учетную
приложениям и службам, загруженным из
запись Samsung.
Samsung Apps, отображаются в разделе
Мои приложения.
Справка
Сортировка по вкладкам
При возникновении вопросов по поводу
службы Samsung Apps сначала просмотрите
Сортировку по вкладкам можно выполнить в
содержание раздела Справка. Если ни один из
верхней части экрана с помощью кнопок
советов не подошел, посетите веб-сайт www.
▲▼◄►. На каждой вкладке отображаются
samsung.com.
службы или приложения выбранной
категории, отсортированные по критериям
Для использования функции Справка
вкладки (Рекомендуется, Наиболее
выполните следующие действия.
загружаемые, Самые новые, Название).
1.
С помощью кнопок ▲▼◄► выберите
Для доступа к сортировке по вкладкам можно
пункт Справка и нажмите кнопку ВВОД.
также использовать СИНЮЮ (D) кнопку на
2.
После отображения раздела Справка с
пульте дистанционного управления. При
помощью кнопок ◄► получите доступ к
каждом нажатии СИНЮЮ (D) кнопки
содержимому.
отображается следующая вкладка сортировки.
3.
Используйте кнопки ▲▼ для прокрутки
текста справки.
4.
С помощью кнопки ◄ можно выйти из
раздела справки.
Pyccкий 65
HT-D6750WK_RUS_SEHZ_1226.indd 65HT-D6750WK_RUS_SEHZ_1226.indd 65 2011-12-26 5:04:572011-12-26 5:04:57
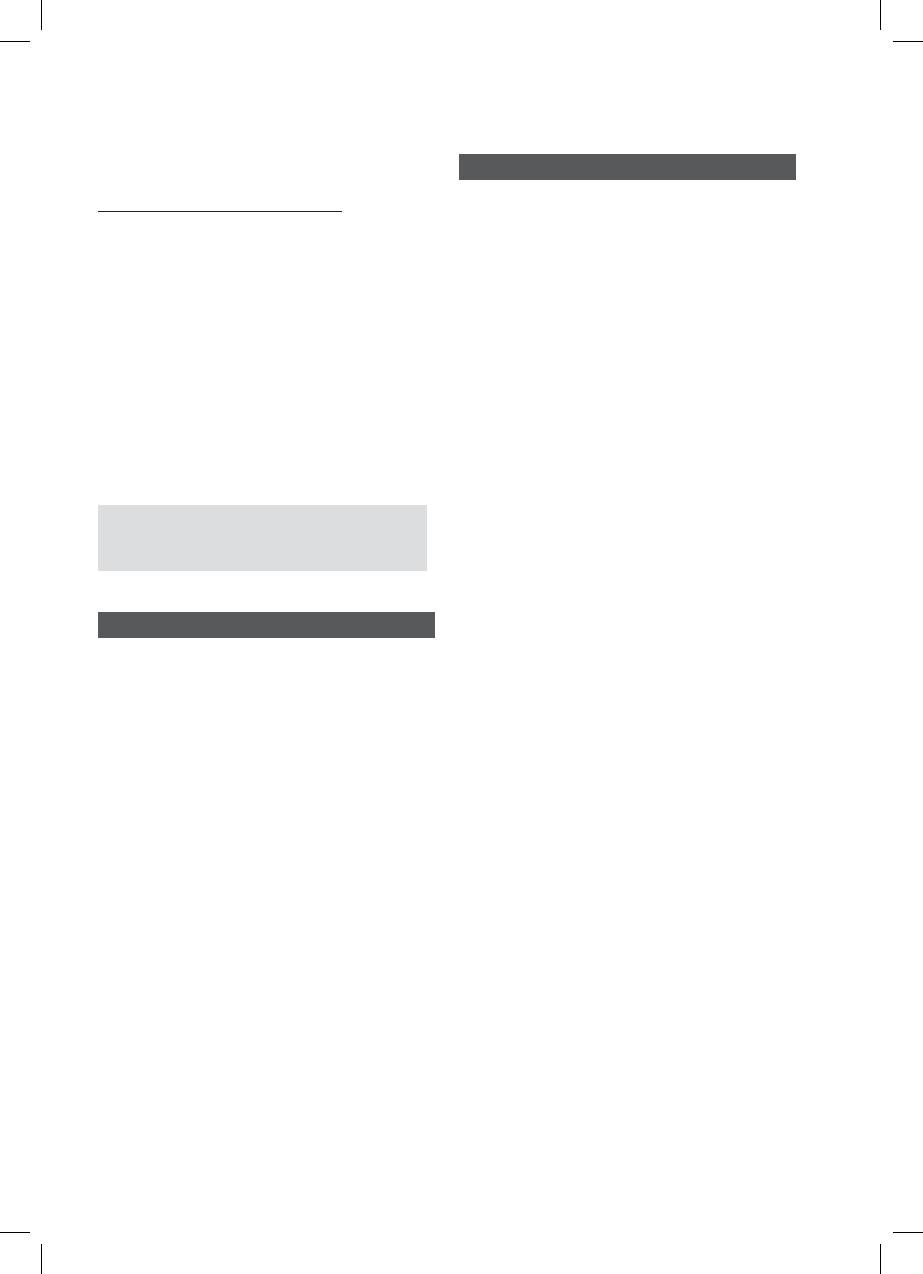
Сетевые службы
Использование цветных кнопок
Использование функции AllShare
пульта дистанционного управления
при работе с Samsung Apps
Функция AllShare позволяет воспроизводить
музыкальные файлы, видеофайлы и файлы
•
КРАСНАЯ (A) (Login (Вход) : вход в систему с
помощью учетной записи Smart TV.
фотографий, сохраненные на компьютере, на
мобильном телефоне, совместимом с DLNA, или
•
ЗЕЛЕНАЯ (B) (Эскизы/список): переключение
способа отображения приложений (в виде
в сетевом устройстве хранения устройства.
эскизов или списка).
Для использования функции AllShare необходимо
•
СИНЯЯ (D) (Сортировка по) : сортировка
подключить устройство к сети (см. стр. 25-26).
приложений по категориям Рекомендуется, Наиболее
Чтобы использовать AllShare на компьютере, на
загружаемые, Самые новые или Название.
нем необходимо установить программное
•
Возврат : возврат в предыдущее меню.
обеспечение AllShare.
✎
ПРИМЕЧАНИЕ
Если имеется мобильный телефон, совместимый с
Службы загрузки Интернет-содержимого
DLNA, или сетевое устройство хранения,
могут добавляться или удаляться
функцию AllShare можно использовать без
поставщиками без уведомления.
установки дополнительного программного
обеспечения.
Инструкции по использованию Your Video
Загрузить программное обеспечение для
или функции поиска можно найти на веб-
компьютера и получить подробные инструкции
сайте по адресу: www.samsung.com
по использованию AllShare можно с веб-сайта
Samsung. com.
BD-LIVE™
Подключив устройство к сети, можно
просматривать различное видеосодержимое
на дисках, поддерживающих службу BD-LIVE.
1.
Подключите запоминающее устройство
USB к гнезду USB на передней панели
устройства, а затем проверьте объем
свободной памяти. Для работы службы BD-
LIVE на запоминающем устройстве должно
быть не менее 1 ГБ свободного места.
2.
Вставьте диск Blu-ray с поддержкой
службы BD-LIVE.
3.
Выберите элемент содержимого из
различного содержимого службы BD-LIVE,
предоставленного производителем диска.
✎
ПРИМЕЧАНИЕ
Использование BD-LIVE и предоставленного
содержимого зависит от вида и
производителя диска.
66 Pyccкий
HT-D6750WK_RUS_SEHZ_1226.indd 66HT-D6750WK_RUS_SEHZ_1226.indd 66 2011-12-26 5:04:572011-12-26 5:04:57

