Samsung Galaxy Star Advance SM-G350E White: Основные сведения об устройстве
Основные сведения об устройстве: Samsung Galaxy Star Advance SM-G350E White
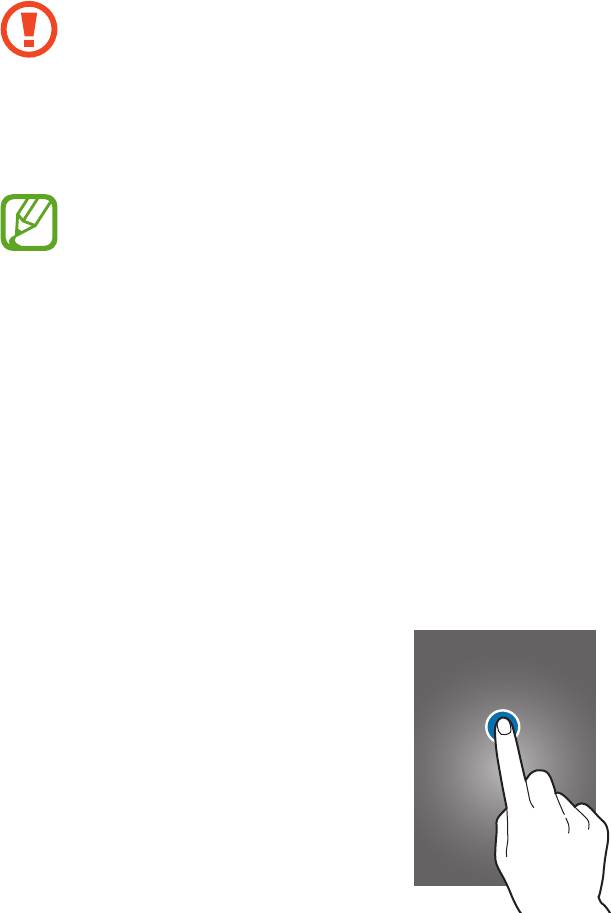
Основные сведения об
устройстве
Сенсорный экран
•
Следите за тем, чтобы сенсорный экран не соприкасался с электронными устройствами.
Возникающие при этом электростатические разряды могут привести к неправильной
работе сенсорного экрана или выходу его из строя.
•
Во избежание повреждений сенсорного экрана не касайтесь его острыми предметами
и не нажимайте на него слишком сильно пальцами.
•
Устройство может не распознать касания, близкие к краям экрана, поскольку они
находятся за пределами области сенсорного ввода.
•
Если сенсорный экран остается в режиме ожидания в течение длительного времени, на
нем могут появляться шлейфы от изображения (эффект выгорания экрана) и артефакты.
Выключайте сенсорный экран, если не планируете пользоваться устройством в
ближайшее время.
•
Рекомендуется управлять сенсорным дисплеем с помощью пальцев.
Касание
Коснитесь экрана пальцем, чтобы открыть приложение, выбрать пункт меню, нажать экранную
клавишу или ввести символ с помощью экранной клавиатуры.
20
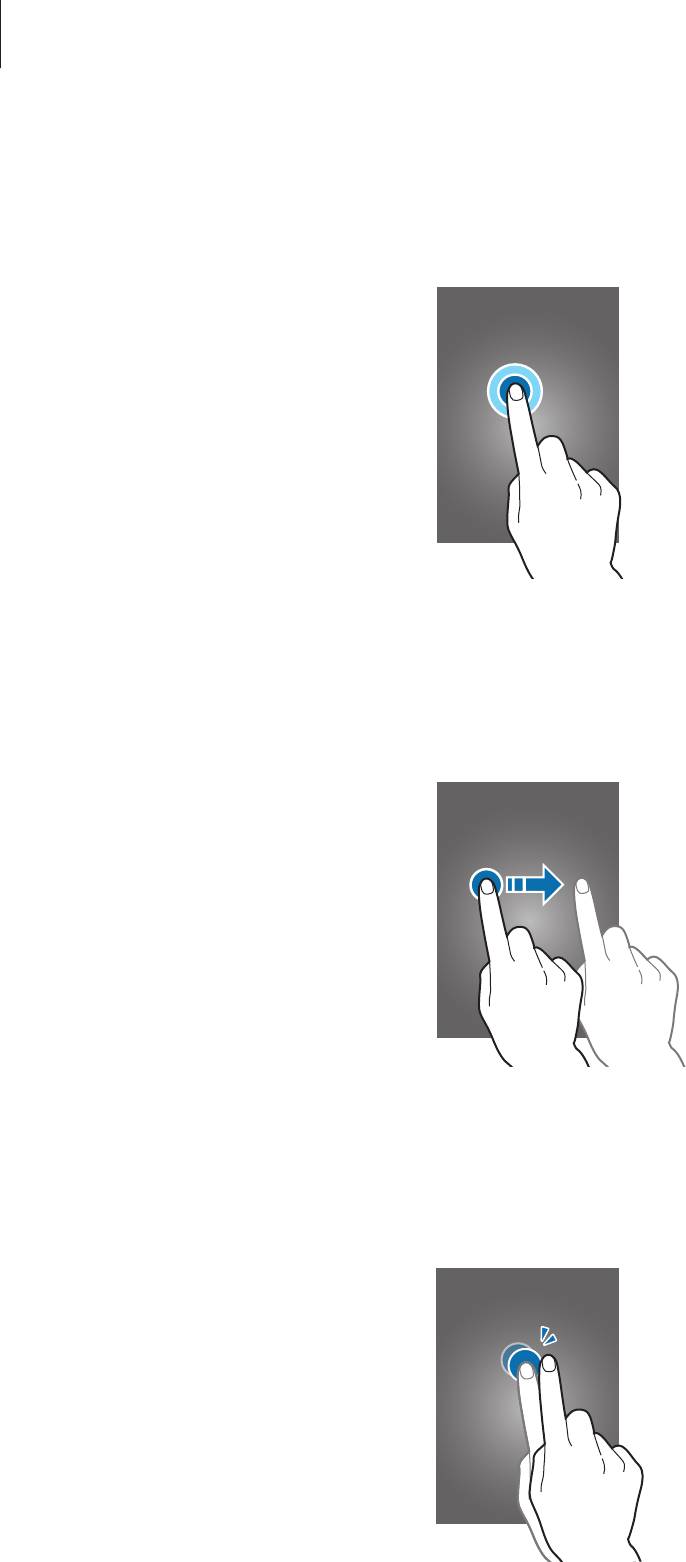
Основные сведения об устройстве
Нажатие и удерживание
Для доступа к имеющимся возможностям коснитесь элемента и удерживайте его не менее
2 секунд.
Перетаскивание
Чтобы переместить значок или эскиз, коснитесь нужного элемента и, удерживая его, перетащите в
нужное место.
Двойное касание
Дважды коснитесь веб-страницы или изображения, чтобы увеличить масштаб фрагмента. Чтобы
вернуться к исходному масштабу, снова дважды коснитесь экрана.
21
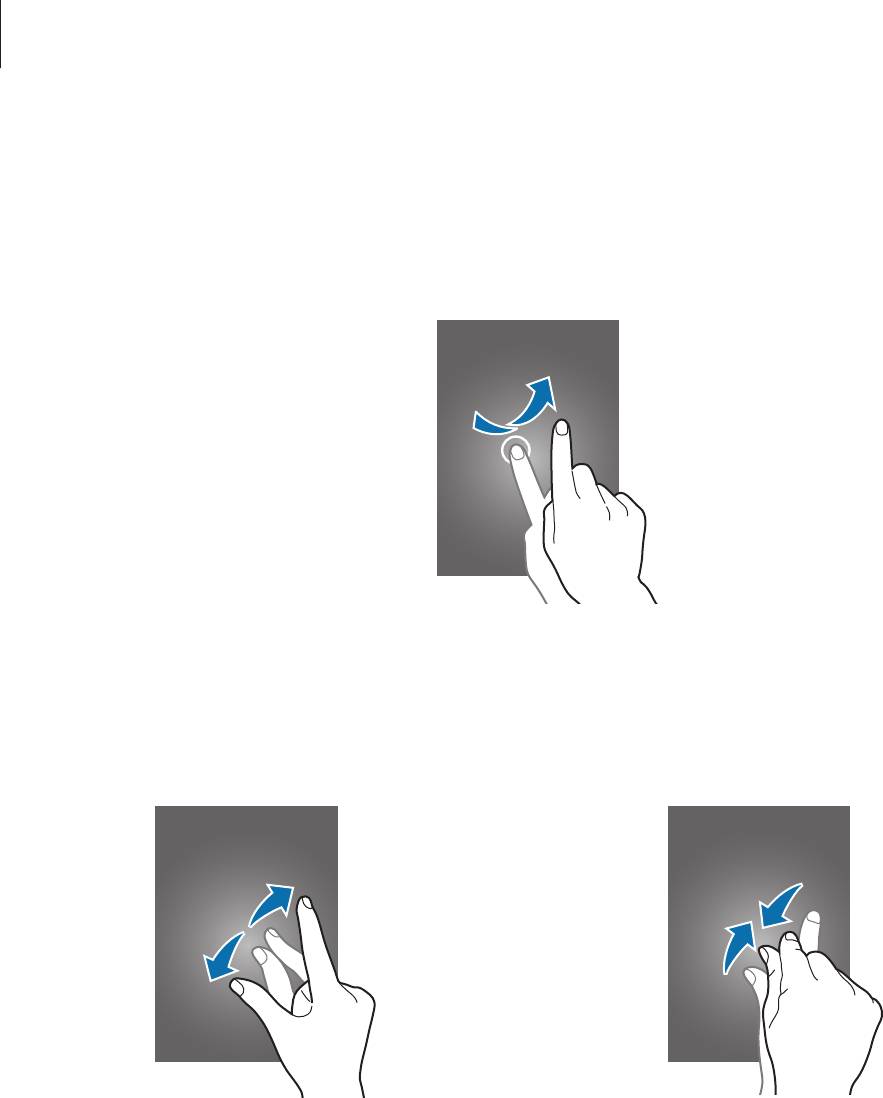
Основные сведения об устройстве
Прокрутка
Прокрутите пальцем изображение на главном экране или экране приложений влево или вправо,
чтобы перейти на другую панель. Прокрутите пальцем изображение вверх или вниз, чтобы
переместиться по веб-странице или списку, например списку контактов.
Увеличение и уменьшение масштаба
Раздвиньте пальцы на экране веб-страницы, карты или изображения, чтобы увеличить масштаб
фрагмента. Сведите их, чтобы уменьшить масштаб.
22
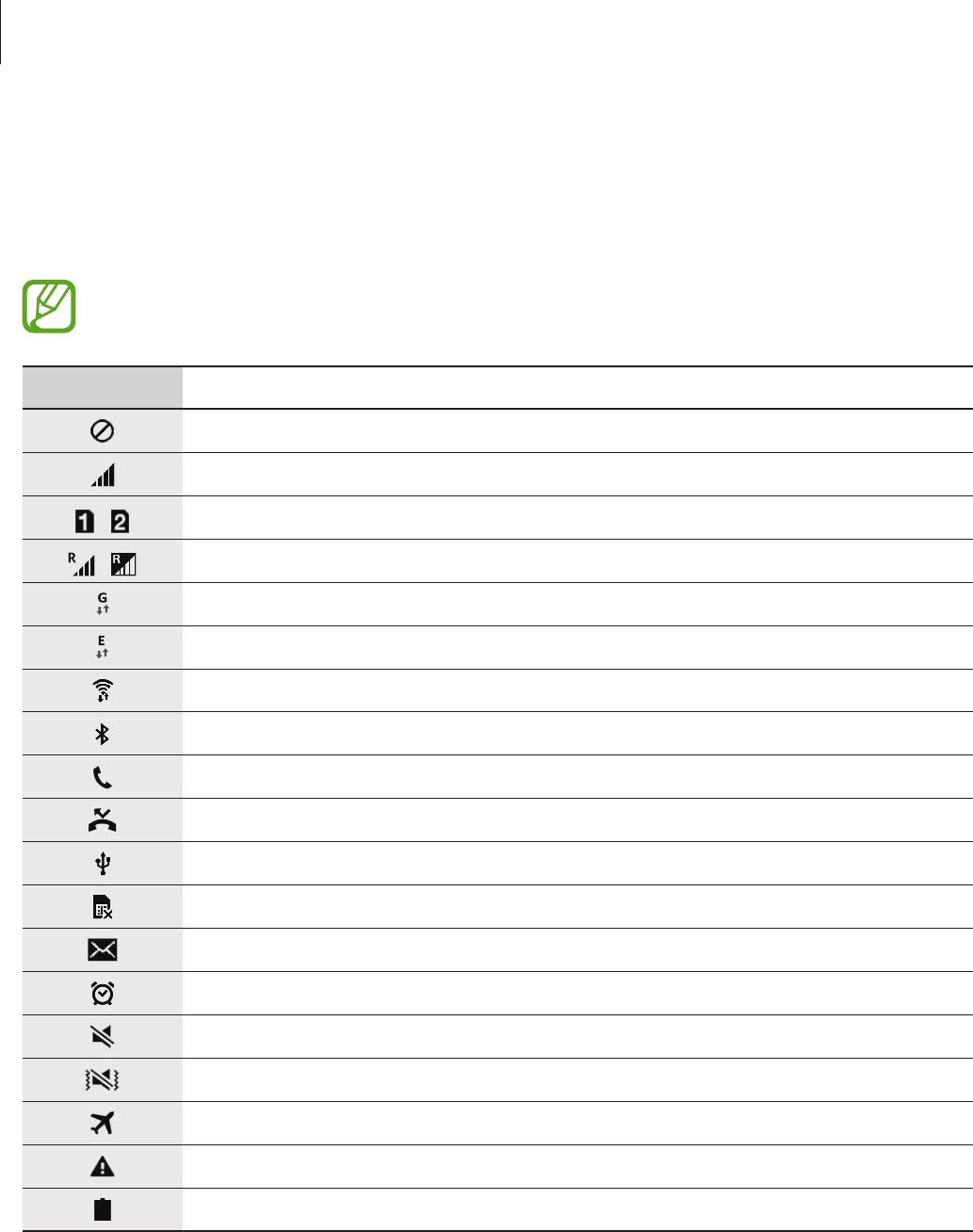
Основные сведения об устройстве
Значки состояния
Значки в строке состояния отображают текущее состояние устройства. Значки, указанные в
таблице ниже, встречаются чаще всего.
Строка состояния может не появляться в верхней части экрана в некоторых приложениях.
Чтобы вызвать строку состояния, потяните вниз за верхнюю часть экрана.
Значок Описание
Нет сигнала
Интенсивность сигнала
/
Выполняется доступ к карте SIM или USIM
/
Роуминг (за пределами зоны обслуживания домашней сети)
Установлено соединение с сетью GPRS
Установлено соединение с сетью EDGE
Установлено соединение с сетью Wi-Fi
Включена связь Bluetooth
Выполняется вызов
Пропущенный вызов
Подключение к компьютеру
Отсутствует SIM- или USIM-карта
Новое SMS- или MMS-сообщение
Включен сигнал будильника
Включен режим «Без звука»
Включен режим вибрации
Включен автономный режим
Произошла ошибка, или требуется внимание пользователя
Уровень заряда аккумулятора
23
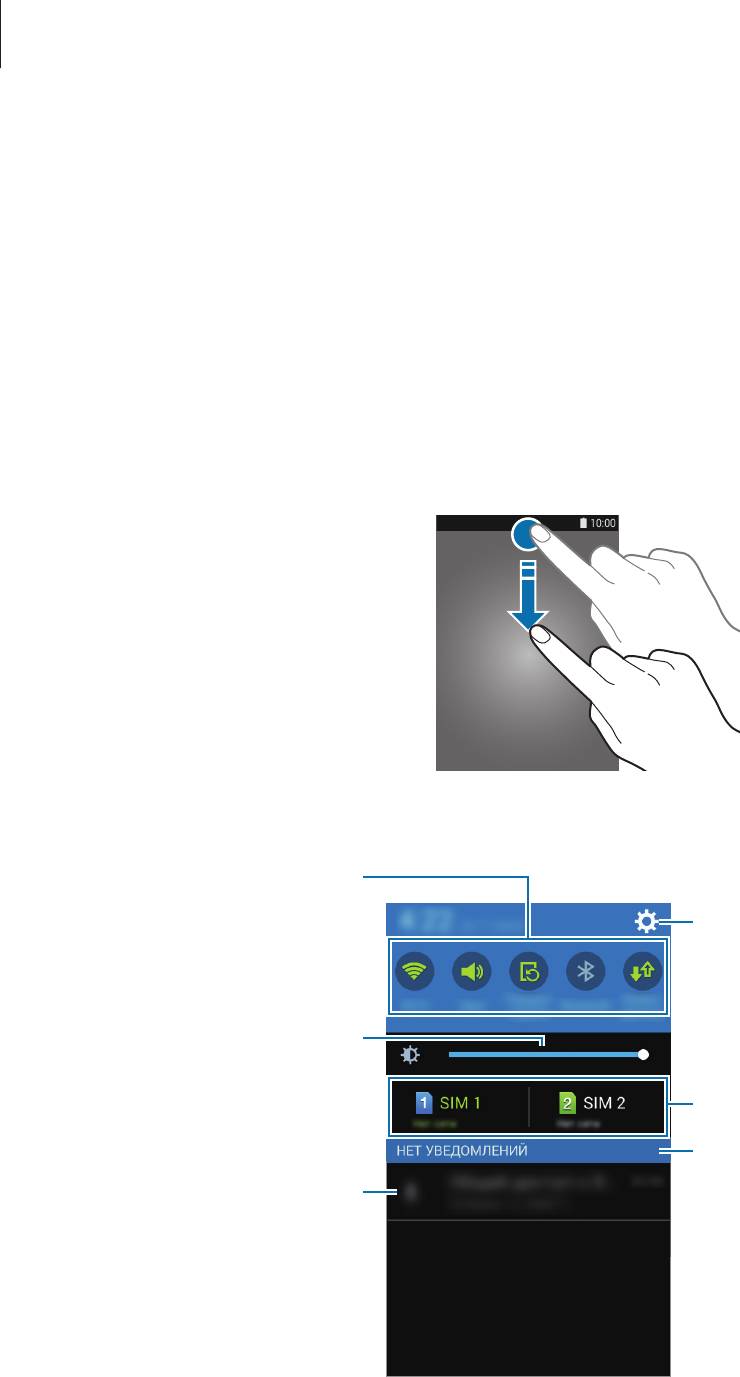
Основные сведения об устройстве
Панель уведомлений
Панель уведомлений
При получении новых уведомлений, например о сообщениях или пропущенных звонках, в строке
состояния появляются значки состояния. Более подробную информацию о значках состояния
можно получить на панели уведомлений.
Чтобы открыть панель уведомлений, потяните строку состояния вниз.
Чтобы закрыть панель уведомлений, потяните строку состояния от нижней кромки экрана вверх.
На панели уведомлений вы можете воспользоваться следующими функциями.
Запуск приложения Настройки.
Настройка яркости.
Выбор SIM- или USIM-карты.
Удаление всех уведомлений.
Коснитесь уведомления, чтобы
выполнить различные операции.
24
Включение и выключение
параметров. Нажмите и
удерживайте настройки, чтобы
отобразить расширенные
параметры.

Основные сведения об устройстве
Настройка яркости
Чтобы настроить яркость, перетащите ползунок настройки яркости влево или вправо.
При низком заряде аккумулятора ползунок настройки яркости с панели уведомлений исчезает.
Использование кнопок быстрой настройки
На панели уведомлений можно просмотреть текущее состояние устройства и использовать
следующие параметры.
•
Wi-Fi
: включить или выключить функцию Wi-Fi. Подробнее см. в разделе Подключение к сети
Wi-Fi.
•
Звук
/
Вибрация
/
Выключить звук
: включение и отключение режима звука и режима «Без
звука». В режиме «Без звука» можно настроить устройство на вибрацию или отключить все
звуки устройства.
•
Поворот экрана
: разрешение или запрет на автоматическое изменение ориентации
интерфейса при повороте устройства.
Некоторые приложения не поддерживают функцию автоматического поворота.
•
Bluetooth
: включение или выключение связи Bluetooth.
•
Мобил. данные
: включение или выключение функции передачи мобильных данных.
•
Моб. точ. доступа
: включить или выключить функцию беспроводной точки доступа Wi-Fi.
Подробнее см. в разделе Модемы и мобильные точки доступа.
•
Синхр.
: включение или выключение автоматической синхронизации приложений.
•
Автономн. режим
: включение или выключение автономного режима.
25
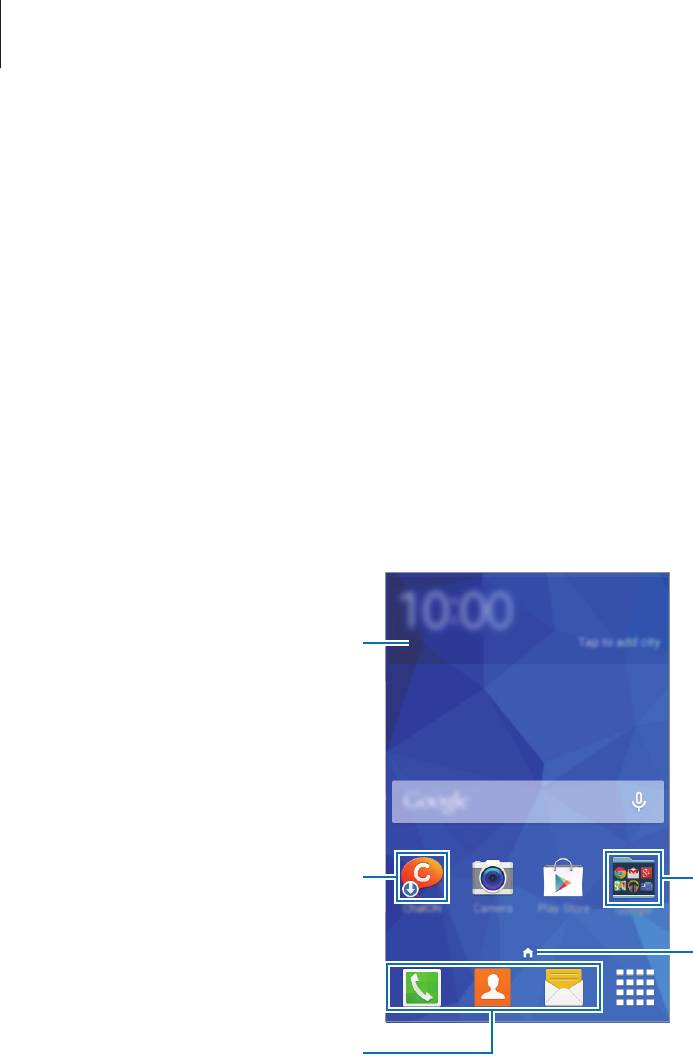
Основные сведения об устройстве
Главный экран и экран приложений
Главный экран
Главный экран — это отправная точка для доступа ко всем функциям устройства. На нем располагаются
виджеты, горячие клавиши для приложений и многое другое. Виджеты — это небольшие приложения
на главном экране, которые запускают определенные функции приложения для вывода на экран
информации и удобного доступа.
Главный экран может состоять из нескольких панелей. Чтобы просмотреть другие панели,
прокрутите изображение влево или вправо. Сведения о настройке главного экрана см. в разделе
Управление главным экраном и экраном приложений.
Виджет
Приложение
Папка
Индикаторы экрана
Избранные приложения
26

Основные сведения об устройстве
Параметры главного экрана
На главном экране коснитесь пустой области и удерживайте ее или сведите пальцы вместе, чтобы
получить доступ к доступным здесь параметрам.
27
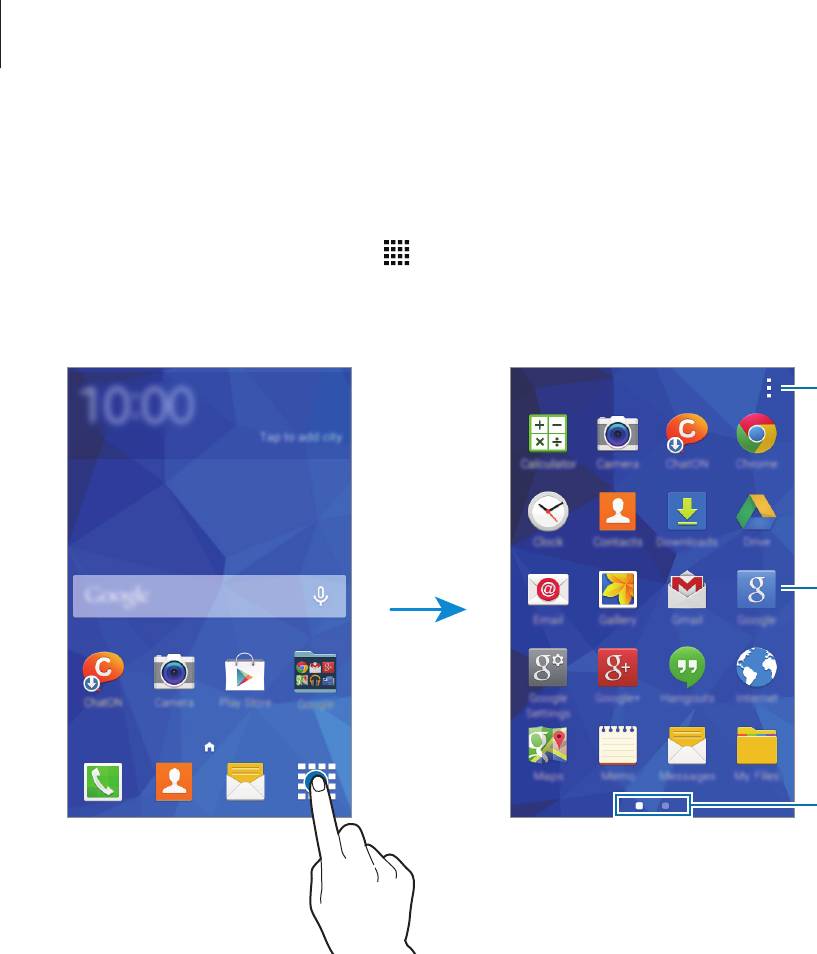
Основные сведения об устройстве
Экран приложений
На экране приложений показаны значки всех приложений, включая все недавно установленные.
На главном экране выберите пункт
, чтобы открыть экран приложений. Чтобы перейти на другие
панели, прокрутите экран влево или вправо либо нажмите на индикатор экрана внизу. Сведения о
настройке экрана приложений см. в разделе Управление главным экраном и экраном приложений.
Доступ к
дополнительным
параметрам.
Приложение
Индикаторы экрана
28
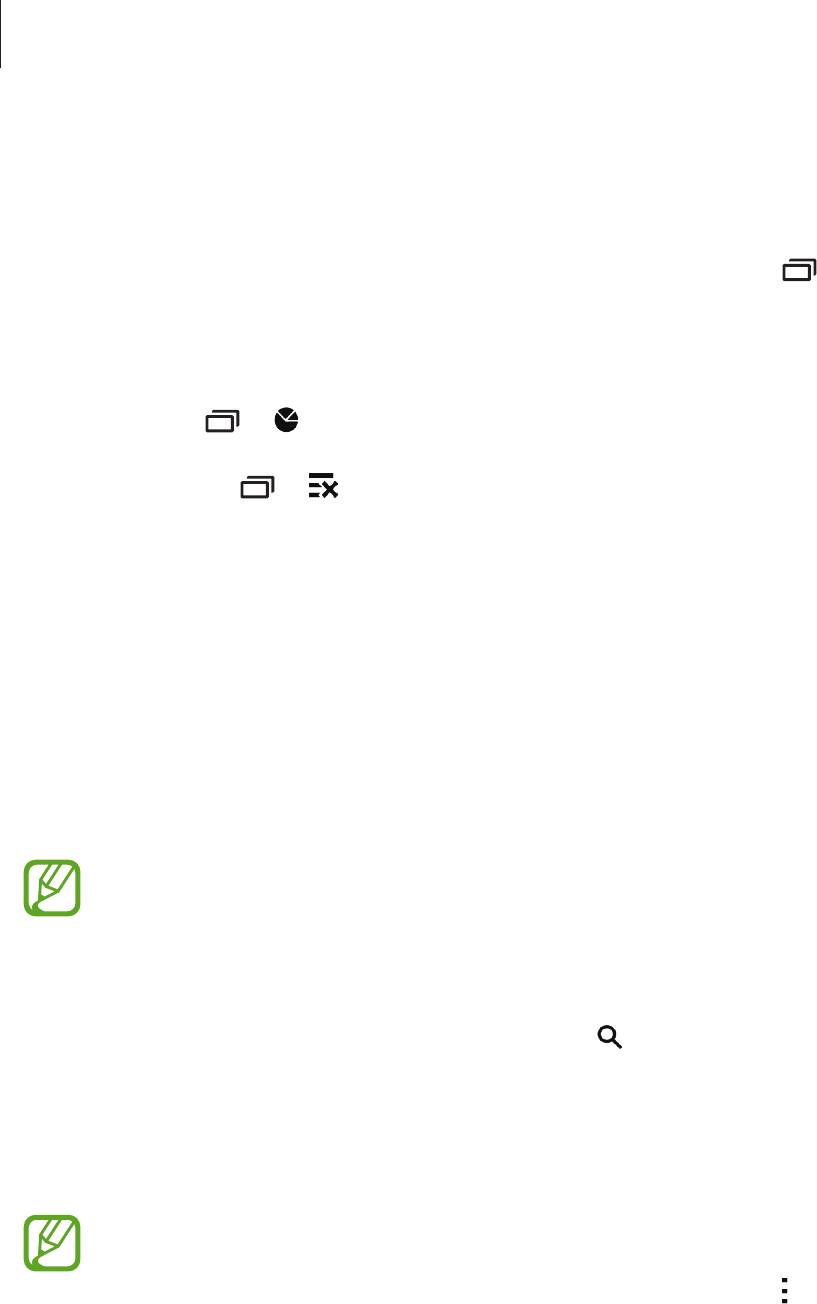
Основные сведения об устройстве
Запуск приложений
Чтобы запустить приложение, коснитесь его значка на главном экране или экране приложений.
Чтобы открыть список недавно запущенных приложений, нажмите кнопку
и выберите
приложение.
Закрытие приложения
Коснитесь значка
→
, а затем выберите пункт
Завершить
рядом с приложением, которое
требуется закрыть. Чтобы закрыть все активные приложения, выберите пункт
Зав. все
. Можно
также нажать кнопку
→
.
Установка и удаление приложений
Samsung Apps
Воспользуйтесь этим приложением, чтобы приобретать и загружать фирменные приложения
Samsung Apps.
Выберите пункт
Samsung Apps
на экране приложений.
Доступность этого приложения зависит от региона или поставщика услуг.
Установка приложений
Найдите приложение по категории или нажмите кнопку , чтобы выполнить поиск по ключевому
слову.
Выберите приложение, чтобы просмотреть его описание. Для загрузки выберите пункт
Бесплатно
.
Для покупки и загрузки платных приложений коснитесь кнопки, на которой указана стоимость
приложения.
По умолчанию при появлении новой версии приложения устройство автоматически
осуществляет его обновление. Для того чтобы изменить настройки по умолчанию или
осуществлять обновление приложений вручную, нажмите кнопку
→
Настройки
→
Автообновление приложений
и сделайте выбор.
29
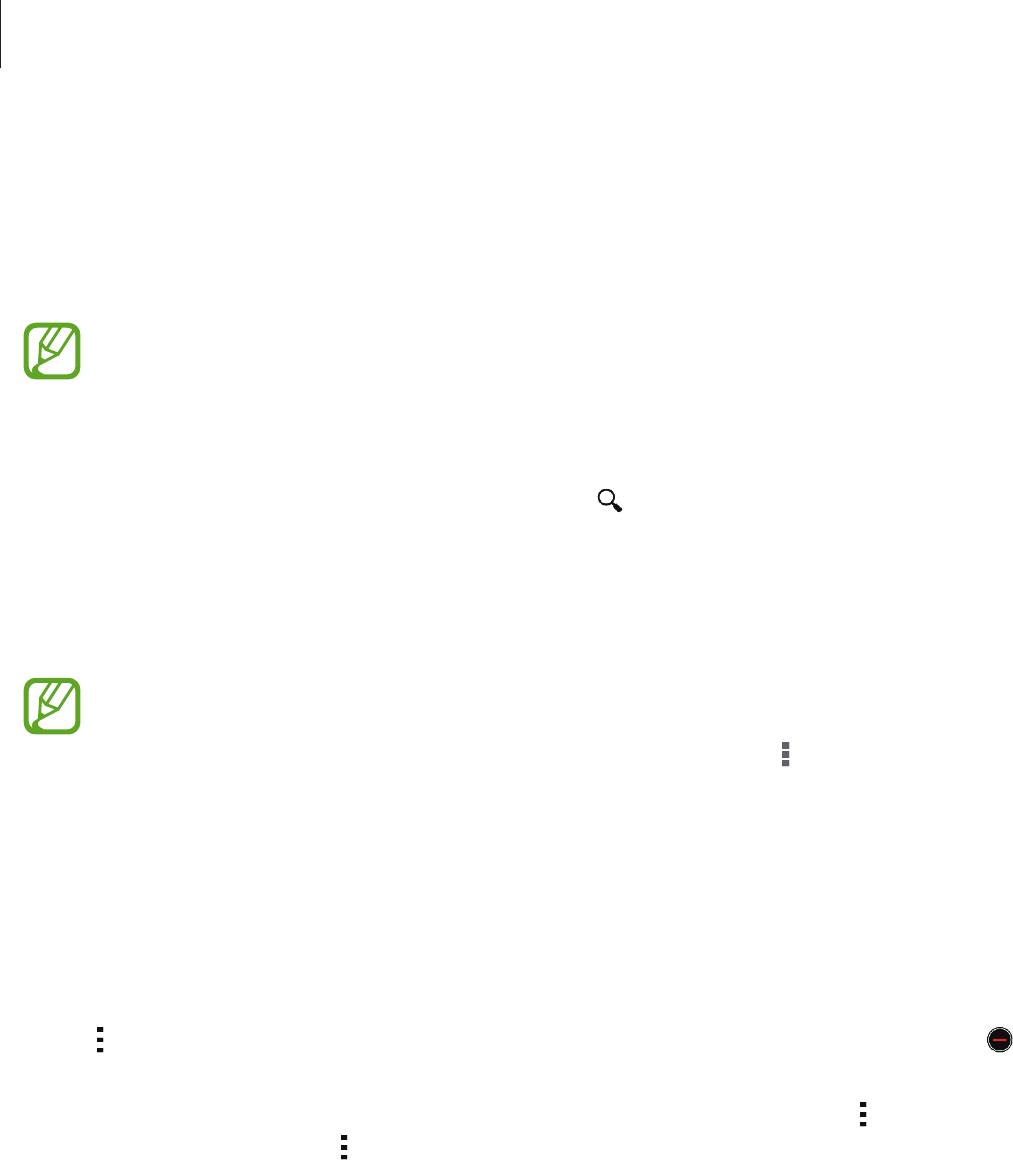
Основные сведения об устройстве
Play Маркет
Воспользуйтесь этим приложением для приобретения и загрузки приложений и игр, совместимых
с устройством.
Выберите пункт
Play Маркет
на экране приложений.
Доступность этого приложения зависит от региона или поставщика услуг.
Установка приложений
Найдите приложение по категории или нажмите кнопку , чтобы выполнить поиск по ключевому
слову.
Выберите приложение, чтобы просмотреть его описание. Для загрузки выберите пункт
УСТАНОВИТЬ
. Для покупки и загрузки платных приложений коснитесь кнопки, на которой указана
стоимость приложения, и следуйте инструкциям на экране.
По умолчанию при появлении новой версии приложения устройство автоматически
осуществляет его обновление. Для того чтобы изменить настройки по умолчанию или
осуществлять обновление приложений вручную, нажмите кнопку
→
Настройки
→
Автообновление приложений
и сделайте выбор.
Управление приложениями
Удаление или отключение приложений
Чтобы отключить приложения, установленные по умолчанию, на экране приложений коснитесь
значка
→
Удалить/отключить
. На приложениях, которые можно отключить, появится значок .
Выберите приложение и выберите пункт
Да
.
Чтобы удалить загруженные приложения, на экране приложений нажмите кнопку
→
Загруженные приложения
→
→
Удалить
. Либо на экране приложений выберите пункт
Настройки
→
Диспетчер приложений
, укажите приложение и выберите пункт
Удалить
.
30
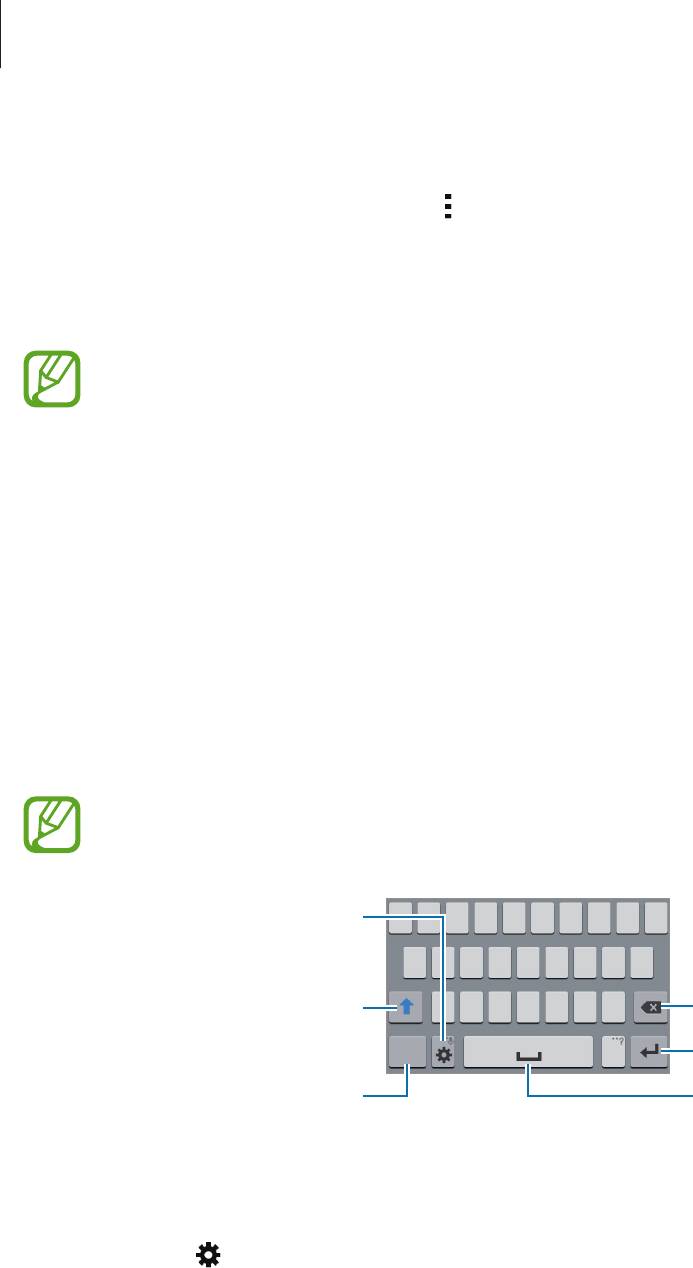
Основные сведения об устройстве
Включение приложений
На экране приложений коснитесь значка
→
Показ. откл. прилож.
, укажите приложения, а затем
выберите пункт
Готово
.
Либо на экране приложений выберите пункт
Настройки
→
Диспетчер приложений
, прокрутите
до пункта
ОТКЛЮЧЕНО.
, укажите приложение и выберите пункт
Включить
.
•
Скрытие приложений: скрыть приложения можно только на экране приложений.
Скрытые приложения можно использовать и дальше.
•
Отключение приложений: отключение приложений, установленных по умолчанию,
которые невозможно удалить с устройства. Отключенными приложениями
пользоваться нельзя.
•
Удаление приложений: удаление загруженных приложений.
Ввод текста
При вводе текста сообщения, написании заметок и осуществлении многих других действий на
экран автоматически выводится клавиатура.
Для некоторых языков ввод текста не поддерживается. Для ввода текста необходимо
изменить язык ввода на один из поддерживаемых языков.
Настройка параметров клавиатуры
Samsung.
Ввод заглавных букв. Чтобы все
Удаление предыдущего символа.
вводимые символы были
заглавными, коснитесь его дважды.
Переход на следующую строку.
Ввести цифры и знаки препинания.
Ввод пробела.
Настройка языков ввода
Нажмите кнопку
→
Выберите языки ввода
и укажите рабочие языки. Если вы выберете два
языка или более, вы сможете переключаться между ними, проводя пальцем по клавише пробела
на клавиатуре влево или вправо.
31
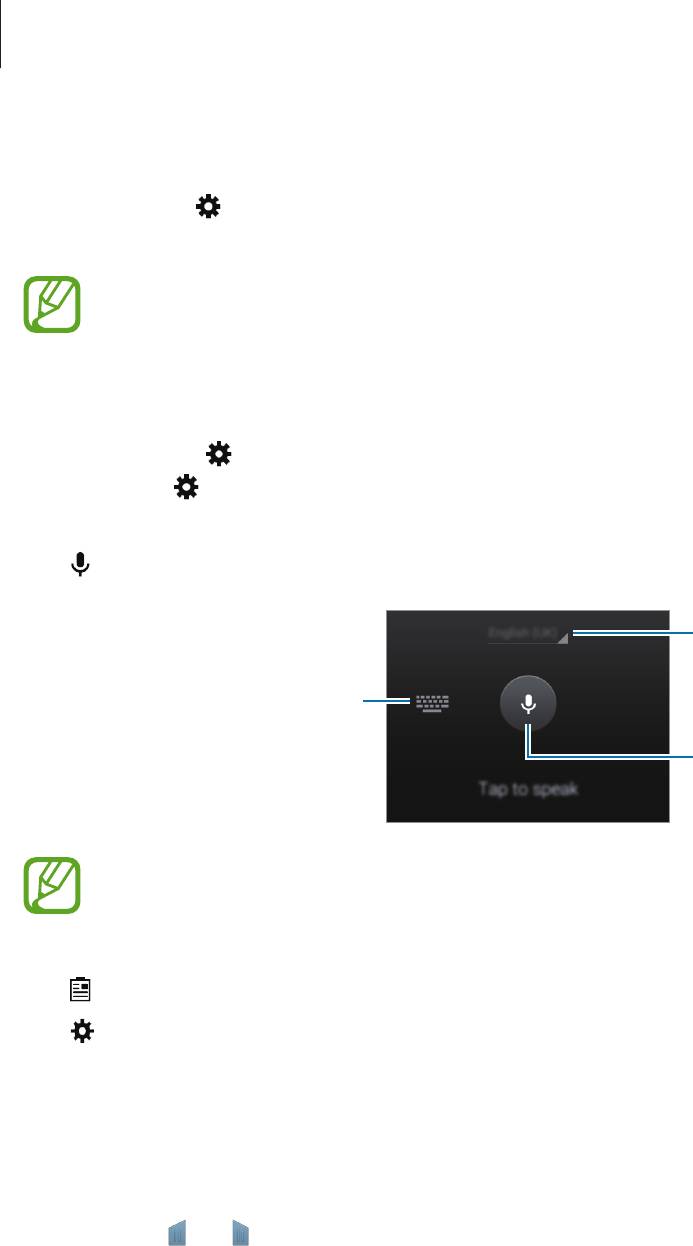
Основные сведения об устройстве
Изменение размера клавиатуры
Нажмите кнопку , выберите язык в меню
ЯЗЫКИ ВВОДА
и укажите нужную раскладку
клавиатуры.
На каждой клавише
Клавиатура 3x4
располагаются три или четыре символа. Чтобы
ввести нужный символ, коснитесь клавиши соответствующее количество раз.
Дополнительные возможности клавиатуры
Коснитесь значка и удерживайте его, а затем воспользуйтесь одной из следующих функций.
Вместо значка может отображаться другое изображение в зависимости от последней
использованной функции.
•
: голосовой ввод текста.
Изменение языка.
Открытие клавиатуры.
Включение режима голосового
ввода или установка его на паузу.
Перед использованием этой функции убедитесь, что подключение к сети Wi-Fi или к
мобильным сетям активно. За использование данной функции через мобильные сети
может взиматься дополнительная плата.
•
: вставка элемента из буфера обмена.
•
: настройка параметров клавиатуры.
Копирование и вставка текста
Коснитесь текста и удерживайте его.
1
Потяните или , чтобы выбрать нужный текст, или выберите пункт
Выбрать все
, чтобы
2
выбрать весь текст.
Выберите пункт
Копировать
или
Вырезать
. Выделенный текст будет вставлен в буфер обмена.
3
Нажмите и удерживайте область, куда следует вставить текст, и выберите
Вставить
. Чтобы
4
вставить ранее скопированный текст, нажмите кнопку
Буфер обмена
и выберите текст.
32
Оглавление
- Прочтите перед использованием
- Начало работы
- Основные сведения об устройстве
- Персонализация
- Подключение к сети
- Телефон
- Контакты
- Сообщения и электронная почта
- Камера
- Галерея
- Интернет и социальные сети
- Голосовые функции
- Мультимедиа
- Служебные программы
- Подключение к другим устройствам
- Управление устройством и данными
- Настройки
- Специальные возможности
- Устранение неполадок


