Samsung Galaxy Star Advance SM-G350E White: Камера
Камера: Samsung Galaxy Star Advance SM-G350E White

Камера
Фото- и видеосъемка
О фото- и видеосъемке
С помощью этого приложения можно осуществлять фото- и видеосъемку.
Чтобы просмотреть снимки и видеозаписи, сделанные при помощи камеры устройства,
воспользуйтесь приложением
Галерея
. Подробнее см. в разделе Просмотр содержимого на
устройстве.
Этикет фотосъемки
•
Не выполняйте фото- и видеосъемку людей без их согласия.
•
Не выполняйте фото- и видеосъемку в запрещенных местах.
•
Не выполняйте фото- и видеосъемку в местах, где вы можете вторгнуться в личную жизнь
других людей.
•
Камера автоматически выключается, если не используется.
•
Убедитесь, что объектив чист. В противном случае устройство может работать
некорректно в режимах с высоким разрешением съемки.
•
С помощью объектива камеры в передней части устройства можно делать
широкоугольные фотоснимки. При широкоугольной фотосъемке могут возникать
небольшие искажения, которые не означают, что в работе устройства возникли
неполадки.
54

Камера
Выберите пункт
Камера
на экране приложений.
1
Коснитесь значка , чтобы выполнить снимок, или значка , чтобы выполнить видеозапись.
2
Отображение
текущего режима.
Начало видеосъемки.
Фотосъемка.
Изменение режима
фотосъемки.
Просмотр
выполненных
снимков и
видеозаписей.
55
Просмотр
дополнительных
параметров.
Просмотр фото и видео
Можно просматривать снимки и видеозаписи сразу после съемки, касаясь их эскиза на экране
камеры.
Коснитесь эскиза предварительного просмотра в нижней левой части экрана.
Включение камеры при заблокированном
экране
Чтобы иметь возможность быстро запечатлеть особые моменты при заблокированном экране, на
нем всегда доступен значок
Камера
.
Перетащите значок за пределы большой окружности на заблокированном экране.
1
Если
не отображается, откройте окно приложений, нажмите
Настройки
→
Экран
блокировки
и установите флажок
Ярлык камеры
.
Доступность этой функции зависит от региона или поставщика услуг.
Коснитесь значка , чтобы выполнить снимок, или значка , чтобы выполнить видеозапись.
2
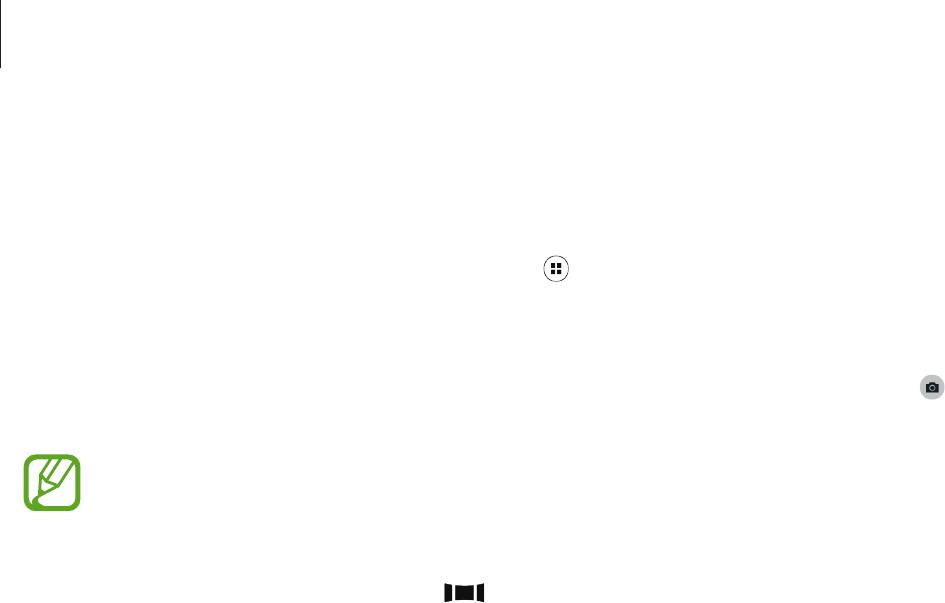
Камера
Режим съемки
Доступно несколько режимов съемки.
На экране приложений выберите пункт
Камера
→
.
•
Авто
: камера самостоятельно оценивает уровень освещения и выбирает наиболее
подходящий режим фотосъемки.
•
Фото со звуком
: создание снимка со звуковым сопровождением. Коснитесь значка , чтобы
выполнить снимок. Устройство запишет несколько секунд звука после выполнения снимка.
Во время фотосъемки в данном режиме звук записывается на встроенный микрофон
устройства.
•
Панорама
: выполнение снимка из нескольких объединенных снимков. Устройство
определяет фотографию с помощью в
Галерея
.
Для получения оптимальных снимков следуйте советам ниже:
–
Медленно перемещайте камеру в одном направлении.
–
Удерживайте видоискатель в границах направляющих.
–
Избегайте съемки объектов на неразличимом фоне, например на фоне чистого неба или
монотонной стены.
•
Ночь
: используйте этот режим для съемки в условиях слабого освещения.
56
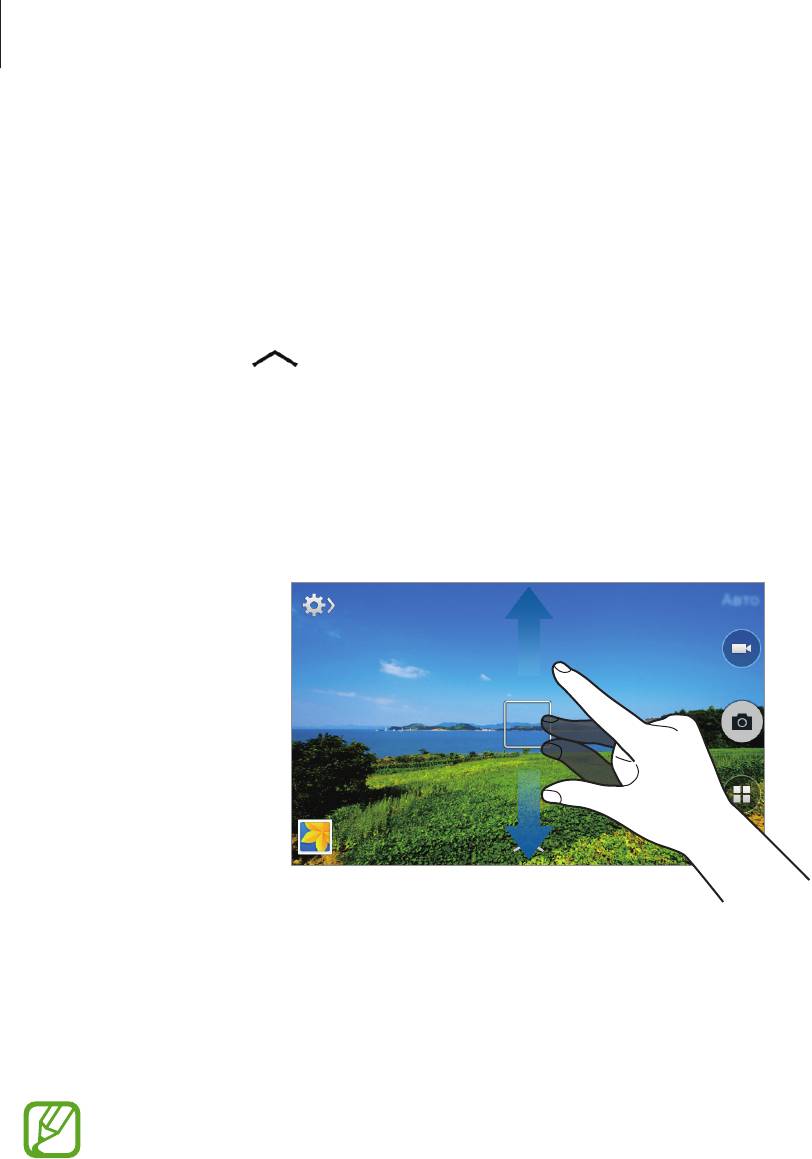
Камера
Применение эффектов фильтра
Применяйте разнообразные фильтры, создавая с их помощью неповторимые снимки или видео.
Выберите пункт
Камера
на экране приложений.
1
Коснитесь значка и выберите применяемый эффект.
2
Функция зума
Увеличивайте и уменьшайте масштаб во время фото- и видеосъемки.
Используйте один из следующих способов:
•
Нажимайте клавишу громкости для увеличения или уменьшения масштаба.
•
Прикоснитесь к экрану двумя пальцами и разведите их в стороны, чтобы увеличить масштаб
(сведите пальцы вместе, чтобы уменьшить его).
Эффект увеличения или уменьшения масштаба доступен при использовании функции
зума во время видеосъемки.
57
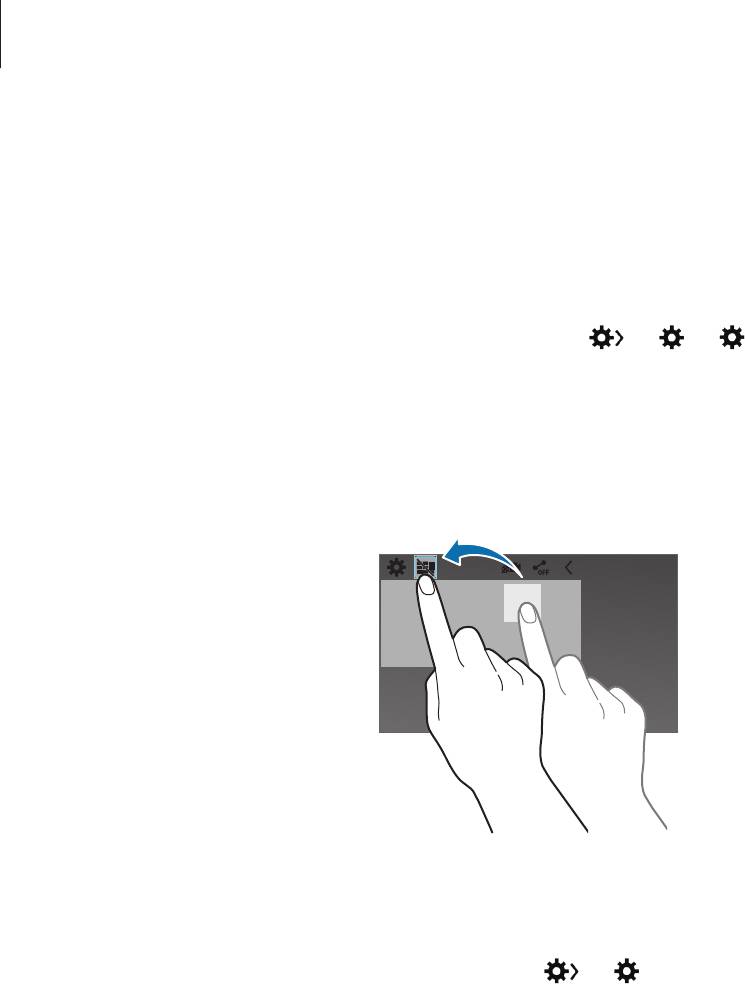
Камера
Настройки камеры
Изменение порядка ярлыков камеры
На экране приложений выберите пункт
Камера
→
→
→
→
Быстрые настройки
.
1
Коснитесь элемента и, удерживая, перетащите его в свободную ячейку в верхней части экрана.
2
Вы можете изменить порядок ярлыков камеры для более быстрого и простого доступа к
функциям с экрана предпросмотра.
Изменение настроек
На экране приложений выберите пункт
Камера
→
→
. Не все параметры доступны в обоих
режимах — фото- и видеосъемки. Доступные параметры зависят от используемого режима.
•
Размер фотографии / Размер видео
: выбор разрешения съемки. Чем выше разрешение, тем
выше качество изображения. Однако и свободного места в памяти расходуется больше.
•
Экспозамер
: выбор типа экспонометра. Эта настройка определяет способ измерения
интенсивности света.
Центровзвеш.
— интенсивность фонового света измеряется в центре
кадра.
Точечный замер
— измерение значения освещенности в определенном месте.
Матрица
— измеряется среднее значение для всего кадра.
58
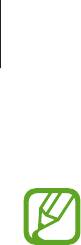
Камера
•
Теги местоположения
: прикрепление тега местоположения к фотографии.
При размещении фотографии с прикрепленным к ней тегом местоположения для других
пользователей будут отображаться данные местоположения.
•
Клавиша громкости
: использование клавиши громкости для управления затвором или
зумом.
•
Таймер
: таймер предназначен для отложенной фотосъемки.
•
Баланс белого
: выбор подходящего баланса белого для создания более естественного
цветового диапазона изображения. Настройки предназначены для определенных условий
освещения. Эти настройки походят на тепловые характеристики экспозиции баланса белого в
профессиональных камерах.
•
Яркость
: изменение настроек яркости.
•
Сетка
: вывод подсказок в видоискателе для помощи в составлении композиции при выборе
объектов съемки.
•
Вспышка
: включение или отключение вспышки.
•
Контекстное имя файла
: Включите в настройках камеры добавление контекстных тегов,
например тегов местоположения, к именам файлов.
•
Память
: выбор области памяти для хранения снимков и видеозаписей.
•
Быстрые настройки
: изменение порядка расположения горячих клавиш для часто
используемых параметров.
•
Сброс
: сброс настроек камеры.
59
Оглавление
- Прочтите перед использованием
- Начало работы
- Основные сведения об устройстве
- Персонализация
- Подключение к сети
- Телефон
- Контакты
- Сообщения и электронная почта
- Камера
- Галерея
- Интернет и социальные сети
- Голосовые функции
- Мультимедиа
- Служебные программы
- Подключение к другим устройствам
- Управление устройством и данными
- Настройки
- Специальные возможности
- Устранение неполадок


