Samsung Galaxy S5 mini DS SM-G800 Black: Персонализация
Персонализация: Samsung Galaxy S5 mini DS SM-G800 Black

Персонализация
Управление главным экраном и экраном
приложений
Управление главным экраном
Добавление элементов
Нажмите и удерживайте значок приложения или папки на экране приложений, затем перетащите
его на главный экран.
Чтобы добавить виджеты, на главном экране нажмите и удерживайте пустую область, выберите
пункт
Виджеты
, нажмите и удерживайте значок виджета, а затем перетащите его на главный экран.
Перемещение и удаление элемента
Нажмите и удерживайте значок приложения на главном экране, а затем перетащите его в новое
место.
Чтобы переместить элемент на другую панель, перетащите его к краю экрана.
Часто используемые приложения можно также переместить в зону ярлыков в нижней части
главного экрана.
Чтобы удалить элемент, коснитесь и удерживайте его. Затем перетащите его на пункт
Удалить
,
который появится в верхней части экрана.
Создание папки
Коснитесь приложения на главном экране и удерживайте его, затем перетащите его на пункт
1
Создать папку
, который появится в верхней части экрана.
Введите название папки.
2
Коснитесь значка , выберите приложения, которые следует переместить в папку, а затем
3
выберите пункт
Готово
.
55

Персонализация
Управление папками
Чтобы переименовать папку, выберите ее, после чего коснитесь текущего имени папки. Введите
новое имя папки и нажмите
OK
.
Чтобы изменить цвет папки, выберите ее, коснитесь значка
, после чего выберите цвет.
Чтобы переместить в папку больше приложений, коснитесь приложения и, удерживая его,
перетащите в нужную папку.
Чтобы переместить приложение из папки в другое место, выберите папку, коснитесь приложения
и, удерживая его, перетащите в новое местоположение.
Управление панелями
Чтобы добавить, удалить или переместить панель, на главном экране нажмите и удерживайте
пустую область.
Чтобы добавить панель, прокрутите экран влево до последней страницы и нажмите кнопку
.
Чтобы переместить панель, нажмите и удерживайте эскиз панели, а затем перетащите его в новое
место.
Чтобы удалить панель, нажмите и удерживайте эскиз панели, а затем перетащите его на пункт
Удалить
в верхней части экрана.
Чтобы назначить панель главной панелью, нажмите кнопку
.
Управление экраном приложений
Изменение режима просмотра
На экране приложений нажмите кнопку
→
Вид просмотра
и выберите метод сортировки.
Скрытие приложений
Скройте приложения, которые вы не хотите видеть на экране приложений.
На экране приложений коснитесь значка
→
Скрыть приложения
, укажите приложения, а затем
выберите пункт
Готово
.
Чтобы показать скрытые приложения, коснитесь значка
→
Показать скрытые приложения
,
укажите приложения, а затем выберите пункт
Готово
.
56
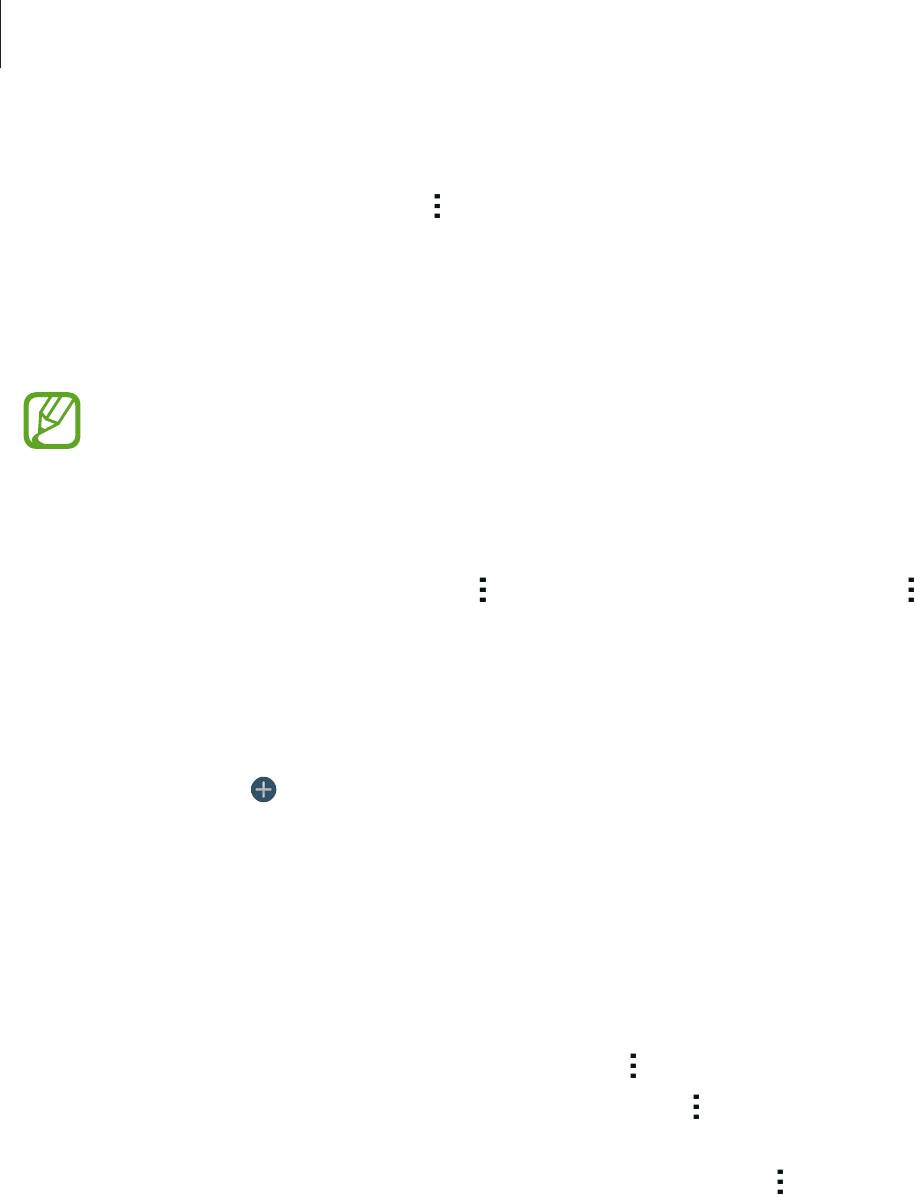
Персонализация
Перемещение элементов
На экране приложений нажмите кнопку
→
Изменить
. Нажмите и удерживайте элемент, затем
перетащите его в нужное место на экране.
Чтобы переместить элемент на другую панель, перетащите его к краю экрана.
Чтобы переместить элемент на новую панель, перетащите его на пункт
Создать страницу
, который
появится в верхней части экрана.
Перемещать папки можно только на панель папок.
Создание папок
На экране приложений нажмите кнопку
→
Создать папку
. Либо нажмите кнопку
→
1
Изменить
, коснитесь приложения и удерживайте его, а затем перетащите на пункт
Создать
папку
, который появится вверху экрана.
Введите название папки.
2
Коснитесь значка , выберите приложения, которые следует переместить в папку, а затем
3
выберите пункт
Готово
.
Новая папка добавляется на панели папок экрана приложений.
Управление папками
Чтобы переименовать папку, выберите ее и коснитесь текущего имени папки. Введите новое имя
папки и нажмите
OK
.
Чтобы изменить цвет папки, выберите ее, коснитесь значка
, после чего выберите цвет.
Чтобы переместить в папку больше приложений, выберите пункт
→
Изменить
, коснитесь
приложения и, удерживая его, перетащите в нужную папку.
Чтобы переместить приложение из папки в другое место, выберите пункт
→
Изменить
,
выберите папку, коснитесь приложения и, удерживая его, перетащите на панель приложений. Если
переместить приложение из папки на панель папок, то создается новая папка.
57

Персонализация
Настройка обоев и мелодий вызова
Установка обоев
В качестве обоев для главного или заблокированного экрана можно установить изображение или
снимок, хранящиеся в памяти устройства.
На главном экране нажмите и удерживайте пустую область, затем выберите пункт
Обои
. Как
1
вариант, на экране приложений выберите пункт
Настройки
→
Обои
.
Выберите экран, для которого следует установить или изменить обои.
2
Прокрутите экран влево или вправо, чтобы выбрать обои из изображений в нижней части
3
экрана.
Чтобы выбрать снимки, выполненные с помощью камеры устройства, или другие
изображения, выберите пункт
Загрузить картинки
.
Выберите пункт
Установить обои
или
Готово
.
4
Изменение мелодий вызова
Измените мелодии вызова для входящих звонков и звуки уведомлений.
На экране приложений выберите пункт
Настройки
→
Звук
.
►
Модели с двумя SIM-картами: чтобы установить мелодию входящих вызовов, нажмите
Мелодия звонка
→
SIM- или USIM-карта
→
Мелодии звонка
, выберите мелодию и нажмите
Да
.
Чтобы установить в качестве звонка мелодию, сохраненную в памяти устройства или в вашей
учетной записи, выберите пункт
Добавить
.
Чтобы установить мелодию уведомлений, нажмите
Мелодия звонка
→
SIM- или USIM-карта
→
Уведомления
, выберите мелодию и нажмите
Да
.
►
Модели с одной SIM-картой: чтобы установить мелодию входящих вызовов, выберите пункт
Мелодии вызова
, укажите мелодию и выберите пункт
Да
. Чтобы установить в качестве звонка
мелодию, сохраненную в памяти устройства или в вашей учетной записи, выберите пункт
Добавить
.
Чтобы установить мелодию уведомлений, выберите пункт
Уведомления
, укажите мелодию и
выберите пункт
Да
.
58
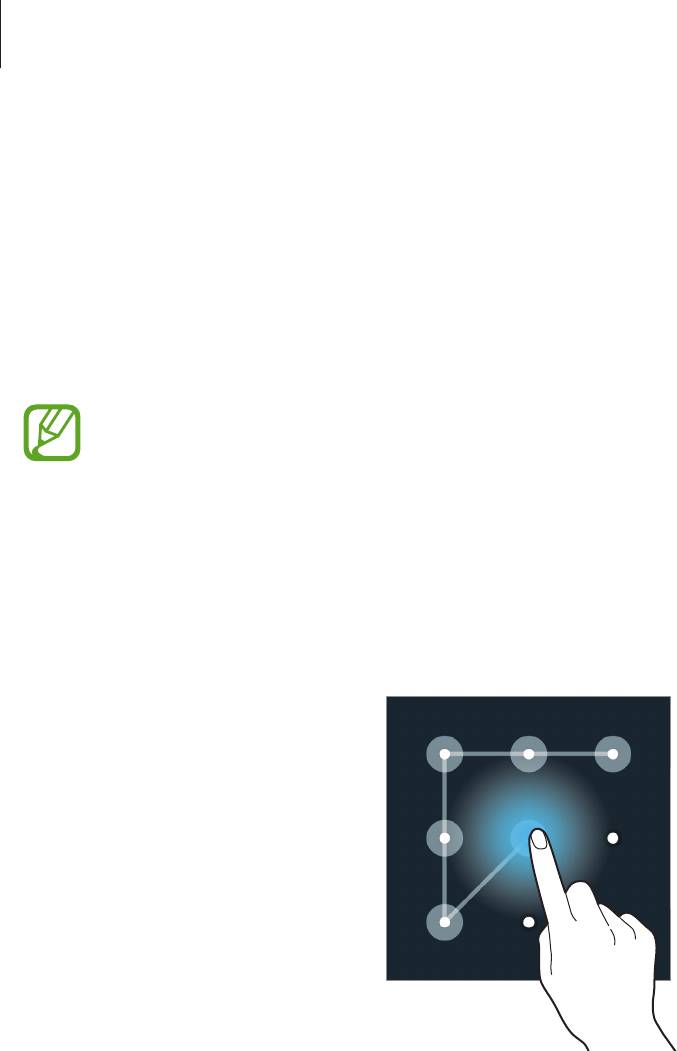
Персонализация
Изменение способа блокировки экрана
Для предотвращения несанкционированного доступа к вашей личной информации можно
изменить способ блокировки экрана.
На экране приложений выберите пункт
Настройки
→
Экран блокировки
→
Блокировка
экрана
, а затем выберите способ блокировки. Для разблокировки устройства требуется код
разблокировки.
Если вы забыли код разблокировки, обратитесь в сервисный центр Samsung, чтобы
сбросить код.
Рисунок
Создайте рисунок, соединив линией четыре точки или более, затем повторите его для
подтверждения. Установите резервный PIN-код для разблокировки экрана на случай, если вы
забудете этот рисунок.
PIN
PIN-код состоит только из цифр. Введите не менее четырех цифр, затем повторите PIN-код для
подтверждения.
Пароль
Пароль состоит из букв и цифр. Введите не менее четырех символов, включая цифры и буквы,
затем повторите пароль для подтверждения.
Отпечаток пальца
Внесите ваши отпечатки пальцев для разблокировки экрана. Дополнительные сведения см. в
разделе Отпечатки пальцев.
59
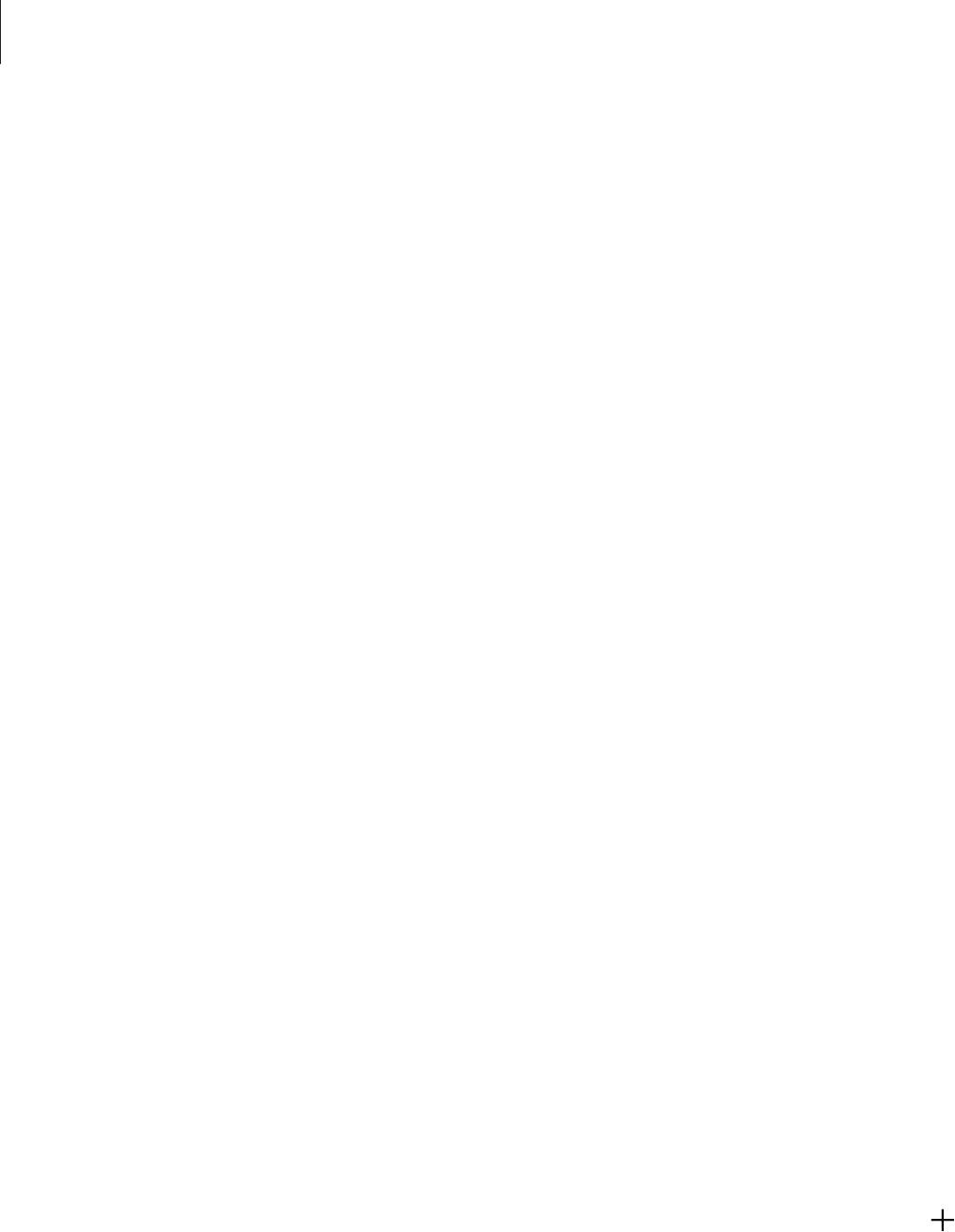
Персонализация
Отпечатки пальцев
Советы по улучшению распознавания отпечатков
При сканировании отпечатков пальцев на устройстве учитывайте перечисленные ниже факторы,
которые могут повлиять на эффективность распознавания.
•
Кнопка возврата на главный экран содержит сенсор распознавания отпечатков пальцев.
Убедитесь, что кнопка возврата на главный экран не поцарапана и не повреждена
металлическими предметами, такими как монеты, ключи и украшения.
•
Защитная пленка дисплея, которая поставляется вместе с устройством, может оказывать
влияние на работу сенсора распознавания отпечатков пальцев. Удалите защитную пленку,
чтобы повысить чувствительность распознавания.
•
Убедитесь, что ваши пальцы и область распознавания отпечатков чистые и сухие.
•
Устройство может не распознать отпечатки, если на пальцах присутствуют морщины или
шрамы.
•
Устройство может не распознавать отпечатки маленьких или тонких пальцев.
•
Чтобы увеличить чувствительность распознавания, произведите регистрацию отпечатков с
той руки, которая наиболее часто используется для распознавания устройством.
•
Не проводите пальцем слишком быстро или медленно. Проводите пальцем на средней
скорости, чтобы устройство могло его распознать.
•
В условиях низкой влажности воздуха в устройстве может накапливаться статическое
электричество. Не пользуйтесь данной функцией в сухой среде или же, прежде чем
воспользоваться ею, разрядите статическое электричество, коснувшись металлического
предмета.
Регистрация отпечатков пальцев
На экране приложений выберите пункт
Настройки
→
Отпечатки пальцев
→
Дисп.
1
отпечатков пальцев
.
При регистрации других отпечатков на экране появится всплывающее окно распознавания
2
отпечатков. Отсканируйте устройством зарегистрированный отпечаток и нажмите кнопку .
60
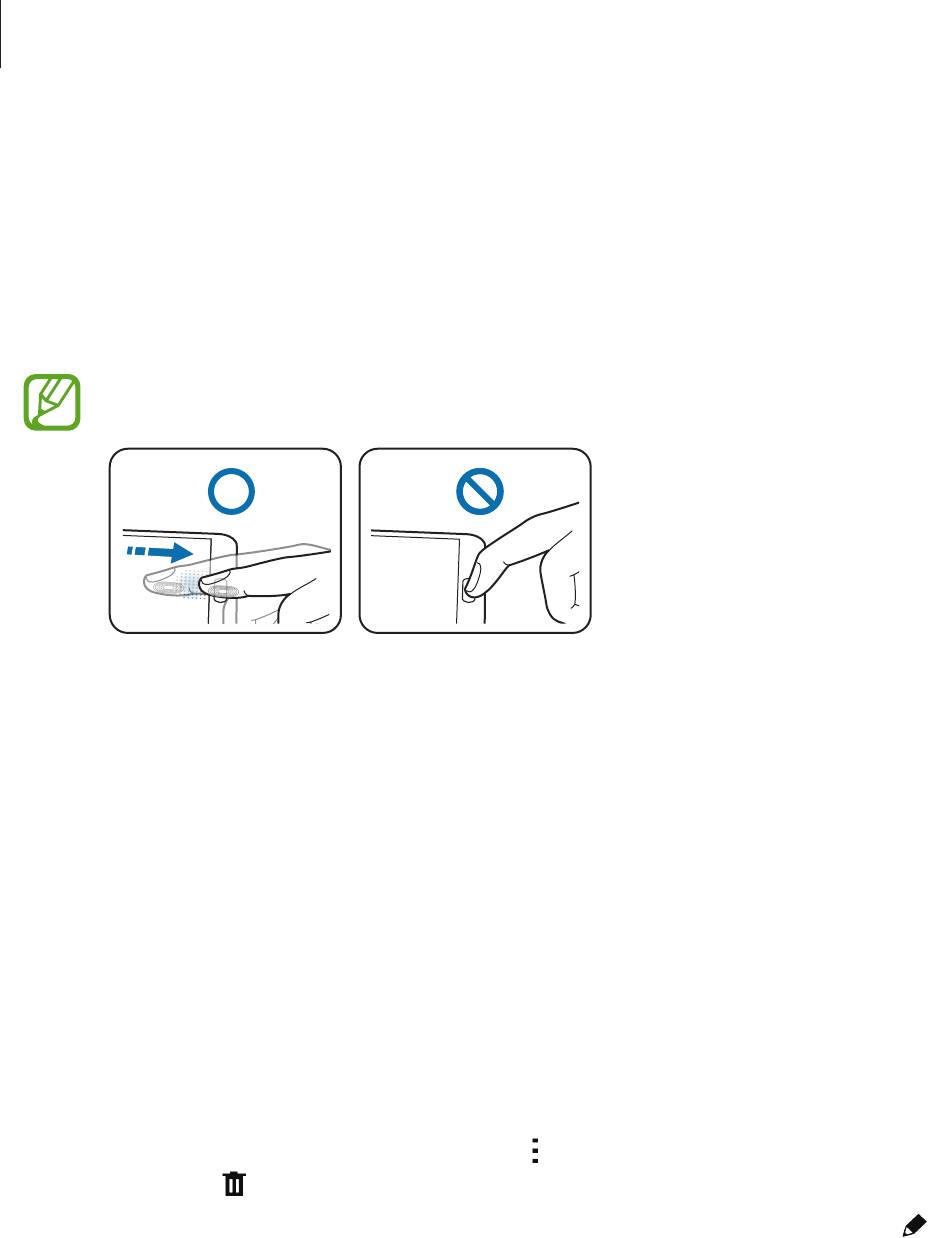
Персонализация
Поместите палец на область распознавания отпечатков снизу в центре экрана.
3
Коснитесь экрана в области распознавания отпечатков и, не отрывая палец, проведите вниз
4
до кнопки возврата на главный экран.
Повторяйте это действие тем же пальцем до тех пор, пока отпечаток не будет
зарегистрирован.
Если палец согнут или вы касаетесь экрана его кончиком, устройство может не распознать
отпечатки.
Если появится всплывающее окно с запросом пароля, введите альтернативный пароль и
5
выберите пункт
Продолжить
, введите альтернативный пароль еще раз для подтверждения
и затем выберите пункт
Да
. Вместо сканирования отпечатков вы можете использовать
резервный пароль.
Если появится всплывающее окно блокировки по отпечатку пальца, выберите пункт
Да
. Для
6
разблокировки экрана можно использовать отпечатки пальцев.
Управление зарегистрированными отпечатками пальцев
Вы можете удалять или переименовывать зарегистрированные отпечатки пальцев.
На экране приложений выберите пункт
Настройки
→
Отпечатки пальцев
→
Дисп. отпечатков
пальцев
.
Чтобы удалить отпечаток пальца, нажмите значок
→
Отменить регистрацию
, укажите отпечаток
и коснитесь значка
→
Да
.
Чтобы переименовать отпечаток пальца, коснитесь и удерживайте его, затем нажмите
, введите
новое имя и нажмите
Да
.
61

Персонализация
Изменение резервного пароля
Вы можете изменить резервный пароль, который вы ввели в качестве альтернативы сканированию
отпечатков пальцев.
На экране приложений выберите пункт
Настройки
→
Отпечатки пальцев
→
Изменить
1
альтернативный пароль
.
Введите текущий резервный пароль и выберите пункт
OK
.
2
Введите новый пароль и выберите пункт
Продолжить
.
3
Повторно введите пароль и выберите пункт
Да
.
4
Разблокировка экрана отпечатками пальцев
Вы можете разблокировать экран при помощи зарегистрированных отпечатков пальцев.
На экране приложений выберите пункт
Настройки
→
Отпечатки пальцев
→
Блокировка
экрана
→
Отпечаток пальца
. Либо на экране приложений выберите пункт
Настройки
→
Экран
блокировки
→
Блокировка экрана
→
Отпечаток пальца
.
Подтверждение пароля учетной записи Samsung
Для подтверждения пароля учетной записи Samsung вы можете использовать отпечатки
пальцев. Отпечатки пальцев можно использовать вместо ввода пароля, например при покупке
содержимого в магазине
Samsung Apps
(
GALAXY Apps
).
На экране приложений выберите пункт
Настройки
→
Отпечатки пальцев
→
Проверить уч. зап.
Samsung
и переведите переключатель
Проверить уч. зап. Samsung
, чтобы включить эту функцию.
Введите пароль учетной записи Samsung и выберите пункт
Подтвер.
62
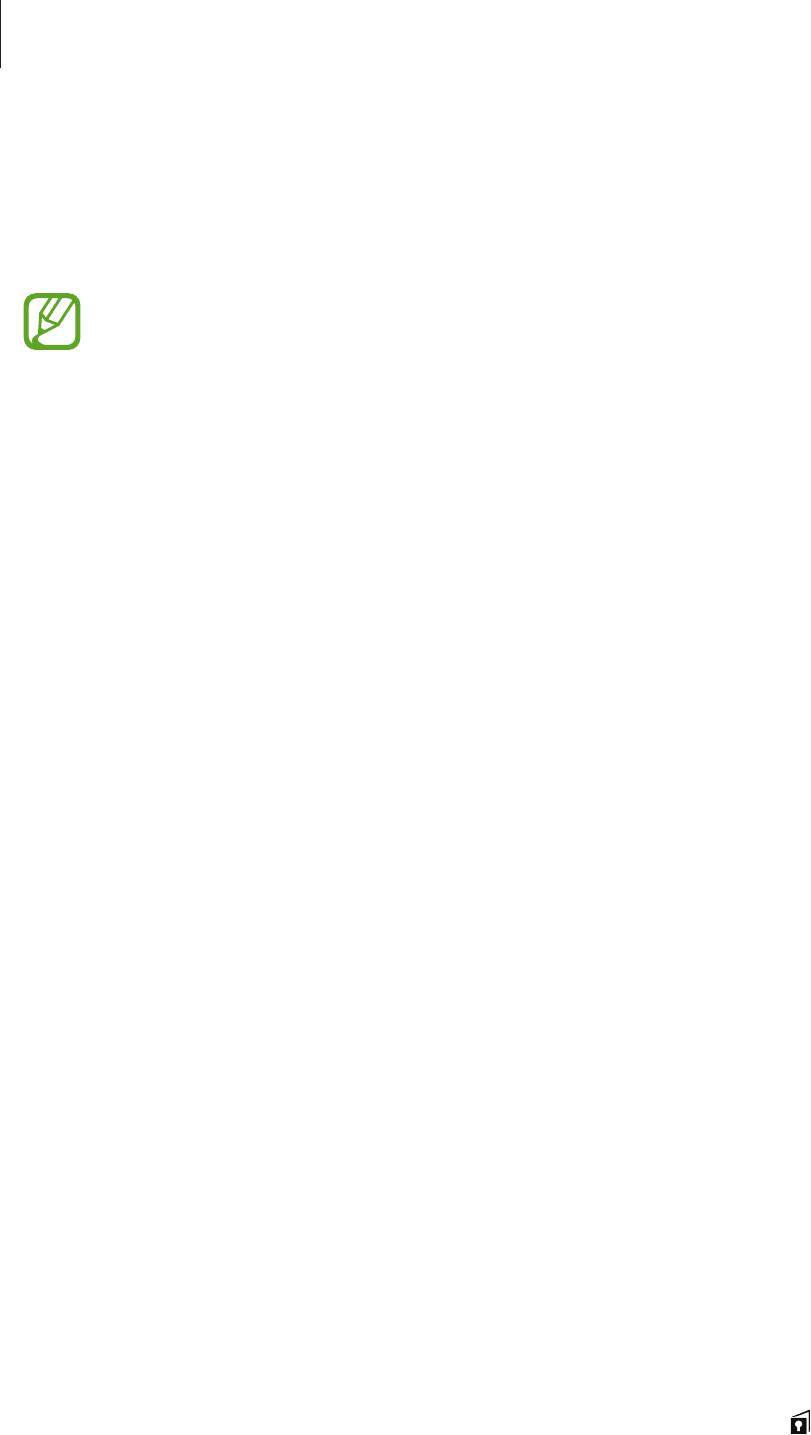
Персонализация
Использование отпечатков пальцев для покупок с помощью
системы PayPal
Можно выполнять покупки путем сканирования отпечатка вашего пальца.
Доступность этой функции зависит от региона или поставщика услуг.
На экране приложений выберите пункт
Настройки
→
Отпечатки пальцев
→
Pay with PayPal
.
1
Выберите пункт
Install
в меню
FIDO Ready™ support
.
2
Выберите пункт
Link
в меню
PayPal account
.
3
Чтобы подписаться на пользование услугами системы PayPal и зарегистрировать свои
4
отпечатки пальцев, следуйте инструкциям на экране.
Приватный режим
О приватном режиме
С помощью этого режима можно предотвратить несанкционированный доступ к такому
содержимому вашего устройства, как изображения и документы. Вы можете сохранить
содержимое в определенном месте, а затем отключить приватный режим, надежно спрятав
содержимое.
Защита содержимого
На экране приложений выберите пункт
Настройки
→
Приватный режим
и передвиньте
1
переключатель
Приватный режим
, чтобы включить эту функцию. Либо откройте панель
быстрых настроек и выберите пункт
Приватный режим
, чтобы включить этот режим.
При первом включении приватного режима задайте код разблокировки и создайте резервную
копию PIN-кода.
Введите код разблокировки приватного режима.
2
При включении этого режима в верхней части экрана появится значок
.
63
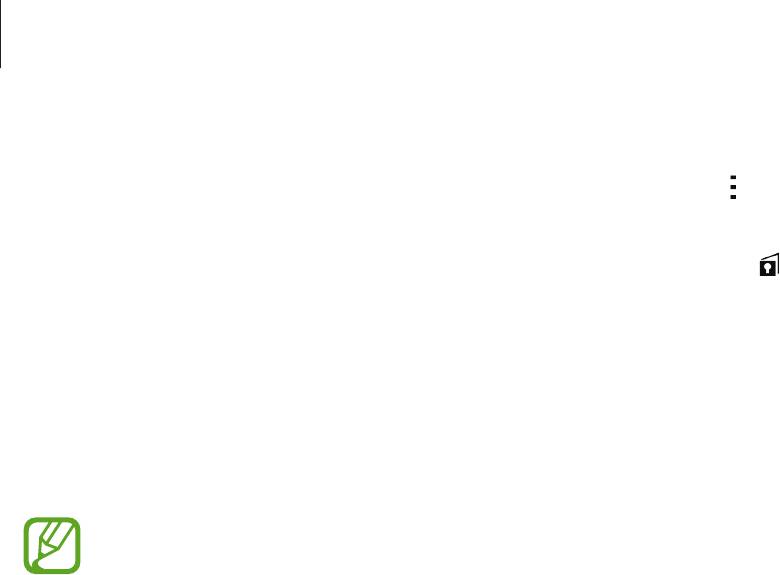
Персонализация
Чтобы выбрать элементы, которые нужно скрыть, нажмите и удерживайте элемент в списке,
3
установите флажки рядом с элементами, а затем нажмите значок
→
Добавить в приватный
режим
или выберите пункт
Переместить
→
Личное
→
Переместить сюда
.
На элементах, перемещенных в приватный режим, появится значок
.
Выбрав элементы, которые нужно скрыть, на экране приложений выберите пункт
Настройки
4
→
Приватный режим
и передвиньте переключатель
Приватный режим
, чтобы выключить
его. Либо можно открыть панель быстрых настроек и выбрать пункт
Приватный режим
,
чтобы отключить его.
Выбранные элементы исчезнут с экрана.
Прежде чем отключать приватный режим, убедитесь, что все файлы сохранены и
перемещены в выбранное место.
Просмотр скрытого контента
Скрытый контент вы можете просматривать только при включенном приватном режиме.
На экране приложений выберите пункт
Настройки
→
Приватный режим
и передвиньте
1
переключатель
Приватный режим
, чтобы включить эту функцию. Либо откройте панель
быстрых настроек и выберите пункт
Приватный режим
, чтобы включить этот режим.
Введите код разблокировки приватного режима.
2
На экране приложений выберите пункт
Мои файлы
→
Личное
.
3
На экране появятся все элементы, перемещенные в приватный режим.
64

Персонализация
Простой режим
В простом режиме работы повышается удобство пользования за счет упрощенного интерфейса и
увеличенных значков на главном экране. Вы можете открывать часто используемые приложения и
настройки, а также добавлять ярлыки для избранных контактов.
На экране приложений выберите пункт
Настройки
→
Простой режим
→
Простой режим
,
укажите приложения, к которым необходимо применить простой режим работы, и выберите пункт
Готово
.
Чтобы вернуться в стандартный режим, на главном экране выберите пункт
Простые параметры
→
Простой режим
→
Стандартный режим
→
Готово
.
Управление ярлыками
Чтобы добавить ярлык приложения на главный экран, выполните прокрутку влево, нажмите
кнопку и выберите приложение.
Чтобы добавить ярлык контакта на главный экран, выполните прокрутку вправо и нажмите кнопку
.
Чтобы удалить ярлык с главного экрана, нажмите кнопку
→
Правка
и выберите приложение или
контакт со значком .
Перенос данных со старого устройства
Использование резервных учетных записей
Можно переносить резервные данные со старого устройства на новое с помощью учетной
записи Google или Samsung. Дополнительные сведения см. в разделе Резервное копирование и
восстановление данных.
Использование Samsung Smart Switch
Приложение Smart Switch (для мобильных устройств и компьютеров) позволяет переносить
данные со старого устройства на новое. Для получения дополнительных сведений посетите веб-
сайт www.samsung.com/smartswitch.
Samsung Smart Switch может не поддерживаться некоторыми устройствами или
компьютерами.
65

Персонализация
Приложение Smart Switch Mobile
Используйте это приложение для переноса данных со старого устройства iPhone или Android на
новое устройство. Это приложение можно загрузить в магазине
Samsung Apps
(
GALAXY Apps
) или
в
Play Маркет
.
На устройстве выберите пункт
Smart Switch Mobile
.
1
На устройстве выберите параметр в зависимости от типа предыдущего устройства и следуйте
2
инструкциям на экране.
Если на предыдущем устройстве использовалась ОС Android, убедитесь, что на нем
установлено приложение Smart Switch Mobile. Дополнительные сведения см. в справке.
Приложение Smart Switch для ПК
Используйте эту функцию для импорта резервной копии данных (с мобильных устройств
определенных марок) с компьютера на ваше устройство. Приложение можно загрузить на веб-
сайте www.samsung.com/smartswitch.
Создайте на компьютере резервную копию данных старого мобильного устройства. За
1
дополнительными сведениями обратитесь к производителю устройства.
Запустите приложение Smart Switch на компьютере.
2
Подключите текущее устройство к компьютеру с помощью кабеля USB.
3
Чтобы перенести данные на мобильное устройство, выберите на компьютере производителя
4
старого мобильного устройства и следуйте инструкциям.
Использование Samsung Kies
Импорт резервной копии данных с компьютера с помощью приложения Samsung Kies для
восстановления данных на устройстве. Можно также сделать резервную копию данных на
компьютере с помощью приложения Samsung Kies. Дополнительные сведения см. в разделе
Подключение с помощью программы Samsung Kies.
66
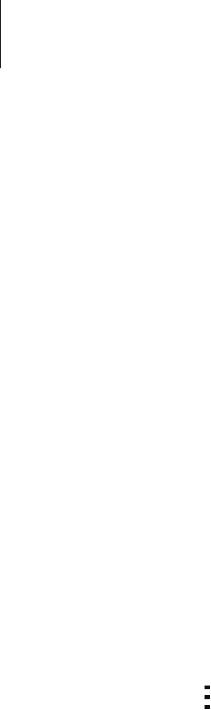
Персонализация
Настройка учетных записей
Добавление учетных записей
Для некоторых приложений на вашем устройстве требуется зарегистрированная учетная запись.
Создайте учетные записи, чтобы использовать максимум возможностей устройства.
На экране приложений выберите пункт
Настройки
→
Учетные записи
→
Добавить учетную
запись
и укажите сервис учетной записи. Для создания учетной записи следуйте инструкциям на
экране.
Чтобы синхронизировать содержимое с вашими учетными записями, выберите учетную запись и
установите флажки рядом с элементами, которые необходимо синхронизировать.
Удаление учетных записей
На экране приложений выберите пункт
Настройки
→
Учетные записи
, укажите учетную запись и
коснитесь значка
→
Удалить уч. запись
.
67
Оглавление
- Содержание
- Прочтите перед использованием
- Начало работы
- Основные сведения об устройстве
- Подключение к сети
- Движения и эргономичные функции
- Персонализация
- Телефон
- Контакты
- Сообщения и электронная почта
- Камера
- Галерея
- Мультимедиа
- S Health
- Функции безопасности
- Полезные приложения и функции
- Подключение к другим устройствам
- Управление устройством и данными
- Настройки
- Специальные возможности
- Устранение неполадок


