Samsung Galaxy S5 mini DS SM-G800 Black: Галерея
Галерея: Samsung Galaxy S5 mini DS SM-G800 Black
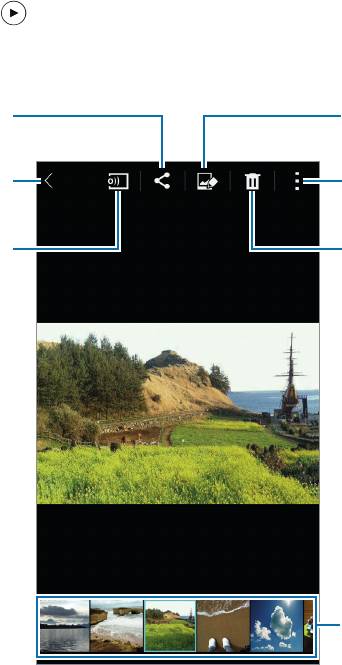
Галерея
Просмотр фото и видео
Просмотр содержимого на устройстве
На экране приложений нажмите
Галерея
и выберите изображение или видео.
Видеофайлы отмечены значком
на эскизе предварительного просмотра.
Чтобы скрыть или показать панель меню и эскизы предварительного просмотра, коснитесь экрана.
Доступ к дополнительным
параметрам.
Удаление изображения.
94
Изменение изображения.
Переход на предыдущий экран.
Отправка изображения другим
пользователям.
Поиск других устройств для
просмотра изображения.
Эскизы предварительного
просмотра изображения и видео
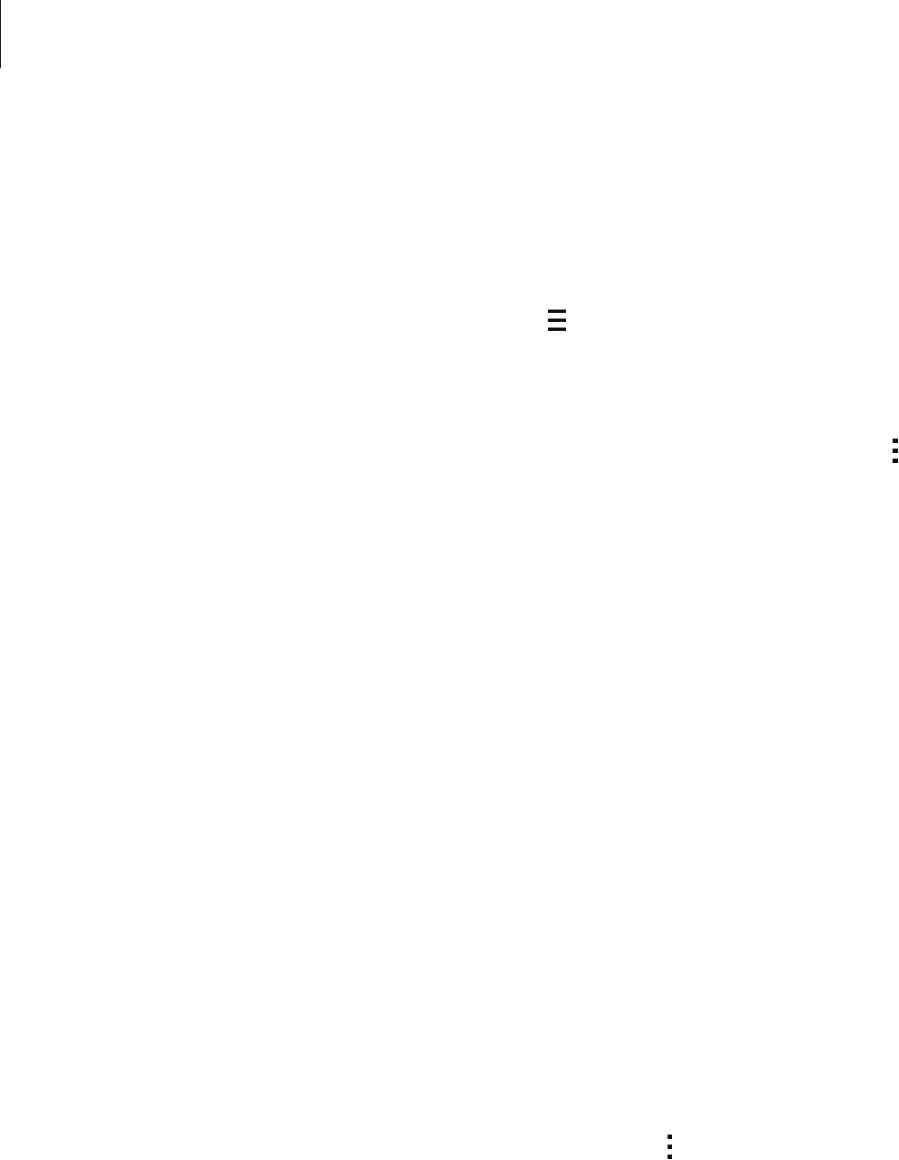
Галерея
Выбор режима сортировки
Изображения и видеофайлы, хранящиеся на устройстве, можно сортировать по времени или
альбомам. Также можно фильтровать изображения и видео по категориям, таким как «Люди» или
«Пейзажи».
На экране приложений выберите пункт
Галерея
→
и выберите режим сортировки.
Дополнительные параметры
На экране приложений нажмите
Галерея
и выберите изображение или видео. Нажав , можно
использовать следующие функции. Доступные варианты различаются в зависимости от
выбранного файла.
•
Дополнительные сведения
: просмотр дополнительной информации о файле.
•
Копировать в буфер обмена
: копирование файла в буфер обмена.
•
Студия
: редактирование изображений и видео в студийном режиме.
•
Повернуть влево
: повернуть против часовой стрелки.
•
Повернуть вправо
: повернуть по часовой стрелке.
•
Обрезать
: обрезка изображения.
•
Переименовать
: переименование файла.
•
Слайд-шоу
: запуск слайд-шоу с изображениями из текущей папки.
•
Установить как
: установите данное изображение в качестве обоев или изображения для
контакта.
•
Печать
: печать изображения с помощью подключенного принтера. Дополнительные сведения
см. в разделе Мобильная печать.
•
Настройки
: изменение настроек галереи.
В списке файлов можно выбрать сразу несколько файлов. Для этого нужно коснуться их и
удерживать. Вы можете одновременно удалить все выбранные файлы или обменяться ими, а также
воспользоваться дополнительными параметрами, коснувшись
.
95
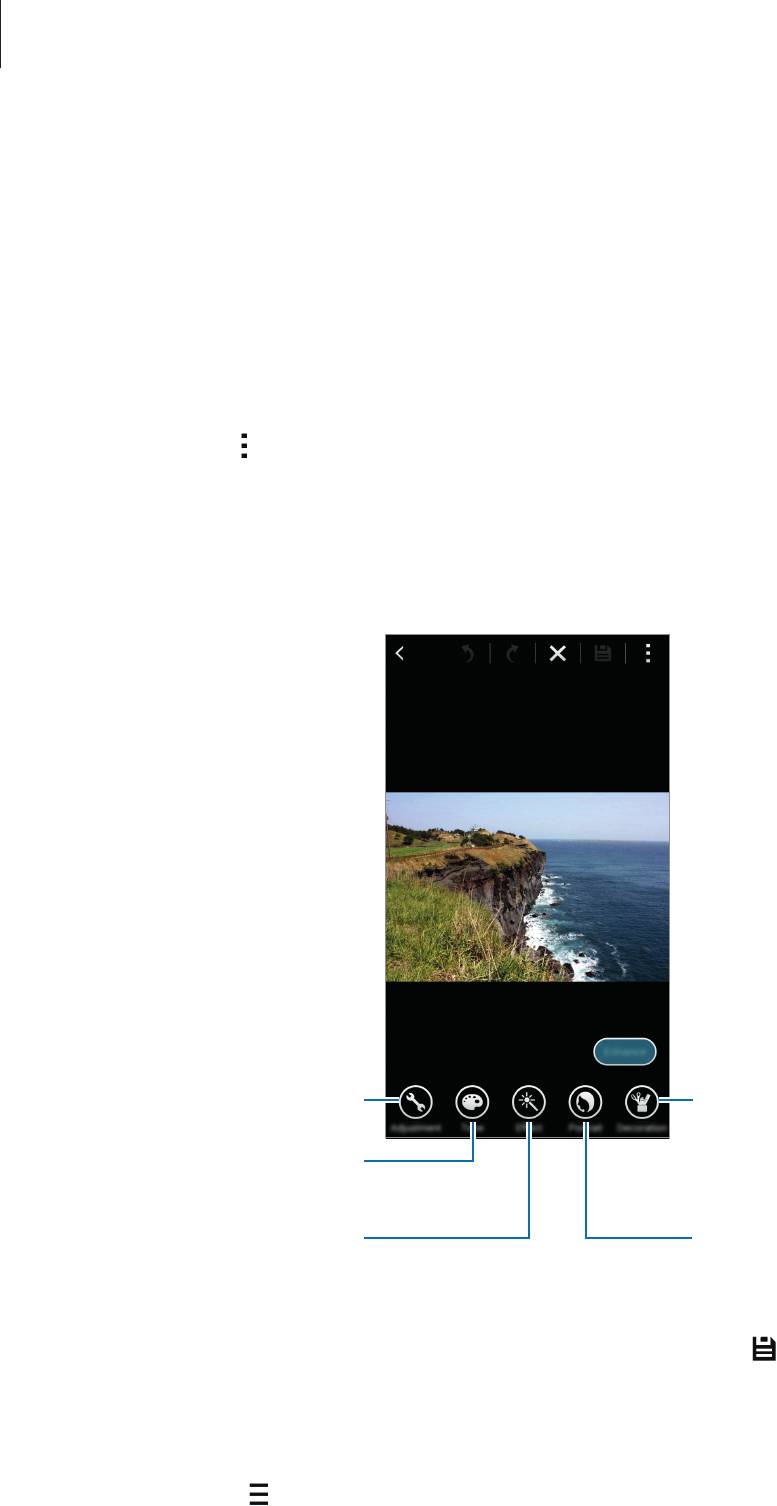
Галерея
Редактирование фото и видео
Фотостудия
Применение к изображениям различных эффектов
Выберите пункт
Галерея
на экране приложений.
1
Нажмите кнопку
→
Студия
→
Фотостудия
.
2
Выберите изображение, которое нужно отредактировать.
3
Примените к изображению различные эффекты.
4
Обрезка, поворот или изменение
Улучшение изображения путем
размера изображения.
добавления к нему стикеров, рамки
или рисования на нем.
Регулировка насыщенности или
яркости изображения.
Применение эффектов к
Применение эффектов к портрету.
изображению.
Завершив редактирование фотографии, выберите пункт
Готово
→
.
5
Выберите вариант сохранения и выберите пункт
OK
.
6
Отредактированный снимок будет сохранен в папке
Studio
. Чтобы открыть папку, выберите
пункт
Галерея
→
→
Альбом
→
Studio
.
96
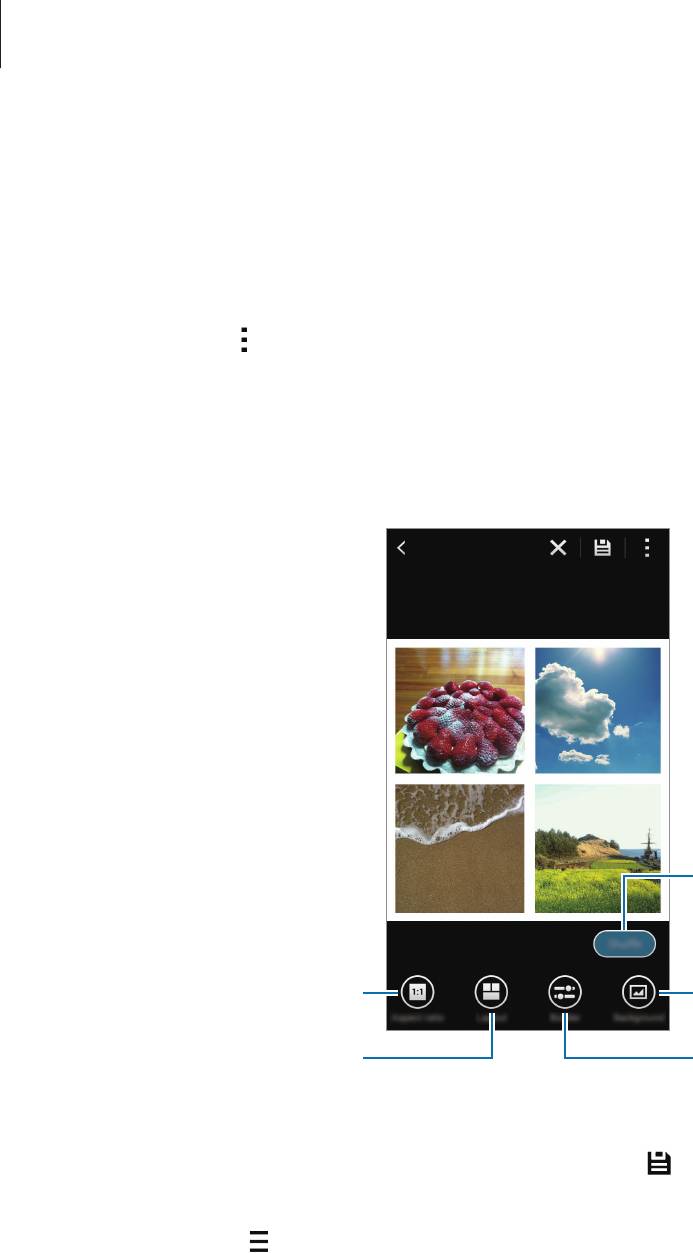
Галерея
Студия коллажей
Создание коллажей из нескольких изображений.
Выберите пункт
Галерея
на экране приложений.
1
Нажмите кнопку
→
Студия
→
Студия коллажей
.
2
Выберите изображения для объединения и выберите пункт
Готово
.
3
Примените к изображению различные эффекты.
4
Перемешивание фотографий и
использование случайно
выбранного макета и фона.
Изменение соотношения сторон.
Выбор фона.
Выбор макета.
Настройка полей и сглаживания
углов.
Завершив редактирование фотографий, выберите пункт .
5
Измененный снимок экрана будет сохранен в папке
Studio
. Чтобы открыть папку, выберите
пункт
Галерея
→
→
Альбом
→
Studio
.
97

Галерея
Сним. и пр.
Применение различных эффектов к отснятым фотографиям.
Можно выбрать только те фотографии, которые сняты в режиме «Снимок и
дополнительные возможности».
Выберите пункт
Галерея
на экране приложений.
1
Нажмите кнопку
→
Студия
→
Сним. и пр.
2
Выберите изображение, которое нужно отредактировать.
3
Примените к изображению различные эффекты.
4
Сохранение лучшей фотографии.
Настройка изображения для
быстрого перемещения.
Создание наилучшего
изображения.
Создание изображения,
Удаление передвигающихся
показывающего этапы движения.
объектов из фона.
Завершив редактирование фотографии, выберите пункт .
5
Измененный снимок экрана будет сохранен в папке
Studio
. Чтобы открыть папку, выберите
пункт
Галерея
→
→
Альбом
→
Studio
.
98
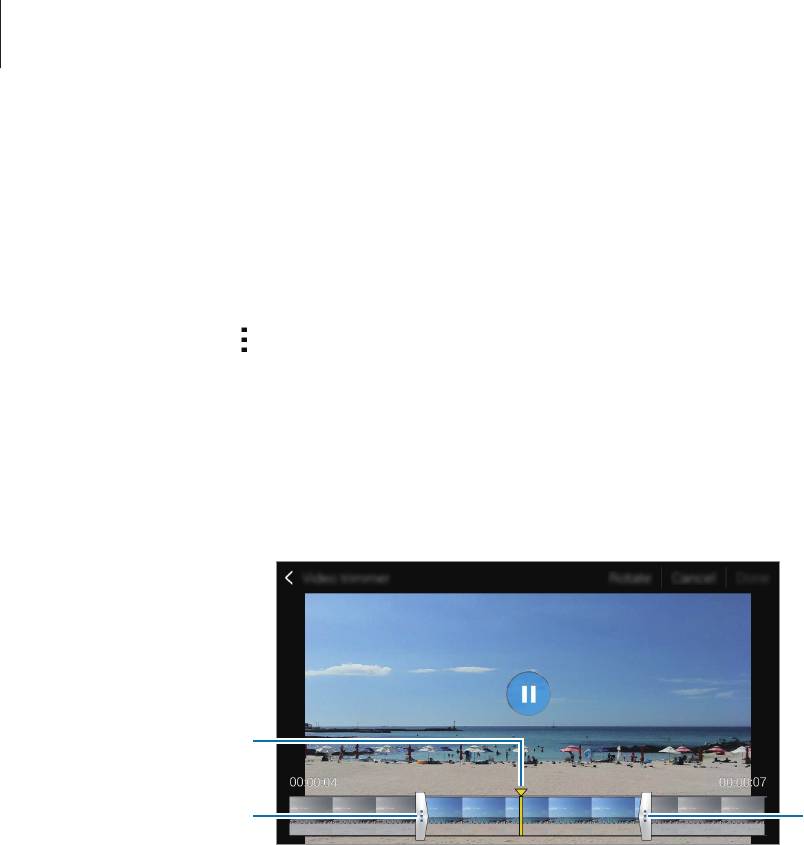
Галерея
Средство монтажа видео
Обрезка фрагментов видео.
Выберите пункт
Галерея
на экране приложений.
1
Нажмите кнопку
→
Студия
→
Средство монтажа видео
.
2
Выберите видеозапись для редактирования.
3
Переместите начальный маркер в нужную точку начала, а конечный — в нужную точку
4
окончания фрагмента и выберите пункт
Готово
.
Текущая позиция
Начальный маркер
Конечный маркер
Введите имя файла, затем выберите пункт
Да
, чтобы сохранить видео.
5
99

Галерея
Настройки галереи
Выберите пункт
Галерея
на экране приложений.
1
Выберите пункт
→
Настройки
.
2
Для настройки воспользуйтесь следующими параметрами:
3
•
Синхр. только через Wi-Fi
: устройство можно настроить для синхронизации содержимого
только при подключении по Wi-Fi.
•
Помощник по тегам
: добавление к фотографиям метки с информацией, такой как дата и место
съемки. Для редактирования меток коснитесь информации на изображении, нажмите ,
отредактируйте сведения и выберите пункт
Готово
.
•
Метка лица
: добавление меток к лицам на изображении. При обнаружении лица вокруг
него появляется белая рамка. Выберите лицо, нажмите
Добавить имя
и выберите контакт,
с которым следует идентифицировать метку лица. При появлении метки нажмите ее—
откроются различные параметры, такие как вызов или отправка сообщения этому человеку.
При использовании функции
Метка лица
распознавание лиц может быть неудачным
в зависимости от угла наклона и размера лица, цвета кожи, выражения лица, условий
освещенности или аксессуаров на лице.
100
Оглавление
- Содержание
- Прочтите перед использованием
- Начало работы
- Основные сведения об устройстве
- Подключение к сети
- Движения и эргономичные функции
- Персонализация
- Телефон
- Контакты
- Сообщения и электронная почта
- Камера
- Галерея
- Мультимедиа
- S Health
- Функции безопасности
- Полезные приложения и функции
- Подключение к другим устройствам
- Управление устройством и данными
- Настройки
- Специальные возможности
- Устранение неполадок


