Samsung Galaxy Note: Подключение к другим устройствам
Подключение к другим устройствам: Samsung Galaxy Note
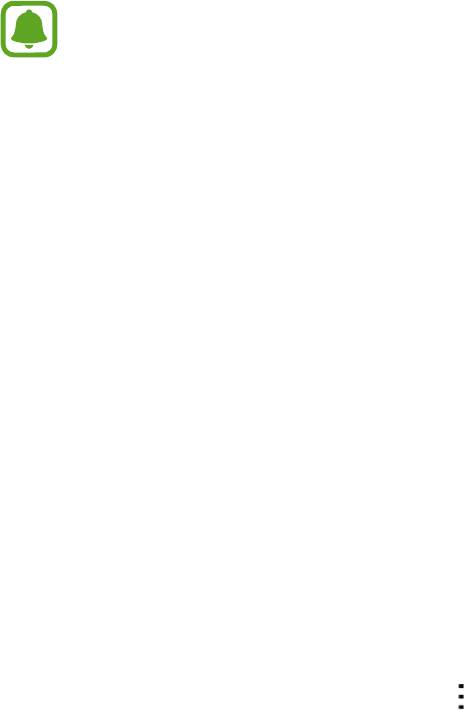
Подключение к другим
устройствам
Быстрое подключение
Введение
Автоматический поиск устройств, находящихся поблизости, и быстрое подключение к ним.
•
При подключении устройства, которое не поддерживает функцию «Быстрое
подключение», убедитесь, что включена функция Wi-Fi Direct или Bluetooth.
•
Способы подключения зависят от типа подключаемых устройств и передаваемого
содержимого.
•
Имя устройства может меняться в зависимости от того, к каким устройствам Bluetooth
оно подключается. Например, имя устройства может выглядеть как «BT MAC».
Подключение к другим устройствам
При первом запуске этого приложения, а также после сброса настроек следуйте инструкциям на
экране для завершения настройки.
Откройте панель уведомлений и выберите пункт
Быстрое подключение
.
1
После того как откроется панель, функции Wi-Fi и Bluetooth включатся автоматически и
начнется поиск устройств поблизости.
Выберите устройство из списка и подключитесь к нему, следуя инструкциям на экране.
2
Следующие действия зависят от типа подключаемого устройства.
Чтобы расположенные поблизости устройства могли осуществить поиск вашего устройства
и подключиться к нему, нажмите кнопку
→
Настройка видимости устройства
→
Разр.
обнаруж. устройства
, а затем выберите нужный параметр.
143
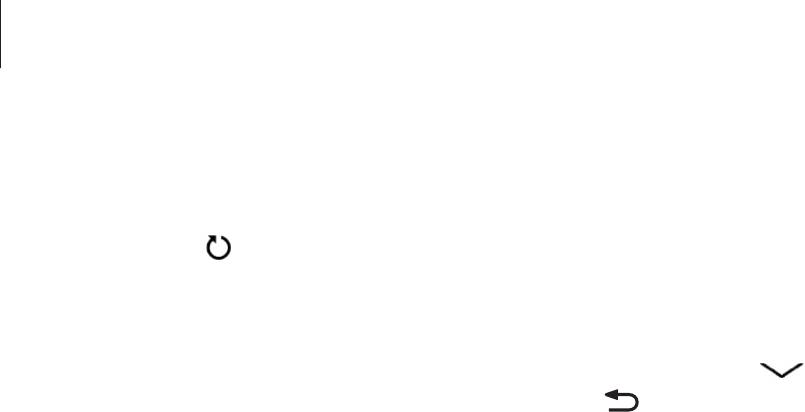
Подключение к другим устройствам
Повторный поиск устройств
Если нужное вам устройство отсутствует в списке, осуществите его поиск вручную.
Коснитесь значка
и выберите устройство из списка обнаруженных устройств.
Отключение функции быстрое подключение
Чтобы отключить функцию «Быстрое подключение», перетащите значок , расположенный в
верхней части экрана, вниз. Можно также нажать кнопку .
Обмен содержимым
Обменивайтесь содержимым с подключенными устройствами.
Откройте панель уведомлений и выберите пункт
Быстрое подключение
.
1
Выберите устройство из списка обнаруженных.
2
Выберите категорию мультимедиа.
3
Выберите содержимое для передачи и выберите пункт
Готово
.
4
Ваше устройство начнет передавать содержимое на подключенное устройство.
144

Подключение к другим устройствам
Bluetooth
Введение
Благодаря связи Bluetooth можно обмениваться данными и медиафайлами с другими
устройствами, поддерживающими технологию Bluetooth.
•
Компания Samsung не несет ответственности за потерю, перехват или
несанкционированное использование данных, отправленных или полученных с
помощью функции Bluetooth.
•
Убедитесь, что вы обмениваетесь данными с надежным устройством, имеющим
надлежащий уровень безопасности. Если между устройствами есть препятствия,
дальность действия может уменьшиться.
•
Некоторые устройства, в частности те, для которых компания Bluetooth SIG не
проводила испытаний или которые не были одобрены по результатам таких испытаний,
могут быть несовместимы с устройством.
•
Запрещается использовать связь Bluetooth в противоправных целях (например,
распространение пиратских копий файлов или незаконный перехват разговоров в
коммерческих целях).
Компания Samsung не несет ответственности за последствия такого использования
связи Bluetooth.
Подключение к другим устройствам Bluetooth
На экране всех приложений выберите пункт
Настройки
→
Bluetooth
, коснитесь
1
переключателя
Bluetooth
, чтобы включить соответствующую функцию, а затем выберите
пункт
Поиск
.
Появится список обнаруженных устройств.
Выберите устройство для сопряжения.
2
Если ваше устройство ранее сопрягалось с этим устройством, коснитесь имени устройства без
подтверждения автоматически сгенерированного ключа.
Если подключаемое устройство отсутствует в списке, на нем необходимо включить параметр
видимости. См. руководство пользователя подключаемого устройства.
Примите запрос на подключение Bluetooth на обоих устройствах для подтверждения.
3
145
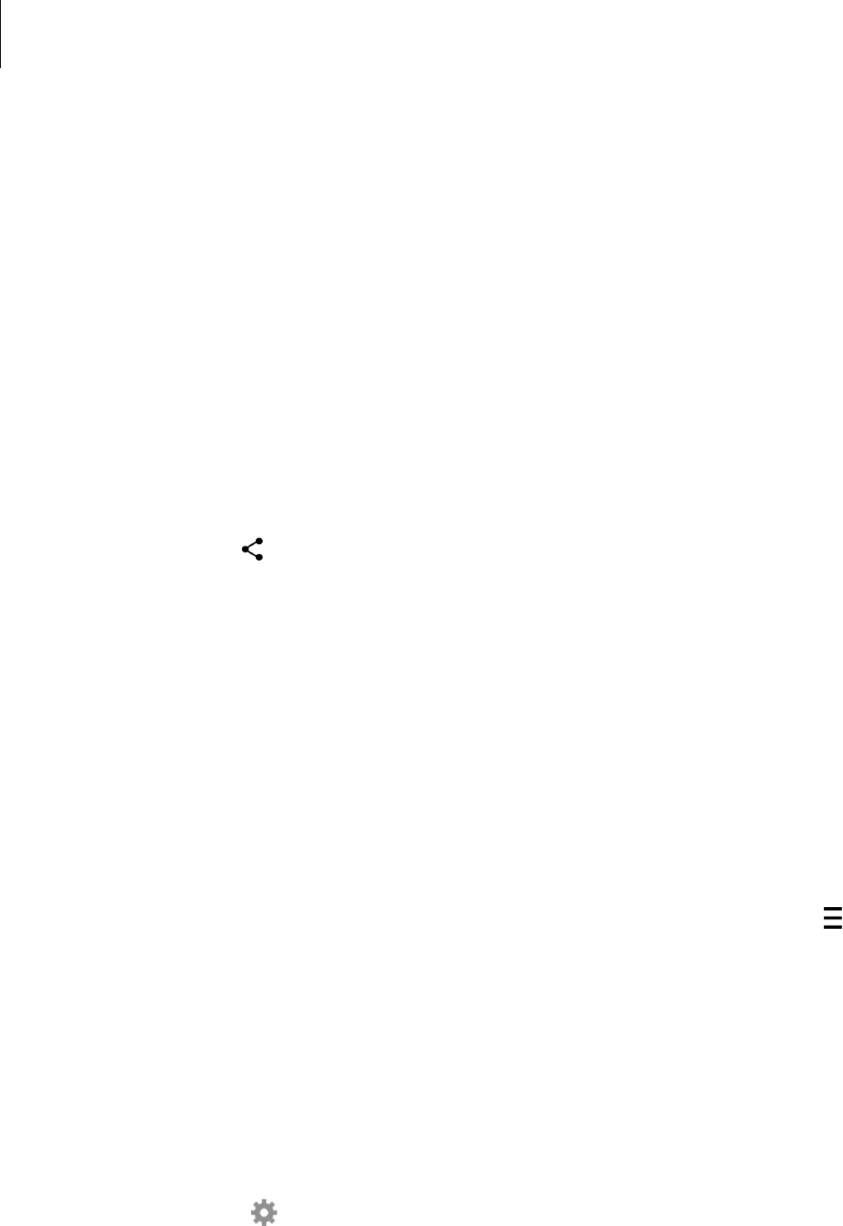
Подключение к другим устройствам
Отправка и получение данных
Множество приложений поддерживают передачу данных по Bluetooth. Можно обмениваться
такими данными, как сведения о контактах или файлы мультимедиа, с другими устройствами
Bluetooth. Далее приведен пример того, как можно отправить изображение на другое устройство.
Отправка изображения
Выберите пункт
Галерея
на экране всех приложений.
1
Выберите изображение.
2
Нажмите кнопку
→
Bluetooth
и выберите устройство, на которое нужно передать
3
изображение.
Если подключаемое устройство отсутствует в списке, на нем необходимо включить параметр
видимости.
Примите запрос на подключение Bluetooth на другом устройстве.
4
Получение изображения
Когда с другого устройства вам отправляется изображение, необходимо принять запрос на
подключение Bluetooth. Полученное изображение будет сохранено в папке
Download
. Чтобы
открыть папку, откройте экран всех приложений и выберите пункт
Галерея
→
→
Альбом
→
Download
.
Удаление сопряжения устройств Bluetooth
На экране всех приложений выберите пункт
Настройки
→
Bluetooth
.
1
На экране отобразится список подключенных устройств.
Коснитесь значка рядом с именем устройства, сопряжение с которым нужно отменить.
2
Выберите пункт
Разорвать соединение
.
3
146
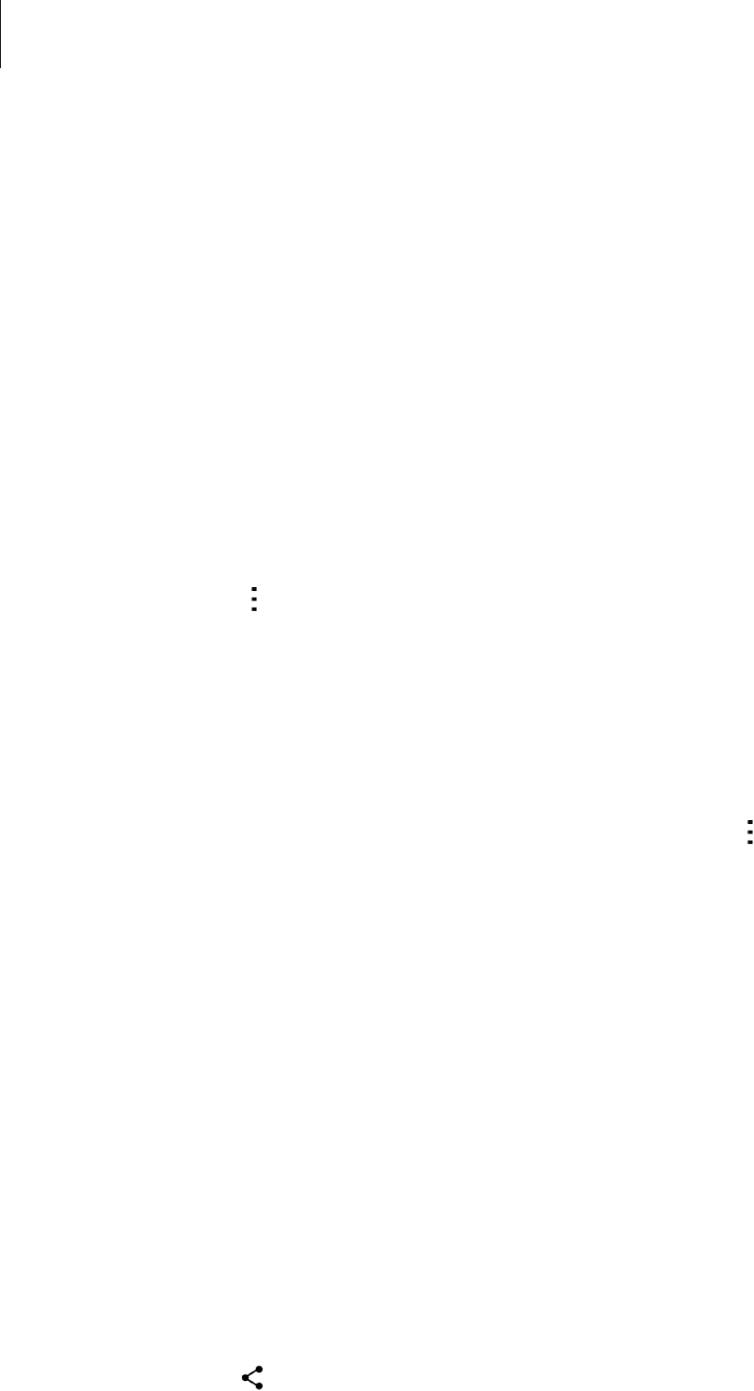
Подключение к другим устройствам
Wi-Fi Direct
Введение
С помощью технологии Wi-Fi Direct можно напрямую подключить устройства друг к другу по сети
Wi-Fi без точки доступа.
Подключение к другим устройствам
На экране всех приложений выберите пункт
Настройки
→
Wi-Fi
и коснитесь переключателя
1
Wi-Fi
, чтобы включить соответствующую функцию.
Коснитесь значка
→
Wi-Fi Direct
.
2
Появится список обнаруженных устройств.
Если подключаемое устройство отсутствует в списке, на нем необходимо включить функцию
Wi-Fi Direct.
Выберите устройство для подключения.
3
Чтобы подключиться к нескольким устройствам, коснитесь значка
→
Мульти-подключение
.
Для подтверждения примите запрос на подключение Wi-Fi Direct на другом устройстве.
4
Отправка и получение данных
Можно обмениваться такими данными, как сведения о контактах или файлы мультимедиа, с
другими устройствами. Далее приведен пример того, как можно отправить изображение на другое
устройство.
Отправка изображения
Выберите пункт
Галерея
на экране всех приложений.
1
Выберите изображение.
2
Нажмите кнопку
→
Wi-Fi Direct
и выберите устройство, на которое нужно передать
3
изображение.
Примите запрос на подключение Wi-Fi Direct на другом устройстве.
4
Если устройства уже подключены, изображение будет отправлено на другое устройство без
процедуры подтверждения запроса на подключение.
147
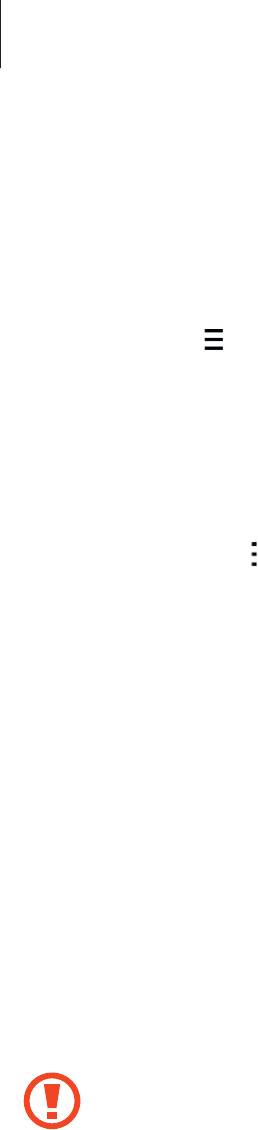
Подключение к другим устройствам
Получение изображения
При отправке изображения с другого устройства необходимо принять запрос на подключение
Wi-Fi Direct. Если устройства уже подключены, изображение будет принято другим устройством
без процедуры подтверждения запроса на подключение. Полученное изображение будет
сохранено в папке
Download
. Чтобы открыть папку, откройте экран всех приложений и выберите
пункт
Галерея
→
→
Альбом
→
Download
.
Завершение подключения к устройству
На экране всех приложений выберите пункт
Настройки
→
Wi-Fi
.
1
Коснитесь значка
→
Wi-Fi Direct
.
2
На экране отобразится список подключенных устройств.
Чтобы отключить устройства, выберите пункт
Разорвать подключение
→
Да
.
3
NFC
Введение
Устройство позволяет считывать теги NFC (Near Field Communication — коммуникация ближнего
поля), содержащие сведения о продуктах. После загрузки необходимых приложений эту функцию
можно также использовать для осуществления платежей и покупки билетов на транспорт и
различные мероприятия.
На аккумуляторе устройства расположена встроенная антенна NFC. Соблюдайте
осторожность при обращении с аккумулятором, чтобы не повредить антенну NFC.
Функция NFC
Воспользуйтесь функцией NFC для отправки изображений или контактных данных на другие
устройства, а также для считывания информации с тегов NFC. Если вставить SIM- или USIM-карту с
возможностью оплаты, можно будет с удобством делать покупки с помощью устройства.
На экране всех приложений выберите пункт
Настройки
→
NFC и общий доступ
→
NFC
и
1
коснитесь переключателя
NFC
, чтобы включить соответствующую функцию.
Либо откройте панель быстрых настроек и выберите пункт
NFC
, чтобы включить
соответствующую функцию.
148
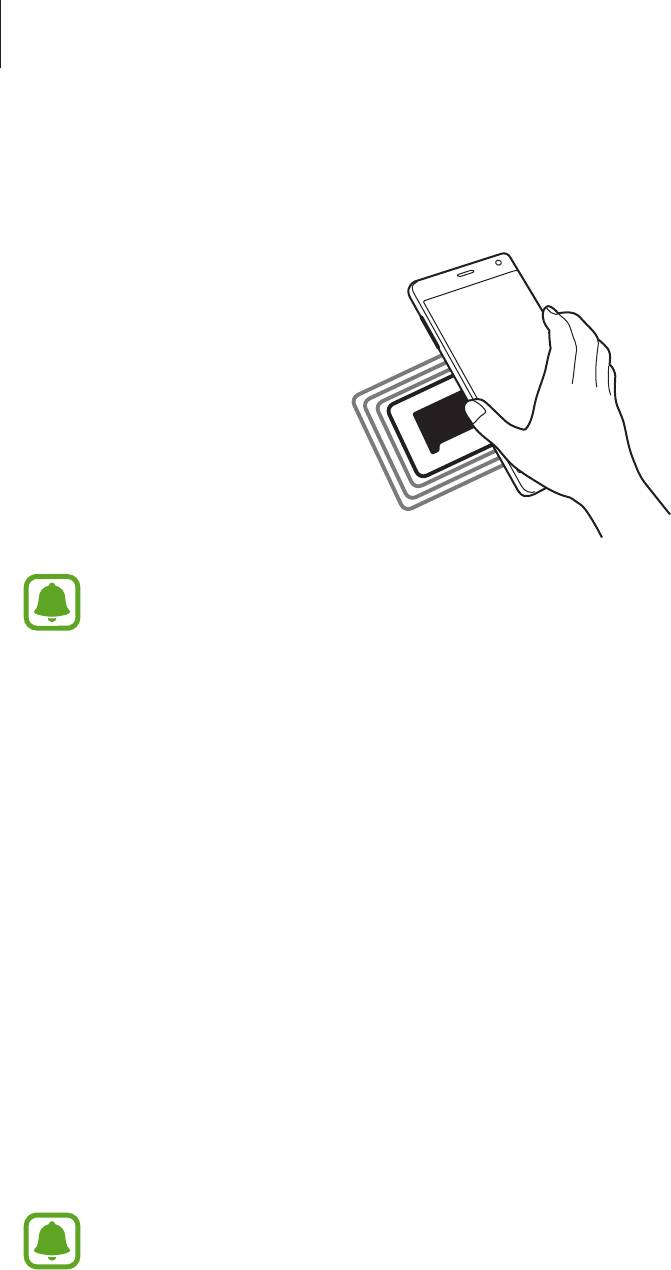
Подключение к другим устройствам
Приложите устройство областью антенны NFC на задней панели к тегу NFC.
2
На экране устройства отобразятся сведения, полученные из тега.
Убедитесь, что экран устройства разблокирован. В противном случае устройство не
сможет считать теги NFC или получить данные.
Покупки с помощью функции NFC
Перед использованием функции NFC для платежей необходимо зарегистрироваться в службе
мобильных платежей. Для регистрации или получения дополнительных сведений об этой службе
обратитесь к своему поставщику услуг мобильной связи.
На экране всех приложений выберите пункт
Настройки
→
NFC и общий доступ
→
NFC
и
1
коснитесь переключателя
NFC
, чтобы включить соответствующую функцию.
Либо откройте панель быстрых настроек и выберите пункт
NFC
, чтобы включить
соответствующую функцию.
Прикоснитесь областью антенны NFC на задней панели устройства к NFC-кардридеру.
2
Выберите пункт
Платеж прикосновением
и укажите приложение, которое будет
3
использоваться по умолчанию для мобильных платежей.
В списке сервисов оплаты могут быть указаны не все доступные приложения оплаты.
149
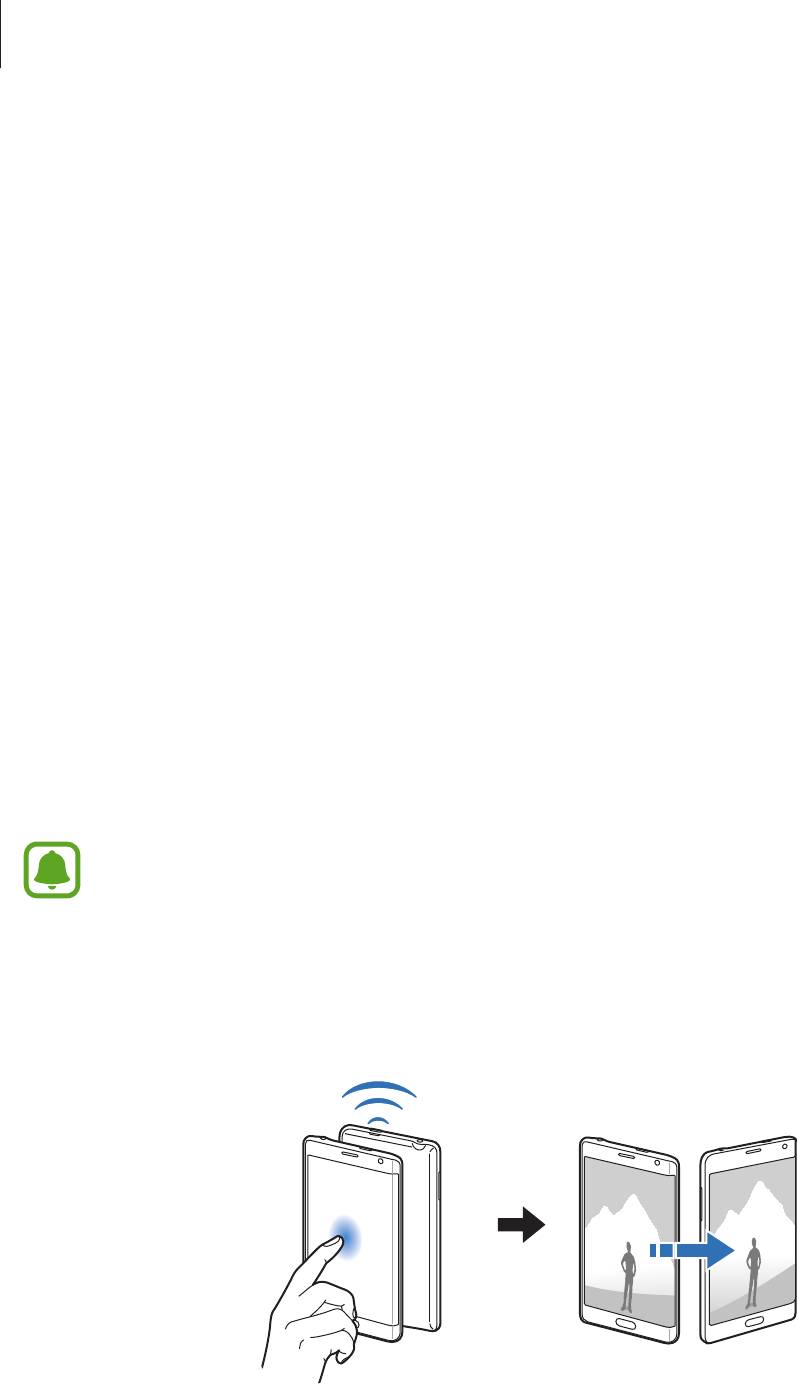
Подключение к другим устройствам
Отправка данных
Воспользуйтесь функцией обмена данными, когда антенна NFC вашего устройства соприкасается с
антенной NFC другого устройства.
На экране всех приложений выберите пункт
Настройки
→
NFC и общий доступ
→
NFC
и
1
коснитесь переключателя
NFC
, чтобы включить соответствующую функцию.
Либо откройте панель быстрых настроек и выберите пункт
NFC
, чтобы включить
соответствующую функцию.
Выберите пункт
Android Beam
или
S Beam
и коснитесь переключателя
Android Beam
или
S
2
Beam
, чтобы включить соответствующую функцию.
•
Android Beam
: отправка данных с помощью функции Bluetooth.
•
S Beam
: отправка данных с помощью функции Wi-Fi Direct. Эта функция оптимально
подходит для передачи большого объема данных.
Выберите элемент и прикоснитесь вашей антенной NFC антенны NFC другого устройства.
3
При появлении на экране значка
Прикоснитесь, чтобы передать.
коснитесь экрана, чтобы
4
отправить элемент.
•
Не отправляйте с помощью функции S Beam данные, защищенные авторскими
правами. Это является нарушением закона об авторских правах. Компания Samsung
не несет никакой ответственности за какие-либо нарушения, связанные с незаконным
использованием защищенных авторскими правами данных.
•
Если оба устройства будут пытаться передать данные одновременно, то возможен сбой
передачи данных.
150
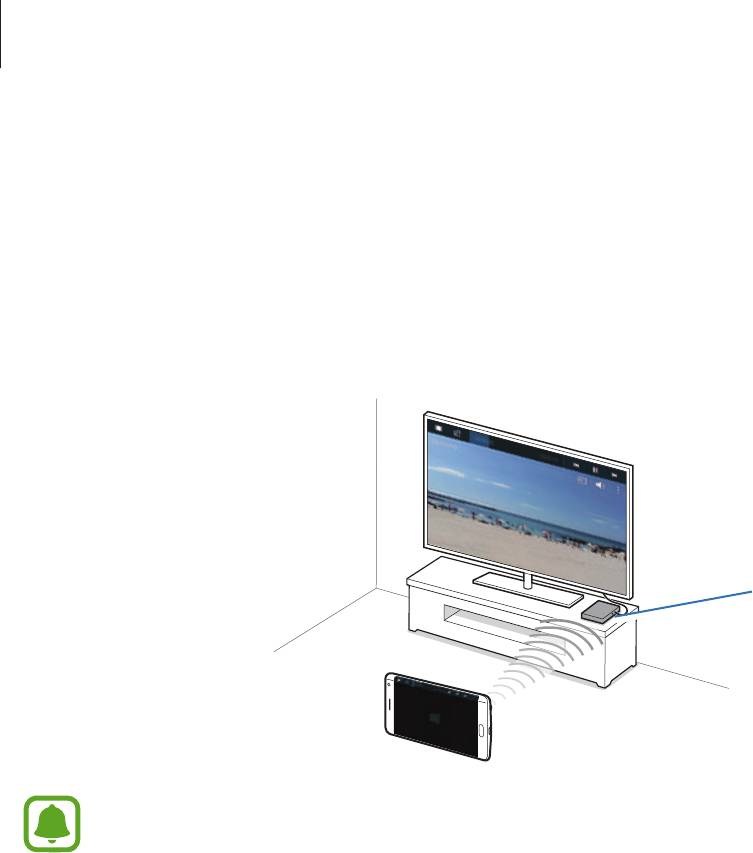
Подключение к другим устройствам
Screen Mirroring
Введение
Эта функция позволяет подключать устройство к большому экрану с помощью адаптера AllShare
Cast или HomeSync, а затем делиться содержимым.
Устройства с поддержкой
Screen Mirroring (адаптер
AllShare Cast и HomeSync)
•
Доступность этой функции зависит от региона или поставщика услуг.
•
Некоторые файлы могут буферизоваться при воспроизведении в зависимости от
сетевого подключения.
•
Ограничение диапазона частот Wi-Fi может сделать невозможным обнаружение и
подключение адаптеров AllShare Cast или HomeSync.
151

Подключение к другим устройствам
Просмотр содержимого на телевизоре
Перед подключением телевизора к вашему устройству подключите телевизор к устройству с
поддержкой функции Screen Mirroring. Инструкцию по установке подключения см. в руководстве
пользователя устройства. Далее приведен пример того, как можно просматривать содержимое на
телевизоре, подключенном через адаптер AllShare Cast.
Для подключения устройства с поддержкой функции Screen Mirroring к телевизору
1
используйте кабель HDMI.
Выберите на телевизоре режим подключения, например HDMI, чтобы подключить внешнее
2
устройство.
На экране всех приложений выберите пункт
Настройки
→
NFC и общий доступ
→
Screen
3
Mirroring
.
Появится список обнаруженных устройств.
Выберите устройство для подключения. Экран вашего устройства будет отображаться на
4
экране телевизора.
При первом подключении устройства необходимо коснуться названия адаптера в списке и
удерживать его, а затем ввести PIN-код с экрана телевизора.
Откройте файл или запустите его воспроизведение, а затем настройте параметры
5
воспроизведения с помощью кнопок на устройстве.
Завершение подключения Screen Mirroring
На экране всех приложений выберите пункт
Настройки
→
NFC и общий доступ
→
Screen
Mirroring
и коснитесь переключателя
Screen Mirroring
, чтобы выключить соответствующую
функцию.
•
В целях энергосбережения отключайте эту функцию, когда она не используется.
•
При воспроизведении видеозаписей или игр на экране телевизора выберите
соответствующий ТВ-режим для полноценного использования всех доступных
возможностей.
152
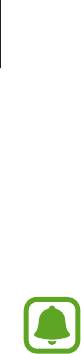
Подключение к другим устройствам
MirrorLink
Подключите свое устройство к автомобилю, чтобы управлять приложениями MirrorLink вашего
устройства на мониторе головного устройства автомобильной аудиосистемы.
Ваше устройство совместимо с автомобилями, поддерживающими MirrorLink версии 1.1
или более поздней.
Подключение устройства к автомобилю через MirrorLink
При первом использовании этой функции подключите устройство к сети Wi-Fi или мобильной сети.
Установите подключение между устройством и автомобилем с помощью функции Bluetooth.
1
Дополнительные сведения см. в разделе Подключение к другим устройствам Bluetooth.
Подключите ваше устройство к автомобилю с помощью кабеля USB.
2
Когда соединение будет установлено, доступ к приложениям MirrorLink вашего устройства
будет открыт на мониторе головного устройства автомобильной аудиосистемы.
Завершение подключения MirrorLink
Отключите кабель USB от вашего устройства и от автомобиля.
153
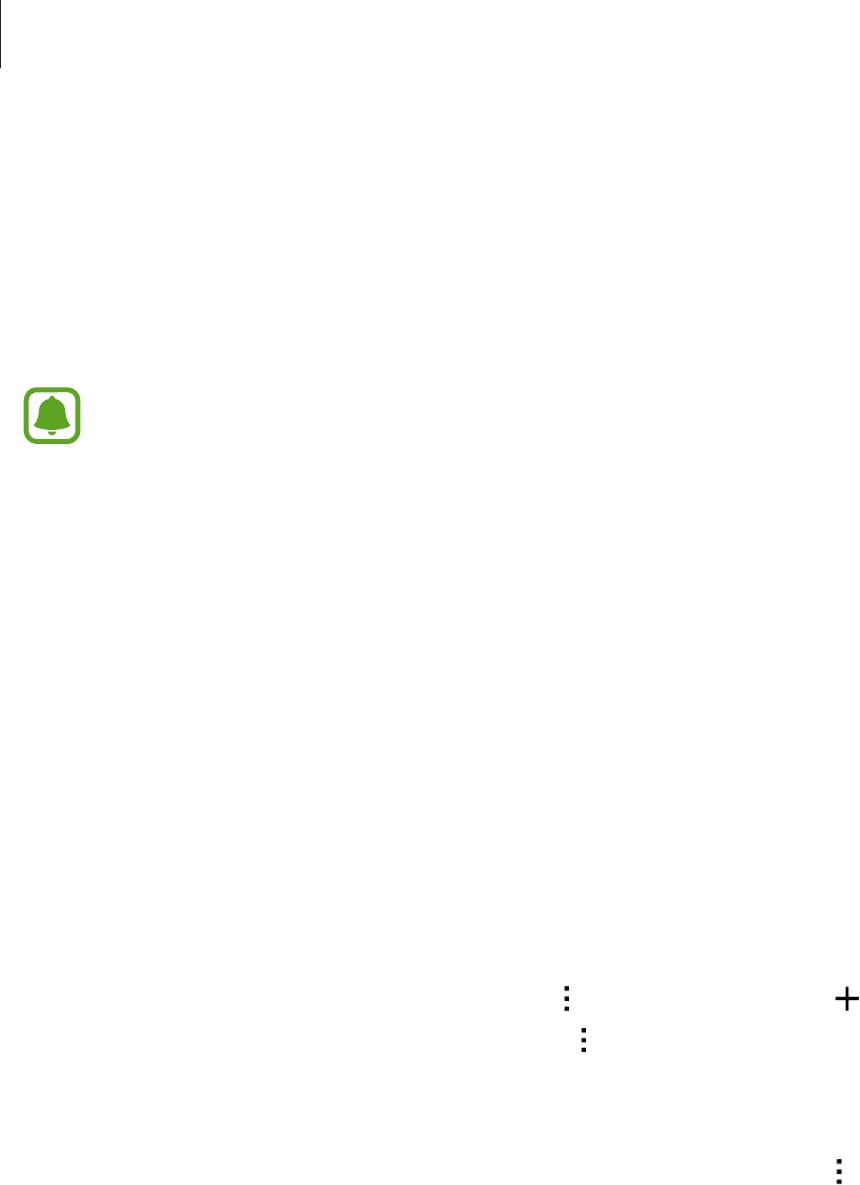
Подключение к другим устройствам
Мобильная печать
Введение
Подключите устройство к принтеру с помощью сети Wi-Fi или технологии Wi-Fi Direct, чтобы
распечатать изображения или документы.
Некоторые принтеры могут быть несовместимы с вашим устройством.
Добавление плагинов принтера
Добавьте плагины для принтеров, к которым необходимо подключить устройство.
На экране всех приложений выберите пункт
Настройки
→
NFC и общий доступ
→
Печать
→
1
Загрузить дополн. модуль
.
Можно найти плагин принтера в
Play Маркет
.
2
Выберите плагин принтера и установите его.
3
Выберите плагин принтера и коснитесь переключателя в правом верхнем углу экрана, чтобы
4
включить соответствующую функцию.
Начнется поиск принтеров, подключенных к той же сети Wi-Fi, что и ваше устройство.
Чтобы добавить принтеры вручную, нажмите кнопку
→
Добавить принтер
→
.
Чтобы изменить настройки принтера, нажмите кнопку
→
Настройки
.
Печать контента
Во время просмотра контента (изображений или документов) коснитесь значка
→
Печать
и
выберите принтер.
154
Оглавление
- Содержание
- Прочтите перед использованием
- Начало работы
- Основные сведения об устройстве
- Функции S Pen
- Движения и эргономичные функции
- Персонализация
- Телефон и контакты
- Сообщения и электронная почта
- Камера и галерея
- Помощник по безопасности
- Полезные приложения
- Подключение к другим устройствам
- Управление устройством и данными
- Настройки
- Специальные возможности
- Устранение неполадок


