Samsung Galaxy Note: Движения и эргономичные функции
Движения и эргономичные функции: Samsung Galaxy Note
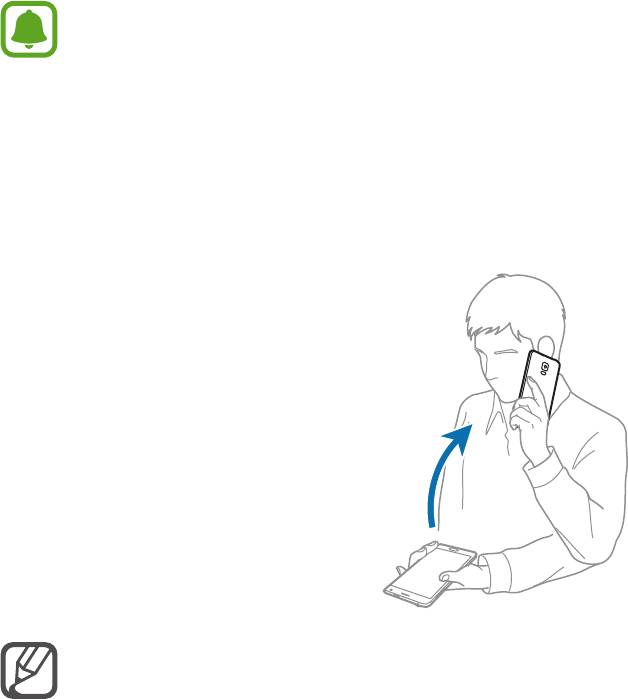
Движения и эргономичные
функции
Движения и жесты
Сильная встряска или касание устройства могут вызвать нежелательный ввод данных или
выполнение команды. Выполняйте движения правильно.
Прямой вызов
При просмотре сообщения, а также сведений о вызове или контакте поднимите устройство и
поднесите его к уху, чтобы выполнить вызов.
Если эта функция не активирована, откройте экран всех приложений, выберите пункт
Настройки
→
Движения и жесты
→
Прямой вызов
, а затем выберите пункт
Прямой
вызов
, чтобы активировать эту функцию.
68
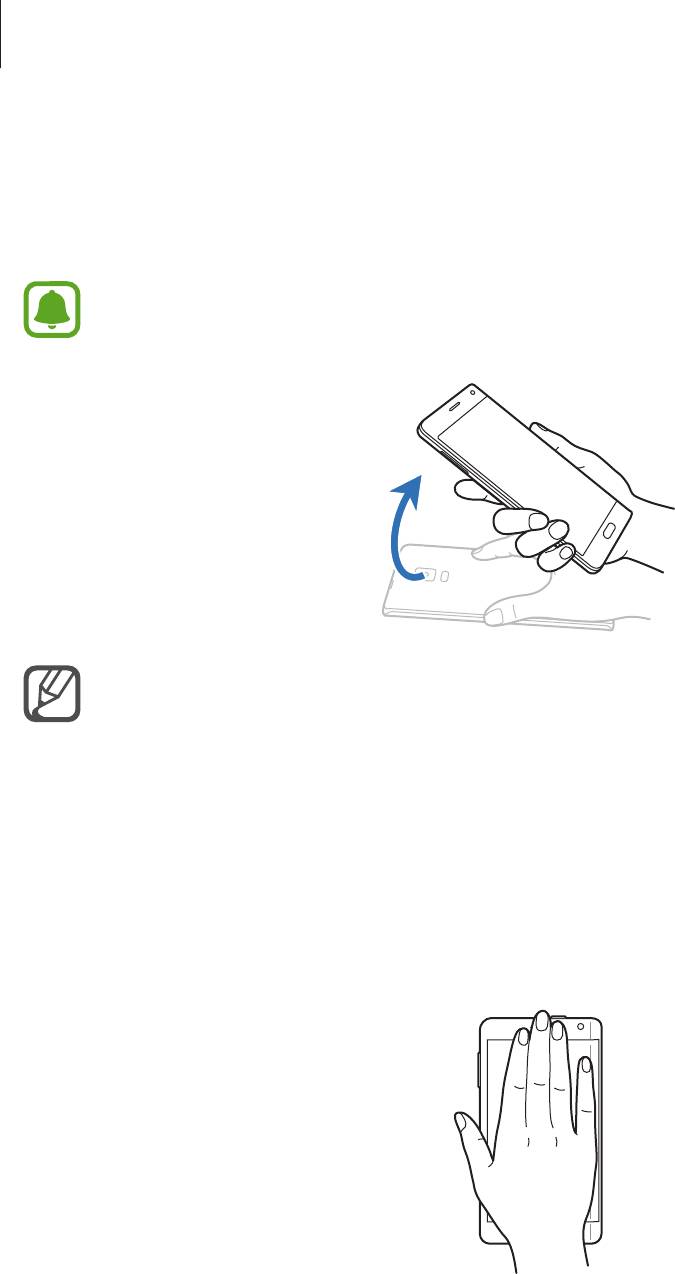
Движения и эргономичные функции
Смарт-уведомления
При наличии пропущенных вызовов или новых сообщений на устройстве будет воспроизведена
вибрация, когда вы возьмете его в руки.
Эта функция может не работать при включенном экране или если устройство находится не
на ровной поверхности.
Если эта функция не активирована, откройте экран всех приложений, выберите пункт
Настройки
→
Движения и жесты
→
Смарт-уведомления
, а затем выберите пункт
Смарт-
уведомления
, чтобы активировать эту функцию.
Выкл. звук/Пауза
Закрытие экрана ладонью
Накройте экран ладонью для отключения звука входящих звонков или сигналов будильника.
69
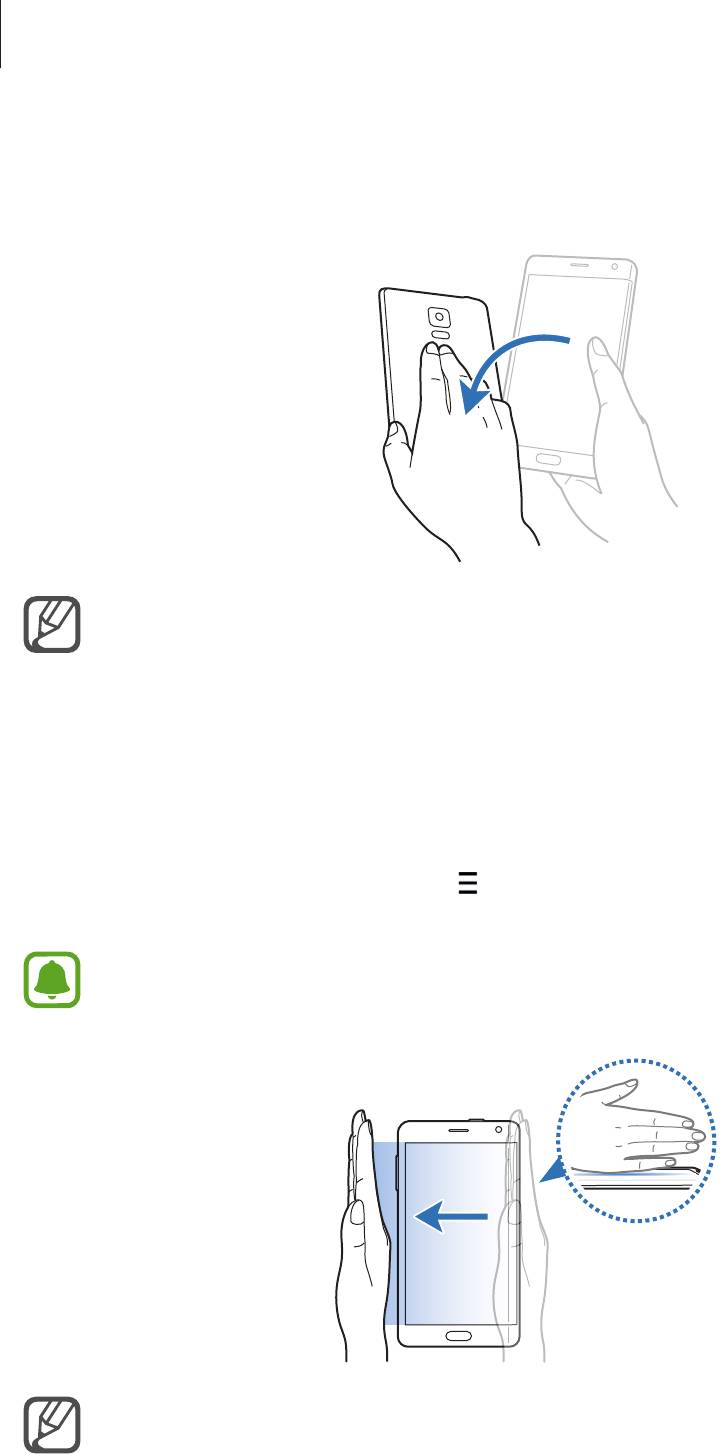
Движения и эргономичные функции
Перевертывание устройства
Переверните устройство для отключения звука входящих звонков или сигналов будильника.
Если эта функция не активирована, откройте экран всех приложений, выберите пункт
Настройки
→
Движения и жесты
→
Выкл. звук/Пауза
, а затем выберите пункт
Выкл.
звук/Пауза
, чтобы активировать эту функцию.
Снимок экрана ладонью
Чтобы сделать снимок экрана, поместите ладонь ребром на дисплей и проведите ею справа
налево или наоборот. Чтобы просмотреть сохраненный снимок экрана, откройте экран всех
приложений и выберите пункт
Галерея
→
→
Альбом
→
Screenshots
. Полученный снимок
экрана можно редактировать, а также отправлять его другим пользователям.
При использовании некоторых приложений создание снимков экрана невозможно.
Если эта функция не активирована, откройте экран всех приложений, выберите пункт
Настройки
→
Движения и жесты
→
Снимок экрана ладонью
, а затем выберите пункт
Снимок экрана ладонью
, чтобы активировать эту функцию.
70
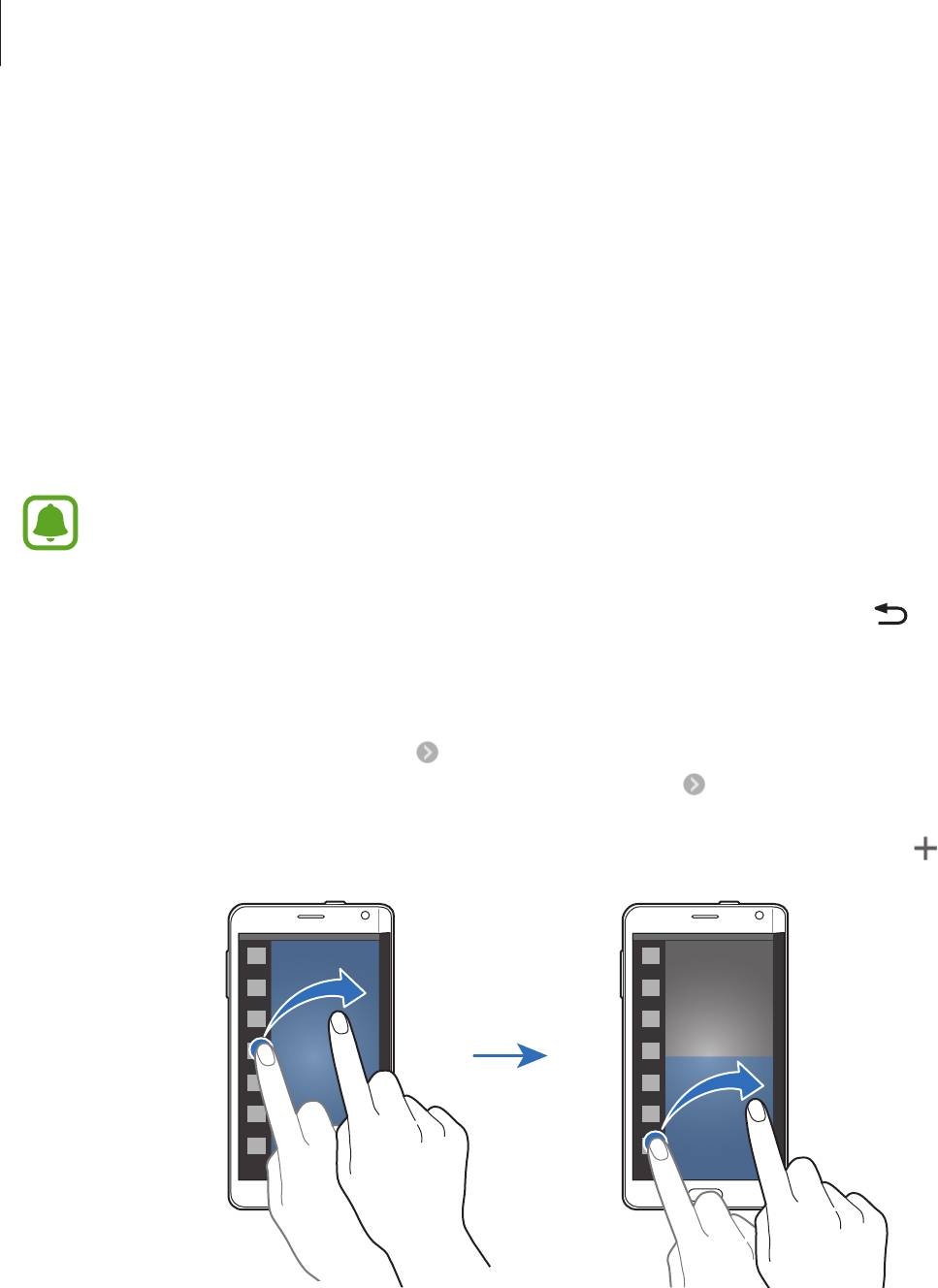
Движения и эргономичные функции
Несколько окон
Введение
С помощью функции нескольких окон можно запускать одновременно два приложения
на разделенном экране. Также можно запускать несколько приложений одновременно во
всплывающих окнах.
Разделение экрана в режиме «Несколько окон»
Некоторые приложения, например
Калькулятор
и
Контакты
, можно запускать только во
всплывающих окнах при их перетаскивании из панели режима «Несколько окон» на экран.
Чтобы открыть панель режима «Несколько окон», нажмите и удерживайте кнопку .
1
Нажмите и удерживайте значок приложения, и перетащите его с панели на экран. Затем
2
перетащите другой значок приложения в новое расположение на экране.
Приложения, отмеченные значком
, можно запускать в отдельных окнах на экране
одновременно. Коснитесь приложения, отмеченного значком и перетяните его в новое
расположение, чтобы открыть это приложение в обоих окнах. Чтобы одновременно запустить
приложение во всплывающем окне, коснитесь значка приложения, а затем коснитесь .
71
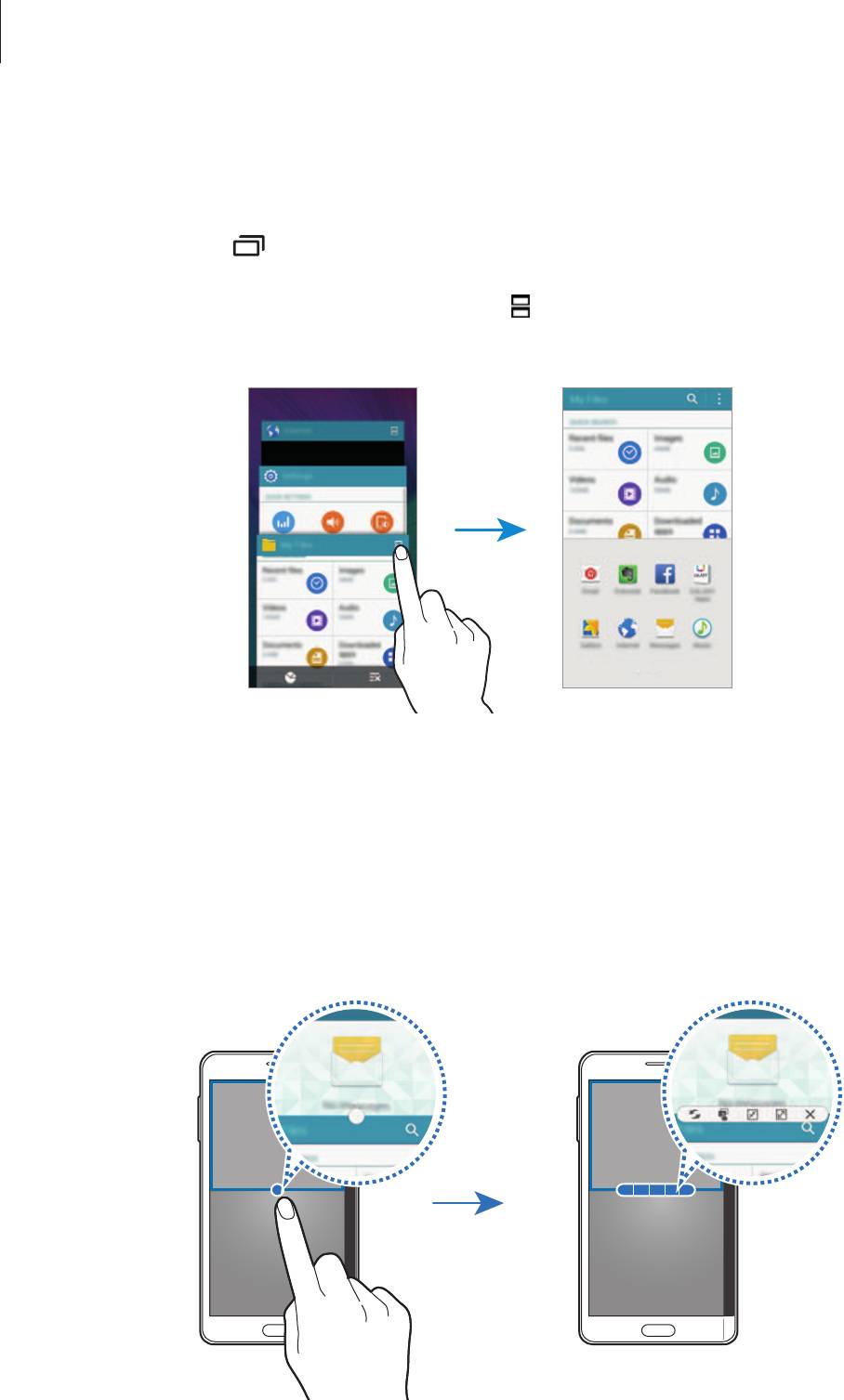
Движения и эргономичные функции
Запуск режима «Несколько окон» из списка недавно использованных
приложений
Коснитесь значка .
1
Прокрутите вверх или вниз и коснитесь значка , чтобы запустить приложение в режиме
2
«Несколько окон».
Выдерите другое приложение для запуска в режиме «Несколько окон».
3
Возможности режима «Несколько окон»
При использовании приложений, поддерживающих режим «Несколько окон» выберите
окно приложения и коснитесь круга между окнами приложений для доступа к следующим
возможностям:
72
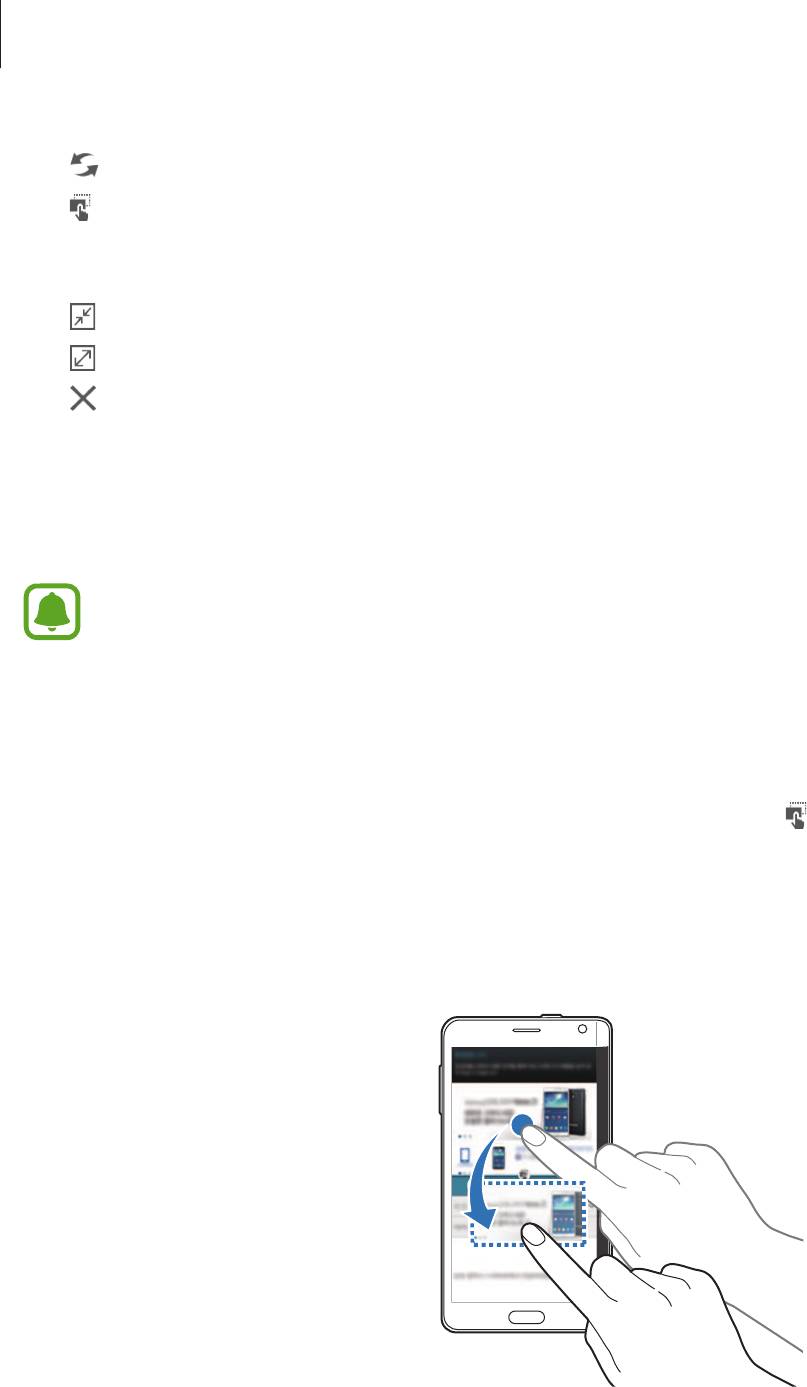
Движения и эргономичные функции
•
: изменение порядка размещения приложений в режиме «Несколько окон».
•
: перетаскивание текста или скопированных изображений из одного окна в другое.
Нажмите и удерживайте элемент в выбранном окне, а затем перетащите его в нужное место в
другом окне.
•
: переход к плавающему значку.
•
: переход к полноэкранному режиму просмотра.
•
: закрытие окна.
Обмен содержимым между окнами приложений
Можно с легкостью обмениваться содержимым между такими приложениями, как
и
Интернет
, просто перетаскивая содержимое между ними.
Некоторые приложения не поддерживают эту функцию.
Запустите приложения
и
Интернет
в режиме «Несколько окон».
1
Также их можно запустить во всплывающих окнах.
Коснитесь круга между окнами приложений, а затем коснитесь значка .
2
Нажмите и удерживайте текст или изображение в окне приложения «Интернет», затем
3
перетащите его в нужное место в окне приложения «E-mail».
Выбранный элемент будет вставлен в окно приложения «E-mail»
73
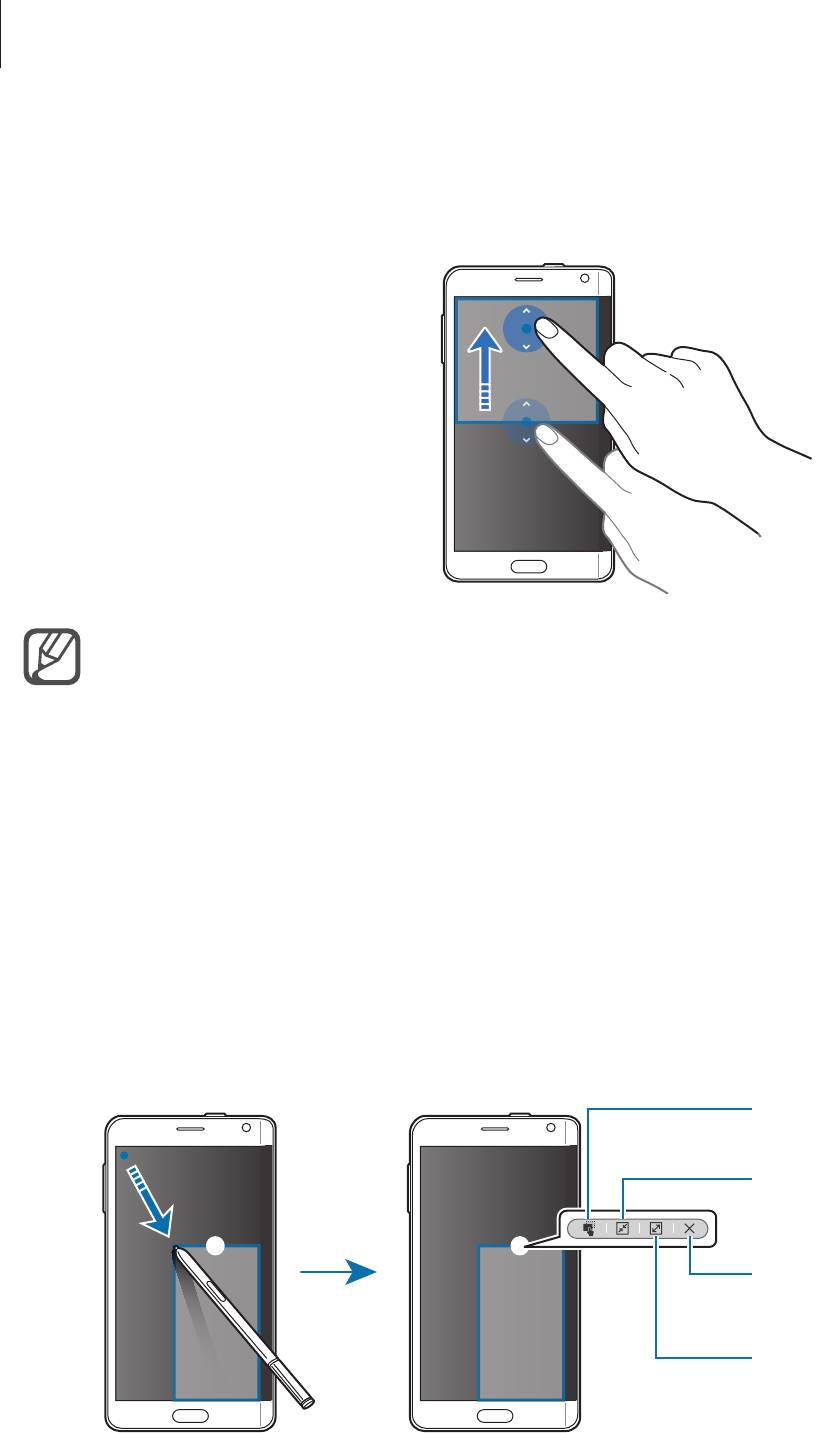
Движения и эргономичные функции
Изменение размера окна
Перетащите круг между окнами приложений вверх или вниз, чтобы отрегулировать размер окон.
Если режим «Несколько окон» не активирован, откройте экран всех приложений,
выберите пункт
Настройки
→
Несколько окон
и коснитесь переключателя
Несколько
окон
, чтобы включить соответствующий режим. Можно также открыть панель быстрых
настроек и выбрать пункт
Несколько окон
, чтобы включить его.
Всплывающие окна в режиме «Несколько окон»
На экране всех приложений запустите приложение, которое хотите использовать во
1
всплывающем окне.
Проведите по диагонали вниз от левого верхнего угла экрана.
2
Окно приложения отобразится во всплывающем окне.
74
Перемещение
содержимого.
Переход к плавающему
значку.
Закрытие окна.
Переход к полноэкранному
режиму просмотра.
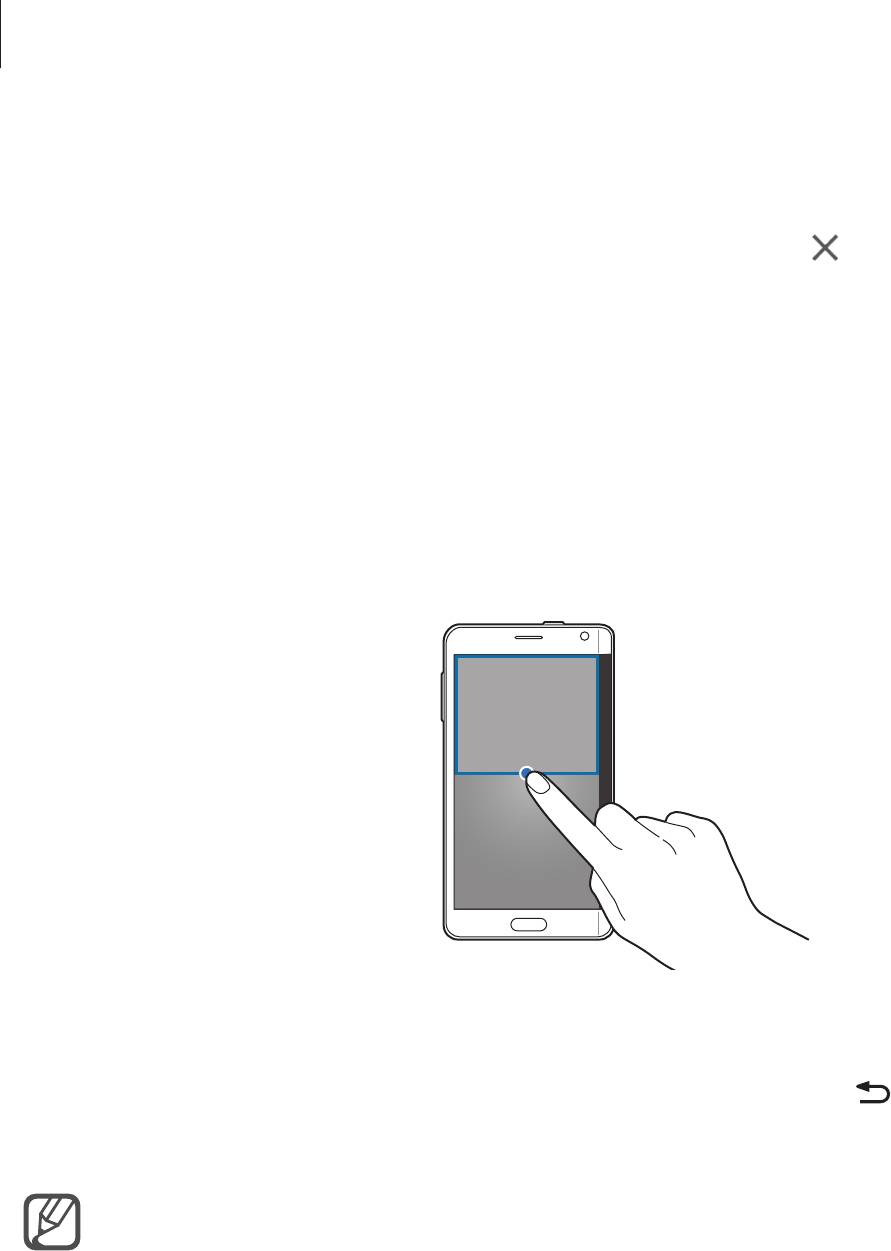
Движения и эргономичные функции
Перемещение и закрытие всплывающих окон
Чтобы переместить всплывающее окно, коснитесь круга в окне и перетащите его в новое место.
Чтобы закрыть окно, коснитесь круга в верхней части окна и нажмите кнопку
.
Запуск всплывающих окон на разделенном экране в режиме «Несколько
окон»
На разделенном экране в режиме «Несколько окон» коснитесь окна приложения для запуска
1
во всплывающем окне.
Коснитесь и удерживайте круг между окнами приложений.
2
Выбранное приложение запустится во всплывающем окне.
Запуск всплывающих окон с панели режима «Несколько окон»
Чтобы открыть панель режима «Несколько окон», нажмите и удерживайте кнопку . Коснитесь
значка приложения на панели режима «Несколько окон», чтобы открыть его во всплывающем
окне.
Если режим «Несколько окон» не активирован, откройте экран всех приложений,
выберите пункт
Настройки
→
Несколько окон
и коснитесь переключателя
Несколько
окон
, чтобы включить соответствующий режим. Можно также открыть панель быстрых
настроек и выбрать пункт
Несколько окон
, чтобы включить его.
75
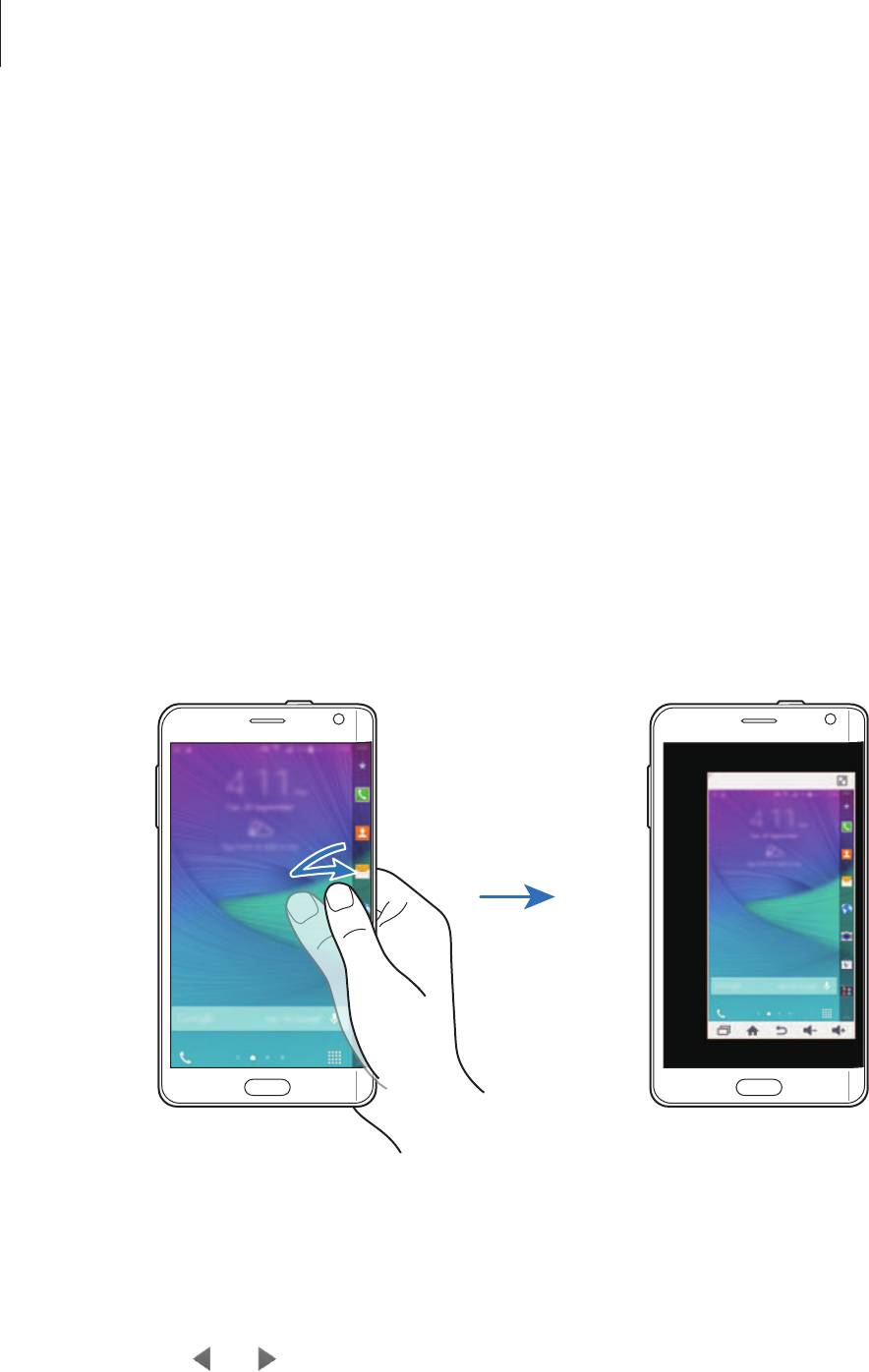
Движения и эргономичные функции
Управление одной рукой
Введение
Чтобы с удобством управлять устройством одной рукой, вы можете переключиться в режим
управления одной рукой.
На экране всех приложений выберите пункт
Настройки
→
Экран и обои
→
Управление одной
рукой
.
Уменьшение размера экрана
Выберите пункт
Уменьш. размер экрана
и коснитесь переключателя
Уменьш. размер экрана
,
чтобы включить соответствующую функцию.
Для переключения в режим управления одной рукой держите устройство в одной руке. Затем
быстро проведите большим пальцем от изогнутого экрана к центру и обратно.
Ввод одной рукой
Выберите пункт
Ввод одной рукой
и коснитесь переключателя
Ввод одной рукой
, чтобы
включить соответствующую функцию.
Нажмите кнопку
или , чтобы изменить положение клавиатуры набора номера, кнопок
управления вызовом и других панелей ввода для удобного доступа одной рукой.
76
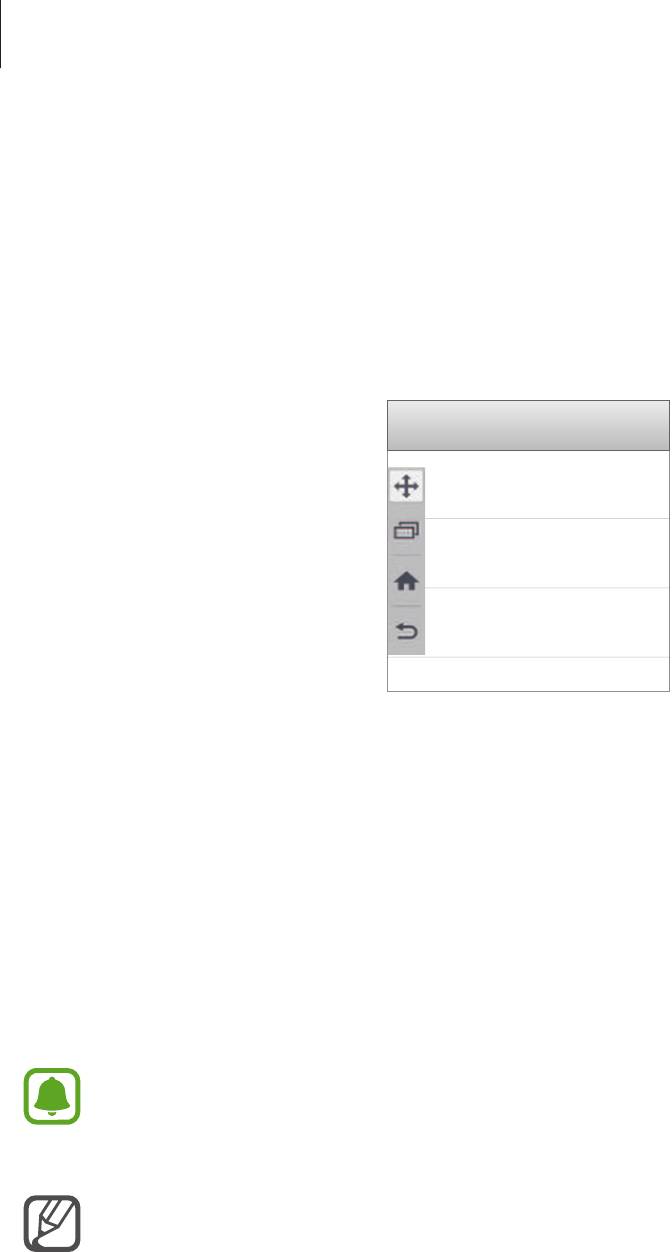
Движения и эргономичные функции
Боковая панель клавиш
Выберите пункт
Боковая панель клавиш
и коснитесь переключателя
Боковая панель клавиш
,
чтобы включить соответствующую функцию.
С легкостью управляйте устройством одной рукой благодаря доступу к клавишам «Последние»,
«Главный экран» и «Назад», а также к другим выбранным функциям, как к кнопкам в боковой части
экрана.
Повышение чувствительности сенсорного
экрана
Благодаря этой функции можно работать с сенсорным экраном в перчатках.
На экране всех приложений выберите пункт
Настройки
→
Экран и обои
, а затем выберите пункт
Повысить чувствительность
. Можно также открыть панель быстрых настроек и выбрать пункт
Чувствит. касаний
, чтобы включить соответствующую функцию.
•
Для лучшего распознавания касаний пользуйтесь кожаными перчатками. Касания в
перчатках из других материалов могут быть не распознаны.
•
Эта функция может работать неправильно при использовании S View.
Для достижения наилучших результатов при использовании устройства в перчатках
коснитесь экрана чуть сильнее.
77
Оглавление
- Содержание
- Прочтите перед использованием
- Начало работы
- Основные сведения об устройстве
- Функции S Pen
- Движения и эргономичные функции
- Персонализация
- Телефон и контакты
- Сообщения и электронная почта
- Камера и галерея
- Помощник по безопасности
- Полезные приложения
- Подключение к другим устройствам
- Управление устройством и данными
- Настройки
- Специальные возможности
- Устранение неполадок


