Samsung Galaxy Note: Функции S Pen
Функции S Pen: Samsung Galaxy Note
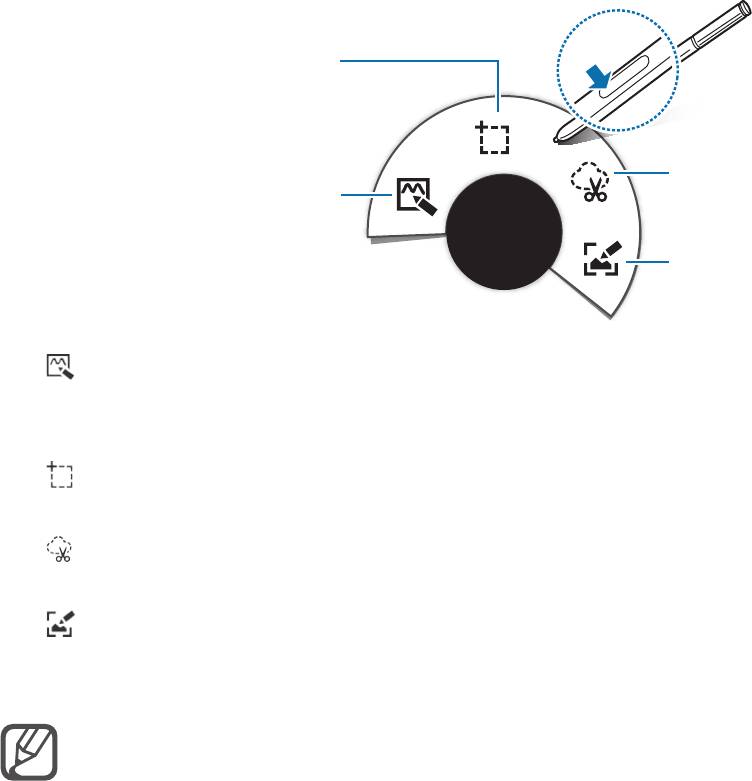
Функции S Pen
Контекстные команды
Извлеките перо S Pen из гнезда, а затем наведите и удерживайте перо S Pen над любой частью
экрана, после чего нажмите кнопку S Pen, чтобы получить доступ к четырем полезным функциям.
Функции управления жестами позволяют выполнять различные действия.
Смарт-выбор
Обрезка изображения
Записка с действиями
Надпись на снимке экрана
•
Записка с действиями
: быстрое написание заметок и связывание с ними действий. С
помощью данной функции можно совершать звонки, отправлять сообщения, выполнять поиск
в Интернете и многое другое. Дополнительные сведения см. в разделе Записка с действиями.
•
Смарт-выбор
: быстрый сбор содержимого. Дополнительные сведения см. в разделе Смарт-
выбор.
•
Обрезка изображения
: обведение области экрана, которую нужно сохранить или
обменяться с другими. Дополнительные сведения см. в разделе Обрезка изображения.
•
Надпись на снимке экрана
: создание снимка, редактирование и написание заметок к
снимкам, а также обмен ими с другими пользователями. Дополнительные сведения см. в
разделе Надпись на снимке экрана.
Если эта функция не активирована, откройте экран всех приложений, выберите пункт
Настройки
→
S Pen
→
Контекстные команды
и коснитесь переключателя
Контекстные
команды
, чтобы включить соответствующую функцию.
51
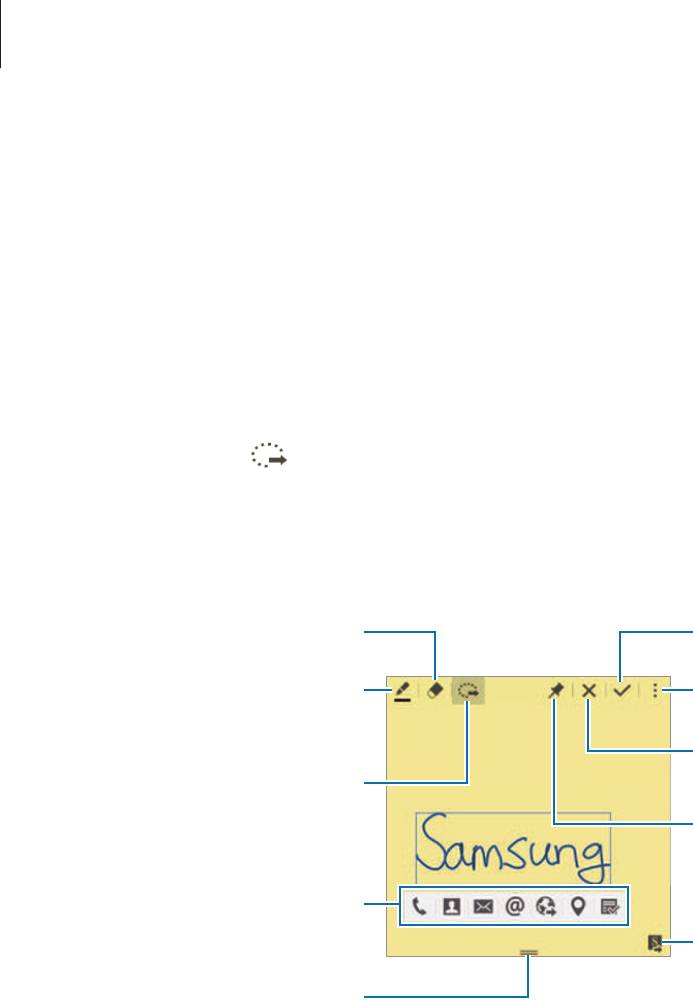
Функции S Pen
Записка с действиями
Открытие области активной заметки и создание заметок для выполнения различных действий с
помощью рукописной или нарисованной информации.
На панели управления жестами выберите пункт
Записка с действиями
.
1
Напишите или нарисуйте заметку.
2
Коснитесь значка .
3
Будет выбрана вся заметка. Чтобы использовать часть информации из заметки, коснитесь
за пределами выделенной области для отмены выбора заметки и обведите информацию,
которую необходимо использовать.
Доступ к дополнительным
параметрам.
Изменение размера области
52
Удаление заметки.
заметок.
Написание заметки или изменение
цвета пера.
Редактирование заметки в качестве
Сохранение заметки.
Отмена заметки.
Выбор ввода.
Добавление заметки как виджета
на главный экран.
Доступные функции для
выбранной информации заметки
файла S Note.
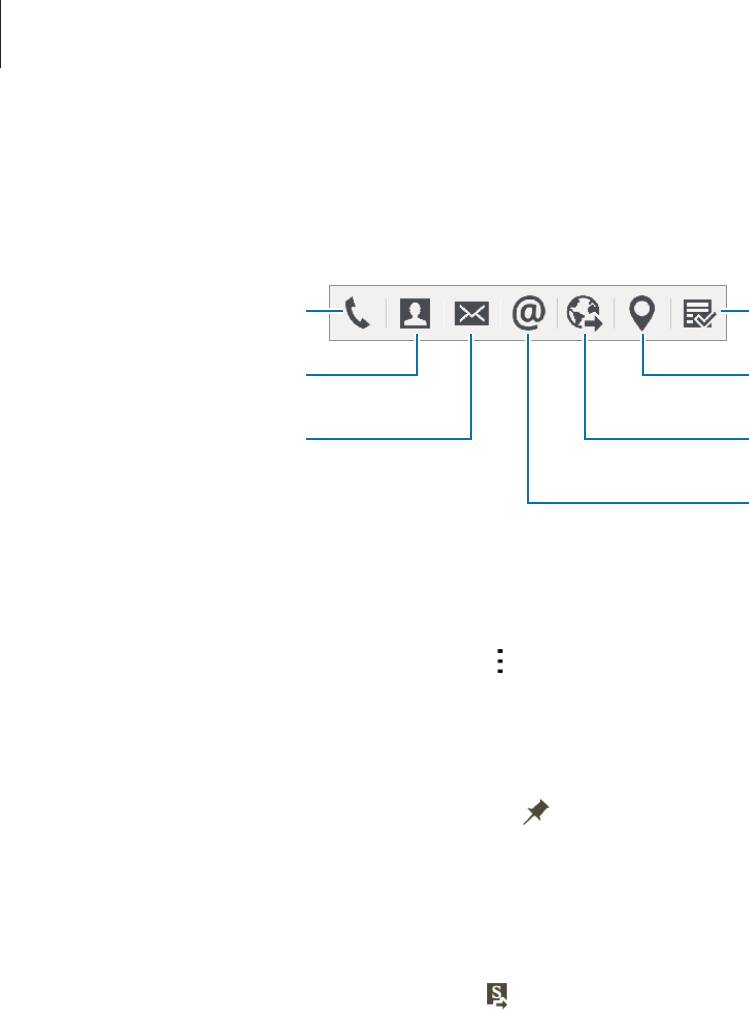
Функции S Pen
Выберите приложение, которое необходимо использовать с выбранной информацией
4
заметки.
Выбранное приложение будет запускаться с помощью функции
Записка с действиями
.
Выполнение вызова.
Создание задачи.
Создание контакта.
Поиск местоположения.
Отправка сообщений.
Поиск в Интернете.
Отправка сообщения
электронной почты.
Просмотр заметок
На экране активных заметок коснитесь значка
→
Просмотреть список записок с действиями
.
Выберите заметку, чтобы просмотреть и редактировать ее.
Добавление виджетов заметок с действием на главный экран
После создания заметки нажмите и удерживайте , а затем перетащите заметку в пустую область
на главном экране. Виджет
Записка с действиями
будет добавлен на главный экран, и заметку
можно будет просмотреть и редактировать.
Редактирование заметки в качестве файла S Note
Во время создания заметки коснитесь значка , чтобы открыть
S Note
и отредактировать заметку.
Тот же цвет пера, который использовался в функции
Записка с действиями
, будет использован и в
приложении
S Note
.
53
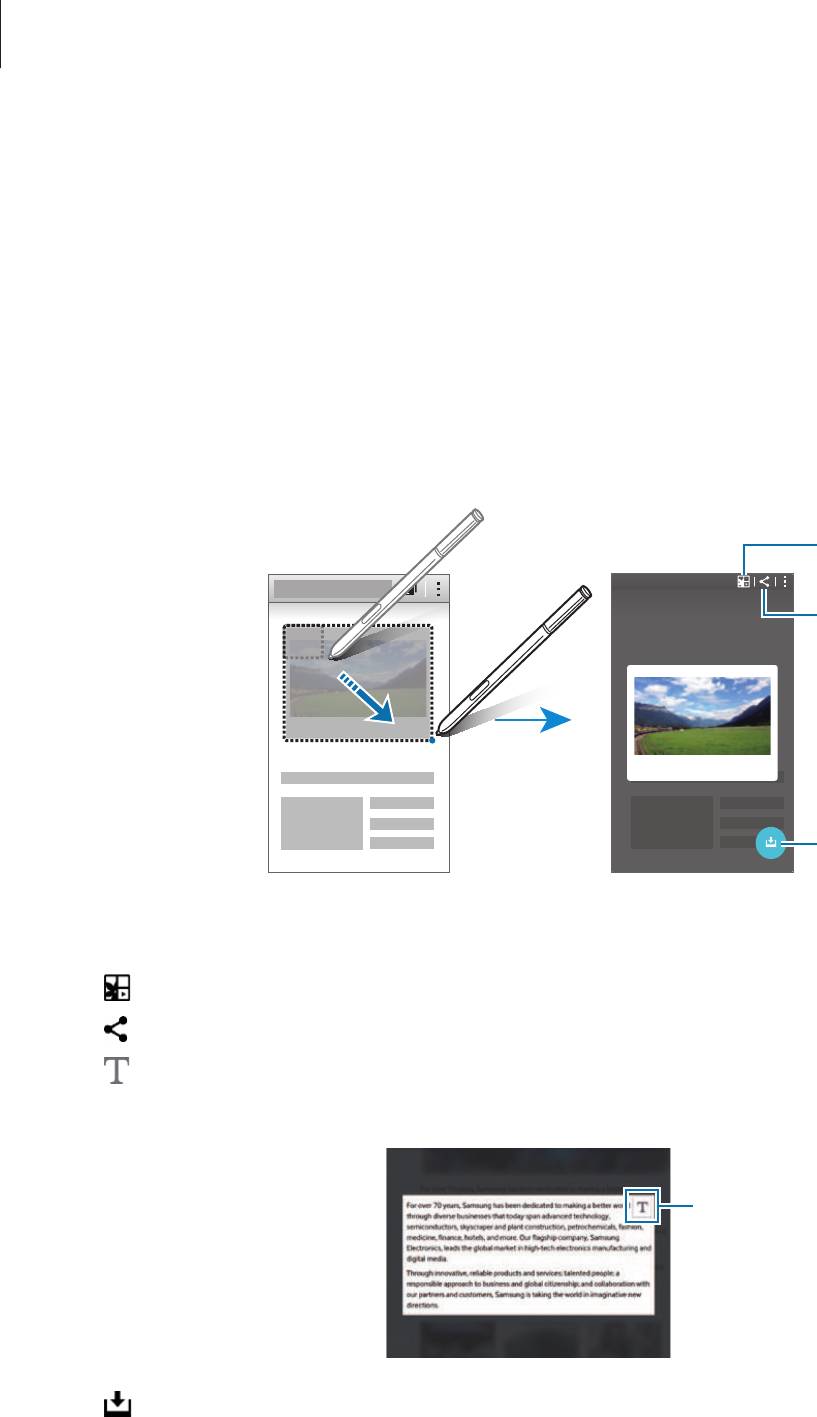
Функции S Pen
Смарт-выбор
Сбор содержимого, которое отображается в определенных областях экрана, с помощью пера
S Pen. Можно собирать различное содержимое веб-сайтов или музыки и видеозаписей во время их
воспроизведения.
Если на экране отображается содержимое, которое вы хотите собрать, например часть веб-
1
страницы, откройте панель управления жестами и выберите пункт
Смарт-выбор
.
Проведите пером S Pen по содержимому, которое хотите собрать.
2
Сохранить в альбоме
вырезок
Отправить через
Собрать
Выберите параметр, который необходимо применить к собранному элементу.
3
•
: сохранить элемент в
Альбом вырезок
.
•
: поделиться элементом с другими.
•
: извлечь текст из элемента. Извлеченный текст можно копировать в буфер обмена или
вставлять в сообщения, заметки и т. д.
Извлечение текста.
•
: сохранить элемент в списке собранных вырезок для дальнейшего сбора содержимого.
54
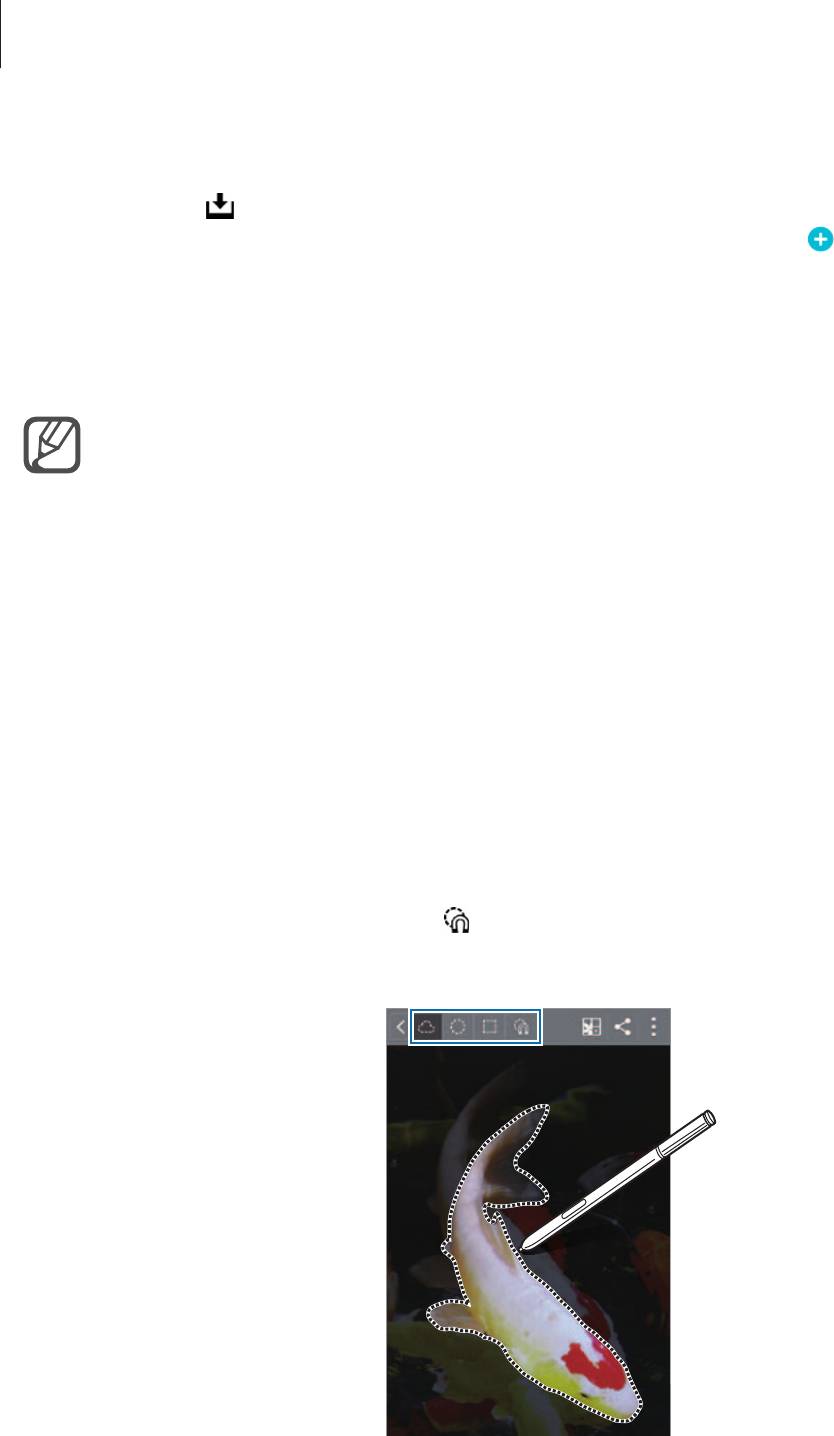
Функции S Pen
Сбор нескольких вырезок
Коснитесь значка , чтобы добавить содержимое в список собранных вырезок для дальнейшего
использования. Чтобы собрать дополнительные элементы, коснитесь значка во всплывающем
окне собранных вырезок.
Чтобы просмотреть собранные элементы, коснитесь всплывающего окна собранных вырезок.
Можно обмениваться, удалять или сохранять несколько элементов одновременно. Чтобы выбрать
один элемент из списка собранных вырезок, нажмите и удерживайте данный элемент.
Чтобы удалить собранные элементы, нажмите и удерживайте всплывающее окно списка
собранных вырезок, а затем перетащите его к пункту
Удалить
в верхней части экрана.
Обрезка изображения
Воспользуйтесь пером S Pen, чтобы нарисовать замкнутую фигуру вокруг области, которую хотите
сохранить или отправить другим пользователям. Можно обрезать часть изображения.
Если на экране отображается содержимое, которое вы хотите выделить, например часть
1
изображения, откройте панель управления жестами и выберите пункт
Обрезка изображения
.
Обведите область, которую хотите выбрать, с помощью пера S Pen.
2
Измените форму выделенной области, выбрав соответствующий значок фигуры на панели
инструментов, или коснитесь значка
, чтобы автоматически изменить форму выделенной
области.
55
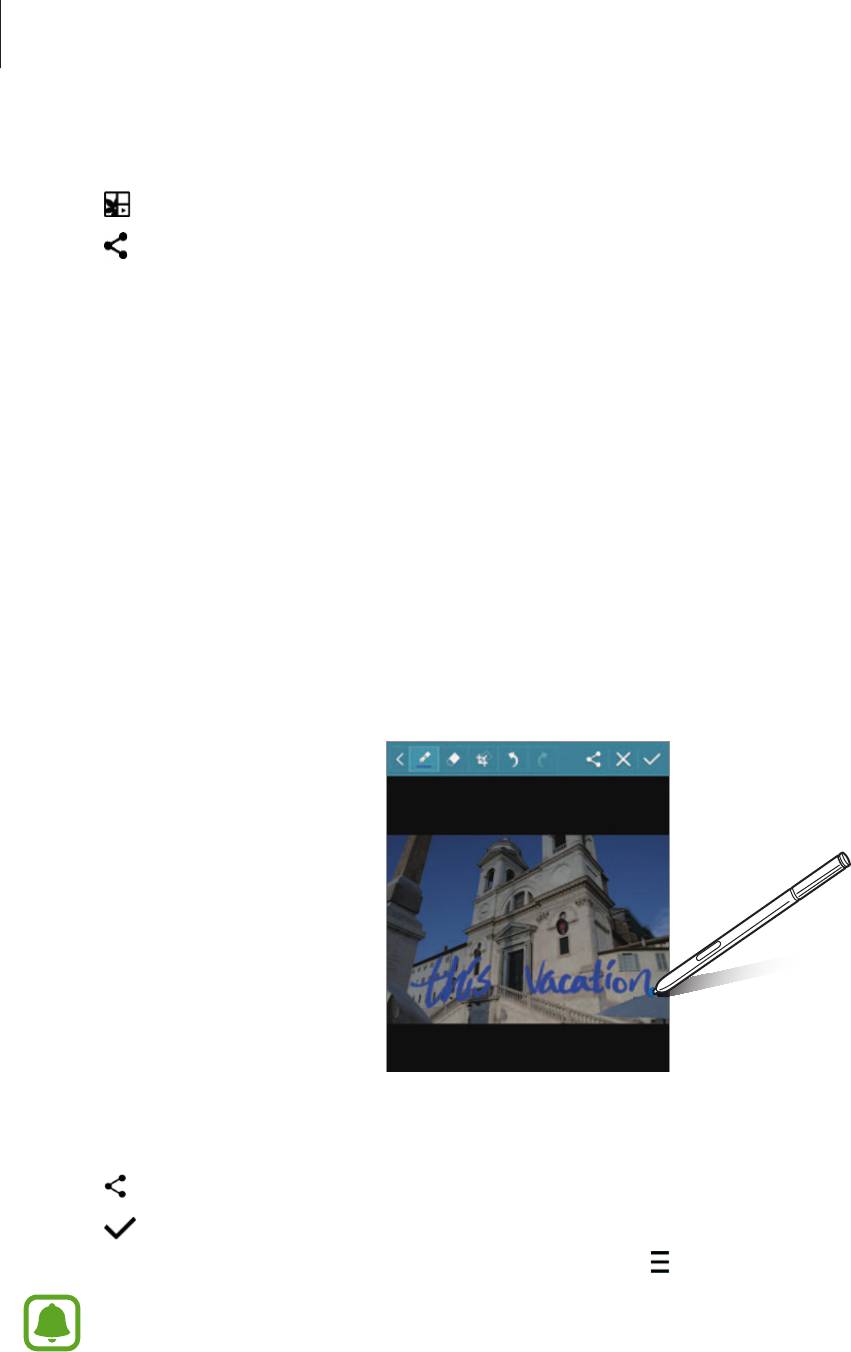
Функции S Pen
Выберите параметр, который необходимо применить к снимку экрана.
3
•
: сохранить выделенную область в
Альбом вырезок
.
•
: поделиться выделенной областью с другими.
Надпись на снимке экрана
Создание снимков экрана с возможностью писать или рисовать на них.
Если на экране отображается содержимое, которое вы хотите снять, например часть веб-
1
страницы, откройте панель управления жестами и выберите пункт
Надпись на снимке
экрана
.
Автоматически будет сделан снимок текущего экрана, а также на экране отобразится панель
инструментов редактирования.
Напишите заметку на снимке экрана.
2
Выберите параметр, который необходимо применить к снимку экрана.
3
•
: обмен снимком экрана с другими пользователями.
•
: сохранение снимка экрана. Чтобы просмотреть сохраненный снимок экрана, откройте
экран всех приложений и выберите пункт
Галерея
→
→
Альбом
→
Screenshots
.
При использовании некоторых приложений создание снимков экрана невозможно.
56
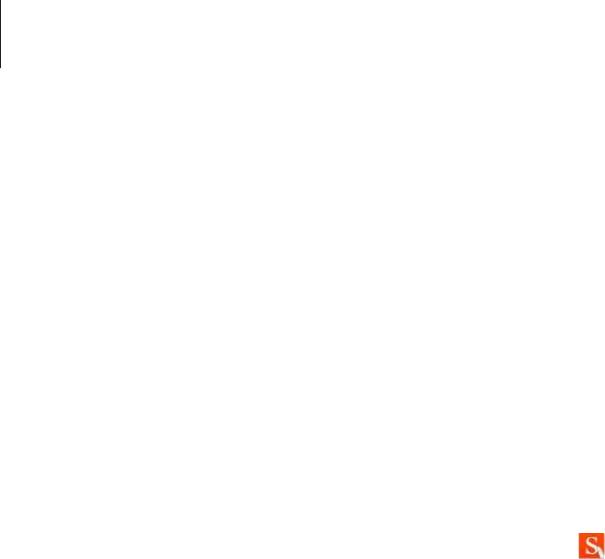
Функции S Pen
S Note
Введение
Создание авторских заметок, которые позволяют записать ваши мысли и идеи. Можно вставлять
мультимедийные файлы и создавать прикрепляемые фотозаметки.
Запуск приложения S Note
Выберите пункт
S Note
на экране всех приложений.
1
Также на главном экране можно коснуться значка
виджета
S Note
.
Прочитайте на экране информацию о приложении и выберите пункт
Далее
.
2
Выберите стили оформления и выберите пункт
Далее
.
3
Выберите шаблон заметки по умолчанию и выберите пункт
Далее
.
4
Выберите учетную запись, с которой будут синхронизироваться заметки, и выберите пункт
5
Старт
.
Если в выбранную учетную запись не выполнен вход, следуйте инструкциям на экране, чтобы
выполнить такой вход.
Если синхронизировать заметки с учетной записью, эти заметки можно будет просматривать
на других устройствах, зарегистрировав данную учетную запись на других устройствах.
57
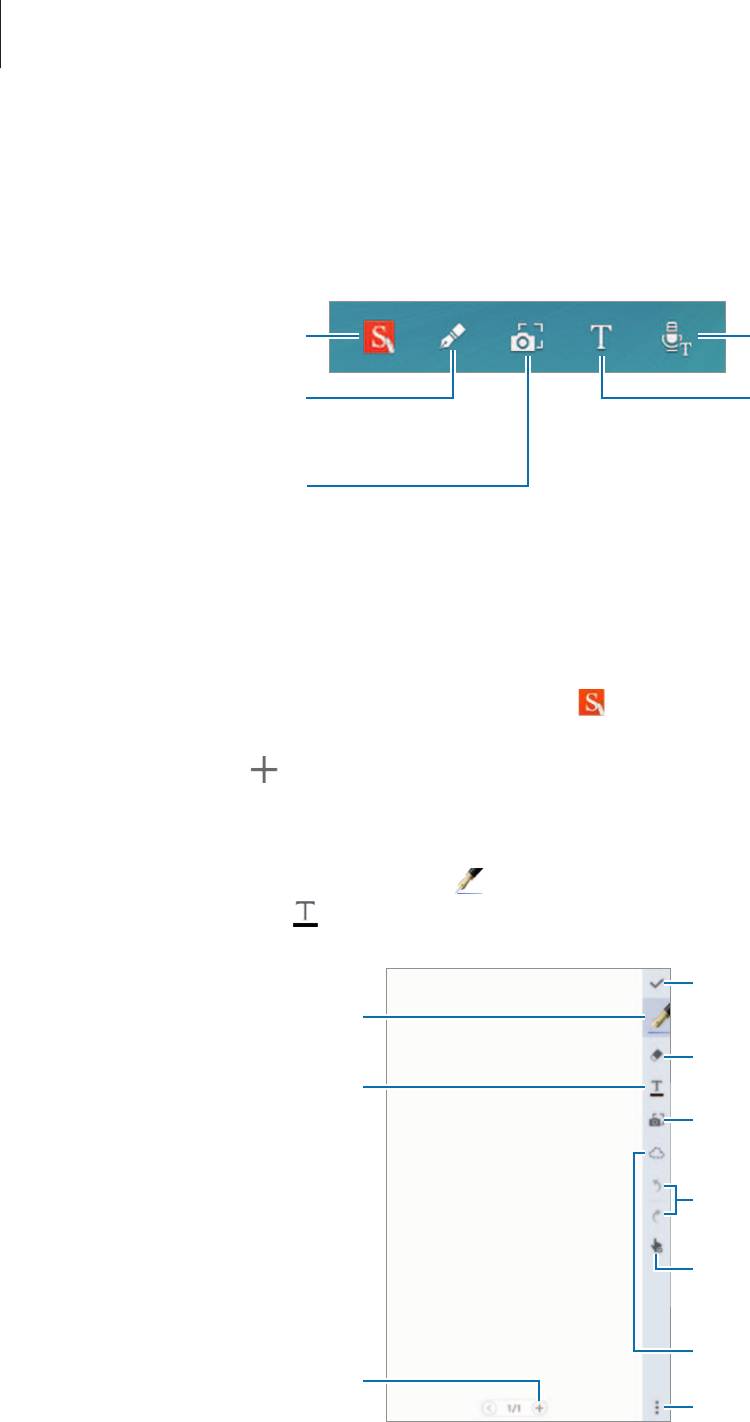
Функции S Pen
Использование виджета S Note
Некоторые функции S Note можно запускать непосредственно из виджета
S Note
.
На главном экране коснитесь значка в виджете
S Note
.
Вставка голосовой заметки.Запуск приложения S Note.
Создание заметки в режиме
Создание заметки в
рукописного ввода.
текстовом режиме.
Создание фотозаметки.
Создание заметок
Выберите пункт
S Note
на экране всех приложений.
1
Также на главном экране можно коснуться значка
виджета
S Note
.
Коснитесь значка .
2
Составьте заметку.
3
На изогнутом экране нажмите кнопку
, чтобы написать или нарисовать на экране от руки,
либо нажмите кнопку , чтобы ввести текст с помощью клавиатуры.
Сохранить
Режим рукописного ввода
Режим ластика
Стиль текста
Заметка к фотографии
Отменить/Вернуть
Режим “S Pen и палец”/
Режим “Только S Pen”
Режим выделения
Добавить страницу
Другие параметры
58
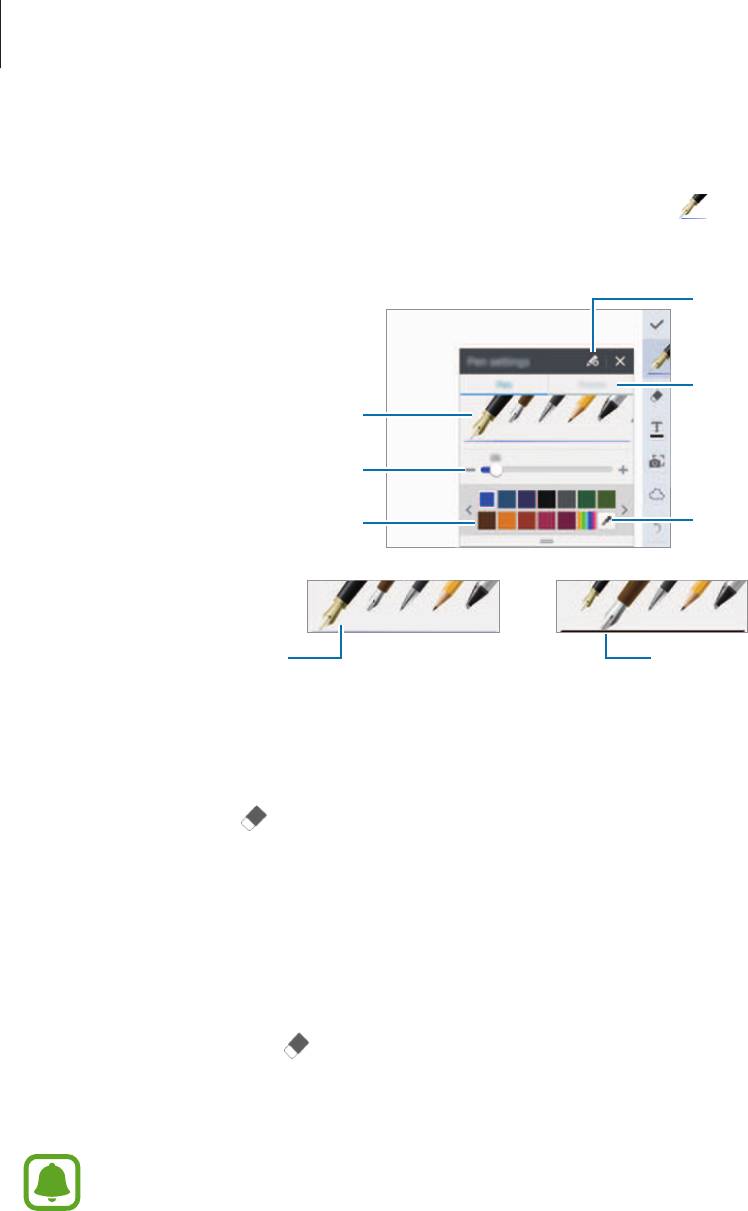
Функции S Pen
Изменение настроек пера
При написании или рисовании на экране снова нажмите кнопку на изогнутом экране для
изменения типа пера, толщины линии или цвета пера.
59
Сохранение текущей настройки в
качестве профиля пера.
Открытие списка
Изменение типа ручки.
предустановленных профилей
пера.
Изменение толщины линии.
Изменение цвета ручки.
Выбор нового цвета с помощью
средства Color Picker.
Перьевая ручка
Каллиграфическое перо
Использование удаления линий
Нажмите кнопку на изогнутом экране.
1
Коснитесь области, которую хотите удалить.
2
Все линии в данной области будут удалены. Функция удаления линий может стирать заметку S
Note линию за линией.
•
Чтобы стереть только область, по которой проводится пером S Pen, повторно
коснитесь значка и снимите флажок с пункта
По одной черте
. Размер ластика можно
отрегулировать путем перетаскивания ползунка регулировки размера.
•
Чтобы очистить заметку, выберите пункт
Очистить все
.
Иногда даже с маленьким ластиком не удается точно стереть желаемое место.
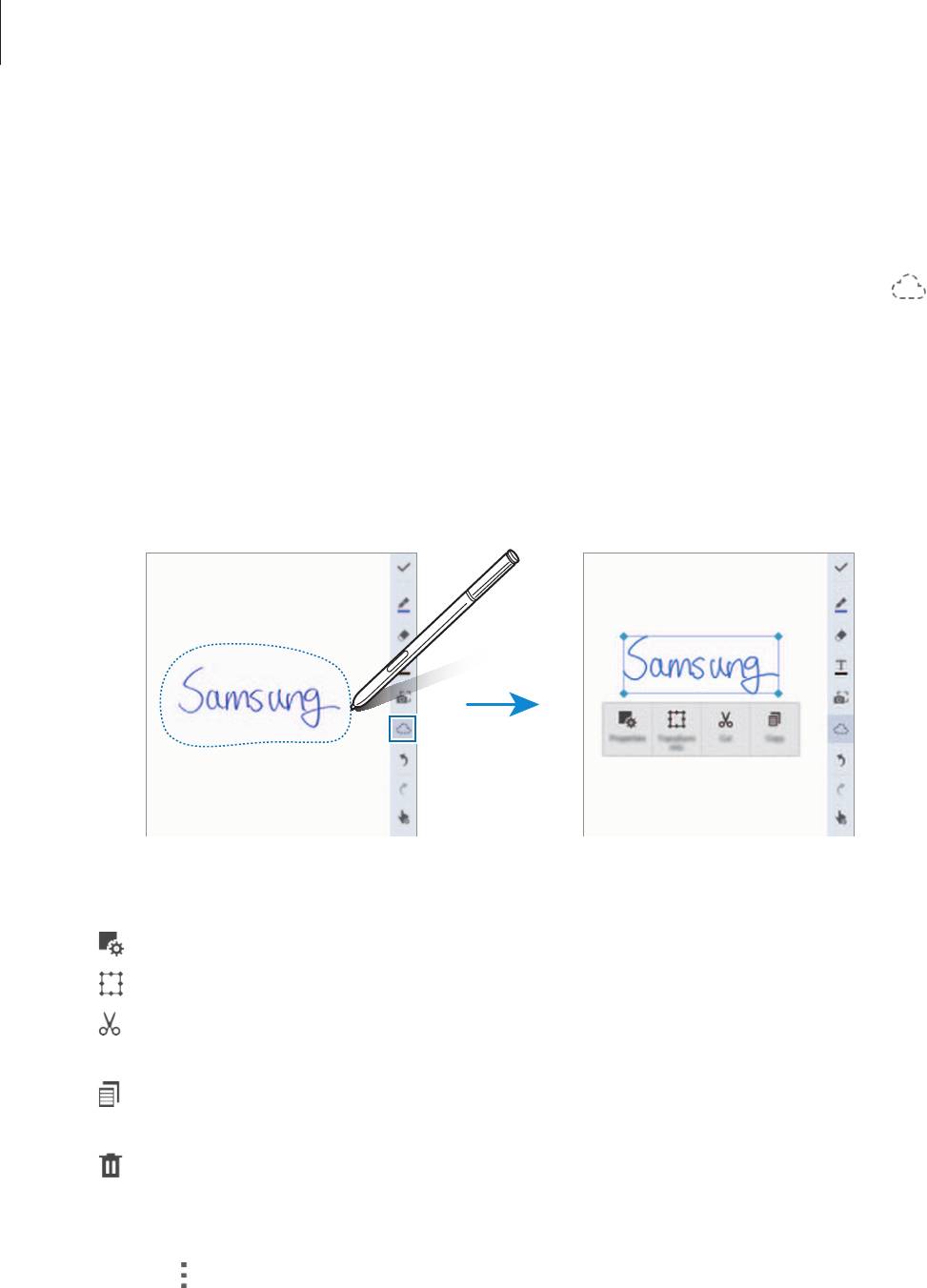
Функции S Pen
Редактирование заметок, написанных от руки
Редактирование заметок, написанных от руки, с помощью различных параметров редактирования,
таких как вырезание, перемещение, изменение размера или трансформирование.
Если заметка содержит элементы, написанные от руки, или рисунок, нажмите кнопку на
1
изогнутом экране.
Коснитесь или обведите линией введенные данные, чтобы выбрать и редактировать их.
2
Чтобы переместить введенные данные в другое место, сначала нужно их выбрать, а затем
перетащить в нужное место.
Чтобы изменить размер введенных данных, выделите их и перетащите точки рамки.
Также можно воспользоваться следующими возможностями:
3
•
: изменение свойств введенных данных, например макета, размера, цвета или толщины.
•
: улучшение или преобразование написанного от руки текста или рисунков.
•
: вырезание введенных данных. Чтобы вставить их в другом месте, коснитесь этого места
и удерживайте, а затем выберите пункт
Вставить
.
•
: копирование введенных данных. Чтобы вставить их в другом месте, коснитесь этого
места и удерживайте, а затем выберите пункт
Вставить
.
•
: удаление введенных данных.
Режим рукописного ввода с увеличением
Выберите пункт
→
Увеличить заметку
и перетащите рамку лупы в нужную область. Область,
помещенная в рамку лупы, отобразится в увеличенном окне внизу экрана. Это позволит более
точно ввести или исправить введенное от руки.
60
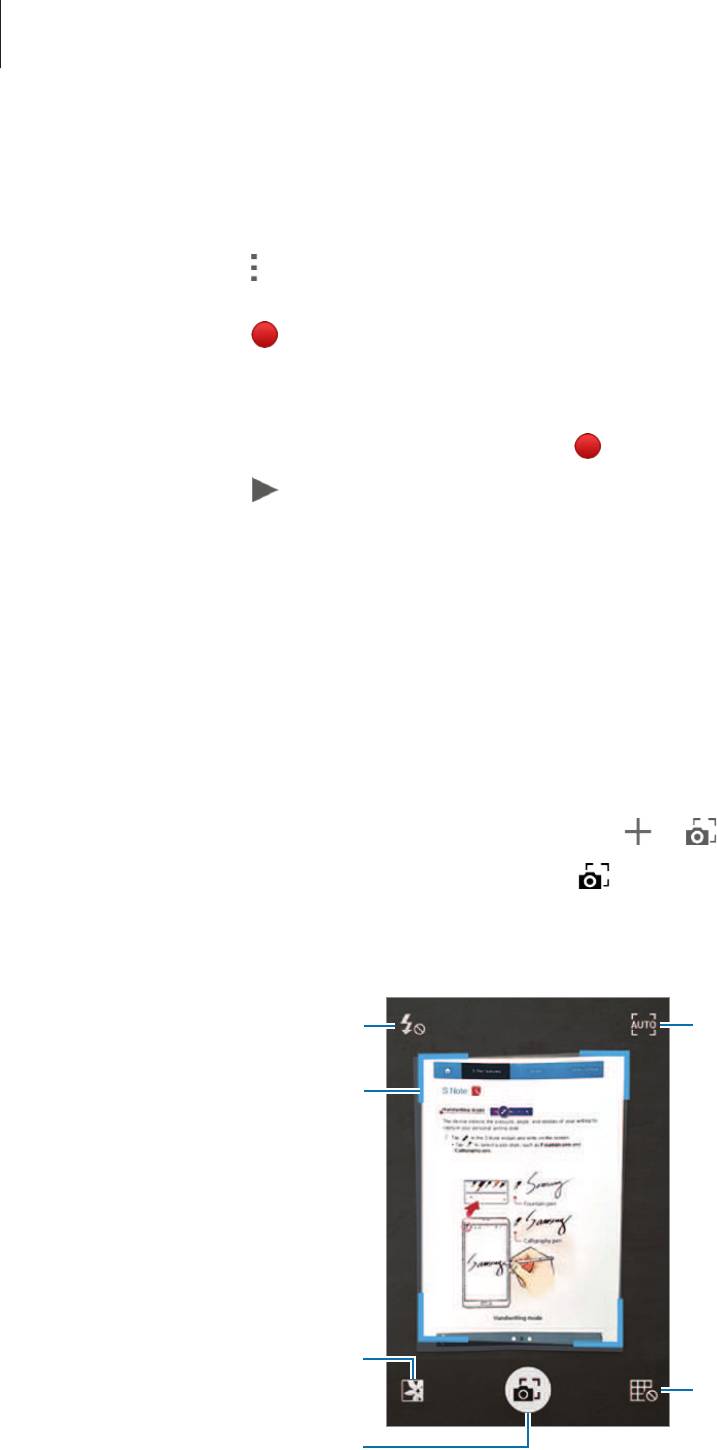
Функции S Pen
Сохранение эскизов
Запись действий при создании заметок.
Коснитесь значка
→
Записать
.
1
Коснитесь значка и напишите или нарисуйте заметку.
2
Ваши действия будут записаны в реальном времени.
Чтобы завершить запись, снова коснитесь значка .
3
Коснитесь значка
, чтобы просмотреть запись.
Создание фотозаметок
Создавайте заметки с помощью фотографирования содержимого из разных источников, например
написанного от руки текста или рисунков. Эффект фотозаметок можно применять для улучшения
просмотра текста с фотографии за счет удаления фона.
Автоматический режим
На экране всех приложений выберите пункт
S Note
→
→
на изогнутом экране.
1
Также на главном экране можно коснуться значка
виджета
S Note
.
Выравняйте края объекта внутри экрана предварительного просмотра.
2
Включение или выключение
Изменение режима фотосъемки.
вспышки.
Обнаруженный объект
Открытие галереи.
Отображение или скрытие
подсказок видоискателя.
Фотосъемка.
61
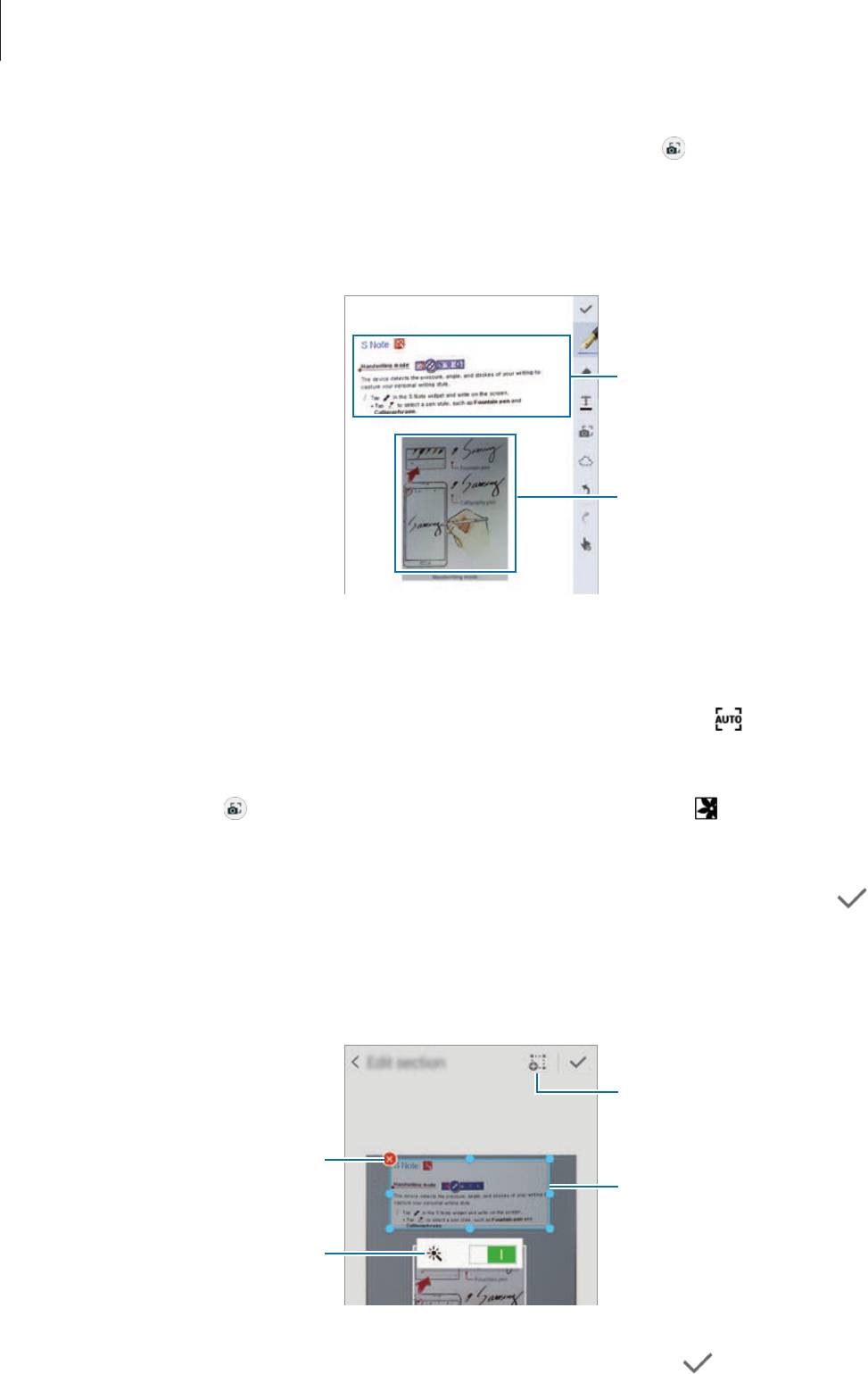
Функции S Pen
После того, как границы объекта станут синими, коснитесь значка , чтобы сделать снимок.
3
Устройство автоматически применит к снимку эффект фотозаметки и вставит его в S Note.
Отредактируйте заметку.
4
С эффектом фотозаметок
Без эффекта фотозаметок
Ручной режим
На экране предварительного просмотра фотозаметки коснитесь значка , чтобы перейти в
1
ручной режим.
Коснитесь значка , чтобы выполнить снимок. Или коснитесь значка , чтобы выбрать
2
фотографию, сохраненную на устройстве.
Чтобы выделить нужный фрагмент, перетащите края рамки, а затем коснитесь значка .
3
Отредактируйте фрагменты для вставки в S Note.
4
Чтобы изменить размер распознаваемого фрагмента, обведите его рамкой.
Добавление вручную фрагмента
для распознавания.
Удаление фрагмента.
Перетащите рамку, чтобы
отрегулировать размер.
Включение или выключение
эффекта фотозаметок.
Чтобы вставить выделенные фрагменты в заметку, коснитесь значка .
5
62
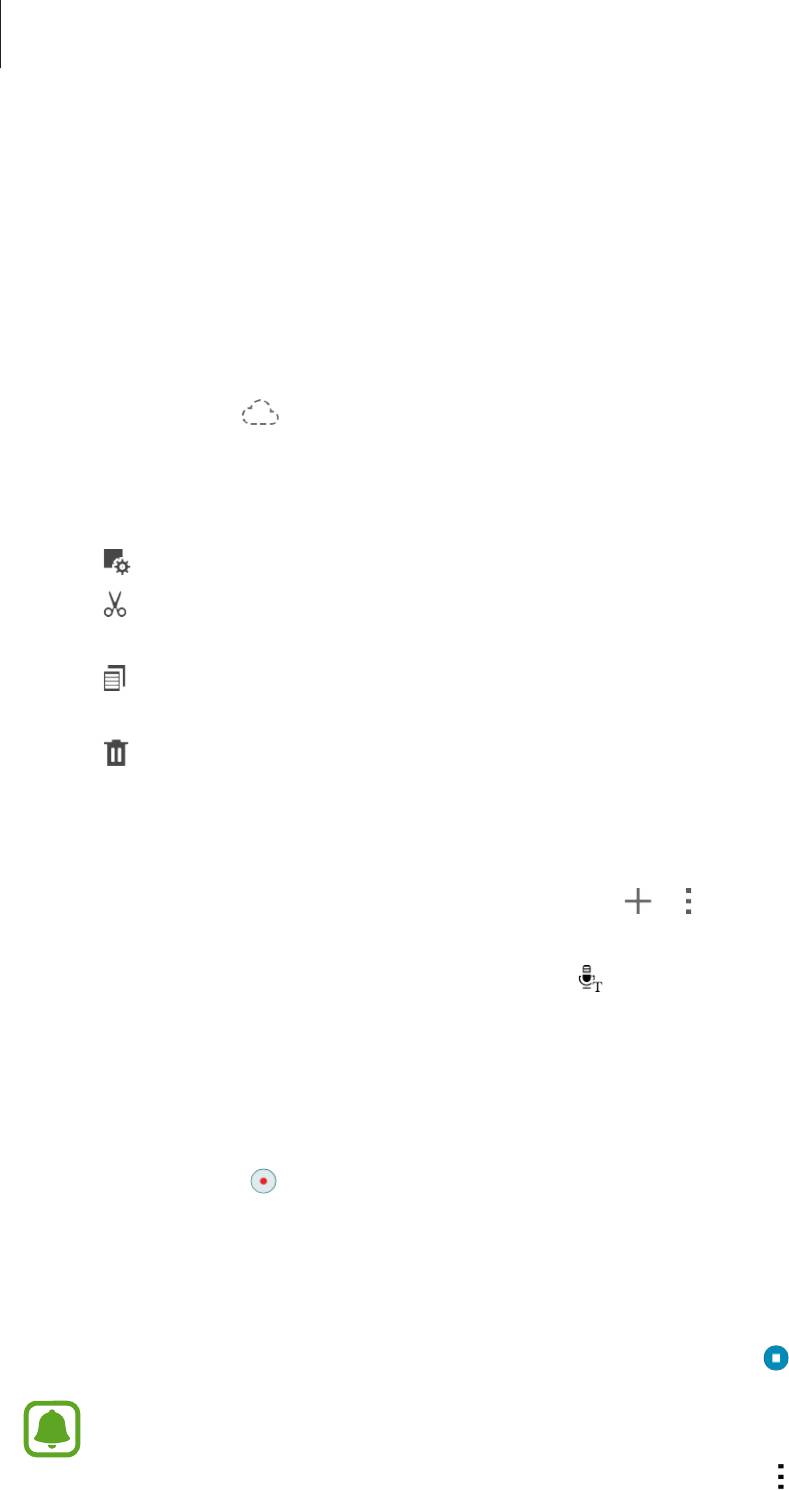
Функции S Pen
Редактирование фотозаметок
Отредактируйте фрагменты, вставленные в S Note.
Нажмите и удерживайте нужный фрагмент, а затем выберите пункт
Преобр. для изм.
1
Изображение с текстом в данном фрагменте будет преобразовано в векторное и отображено
в виде цветных линий, что позволит его редактировать.
Нажмите кнопку на изогнутом экране и обведите линией фрагмент, который необходимо
2
отредактировать.
Выберите параметр редактирования.
3
•
: изменение свойств введенных данных, например макета, размера, цвета или толщины.
•
: вырезание введенных данных. Чтобы вставить их в другом месте, коснитесь этого места
и удерживайте, а затем выберите пункт
Вставить
.
•
: копирование введенных данных. Чтобы вставить их в другом месте, коснитесь этого
места и удерживайте, а затем выберите пункт
Вставить
.
•
: удаление введенных данных.
Создание заметок с голосовыми заметками
На экране всех приложений выберите пункт
S Note
→
→
→
Вставить
→
Голосовая
1
заметка
.
Также на главном экране можно коснуться значка
виджета
S Note
.
Ознакомьтесь с условиями использования и выберите пункт
Принять
.
2
Прочитайте на экране информацию об использовании данной функции и выберите пункт
Да
.
3
Коснитесь значка , чтобы начать запись.
4
Говорите в микрофон.
5
Ваш голос будет преобразован в текст.
Чтобы вставить преобразованный текст в заметку, коснитесь значка .
6
Если системный язык голосовых заметок не совпадает с языком, на котором вы говорите,
устройство не распознает ваш голос. Чтобы изменить системный язык голосовых заметок,
откройте экран всех приложений и выберите пункт
Диктофон
→
→
Настройки
→
Язык
.
63
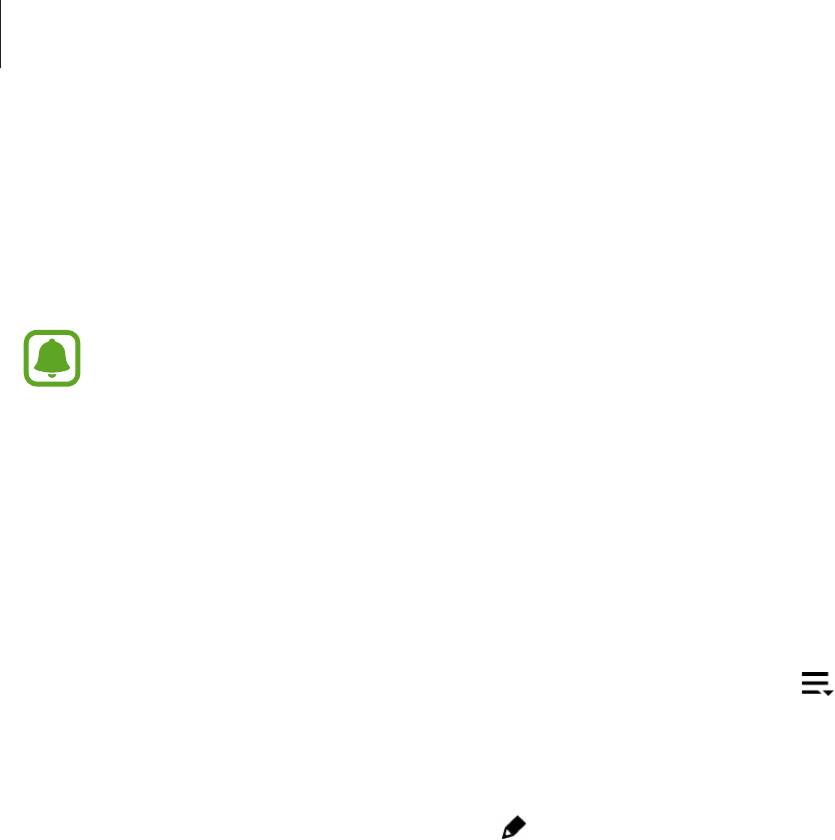
Функции S Pen
Альбом вырезок
Сбор содержимого из разных источников для создания собственного цифрового альбома. Во
время просмотра веб-страниц или видеофайлов можно выделять и добавлять необходимую
область в альбомы вырезок.
Доступность этого приложения зависит от региона или поставщика услуг.
Просмотр альбомов вырезок
При первом запуске этого приложения, а также после сброса настроек ознакомьтесь с условиями
использования и подтвердите свое согласие с ними, затем задайте параметры синхронизации.
Выберите пункт
Альбом вырезок
на экране всех приложений.
1
Чтобы выбрать категорию и выбрать альбом вырезок, коснитесь значка .
2
Если внизу содержимого альбома вырезок имеется ссылка, нажмите на нее, чтобы перейти к
источнику.
Чтобы отредактировать, коснитесь значка .
3
В альбом вырезок можно добавить название, текст, заметки или теги.
Выберите пункт
Сохранить
, чтобы сохранить изменения.
4
64
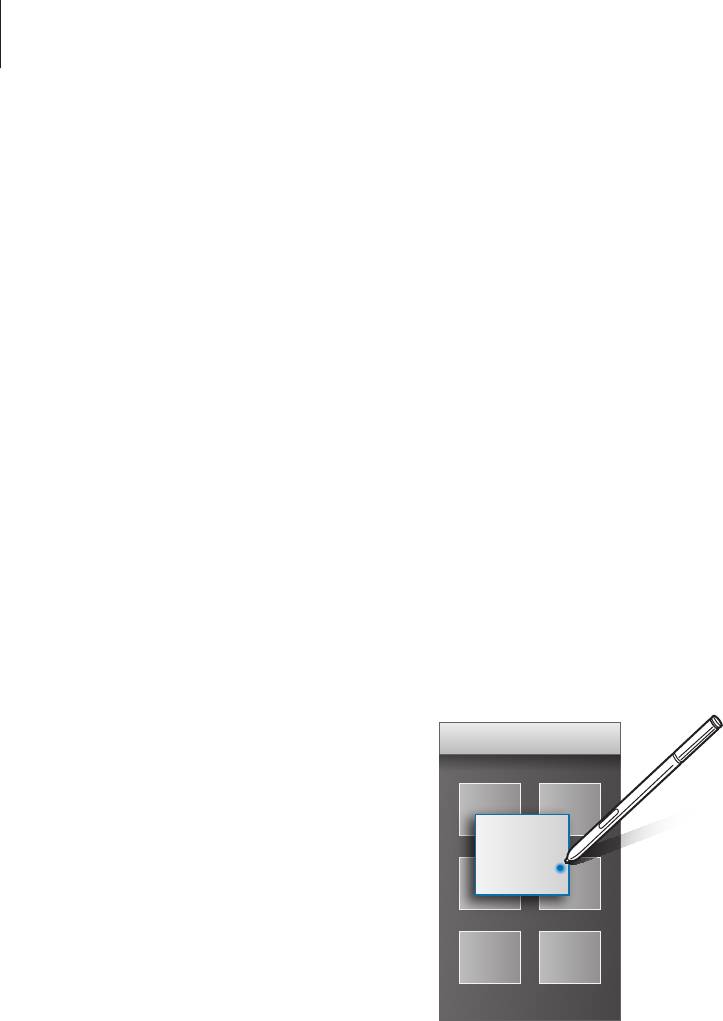
Функции S Pen
Работа с пером S Pen
Введение
Использование пера S Pen для написания, рисования или выполнения других действий касанием
экрана. Нажав кнопку S Pen, можно с легкостью получить доступ к дополнительным функциям.
Мгновенный просмотр
Чтобы выполнить различные операции, наведите и удерживайте перо S Pen над элементом на
поверхности экрана.
Предварительный просмотр сведений
Укажите на элемент, чтобы просмотреть его содержимое или сведения о нем во всплывающем
окне.
65
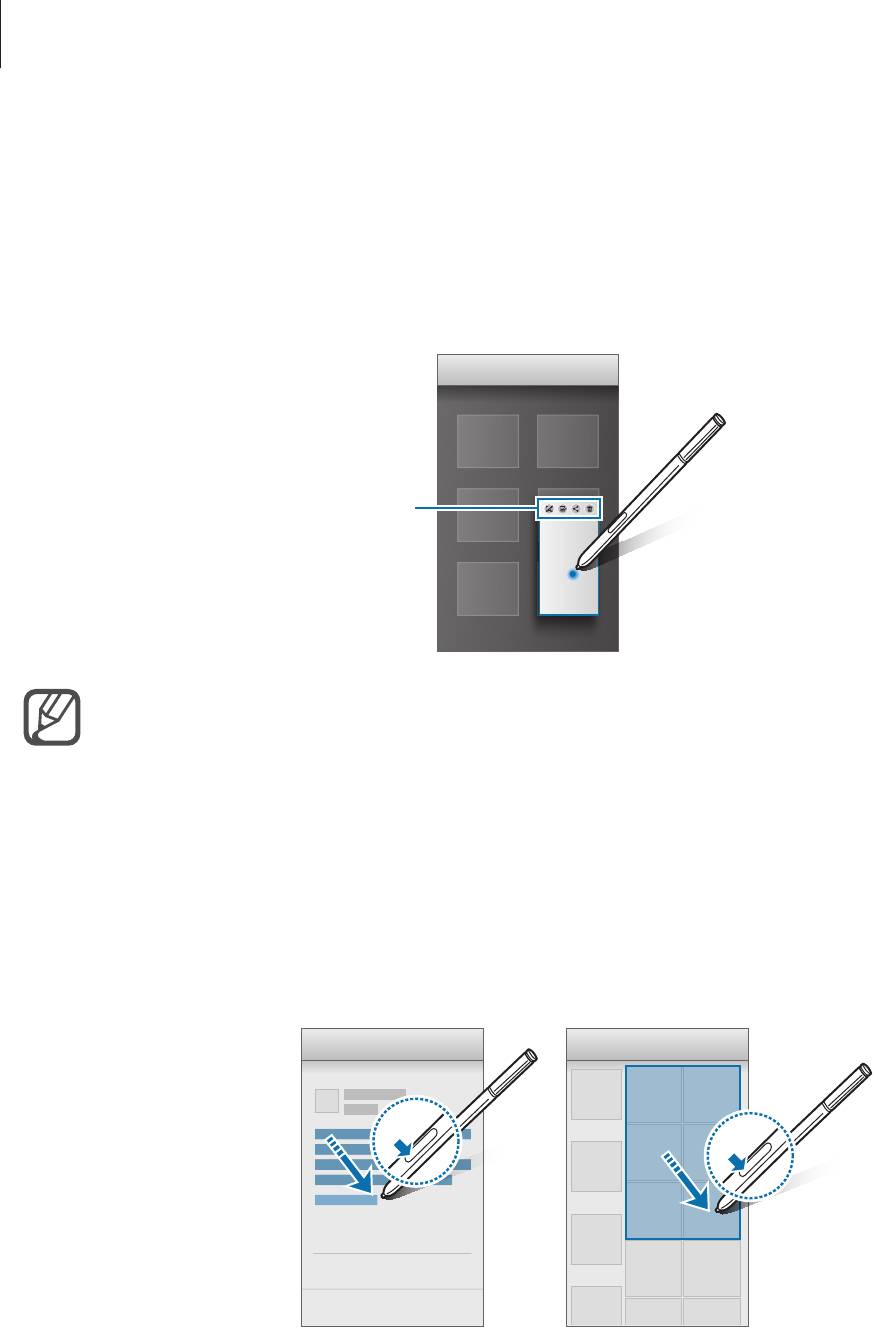
Функции S Pen
Кнопка наведения
Если навести и удерживать перо S Pen над элементами в некоторых приложениях, таких как
Галерея
и
Видео
, в окне предварительного просмотра отобразится кнопка наведения. Различные
операции можно выполнить непосредственно в окне предварительного просмотра с помощью
кнопки наведения.
Кнопка наведения
Если эта функция не активирована, откройте экран всех приложений, выберите пункт
Настройки
→
S Pen
→
Мгновенный просмотр
и коснитесь переключателя
Мгновенный
просмотр
, чтобы включить соответствующую функцию.
Выбор пером
Нажав и удерживая кнопку S Pen, проведите пером S Pen по тексту или спискам элементов,
чтобы выбрать несколько элементов или текст. Также можно скопировать и вставить выбранные
элементы или текст в другое приложение, а также обменяться ими с другими пользователями.
66
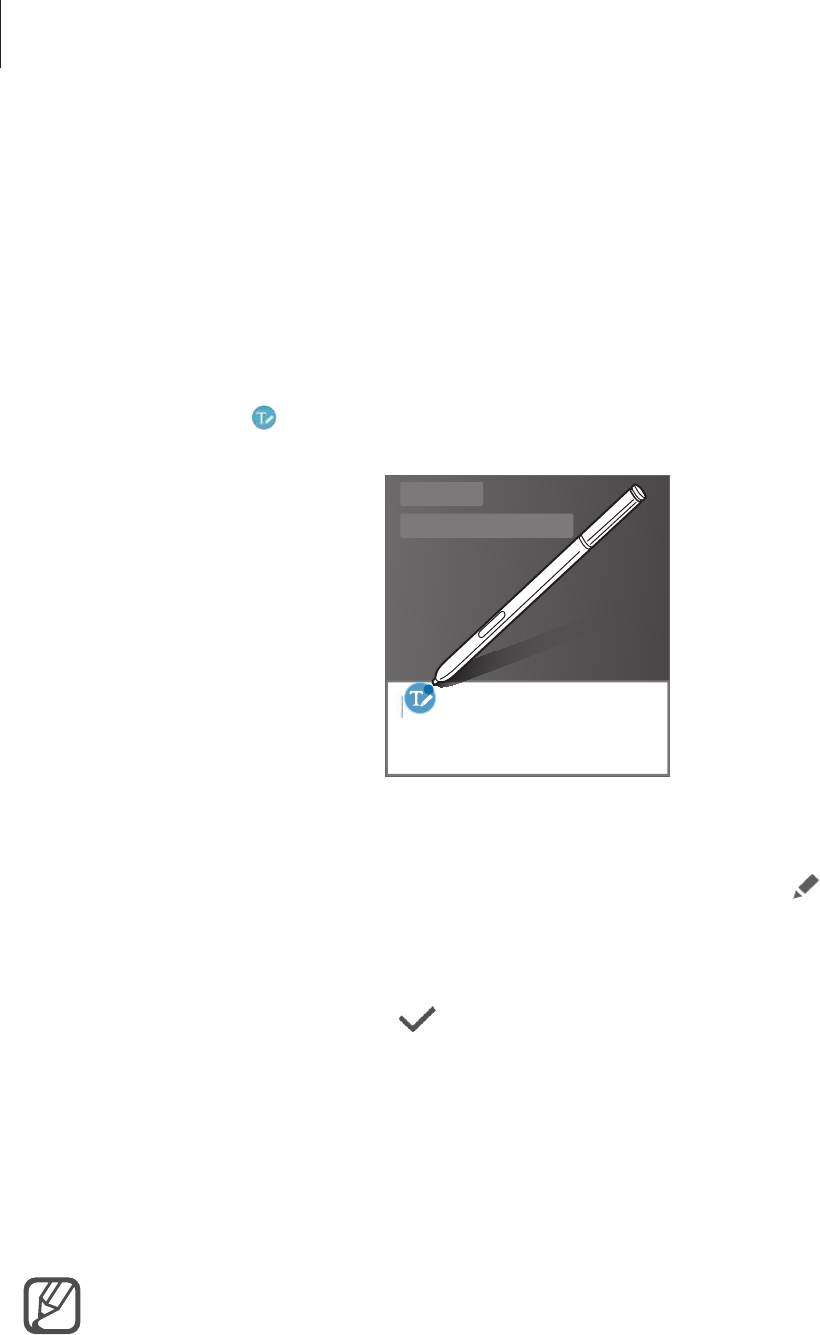
Функции S Pen
Рукописный ввод
Заполнение форм и написание сообщений от руки с использованием пера S Pen.
Написание в текстовых полях
Наведите и удерживайте перо S Pen над текстовым полем.
1
Коснитесь значка , чтобы открыть поле рукописного ввода.
2
Напишите текст с помощью пера S Pen.
3
При создании сообщения в приложении
Сообщения
коснитесь значка вверху поля
рукописного ввода, чтобы перейти в режим рисования. Рисунок будет вставлен в сообщение
как вложение.
По окончании коснитесь значка .
4
Написание в приложениях
Можно писать текст непосредственно на экране с помощью пера S Pen во время использования
некоторых функций и приложений. Например, с помощью пера S Pen можно ввести цифры при
наборе номера на клавиатуре или установить время будильник, написав нужный текст в поле
рукописного ввода.
Если эта функция не активирована, откройте экран всех приложений, выберите пункт
Настройки
→
S Pen
→
Рукописный ввод
, а затем выберите пункт
Рукописный ввод
,
чтобы активировать эту функцию.
67
Оглавление
- Содержание
- Прочтите перед использованием
- Начало работы
- Основные сведения об устройстве
- Функции S Pen
- Движения и эргономичные функции
- Персонализация
- Телефон и контакты
- Сообщения и электронная почта
- Камера и галерея
- Помощник по безопасности
- Полезные приложения
- Подключение к другим устройствам
- Управление устройством и данными
- Настройки
- Специальные возможности
- Устранение неполадок


