Samsung Galaxy Note GT-N7000: Специальные возможности
Специальные возможности: Samsung Galaxy Note GT-N7000
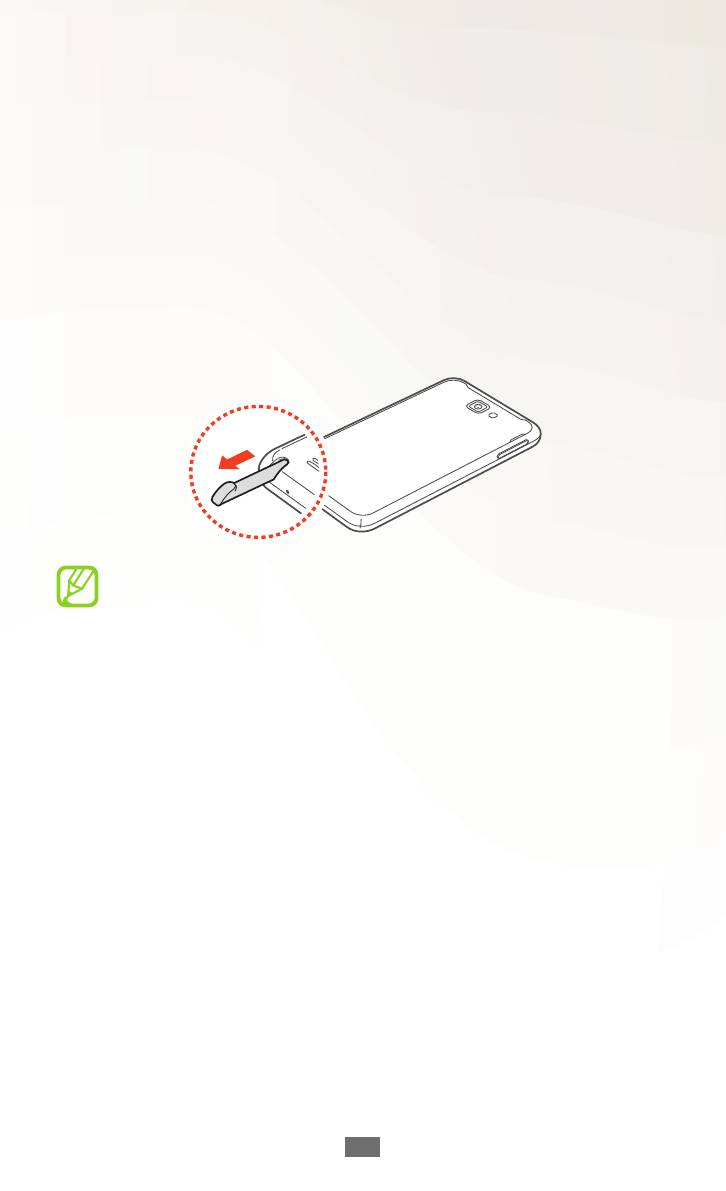
Специальные возможности
Устройство можно использовать как продвинутую записную
книжку благодаря множеству возможностей по вводу текста,
рисованию и съемке изображений, а также распознаванию
движений и голосовым командам.
Основные действия с S Pen
В комплект поставки устройства входит специализированное
Перо S Pen. Для выполнения следующих действий сначала
извлеките S Pen из гнезда, расположенного внизу устройства.
С помощью S Pen нельзя нажимать на сенсорные клавиши.
●
Касание. Прикоснитесь к элементу или области на экране,
чтобы выбрать элемент, открыть меню или запустить
приложение.
●
Касание и удерживание. Прикоснитесь к элементу пером S Pen
и удерживайте более двух секунд.
●
Двойное касание. Быстро прикоснитесь к элементу или области
на экране дважды.
●
Пролистывание. Прикоснитесь к области на экране, а затем
медленно перетащите кончик пера S Pen в нужную сторону,
чтобы переместиться по спискам или экранам.
●
Рисование. Нарисуйте линию или фигуру в блокноте для
рисования.
●
Письмо. Напишите текст на панели для рукописного ввода.
Специальные возможности
43
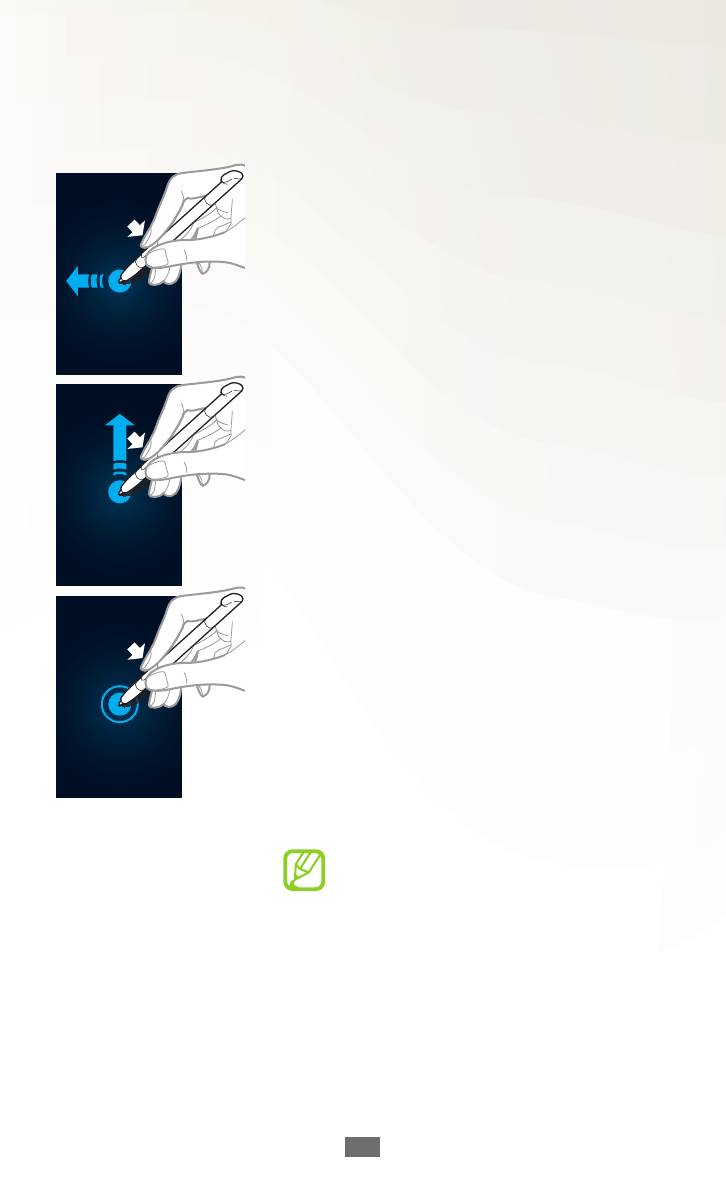
Дополнительные действия с пером S Pen
Нажмите и удерживайте кнопку сбоку пера S Pen, чтобы
произвести следующие действия.
Назад
Перетащите S Pen влево, чтобы
вернуться на предыдущий экран.
Меню
Проведите стилусом вверх, чтобы
открыть список параметров, доступных
на данном экране.
Снимок экрана
Прикоснитесь к экрану и удерживайте
его, чтобы сделать снимок экрана.
После создания снимка экрана на нем
можно рисовать, писать или обрезать
лишние части снимка. Измененное
изображение будет сохранено в папке
Мои файлы
→
ScreenCapture
→
Capture_Edited.
Во время использования камеры
или просмотра видеозаписи
сделать снимок экрана нельзя.
Специальные возможности
44
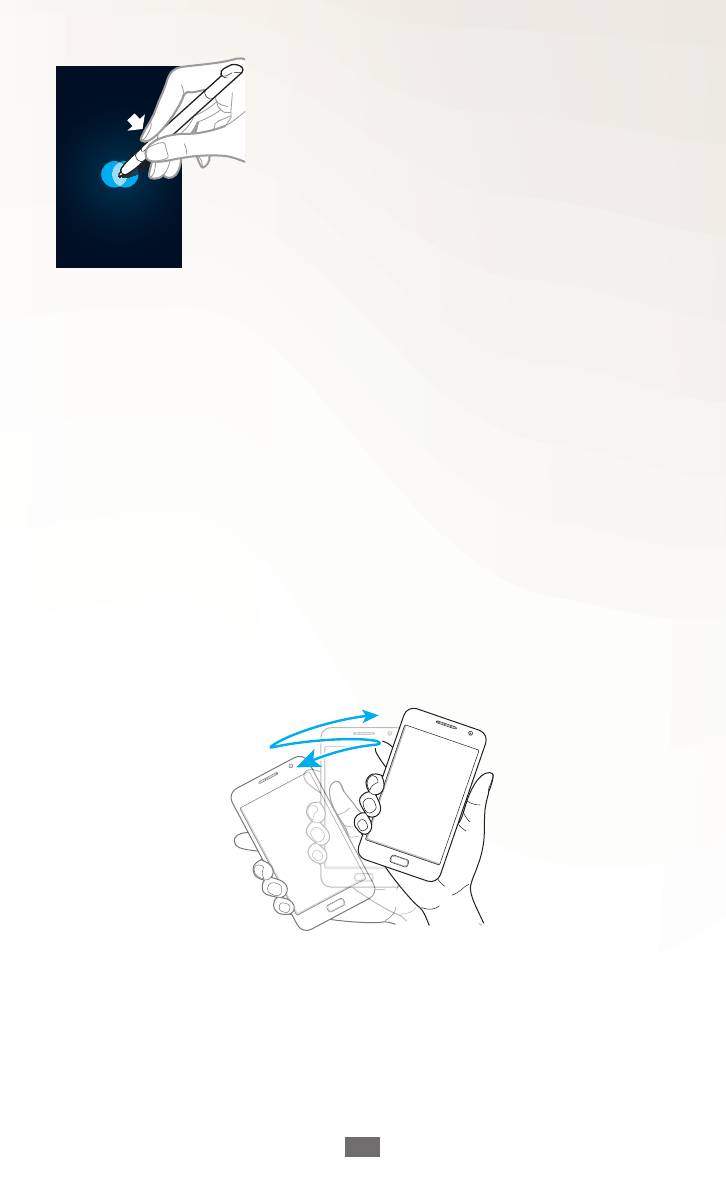
Специальные возможности
45
Quick Memo
Прикоснитесь дважды к экрану, чтобы
запустить функцию Quick Memo.
Распознавание движений
Встроенное распознавание движений предоставляет
пользователю расширенные возможности управления
устройством. Перемещая устройство или делая жесты руками,
можно выполнять различные действия.
Чтобы воспользоваться некоторыми из этих функций,
необходимо включить распознавание движений. В режиме
ожидания откройте список приложений и выберите пункт
Настройки
→
Движение
→
Отслеживание движений.
Встряска
Встряхните устройство, чтобы начать поиск других устройств с
поддержкой Bluetooth.

Двойное касание
При использовании Voice Talk можно начать распознавание
голоса, дважды прикоснувшись к устройству.
Наклон
Держа устройство обеими руками, прикоснитесь к двум точкам на
экране и удерживайте их, а затем наклоняйте устройство вперед
и назад для изменения масштаба.
Специальные возможности
46
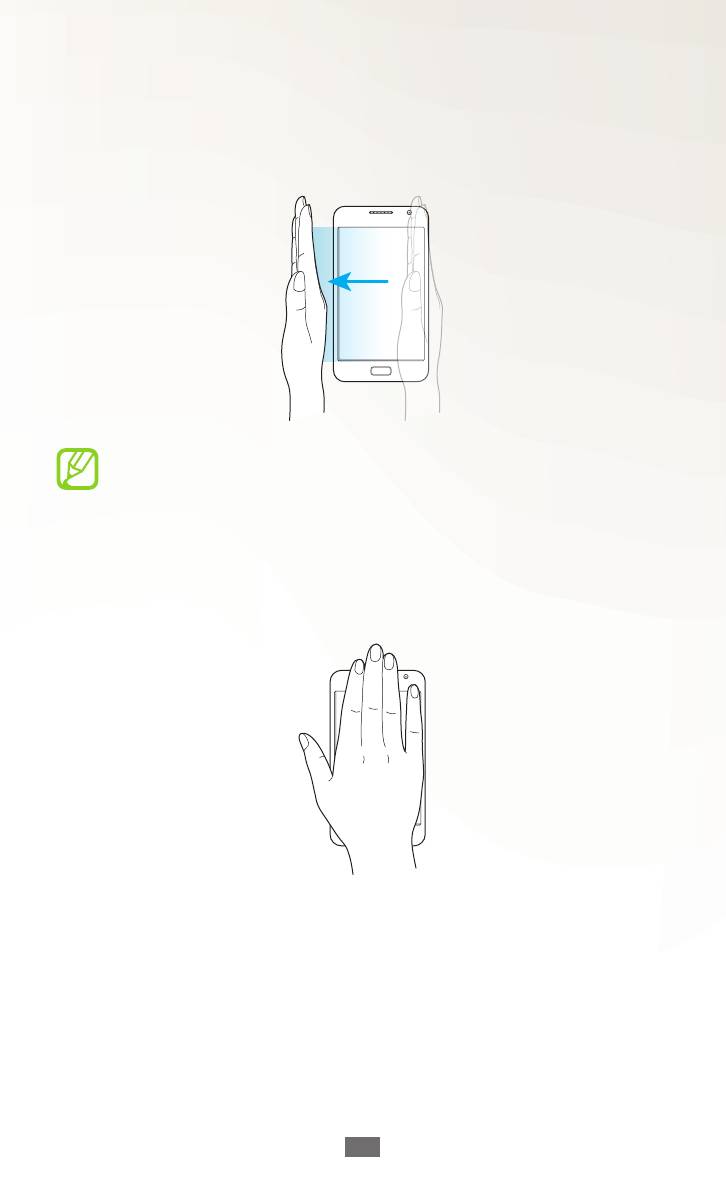
Взмах ладонью
Проведите ладонью над экраном, чтобы сделать снимок экрана.
Изображение будет сохранено в папке Мои файлы
→
ScreenCapture.
Специальные возможности
47
Во время использования камеры или просмотра
видеозаписи сделать снимок экрана нельзя.
Касание ладонью
Прикоснитесь к экрану ладонью, чтобы приостановить
воспроизведение медиафайла или приглушить звук радио.
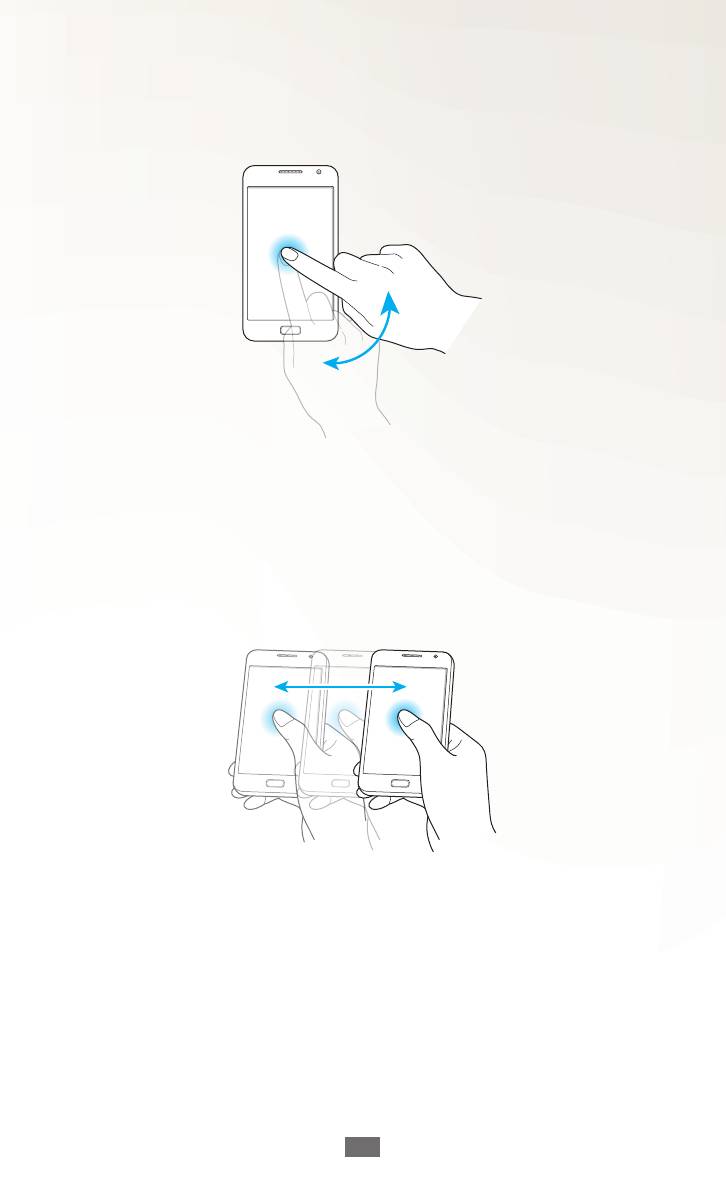
Касание и вращение
Поместите палец на экран, а затем вращайте его для поворота
изображения.
Смещение
Прикоснитесь к элементу на экране и удерживайте его, а затем
сместите устройство влево или вправо, чтобы переместить
элемент на другую страницу экрана ожидания или списка
приложений.
Специальные возможности
48
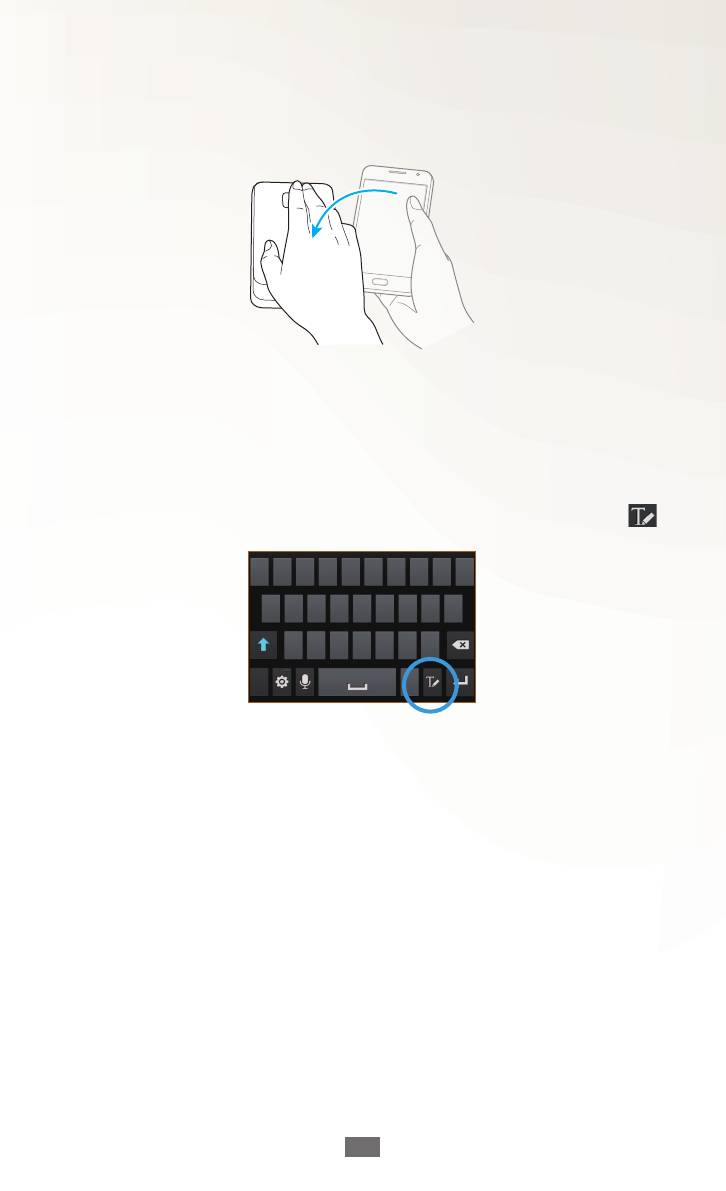
Переворот
Переверните устройство экраном вниз, чтобы приглушить
мелодию вызова.
Специальные возможности
49
Рукописный ввод
При использовании клавиатуры Samsung можно переключиться
в режим рукописного ввода для более простого набора текста.
Чтобы перейти в режим рукописного ввода, выберите значок
.
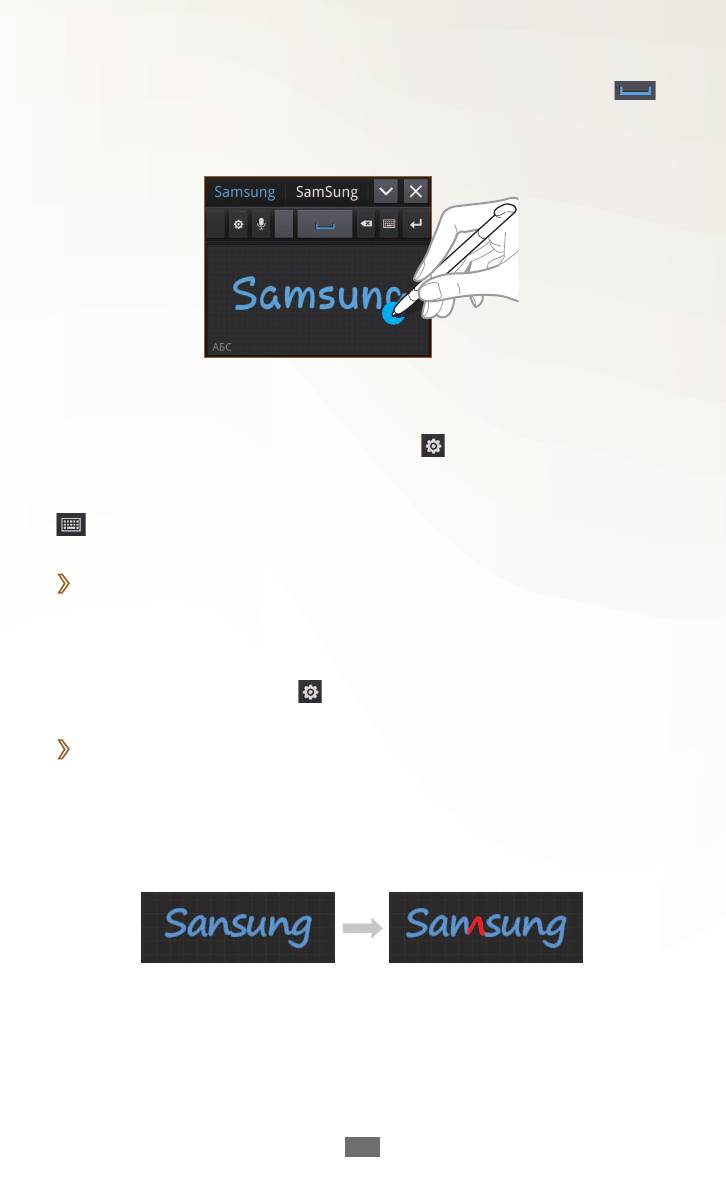
Напишите текст на панели для рукописного ввода. Когда
устройство распознает правильное слово, выберите значок
,
чтобы вставить его в поле ввода текста. В противном случае
выберите слово из списка с другими вариантами.
Для редактирования текста в режиме рукописного ввода
доступны самые разные жесты. Чтобы получить более подробную
информацию о жестах, выберите пункт
→
Рукописный ввод
→
Инструкции по жестам.
Чтобы переключиться на клавиатуру Samsung, выберите значок
.
›
Определение пера
Устройство может определять ввод текста с помощью пера S
Pen. При прикосновении к полю ввода пером S Pen устройство
откроет панель рукописного ввода. Чтобы использовать эту
функцию, выберите пункт
→
Определение пера.
›
Рукописный ввод
●
Написав один символ, напишите другой. Пишите каждую букву
справа от предыдущей. Если нарисовать черту на символе, она
может быть распознана как новый символ.
Пример: не распознано -
Специальные возможности
50
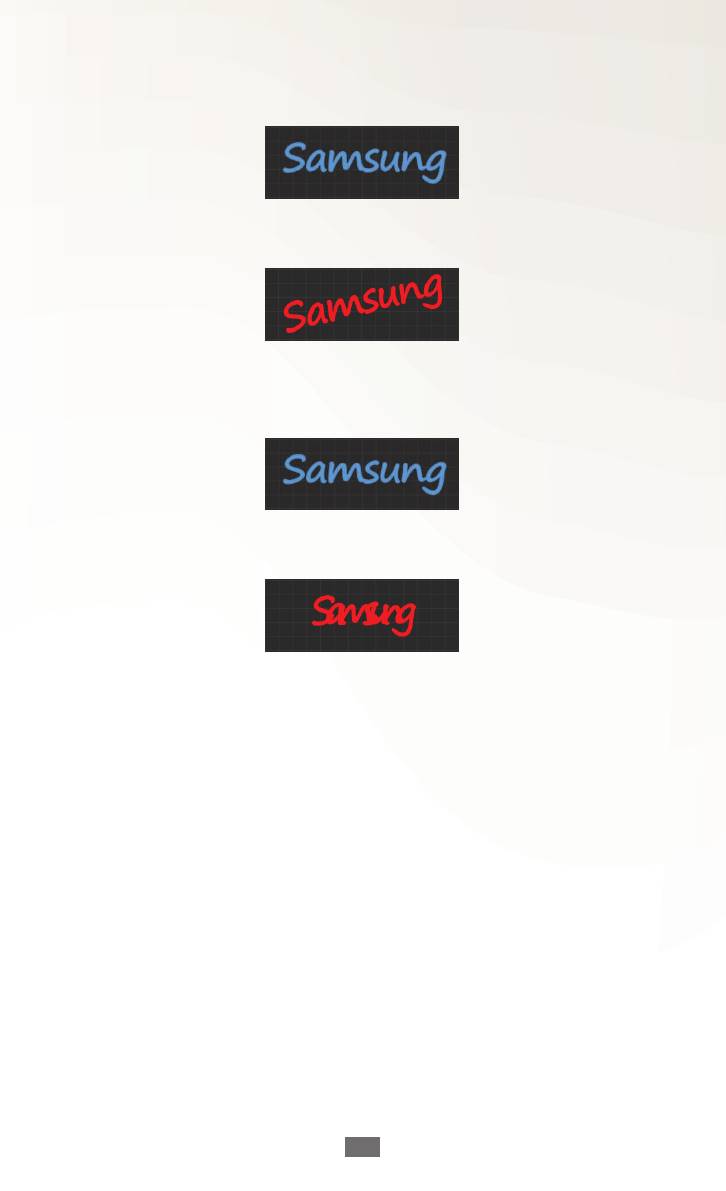
●
Пишите символы прямо (не наклоняйте их).
Пример: распознано -
Пример: не распознано -
●
Не пишите символы друг на друге.
Пример: распознано -
Пример: не распознано -
●
Для большинства языков поддерживается распознавание
не только отдельных символов, но и их последовательности,
образующей слова. (Эта возможность называется
распознаванием слов и фраз.) Языки, поддерживающие и не
поддерживающие распознавание слов и фраз, должны быть
перечислены в руководстве. (Все языки, поддерживающие SIP
рукописного ввода, должны поддерживать распознавание слов
и фраз.)
Специальные возможности
51
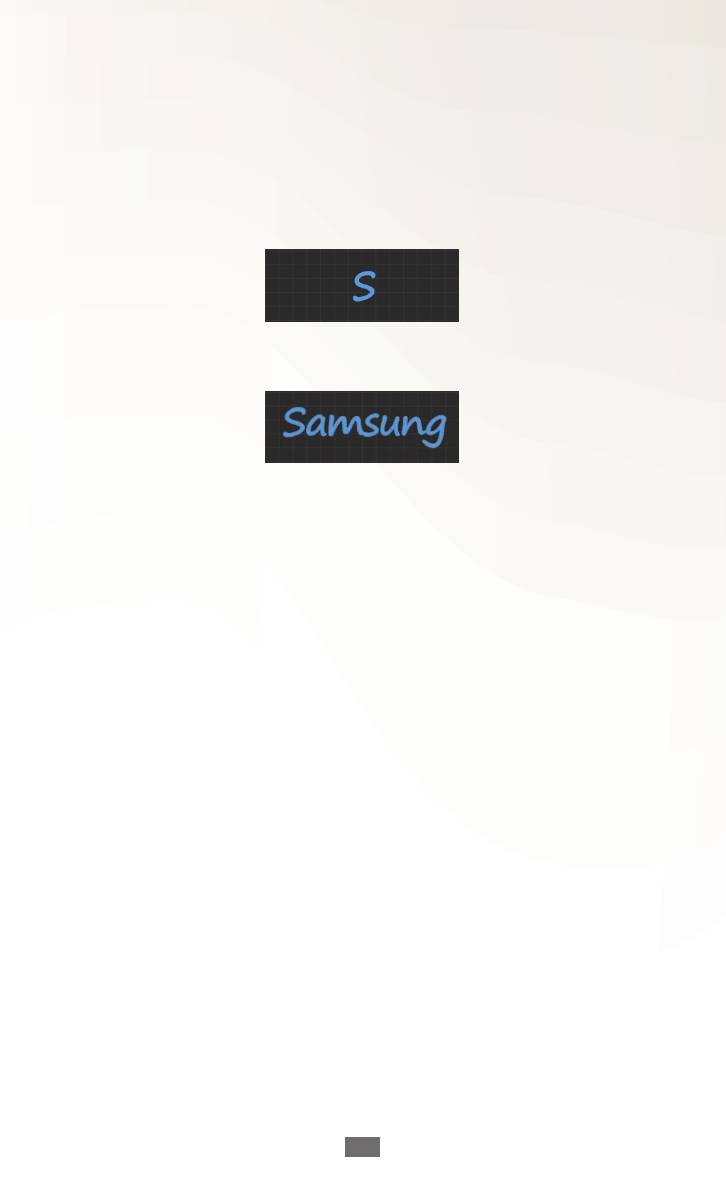
Языки, поддерживающие распознавание слов и фраз: English -
UK, English US, Čeština, Български, Dansk, Deutsch, Ελληνικά,
Español, Eesti, Suomi, Français, Hrvatski, Magyar, íslenska, Italiano,
Қазақ, 한국어, Lietuvių, Latviešu, Norsk, Nederlands, Polski,
Português, Română, Русский, Slovenčina, Slovenščina, Srpski,
Svenska, Türkçe, Українська
Поддержка распознавания отдельных символов -
Поддержка распознавания слов и фраз -
●
Для некоторых языков поддерживается распознавание
рукописного текста.
Языки, поддерживающие распознавание рукописного -
письма, также должны поддерживать распознавание
связанных символов.
Для языков, не поддерживающих распознавание -
рукописного письма, символы нужно писать по отдельности.
Языки, поддерживающие и не поддерживающие -
распознавание рукописного письма, должны быть
перечислены в руководстве.
Языки, поддерживающие рукописное письмо: English UK, -
English US, Deutsch, Español, Français, Italiano, Nederlands,
Português
Языки, не поддерживающие рукописное письмо: Čeština, -
Български, Ελληνικά, Eesti, Hrvatski, Magyar, íslenska, Қазақ,
한국어, Lietuvių, Latviešu, Polski, Română, Русский, Slovenčina,
Slovenščina, Srpski, Türkçe, Українська, Dansk, Suomi, Norsk,
Svenska
Специальные возможности
52
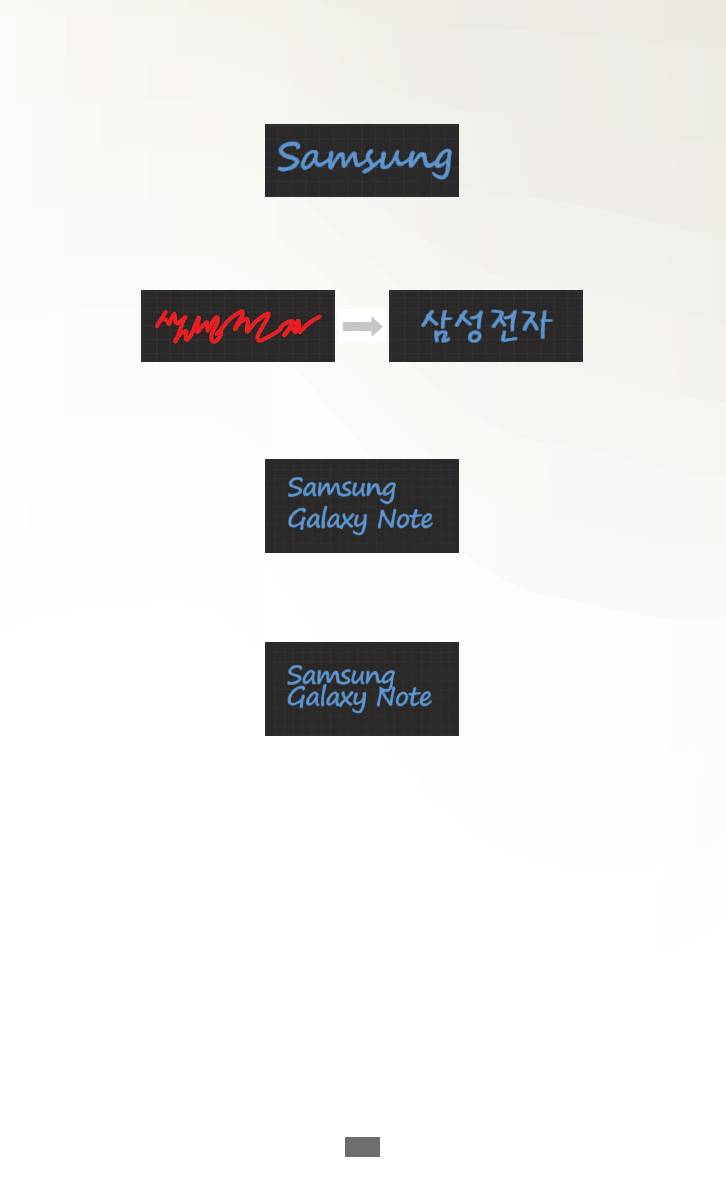
Пример языка, поддерживающего рукописное письмо: -
English
Пример языка, не поддерживающего рукописное письмо: -
한국어
●
Если используется несколько строк, оставьте достаточно места.
Пример: распознано -
Пример: не распознано -
Специальные возможности
53
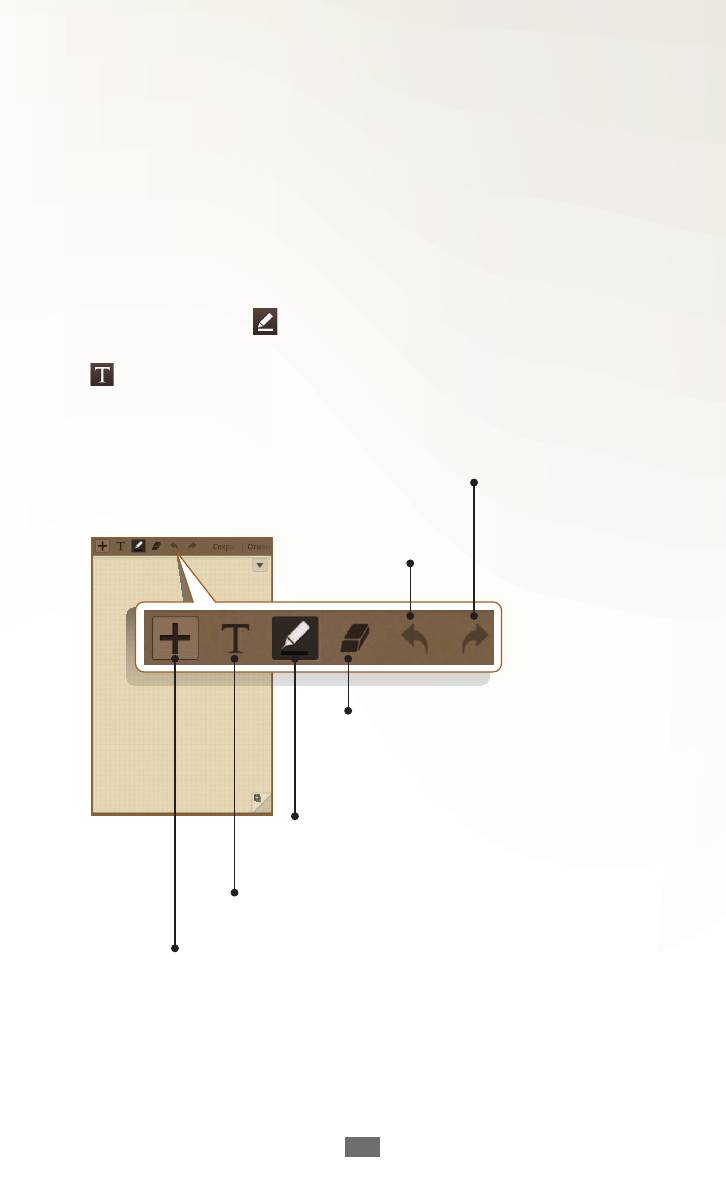
Заметки S Memo
С помощью S Memo можно создавать заметки с разнообразным
содержимым, добавляя в них эскизы, фотографии или звуковые
файлы.
1
В режиме ожидания откройте список приложений и выберите
пункт S Memo.
2
При первом запуске данного приложения установите флажок
Не показывать снова и выберите Готово.
3
Выберите значок
.
Чтобы ввести текст с помощью клавиатуры, выберите значок
.
4
Введите текст или нарисуйте эскиз.
Возврат последнего действия.
Отмена последнего
действия.
Удаление текста или эскиза; изменение
толщины ластика или очищение ввода
(двойное касание).
Рисование эскиза; изменение настроек пера (двойное
касание).
Ввод текста с помощью клавиатуры.
Создание новой заметки.
Специальные возможности
54
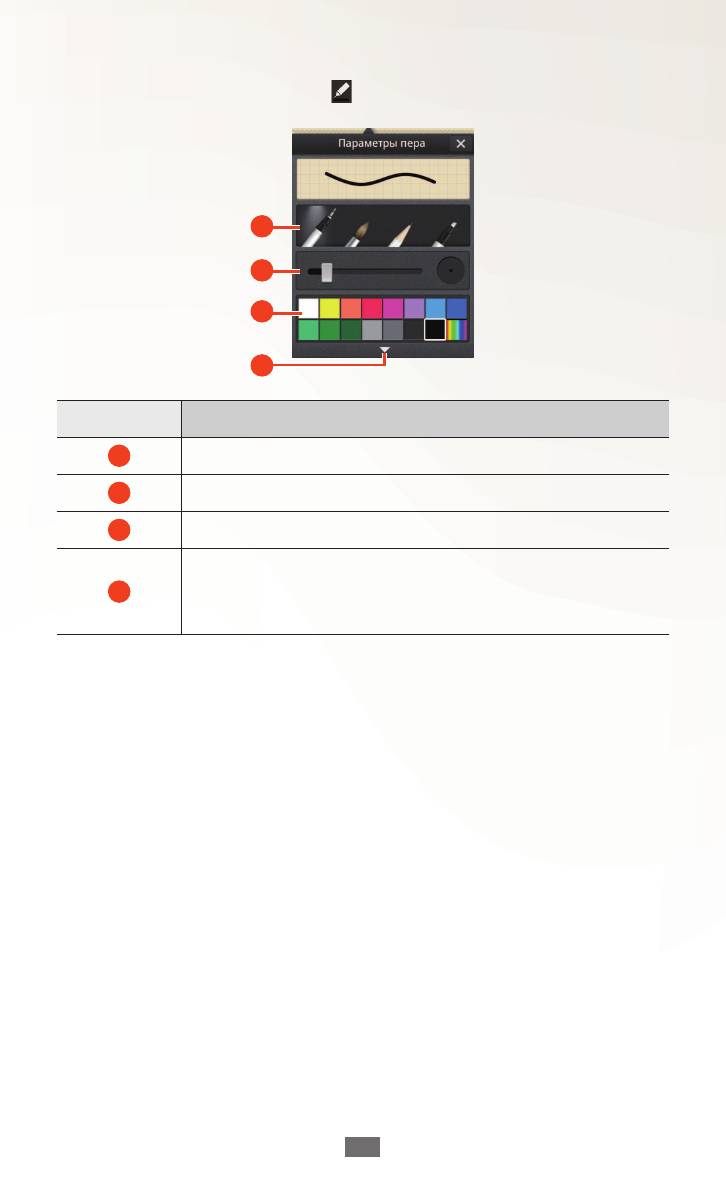
Чтобы изменить тип или цвет ручки либо толщину линии,
дважды коснитесь значка
.
1
2
3
4
Номер Назначение
1
Изменение типа ручки.
2
Изменение толщины линии.
3
Изменение цвета ручки.
Доступ к дополнительным цветам и оттенкам.
4
Изменение оттенка возможно, если выбран
маркер.
Специальные возможности
55
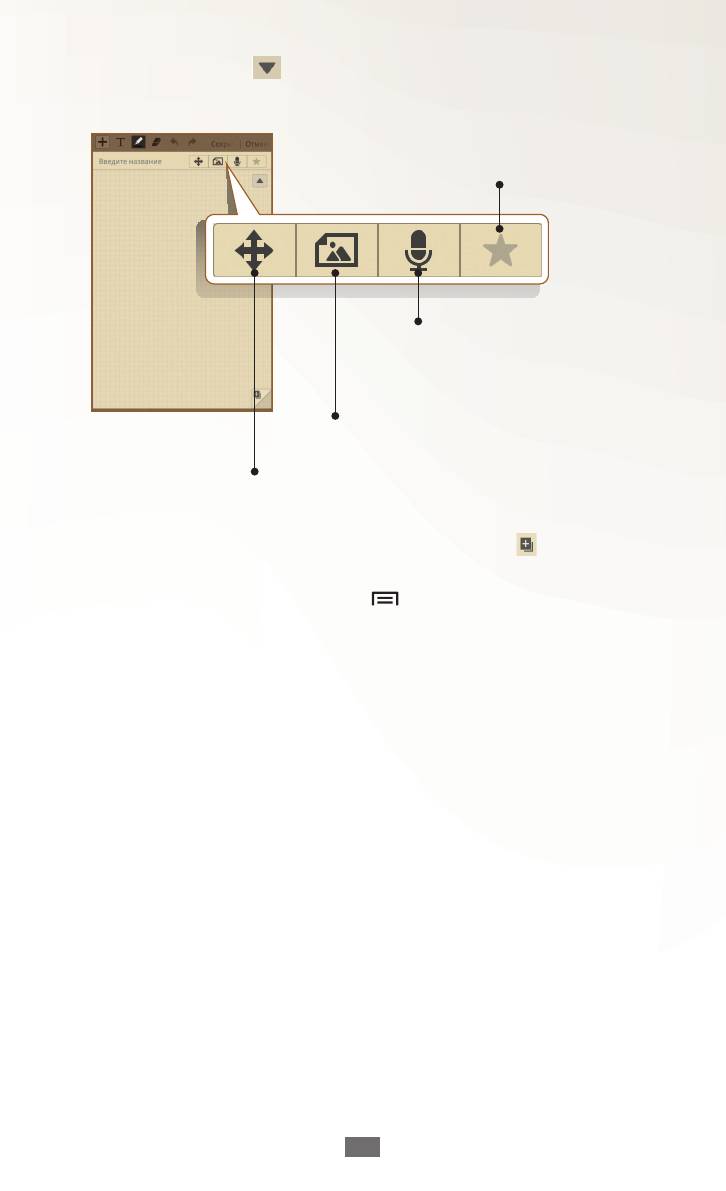
5
Выберите значок
, а затем добавьте фотографию или
звуковой файл.
Добавление пометки
«Важное» для заметки.
Добавление звукового файла с
помощью диктофона или выбора из
доступных файлов.
Добавление фотографии или текста.
Перетаскивание экрана.
●
Чтобы добавить страницу, выберите значок
► стр. 111
●
Кроме того, можно изменить фоновое изображение
заметки. Нажмите клавишу [
]
→
Изменить фон
→
изображение.
●
Для увеличения масштаба прикоснитесь двумя пальцами
к экрану и разведите их в стороны. Для уменьшения
масштаба сдвиньте пальцы вместе. При увеличенном
масштабе прокручивайте изображение на экране двумя
пальцами.
6
По окончании выберите пункт
Сохранить.
Дополнительные сведения о просмотре и редактировании
заметок, а также о других возможностях заметок см. на
стр. 111.
Специальные возможности
56

Блокнот Quick Memo
На любом экране можно быстро создать заметку из текста и
эскизов.
1
Удерживая кнопку S Pen, дважды прикоснитесь к экрану,
чтобы открыть блокнот Quick Memo.
2
Введите текст или нарисуйте эскиз.
Специальные возможности
57
Возврат последнего действия.
Отмена последнего действия.
Удаление текста или эскиза; изменение
толщины ластика или очищение ввода
(двойное касание).
Рисование эскиза; изменение таких настроек пера, как
тип, толщина и цвет линии (двойное касание).
Ввод текста с помощью клавиатуры.
Создание новой заметки.
3
По окончании выберите пункт
Сохранить.
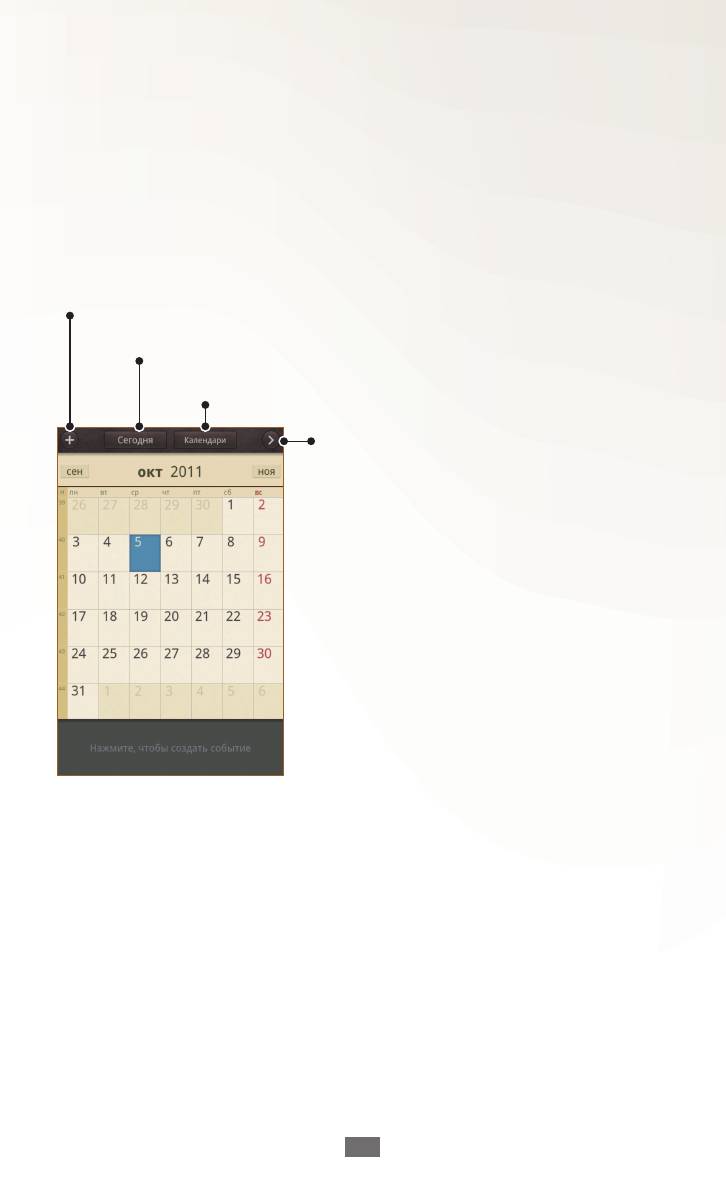
Календарь
В устройстве представлен мощный планировщик, который
позволит вам более удобно и эффективно формировать свое
расписание и задачи. Можно создавать и просматривать события,
добавлять элементы и менять режим просмотра.
Чтобы запустить S Planner, в режиме ожидания откройте список
приложений и выберите пункт Календарь.
Добавление события или задачи в календарь.
Выбор сегодняшней даты.
Выбор календарей для просмотра.
Скрытие или отображение вкладок режимов
просмотра.
Специальные возможности
58
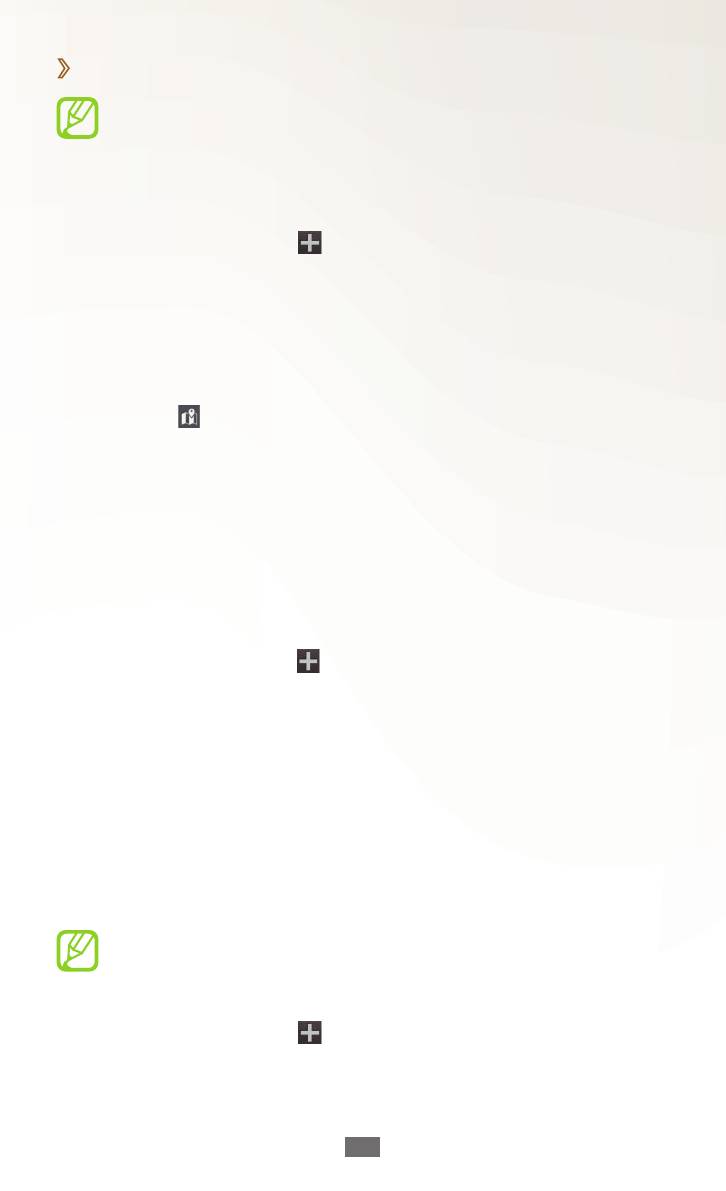
›
Создание события или задачи
Специальные возможности
59
Синхронизировать создаваемые вами задачи и заметки с
Google Calendar
невозможно.
™
Чтобы создать событие, выполните указанные ниже действия.
1
В режиме ожидания откройте список приложений и выберите
значок Календарь
→
.
2
При появлении предупреждения о синхронизации календаря
выберите Да.
3
Выберите пункт
Добавить событие и введите его
подробности.
●
Чтобы найти место на карте и добавить его, выберите
значок
.
●
Чтобы добавить заметку, выберите пункт
Заметки
→
Создать S Memo или Связать с S Memo.
●
Чтобы добавить фотографию, выберите пункт
Изображение
→
Сделать снимок или Картинки.
4
По окончании выберите пункт
Сохранить.
Чтобы создать задачу, выполните указанные ниже действия.
1
В режиме ожидания откройте список приложений и коснитесь
значка Календарь
→
.
2
Выберите пункт
Добавить задачу и введите ее подробности.
●
Чтобы добавить заметку, выберите пункт
Заметки
→
Создать S Memo или Связать с S Memo.
●
Чтобы добавить фотографию, выберите пункт
Изображение
→
Сделать снимок или Картинки.
3
По окончании выберите пункт
Сохранить.
Чтобы создать событие или задачу из заметки, выполните
указанные ниже действия.
Данная функция доступна только для английского и
корейского языков.
1
В режиме ожидания откройте список приложений и выберите
значок Календарь
→
.
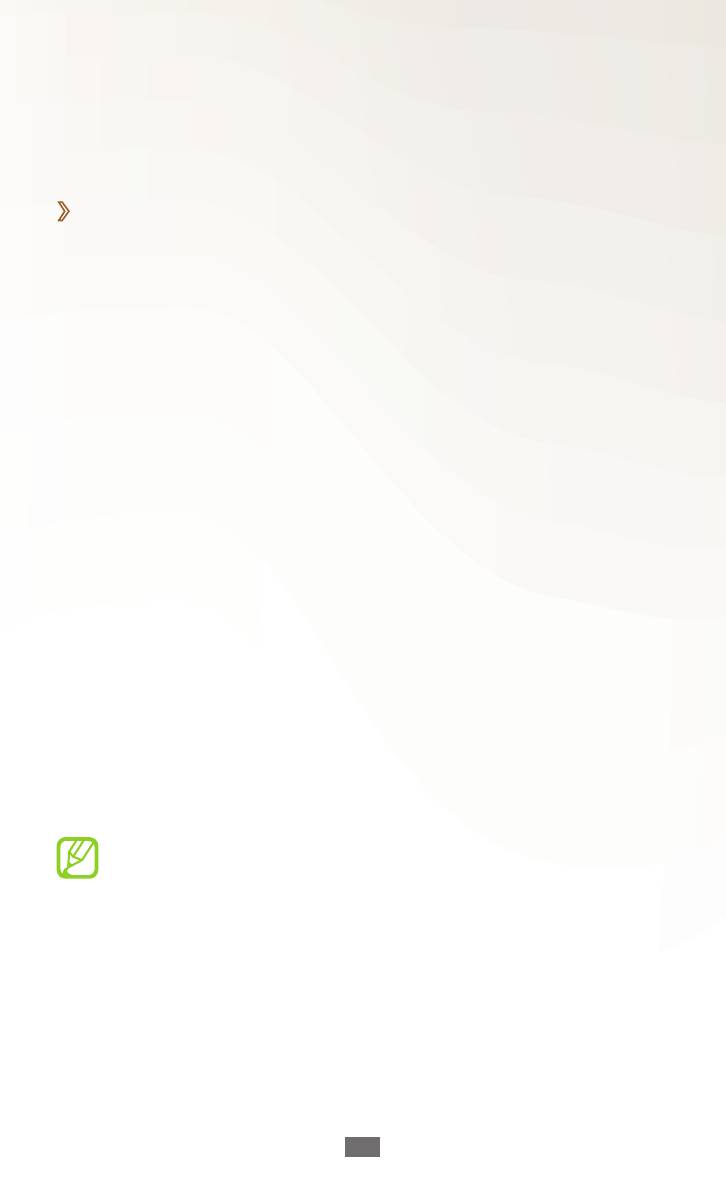
2
Выберите пункт
Quick add и введите подробности.
3
По окончании выберите пункт
Save.
Устройство автоматически заполнит необходимые поля на
основе введенного вами текста.
›
Добавление заметки
1
В режиме ожидания откройте список приложений и выберите
пункт Календарь.
2
При необходимости выберите отображение по месяцам.
3
Коснитесь и удерживайте день для создания эскиза заметки.
4
Введите сведения о заметке и выберите пункт
Сохранить.
Дополнительные сведения об изменении режима отображения
или о просмотре событий и задач см. на стр. 108.
Распознавание голоса Voice Talk
С помощью встроенной функции распознавания голоса
можно быстро и удобно запускать приложения и использовать
другие функции. Когда у вас заняты руки или нет возможности
посмотреть на экран устройства (например, если вы за рулем
автомобиля), можно произнести команду для выполнения
действия.
Чтобы включить функцию голосового управления, дважды
быстро нажмите клавишу возврата на главный экран. При
первом запуске приложения появится обучающее руководство и
справочная информация. После этого вы увидите главный экран
приложения Voice Talk.
●
Данная функция может не поддерживаться при выборе
некоторых языков.
●
Эта функция может быть недоступна в зависимости от
региона или оператора мобильной связи.
Специальные возможности
60
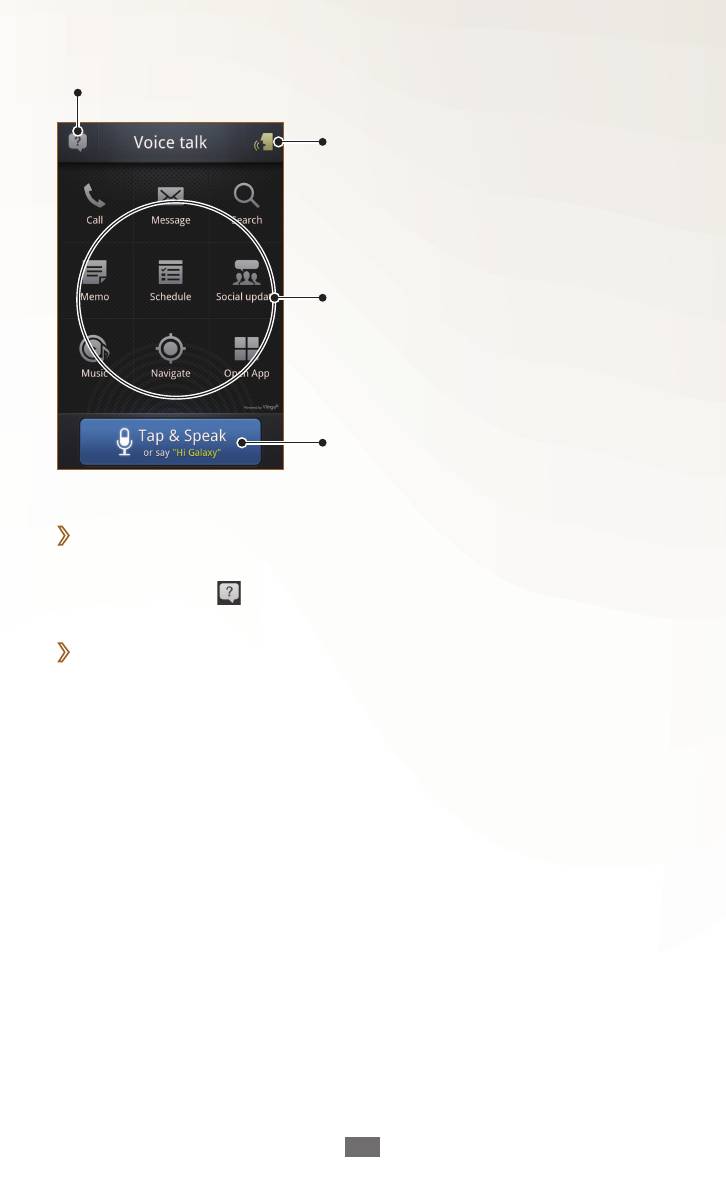
Просмотр справочной информации.
Включение и отключение функции голосового
управления.
Выбор категории голосовых команд.
Активация функции голосового управления.
›
Голосовые команды
Чтобы просмотреть список доступных голосовых команд,
выберите значок
и категории под фразой What can I say?
›
Использование голосового управления
1
При открытом экране Voice Talk выполните одно из
следующих действий.
●
Выберите категорию, чтобы ознакомиться с доступными
командами.
●
Выберите пункт
Tap & Speak, чтобы активировать функцию
голосового управления. Можно произнести голосовую
команду для активации любой функции.
2
Произнесите команду в микрофон, а затем выберите пункт
Done.
3
Следуйте голосовым указаниям и произнесите в ответ
дополнительные команды для выбранной функции.
Специальные возможности
61



