Samsung Galaxy Note GT-N7000: Инструменты
Инструменты: Samsung Galaxy Note GT-N7000
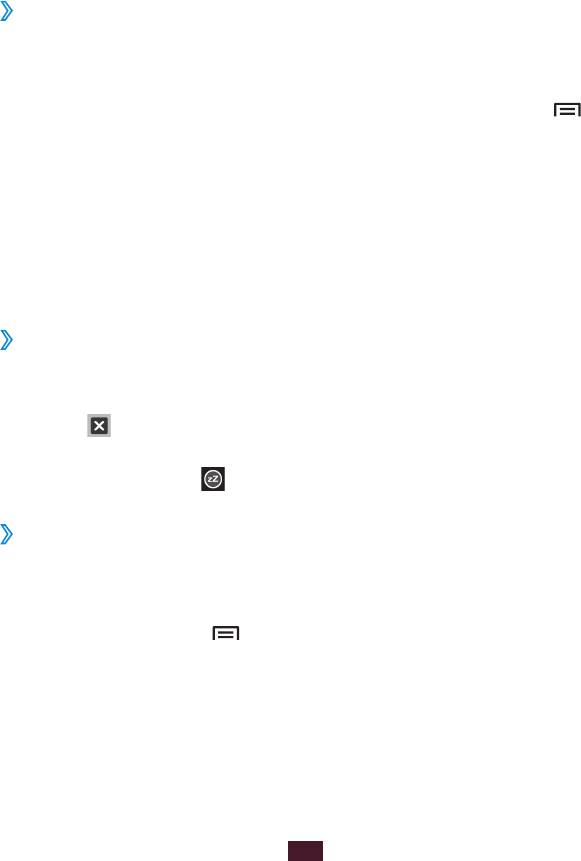
Инструменты
Часы
В этом разделе описано, как настраивать сигналы будильника и
мировое время, а также управлять ими. Кроме того, в устройстве
имеются секундомер и настольные часы.
›
Создание сигнала
1
В режиме ожидания откройте список приложений и выберите
пункт Часы
→
Сигнал.
2
Выберите пункт
Создать сигнал или нажмите клавишу [ ]
→
Создать.
3
Настройте параметры сигнала.
Установите флажок Предварительный сигнал, чтобы перед
основным сигналом будильника включалась имитация звуков
природы и появлялось заданное изображение.
4
По окончании выберите пункт
Сохранить.
›
Выключение сигнала будильника
При срабатывании сигнала выполните указанные ниже действия.
●
Чтобы выключить звучащий сигнал будильника, перетащите
значок
за пределы большого круга.
●
Чтобы сигнал был повторен через определенное время,
перетащите значок
за пределы большого круга.
›
Удаление сигнала будильника
1
В режиме ожидания откройте список приложений и выберите
пункт Часы
→
Сигнал.
2
Нажмите клавишу [
]
→
Удалить.
3
Выберите сигналы для удаления.
4
Выберите пункт
Удалить.
Инструменты
142
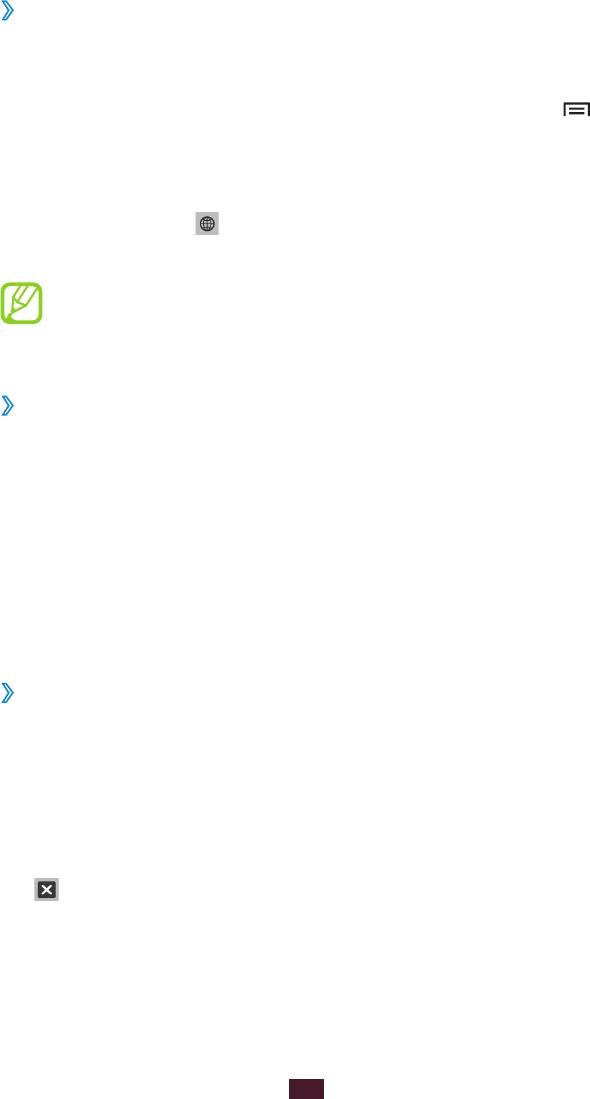
›
Настройка мирового времени
1
В режиме ожидания откройте список приложений и выберите
пункт Часы
→
Мировое время.
2
Выберите пункт
Добавить город или нажмите клавишу [ ]
→
Добавить.
3
Введите название города или укажите его в списке.
Чтобы выбрать город в режиме просмотра карты мира,
выберите значок
.
4
Для установки других мировых часов повторите шаги 2–3.
Чтобы перевести часы на летнее время, выберите и
удерживайте часы, а затем выберите пункт Параметры
DST.
›
Секундомер
1
В режиме ожидания откройте список приложений и выберите
пункт Часы
→
Секундомер.
2
Чтобы начать отсчет, выберите пункт
Запуск.
3
Чтобы сохранить промежуточный результат, выберите пункт
Интервал.
4
По окончании выберите пункт
Стоп.
5
Чтобы удалить сохраненные значения, выберите пункт
Сброс.
›
Таймер обратного отсчета времени
1
В режиме ожидания откройте список приложений и выберите
пункт Часы
→
Таймер.
2
Задайте начальное время для обратного отсчета.
3
Чтобы начать отсчет, выберите пункт
Запуск.
4
Когда время истечет и прозвучит сигнал, перетащите значок
за пределы большой окружности.
Инструменты
143
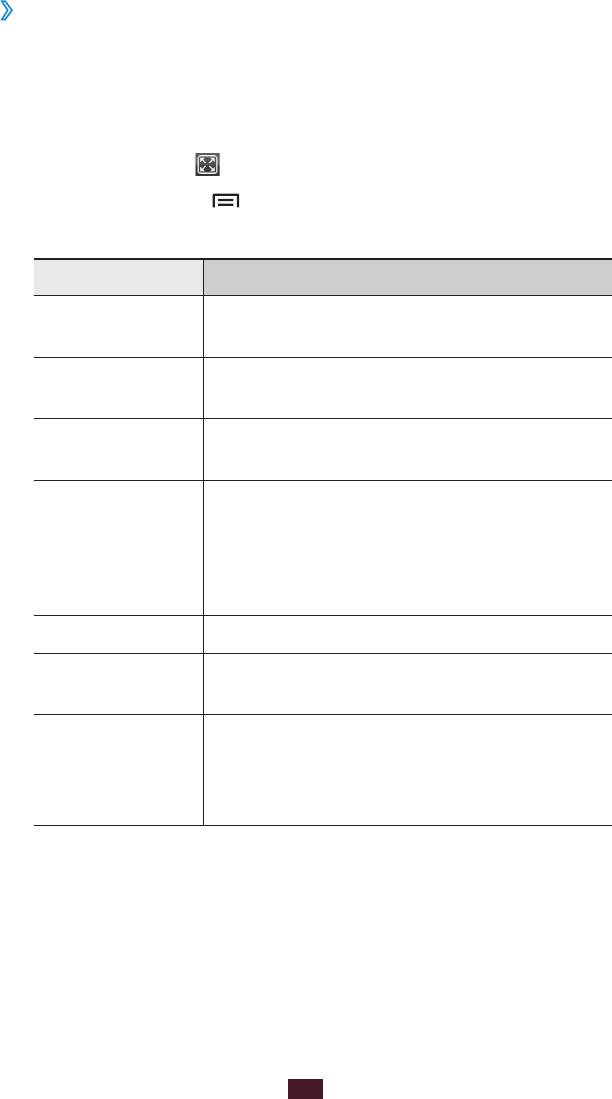
›
Настольные часы
Настольные часы показывают текущие дату и время, а также
сведения о погоде.
1
В режиме ожидания откройте список приложений и выберите
пункт Часы
→
Настольные часы.
2
Выберите значок
, чтобы установить часы экрана ожидания.
3
Нажмите клавишу [
]
→
Настройки.
4
Измените следующие параметры.
Параметр Назначение
Скрыть строку
Отображение строки состояния вверху
состояния
экрана.
Выбор фонового изображения для часов
Обои
экрана ожидания.
Вывод времени
Отображение времени или календаря.
и календаря
Отображение прогноза погоды для
вашего региона. Можно настроить
AccuWeather
автоматическое обновление сведений
о погоде и выбрать единицы измерения
температуры.
Яркость Регулировка яркости экрана.
Сброс настроек на заводские значения
Сбросить
по умолчанию.
Использование внешнего динамика
при подключении устройства к
Подставка
автомобильной или настольной док-
станции.
Инструменты
144
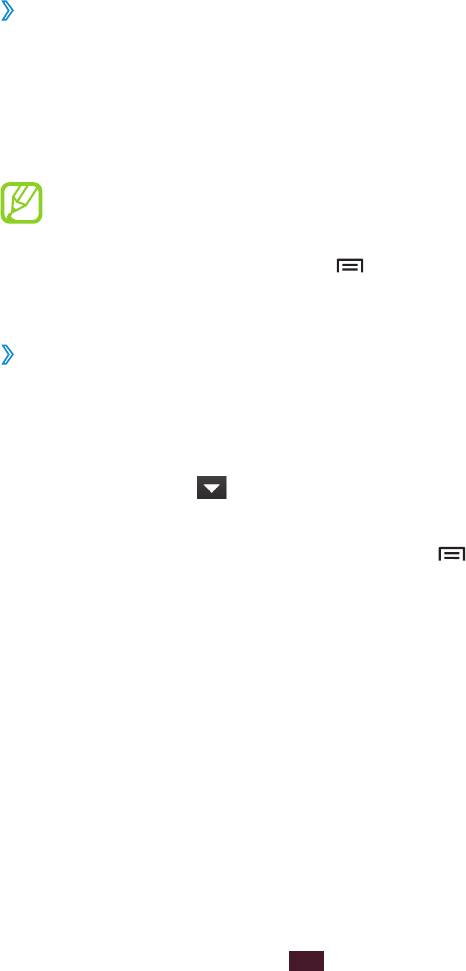
Калькулятор
В этом разделе описано, как использовать калькулятор, схожий
по функциям с карманным или настольным калькулятором.
›
Выполнение вычислений
1
В режиме ожидания откройте список приложений и выберите
пункт Калькулятор.
2
Для выполнения основных арифметических действий
используйте отображаемые на дисплее клавиши
калькулятора.
Поверните устройство, чтобы установить альбомный
режим отображения и воспользоваться техническим
калькулятором. Если режим автоматической ориентации
выключен, нажмите клавишу [
]
→
Инженерный
калькулятор.
›
Просмотр журнала вычислений
1
В режиме ожидания откройте список приложений и выберите
пункт Калькулятор.
2
Выполните вычисления.
3
Выберите значок
, чтобы закрыть клавиатуру калькулятора.
Появится журнал ваших вычислений.
4
Чтобы очистить журнал, нажмите клавишу [
]
→
Очистить
журнал.
Загрузки
В этом разделе описано, как управлять журналами файлов,
загруженных из Интернета.
1
В режиме ожидания откройте список приложений и выберите
пункт Загрузки.
2
Выберите папку загрузки.
3
Выберите журнал, чтобы открыть загруженный файл.
Чтобы удалить журнал, установите флажок напротив него и
выберите пункт Удалить.
Инструменты
145

Поиск
Можно выполнять поиск приложений и файлов в памяти
устройства или определенных данных в Интернете.
1
В режиме ожидания откройте список приложений и выберите
пункт Поиск.
2
При первом запуске приложения будет предложено
просмотреть историю поиска для вашей учетной записи
Google.
3
Введите букву или слово для поиска данных.
Чтобы выполнить голосовой поиск данных, выберите значок
и произнесите ключевое слово в микрофон устройства.
4
Выберите название элемента, который нужно открыть.
Kies air
Программа Kies air позволяет подключить ваше устройство к
другому устройству по сети WLAN. После этого можно работать с
медиафайлами, контактами, сообщениями и другими данными на
устройстве через браузер.
›
Настройка программы Kies air
1
В режиме ожидания откройте список приложений и выберите
пункт Kies air.
2
Нажмите клавишу [
]
→
Настройки.
3
Измените следующие параметры.
Параметр Назначение
Настройка на прием запросов
Запрос на
авторизации от других устройств во
доступ
время использования программы Kies air.
Включить
Устройство становится видимым для
видимость
других устройств.
Установка времени ожидания до разрыва
Время истекло
соединения.
Инструменты
146
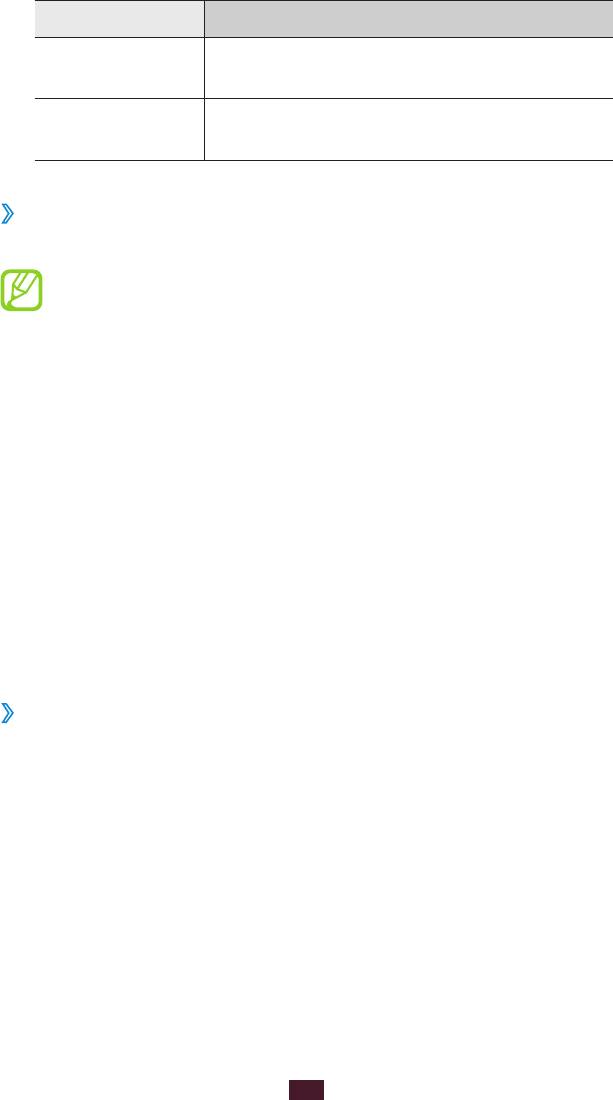
Параметр Назначение
Блокировка
Выбор типов данных, которые не должны
содержимого
отображаться на других устройствах.
Сброс настроек на заводские значения
Сброс настроек
по умолчанию.
›
Подключение вашего устройства к другим
устройствам по сети WLAN
Для использования программы Kies air все устройства
должны быть подключены к одной и той же точке доступа.
1
В режиме ожидания откройте список приложений и выберите
пункт Kies air
→
Запуск.
2
Введите веб-адрес, отображаемый в программе Kies air, в
адресную строку обозревателя на другом устройстве.
После установки соединения файлы, хранящиеся на
устройстве, можно будет просмотреть в веб-браузере другого
устройства.
3
Чтобы завершить соединение, выберите пункт
Стоп.
Мини-дневник
В этом разделе описываются возможности фотодневника.
›
Создание мини-дневника
1
В режиме ожидания откройте список приложений и выберите
пункт Мини-дневник.
2
При первом запуске приложения выберите пункт
Да.
3
Если имеется сохраненный дневник, выберите пункт
Создать
дневник, чтобы создать новую запись.
4
Установите текущую дату и задайте параметры отображения
сведений о погоде (при необходимости).
5
Выберите пункт
Добавить фото и добавьте изображение или
сделайте новый снимок.
Инструменты
147
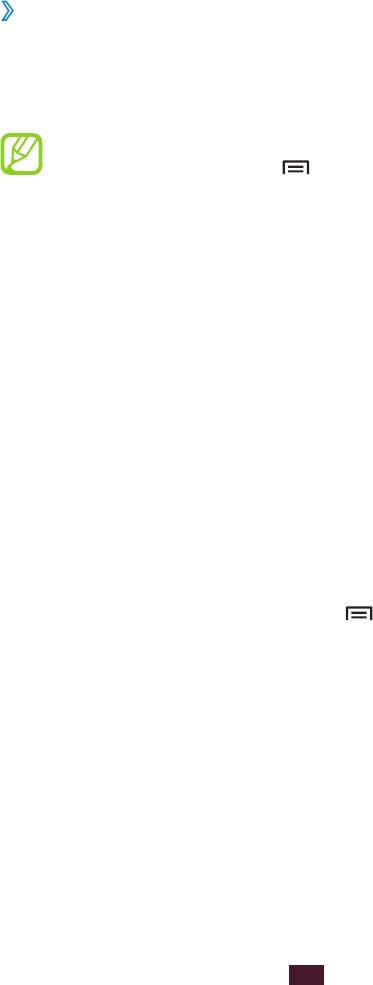
6
Выберите пункт
Нажмите для добавления текста, введите
текст и выберите пункт OK.
7
Выберите пункт
Сохран.
›
Просмотр мини-дневника
1
В режиме ожидания откройте список приложений и выберите
пункт Мини-дневник.
2
Выберите дневник.
Чтобы загрузить мини-дневник на веб-сайт социальной
сети, нажмите клавишу [
]
→
Опции
→
Опубликовать.
Мои файлы
В этом разделе описано, как легко и быстро перейти к
изображениям, видеозаписям, музыкальным, звуковым и прочим
файлам, хранящимся в памяти телефона и на карте памяти.
1
В режиме ожидания откройте список приложений и выберите
пункт Мои файлы.
2
Выберите папку.
●
Чтобы подняться на один уровень в структуре папок,
выберите пункт Вверх.
●
Чтобы вернуться в корневой каталог, выберите пункт
По
умолчанию.
3
Выберите файл для открытия.
Находясь в папке, нажмите клавишу [ ] для перехода к
следующим функциям.
●
Чтобы отправить файл другим пользователям, выберите пункт
Отправить.
●
Чтобы создать новую папку, выберите пункт
Создать папку.
●
Чтобы удалить файл или папку, выберите пункт
Удалить.
●
Чтобы изменить режим просмотра, выберите пункт
Вид.
●
Чтобы отсортировать файлы или папки, выберите пункт
Сортировка по.
●
Чтобы переместить, скопировать или переименовать файл,
выберите пункт Опции.
Инструменты
148

Polaris Office
В данном разделе описано, как создавать и просматривать
документы Polaris Office.
›
Создание документа
1
В режиме ожидания откройте список приложений и выберите
пункт Polaris Office.
2
Прочитайте информацию о регистрации и выберите пункт
Позже или Регистрация.
3
Выберите значок
→
тип документа.
4
Создайте документ.
5
По окончании нажмите клавишу [
]
→
Сохран.
6
Введите имя документа и выберите место для сохранения.
7
Выберите пункт
Сохран.
›
Открытие документа
1
В режиме ожидания откройте список приложений и выберите
пункт Polaris Office.
2
Выберите пункт
Мои файлы или Недавние документы
→
имя документа.
3
Просмотрите документ.
●
Для увеличения масштаба прикоснитесь двумя пальцами
к экрану и разведите их в стороны. Для уменьшения
масштаба сдвиньте пальцы вместе. Кроме того, можно
нажать клавишу [
]
→
Масштаб
→
параметр.
●
Чтобы открыть панель инструментов для редактирования
документа, нажмите клавишу [
]
→
Режим
редактирования.
●
Чтобы найти текст в документе, нажмите клавишу [
]
→
Поиск.
●
Чтобы добавить в закладки текущую страницу, нажмите
клавишу [
]
→
Закладка.
Инструменты
149
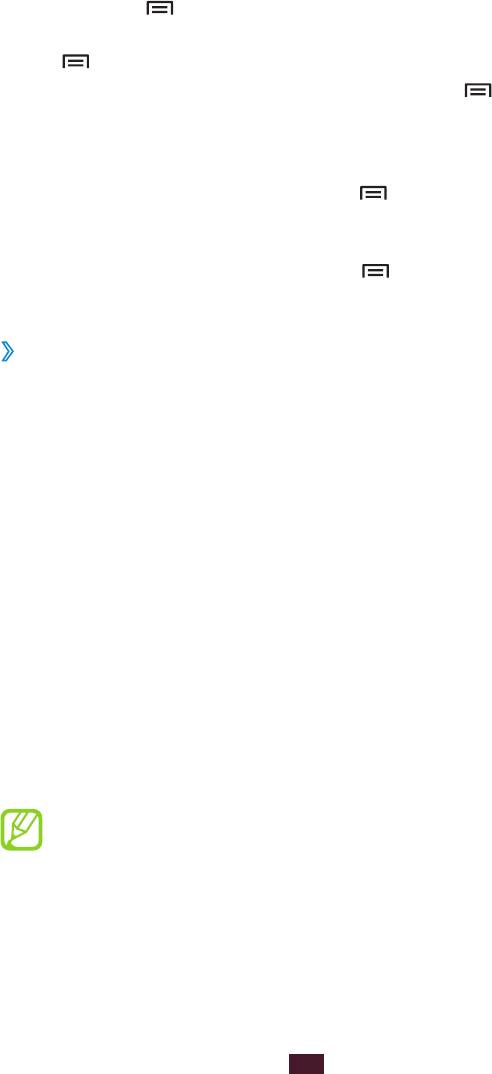
●
Чтобы вписать документ в границы экрана, нажмите
клавишу [ ]
→
Перестроение текста.
●
Чтобы отправить файл другим людям, нажмите клавишу
[
]
→
Опции
→
Отправить файл.
●
Чтобы распечатать файл, нажмите клавишу [
]
→
Опции
→
Печать. Устройство совместимо только с некоторыми
моделями принтеров Samsung.
●
Чтобы прослушать документ с помощью преобразования
текста в речь, нажмите клавишу [
]
→
Опции
→
Текст в
речь.
●
Чтобы настроить параметры отображения и управления
документами, нажмите клавишу [
]
→
Опции
→
Настройки.
›
Управление документами в интерактивном
режиме
1
В режиме ожидания откройте список приложений и выберите
пункт Polaris Office.
2
Выберите пункт
Веб-файлы
→
службу.
3
Введите адрес электронной почты и пароль для доступа к
учетной записи и выберите пункт Добавить.
4
Просмотрите и отредактируйте документ на сервере.
SIM-меню
Использование дополнительных услуг, предлагаемых
оператором мобильной связи. Доступность и маркировка
данного пункта меню зависят от SIM- или USIM-карты. В режиме
ожидания откройте список приложений и выберите пункт SIM-
меню.
Название пункта меню может отличаться или отсутствовать
в зависимости от региона или оператора мобильной связи.
Инструменты
150
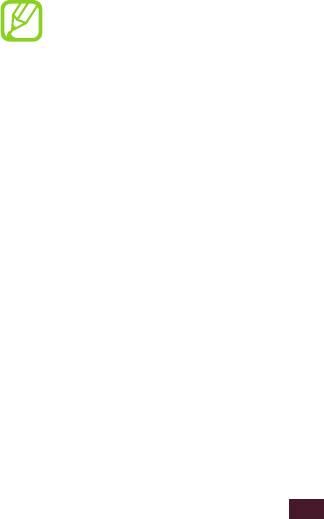
Диспетчер задач
С помощью диспетчера задач можно просматривать работающие
приложения и сведения об используемой памяти.
1
В режиме ожидания откройте список приложений и выберите
пункт Диспетчер задач.
2
В приложении доступны следующие функции.
●
Активные
: просмотр списка работающих приложений.
●
Загружено
: просмотр общего объема памяти,
используемой установленными на устройство
приложениями.
●
ОЗУ
: состояние оперативной памяти и управление ею.
●
Память
: просмотр сведений об используемой и доступной
памяти на устройстве и карте памяти.
●
Справка
: просмотр информации по продлению срока
службы аккумулятора.
Голосовой поиск
В данном разделе описано, как с помощью речи можно искать
объекты на карте и информацию.
Эта функция может быть недоступна в зависимости от
региона или оператора мобильной связи.
1
В режиме ожидания откройте список приложений и выберите
пункт Голосовой поиск.
2
Выберите пункт
Говорите (при необходимости).
3
Произнесите команду в микрофон устройства.
4
Выберите элемент.
Инструменты
151
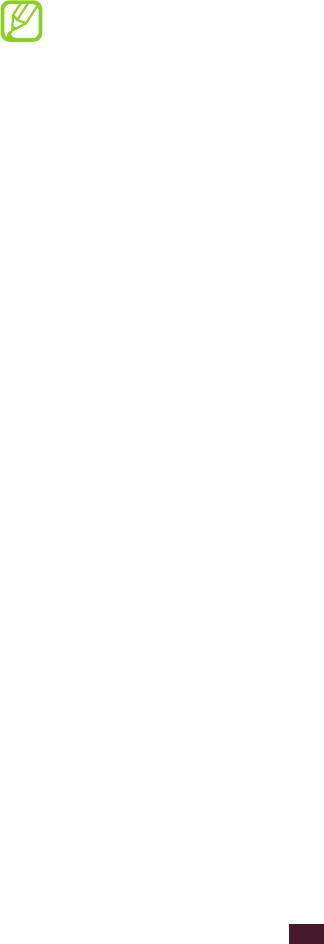
Voice talk
В этом разделе описаны возможности голосовых команд
приложения Voice Talk. С их помощью можно набрать номер,
отправить сообщение, создать заметку и выполнить многие
другие действия.
Эта функция может быть недоступна в зависимости от
региона или оператора мобильной связи.
1
В режиме ожидания откройте список приложений и выберите
пункт Voice talk.
2
При первом запуске приложения ознакомьтесь с обучающим
руководством.
3
Выберите пункт
Tap & Speak.
4
Произнесите команду в микрофон устройства.
Инструменты
152



