Samsung Galaxy Note GT-N7000: Развлечения
Развлечения: Samsung Galaxy Note GT-N7000
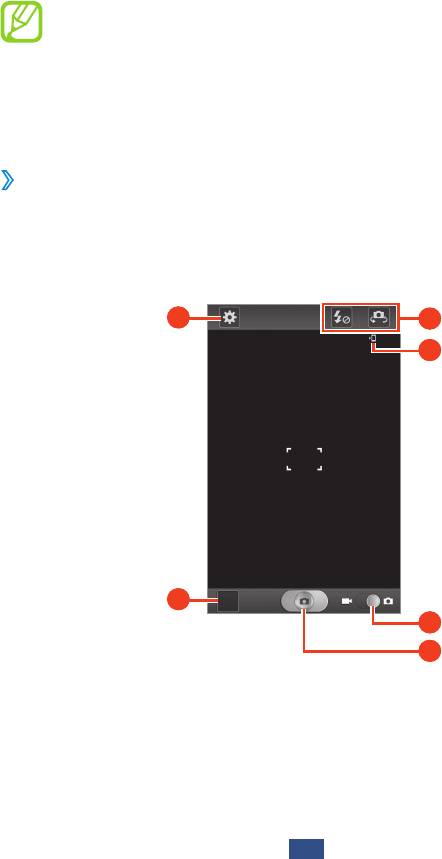
Развлечения
Камера
В этом разделе описаны основные возможности создания и
просмотра снимков и видеозаписей. С помощью камеры можно
делать фотографии с разрешением до 3264 x 2448 пикселов
(8 Мпикс) и видеозаписи с разрешением до 1920 x 1080 пикселов.
●
Если устройство не используется в течение
определенного времени, камера автоматически
выключается.
●
Количество снимков, которое можно сохранить во
встроенной памяти, зависит от режима и условий съемки.
›
Фотосъемка
1
Чтобы включить камеру, в режиме ожидания откройте список
приложений и выберите пункт Камера.
2
Наведите камеру на объект съемки и настройте изображение.
1
3
4
2
5
6
Развлечения
77

Номер Назначение
1
Изменение настроек камеры.
2
Запуск средства просмотра изображений.
Ссылки на быстрые действия для камеры.
●
: изменение настроек вспышки.
●
: переключение между передней и
3
основной камерами.
Можно добавлять и удалять ссылки для часто
употребляемых параметров
► стр. 88
4
Хранилище по умолчанию.
5
Переключение в режим видеозаписи.
6
Съемка фото.
3
Нажимайте клавишу громкости для увеличения или
уменьшения масштаба.
Также можно коснуться экрана двумя пальцами и развести их
в стороны, чтобы увеличить масштаб (сведите пальцы вместе,
чтобы уменьшить его).
4
Прикоснитесь к любой точке на экране предварительного
просмотра для фокусировки.
Рамка фокуса переместится на это место и станет зеленой,
когда объект съемки окажется в фокусе.
5
Для съемки фотографии выберите значок
.
Снимок будет сохранен автоматически.
Развлечения
78
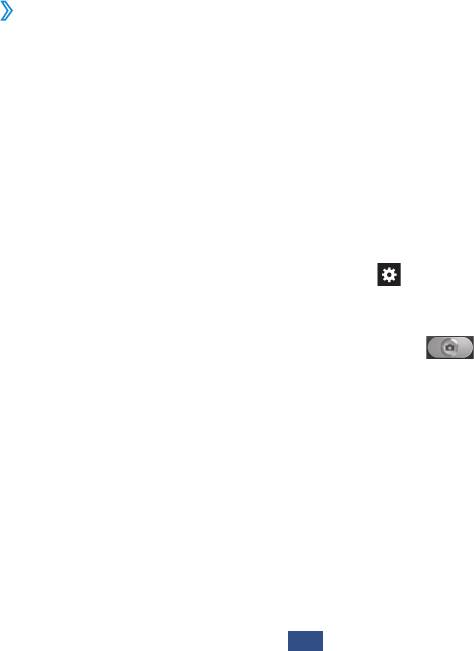
Чтобы просмотреть сделанные снимки, прикоснитесь к значку
просмотра.
●
Прокрутите изображение влево или вправо, чтобы
просмотреть другие фотографии.
●
Для увеличения масштаба прикоснитесь двумя пальцами к
экрану и разведите их в стороны. Для уменьшения масштаба
сдвиньте пальцы вместе.
●
Чтобы отправить снимок другим пользователям, выберите
пункт Отправить.
●
Чтобы удалить снимок, выберите пункт
Удалить.
●
Чтобы воспользоваться дополнительными функциями,
выберите пункт Опции для доступа к следующим
возможностям.
Установить как - : выбор снимка в качестве фонового рисунка
или изображения для абонента.
Переименовать - : переименование файла фотографии.
›
Съемка фото с предустановленными
параметрами
У камеры есть несколько предварительно заданных настроек
для разных сюжетов. Можно просто выбрать нужный режим в
соответствии с условиями и объектами съемки.
Например, если вы снимаете ночью, выберите ночной режим
съемки с увеличенной экспозицией.
1
Чтобы включить камеру, в режиме ожидания откройте список
приложений и выберите пункт Камера.
2
Выберите сюжет фотографии в меню
→
Сюжет.
3
При необходимости измените параметры.
4
Для съемки фотографии коснитесь значка
.
Развлечения
79
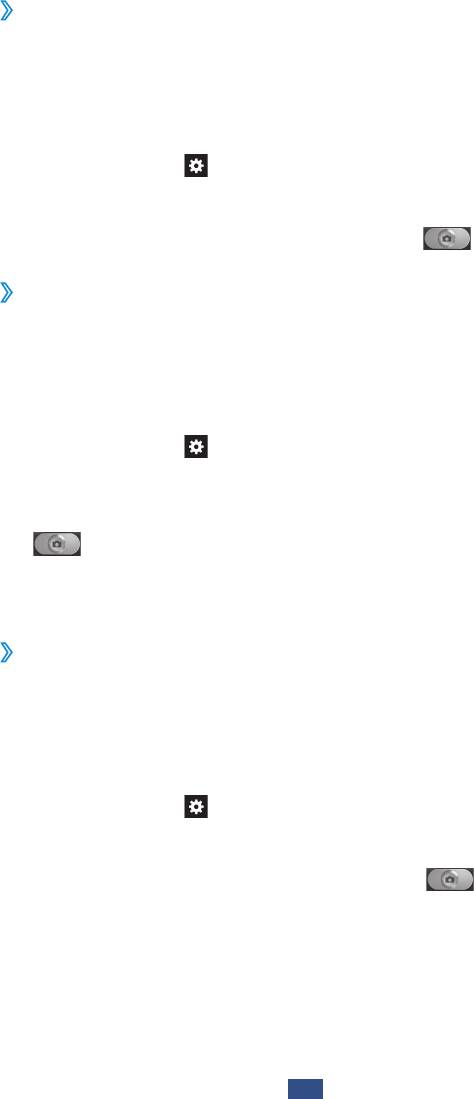
›
Съемка в режиме автопортрета
С помощью переднего объектива камеры можно делать
автопортретные снимки.
1
Чтобы включить камеру, в режиме ожидания откройте список
приложений и выберите пункт Камера.
2
Выберите пункт
→
Автопортрет.
3
При необходимости измените параметры.
4
Для съемки фотографии выберите значок
.
›
Съемка в режиме распознавания улыбки
Камера способна распознавать лица людей в кадре, что может
помочь при съемке.
1
Чтобы включить камеру, в режиме ожидания откройте список
приложений и выберите пункт Камера.
2
Выберите пункт
→
Режим съемки
→
Снимок улыбки.
3
При необходимости измените параметры.
4
Наведите объектив камеры на объект и выберите значок
.
Устройство обнаружит лица в кадре и распознает их улыбки.
Когда человек улыбнется, снимок будет сделан автоматически.
›
Съемка в режиме «Красивое лицо»
С помощью режима «Красивое лицо» можно скрыть недостатки
внешности.
1
Чтобы включить камеру, в режиме ожидания откройте список
приложений и выберите пункт Камера.
2
Выберите пункт
→
Режим съемки
→
Красивое лицо.
3
При необходимости измените параметры.
4
Для съемки фотографии коснитесь значка
.
Развлечения
80
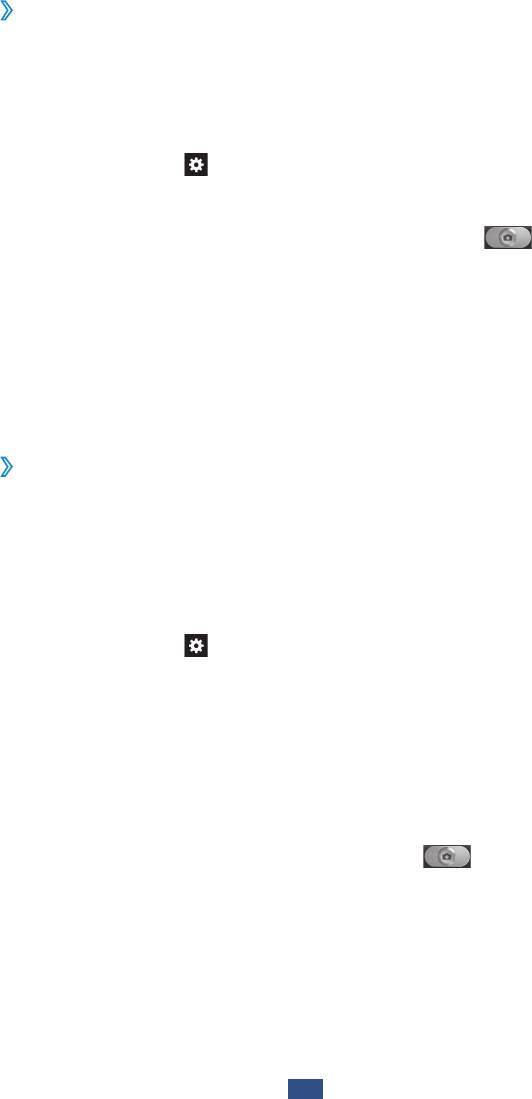
›
Панорамная съемка
В режиме панорамной съемки можно делать широкоформатные
снимки. Этот режим лучше всего подходит для съемки пейзажей.
1
Чтобы включить камеру, в режиме ожидания откройте список
приложений и выберите пункт Камера.
2
Выберите пункт
→
Режим съемки
→
Панорама.
3
При необходимости измените параметры.
4
Чтобы сделать первый снимок, выберите значок
.
5
Медленно перемещайте устройство в выбранном
направлении, соединяя края зеленой рамки с видоискателем.
Когда зеленая рамка будет выровнена в видоискателе, камера
автоматически сделает следующий снимок.
6
Для добавления еще одного снимка к панораме повторите
шаг 5.
›
Съемка в режиме обмена фотографиями
С помощью функции обмена фотографиями можно делать снимки
и при этом автоматически отправлять их друзьям. Этот режим
доступен только при наличии подключения Wi-Fi Direct.
1
Чтобы включить камеру, в режиме ожидания откройте список
приложений и выберите пункт Камера.
2
Выберите пункт
→
Режим съемки
→
Обмен
фотографиями.
3
Выберите пункт
OK, чтобы подключиться к Wi-Fi Direct (при
необходимости).
4
Выберите пользователей из списка.
Когда другие пользователи подтвердят подключение, их
имена подсветятся в списке пользователей.
5
Для съемки фотографии выберите значок
.
После этого фотография будет отправлена подключенным
пользователям.
Развлечения
81
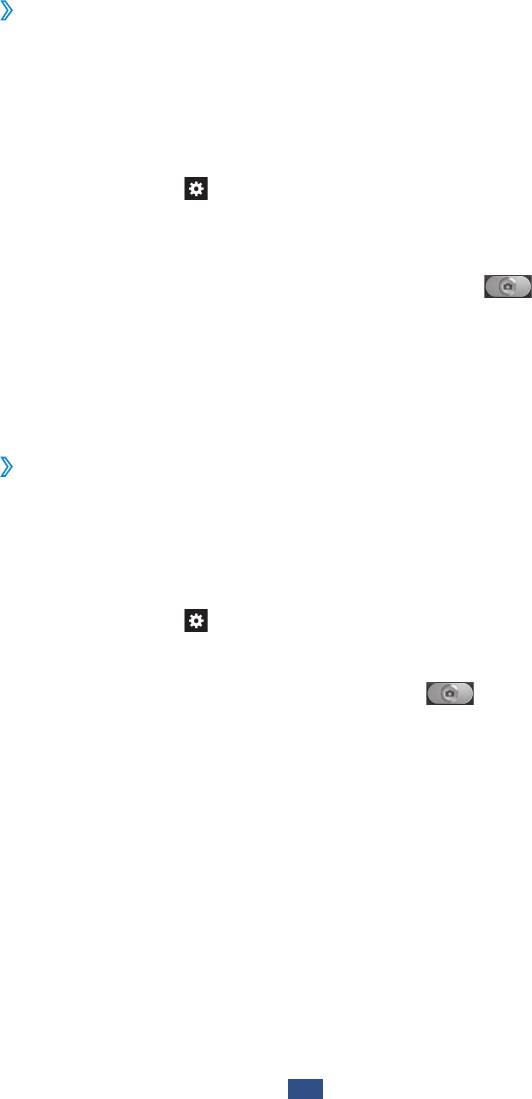
›
Съемка в движении
Камера поддерживает съемку и объединение фотографий
движущихся объектов. На полученном снимке можно увидеть
снятое действие.
1
Чтобы включить камеру, в режиме ожидания откройте список
приложений и выберите пункт Камера.
2
Выберите пункт
→
Режим съемки
→
Снимок в
движении.
3
При необходимости измените параметры.
4
Чтобы сделать первый снимок, выберите значок
.
5
Перемещайте устройство за движущимся объектом.
Устройство автоматически сделает следующие снимки.
6
Продолжайте следить за объектом, пока устройство не снимет
достаточное количество кадров для снимка в движении.
›
Съемка в режиме мультфильма
В этом режиме можно делать снимки с мультипликационными
эффектами.
1
Чтобы включить камеру, в режиме ожидания откройте список
приложений и выберите пункт Камера.
2
Выберите пункт
→
Режим съемки
→
Мультфильм.
3
При необходимости измените параметры.
4
Для съемки фотографии коснитесь значка
.
Развлечения
82
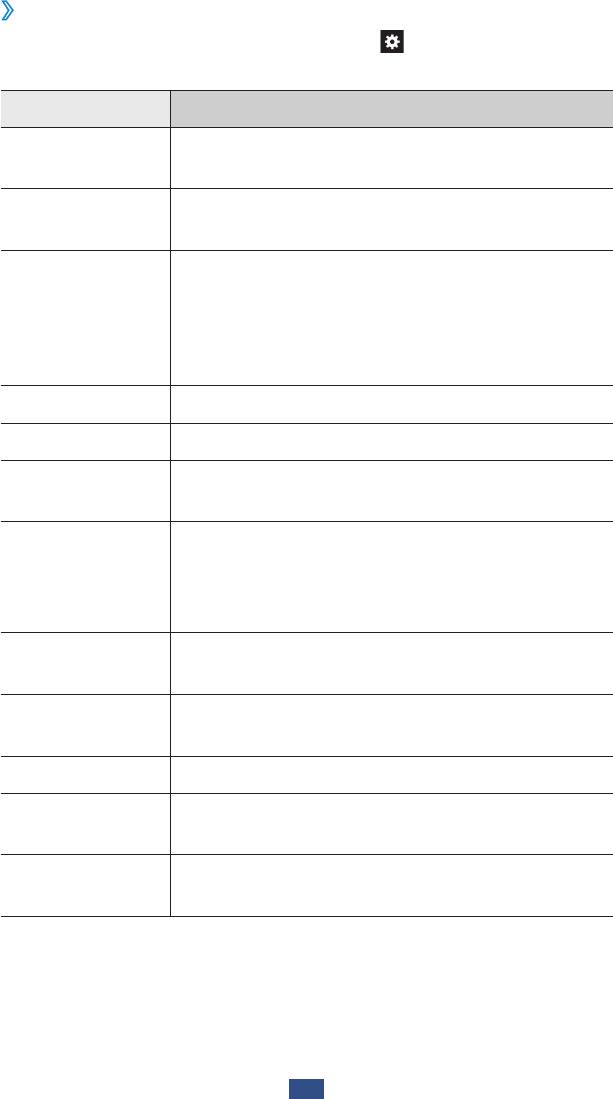
›
Настройка фотокамеры
Перед началом съемки выберите значок для перехода к
следующим параметрам.
Параметр Назначение
Изменить
Изменение ссылок на часто используемые
ссылки
параметры.
Переключение между передней и основной
Автопортрет
камерами.
Изменение настроек вспышки. Ручное
включение и выключение вспышки, а также
Вспышка
настройка камеры на автоматическое
использование вспышки, если это
необходимо.
Режим съемки Изменение режима съемки.
Сюжет Изменение сюжета.
Значение
Настройка значения экспозиции.
экспозиции
Съемка объектов крупным планом,
автоматическое распознавание
Режим фокуса
человеческого лица или фокусировка на
объекте съемки.
Установка временной задержки перед
Таймер
съемкой.
Применение специальных эффектов,
Эффекты
например сепии или черно-белых тонов.
Разрешение Изменение разрешения.
Изменение цветового баланса в соответствии
Баланс белого
с условиями освещения.
Настройка чувствительности датчика
ISO
изображения.
Развлечения
83

Параметр Назначение
Экспозамер Выбор типа экспозамера.
Видимость на
Выбор соответствующих условий освещения.
улице
Устранение размытости, вызванной
Стабилизация
вибрацией или движением камеры.
Автоматическая
Автоматическая регулировка контрастности
контрастность
между объектом и задним планом.
Определение
Уведомление при обнаружении объекта с
моргания
закрытыми глазами.
Отображение сетки на экране
Сетка
предварительного просмотра.
Качество
Настройка качества снимков.
изображения
Добавление к снимкам сведений о
координатах.
При плохих метеоусловиях, а также в
Тег GPS
местах, где на пути GPS-сигнала могут
возникнуть препятствия (пространства
между зданиями, низменности),
качество связи может снижаться.
Включение автоматического поворота
Зеркальное
изображения при съемке фотографий с
отражение
помощью передней камеры.
Выбор области памяти для хранения новых
Память
снимков.
Сброс Сброс параметров меню и съемки.
Развлечения
84

›
Видеосъемка
1
Чтобы включить камеру, в режиме ожидания откройте список
приложений и выберите пункт Камера.
2
Перетащите ползунок к значку видеокамеры, чтобы
переключиться в режим видеосъемки.
3
Наведите камеру на объект съемки и настройте изображение.
1
3
4
2
5
6
Номер Назначение
1
Изменение настроек камеры.
2
Запуск средства просмотра видеозаписей.
Ссылки на быстрые действия для видеозаписи.
●
: изменение настроек вспышки.
●
: изменение режима записи,
3
переключение между основной и передней
камерами.
Можно добавлять и удалять ссылки для часто
употребляемых параметров
► стр. 88
Развлечения
85
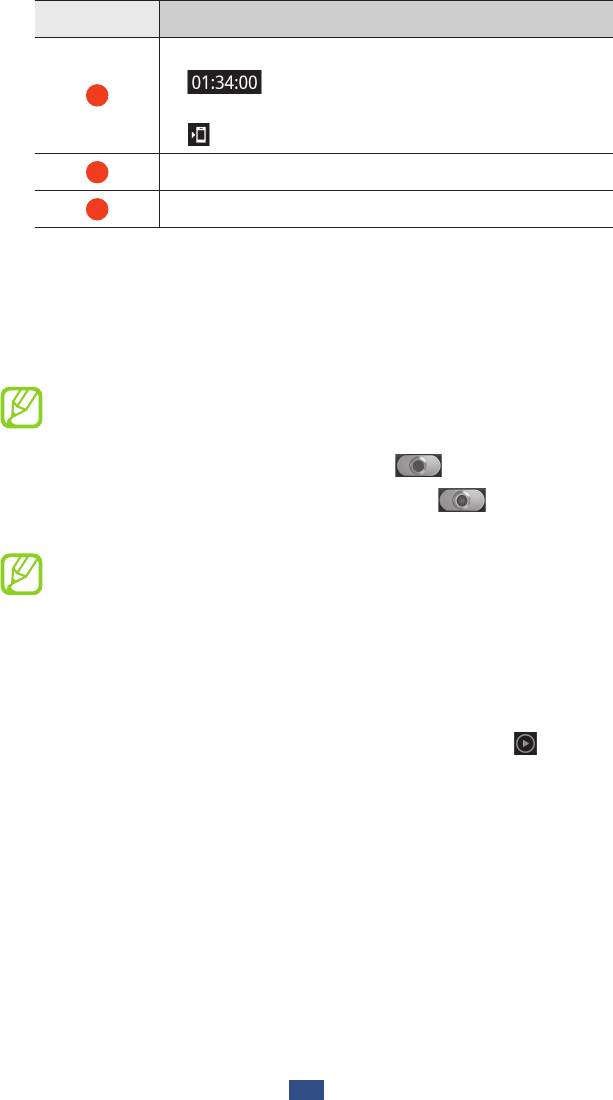
Номер Назначение
Проверка состояния видеокамеры.
●
: длительность видеозаписи (в
4
зависимости от объема свободной памяти)
●
: хранилище по умолчанию.
5
Переключение в режим фотокамеры.
6
Запись видео.
4
Нажимайте клавишу громкости для увеличения или
уменьшения масштаба.
Также можно коснуться экрана двумя пальцами и развести их
в стороны, чтобы увеличить масштаб (сведите пальцы вместе,
чтобы уменьшить его).
При съемке видео с самым высоким разрешением функция
зума может быть недоступна.
5
Чтобы начать запись, выберите значок
.
6
Чтобы остановить запись, выберите значок
.
Видеозапись будет сохранена автоматически.
При записи видео на карту памяти с низкой скоростью
передачи могут возникать сбои.
Чтобы просмотреть видео после съемки, выберите значок
средства просмотра видеозаписей.
●
Прокрутите изображение влево или вправо, чтобы
просмотреть другие видеозаписи.
●
Чтобы воспроизвести видеозапись, выберите значок
.
●
Чтобы отправить видеозапись другим пользователям, выберите
пункт Отправить.
●
Чтобы удалить видеозапись, выберите пункт
Удалить.
●
Чтобы воспользоваться дополнительными функциями,
выберите пункт Опции для перехода к следующим
возможностям.
Запуск - : воспроизведение видео.
Переименовать - : переименование файла видеозаписи.
Развлечения
86

›
Настройка параметров видеозаписи
Перед началом видеозаписи выберите значок для перехода к
следующим параметрам.
Параметр Назначение
Изменить
Изменение ссылок на часто используемые
ссылки
параметры.
Изменение настроек вспышки. Вспышку
Вспышка
можно включить или отключить вручную.
Режим записи Изменение режима записи.
Значение
Настройка значения экспозиции.
экспозиции
Установка временной задержки перед
Таймер
видеосъемкой.
Применение специальных эффектов,
Эффекты
например сепии или черно-белых тонов.
Разрешение Изменение разрешения.
Изменение цветового баланса в соответствии
Баланс белого
с условиями освещения.
Видимость на
Выбор подходящих условий освещения.
улице
Качество видео Настройка качества видеозаписей.
Отображение сетки на экране
Сетка
предварительного просмотра.
Включение автоматического поворота
Зеркальное
изображения при записи видео с помощью
отражение
передней камеры.
Выбор области памяти для хранения новых
Память
видеозаписей.
Сброс Сброс параметров меню и съемки.
Развлечения
87
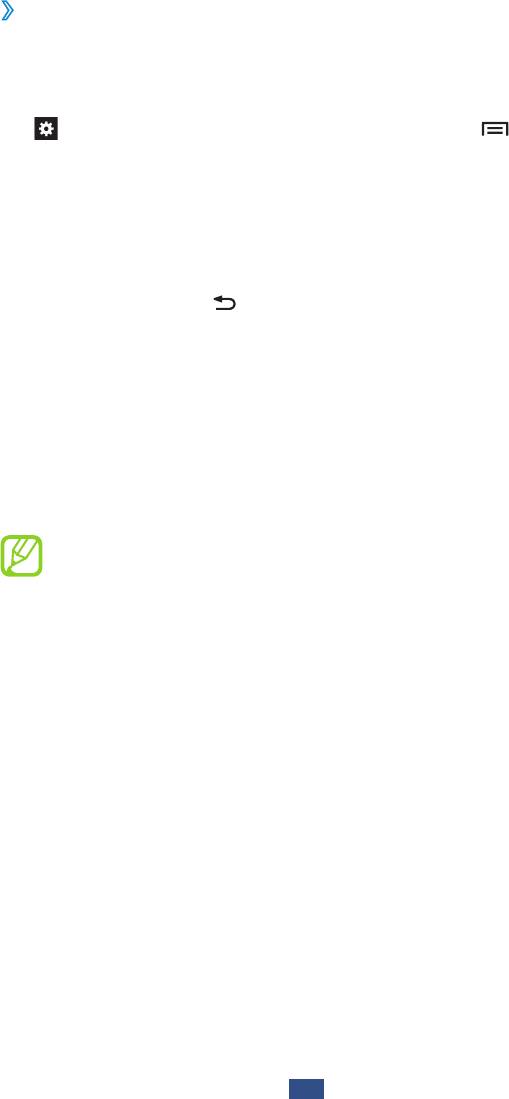
›
Редактирование ярлыков
Можно добавлять и удалять ссылки для часто употребляемых
параметров.
1
На экране предварительного просмотра выберите пункт
→
Изменить ссылки или нажмите клавишу [ ]
→
Изменить ссылки.
2
Выберите значок в списке параметров и удерживайте его, а
затем перетащите в область ярлыков.
Чтобы удалить ярлык, выберите его и удерживайте, а затем
перетащите в список параметров.
3
Нажмите клавишу [
] для возврата на экран
предварительного просмотра.
Видео
В этом разделе описано, как использовать видеоплеер для
просмотра видеозаписей. Видеоплеер поддерживает следующие
форматы файлов: 3gp, mp4, avi, wmv, flv, mkv (кодеки: MPEG4,
H.263, Sorenson H.263, H.264, VC-1 и DivX).
●
Избегайте блокировки экрана устройства во время
просмотра DivX Video-On-Demand (VOD — видео
по запросу). Каждый раз при блокировке экрана
устройства во время просмотра DivX Video-On-Demand
с одного из доступных арендных счетов будет удержана
определенная сумма.
●
Поддержка некоторых форматов файлов зависит от
программного обеспечения устройства.
●
При попытке воспроизведения файла, размер которого
превышает объем свободной памяти, может произойти
ошибка.
●
Качество воспроизведения зависит от типа содержимого.
●
Некоторые файлы могут проигрываться с ошибками в
зависимости от настроек сжатия.
Развлечения
88
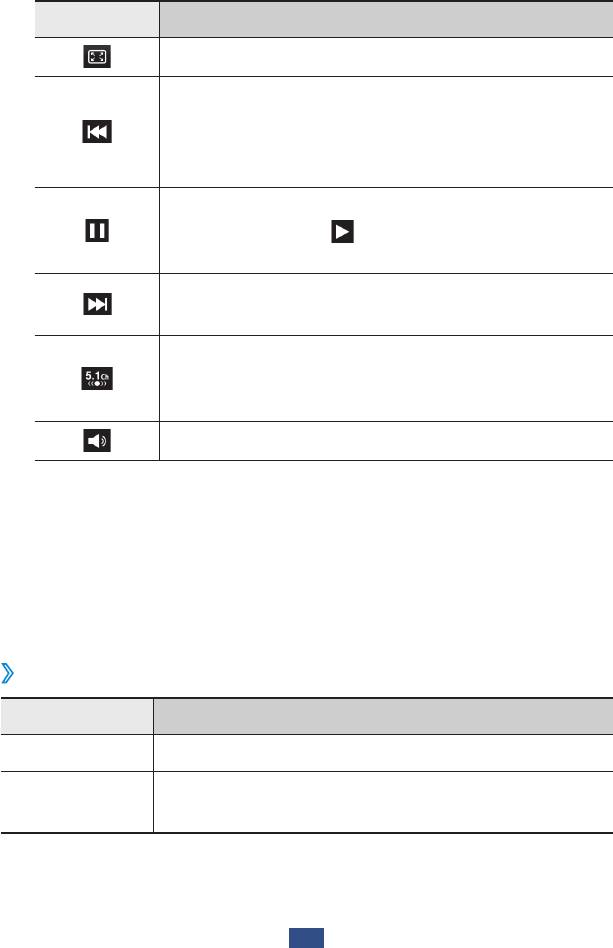
1
В режиме ожидания откройте список приложений и выберите
пункт Видео.
2
Выберите видеозапись для просмотра.
3
Управляйте воспроизведением с помощью следующих
значков.
Значок Назначение
Изменение соотношения сторон экрана.
Повторное воспроизведение файла;
переход к предыдущему файлу (коснитесь и
удерживайте в течение 2 секунд); прокрутка
записи назад (коснитесь и удерживайте).
Приостановка воспроизведения;
выберите значок
, чтобы продолжить
воспроизведение.
Переход к следующему файлу; прокрутка
записи вперед (коснитесь и удерживайте).
Включение системы воспроизведения
5.1-канального звука при подключенной
гарнитуре.
Регулировка громкости звука
Галерея
В этом разделе описано, как просматривать фотографии и
видеозаписи, хранящиеся во встроенной памяти и на карте
памяти.
›
Поддерживаемые форматы файлов
Тип Формат
Изображения bmp, gif, jpg, png
3gp, mp4, avi, wmv, flv, mkv (кодеки: MPEG4,
Видео
H.263, Sorenson H.263, H.264, VC-1, DivX)
Развлечения
89
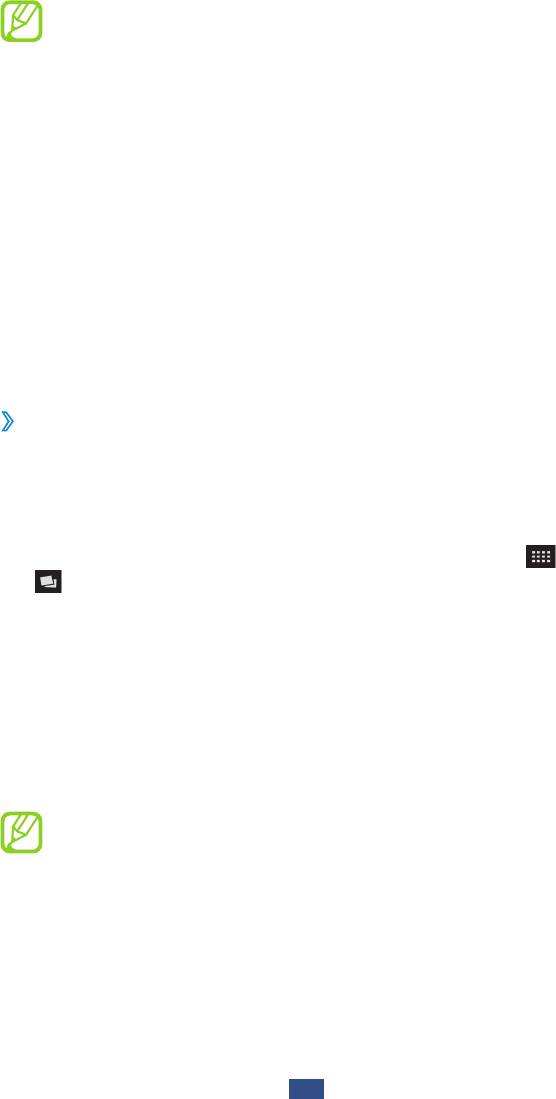
●
Избегайте блокировки экрана устройства во время
просмотра DivX Video-On-Demand (VOD — видео
по запросу). Каждый раз при блокировке экрана
устройства во время просмотра DivX Video-On-Demand
с одного из доступных арендных счетов будет удержана
определенная сумма.
●
Поддержка некоторых форматов файлов зависит от
программного обеспечения устройства.
●
При попытке воспроизведения файла, размер которого
превышает объем свободной памяти, может произойти
ошибка.
●
Качество воспроизведения зависит от типа содержимого.
●
Некоторые файлы могут проигрываться с ошибками в
зависимости от настроек сжатия.
›
Просмотр фотографий
1
В режиме ожидания откройте список приложений и выберите
пункт Галерея.
2
Выберите папку.
3
Чтобы изменить режим просмотра, выберите значок
или
в правом верхнем углу экрана.
4
Выберите фотографию для просмотра (без значка).
При просмотре изображения доступны следующие функции.
●
Прокрутите изображение влево или вправо, чтобы
просмотреть другие фотографии.
●
Для увеличения масштаба прикоснитесь двумя пальцами к
экрану и разведите их в стороны. Для уменьшения масштаба
сдвиньте пальцы вместе.
Если функция жестов наклона включена, для изменения
масштаба можно прикоснуться к двум точкам на экране
и, удерживая их, наклонить устройство вперед и назад.
Если уменьшить масштаб до минимально допустимого и
удерживать устройство в таком положении более одной
секунды, вы автоматически будете возвращены к списку.
Развлечения
90

●
Чтобы отправить фотографию другим пользователям, выберите
пункт Отправить по.
●
Чтобы удалить снимок, выберите пункт
Удалить
→
Подтвердите удаление.
●
Чтобы отправить фотографию другим пользователям с
помощью функции AllShare или через социальные сети,
нажмите клавишу [
]
→
Отправить через.
●
Чтобы установить снимок в качестве фонового рисунка
или изображения для абонента, нажмите клавишу [
]
→
Установить как.
●
Чтобы воспользоваться дополнительными функциями, нажмите
клавишу [
]
→
Опции.
Копировать - : копирование файла фотографии.
Печать - : печать фотографии через WLAN- или USB-
подключение. Устройство совместимо только с некоторыми
моделями принтеров Samsung.
Изменить - : редактирование фотографии.
Обрезать - : обрезание лишнего участка фотографии.
Движение - : изменение параметров распознавания движения.
Повернуть влево - : поворот фотографии против часовой
стрелки.
Повернуть вправо - : поворот фотографии по часовой стрелке.
Слайд-шоу - : запуск слайд-шоу из фотографий в выбранной
папке.
Переименовать - : переименование файла фотографии.
Сведения - : просмотр сведений о фотографии.
›
Воспроизведение видео
1
В режиме ожидания откройте список приложений и выберите
пункт Галерея.
2
Выберите видеозапись для просмотра (со значком
).
3
Управляйте воспроизведением с помощью виртуальных
клавиш ► стр. 88
Развлечения
91
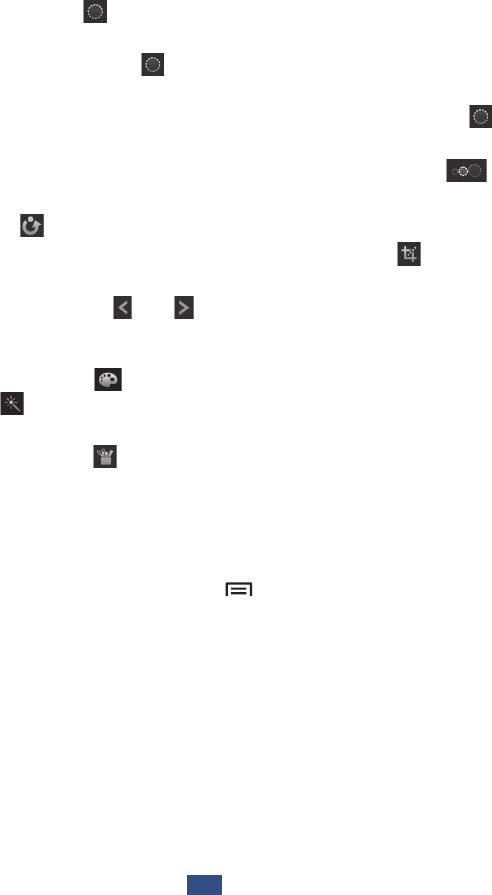
Фоторедактор
Можно редактировать снимки, а также добавлять к ним
различные эффекты.
1
В режиме ожидания откройте список приложений и выберите
пункт Фоторедактор.
2
Выберите пункт
Выберите рисунок
→
изображение.
3
Выберите пункт
→
Новое выделение
→
OK.
●
Чтобы добавить фрагмент к выделенной части или удалить
его, выберите пункт
→
Добавить к выделенному или
Удалить из выделенного.
●
Чтобы отменить последнее выделение, выберите пункт
→
Обратить выделение.
●
Чтобы изменить размер фрагмента, выберите значок
.
●
Чтобы повернуть или отразить изображение, выберите
значок
.
●
Чтобы обрезать изображение, выберите значок
.
●
Чтобы отменить или повторить последнее действие,
выберите значок
или .
4
Проведите пальцем по области, которую требуется выделить.
5
Выберите значок
, чтобы применить цветовой эффект, или
значок
, чтобы применить фильтр.
Для копирования, искажения или рисования на фотографии
выберите значок
.
6
Выберите необходимый эффект.
7
Отредактируйте изображение (при необходимости) и
выберите пункт Готово.
8
По окончании выберите пункт [
]
→
Сохранить.
9
Введите название папки и выберите пункт
OK.
Развлечения
92
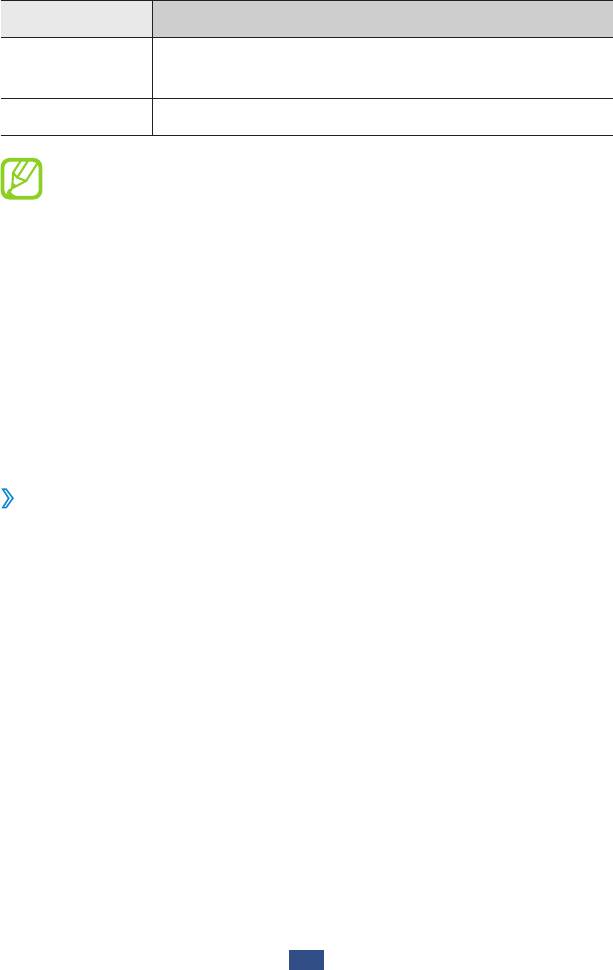
Редактор видео
Можно редактировать видеозаписи и применять к ним
различные эффекты. Редактор видео поддерживает следующие
разрешения видео и кодеки.
Тип Формат
176 x 144, 320 x 240, 640 x 480, 720 x 480,
Разрешение
1280 x 720
Кодеки H.264, H.263, MPEG4
●
Избегайте блокировки экрана устройства во время
просмотра DivX Video-On-Demand (VOD — видео
по запросу). Каждый раз при блокировке экрана
устройства во время просмотра DivX Video-On-Demand
с одного из доступных арендных счетов будет удержана
определенная сумма.
●
Возможность просмотра видеофайлов в галерее зависит
от разрешения и кодека этих файлов.
●
Качество воспроизведения зависит от типа содержимого.
●
Некоторые файлы могут проигрываться с ошибками в
зависимости от настроек сжатия.
›
Создание видеоролика
1
В режиме ожидания откройте список приложений и выберите
пункт Редактор видео.
2
Поверните устройство, чтобы установить альбомный режим
отображения.
3
Выберите пункт
Новый проект.
4
Укажите тему оформления и выберите пункт
Применить.
5
Выберите значок на левой панели, чтобы добавить
медиафайлы.
6
Прикоснитесь к файлу и удерживайте, а затем перетащите его
на нижнюю панель и выберите пункт Готово.
●
Чтобы добавить другие файлы, повторите шаг 6.
Развлечения
93

●
Чтобы задать продолжительность отображения снимка,
перетащите его к красной линии и выберите значок
продолжительности на экране предварительного
просмотра.
●
Чтобы удалить изображение или видеозапись,
прикоснитесь к нужному элементу и удерживайте, а затем
перетащите его в корзину.
●
Чтобы изменить порядок показа изображений или
видеозаписей, прикоснитесь к элементу и, удерживая его,
перетащите в нужное место на экране.
7
Для добавления эффекта перехода между изображениями
или видеозаписями выберите значок .
8
По окончании выберите пункт [
]
→
Эксп. фильм.
9
Выберите разрешение
→
Да.
›
Вставка рисунка в видеозапись
1
Откройте видеоредактор и добавьте медиафайлы.
2
Перетащите изображение или видеозапись к красной линии.
3
Выберите значок
и рисуйте на экране с помощью
следующих инструментов.
Значок Назначение
Рисование эскиза; изменение настроек пера
(двойное касание).
Удаление текста или эскиза; изменение
толщины ластика или очищение ввода
(двойное касание).
Отмена последнего действия.
Возврат последнего действия.
4
Сохраните отредактированную видеозапись.
Развлечения
94
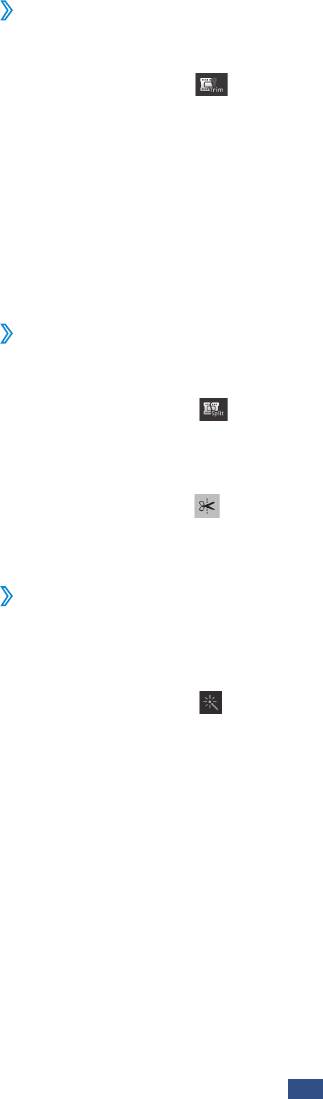
›
Извлечение видеофрагмента
1
Откройте видеоредактор и добавьте медиафайлы.
2
Выберите значок
.
3
Перетащите изображение или видеозапись к красной линии.
4
Переместите открывающую скобку в начало нужного
фрагмента.
5
Переместите закрывающую скобку в конец нужного
фрагмента.
6
Сохраните отредактированную видеозапись.
›
Разделение видеозаписей
1
Откройте видеоредактор и добавьте медиафайлы.
2
Коснитесь значка
.
3
Перетащите изображение или видеозапись к красной линии.
4
Укажите точку, в которой видеозапись будет разделена, и
выберите значок .
5
Сохраните отредактированную видеозапись.
›
Применение специальных эффектов к
видеозаписям
1
Откройте видеоредактор и добавьте медиафайлы.
2
Коснитесь значка
.
3
Перетащите изображение или видеозапись к красной линии.
4
Выберите нужный эффект.
5
Сохраните отредактированную видеозапись.
Развлечения
95
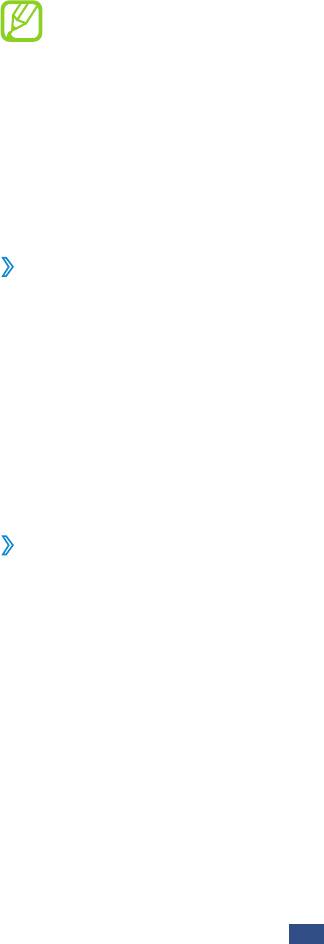
Музыка
В этом разделе описаны возможности прослушивания музыки.
Музыкальный проигрыватель поддерживает следующие
форматы файлов: mp3, m4a, mp4, 3gp, 3ga, wma, ogg, oga, aac и
flac.
●
Поддержка некоторых форматов файлов зависит от
версии программного обеспечения устройства.
●
При попытке воспроизведения файла, размер которого
превышает объем свободной памяти, может произойти
ошибка.
●
Качество воспроизведения зависит от типа содержимого.
●
Некоторые файлы могут проигрываться с ошибками в
зависимости от настроек сжатия.
›
Загрузка музыкальных файлов на устройство
Для начала скопируйте файлы в память устройства или на карту
памяти одним из следующих способов.
●
Загрузка из Интернета с использованием беспроводного
подключения ► стр. 115
●
Загрузка с ПК с помощью программы Samsung Kies
► стр. 138
●
Прием файлов по Bluetooth
► стр. 129
●
Копирование на карту памяти
► стр. 139
●
Синхронизация с проигрывателем Windows Media 11
► стр. 138
›
Воспроизведение музыки
После передачи музыкальных файлов в память устройства или на
карту памяти выполните следующие действия.
1
В режиме ожидания откройте список приложений и выберите
пункт Музыка.
2
Выберите музыкальную категорию.
3
Выберите музыкальный файл.
Развлечения
96
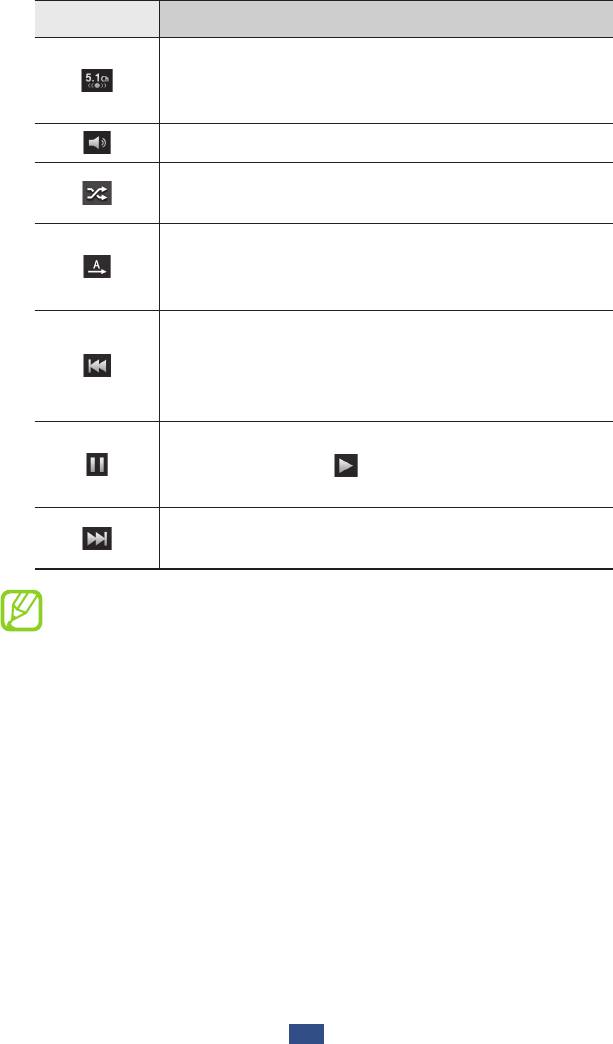
4
Управляйте воспроизведением с помощью следующих
значков.
Значок Назначение
Включение системы воспроизведения
5.1-канального звука при подключенной
гарнитуре.
Регулировка громкости звука.
Включение режима воспроизведения файлов
в случайном порядке.
Изменение режима повтора (повтор
выключен, повтор одного файла, повтор всех
файлов).
Повторное воспроизведение файла;
переход к предыдущему файлу (коснитесь и
удерживайте в течение 2 секунд); прокрутка
записи назад (коснитесь и удерживайте).
Приостановка воспроизведения;
коснитесь значка
, чтобы продолжить
воспроизведение.
Переход к следующему файлу; прокрутка
записи вперед (коснитесь и удерживайте).
С помощью гарнитуры можно управлять музыкальным
проигрывателем. Чтобы открыть музыкальный
проигрыватель, нажмите и удерживайте кнопку
гарнитуры в режиме ожидания. Чтобы приостановить или
возобновить воспроизведение, нажмите кнопку гарнитуры.
Развлечения
97
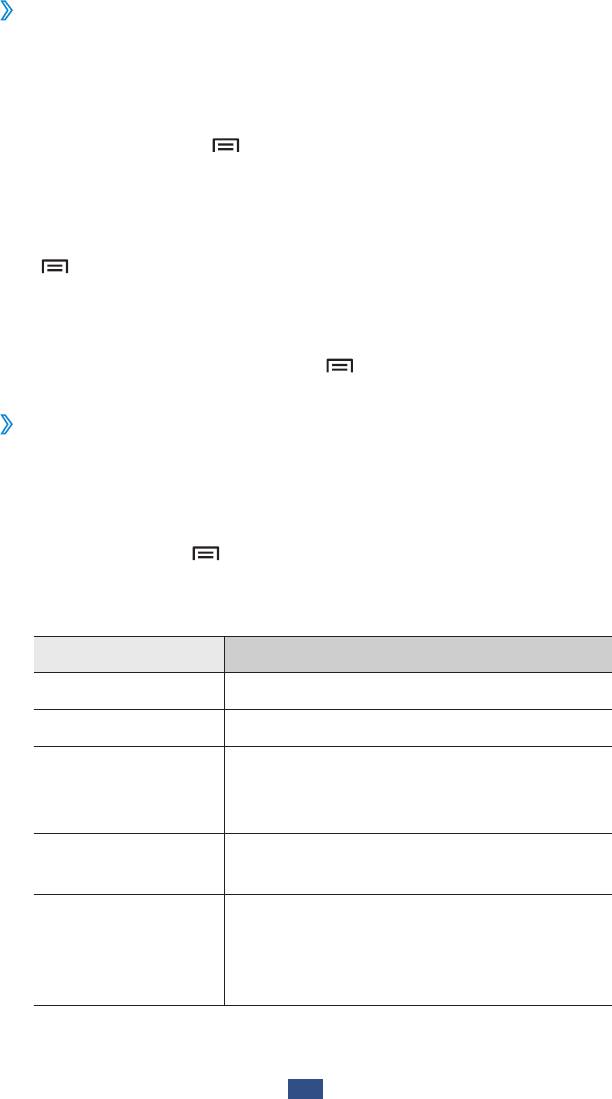
›
Создание списка воспроизведения
1
В режиме ожидания откройте список приложений и выберите
пункт Музыка.
2
Выберите пункт
Списки воспроизведения.
3
Нажмите клавишу [
]
→
Создать.
4
Введите название нового списка воспроизведения и
выберите пункт Сохранить.
5
Укажите новые списки воспроизведения и выберите пункт
[ ]
→
Добавить.
6
Выберите нужные файлы, а затем — пункт
Добавить.
Во время воспроизведения можно добавить файлы в список
воспроизведения, нажав клавишу [
]
→
Добавить в список.
›
Изменение настроек музыкального
проигрывателя
1
В режиме ожидания откройте список приложений и выберите
пункт Музыка.
2
Выберите пункт [
]
→
Настройки.
3
Можно изменять следующие параметры музыкального
проигрывателя.
Параметр Назначение
Эквалайзер Выбор типа эквалайзера по умолчанию.
Звуковые эффекты Выбор звукового эффекта.
Выбор музыкальных категорий,
Музыкальное
которые будут отображаться на экране
меню
музыкальной библиотеки.
Вывод анимационных образов на
Визуализация
экран во время воспроизведения.
Вывод слов песни на экран во время
воспроизведения. Музыкальный
Слова
проигрыватель поддерживает только
тексты песен с тегами ID3v2.
Развлечения
98
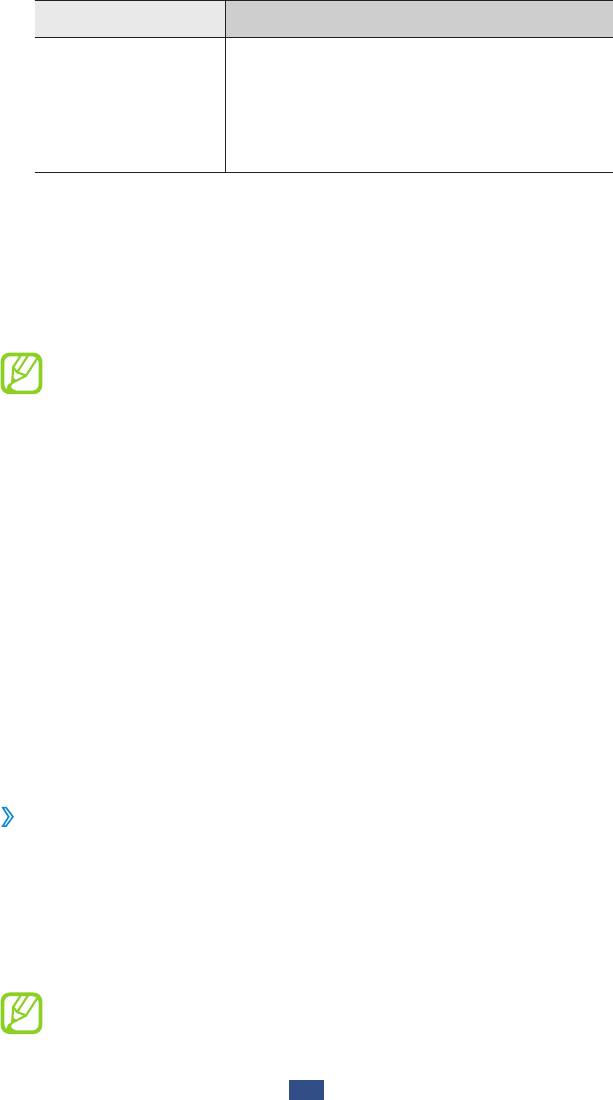
Параметр Назначение
Настройте музыкальный
проигрыватель таким образом, чтобы
Автоотключение
он автоматически отключался по
музыки
истечении указанного интервала
времени.
Музыкальный портал
С помощью этого приложения можно подключиться к
интерактивному музыкальному магазину, чтобы найти и
приобрести любимые песни.
Эта функция может быть недоступна в зависимости от
региона или оператора мобильной связи.
1
В режиме ожидания откройте список приложений и выберите
пункт Музыкальный портал.
2
При первом запуске данного приложения установите флажок
Не показывать 90 дн. и выберите пункт Да.
3
Выполните поиск любимых композиций, прослушайте или
приобретите их.
FM-радио
В этом разделе описано, как прослушивать на устройстве музыку
или новости, транслируемые по FM-радио. Для этого следует
подключить к устройству гарнитуру, которая будет выполнять
функцию антенны радиоприемника.
›
Прослушивание FM-радио
1
Подключите гарнитуру к устройству.
2
В режиме ожидания откройте список приложений и выберите
пункт FM-радио.
Начнется автоматический поиск и сохранение доступных
радиостанций.
При первом включении FM-радио вам будет предложено
выполнить автоматическую настройку.
Развлечения
99
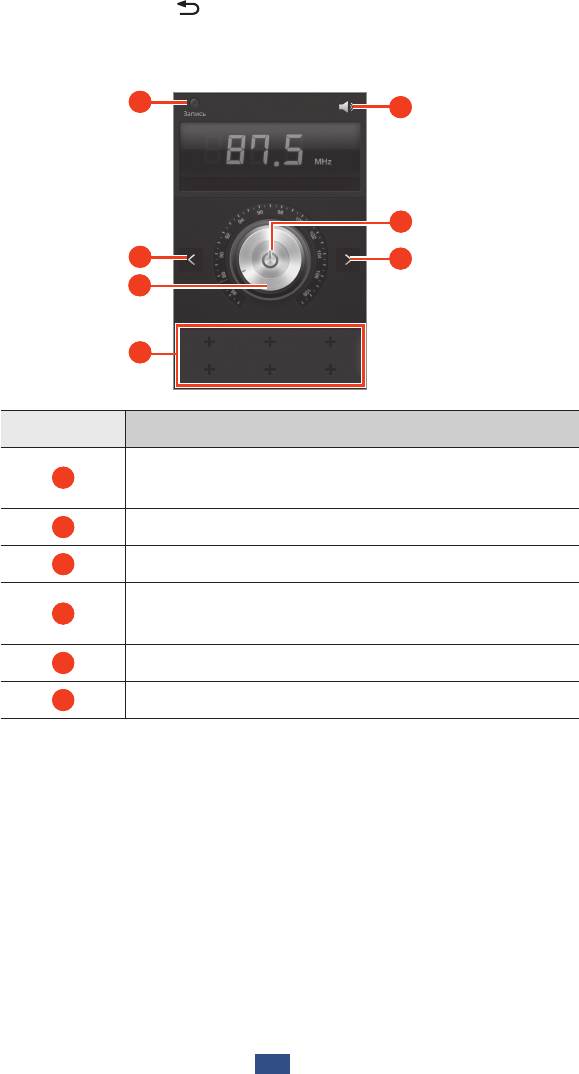
3
Выберите нужную радиостанцию из списка доступных и
нажмите клавишу [ ], чтобы вернуться на экран FM-радио.
4
Для управления FM-радио можно использовать следующие
клавиши.
1
5
6
2
2
3
4
Номер Назначение
Запись композиций, транслируемых по FM-
1
радио.
2
Поиск доступной радиостанции.
3
Тонкая настройка частоты.
Добавление текущей радиостанции в список
4
избранных.
5
Регулировка громкости звука.
6
Включение или выключение FM-радио.
Развлечения
100
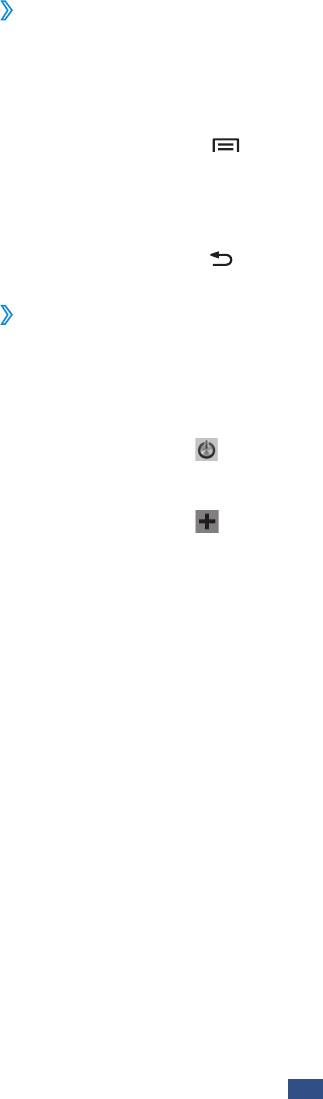
›
Автоматическое сохранение радиостанции
1
Подключите гарнитуру к устройству.
2
В режиме ожидания откройте список приложений и выберите
пункт FM-радио.
3
Нажмите клавишу [
]
→
Поиск
→
параметр поиска.
Начнется автоматический поиск и сохранение доступных
радиостанций.
4
Выберите нужную радиостанцию из списка всех каналов и
нажмите клавишу [ ], чтобы вернуться на экран FM-радио.
›
Добавление радиостанции в список избранных
1
Подключите гарнитуру к устройству.
2
В режиме ожидания откройте список приложений и выберите
пункт FM-радио.
3
Выберите значок
, чтобы включить FM-радио.
4
Перейдите на нужную радиостанцию.
5
Выберите значок
, чтобы добавить станцию в список
избранных.
Развлечения
101
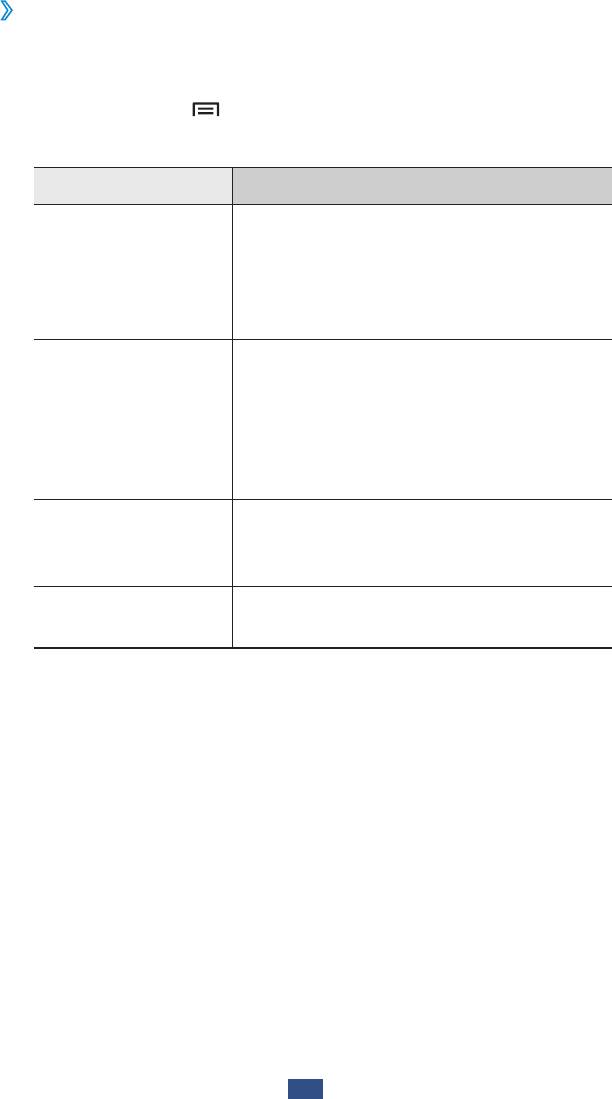
›
Настройка параметров FM-радио
1
В режиме ожидания откройте список приложений и выберите
пункт FM-радио.
2
Выберите пункт [
]
→
Настройки.
3
Измените следующие параметры FM-радио.
Параметр Назначение
Работа FM-радио в фоновом режиме
во время использования других
Фоновое
приложений. Когда эта функция
воспроизведение
включена, можно управлять FM-радио
с панели уведомлений.
Включение и выключение
отображения названия станции на
экране FM-радио. Просмотр названия
Название станции
станции возможен только для тех
радиостанций, которые передают эти
данные.
Настройка FM-радио на повторный
Альтернативная
поиск радиостанции при слабом
частота
сигнале.
Автоотключение
Автоматическое выключение FM-
FM-радио
радио через определенное время.
Развлечения
102



