Samsung Galaxy K Zoom SM-C115: Служебные программы
Служебные программы: Samsung Galaxy K Zoom SM-C115
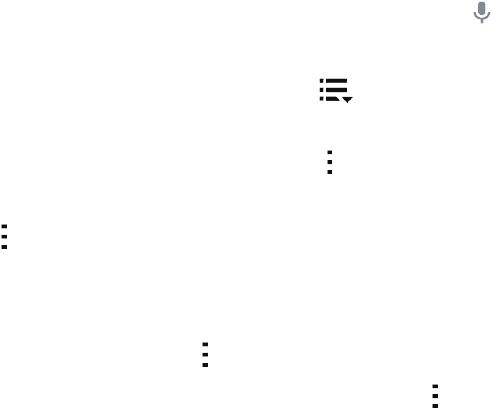
Служебные программы
S Finder
С помощью данного приложения можно осуществлять поиск контента на устройстве и через
Интернет. При поиске вы можете применять различные фильтры, а также просматривать историю
поиска.
Откройте панель уведомлений и выберите пункт
S Finder
.
Поиск контента
Коснитесь поля поиска и введите ключевое слово или же коснитесь значка и произнесите
ключевое слово.
Чтобы получить более точные результаты, коснитесь значка
и примените фильтры под полем
поиска.
Чтобы обновить список результатов поиска, нажмите кнопку
→
Обновить
.
С помощью доступных фильтров вы можете задавать параметры поиска или выбирать поисковые
категории. Коснитесь значка
→
Настройки
→
Выберите фильтры
или
Выбор категории поиска
.
История поиска
Чтобы удалить историю поиска, нажмите кнопку
→
Настройки
→
Удалить журнал
.
Чтобы на устройстве не сохранялась история поиска, коснитесь значка
→
Настройки
и отмените
выбор
Сохранить журнал поиска
.
130

Служебные программы
S Planner
Запуск приложения S Planner
Данное приложение используется для управления событиями и задачами.
Выберите пункт
S Planner
на экране приложений.
Изменение режима просмотра.
Доступ к дополнительным
параметрам.
Переход к сегодняшней дате.
Создание события или задачи.
Коснитесь значка и воспользуйтесь следующими возможностями:
•
Перейти
: переход к указанной дате.
•
Удалить
: удаление событий и задач.
•
Поиск
: поиск событий или задач.
•
Календари
: выбор календарей для вывода на экран.
•
Синхронизация
: синхронизация событий и задач с вашими учетными записями.
•
Настройки
: настройка параметров S Planner.
131
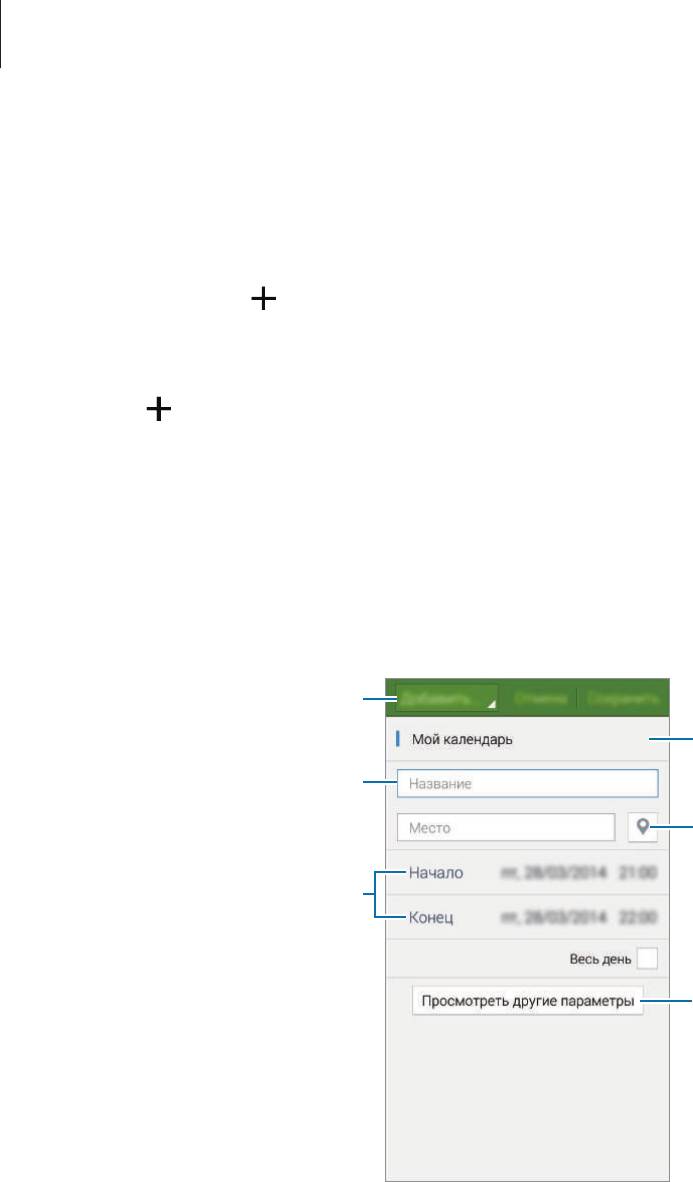
Служебные программы
Создание событий или задач
Выберите пункт
S Planner
на экране приложений.
1
Коснитесь значка . Либо выберите дату, для которой не сохранены какие-либо события или
2
задачи, и снова коснитесь ее.
Если для этой даты уже сохранены какие-либо события или задачи, коснитесь даты и нажмите
кнопку
.
Выберите событие или задачу и введите данные.
3
•
Добавить событие
: установка даты начала и окончания события. Вы можете также задать
настройку повтора.
•
Добавить задачу
: установка задачи для выполнения в определенный день. Вы можете
также задать настройку приоритета.
Выбор элемента.
Выбор календаря для
синхронизации.
Ввод названия.
Вложите карту с указанием места
проведения события.
Установка даты начала и окончания
события.
Добавление подробностей.
Выберите пункт
Сохранить
, чтобы сохранить событие или задачу.
4
132
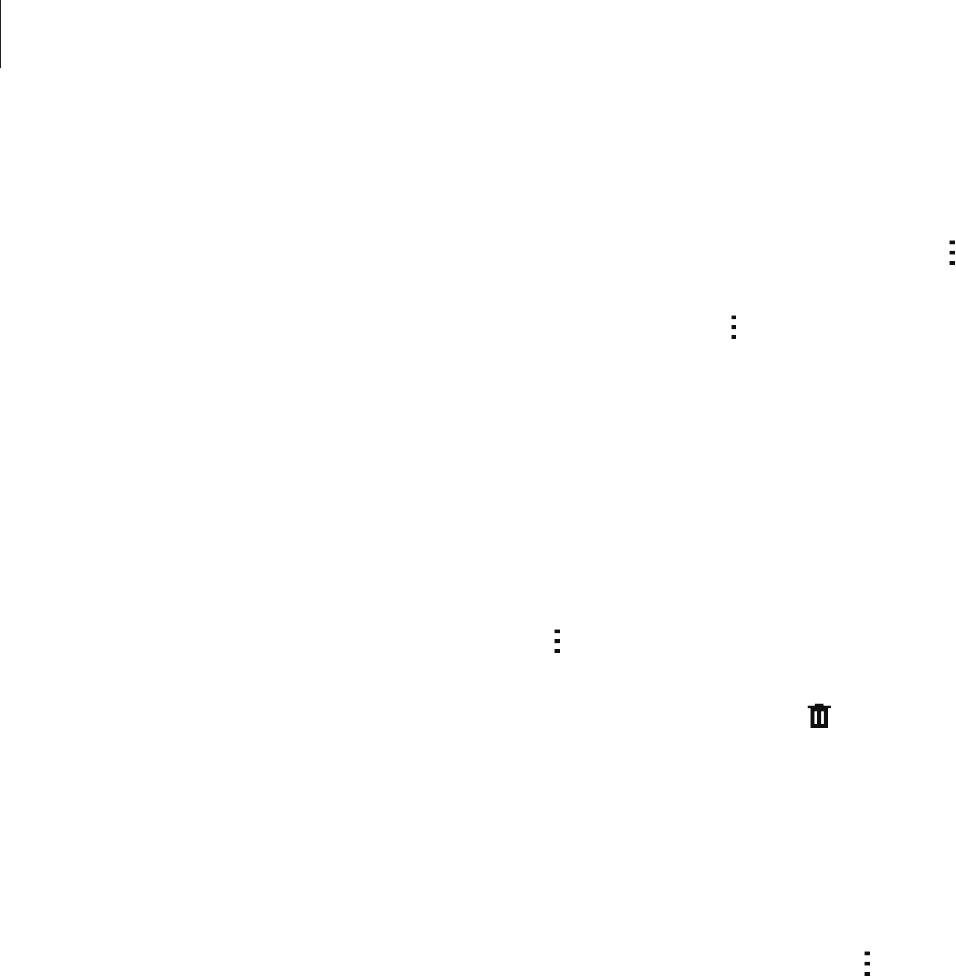
Служебные программы
Синхронизация событий и задач с вашими учетными записями
Выберите пункт
S Planner
на экране приложений.
Чтобы синхронизировать события и задачи с вашими учетными записями, нажмите значок
→
Синхронизация
.
Чтобы добавить учетные записи для синхронизации, нажмите значок
→
Календари
→
Добавить
учетную запись
. Затем выберите учетные записи для синхронизации и войдите в систему. После
добавления учетной записи рядом с ее именем появится зеленый круг.
Чтобы изменить параметр синхронизации с учетной записью, на экране приложений выберите
пункт
Настройки
→
Учетные записи
и укажите сервис учетной записи.
Удаление событий или задач
Выберите пункт
S Planner
на экране приложений.
Чтобы удалить событие или задачу, нажмите кнопку
→
Удалить
, выберите событие или задачу и
выберите пункт
Готово
→
Да
.
Чтобы удалить событие или задачу во время их просмотра, коснитесь значка
→
Да
.
Чтобы пометить задачу как выполненную, коснитесь даты, для которой эта задача сохранена, и
установите флажок рядом с задачей.
Совместное использование событий или задач
Выберите пункт
S Planner
на экране приложений.
Чтобы обменяться событием или задачей во время их просмотра, нажмите кнопку
→
Отправить
через
и укажите способ обмена.
133
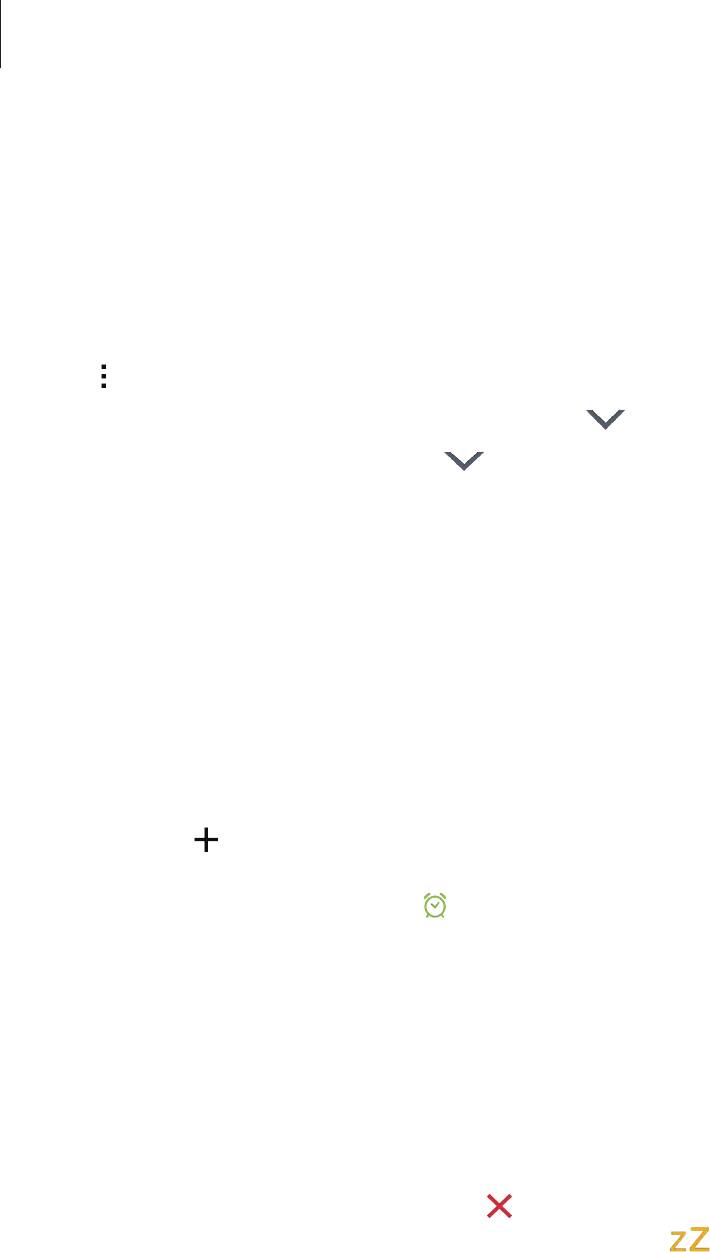
Служебные программы
Калькулятор
С помощью калькулятора вы можете производить простые и сложные расчеты.
Выберите пункт
Калькулятор
на экране приложений.
Поверните устройство по часовой стрелке, чтобы установить альбомный режим отображения и
воспользоваться инженерным калькулятором. Если функция
Поворот экрана
отключена, нажмите
кнопку
→
Инженерный калькулятор
.
Для просмотра журнала вычислений коснитесь значка
, чтобы скрыть клавиатуру.
Чтобы очистить журнал, нажмите кнопку
→
Очистить журнал
.
Часы
Будильник
На экране приложений выберите пункт
Часы
→
Будильник
.
Установка сигналов
Нажмите значок в списке сигналов, установите время срабатывания сигнала, укажите дни
срабатывания, настройте другие параметры сигнала и выберите пункт
Сохранить
. Чтобы включить
или отключить сигнал, нажмите значок рядом с нужным сигналом в списке.
•
Пауза
: задание интервала и количества повторов сигнала после текущего момента.
•
Интеллектуальный сигнал
: установка времени и мелодии для смарт-сигнала. Смарт-сигнал
срабатывает на низкой громкости за несколько минут до срабатывания установленного
сигнала будильника. Громкость смарт-сигнала постепенно увеличивается до тех пор, пока вы
его не отключите или не сработает установленный сигнал будильника.
Выключение сигнала
Чтобы выключить сигнал, перетащите значок за пределы большого круга. Чтобы повторить
сигнал после указанного периода времени, перетащите значок за пределы большого круга.
134
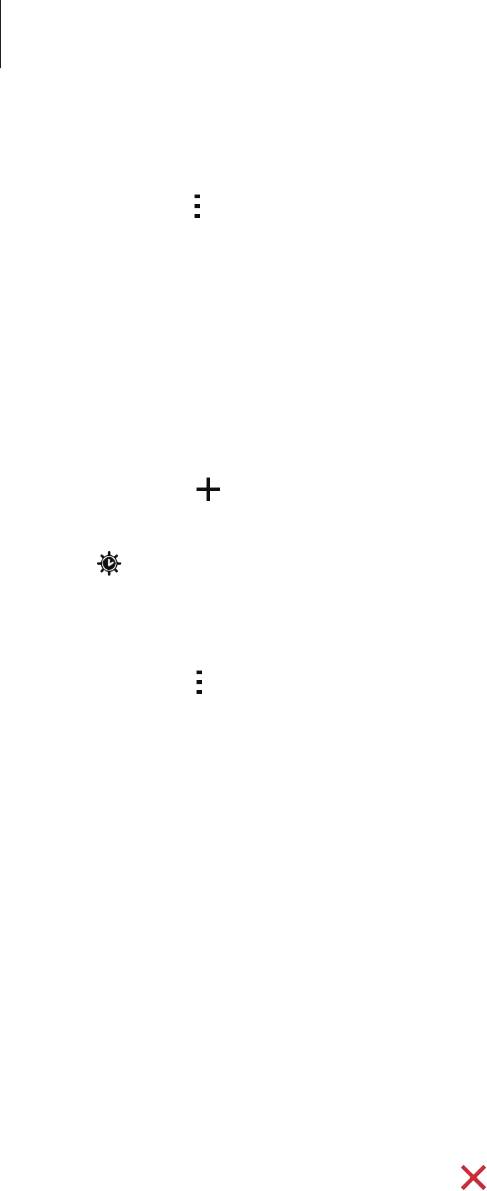
Служебные программы
Удаление сигнала
Нажмите значок
→
Удалить
, укажите время будильника, которое нужно удалить, и выберите
пункт
Готово
.
Мировое время
На экране приложений выберите пункт
Часы
→
Мировое время
.
Установка часов
Нажмите кнопку и введите название города или выберите город из списка.
Чтобы включить переход на летнее время, коснитесь часов и удерживайте их, затем коснитесь
значка
.
Удаление часов
Нажмите кнопку
→
Удалить
, укажите нужные часы и выберите пункт
Готово
.
Секундомер
На экране приложений выберите пункт
Часы
→
Секундомер
.
Выберите пункт
Старт
, чтобы начать отсчет времени. Выберите пункт
Круг
, чтобы сохранить
промежуточный результат.
Выберите пункт
Стоп
, чтобы остановить секундомер. Чтобы сбросить время, выберите пункт
Сброс
.
Таймер
На экране приложений выберите пункт
Часы
→
Таймер
.
Задайте длительность и выберите пункт
Старт
.
По истечении времени перетащите значок
за пределы большого круга.
135

Служебные программы
Диск
Воспользуйтесь этим приложением для доступа к файлам, хранящимся в службе хранилища
Google Drive. Вы можете собрать все ваши файлы в одном месте, получать к ним доступ откуда
угодно и обмениваться ими с другими пользователями.
Выберите пункт
Диск
на экране приложений.
Доступность этого приложения зависит от региона или поставщика услуг.
Dropbox
Этот сервис позволяет сохранять файлы и обмениваться ими с другими пользователями с
помощью облачного хранилища данных Dropbox. При сохранении файлов в Dropbox ваше
устройство производит автоматическую синхронизацию данных с веб-сервером и другими
устройствами, на которых установлен сервис Dropbox.
Доступность этого приложения зависит от региона или поставщика услуг.
Выберите пункт
Dropbox
на экране приложений.
1
Войдите в вашу учетную запись Dropbox. Если у вас еще нет учетной записи Dropbox, создайте
2
ее.
Выберите пункт
Вкл. загрузку с камеры
.
3
Снимки, сделанные камерой устройства, будут отправлены в хранилище Dropbox. Чтобы
отправить видеозаписи, потяните переключатель
Загружать видео
вправо.
Чтобы загружать снимки и видео вручную, выберите пункт
Пропустить
.
136
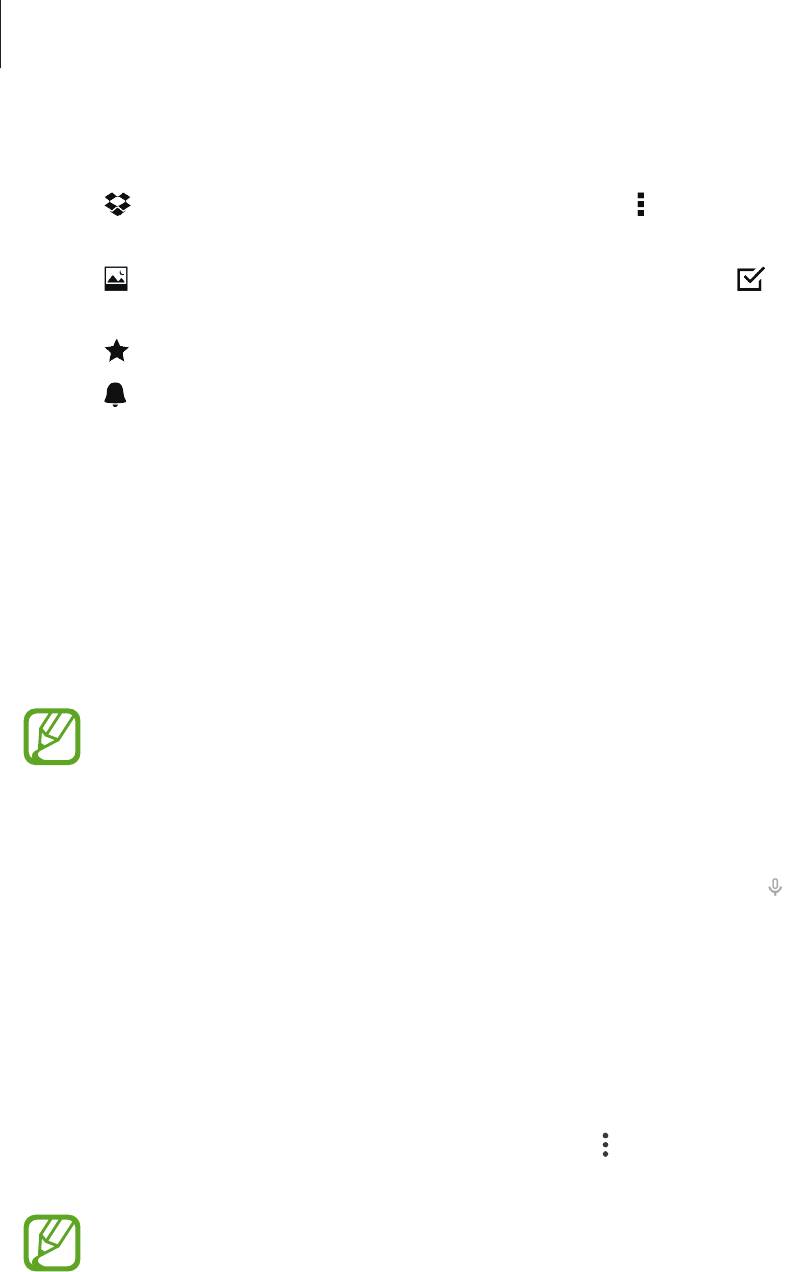
Служебные программы
Воспользуйтесь одной из следующих функций:
4
•
: загрузка или открытие файлов. Нажмите кнопку
→
Загрузить сюда
, чтобы отправить
файлы.
•
: просмотр загруженных снимков и видео. Нажмите кнопку для обмена файлами или
их удаления либо для создания альбомов.
•
: открытие файлов из списка избранных.
•
: просмотр уведомлений.
При помощи данного приложения можно осуществлять поиск в Интернете. Это приложение вы
можете также использовать для поиска приложений и контента, сохраненных в памяти устройства
или на карте памяти.
Выберите пункт
на экране приложений.
Доступность этого приложения зависит от региона или поставщика услуг.
Поиск в памяти устройства
Коснитесь поля поиска и введите ключевое слово. Либо нажмите кнопку и произнесите
ключевое слово.
Google Now
Просмотр карточек Google Now, отображающих текущую погоду, информацию об общественном
транспорте, сведения о ваших встречах и другие сведения, которые могут быть вам интересны.
При первом запуске
вам будет необходимо зарегистрироваться в Google Now.
Чтобы изменить настройки Google Now, нажмите значок
→
Настройки
, а затем перетащите
переключатель
Google Now
влево или вправо.
Доступность этой функции зависит от региона или поставщика услуг.
137
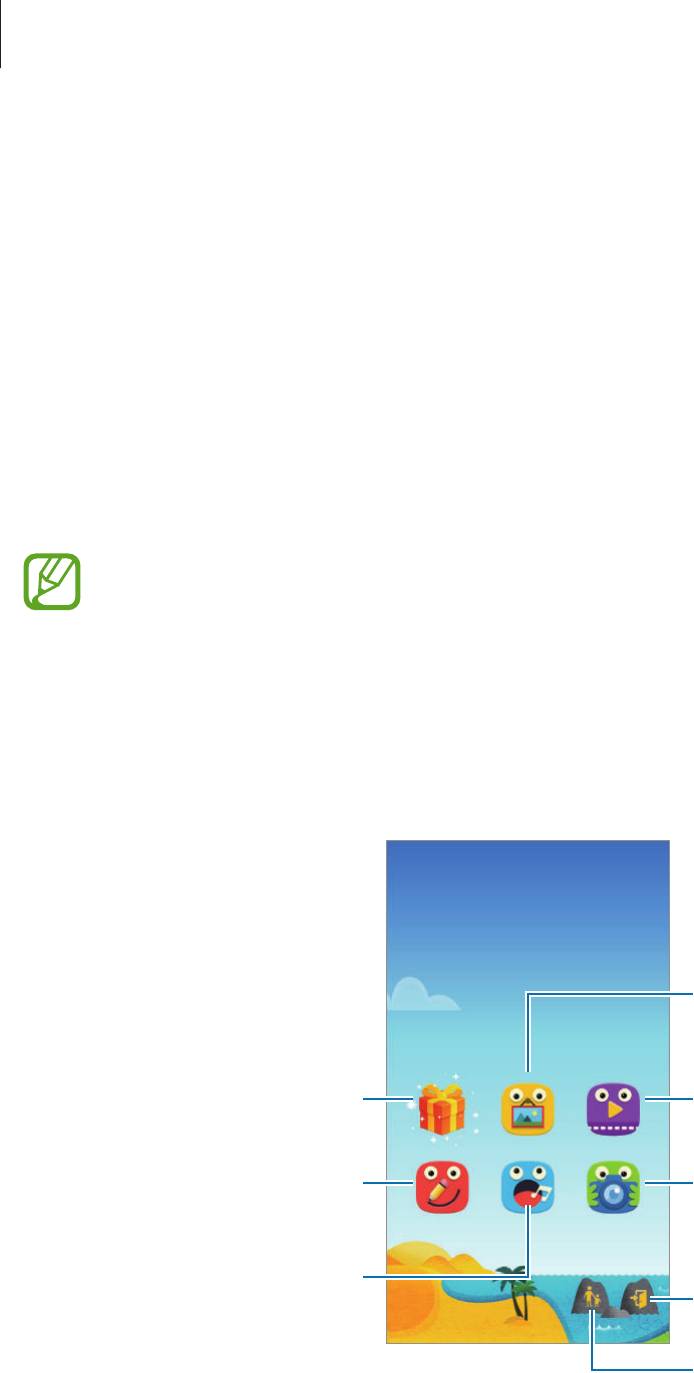
Служебные программы
Режим “Дети”
Данный виджет создаст веселую и безопасную атмосферу для детей, в то же время ограничив их
доступ к некоторым приложениям и содержимому.
Прежде чем использовать данный виджет, его нужно загрузить и установить. На главном экране
выберите пункт
Режим “Дети”
→
Установить
. После установки виджет появится на главном
экране и на экране приложений.
Для перехода в режим «Дети» выберите пункт
Режим “Дети”
на главном экране или на экране
приложений.
При первом запуске данного виджета выберите пункт
Задать PIN-код
в нижней части экрана.
Затем следуйте инструкциям на экране.
Если виджет
Режим “Дети”
был случайно удален, его можно установить снова. На главном
экране коснитесь пустой области и удерживайте ее, выберите пункт
Виджеты
, нажмите
и удерживайте значок виджета
Режим “Дети”
. Перетащите виджет на главный экран и
выберите пункт
Режим “Дети”
, чтобы повторно его установить.
Главный экран детского режима
Главный экран — это отправная точка для доступа ко всем приложениям детского режима.
Детская галерея
Недавно добавленные приложения
Детские медиа
Детские рисунки
Детская камера
Детский диктофон
Выход из детского режима.
Включение родительского
контроля.
138

Служебные программы
Воспользуйтесь этим приложением для просмотра сохраненных изображений, рисунков,
голосовых записей и медиафайлов, к которым разрешен доступ ваших детей.
Это приложение позволяет просматривать видеозаписи. Прежде чем использовать данное
приложение, добавьте в него видеозаписи, которые сохранены на вашем устройстве. Подробнее
см. в разделе Родительский контроль.
С помощью этого приложения можно рисовать пером, кисточкой и другими инструментами.
Данное приложение используется для сохранения и прослушивания записей голоса.
С помощью этого приложения можно осуществлять фото- и видеосъемку.
139

Служебные программы
Область воспроизведения детского режима
Чтобы открыть область воспроизведения детского режима, выполните на главном экране
прокрутку вправо.
Здесь вы можете осуществлять взаимодействие с символами, фоновыми объектами и другими
элементами.
Родительский контроль
Данная функция позволяет установить ограничения на доступ к содержимому и приложениям
в детском режиме. В детском режиме вы можете изменить его настройки, время пользования и
многое другое.
На главном экране нажмите кнопку
и введите PIN-код.
Чтобы выйти из режима родительского контроля, нажмите кнопку возврата на главный экран.
140

Служебные программы
Коснитесь значка и воспользуйтесь следующими возможностями:
•
Имя ребенка: просмотр и изменение профиля ребенка.
•
Активность
: просмотр информации о том, как ребенок использует устройство, например о
продолжительности игр и часто используемых приложениях.
•
Макс. дневн. длитель...
: установка ограничения по времени для ребенка.
•
Приложения
: просмотр и добавление приложений, которые можно использовать в детском
режиме.
•
Носитель
: можно разрешить ребенку просматривать определенные изображения и
видеофайлы, сохраненные на устройстве.
•
Общие
: настройка параметров детского режима.
•
Детский магазин
: загрузка приложений для детей из
Samsung Apps
.
Карты
В данном приложении вы можете указать месторасположение вашего устройства, найти
различные места и проложить к ним маршрут.
Выберите пункт
Карты
на экране приложений.
Доступность этого приложения зависит от региона или поставщика услуг.
Поиск мест
Можно искать географические места по адресу или ключевым словам. Когда место будет найдено,
выберите его для просмотра подробной информации. Дополнительные сведения см. в справке.
Получение маршрутов для пунктов назначения
Нажмите значок , чтобы задать начальный и конечный пункты назначения, а затем выберите
способ путешествия. Устройство отобразит маршруты проезда к указанному пункту назначения.
141
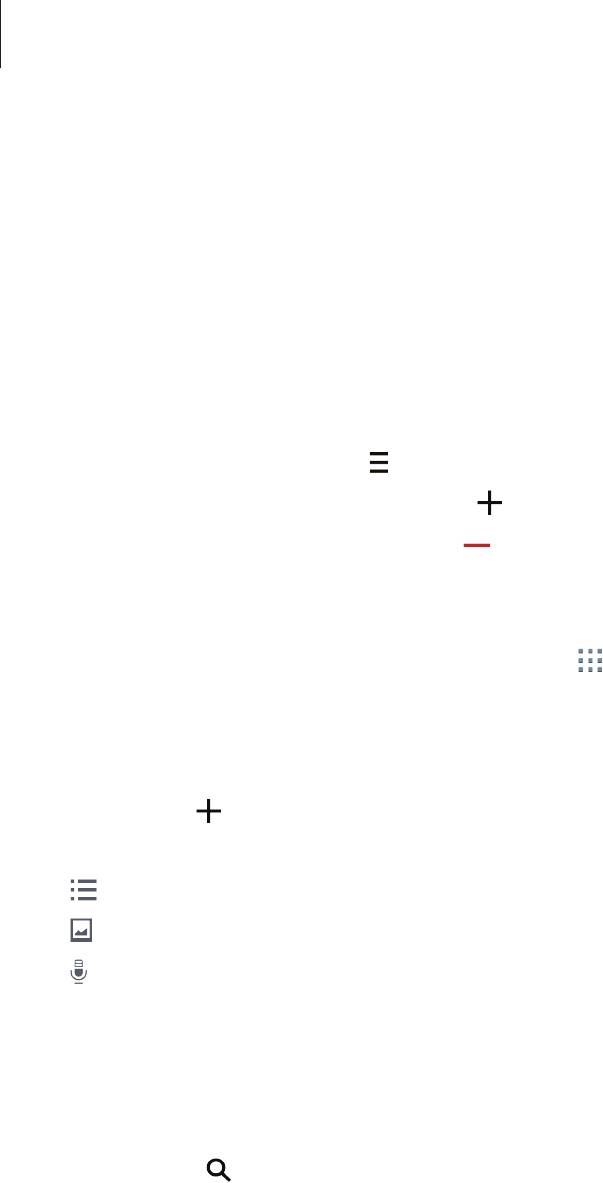
Служебные программы
Заметки
С помощью этого приложения вы можете записать важную информацию, сохранить ее и
просмотреть позже.
Выберите пункт
Заметки
на экране приложений.
Добавление категорий и управление ими
Здесь вы можете добавить категории для удобства сортировки заметок и управления ими.
В списке заметок нажмите кнопку
→
Управление категориями
.
Чтобы добавить категорию, нажмите кнопку
, введите название категории и выберите пункт
OK
.
Чтобы удалить категорию, нажмите кнопку
рядом с категорией.
Чтобы переименовать категорию, нажмите и удерживайте название категории, введите новое
название и выберите пункт
OK
.
Чтобы изменить порядок категорий, коснитесь значка
рядом с категорией и перетащите его
вверх или вниз в другое место.
Создание заметок
Нажмите кнопку в списке заметок и создайте заметку. При создании заметки вы можете
воспользоваться следующими возможностями:
•
: создать или присвоить категорию.
•
: вставить изображение.
•
: создать голосовую запись в заметке.
Чтобы сохранить заметку, выберите пункт
Сохранить
.
Чтобы отредактировать заметку, коснитесь заметки, а затем коснитесь содержимого заметки.
Поиск заметок
Коснитесь значка в списке заметок и введите ключевое слово, чтобы найти заметки, в которых
имеется данное ключевое слово.
142
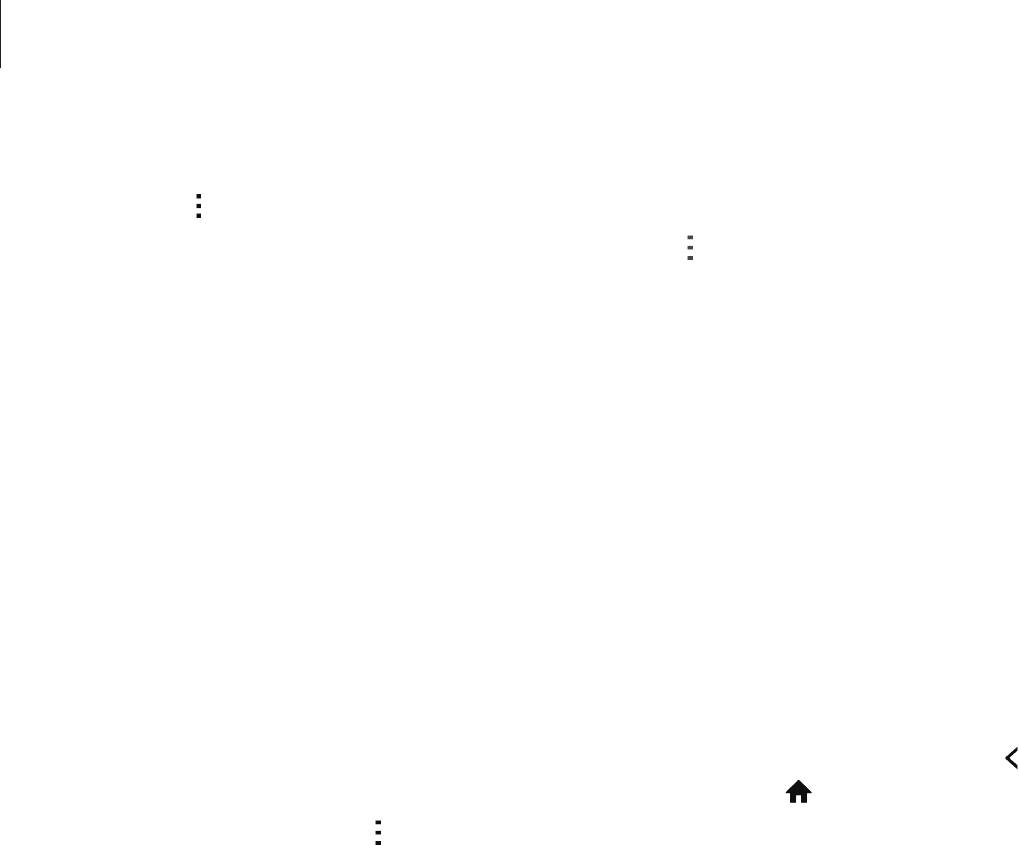
Служебные программы
Удаление заметок
Нажмите кнопку
→
Удалить
, выберите заметки и выберите пункт
Готово
.
Чтобы удалить заметку во время ее просмотра, коснитесь значка
→
Удалить
.
Мои файлы
О приложении «Мои файлы»
Это приложение дает доступ ко всем файлам в памяти устройства, включая изображения,
видеозаписи, мелодии и клипы.
Выберите пункт
Мои файлы
на экране приложений.
Просмотр файлов
Выберите пункт
Мои файлы
на экране приложений.
Выберите папку, чтобы открыть ее. Чтобы перейти в каталоге на уровень вверх, нажмите кнопку
.
Для возврата на главный экран приложения «Мои файлы» нажмите значок .
Выберите папку, коснитесь значка
и выполните одно из следующих действий:
•
Выбрать
: выбор файлов или папок.
•
Удалить
: удаление файлов или папок.
•
Создать папку
: создание папки.
•
Вид
: изменение режима просмотра.
•
Сортировка
: сортировка файлов и папок.
•
Добавить ссылку
: добавление ярлыка папки на главный экран устройства или главный экран
приложения «Мои файлы».
•
Настройки
: изменение параметров диспетчера файлов.
143
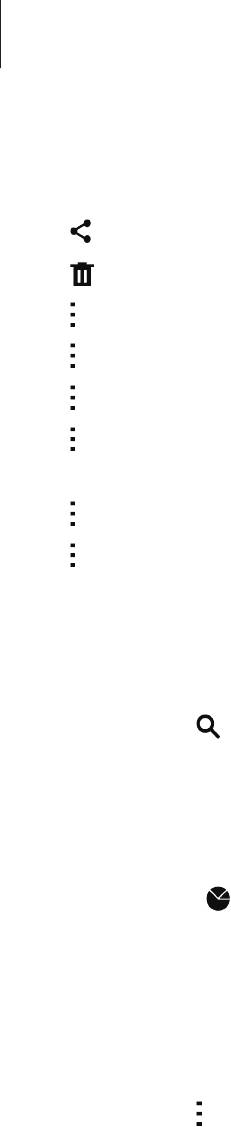
Служебные программы
Коснитесь файла или папки и удерживайте их, а затем воспользуйтесь одной из следующих
функций:
•
: отправка файлов другим пользователям или предоставление общего доступа к файлам.
•
: удаление файлов или папок.
•
→
Переместить
: перемещение файлов и папок в другую папку.
•
→
Копировать
: копирование файлов и папок в другую папку.
•
→
Переименовать
: переименование файла или папки.
•
→
Добавить ссылку
: добавление ярлыка папки на главный экран устройства или главный
экран приложения «Мои файлы».
•
→
Сжать
: сжатие файлов и папок в ZIP-архив.
•
→
Свойства
: просмотр сведений о файле или папке.
Поиск файлов и папок
Выберите пункт
Мои файлы
на экране приложений.
Нажмите кнопку
и введите критерии поиска.
Просмотр информации о хранилище
Выберите пункт
Мои файлы
на экране приложений.
Коснитесь значка
, чтобы просмотреть информацию о памяти вашего устройства и карте памяти.
Добавление на устройство ярлыка узла FTP
Вы можете добавить ярлык узла FTP в область ярлыков.
Выберите пункт
Мои файлы
на экране приложений.
Нажмите кнопку
→
Добавить FTP-сервер
, введите такие сведения, как адрес узла, имя
пользователя и пароль, и выберите пункт
Готово
.
144
Оглавление
- Содержание
- Прочтите перед использованием
- Начало работы
- Основные сведения об устройстве
- Персонализация
- Подключение к сети
- Движения и эргономичные функции
- Телефон
- Контакты
- Сообщения и электронная почта
- Камера
- Галерея
- Студия
- Интернет и социальные сети
- Голосовые функции
- Мультимедиа
- Безопасность
- Служебные программы
- Подключение к другим устройствам
- Управление устройством и данными
- Настройки
- Специальные возможности
- Устранение неполадок
- Чистка устройства



