Samsung Galaxy K Zoom SM-C115: Камера
Камера: Samsung Galaxy K Zoom SM-C115
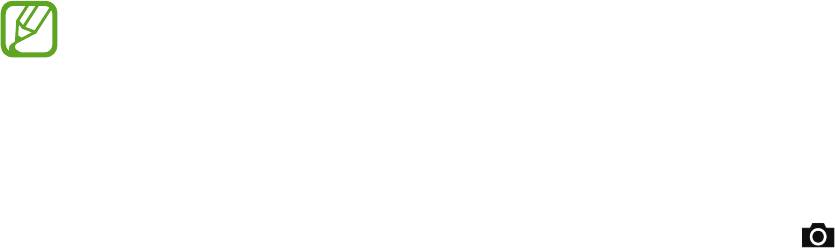
Камера
Включение камеры
Запуск камеры
Воспользуйтесь этим приложением для съемки фото и видеозаписей.
Выберите пункт
Камера
на экране приложений.
Чтобы просмотреть снимки и видеозаписи, сделанные при помощи камеры устройства,
воспользуйтесь приложением
Галерея
. Подробнее см. в разделе Просмотр содержимого на
устройстве.
•
При первом запуске
Камера
на устройстве может начаться процесс обновления
программного обеспечения камеры.
•
Камера автоматически выключается, если не используется.
•
Убедитесь, что объектив чист. В противном случае устройство может работать
некорректно в режимах с высоким разрешением съемки.
•
Чтобы иметь возможность быстро запечатлеть особые моменты при заблокированном
экране, на нем всегда доступен значок
Камера
. Перетащите значок за пределы
большой окружности на заблокированном экране. Доступность этой функции зависит
от региона или поставщика услуг.
•
Если запустить приложение
Камера
на заблокированном экране, можно просмотреть
только снимки, сделанные на заблокированном экране.
Этикет фотосъемки
•
Не выполняйте фото- и видеосъемку людей без их согласия.
•
Не выполняйте фото- и видеосъемку в запрещенных местах.
•
Не выполняйте фото- и видеосъемку в местах, где вы можете вторгнуться в личную жизнь
других людей.
Запуск камеры в режиме мгновенной съемки
Если экран устройства выключен, можно запустить приложение
Камера
одновременным
нажатием и удерживанием кнопки спуска затвора и кнопки громкости.
73

Камера
Как правильно держать камеру
Убедитесь, что солнце не светит в объектив. Это может засветить светочувствительную
матрицу или вызвать нарушение ее работы.
Убедитесь, что не закрываете экран, объектив, вспышку или микрофон.
Знакомство с экраном предварительного просмотра
Начало видеосъемки.
Фотосъемка.
Изменение режима
фотосъемки.
Изменение настроек
камеры.
Просмотр
выполненных снимков
и видеозаписей.
74
Переключение между
передней и основной
камерами.
Изменение настроек
вспышки.
Значок Описание
Выдержка
Значение диафрагмы
Экспозиционное число
Светочувствительность ISO
Режим съемки
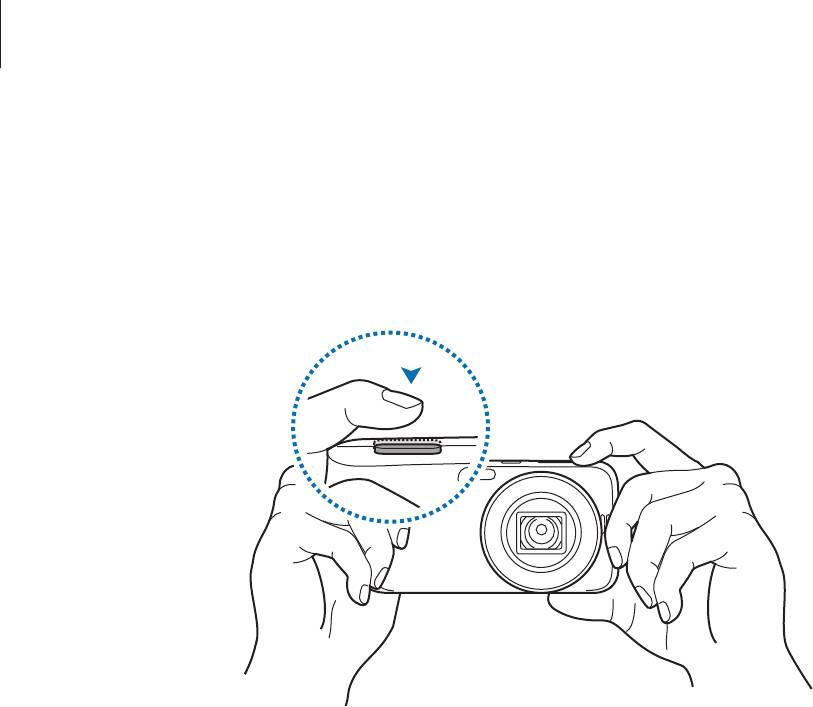
Камера
Регулировка фокусировки
Слегка нажмите кнопку затвора и отрегулируйте фокусировку. Камера настроит фокус,
экспозицию и баланс белого автоматически, после чего рамка фокусировки станет зеленой. Рамка
фокусировки станет красной, если фокус не был наведен.
75

Камера
Увеличение и уменьшение масштаба
Используйте один из следующих способов:
•
Нажимайте кнопку громкости для увеличения или уменьшения масштаба.
•
Прикоснитесь к экрану двумя пальцами и разведите их в стороны, чтобы увеличить масштаб
(сведите пальцы вместе, чтобы уменьшить его).
•
Эффект увеличения или уменьшения масштаба доступен при использовании функции
зума во время видеосъемки.
•
Зум недоступен при видеосъемке с функцией «Мультидвижение».
•
При использовании функции зума объектив двигается вперед и назад для регулировки
фокуса, прежде чем будет установлен точный коэффициент масштаба, который вы
хотели использовать.
•
В целях поддержания естественного угла обзора шаг повышения коэффициента
масштаба становится больше по мере увеличения.
Фотосъемка
Слегка нажмите кнопку спуска затвора для фокусировки на объекте. Когда объект будет в фокусе,
рамка фокуса станет зеленой. Чтобы сделать снимок, нажмите кнопку спуска затвора.
Или коснитесь на экране предварительного просмотра фрагмента изображения, на котором
камера должна сфокусироваться. Когда объект будет в фокусе, рамка фокуса станет зеленой.
Коснитесь значка
, чтобы выполнить снимок.
76

Камера
Видеосъемка
Коснитесь значка , чтобы выполнить видеозапись. Чтобы остановить запись, коснитесь значка
.
Во время записи коснитесь области, на которой требуется сфокусироваться.
•
Для изменения фокуса во время видеосъемки коснитесь фрагмента, на который следует
навести фокус. Для фокусировки в центре экрана коснитесь значка .
•
Для съемки кадра во время видеозаписи коснитесь значка .
•
Можно записать до 10 минут видео на разрешении 1080p или 720p с частотой 60 кадр/с.
На более низком разрешении можно записать до 25 минут видео.
•
При использовании карты памяти с низкой скоростью записи в устройстве могут
возникнуть проблемы с корректным сохранением видео. Может прекратиться процесс
записи, или записанные видеокадры могут быть повреждены.
•
Карты памяти с низкой скоростью записи не поддерживают видео с высоким
разрешением. Для записи видео с высоким разрешением используйте карты памяти с
более высокой скоростью записи (карты microSDHC Class 10 или выше).
•
Размер видеокадров может оказаться меньше в зависимости от разрешения видео и
частоты кадров.
•
Если включена функция оптической стабилизации изображения (OIS), на записи может
быть слышен звук оптического стабилизатора (OIS).
•
Если функция зума используется при съемке видео, камера может записывать шум от
работы зума. Для уменьшения шума включите функцию тихого зума.
•
Если во время видеосъемки внезапно изменяется угол съемки камеры, качество записи
изображения может снизиться.
•
Если во время видеосъемки коснуться экрана для изменения фокусировки вручную,
камера может записать звук касания.
•
Для съемки кадра во время видеозаписи коснитесь значка . С помощью основной
камеры можно делать до шести снимков (передняя камера позволяет создавать
неограниченное количество фотографий).
Просмотр снимков и видеозаписей
Для просмотра снимков или видеозаписей коснитесь значка галереи. Выполните прокрутку влево
или вправо, чтобы просмотреть следующее или предыдущее изображение.
77

Камера
Режим виджетов камеры
Виджет «Фотостудия»
Данный виджет можно использовать для получения доступа к различным приложениям камеры.
Смотрите в разделе Добавление элементов как добавлять виджеты.
Изменение ярлыков приложений.
Виджет «Фоторамка»
Данный виджет можно использовать для воспроизведения слайд-шоу на главном экране.
Смотрите в разделе Добавление элементов как добавлять виджеты.
Выберите пункт
Изображения
, чтобы выбрать необходимые изображения.
Выберите пункт
Альбом
, чтобы выбрать необходимый альбом.
Выберите пункт
Перемешанные изображения
, чтобы просмотреть изображения в случайном
порядке.
78
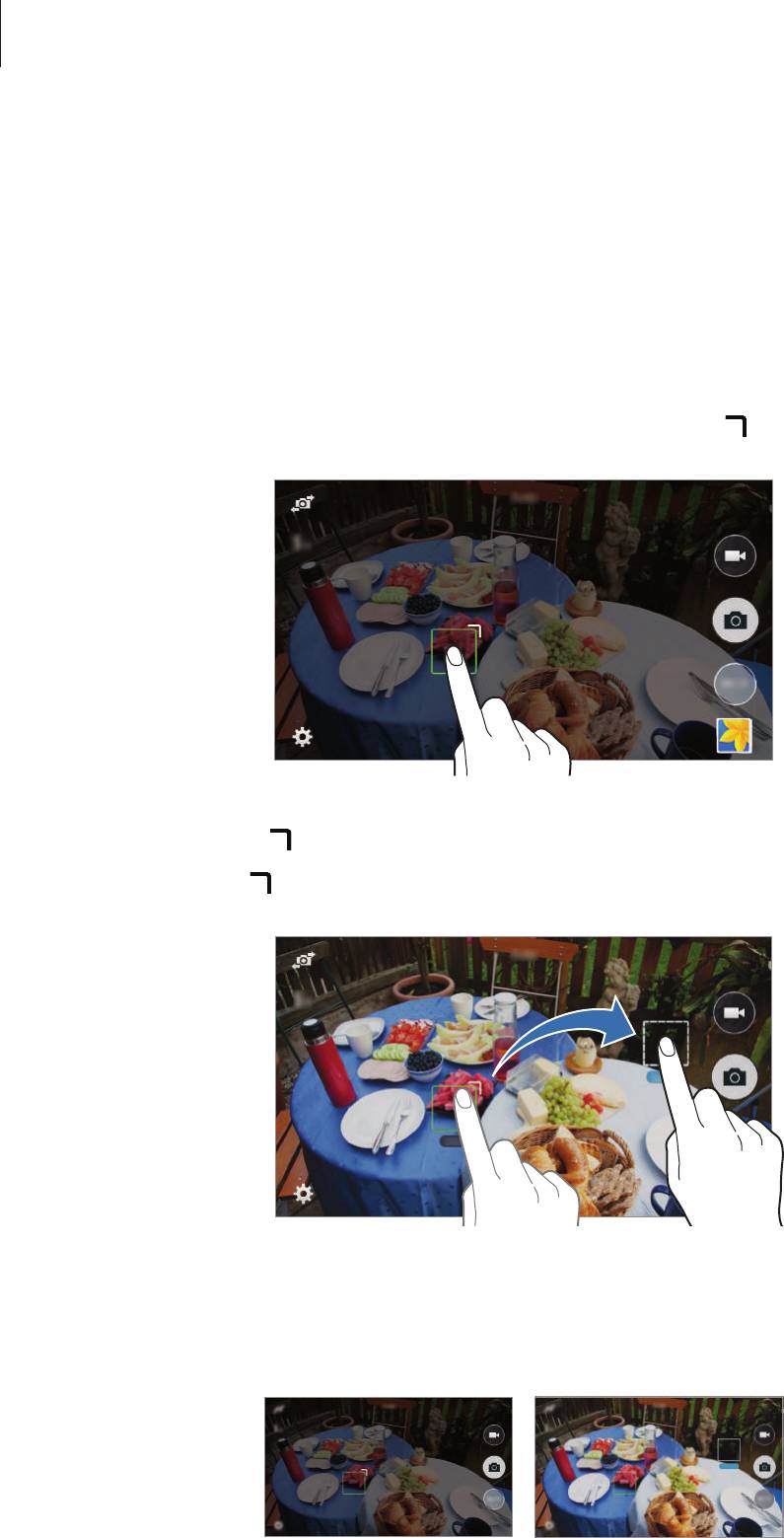
Камера
Разделение областей экспозиции и фокусировки
Если яркое освещение влияет на контрастность изображения или объект съемки находится за
пределами области автофокусировки, воспользуйтесь этой функцией для достижения подходящей
экспозиции. Вы можете разделить области экспозиции и фокусировки и выбрать нужный уровень
экспозиции для объекта съемки.
Коснитесь области для фокусировки.
1
Над правым верхним углом рамки фокусировки появится значок
.
Перетащите значок в область экспозиции.
2
Коснитесь значка
, чтобы отделить область экспозиции от области фокусировки.
Чтобы зафиксировать настройку экспозиции или фокусировки, нажмите и удерживайте
каждую область.
Перетащите и совместите области, чтобы объединить экспозицию и фокусировку.
До разделения После разделения
79

Камера
Режим удаленного видоискателя
С помощью этого режима вы можете использовать свое устройство в качестве видоискателя
для других устройств. Вы можете удаленно управлять другими устройствами для фото- или
видеосъемки на расстоянии. На вашем устройстве будет отображаться то же самое изображение,
что и на экране подключенного устройства.
Выберите пункт
Камера
на экране приложений.
1
Коснитесь значка
→
Удаленный видоискатель
.
2
Выберите пункт
Подключение через NFC
или
Параметры Wi-Fi Direct
для подключения к
3
другому устройству.
•
Подключение через NFC
: включите функцию NFC на обоих устройствах.
•
Параметры Wi-Fi Direct
: включите функцию Wi-Fi Direct на обоих устройствах.
На экране предварительного просмотра коснитесь фрагмента изображения, на котором
4
устройство должно сфокусироваться.
Коснитесь значка , чтобы сделать снимок, отображаемый на видоискателе подключенного
5
устройства.
Убедитесь, что устройство, к которому вы хотите подключиться, поддерживает функцию
удаленного видоискателя.
80
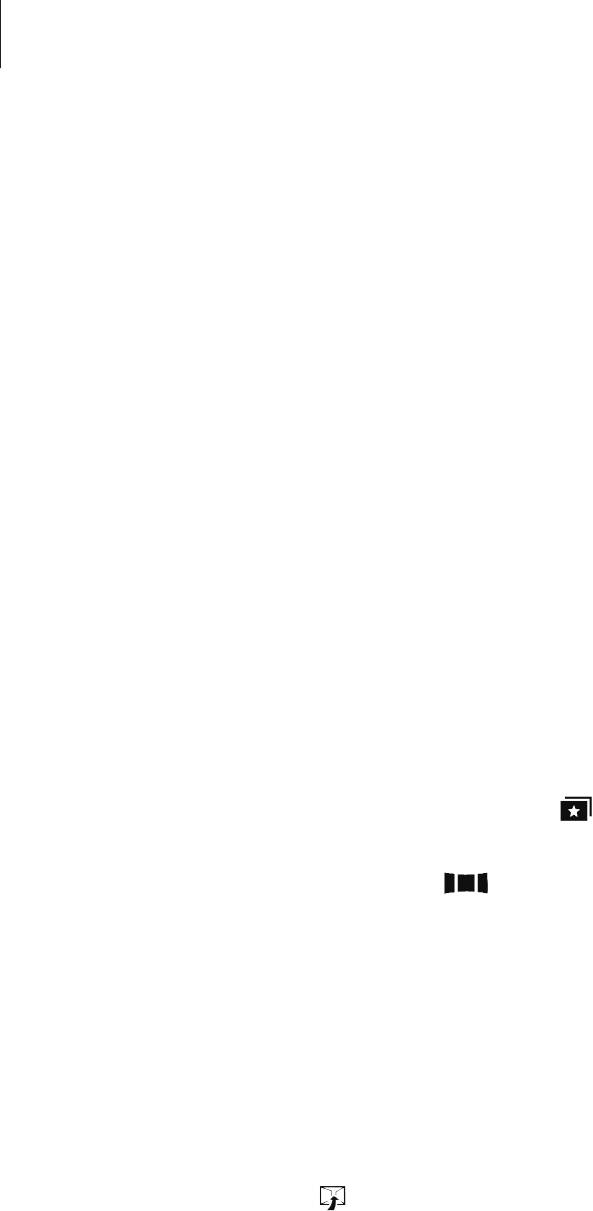
Камера
Режим съемки
Режим съемки
Ваша камера поддерживает различные режимы съемки. С их помощью можно настраивать фото- и
видеосъемку.
На экране приложений выберите пункт
Камера
→
Режим
.
Выберите пункт
Управление режимами
и укажите режимы съемки, которые будут появляться на
экране выбора режима.
•
Авто
: в этом режиме камера оценивает окружающие условия и выбирает оптимальный режим
для фотосъемки.
•
Предложения профессионалов
: фотосъемка в одном из автоматически рекомендуемых
смарт-режимов или с применением предустановленных настроек.
•
Программа (Р)
: в этом режиме камера автоматически настраивает выдержку и значение
диафрагмы для достижения оптимальной экспозиции.
•
Ретушь
: снимок с высвеченными лицами для более мягкого изображения.
•
Пост-эффект
: выполнение серии снимков и добавление к ним различных эффектов.
Устройство определяет фотографии с помощью в
Галерея
.
•
Панорама
: выполнение снимка из нескольких объединенных снимков. Устройство
определяет фотографию с помощью в
Галерея
.
Для получения оптимальных снимков следуйте советам ниже.
–
Медленно перемещайте камеру в одном направлении.
–
Удерживайте камеру в границах направляющих.
–
Избегайте съемки объектов на неразличимом фоне, например на фоне чистого неба или
монотонной стены.
•
Вирт. тур
: пространственные снимки путем перемещения устройства и съемки с различных
ракурсов для создания стереоскопического изображения. Устройство определяет
фотографию с помощью в
Галерея
.
•
HDR (насыщенные тона)
: фотосъемка без потери детализации в светлых и темных местах.
•
Ночь
: фотосъемка в условиях недостаточного освещения без использования вспышки.
81
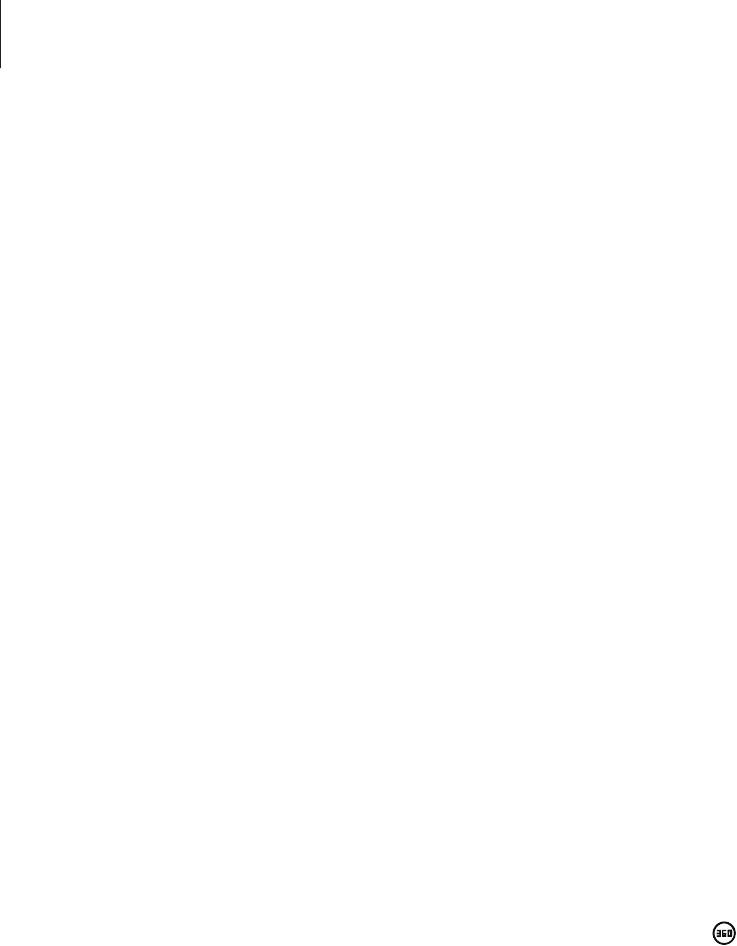
Камера
•
Непрерывная съемка
: создание серии снимков движущегося объекта.
•
Автопортрет
: в этом режиме камера обнаруживает лицо в указанной области и автоматически
делает несколько снимков. После чего можно выбрать лучший снимок.
•
Ручной (М)
: данный режим позволяет вручную устанавливать выдержку и значение
диафрагмы.
•
Снимок детей
: в этом режиме камера воспроизводит забавный звук, чтобы привлечь
внимание ребенка во время съемки.
•
Пейзаж
: этот режим подходит для фотосъемки чистого неба и пейзажей с насыщенными
цветами.
•
Рассвет
: фотосъемка рассветного неба в нежных тонах.
•
Снег
: фотосъемка ярких снежных пейзажей.
•
Макросъемка
: фотосъемка близко расположенных объектов.
•
Еда
: фотосъемка еды в более насыщенных тонах.
•
Помещение
: выполнение четких снимков в помещении.
•
Стоп-кадр
: фотосъемка объектов, движущихся на высокой скорости.
•
Водопад
: фотосъемка водопадов.
•
Анимированный снимок
: выполнение снимков с движущимися объектами, автоматически
распознанными камерой. Можно выбрать, что будет двигаться в кадре, а что— нет.
•
Фото со звуком
: фотосъемка со звуком.
•
Круговой снимок
: создание сферической панорамы из нескольких снимков окружающих вас
окрестностей. Устройство определяет фотографию с помощью в приложении
Галерея
.
•
Силуэт
: фотосъемка темных объектов на светлом фоне.
•
Закат
: фотосъемка закатного неба.
•
Фейерверки
: фотосъемка фейерверков.
•
Дорожки света
: фотосъемка дорожек света при низком освещении.
82
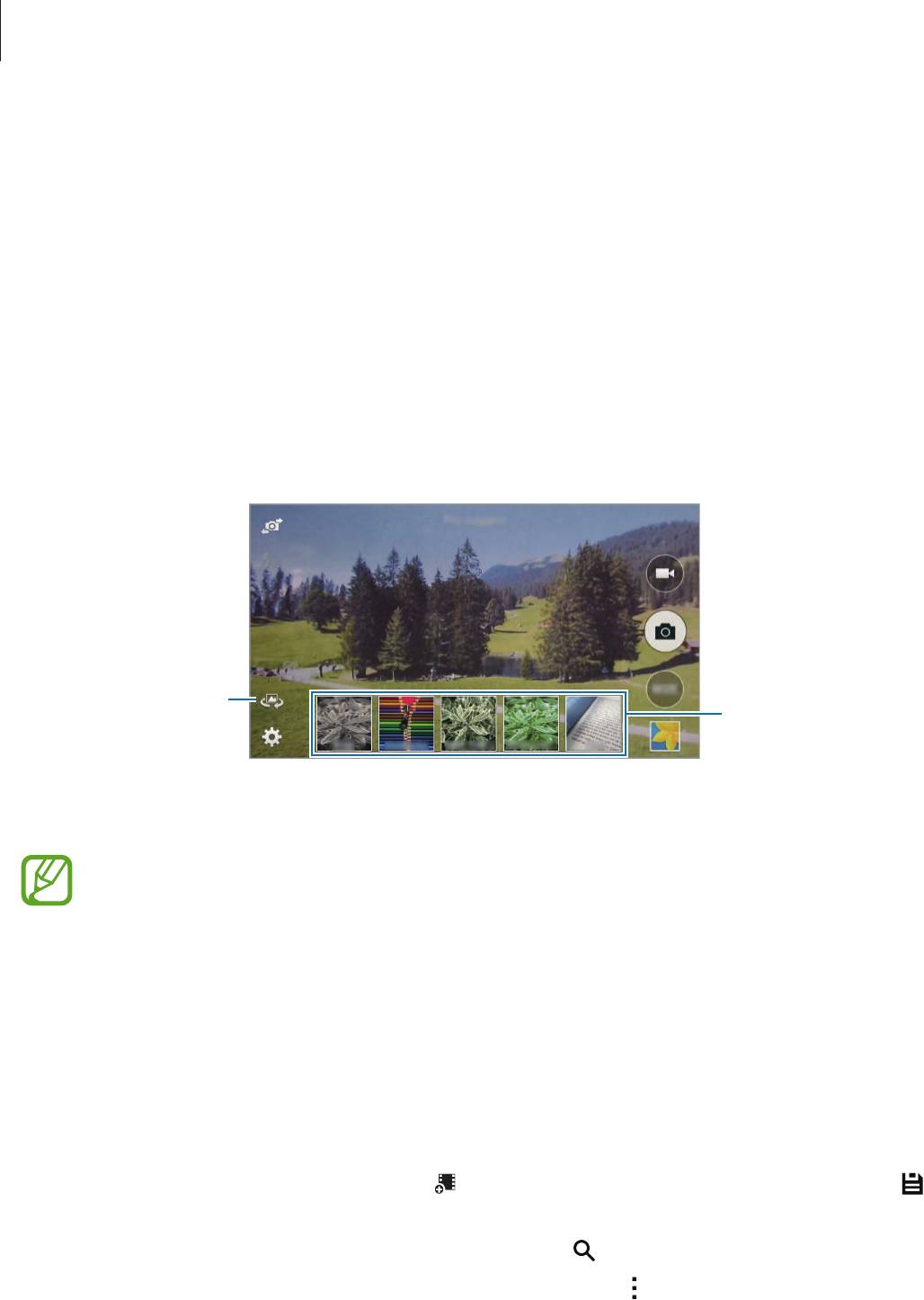
Камера
Режим Pro suggest
В этом режиме можно выполнять фотосъемку в одном из автоматически рекомендуемых смарт-
режимов или с применением предустановленных настроек. Настройки изображений можно
сохранить в виде эффекта, чтобы потом применить их к новым снимкам. Также можно загружать
эффекты других пользователей и отправлять собственные эффекты.
Выберите пункт
Камера
на экране приложений.
1
Выберите пункт
Режим
→
Предложения профессионалов
.
2
Выберите режим или эффект.
3
Просмотр
загруженных
Рекомендуемые
эффектов.
смарт-режимы.
Нажмите кнопку затвора.
4
•
Если задать текущее время вручную, рекомендации режимов могут быть неточными.
•
Чтобы воспользоваться данной функцией, ознакомьтесь с условиями использования и
примите их.
Управление эффектами
Можно загружать эффекты других пользователей и отправлять собственные эффекты. Также
можно сортировать эффекты по рейтингу и категориям, просматривать новые эффекты или
создавать собственные.
На экране приложений выберите пункт
Pro Suggest Market
.
•
Чтобы создать эффект, коснитесь значка , установите параметр съемки и нажмите значок .
Введите сведения, вложите образцы изображений и выберите пункт
Сохранить
.
•
Чтобы выполнить поиск по эффектам, коснитесь значка .
•
Для доступа к дополнительным параметрам коснитесь значка .
83
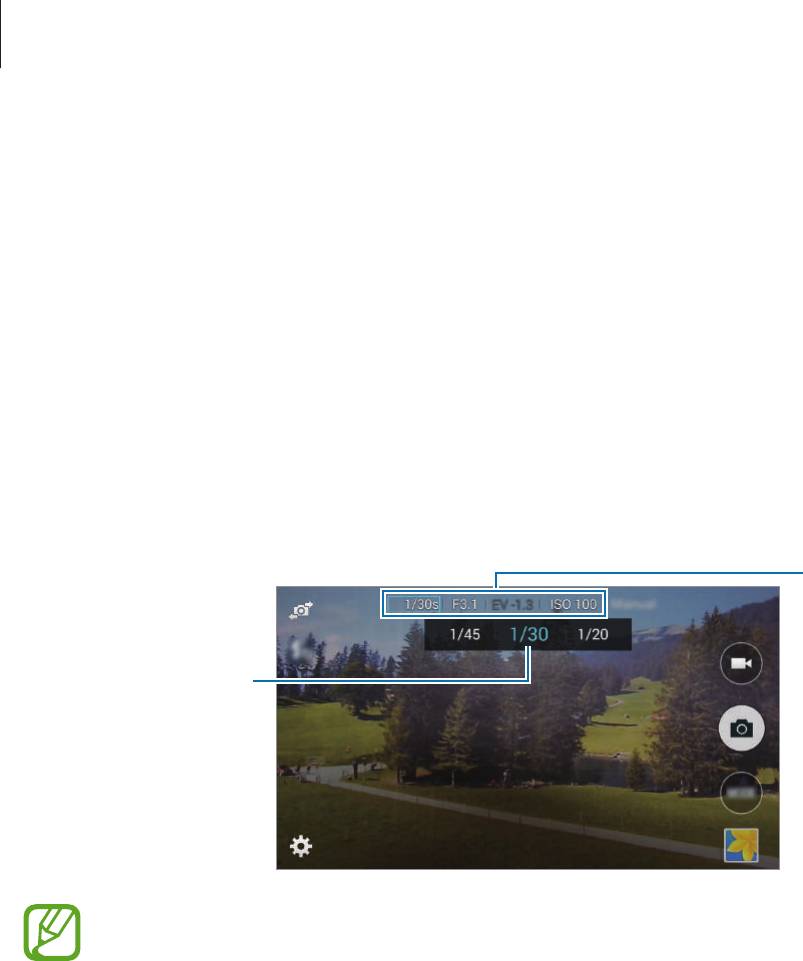
Камера
Ручной режим
Данный режим позволяет вручную устанавливать выдержку и значение диафрагмы. В этом режиме
можно полностью контролировать экспозицию фотографий. Данный режим используется при
съемке в контролируемых условиях, например в фотостудии, или при необходимости тонкой
настройки камеры.
Выберите пункт
Камера
на экране приложений.
1
Выберите пункт
Режим
→
Ручной (М)
.
2
Настройте параметры съемки.
3
Коснитесь для выбора
параметра съемки.
Поверните для
регулировки
параметра съемки.
•
При высоком значении светочувствительности ISO или длительно открытом затворе
уровень цифрового шума на изображении может увеличиться.
•
Чем дольше открыт затвор, тем больше времени занимает сохранение снимка. Не
выключайте камеру, пока идет сохранение снимка.
•
Можно выбрать одно из двух значений диафрагмы. Доступные значения зависят от
масштаба изображения.
84
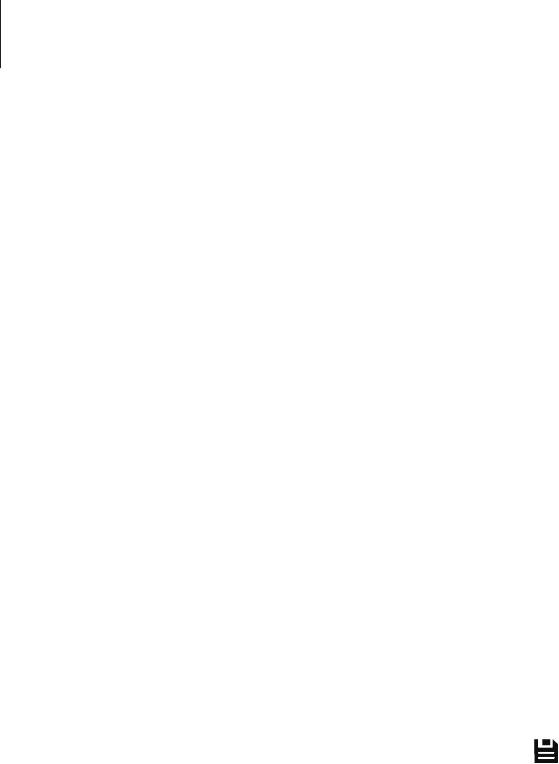
Камера
Режим «Сигнал автопортрета»
В этом режиме камера обнаруживает лицо в указанной области и автоматически делает несколько
снимков. После чего можно выбрать лучший снимок.
Выберите пункт
Камера
на экране приложений.
1
Выберите пункт
Режим
→
Автопортрет
.
2
Задайте или настройте область обнаружения с помощью рамки.
3
Скомпонуйте кадр, направив объектив на себя.
4
В процессе настройки композиции прислушивайтесь к звуковым сигналам камеры.
5
Когда ваше лицо полностью разместится в области обнаружения, камера издаст
предупреждающий сигнал, затем издаст звуковые сигналы в течение двух секунд, после чего
автоматически выполнит несколько снимков.
Выберите лучший снимок и коснитесь значка .
6
85

Камера
Режим «Насыщенные тона (HDR)»
Делайте детализированные снимки с насыщенными тонами даже при недостаточной или
избыточной освещенности.
На экране приложений выберите пункт
Камера
→
Режим
→
HDR (насыщенные тона)
и
выполните снимок.
Без эффекта С эффектом
Коснитесь значка
→
Сохранить как
, чтобы сохранить только снимок HDR или два
снимка: один с эффектом HDR, а второй— с обычной экспозицией.
Режим «Анимированный снимок»
Делайте снимки с движущимися объектами, автоматически распознанными камерой, и выбирайте,
что будет двигаться в кадре, а что – нет.
Выберите пункт
Камера
на экране приложений.
1
Выберите пункт
Режим
→
Анимированный снимок
.
2
Чтобы сделать снимок, нажмите кнопку спуска затвора.
3
Выберите пункт
Правка
и отрегулируйте скорость воспроизведения, диапазон обрезки или
4
измените направление анимации. Выберите пункт
Остановить
, а затем потрите пальцем
экран, чтобы заморозить или анимировать распознанный движущийся объект.
Коснитесь значка , чтобы сохранить снимок.
5
86
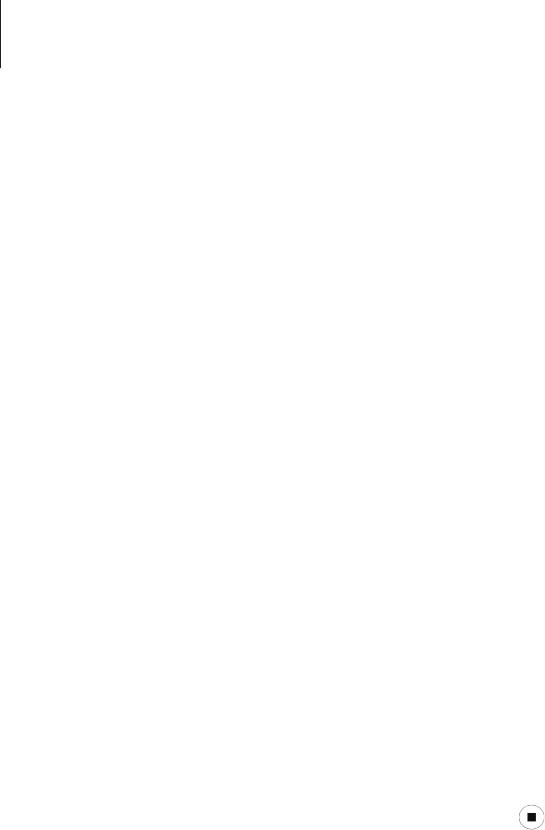
Камера
Режим «Круговой снимок»
В этом режиме можно создать сферическую панораму из нескольких снимков окружающих вас
окрестностей.
Выберите пункт
Камера
на экране приложений.
1
Выберите пункт
Режим
→
Круговой снимок
.
2
На экране появится указатель.
Переместите устройство, чтобы найти указатель в области, в которой требуется сделать
3
первый снимок.
Удерживайте указатель в центре круга на экране предварительного просмотра до тех пор,
4
пока не будет выполнен снимок.
Чтобы выполнить следующий снимок, найдите указатель и снова поместите его в центр
5
круга. Порядок выполненных снимков в сферической панораме можно просмотреть в левом
нижнем углу экрана.
Чтобы остановить съемку, коснитесь значка .
6
87
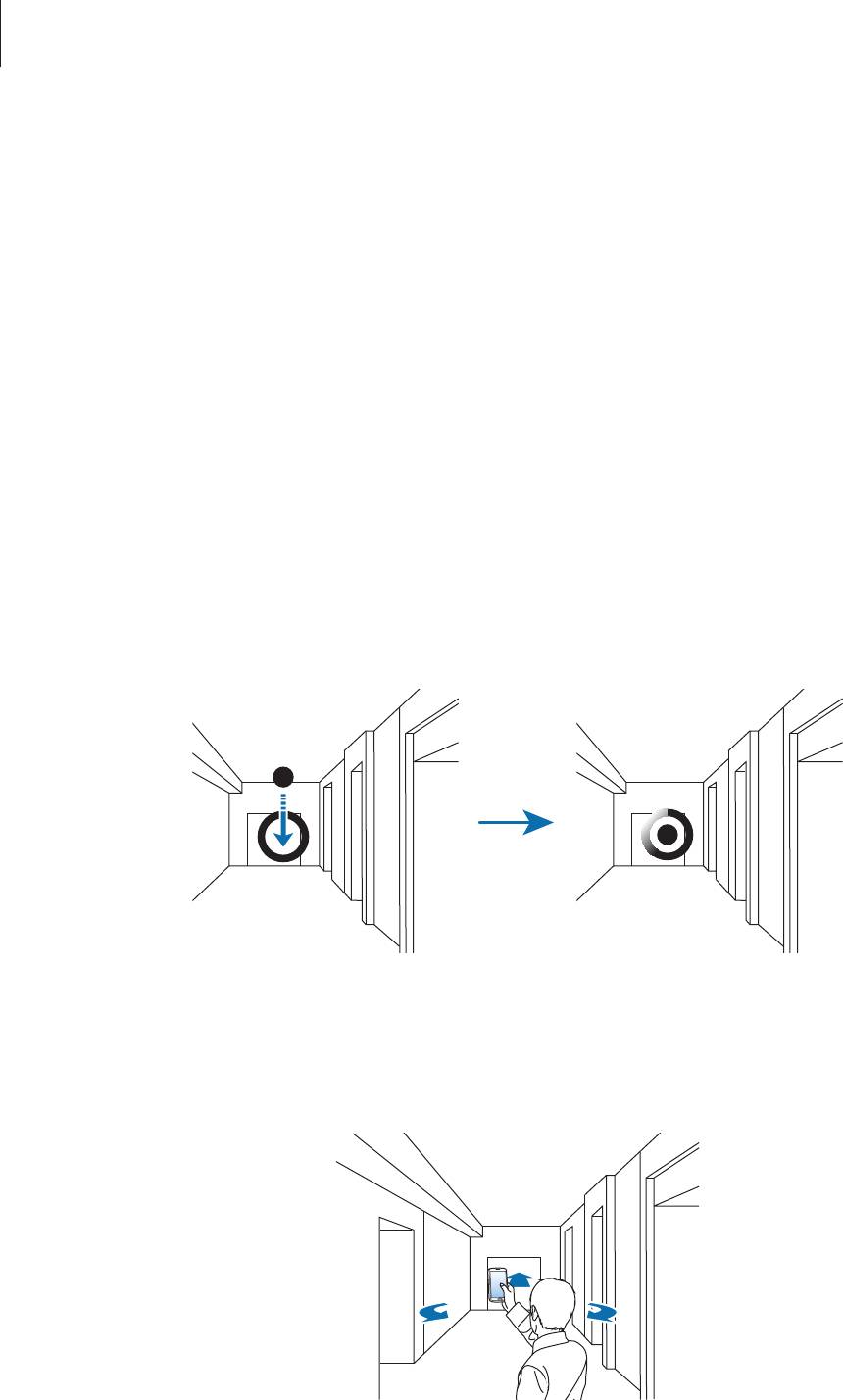
Камера
Режим трехмерного обзора
О режиме трехмерного обзора
С помощью этого режима можно снимать окружающее пространство путем перемещения
устройства вперед и поворота влево или вправо. При этом будут создаваться снимки с разных
ракурсов. Эти снимки можно просматривать в режиме слайд-шоу, что будет создавать ощущение
реального перемещения в пространстве.
Выберите пункт
Камера
на экране приложений.
1
Выберите пункт
Режим
→
Вирт. тур
.
2
Переместите устройство так, чтобы точка оказалась в большом круге в центре экрана
3
предпросмотра. Устройство определяет момент остановки и начинает снимать фотографии из
этого положения в пространстве.
Медленно перемещайтесь вперед или поворачивайте устройство влево или вправо во
4
время съемки. Пока точка будет находиться в пределах большого круга, устройство будет
автоматически делать снимки.
88

Камера
Медленно перемещайте устройство по стрелке. Когда точка окажется в центре большого
5
круга, устройство начнет делать снимки. Повторите это действие, чтобы сделать больше
снимков.
Чтобы выполнить предпросмотр снимка, коснитесь значка
в левом нижнем углу
экрана. Направление, в котором были сделаны снимки, отображается на каждом эскизе
предпросмотра.
Чтобы удалить последний снимок, выберите пункт
Отменить
.
Чтобы завершить, нажмите кнопку .
6
Просмотр снимков
Просмотр серии снимков, снятых с различных мест и ракурсов.
На экране приложений выберите пункт
Галерея
.
1
Выберите изображение со значком на эскизе.
2
Режим «Снимок и дополнительные возможности»
Воспользуйтесь этим режимом для создания серии снимков и улучшения их с помощью различных
эффектов в режимах съемки.
В этом режиме недоступна функция зума.
Выберите пункт
Камера
на экране приложений.
1
Выберите пункт
Режим
→
Пост-эффект
.
2
Нажмите кнопку затвора.
3
Устройство сделает серию снимков и отобразит доступные режимы съемки.
89
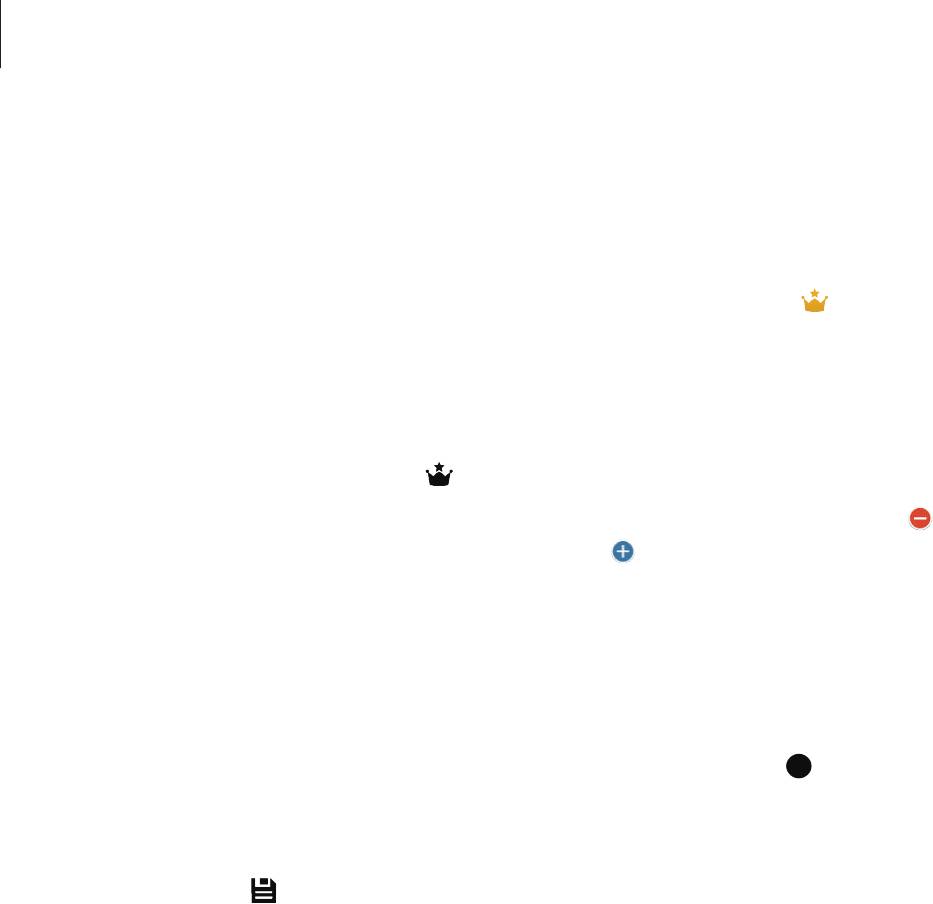
Камера
Выберите режим съемки и примените эффект к фотографиям. Доступные режимы зависят от
4
типа съемки.
•
Лучшее фото
: съемка нескольких кадров и сохранение наиболее удачного. Чтобы
просмотреть другие снимки в серии, прокрутите изображение влево или вправо.
Устройство рекомендует наилучший снимок и отмечает его значком .
•
Лучшее лицо
: съемка нескольких групповых снимков с последующим их объединением
в один для получения наилучшего снимка. Коснитесь белой рамки на лицах и выберите
наилучшую позу для каждого из объектов съемки из поз, появляющихся в нижней части
экрана. Затем объедините снимки в одну фотографию. Устройство рекомендует наилучший
снимок и отмечает его значком .
•
Корректор
: удаление движущихся объектов на заднем плане. Нажмите кнопку для
удаления движущихся объектов. Нажмите кнопку , чтобы восстановить исходный
снимок.
•
Режим "Фото движения"
: выполнение серии снимков и их объединение в один снимок,
показывающий этапы движения.
•
Панорамный снимок
: создание эффекта быстрого движения объекта за счет размытия
фона за ним. Выберите пункт
Предметы
для выбора объекта. Выберите пункт
Размыт.
дв.
, чтобы изменить направление размытия фона. Нажмите кнопку и прочертите
пальцем круг вокруг большой окружности, чтобы отрегулировать угол размытия. Чтобы
отрегулировать степень размытия фона, проведите по экрану влево или вправо.
Коснитесь значка .
5
90
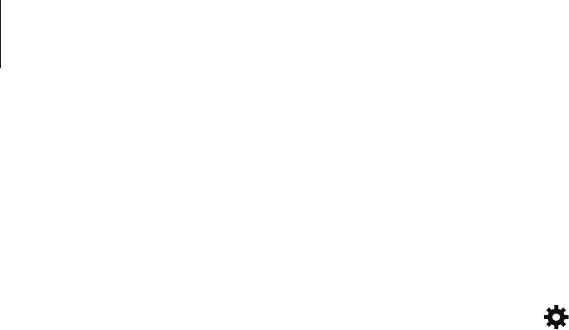
Камера
Изменение настроек
Режим настроек конфигурации
На экране приложений выберите пункт
Камера
→
. Не все параметры доступны в обоих
режимах — фото- и видеосъемки. Доступные параметры зависят от используемого режима.
•
Выдержка
: регулировка выдержки для фотосъемки быстро движущихся объектов или
создания эффекта трассировки на снимке.
•
Диафрагма
: регулировка значения диафрагмы для выполнения портретных, натюрмортных
или пейзажных снимков.
•
EV
: если экспозиция, заданная камерой, выше или ниже ожидаемой, экспозиционное число
можно изменить вручную.
•
ISO
: светочувствительность ISO отражает чувствительность камеры к свету. Чем выше
светочувствительность ISO, тем выше чувствительность камеры к свету. Поэтому при выборе
более высокой светочувствительности ISO можно делать снимки при плохом освещении и
короткой выдержке. Однако при этом могут увеличиться электронный шум и зернистость
снимка.
•
Баланс белого
: выбор подходящего баланса белого для создания более естественного
цветового диапазона изображения.
•
Вспышка
: для получения реалистичного снимка объекта количество света должно быть
постоянным. При переменчивых условиях освещения можно воспользоваться вспышкой,
чтобы обеспечить постоянное количество света.
•
Режим фокуса
: этот параметр позволяет выбрать режим фокусировки в соответствии с
объектом съемки.
•
Съемка
: этот параметр позволяет выбрать способ съемки. Непрерывные снимки
рекомендуются для съемки быстро движущихся объектов, таких как гоночные автомобили.
•
Синхрониз. эффектов
: установка времени синхронизации данных фильмов с сервером.
•
Таймер
: этот параметр предназначен для отложенной фотосъемки.
•
Вывод при обнаружении
: отображение значка с обнаруженным сюжетом.
•
Нажмите для съемки
: выполнение снимка по касании изображения на экране
предварительного просмотра.
•
Сохранить как
: с помощью этого параметра можно сохранить только снимок HDR или два
снимка: один с эффектом HDR, а второй— с обычной экспозицией.
•
Область фокусировки
: этот параметр позволяет изменить положение области фокусировки.
91

Камера
•
Обнаружение лица
: режим, в котором устройство распознает лица и помогает
сфотографировать их.
•
Размер изображения
: выбор разрешения съемки. Чем выше разрешение, тем выше качество
изображения. Однако и свободного места в памяти расходуется больше.
•
Качество
: этот параметр позволяет выбрать более высокое качество фотосъемки, чтобы
получить лучшие снимки. Выбор высокого качества фотографий также увеличивает размер
файла.
•
Автоконтраст.
: если объект съемки освещен сзади или предметы фона и объект съемки
сильно отличаются по контрасту, этот параметр позволит автоматически улучшить
контрастность снимка.
•
Экспозамер
: выбор типа экспонометра. Эта настройка определяет способ измерения
интенсивности света.
–
Мульти
— измеряется среднее значение для всего кадра.
–
Точечный замер
— измерение значения освещенности в определенном месте.
–
Центровзвешен.
— интенсивность фонового света измеряется в центре кадра.
•
Настроить изображение
: этот параметр позволяет выполнить настройку цвета, резкости,
насыщенности и контрастности снимков.
•
OIS (стабилизация)
: используйте оптическую стабилизацию изображения (OIS) для
уменьшения или устранения смазанности изображения от дрожания камеры.
•
Эффекты
: применение разнообразных фильтров и создание с их помощью неповторимых
снимков или видео.
•
Подпись
: добавление подписи к изображению.
•
Реком. фотографий
: с помощью этой опции можно просматривать снимки расположенных
поблизости достопримечательностей, сделанные другими пользователями.
•
Голосовое управление
: режим фотосъемки с помощью голосовых команд.
•
Размер видео
: выбор разрешения видео. Чем выше разрешение, тем выше качество
изображения. Видеоклипы с высоким разрешением занимают больше памяти.
•
Мультидвижение
: установка скорости воспроизведения видеозаписей.
•
Звук
: в этом режиме можно уменьшить звуки, издаваемые устройством, или отключить звук на
время видеосъемки.
•
Фильтрация шума ветра
: устранение шума ветра с записи.
•
Удаленный видоискатель
: удаленное управление камерой с помощью устройства.
•
Справка
: переход к справке по использованию камеры.
92
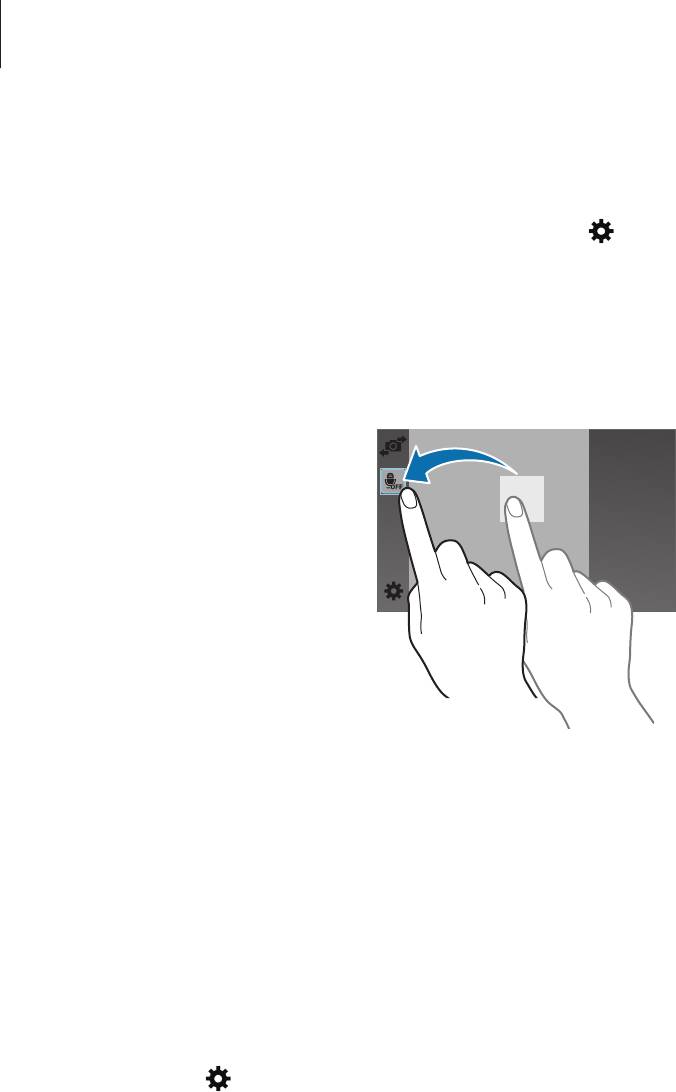
Камера
Изменение порядка ярлыков камеры
На экране приложений выберите пункт
Камера
→
.
1
Коснитесь элемента и, удерживая, перетащите его в свободную ячейку в левой части экрана.
2
Вы можете изменить порядок ярлыков камеры для более быстрого и простого доступа к
функциям с экрана предпросмотра.
Выдержка
Выдержка— это время, необходимое для открытия и закрытия затвора. Отрегулируйте выдержку
для фотосъемки быстро движущихся объектов или создания эффекта трассировки на снимке.
Длительная выдержка оставляет больше времени для проникновения света и снимок становится
ярче. Это придает движущемуся объекту эффект размытости движения. Короткая выдержка
оставляет меньше времени для проникновения света, и снимок становится темнее, но при этом
лучше запечатлеваются объекты в движении.
Коснитесь значка
, затем поверните диск
Выдержка
, чтобы отрегулировать ее.
93
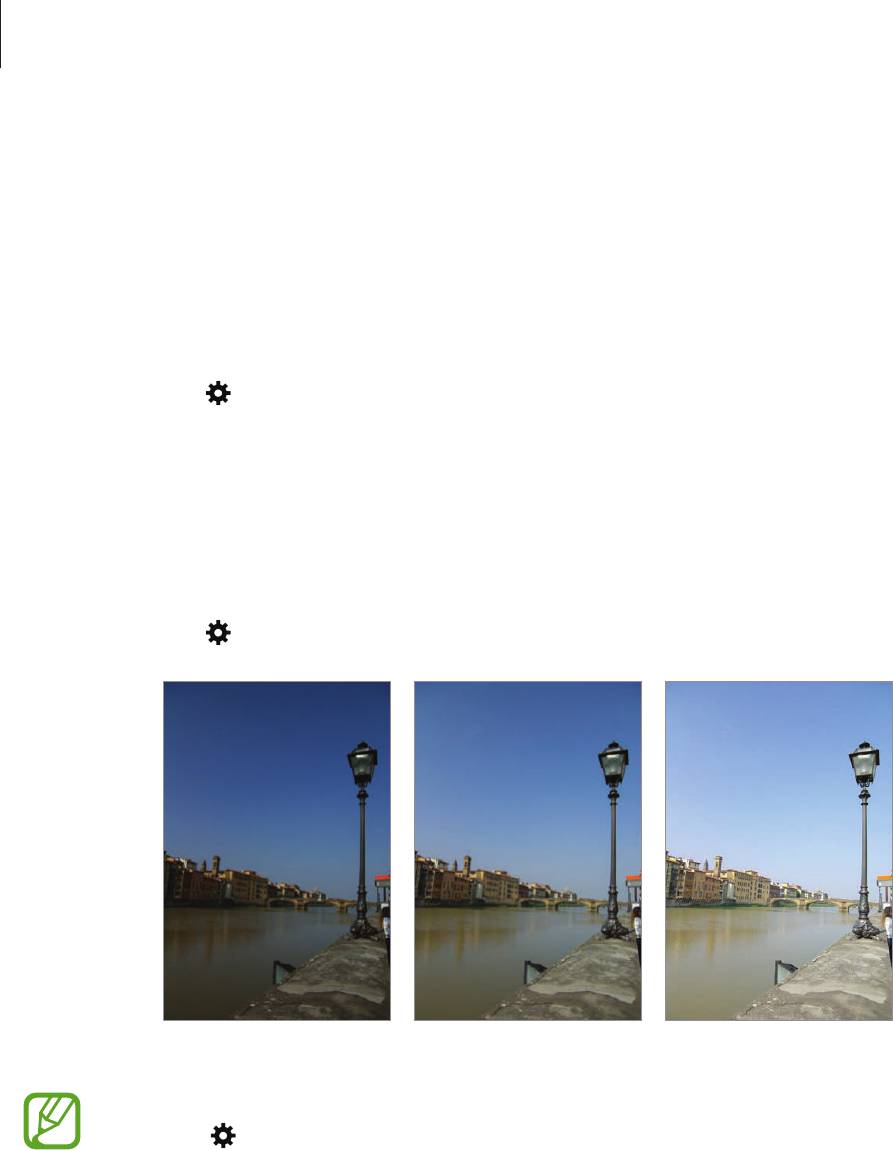
Камера
Диафрагма
Размеру диафрагмы соответствует значение диафрагменного числа. Чем меньше диафрагменное
число, тем больше размер диафрагмы. Отрегулируйте значение диафрагмы для выполнения
портретных, натюрмортных или пейзажных снимков.
Выберите низкое значение диафрагмы, чтобы сделать фотографии ярче. Выберите высокое
значение диафрагмы, чтобы сделать фотографии темнее.
Коснитесь значка
, затем поверните диск
Диафрагма
, чтобы отрегулировать ее.
EV (яркость)
Камера автоматически настраивает экспозицию, измеряя уровни света и положение объекта на
снимке. Если экспозиция, заданная камерой, выше или ниже ожидаемой, экспозиционное число
можно изменить вручную.
Коснитесь значка
, затем поверните диск
EV
, чтобы отрегулировать его.
Темнее (-) Нейтральное (0) Ярче (+)
•
Если при съемке сложно определить подходящее значение экспозиции, коснитесь
значка
→
Съемка
→
АЕ брекетинг
для получения трех снимков с различными
значениями экспозиции.
•
Снимки, сделанные с большим значением экспозиции, могут оказаться смазанными из-
за более длительной выдержки.
94
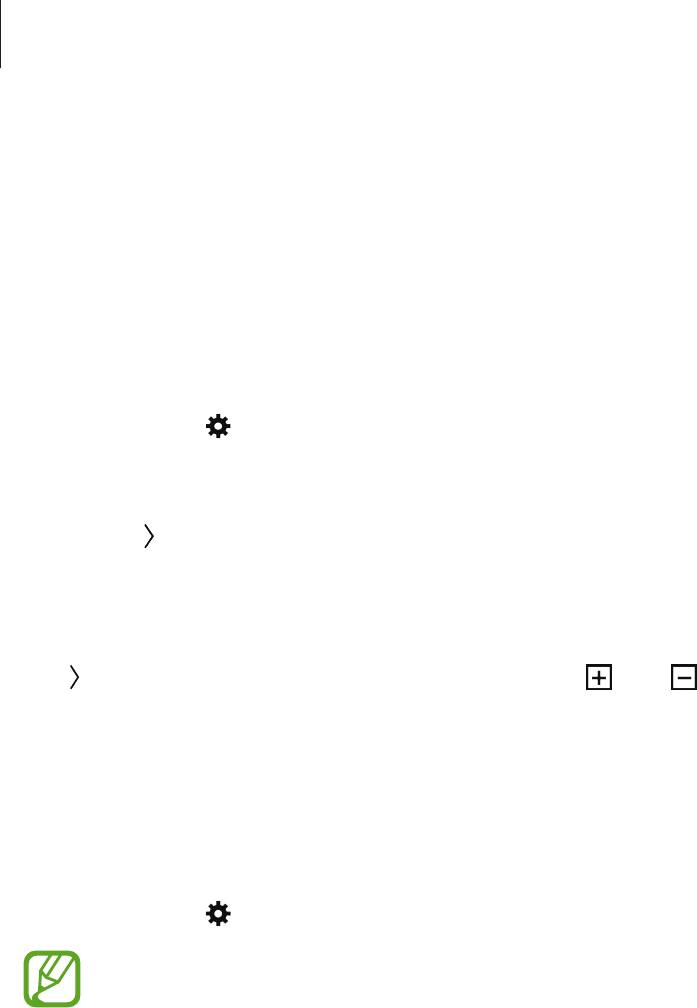
Камера
Баланс белого
Баланс белого описывает характер источника освещения, влияющий на цветопередачу снимков.
Цвет снимка зависит от типа и качества источника света. Чтобы цвета на снимке были
реалистичными, выберите подходящие условия освещения для калибровки баланса белого либо
настройте цветовую температуру вручную. Также можно регулировать цветовые параметры
предустановленных источников света, чтобы цвета на снимке соответствовали реальным при
смешанном освещении.
Коснитесь значка
→
Баланс белого
и выберите нужный параметр.
•
Другое
: в этом режиме можно установить собственный баланс белого для ваших условий
освещения. Цвета снимка можно отрегулировать в соответствии с текущим сюжетом. Нажмите
значок , направьте объектив на белую поверхность, после чего нажмите кнопку затвора.
•
K
: ручная настройка цветовой температуры источника света. Цветовая температура — это
характеристика источника света конкретного типа, выражаемая в градусах Кельвина. Чем
выше значение, тем теплее снимок; чем значение ниже, тем снимок холоднее. Нажмите значок
, затем перетащите ползунок или нажмите значок либо , чтобы настроить цветовую
температуру.
Съемка
Этот параметр позволяет выбрать способ съемки. Непрерывные снимки рекомендуются для
съемки быстро движущихся объектов, таких как гоночные автомобили.
Коснитесь значка
→
Съемка
и выберите параметр.
•
Сохранение снимков в режиме непрерывной съемки может занимать больше времени
в зависимости от объема и показателей карты памяти.
•
Устранение дрожания камеры при непрерывной съемке.
95
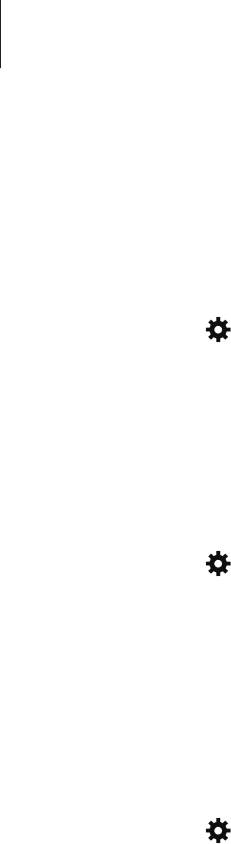
Камера
Обнаружение лица
Обнаружение лиц
Камера может автоматически обнаружить до 10 человеческих лиц в одном кадре.
Коснитесь значка
→
Обнаружение лица
→
Обычный
.
Направьте камеру на человека. Камера выполнит автоматическую фокусировку на лице и обведет
его в желтую рамку. Чтобы сделать снимок, нажмите кнопку спуска затвора.
Съемка по улыбке
Камера автоматически распознает улыбку в кадре и выполняет снимок.
Коснитесь значка
→
Обнаружение лица
→
Снимок улыбки
.
Направьте камеру на человека и нажмите кнопку затвора. Как только камера распознает улыбку в
кадре, снимок выполняется автоматически.
Обнаружение моргания глаз
Камера выполнит три последовательных снимка человека и сохранит снимок, на котором его глаза
открыты.
Коснитесь значка
→
Обнаружение лица
→
Определение моргания глаз
.
Направьте камеру на человека и нажмите кнопку затвора. Камера выполнит три последовательных
снимка человека и сохранит снимок, на котором его глаза открыты. Если глаза человека закрыты
на всех трех снимках, появится запрос на сохранение одного из них.
96

Камера
OIS (стабилизация)
Используйте функцию оптической стабилизации изображения (OIS) для уменьшения или
устранения смазанности изображения от дрожания камеры.
Коснитесь значка
→
OIS (стабилизация)
.
Перед коррекцией После коррекции
•
Эта функция может работать неправильно при следующих условиях:
–
При перемещении камеры за движущимся объектом.
–
При чрезмерном дрожании камеры.
–
При увеличенной выдержке (например, при съемке в условиях недостаточного
освещения).
–
Если аккумулятор разряжен.
–
При съемке вблизи.
•
Изображение на дисплее может быть смазанным, если камера ударялась или падала. В
этом случае перезагрузите устройство.
97

Камера
Отслеживание AF
Отслеживание объекта съемки, даже если он находится в движении или вы выполняете
перекомпоновку кадра.
Коснитесь значка
→
Область фокусировки
→
Отслеживание AF
и выберите объект съемки.
Выберите объект, который требуется отслеживать, а затем слегка нажмите кнопку затвора и
отрегулируйте фокусировку.
•
Отслеживание объекта может не сработать при следующих условиях:
–
Объект слишком мал.
–
Объект перемещается слишком интенсивно.
–
Съемка выполняется в темном месте или при подсветке сзади.
–
Совпадают окраска или фактура объекта и фона.
–
На объекте есть горизонтальный узор, например, на шторах.
–
Камера сильно дрожит.
•
Если камера не может выполнить отслеживание объекта, область фокусировки будет
сброшена.
•
Если камера не может выполнить фокусировку, рамка фокусировки станет красной и
область фокусировки будет сброшена.
98
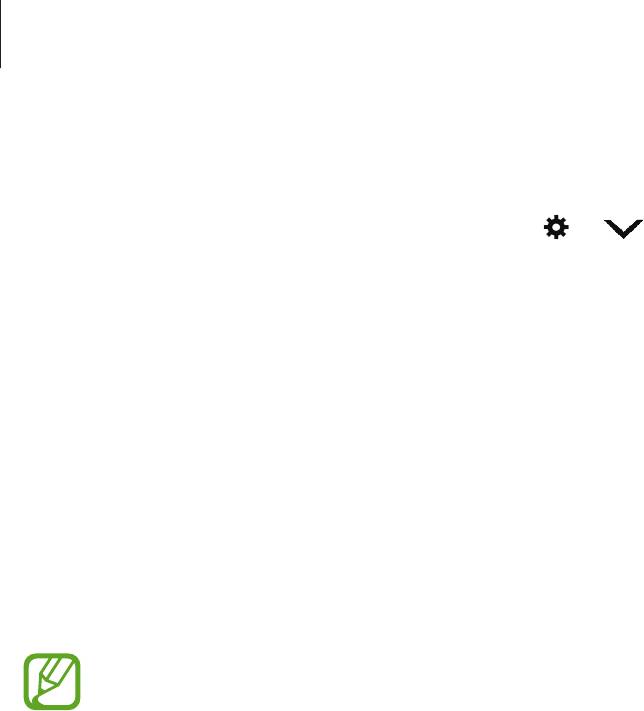
Камера
Изменение общих настроек
На экране приложений выберите пункт
Камера
→
→
.
•
Громкость функ. камеры
: регулировка громкости звуков, которые производят функции
камеры.
•
Сигнал
: включение или выключение звукового сигнала.
•
Сетка
: вывод подсказок в видоискателе для помощи в составлении композиции при выборе
объектов съемки.
•
Автом. закрытие камеры
: установка времени, по истечении которого подсветка дисплея
устройства будет отключаться.
•
Просмотр
: быстрый просмотр выполненных снимков или видеозаписей.
•
Штамп даты и времени
: добавление к снимку даты и времени.
•
Геотеги
: добавление тега GPS к снимку.
•
При плохих метеоусловиях, а также в местах, где на пути GPS-сигнала могут возникнуть
препятствия (пространства между зданиями, низменности), качество связи может
снижаться.
•
При загрузке снимков в Интернет на них могут оставаться сведения о ваших
координатах. Чтобы избежать этого, отключите функцию GPS.
•
Лампа автофокуса
: включение подсветки автофокуса в условиях недостаточного освещения.
•
Цифровое масштабирование
: использование функции цифрового зума.
•
Режим при запуске
: выбор режима съемки, который будет использоваться при включении
питания камеры.
•
Место хранения
: выбор области памяти для хранения снимков и видеозаписей.
•
Сброс настроек
: сброс настроек камеры.
99
Оглавление
- Содержание
- Прочтите перед использованием
- Начало работы
- Основные сведения об устройстве
- Персонализация
- Подключение к сети
- Движения и эргономичные функции
- Телефон
- Контакты
- Сообщения и электронная почта
- Камера
- Галерея
- Студия
- Интернет и социальные сети
- Голосовые функции
- Мультимедиа
- Безопасность
- Служебные программы
- Подключение к другим устройствам
- Управление устройством и данными
- Настройки
- Специальные возможности
- Устранение неполадок
- Чистка устройства



