Samsung Galaxy Fit GT-S5670: Интернет
Интернет: Samsung Galaxy Fit GT-S5670
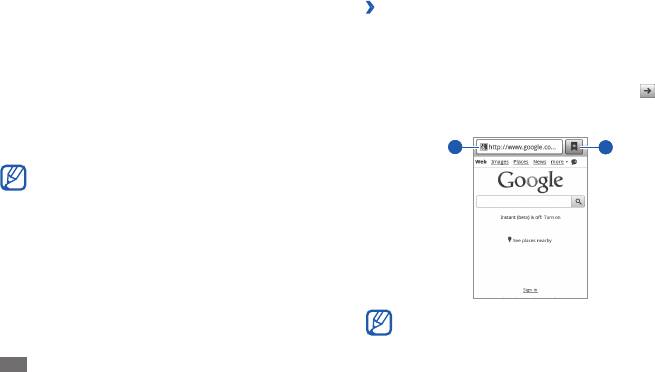
›
Просмотр веб-страниц
Интернет
1
В режиме ожидания откройте список приложений и
Для использования веб-служб требуется подключение
выберите пункт Интернет, чтобы открыть указанную
передачи данных. Обратитесь к оператору мобильной связи,
домашнюю страницу.
чтобы выбрать наиболее выгодный тарифный план.
Чтобы перейти на определенную веб-страницу, введите ее
URL-адрес в поле ввода и прикоснитесь к значку
.
2
Для просмотра веб-страниц используются следующие
Интернет
значки.
В этом разделе описано, как подключаться к Интернету и
сохранять закладки для избранных веб-страниц.
1
2
За доступ к Интернету и загрузку файлов может •
взиматься дополнительная плата. Дополнительные
сведения можно получить у оператора мобильной
связи.
•
У некоторых операторов мобильной связи элементы
меню браузера могут называться по-другому.
•
Наличие тех или иных значков зависит от региона или
оператора мобильной связи.
Иллюстрация, приведенная выше, может не полностью
соответствовать изображению на экране в зависимости
от региона или оператора мобильной связи.
70
Интернет
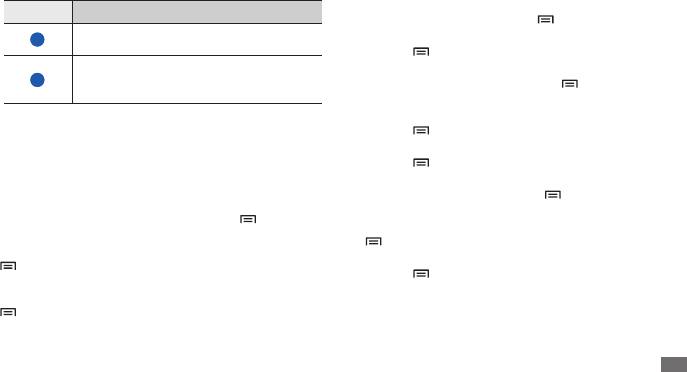
Чтобы перейти к следующей странице в журнале •
Номер Описание
обозревателя, нажмите клавишу [ ]
→
Вперед.
Ввод адреса веб-страницы для перехода
1
•
Чтобы добавить в закладки текущую веб-страницу, нажмите
на нее.
клавишу [ ]
→
Добавить закладку.
Просмотр списка сохраненных закладок,
•
Чтобы добавить ярлык текущей веб-страницы на экран
2
часто посещаемых страниц, а также журнала
режима ожидания, нажмите клавишу [ ]
→
Опции
→
веб-обозревателя.
Добавить на рабочий стол.
•
Чтобы выполнить поиск текста на веб-странице, нажмите
При просмотре веб-страниц можно использовать следующие
клавишу [ ]
→
Опции
→
Найти на странице.
возможности.
•
Чтобы просмотреть сведения о веб-странице, нажмите
•
Чтобы увеличить или уменьшить масштаб, дважды коснитесь
клавишу [ ]
→
Опции
→
Свойства страницы.
экрана. Также можно изменить масштаб веб-страницы с
•
Чтобы отправить URL-адрес веб-страницы другим
помощью двух пальцев: просто коснитесь ими экрана и
пользователям, нажмите клавишу [ ]
→
Опции
→
раздвиньте либо сведите вместе.
Отправить страницу.
• ]
Чтобы открыть новое окно, нажмите клавишу [
→
Новое
•
Чтобы просмотреть журнал загрузки, нажмите клавишу
окно.
[ ]
→
Опции
→
Загрузки.
•
Чтобы просмотреть открытые окна, нажмите клавишу
•
Чтобы изменить параметры веб-обозревателя, нажмите
[ ]
→
Окна. Можно открыть несколько веб-страниц и
клавишу [ ]
→
Опции
→
Настройки.
переключаться между ними.
•
Чтобы обновить текущую веб-страницу, нажмите клавишу
[ ]
→
Обновить.
Интернет
71
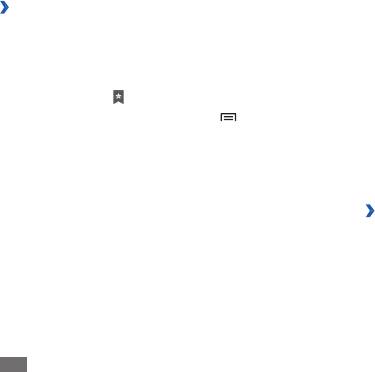
Чтобы изменить сведения о закладке, выберите пункт •
›
Добавление закладок для веб-страниц
Редактировать закладку.
Если адрес веб-страницы известен, можно добавить ее в
закладки вручную. Для этого выполните следующие действия.
•
Чтобы добавить ссылку закладки на экран режима ожидания,
выберите пункт Добавить на рабочий стол.
1
В режиме ожидания откройте список приложений и
•
Чтобы отправить URL-адрес веб-страницы другим
выберите пункт Интернет.
пользователям, выберите пункт Отправить ссылку.
2
Коснитесь значка
→
Закладки.
•
Чтобы скопировать URL-адрес веб-страницы, выберите пункт
3
Выберите пункт
Добавить или пункт [ ]
→
Создать
Копировать URL ссылки.
закладку для последней страницы.
• Удалить закладку.
Чтобы удалить закладку, выберите пункт
4
Введите заголовок страницы и ее адрес.
•
Чтобы использовать веб-страницу в качестве стартовой
страницы в веб-обозревателе, выберите пункт Сделать
5
Выберите пункт
OK.
домашней страницей.
В списке закладок нажмите и удерживайте закладку для доступа
к следующим функциям.
›
Доступ к часто посещаемым страницам и
•
Чтобы открыть веб-страницу в текущем окне, выберите пункт
журналу веб-браузера
Открыть.
1
В режиме ожидания откройте список приложений и
•
Чтобы открыть веб-страницу в новом окне, выберите пункт
выберите пункт Интернет.
Открыть в новом окне.
72
Интернет
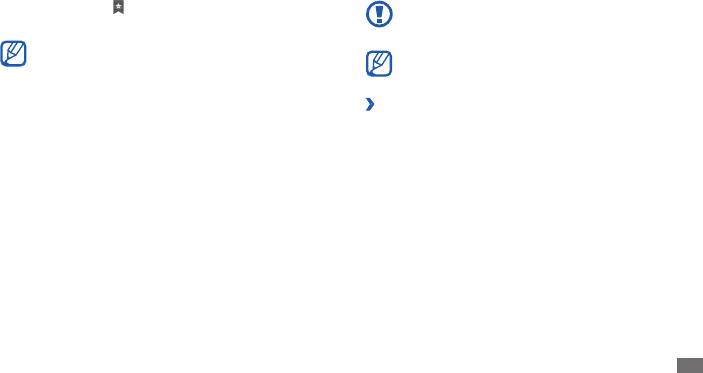
2
Коснитесь значка
→
Самые посещаемые или Журнал.
При использовании функций GPS не прикасайтесь к
области внешней антенны рукой и не закрывайте ее
3
Выберите нужную веб-страницу.
другими предметами.
Можно добавить веб-страницу в список закладок, нажав
В некоторых регионах, а также у некоторых операторов
значок звездочки справа.
мобильной связи эта функция может быть недоступна.
Карты
›
Включение служб определения
Приложение Карты Google
™
позволяет найти карты улиц,
местонахождения для использования с
городов и стран, а также получить маршруты проезда.
Картами Google
Качество сигнала GPS может снижаться в следующих условиях:
Чтобы определить свое местонахождение и выполнить поиск
•
между зданиями, в туннелях и подземных переходах или
по карте, необходимо включить соответствующие службы.
внутри зданий;
1
В режиме ожидания откройте список приложений и
•
при плохой погоде;
выберите пункт Настройки
→
GPS и безопасность.
в областях высокого напряжения или электромагнитного •
излучения.
Интернет
73
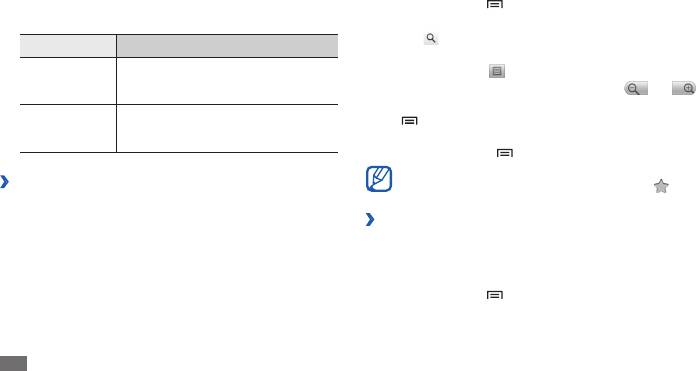
2
Для включения служб определения местонахождения
3
Нажмите клавишу [
]
→
Поиск.
настройте следующие параметры.
4
Введите ключевое слово местонахождения и коснитесь
значка .
Параметр Описание
•
Чтобы просмотреть список всех результатов поиска,
Определение местонахождения с
Беспроводные
коснитесь значка .
помощью сети WLAN и/или мобильной
сети
• или .
Для изменения масштаба коснитесь значка
сети.
•
Чтобы добавить слои на карту, нажмите клавишу
Включение функции определения
Использовать
[ ]
→
Слои.
вашего местонахождения с помощью
GPS
•
Чтобы просмотреть ваше текущее местонахождение,
спутника GPS.
нажмите клавишу [ ]
→
Мое местоположение.
Чтобы отметить какое-либо место звездочкой, выберите
›
Поиск определенного местонахождения
шарик с названием места и коснитесь значка
→
.
1
В режиме ожидания откройте список приложений и
выберите пункт Карты.
›
Получение маршрутов проезда к
2
При первом запуске приложения выберите пункт
OK для
заданному пункту назначения
подтверждения.
1
В режиме ожидания откройте список приложений и
Ваше текущее местонахождение будет показано на карте.
выберите пункт Карты.
2
Нажмите клавишу [
]
→
Маршруты.
74
Интернет
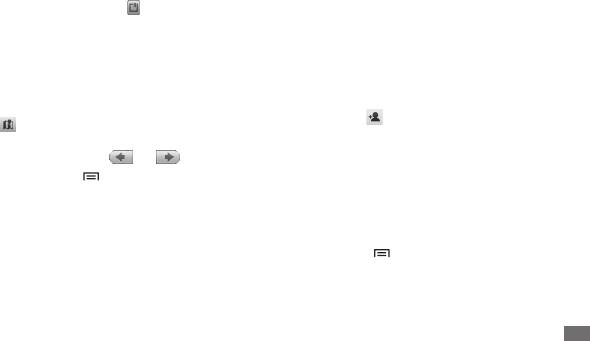
3
Введите адреса начального и конечного пунктов.
Локатор
Чтобы ввести адрес из списка контактов или указать
В этом разделе описано, как с помощью приложения Google
расположение на карте, коснитесь значка
→
Контакты
Latitude
или Точка на карте.
™
вы можете узнавать о местонахождении друзей, а
они — о вашем.
4
Выберите способ передвижения (на автомобиле,
1
В режиме ожидания откройте список приложений и
общественным транспортом или пешком), а затем — пункт
выберите пункт Локатор.
Готово.
Устройство автоматически подключится к функции Google
5
Если необходимо просмотреть подробные сведения о
Latitude.
передвижении, выберите маршрут.
2
Коснитесь значка
→
Добавить друзей
→
Выбрать из
6
Коснитесь значка
.
контактов или Добавить по адресу электронной почты.
Маршрут будет показан на карте. Чтобы просмотреть
3
Выберите друзей, которых нужно добавить, или введите
фрагмент маршрута, коснитесь значка
или .
адрес электронной почты и выберите пункт Добавить
7
По окончании нажмите клавишу [
]
→
Опции
→
друзей.
Очистить карту.
4
Выберите пункт
Да.
Когда друг примет приглашение, можно будет отправить
ему информацию о вашем местонахождении.
5
Нажмите клавишу [
]
→
Карта.
Местонахождение ваших друзей отмечается их
фотоснимками на карте.
Интернет
75
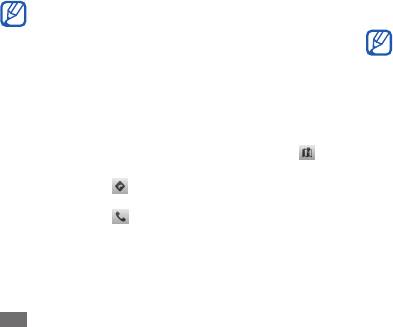
Адреса
Навигатор
В этом разделе описан поиск интересных мест вокруг.
В этом разделе описывается использование системы навигации
GPS для поиска и отображения пункта назначения с помощью
В некоторых регионах, а также у некоторых операторов
голосовых указаний.
мобильной связи эта функция может быть недоступна.
В некоторых регионах, а также у некоторых операторов
1
В режиме ожидания откройте список приложений и
мобильной связи эта функция может быть недоступна.
выберите пункт Адреса.
1
В режиме ожидания откройте список приложений и
2
Выберите категорию.
выберите пункт Навигатор.
Устройство выполнит поиск мест в районе вашего
местонахождения, относящихся к выбранной категории.
2
При первом запуске приложения выберите пункт
Принимаю.
3
Выберите название места для просмотра сведений о нем.
3
Введите пункт назначения одним из следующих способов:
4
Чтобы просмотреть место на карте, коснитесь значка
.
Произнести адрес• : произнесите название конечного
Чтобы просмотреть маршрут движения к выбранному месту,
пункта, например «Navigate to destination» («Перейти к
коснитесь значка
.
[название пункта назначения]»).
Чтобы просмотреть телефонный номер выбранного места,
• : ввод пункта назначения с
Ввести место назначения
коснитесь значка
.
помощью виртуальной клавиатуры.
76
Интернет
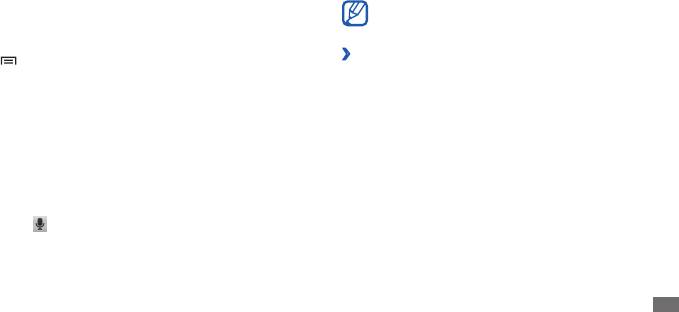
• : выбор пункта назначения из адресов,
Контакты
YouTube
сохраненных в контактах.
В этом разделе описывается просмотр и отправка видео на
• : выбор пункта назначения из списка
Отмеченные места
YouTube.
отмеченных мест.
В некоторых регионах, а также у некоторых операторов
4
Выберите пункт
Install, чтобы включить навигацию с
мобильной связи эта функция может быть недоступна.
помощью голосовых указаний.
5
Чтобы выключить функцию навигации, нажмите клавишу
[ ]
→
›
Просмотр видео
Exit Navigation.
1
В режиме ожидания откройте список приложений и
выберите пункт YouTube.
Поиск
2
При первом запуске приложения выберите пункт
Принять,
Можно выполнять поиск приложений в памяти устройства или
чтобы принять условия соглашения.
определенных данных в Интернете.
3
Выберите видеозапись из списка.
1
В режиме ожидания откройте список приложений и
4
Поверните устройство, чтобы установить альбомный режим
выберите пункт Поиск.
отображения.
2
Введите букву или слово для поиска данных.
Чтобы выполнить голосовой поиск данных, коснитесь
значка
и произнесите ключевое слово в микрофон
устройства.
3
Выберите название элемента, который нужно открыть.
Интернет
77
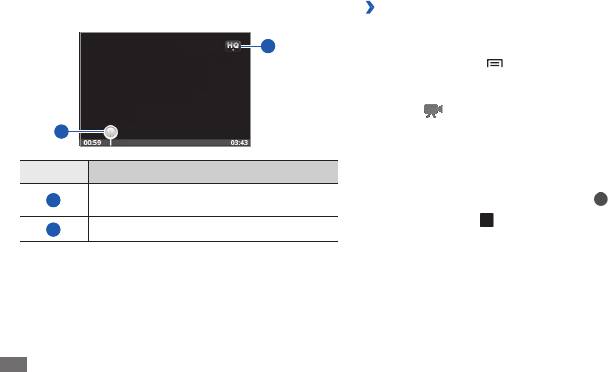
5
Для управления воспроизведением используются
›
Отправка видео
следующие клавиши.
1
В режиме ожидания откройте список приложений и
2
выберите пункт YouTube.
2
Нажмите клавишу [
]
→
Добавить и укажите
видеозапись. Перейдите к шагу 8.
Если вы хотите отправить еще одну видеозапись, коснитесь
значка
, чтобы включить камеру.
1
3
Поверните устройство против часовой стрелки, чтобы
установить альбомный режим отображения.
4
Направьте объектив камеры на объект съемки и настройте
Номер Описание
изображение.
Переход к определенному месту в файле
1
5
Чтобы начать запись, коснитесь значка
.
путем перемещения ползунка.
6
Коснитесь значка
, чтобы остановить запись.
2
Изменение разрешения.
7
Выберите пункт
Сохранить, чтобы отправить только что
сделанную видеозапись.
8
Введите имя пользователя и пароль, затем выберите пункт
Войти.
9
Введите сведения о загрузке и выберите пункт
Добавить.
78
Интернет
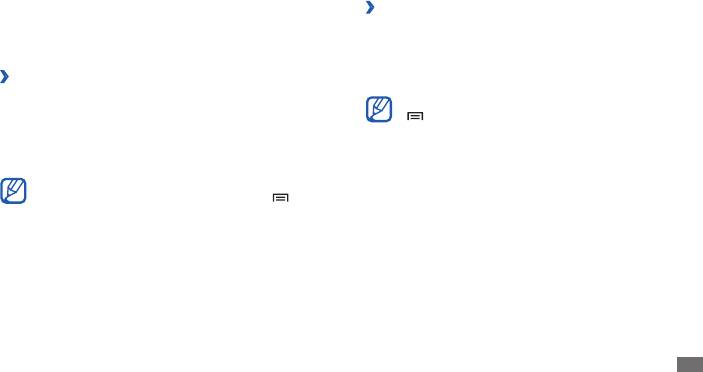
Новости и погода
›
Чтение статей
В этом разделе описан способ просмотра прогноза погоды,
1
В режиме ожидания откройте список приложений и
последних новостей и газетных статей.
выберите пункт Новости и погода.
2
Выберите категорию новостей вверху экрана.
›
Просмотр прогноза погоды
3
Выберите статью, чтобы открыть ее.
1
В режиме ожидания откройте список приложений и
Чтобы добавить новостную категорию, нажмите клавишу
выберите пункт Новости и погода.
[
]
→
Настройки
→
Настройки новостей
→
Выбор
тем новостей.
2
Выберите пункт
Погода вверху экрана.
Устройство определит ваше текущее местонахождение и
отобразит прогноз погоды.
Samsung Apps
Можно изменить местонахождение, чтобы просмотреть
Магазин Samsung Apps предлагает множество полезных
погоду в другом регионе. Нажмите клавишу [
]
→
мобильных приложений. Среди них вы найдете игры, новости,
Настройки
→
Настройки погоды и снимите флажок
справочные материалы, приложения для пользования
с пункта Мое местоположение. Затем выберите
социальными сетями, карты, приложения для заботы о
местонахождение в меню Настроить местоположение.
здоровье и многое другое.
Интернет
79
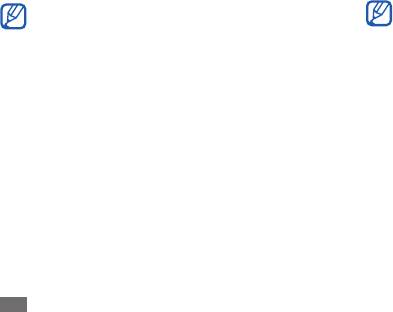
Благодаря магазину Samsung Apps функциональность
Маркет
устройства можно расширить, приспособив его для выполнения
самых разных задач. Узнайте больше о возможностях своего
Из магазина Android Market можно загружать игры, мелодии
устройства!
вызова и приложения.
Наличие данной функции зависит от региона или •
В некоторых регионах, а также у некоторых операторов
оператора мобильной связи.
мобильной связи эта функция может быть недоступна.
•
Дополнительные сведения см. на веб-сайте
1
В режиме ожидания откройте список приложений и
www.samsungapps.com.
выберите пункт Маркет.
1
В режиме ожидания откройте список приложений и
2
Найдите нужный файл и загрузите его на устройство
► с. 33.
выберите пункт Samsung Apps.
2
Выполните поиск нужных приложений и загрузите их на
устройство.
80
Интернет


