Samsung GT-S5350 M/Black: Основные
Основные: Samsung GT-S5350 M/Black

Включение и выключение
телефона
Основные
Чтобы включить телефон, выполните следующие
действия.
1. Нажмите и удерживайте клавишу [].
функции
2. Введите PIN-код и нажмите программную
клавишу <Да> (при необходимости).
В данном разделе описаны основные действия и
3. После запуска мастера установки настройте
функции мобильного телефона.
телефон в соответствии со своими
предпочтениями, следуя указаниям на экране.
Чтобы выключить телефон, выполните действие,
приведенное в шаге 1.
Переключение в автономный режим
Переключив телефон в автономный режим, можно
использовать его внесетевые функции там, где
запрещено использование беспроводных
устройств, например в самолете или больнице.
23
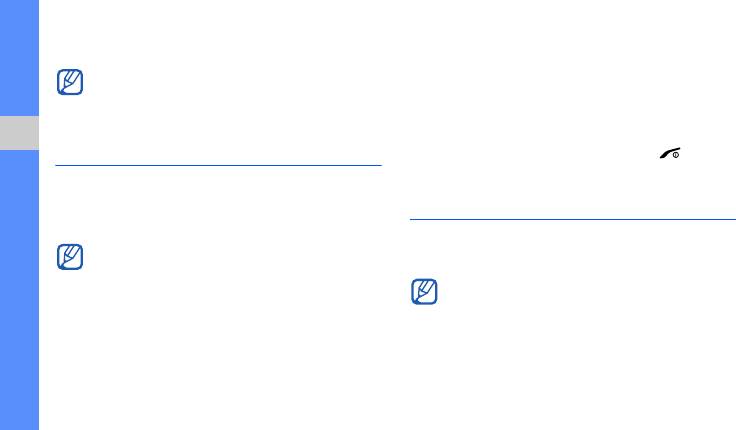
Для перехода в автономный режим выберите пункт
2. Для перехода между пунктами меню и
меню Настройки → Профили → Автономный.
параметрами используйте клавишу навигации.
Следуйте требованиям предупреждающих
3. Нажмите программные клавиши <Выбор>,
табличек и указаниям персонала в местах, где
<Сохранить> или клавишу подтверждения,
использование беспроводных устройств
чтобы выбрать выделенный параметр.
запрещено.
4. Для перехода на один уровень вверх нажмите
программную клавишу <Назад>; для возврата в
режим ожидания нажмите клавишу [].
Основные функции
Работа с меню
Чтобы перейти к меню телефона, выполните
Переключение между
следующие действия.
приложениями
1. В режиме ожидания нажмите программную
клавишу
<
Меню
>
для перехода в режим меню.
В данном разделе содержатся сведения о том, как
В некоторых случаях для перехода в режим
запускать приложения, не закрывая при этом
меню необходимо нажать клавишу
активное меню.
подтверждения. Это зависит от региона и
Необходимо задать для клавиши камеры
оператора мобильной связи. Если
функцию
Переключение
(для этого в режиме
отображается панель ссылок, при нажатии
меню выберите пункт
Настройки → Телефон
клавиши подтверждения переход в режим
→ Клавиша камеры
).
меню не выполняется.
24

Для переключения между приложениями
Перейти в любое меню с помощью панели ссылок
необходимо выполнить следующие действия:
достаточно просто.
1. В режиме меню нажмите клавишу [ ].
В режиме ожидания найдите на панели нужное
меню и нажмите клавишу подтверждения.
Доступны следующие приложения:
• Вызов — открытие экрана набора номера;
Чтобы выбрать другие меню для отображения на
панели ссылок, выполните следующие действия.
• Сообщения — переход к меню Сообщения;
• Интернет — запуск веб-браузера;
1. В режиме меню выберите пункт
Настройки →
Основные функции
Дисплей и подсветка → Панель ссылок.
• Музыка — запуск музыкального
проигрывателя;
2. Нажмите программную клавишу <Опции> →
• Игры и приложения — переход к меню Игры
Изменить.
и приложения.
3. Выберите нужные меню.
2. Выберите приложение и нажмите
программную
Если необходимо открыть вложенное меню,
клавишу <Выбор>.
нажмите программную клавишу <Опции> →
Открыть.
Чтобы закрыть все приложения, перейдите к пункту
Завершить все? и нажмите программную клавишу
4. Нажмите программную клавишу <Сохранить>
<Да>.
или <Опции> → Сохранить.
Чтобы отключить панель ссылок, в режиме
Использование панели ссылок
меню выберите пункт
Настройки
→
Дисплей
С помощью панели ссылок можно быстро
и подсветка
→ Главный экран → Панель
переходить к часто используемым меню.
ссылок
→
Выключено
.
25
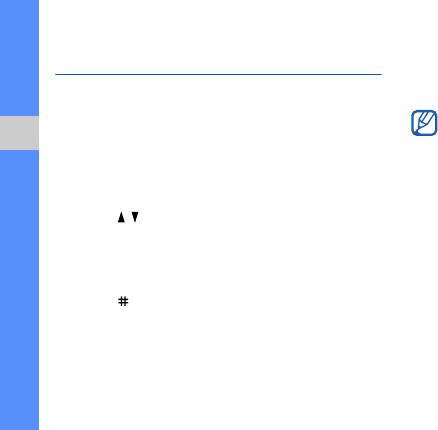
Индивидуальная настройка
Выбор мелодии вызова
1. В режиме меню выберите пункт Настройки →
телефона
Профили.
Телефон можно настроить в соответствии с
2. Выберите используемый профиль.
личными предпочтениями, чтобы работа с ним
Во время использования профилей «Без
была более удобной.
звука» и «Автономный» изменить мелодию
вызова невозможно.
Регулировка громкости звуков при
Основные функции
нажатии клавиш
3. Нажмите программную клавишу <Опции> →
Чтобы отрегулировать громкость звуков
Изменить → Мелодия вызова или Мелодия
клавиатуры, в режиме ожидания нажимайте
видеовызова.
клавишу [/].
4. Прокручивая экран влево или вправо, выберите
область памяти (при необходимости).
Включение и выключение профиля
5. Выберите категорию мелодии вызова →
«Без звука»
мелодию вызова.
В режиме ожидания нажмите и удерживайте
6. Нажмите программную клавишу <Опции> →
клавишу [] для отключения или включения звука.
Сохранить.
Для настройки
другого профиля выберите его в
списке.
26

3. Прокрутите экран влево или вправо, чтобы
Выбор обоев (режим ожидания)
просмотреть тему.
1. В режиме меню выберите пункт Настройки →
4. Нажмите программную клавишу <Сохранить>.
Дисплей и подсветка → Главный экран.
Чтобы создать и применить тему, выполните
2. Прокрутив меню влево или вправо, выберите
следующие действия.
пункт Картинка.
1. В режиме меню выберите пункт Настройки →
3. Выберите пункт Обои.
Дисплей
и подсветка → Моя тема.
4. Прокручивая экран влево или вправо, выберите
Основные функции
2. Нажмите программную клавишу <Опции> →
область памяти (при необходимости).
Создать → Простая или Сложная.
5. Выберите категорию изображения →
3. Настройте тему, следуя указаниям на экране.
изображение.
4. После завершения настройки введите название
6. Нажмите программную клавишу <Опции> →
темы и нажмите программную клавишу
Сохранить.
<Сохранить>.
Выбор темы дисплея
5. Чтобы применить тему, нажмите программную
клавишу <Да>.
Чтобы выбрать тему, выполните следующие
действия:
Если для всех элементов темы был выбран
один и тот же цвет, изображение на дисплее
1. В режиме меню выберите пункт Настройки →
может стать неразличимым.
Дисплей и подсветка → Моя тема.
2. Выберите тему.
27

• При первом доступе к меню, для работы с
Настройка горячих клавиш
которым нужен пароль, появится
1. В режиме меню выберите пункт Настройки →
предложение создать и подтвердить
Телефон → Горячие клавиши.
пароль.
2. Выберите клавишу, которая будет
• Компания Samsung не несет
использоваться для быстрого доступа.
ответственности за утерю пароля или
3. Выберите пункт меню, который будет
конфиденциальной информации и иной
открываться при нажатии горячей клавиши,
ущерб, если они вызваны незаконным
Основные функции
и нажмите программную клавишу <Сохранить>.
использованием какого-либо ПО.
Если отображается панель ссылок, клавиши
навигации «вправо» и «влево» не могут
Основные функции вызова
использоваться в качестве горячих клавиш.
В этом разделе описано, как выполнять вызовы,
отвечать на них, а также использовать основные
Блокировка телефона
функции вызова.
1. В режиме меню выберите пункт Настройки →
Безопасность → Блокировка телефона →
Выполнение вызова
Включено → <Сохранить>.
1. В режиме ожидания введите код зоны и номер
2. Введите цифровой пароль длиной от 4 до 8
телефона.
символов и нажмите программную клавишу
2. Нажмите клавишу [ ], чтобы набрать номер.
<Да>.
Для выполнения видеовызова выберите пункт
3. Еще раз введите новый пароль и нажмите
<Опции> → Видеовызов.
программную клавишу <Да>.
3. Для завершения вызова нажмите клавишу [ ].
28
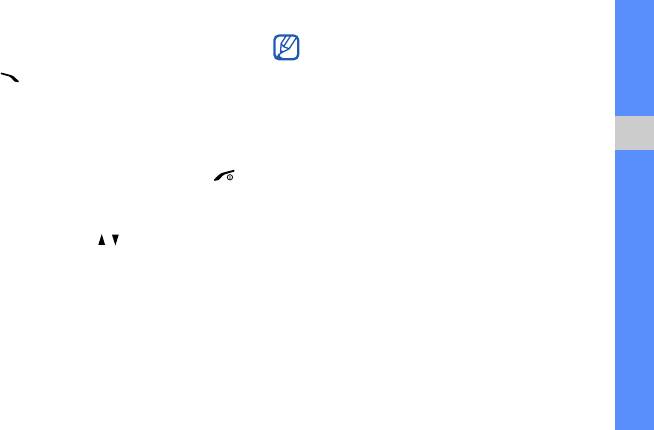
В условиях сильного шума иногда бывает
Ответ на вызов
трудно различить голос собеседника при
1. Для ответа на входящий вызов нажмите
использовании громкой связи. В таких случаях
клавишу [].
рекомендуется использовать обычный режим
2. Для ответа на видеовызов нажмите
разговора.
программную клавишу <Показать>. При этом
абонент будет видеть объекты, которые попадут
Использование гарнитуры
в объектив фронтальной камеры вашего
Подключив гарнитуру к телефону через
Основные функции
телефона.
многофункциональный разъем, можно выполнять с
3. Для завершения вызова нажмите клавишу [].
ее помощью вызовы и отвечать на них.
• Для повторного набора последнего номера
Регулировка громкости звука
нажмите и удерживайте кнопку гарнитуры.
Отрегулировать громкость звука во время вызова
• Чтобы ответить на вызов, нажмите кнопку
можно с помощью клавиши [/].
гарнитуры.
• Чтобы завершить вызов, нажмите и удерживайте
Громкая связь
кнопку гарнитуры.
1. Чтобы включить динамик громкой связи, во
время вызова нажмите клавишу подтверждения,
а затем программную клавишу <Да>.
2. Для выключения громкой связи нажмите
клавишу подтверждения еще раз.
29
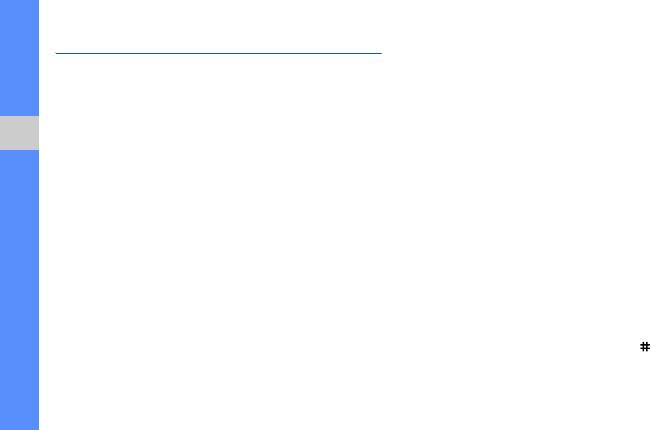
Отправка и просмотр сообщений
Отправка сообщений электронной
почты
В данном разделе описаны функции отправки и
1. В режиме меню выберите пункт Сообщения →
просмотра текстовых сообщений (SMS),
Создать → E-mail.
мультимедийных сообщений (MMS) и сообщений
электронной почты.
2. Введите текст сообщения.
3. Нажмите программную клавишу <Опции> →
Отправка SMS- или MMS-сообщения
Вложить мультимедиа и вложите файл
Основные функции
1. В режиме меню выберите пункт Сообщения →
(при необходимости).
Создать → Сообщение.
4. Перейдите в поле выше и введите тему
2. Введите номер абонента и перейдите в поле
сообщения.
ниже.
5. Перейдите в поле, расположенное еще выше, и
3. Введите текст сообщения.
X
с. 30
введите адрес электронной почты.
Чтобы отправить SMS-сообщение, перейдите к
6. Нажмите клавишу подтверждения,
чтобы
шагу 5.
отправить сообщение.
Чтобы вложить файл мультимедиа, перейдите к
Ввод текста
шагу 4.
4. Нажмите программную клавишу <Опции> →
Существует несколько режимов ввода текста.
Добавить медиа и добавьте элемент.
• Для переключения между режимами T9 и АБВ
5. Нажмите клавишу подтверждения, чтобы
нажмите и удерживайте клавишу [ ]. В
отправить сообщение.
некоторых регионах имеется возможность
вводить текст на родном языке.
30

• Для переключения регистра или перехода в
Режим Назначение
режим ввода цифр нажмите клавишу [].
Нажмите алфавитно-цифровую
• Для перехода в режим ввода символов нажмите
Цифры
клавишу, чтобы ввести
клавишу [].
соответствующую цифру.
Для ввода текста предусмотрены следующие
Нажмите алфавитно-цифровую
режимы.
Символы
клавишу, чтобы ввести
Режим Назначение
соответствующий символ.
Основные функции
Нажимайте алфавитно-цифровую
АБВ
клавишу до тех пор, пока нужный
Просмотр SMS- и MMS-сообщений
символ не появится на экране.
1. В режиме меню выберите пункт Сообщения →
Входящие.
1. Нажимайте алфавитно-цифровые
клавиши в нужном порядке, пока
2. Выберите SMS- или MMS-сообщение.
на дисплее не появится целое
Просмотр сообщений электронной
слово.
T9
2. Если отображается нужное слово,
почты
нажмите клавишу [
0
] для ввода
1. В режиме меню выберите пункт Сообщения →
пробела. Если отображается не то
Входящие E-mail.
слово, которое нужно, выберите
2. Нажмите программную клавишу <Опции> →
другое в списке.
Загрузить.
31

3. Выберите сообщение электронной почты или
2. Выберите пункт Добавить в Контакты →
заголовок.
область памяти (при необходимости) →
Создать.
4. Если выбран заголовок, нажмите программную
клавишу <
Опции
>
→
Извлечь
, чтобы просмотреть
3. При необходимости выберите тип номера.
текст соответствующего сообщения.
4. Введите сведения о контакте.
5. Нажмите программную клавишу <Опции> →
Добавление и поиск контактов
Сохранить, чтобы сохранить контакт в памяти.
Основные функции
В этом разделе содержатся основные сведения об
Поиск контакта
использовании телефонной книги.
1. В режиме меню выберите пункт Контакты.
В некоторых случаях оператор сотовой связи
2. Введите несколько начальных букв имени,
заранее указывает область памяти, в которой
которое требуется найти.
будут сохраняться новые контакты. Чтобы
изменить ее, в режиме меню выберите пункт
3. Выберите имя контакта в списке результатов
Контакты → <Опции> → Настройки →
поиска.
Сохранять контакты →
область памяти.
После выбора контакта можно выполнить
следующие действия:
Добавление контакта
• выполнить вызов соответствующего
1. В режиме ожидания введите номер телефона и
абонента, нажав клавишу [];
нажмите программную клавишу <Опции>.
• изменить сведения о контакте, выбрав
пункт
<Опции> → Изменить
.
32
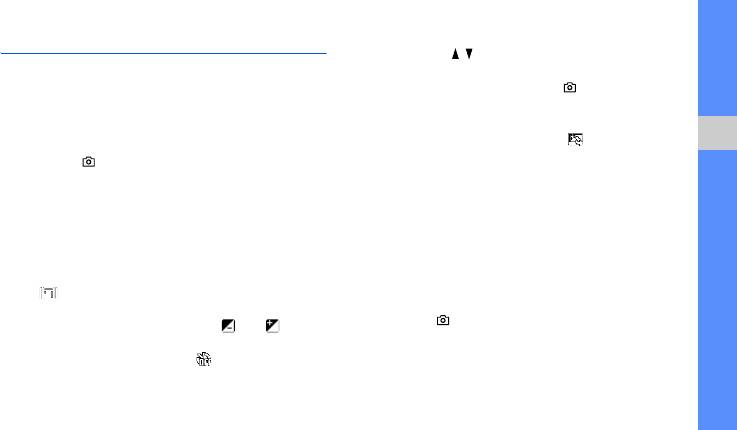
• Для изменения масштаба используйте
Основные функции камеры
клавиши [/].
В данном разделе приводятся основные сведения о
4. Чтобы сделать снимок, нажмите клавишу
создании и просмотре фотоснимков и
подтверждения или клавишу [].
видеозаписей.
Снимок будет сохранен автоматически.
Создание фотоснимков
Чтобы просмотреть все созданные фотоснимки,
нажмите программную клавишу <>.
1. В режиме ожидания нажмите и удерживайте
Основные функции
клавишу [] для включения камеры.
Просмотр фотоснимков
2. Поверните телефон против часовой стрелки,
В режиме меню выберите пункт Мои файлы →
чтобы дисплей находился в альбомной
Картинки → Мои фотографии → файл
ориентации.
фотоснимка.
3. Направьте объектив камеры на объект съемки и
Чтобы развернуть фотоснимок на весь экран,
отрегулируйте изображение.
нажмите клавишу подтверждения.
• Для изменения экрана предварительного
просмотра нажмите клавишу навигации вверх
Запись видео
().
1. В режиме ожидания нажмите и удерживайте
• Для изменения яркости нажимайте клавишу
клавишу [] для включения камеры.
навигации влево или вправо
( или ).
2. Поверните телефон против часовой стрелки,
• Для изменения времени задержки нажмите
чтобы дисплей находился в альбомной
клавишу навигации вниз ().
ориентации.
33
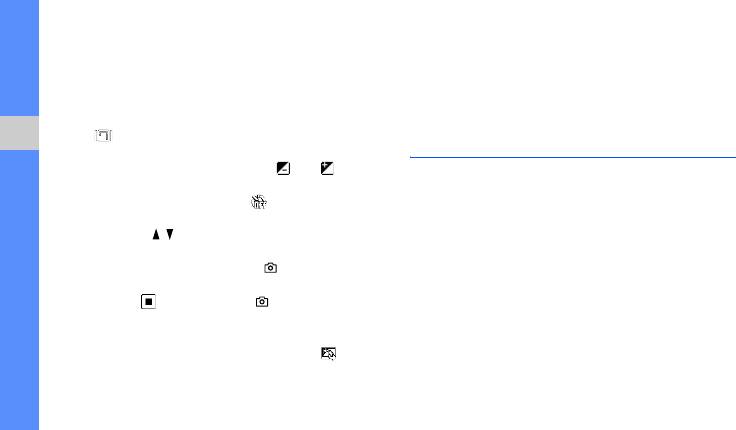
3. Для переключения в режим видеозаписи
Просмотр видео
дважды нажмите клавишу [1].
В режиме меню выберите пункт Мои файлы →
4. Направьте объектив камеры на объект съемки и
Видео → Мои видеоклипы → видеофайл.
отрегулируйте изображение.
Чтобы развернуть видео на весь экран, нажмите
• Для изменения экрана предварительного
клавишу навигации вниз.
просмотра нажмите клавишу навигации вверх
().
Прослушивание музыки
Основные функции
• Для изменения яркости нажимайте клавишу
навигации влево или вправо ( или ).
В данном разделе описываются возможности
• Для изменения времени задержки нажмите
прослушивания музыки с помощью музыкального
клавишу навигации вниз ().
проигрывателя или FM-радио.
• Для изменения
масштаба используйте
Прослушивание FM-радио
клавиши [/].
1. Подключите гарнитуру, входящую в комплект
5. Чтобы начать запись, нажмите клавишу
поставки, к многофункциональному разъему.
подтверждения или клавишу [].
2. В режиме меню выберите пункт Приложения →
6. Для остановки записи нажмите программную
FM-радио.
клавишу <> или клавишу [ ].
Видеозапись будет сохранена автоматически.
3. Нажмите клавишу подтверждения, чтобы
включить радио.
Чтобы просмотреть видео после завершения
съемки, нажмите программную клавишу <>.
34

4. Чтобы запустить автоматический поиск
Чтобы получить сведения об аудиозаписи,
радиостанций, нажмите программную клавишу
которая проигрывается в данный момент,
<Да>.
нажмите программную клавишу <Опции> →
Найти музыку.
X
с. 54
Начнется автоматический поиск и сохранение
доступных радиостанций.
6. Чтобы выключить FM-радио, нажмите клавишу
подтверждения.
При первом включении FM-радио вам будет
предложено выполнить автоматическую
Прослушивание музыкальных файлов
настройку.
Основные функции
Прежде всего переместите файлы в память
5. Для управления FM-радио используются
телефона или на карту памяти одним из следующих
следующие клавиши.
способов.
Клавиша Назначение
• Загрузка из Интернета с использованием
беспроводного подключения.
X
с. 37
Включение или выключение
Подтвердить
• Загрузка с ПК с помощью дополнительной
FM-радио
программы Samsung PC Studio.
X
с. 50
/ Регулировка громкости звука
• Загрузка через Bluetooth.
X
с. 56
• Влево/вправо: настройка
• Копирование на карту памяти.
X
с. 51
радиостанции
• Синхронизация с проигрывателем Windows Media 11.
Навигации
• Вверх/вниз: выбор сохраненной
X
с. 51
радиостанции из списка
избранных
X
с. 53
35

После завершения передачи музыкальных файлов
Клавиша Назначение
в память телефона или на карту памяти выполните
• Влево: повторное
следующие действия.
воспроизведение; переход к
1. В режиме меню выберите пункт Музыка →
предыдущему файлу (нажмите
Музыка.
в течение двух секунд после
2. Выберите музыкальную категорию →
начала воспроизведения);
музыкальный файл.
прокрутка назад (нажмите и
Основные функции
удерживайте)
3. Для управления воспроизведением
Навигации
• Вправо: переход к следующему
используются следующие клавиши.
файлу; прокрутка вперед
Клавиша Назначение
(нажмите и удерживайте)
Приостановка или
• Вверх: просмотр списка
Подтвердить
возобновление воспроизведения
воспроизведения
• Вниз: оценка записи, которая
/ Регулировка громкости звука
воспроизводится в данный
момент
36
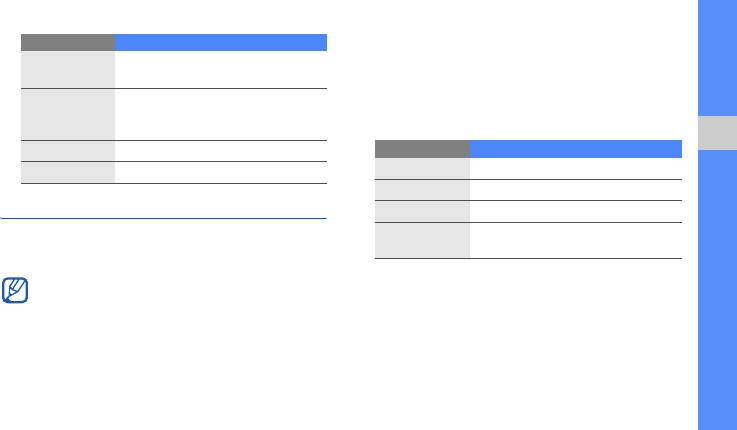
Просмотр веб-страниц
Клавиша Назначение
Изменение параметров
1. В режиме меню выберите пункт Интернет →
[
2
]
эквалайзера
Домашняя страница для перехода к домашней
странице оператора мобильной связи.
Включение режима
2. Для просмотра веб-страниц используются
[
3
]
воспроизведения файлов в
следующие клавиши.
случайном порядке
Клавиша Назначение
[
4
] Изменение режима повтора
Основные функции
Навигации Прокрутка веб-страницы
[
5
] Выбор цветовой схемы
Подтвердить Выбор элемента
Просмотр веб-страниц
<
Назад
>
Возврат на предыдущую страницу
В данном разделе описаны функции доступа в
Переход к списку параметров
<
Опции
>
Интернет и процедура сохранения закладок для
браузера
избранных веб-страниц.
Создание закладок для избранных веб-
• За доступ в Интернет и загрузку данных
может взиматься дополнительная плата.
страниц
•
У некоторых операторов мобильной
1. В режиме меню выберите пункт Интернет →
связи
элементы меню браузера могут
Закладки.
называться по-другому.
2. Нажмите программную клавишу <
Опции
>
→
Добавить закладку
.
37

3. Введите заголовок страницы и URL-адрес.
Работа с электронной почтой Google
4. Нажмите программную клавишу <Сохранить>.
1. В режиме меню выберите пункт Приложения →
Сервисы Google
Google → Почта.
2. Настройте учетную запись Google и войдите в
В этом разделе рассказывается, как пользоваться
систему.
службами Google.
3. Теперь вы можете отправлять и принимать
• Наличие данной функции зависит от
Основные функции
электронные сообщения.
региона и оператора сотовой связи.
• Точная последовательность действий,
Использование карт Google Maps
которые необходимо выполнить для
Для поиска на карте выполните следующие
использования этой функции, зависит от
действия.
региона и поставщика услуг.
1. В режиме меню выберите пункт Приложения →
Использование строки поиска
Google → Карты.
1. В режиме меню выберите пункт Приложения →
2. Прокрутите карту.
Google → Поиск.
3. Увеличьте или уменьшите масштаб требуемой
2. Введите ключевое слово в строке поиска.
области карты.
38
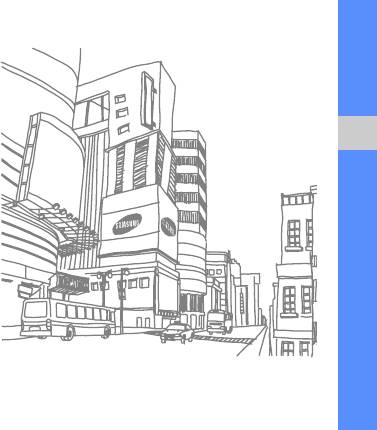
Для поиска определенного объекта выполните
следующие действия.
1. В режиме меню выберите пункт Приложения →
Google → Карты.
2. Выберите пункт <Меню> → Поиск на карте,
а затем введите адрес или категорию объекта.
Чтобы получить маршрут проезда к заданному
Основные функции
пункту назначения, выполните следующие
действия.
1. В режиме меню выберите пункт Приложения →
→ Карты.
2. Выберите пункт <Меню> → Получить маршрут.
3. Введите адреса начального и конечного пунктов.
4. Выберите пункт Показать маршрут, чтобы
отобразить маршрут на карте.
39



