Samsung GT-S3370: Личные данные
Личные данные: Samsung GT-S3370

4
Выберите пункт
Сохранить, чтобы сохранить контакт в
Личные данные
памяти.
Также контакт можно сохранить с экрана набора номера.
Телефонная книга
1
В режиме ожидания выберите
Набор и введите номер
телефона.
В этом разделе описано, как создавать списки личных и
рабочих контактов, хранящихся в памяти телефона и на SIM-
2
Выберите пункт
→
Добавить в Контакты
→
Создать.
или USIM-карте, а также как ими управлять. В телефонной
3
Выберите
Телеф... или SIM.
книге можно сохранять имена контактов, их мобильные
4
Введите сведения о контакте.
и домашние номера, адреса электронной почты, даты
рождения и многое другое.
5
Выберите пункт
Сохранить, чтобы добавить контакт в
память.
›
Создание контакта
›
Поиск контакта
1
В режиме ожидания выберите пункт
Контакты
→
Создать контакт.
1
В режиме ожидания выберите пункт Контакты.
Выберите пункт
Выберите поле поиска, введите несколько первых букв
2
Телеф... или SIM.
2
имени, которое требуется найти, и выберите пункт
3
Введите сведения о контакте.
Готово.
На SIM- или USIM-карте можно сохранить только имя и
Можно также прокручивать значок
, чтобы выбрать
телефонный номер контакта.
первую букву имени.
48
Личные данные
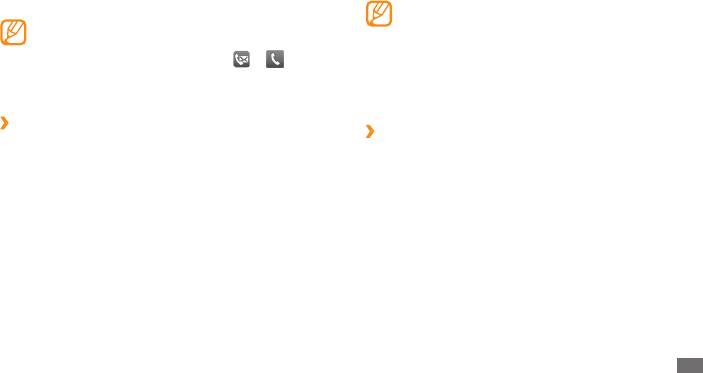
3
Выберите имя контакта из списка контактов.
После создания избранного номера можно •
выполнить его вызов, нажав и удерживая
После выбора контакта можно выполнить следующие
соответствующий номер ячейки на экране набора
действия:
номера.
•
вызвать абонента, выбрав значок
→
.
•
Первые 5 избранных номеров автоматически
•
изменить сведения о контакте, выбрав пункт
размещаются на панели виджетов как избранные
Изменить.
контакты.
›
Создание списка избранных номеров
›
Создание группы контактов
1
В режиме ожидания выберите пункт
Контакты.
Создав группы контактов, можно управлять несколькими
2
Откройте раскрывающееся меню
Конт... и выберите
контактами одновременно и отправлять SMS, MMS или
пункт Избранное.
сообщения электронной почты всем членам группы. Сначала
нужно создать группу.
3
Выберите номер ячейки
→
контакт.
Указанный контакт будет сохранен в списке избранных
1
В режиме ожидания выберите пункт
Контакты.
номеров.
2
Откройте раскрывающееся меню
Конт... и выберите
пункт Группы.
3
Выберите пункт
Создать группу.
4
Задайте имя группы, фотографию вызывающего абонента,
мелодию вызова и тип вибросигнала.
5
Выберите пункт
Сохранить.
Личные данные
49

›
Создание списка FDN
Календарь
Можно создать список контактов для использования в
В этом разделе описано, как создавать ежедневные,
режиме FDN, позволяющем ограничить исходящие вызовы
еженедельные и ежемесячные события и управлять ими.
(если он поддерживается SIM- или USIM-картой). Список FDN
будет сохранен на SIM- или USIM-карте.
›
Создание события
1
В режиме ожидания выберите
Контакты
→
Опции
1
В режиме меню выберите пункт
Календарь.
→
Контакты FDN.
2
Выберите пункт
Создать
→
тип события.
2
Выберите пункт
Создать номер FDN.
3
Укажите необходимые сведения о событии.
3
Введите PIN2-код, предоставляемый с SIM- или USIM-
Выберите пункт
Сохранить.
картой, и выберите пункт Да.
4
4
Введите сведения о контакте.
›
Просмотр событий
5
Выберите пункт
Сохранить.
Чтобы изменить вид календаря, выполните следующие
Чтобы ограничить исходящие вызовы номеров,
действия.
содержащихся в списке FDN, включите режим FDN.
► с. 31
1
В режиме меню выберите
Календарь.
2
Выберите
Опции
→
День, Неделя или Месяц.
50
Личные данные
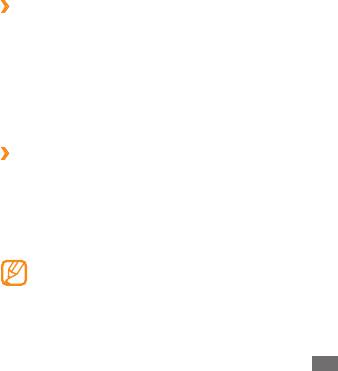
Чтобы просмотреть события, произошедшие в
›
Создание задачи
определенный день, выполните указанные ниже действия.
1
В режиме меню выберите пункт
Задачи.
1
В режиме меню выберите
Календарь.
2
Выберите пункт
Создать задачу.
2
Выберите дату в календаре. Даты с запланированными
3
Введите описание задачи.
событиями помечены в календаре треугольником.
Чтобы настроить дополнительные параметры, выберите
3
Выберите событие, чтобы просмотреть сведения о нем.
пункт Установить сведения.
Чтобы просмотреть события определенного типа, выполните
4
Выберите пункт
Сохранить.
указанные ниже действия.
Просмотр задач
1
В режиме меню выберите
Календарь.
›
→
1
В режиме меню выберите пункт
Задачи.
2
Выберите
Список событий
тип события.
2
Откройте раскрывающееся меню
Прио... и выберите
3
Выберите событие, чтобы просмотреть сведения о нем.
категорию (приоритетность, состояние или срок
выполнения), чтобы отсортировать задачи.
Задачи
3
Выберите задачу для просмотра сведений.
В этом разделе описано, как создавать виртуальный список
Для выполненных задач с истекшим сроком можно
задач, устанавливать сигналы напоминаний о важных
установить состояние «Завершено». О таких задачах
задачах и задавать приоритетность.
телефон больше напоминать не будет.
Личные данные
51
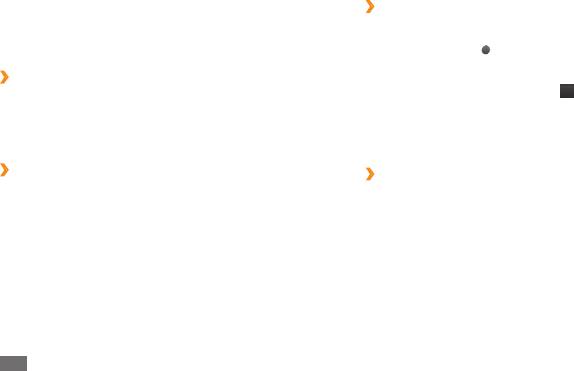
Заметки
›
Запись голосовых заметок
В этом разделе описан способ ввода важной информации
1
В режиме меню выберите
Диктофон.
для сохранения и последующего просмотра.
2
Выберите значок
, чтобы начать запись.
3
Говорите в микрофон телефона.
›
Создание заметки
4
По окончании выберите значок
.
1
В режиме меню выберите
Заметки.
Заметка будет сохранена автоматически.
2
Выберите пункт
Создать заметку.
5
Чтобы записать еще одну заметку, выберите
Запись и
3
Введите текст заметки и выберите пункт
Готово.
повторите шаги 2–4.
›
Просмотр заметок
›
Воспроизведение голосовых заметок
1
В режиме меню выберите
Заметки.
1
В режиме меню выберите
Диктофон.
2
Выберите заметку для просмотра сведений.
2
Выберите пункт
Голосовые записи, чтобы открыть
список голосовых заметок.
Диктофон
3
Выберите голосовую заметку.
В этом разделе описано, как использовать диктофон.
4
Для управления воспроизведением используйте значки
Голосовые заметки можно устанавливать в качестве мелодий
на экране.
вызова или сигнала будильника.
52
Личные данные



