Samsung GT-M7600 Black: Использование
Использование: Samsung GT-M7600 Black
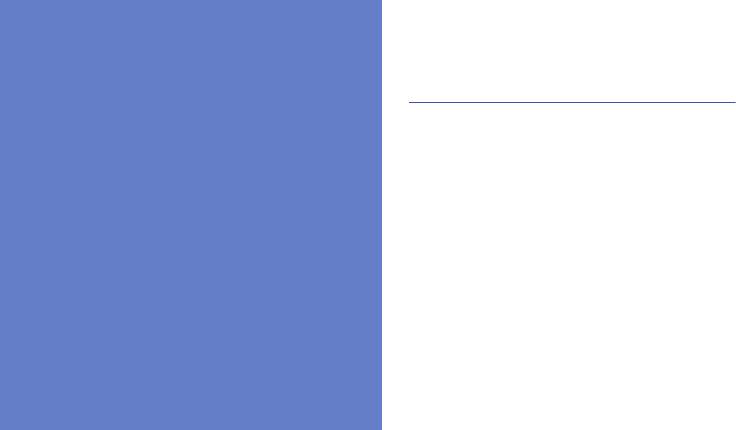
Использование
дополнительных функций
Использование
вызова
Описание дополнительных возможностей
дополнительных
вызовов.
функций
Просмотр и выполнение
пропущенных вызовов
В данном разделе описаны дополнительные
Пропущенные вызовы отображаются на
возможности и функции мобильного
дисплее телефона.
телефона.
Если вы пропустили один звонок, коснитесь
записи о нем на виджете оповещения о
событиях, затем коснитесь Голосовой вызов
для набора номера.
Если у вас два или более пропущенных
вызова, выберите вызов на виджете
оповещения о событиях, затем коснитесь
Журнал → пропущенный вызов.
48
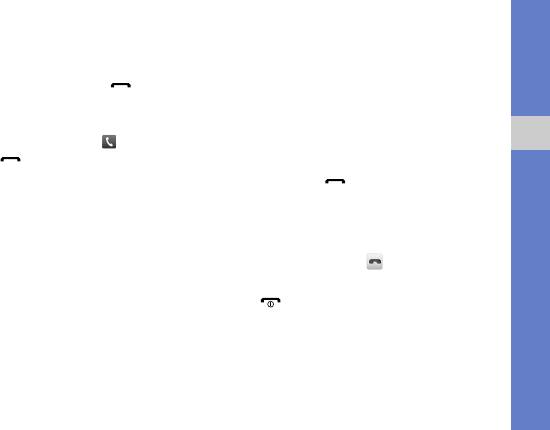
Выполнение одного из последних
Набор второго номера
исходящих вызовов
Можно набрать второй номер во время
вызова, если эта функция поддерживается в
1. В режиме ожидания нажмите клавишу []
сети.
для отображения списка последних
исходящих вызовов.
1. Коснитесь Удержать, чтобы перевести
2. Выберите нужный номер и коснитесь
текущий вызов в режим удержания.
Использование дополнительных функций
или нажмите клавишу [] для набора
2. Коснитесь Набор, введите второй номер и
номера.
нажмите клавишу [].
3. Для переключения между вызовами
Удержание вызова или снятие
коснитесь Перекл.
вызова с удержания
4. Чтобы завершить удерживаемый вызов,
Коснитесь Удержать, чтобы удержать вызов
коснитесь Удержание → .
или Извлечь снять вызов с удержания.
5. Чтобы завершить текущий вызов, нажмите
клавишу [].
49
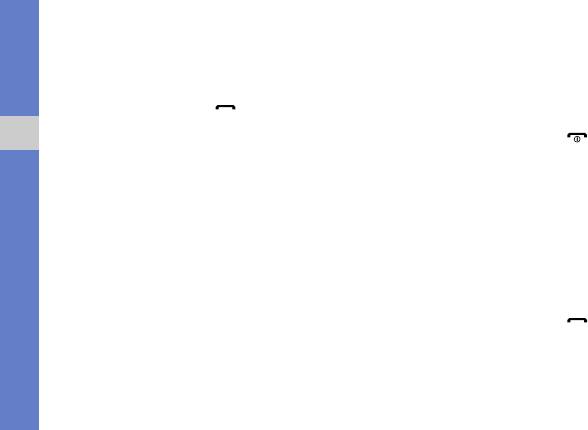
3. Соединившись со вторым участником,
Ответ на второй вызов
коснитесь Объединить.
Можно ответить на второй входящий вызов,
4. Повторите шаги 2 и 3 для добавления
если данная функция поддерживается в сети.
других участников (при необходимости).
1. Нажмите клавишу [] для ответа на
5. Чтобы завершить конференц-связь,
второй вызов.
нажмите клавишу [].
Первый вызов будет автоматически
Использование дополнительных функций
переведен в режим удержания.
Международные вызовы
2. Коснитесь Перекл., чтобы переключиться
1. В режиме ожидания коснитесь
на другой вызов.
Клавиатура, затем коснитесь и
удерживайте «0», чтобы вставить символ
Конференц-связь
«+».
1. Выполните вызов первого участника
2. Введите полный номер (код страны, код
конференц-связи.
города и телефонный номер), а затем
2. После соединения с первым участником
коснитесь Опции → Голосовой вызов или
вызовите второго.
нажмите клавишу [ ], чтобы набрать
Первый участник будет автоматически
номер.
переведен в режим удержания.
50
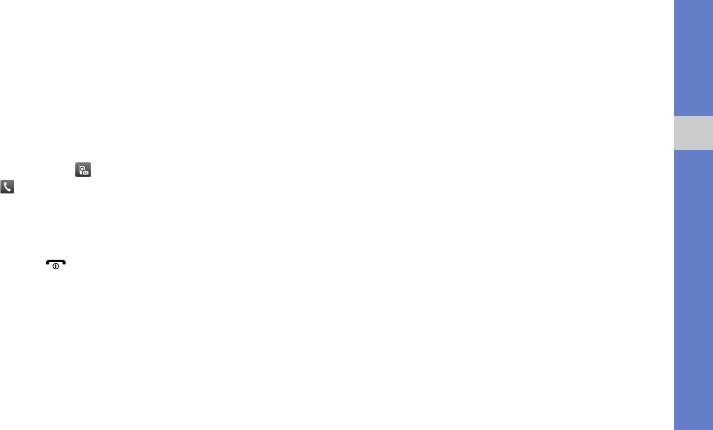
Чтобы включить функцию автоматического
Набор номера из телефонной книги
отклонения вызовов и создать черный список
Вы можете вызывать контакты из телефонной
номеров, выполните следующие действия.
книги, используя хранящиеся в ней данные.
X
с. 39
1. В режиме меню коснитесь Настройки →
Приложения → Вызовы → Все вызовы →
1. В режиме ожидания коснитесь Контакты.
Черный список.
2. Коснитесь требуемый контакт.
2. Выберите пункт Вкл. в меню Активация.
Использование дополнительных функций
3. Коснитесь
рядом
с нужным номером →
3. Выберите пункт Добавить номер.
.
4. Выберите поле ввода номера.
Отклонение вызова
5. Введите номер, входящий вызов которого
необходимо отклонять, и выберите пункт
Чтобы отклонить входящий вызов, нажмите
Готово.
клавишу []. Вызывающий абонент услышит
сигнал занятости линии.
6. Выберите пункт Сохранить.
Чтобы автоматически отклонять вызовы от
7. Установите флажок рядом с номером.
определенных абонентов, воспользуйтесь
8. Выберите пункт Сохранить.
функцией автоматического отклонения
вызовов.
51
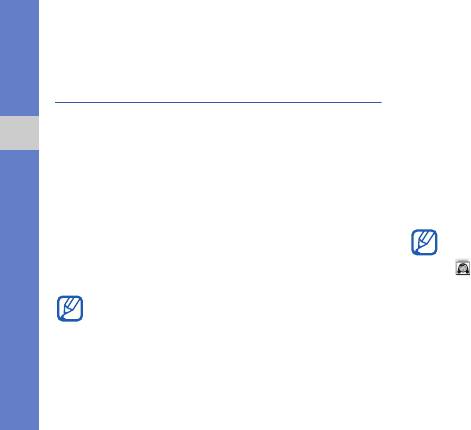
Использование
Назначение клавиш быстрого
набора номера
дополнительных функций
1. В режиме ожидания коснитесь Контакты.
телефонной книги
2. Откройте раскрывающееся меню
В данном разделе содержатся сведения о
Контакты и выберите пункт Избранное.
создании визиток, списков быстрого набора и
3. Коснитесь Добавить.
групп контактов.
Использование дополнительных функций
4. Выберите контакт.
Создание визитки
Клавиша быстрого набора будет назначена
для номера указанного контакта.
1. В режиме ожидания коснитесь Контакты
→ Опции → Моя визитка.
Первые три номера для быстрого набора
2. Введите свои личные данные.
будут назначены избранными контактами
(
)
на панели виджетов.
3. Коснитесь Сохранить.
Визитку можно переслать по электронной
почте, вложить ее в сообщение или
передать с помощью беспроводной связи
Bluetooth.
52

Создание группы контактов
Привязка фотографий к контактам
Создав группы контактов, можно присвоить
В данном разделе содержатся сведения о том,
каждой из них имя, назначить свою мелодию
как добавлять метку лица на фотографиях, а
звонка, фотографию и тип вибросигнала или
также совершать звонки и отправлять
отправлять сообщения и электронные письма
сообщения прямо из фотографий.
всем членам группы. Сначала необходимо
Чтобы привязать фотографии к контактам,
создать группу.
Использование дополнительных функций
выполните следующие действия.
1. В режиме ожидания коснитесь Контакты.
1. В режиме ожидания переместите палец
2. Откройте раскрывающееся меню
направо, чтобы получить доступ к экрану
Контакты и выберите пункт Группы.
фотоконтактов.
3. Коснитесь Создать группу.
2. Коснитесь Добавить → фотографию.
4. Задайте имя группы, фотографию
3. Коснитесь Добавить, чтобы добавить
звонящего, мелодию звонка и тип
метку лица к фотографии.
вибросигнала.
4. Коснитесь Добавить метку,
5. Коснитесь Сохранить.
прямоугольник на лицо или измените
размер и коснитесь Готово (при
необходимости).
53
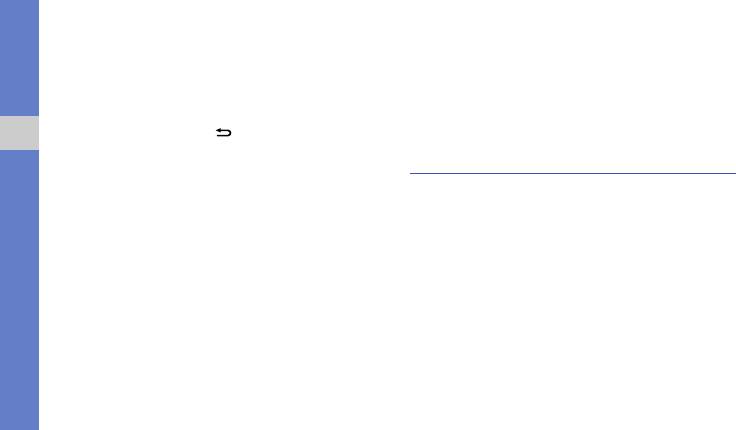
5. Коснитесь метки лица → Связать с
3. Коснитесь метки лица и выберите пункт
→
Контактами → Список контактов →
Голосовой вызов, Видеовызов или
контакт → Установить.
Отправить сообщение.
Выбранный контакт будет привязан к
фотографии.
Использование
6. Нажмите клавишу [], чтобы добавить
дополнительных функций
еще фотоконтакты (выполните действия,
Использование дополнительных функций
отправки сообщений
начиная с шага 2).
В данном разделе содержится описание
Выполнение вызовов или отправка
процедуры создания шаблонов и их
сообщений из фотографий
использования для создания новых
сообщений.
1. В режиме ожидания переместите палец
направо, чтобы получить доступ к экрану
Создание шаблона SMS-сообщения
фотоконтактов.
1. В режиме меню коснитесь Сообщения →
2. Выберите фото с помощью прокрутки
Шаблоны → Шаблоны SMS.
вверх или вниз.
Появится метка лица и имя.
2. Коснитесь Создать, чтобы открыть новое
окно шаблона.
3. Коснитесь
экрана.
54

4. Введите текст и коснитесь Готово.
Вставка текстовых шаблонов в
5. Коснитесь Опции → Сохранить как
новые сообщения
шаблон.
1. Чтобы создать новое сообщение, в режиме
меню коснитесь Сообщения → Создать
Создание шаблона MMS-сообщения
сообщение → тип сообщения.
1. В режиме меню коснитесь Сообщения →
2. Коснитесь Опции → Вставить →
Шаблоны → Шаблоны MMS.
Использование дополнительных функций
Шаблоны SMS → шаблон.
2. Коснитесь Создать, чтобы открыть новое
окно шаблона.
Создание сообщения на основе
шаблона MMS
3. Создайте MMS-сообщение, содержащее
тему и необходимые вложения, которое
1. В режиме меню коснитесь Сообщения →
будет использоваться в качестве шаблона.
Шаблоны → Шаблоны MMS.
X
с. 35
2. Выберите нужный шаблон.
4. Коснитесь Опции → Сохранить как
3. Коснитесь Стоп → Отправить.
шаблон.
Шаблон будет открыт в качестве нового
MMS-сообщения.
55
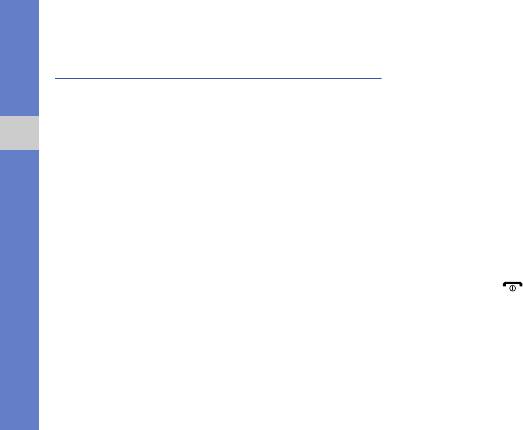
3. Запустите программу Samsung PC Studio и
Дополнительные музыкальные
скопируйте файлы с компьютера на
функции
телефон.
В данном разделе содержатся сведения о
Дополнительные сведения см. в справке к
создании музыкальных файлов и списков
программе Samsung PC Studio.
воспроизведения, а также сохранении
радиостанций.
Копирование музыкальных файлов
Использование дополнительных функций
на карту памяти
Копирование музыкальных файлов
1. Вставьте карту памяти.
с помощью программы Samsung PC
2. В режиме меню коснитесь Настройки →
Studio
Телефон → Подключение к ПК →
1. В режиме меню коснитесь Настройки →
Съемный диск → Сохранить.
Телефон → Подключение к ПК →
3. Для возврата в режим ожидания нажмите
Samsung PC studio → Сохранить.
клавишу [].
2. Подключите телефон к компьютеру,
4. Подключите телефон к компьютеру,
используя дополнительный кабель для
используя дополнительный кабель для
обмена данными с ПК.
обмена данными с ПК.
Если подключение установлено успешно,
на экране ПК появится всплывающее окно.
56
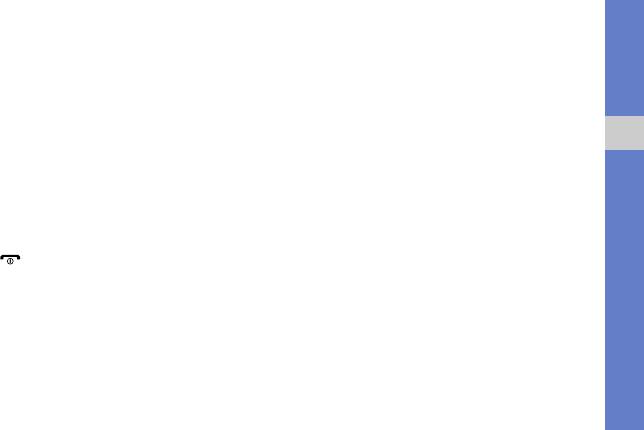
5. Откройте папку для просмотра файлов.
5. Откройте проигрыватель Windows Media
Player для синхронизации музыкальных
6. Скопируйте файлы с ПК на карту памяти.
файлов.
Синхронизация телефона с
6. Введите или измените имя телефона во
всплывающем окне (при необходимости).
проигрывателем Windows Media
Player
7. Выберите музыкальные файлы и
перетащите их в список синхронизации.
Использование дополнительных функций
1. Вставьте карту памяти.
8. Начните синхронизацию.
2. В режиме меню коснитесь Настройки →
Телефон → Подключение к ПК →
Создание списка воспроизведения
Медиаплеер → Сохранить.
1. В режиме меню коснитесь Музыка →
3. Для возврата в режим ожидания нажмите
Музыка → Списки воспроизведения.
клавишу [].
2. Коснитесь Создать.
4. Подключите телефон к компьютеру, на
котором установлен проигрыватель
3. Коснитесь поля ввода текста.
Windows Media Player, используя
4. Введите название списка воспроизведения
дополнительный многофункциональный
и коснитесь Готово.
кабель для обмена данными с ПК.
Если подключение установлено успешно,
на экране ПК появится всплывающее окно.
57
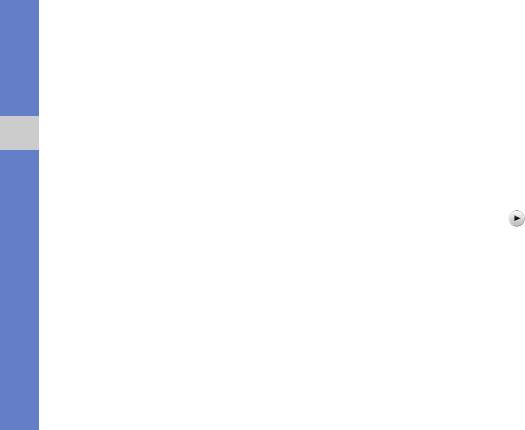
5. Для добавления изображения к списку
3. Измените настройки музыкального
воспроизведения коснитесь Нажмите для
проигрывателя.
изменения и выберите изображение или
4. Коснитесь Сохранить.
сделайте новую фотографию.
6. Выберите пункт Сохранить.
Запись песен с FM-радио
7. Выберите созданный список
1. Подключите прилагаемую гарнитуру к
Использование дополнительных функций
воспроизведения.
телефону.
8. Коснитесь Добавить → Файлы.
2. В режиме меню коснитесь Приложения →
FM-радио.
9. Выберите файлы, которые необходимо
включить в список, и коснитесь Добавить.
3. Коснитесь , чтобы включить FM-радио.
4. Коснитесь Опции → Записать, чтобы
Изменение настроек музыкального
начать запись.
проигрывателя
1. В режиме меню коснитесь Музыка →
Музыка.
2. Коснитесь Настройки.
58
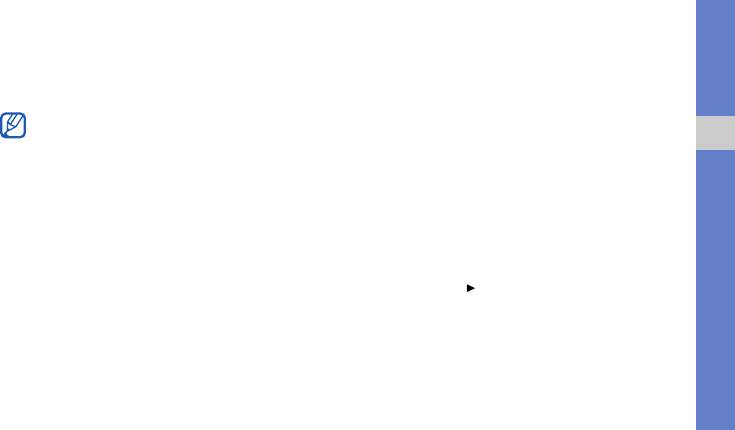
5. По окончании записи коснитесь Стоп.
Приложение BeatDJ
Музыкальный файл будет сохранен в
С помощью телефона можно стать ди-джеем
папке Paдиoзапиcи (
в
режиме меню
и смешивать звуки, как если бы вы
коснитесь Мои файлы → Звуки).
использовали профессиональную
Функция записи предназначена только
музыкальную аппаратуру. Можно также
для голосовой записи. Качество записи
создать новый музыкальный файл с помощью
будет значительно ниже, чем у
скретчинга, фильтра эффектов и сэмплов.
Использование дополнительных функций
цифрового устройства.
1. В режиме меню коснитесь Музыка →
BeatDJ.
Автоматическое сохранение
2. Выберите музыкальную категорию →
радиостанций
музыкальный файл.
1. В режиме меню коснитесь Приложения →
Если выбран пункт Альбомы, перейдите к
FM-радио.
альбому с помощью колеса прокрутки и
2. Коснитесь Опции → Автонастройка.
выберите пункт
.
3. Коснитесь Да для подтверждения (при
необходимости).
После этого начнется автоматический
поиск и сохранение доступных
радиостанций.
59
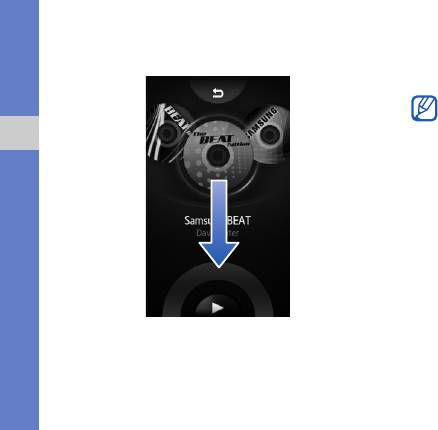
Также вы можете выбрать и загрузить альбом,
3. Поверните телефон против часовой
перетащив его пальцем вниз.
стрелки, чтобы установить альбомный
режим отображения.
При первом доступе к функции BeatDJ
появится окно с вопросом о запуске
справочного материала по BeatDJ.
Доступ к справочному материалу по
Использование дополнительных функций
BeatDJ также можно получить, выбрав
пункт
BeatDJ из списка справки.
X
с. 31
4. Чтобы смешать звуковые эффекты,
выполните следующие действия.
60
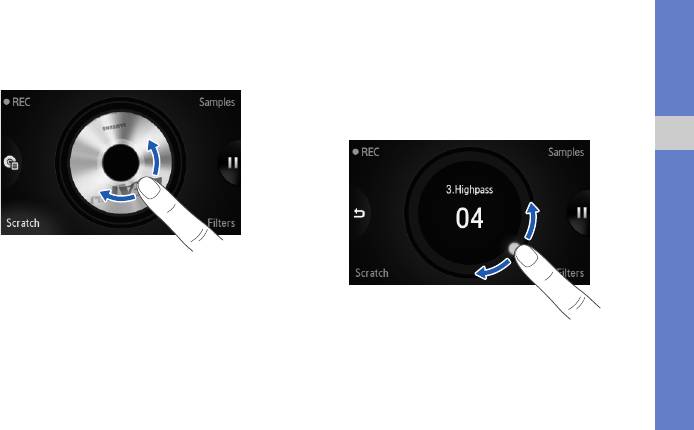
• Коснитесь Скретч и переместите палец на
• Коснитесь Фильтры, перейдите к нужному
образ компакт-диска, чтобы добавить
эффекту с помощью колеса прокрутки и
скретчинг.
коснитесь ОК. Для настройки фильтра
эффекта перемещайте палец по
центральному изображению или выберите
определенное число.
Использование дополнительных функций
61
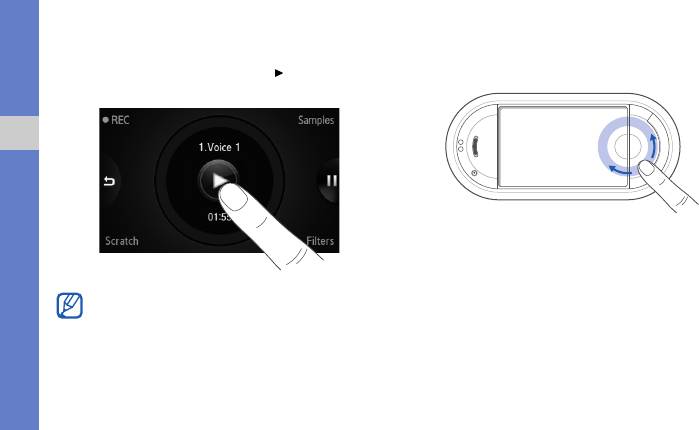
• Коснитесь Семплы, перейдите к нужному
Чтобы использовать колесо прокрутки,
образцу звука с помощью колеса прокрутки
поместите палец на его область управления.
и коснитесь ОК. Коснитесь , если вы
хотите добавить семпл.
Использование дополнительных функций
Чтобы записать текущую дорожку, коснитесь
ЗАПИСЬ и смикшируйте звуки
. Для остановки
записи снова коснитесь
ЗАПИСЬ
.
Название пунктов может зависеть от
выбранного языка.
Музыкальный файл будет сохранен в папке
Музыка (в режиме меню коснитесь Мои
файлы → Звуки).
62
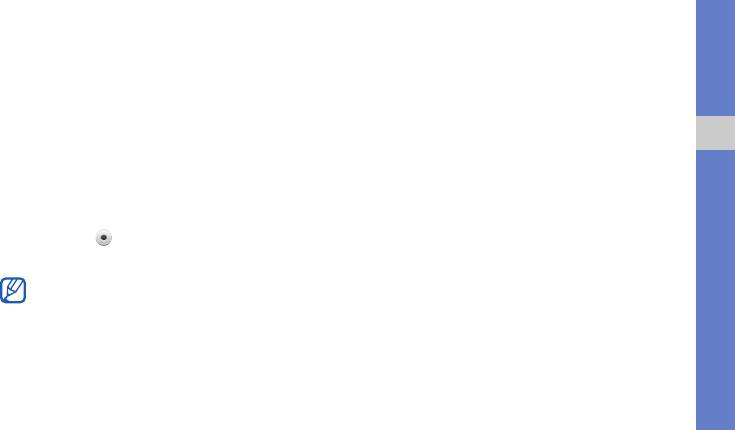
Поиск сведений о музыке
Обновление сведений о музыке
В данном разделе описан способ доступа к
1. В режиме меню коснитесь Музыка →
музыке в Интернете и получения сведений о
Поиск тегов .
композициях, прослушиваемых с помощью
2. Выберите музыкальный файл.
телефона.
3. Выберите информацию о музыке, которую
1. В режиме меню коснитесь Музыка →
необходимо обновить, и коснитесь ОК.
Использование дополнительных функций
Найти музыку.
Телефон загрузит последнюю
2. Выберите пункт Найти музыку, чтобы
информацию о музыкальном файле с
подключиться к серверу.
музыкального сервера в Интернете.
3. После успешной регистрации телефона
коснитесь , чтобы записать часть
композиции, которую хотите найти.
Не все операторы мобильной связи
предоставляют эту услугу; кроме того,
сведения о некоторых композициях могут
отсутствовать на сервере.
63
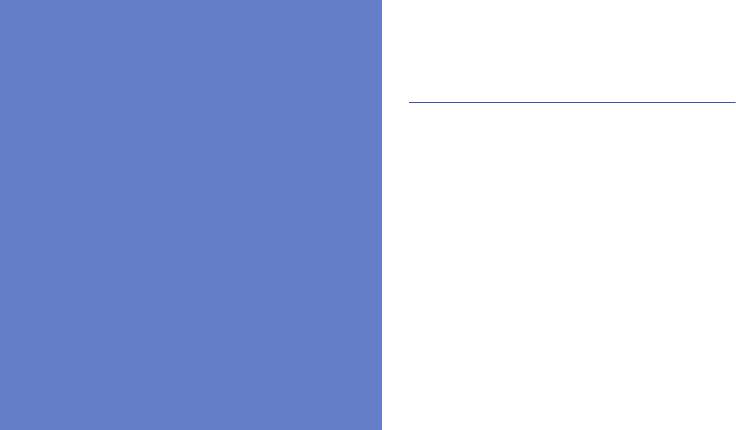
Использование функции
беспроводного соединения
Использование
Bluetooth
Возможности подключения телефона к другим
инструментов
беспроводным устройствам для обмена
данными и использование функции громкой
связи.
и приложений
Включение функции беспроводной
В данном разделе описаны инструменты и
связи Bluetooth
дополнительные приложения мобильного
телефона.
1. В режиме меню коснитесь Приложения →
Bluetooth.
2. Коснитесь круга в центре, чтобы включить
функцию беспроводной связи Bluetooth.
64
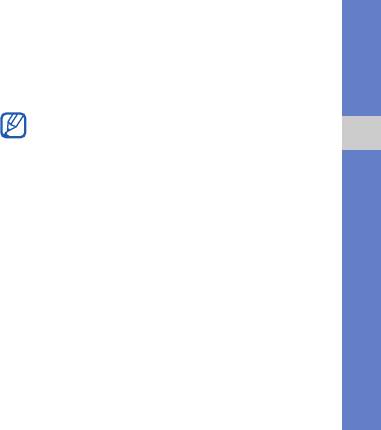
3.
Коснитесь
Настройки → Вкл. в меню
Процесс установки соединения будет
Видимость телефона → параметр
завершен, когда владелец другого
видимости → Сохранить → Сохранить
,
устройства введет тот же код или примет
чтобы другие устройства могли обнаружить
соединение.
телефон.
Необходимость ввода PIN-кода зависит
После выбора Другое установите
от устройства.
длительность периода видимости
Использование инструментов и приложений
телефона.
Передача данных с помощью
функции беспроводной связи
Обнаружение других устройств с
Bluetooth
включенной функцией Bluetooth и
1. Выберите файл или элемент одного из
соединение с ними
приложений, который необходимо
1. В режиме меню коснитесь Приложения →
отправить.
Bluetooth → Поиск.
2. Коснитесь Отправить по или Отправить
2. Выберите значок устройства и перетащите
URL → Bluetooth или Опции → Отправить
его в центр.
контакт → Bluetooth.
3. Введите PIN-код телефона с функцией
Bluetooth или другого устройства (если
устройство его имеет) и коснитесь Готово.
65

Чтобы включить режим удаленного доступа к
Получение данных с помощью
SIM-карте, выполните следующие действия.
беспроводной функции Bluetooth
1. В режиме меню коснитесь Приложения →
1. Введите PIN-код для беспроводного
Bluetooth → Настройки.
устройства Bluetooth и коснитесь ОК (при
необходимости).
2. Коснитесь Вкл. в меню Удаленный
доступ к SIM.
2. Коснитесь Да, чтобы разрешить прием
Использование инструментов и приложений
данных с устройства (при необходимости).
3. Коснитесь Сохранить.
Чтобы использовать режим удаленного
Режим удаленного доступа к SIM-
доступа к SIM-карте, установите
карте
беспроводное соединение Bluetooth с
помощью автомобильной гарнитуры для
В режиме удаленного доступа к SIM-карте
громкой связи.
можно делать вызовы и отвечать на звонки,
поступающие на SIM- или USIM-карту, только
с помощью подключенной автомобильной
гарнитуры Bluetooth.
66
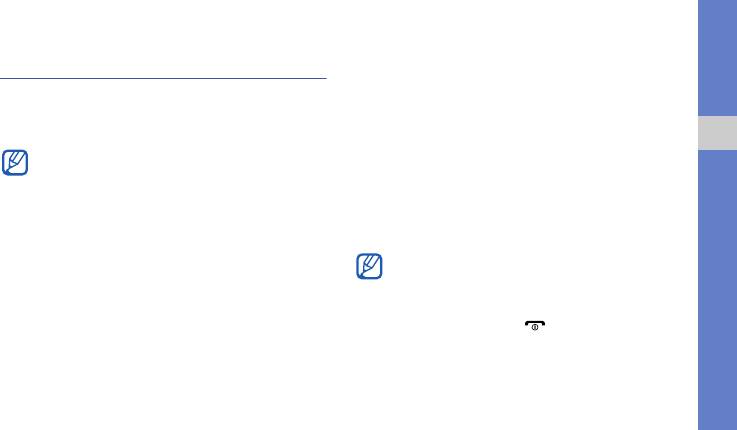
6. Выберите номер телефона
Активация и отправка
(при необходимости).
экстренного сообщения
7. Коснитесь ОК, чтобы сохранить
При возникновении чрезвычайной ситуации
получателей.
можно отправить экстренное сообщение с
8. Коснитесь Повтор и выберите в
просьбой о помощи.
выпадающем меню число повторов
Доступность этой функции зависит от
отправки экстренного сообщения.
Использование инструментов и приложений
региона или оператора мобильной связи.
9. Коснитесь Сохранить → Да.
При отправке экстренного сообщения
1. В режиме меню коснитесь Сообщения →
клавиатура должна быть заблокирована.
SOS сообщения → Параметры отправки.
Нажмите клавишу громкости четыре раза.
2. Коснитесь Вкл., чтобы включить функцию
После отправки экстренного сообщения
отправки экстренного сообщения.
все функции телефона будут
3. Коснитесь поля получателей, чтобы
заблокированы до тех пор, пока не будет
открыть список получателей.
сдвинута клавиша удержания. После
4. Коснитесь Контакты, чтобы открыть
нажатия клавиши [] функции
список контактов.
телефона будут доступны, но клавиши
останутся заблокированными.
5. Выберите необходимые контакты и
коснитесь Добавить.
67
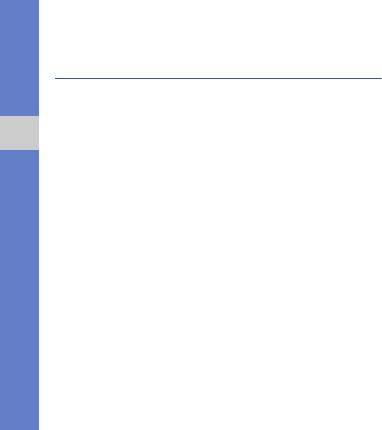
3. Коснитесь Вкл., чтобы включить функцию
Включение функции
мобильного слежения.
оповещения о смене SIM
4. Коснитесь поля получателей, чтобы
При обнаружении телефоном новой SIM- или
открыть список получателей.
USIM-карты функция оповещения о смене
5. Перейдите в поле имени получателя.
SIM-карты автоматически отправляет
6. Введите номер телефона и коснитесь
контактный номер двум получателям.
Использование инструментов и приложений
Готово.
Благодаря этой функции можно обнаружить и
вернуть утерянный телефон. Чтобы включить
7. Коснитесь ОК, чтобы сохранить
функцию оповещения о смене SIM-карты,
получателей.
выполните следующие действия.
8. Перейдите в поле ввода отправителя.
1. В режиме меню коснитесь Настройки →
9. Введите имя отправителя и коснитесь
Безопасность → Оповещение о смене
Готово.
SIM.
10.Коснитесь Сохранить → Принять.
2. Введите пароль и коснитесь Да.
68
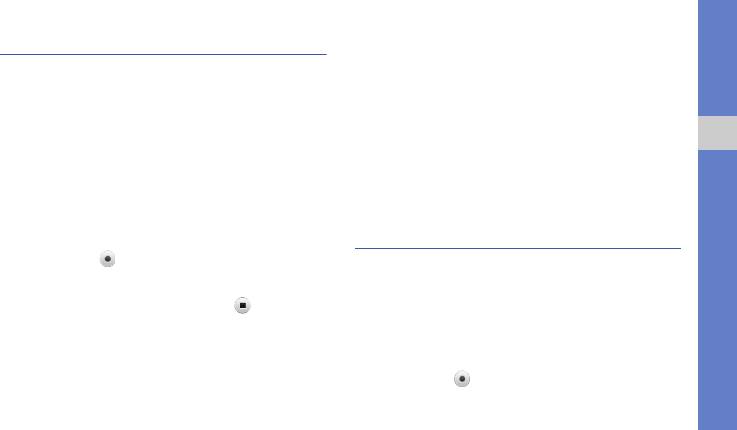
7. Коснитесь Вкл. в меню
Ложные вызовы
Эмуляция голоса.
Чтобы уйти со встречи или прервать
8. Коснитесь Сохранить.
нежелательный разговор, можно имитировать
входящий вызов. Можно также создать
Выполнение ложного вызова
впечатление разговора по телефону,
используя голосовую запись.
Чтобы сделать ложный вызов, в режиме
ожидания нажмите вниз и удерживайте
Использование инструментов и приложений
Запись голоса
клавишу громкости.
1. В режиме меню коснитесь Настройки →
Приложения → Ложный вызов.
Запись и воспроизведение
2. Коснитесь Диктофон.
голосовых напоминаний
3. Коснитесь , чтобы начать запись.
В данном разделе описано использование
диктофона.
4. Говорите в микрофон телефона.
5. После завершения коснитесь .
Запись голосового напоминания
6. Коснитесь Задать, чтобы установить
1. В режиме меню коснитесь Приложения →
сделанную запись в качестве ответа на
Диктофон.
ложный звонок.
2. Коснитесь , чтобы начать запись.
69
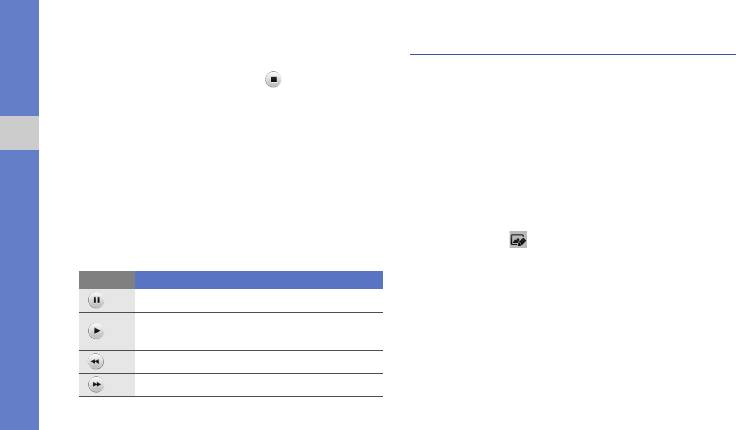
3. Произнесите текст напоминания в
Редактирование изображений
микрофон.
Далее приведены сведения о редактировании
4. По завершении коснитесь .
изображений и применении визуальных
Заметка будет сохранена автоматически.
эффектов.
Воспроизведение голосового
Применение эффектов к
Использование инструментов и приложений
напоминания
изображениям
1. В режиме меню коснитесь Мои файлы →
1. В режиме меню коснитесь Мои файлы →
Звуки → Голосовые записи.
Картинки → Мои фотографии → файл
2. Выберите файл.
фотографии.
3. Для управления воспроизведением
2. Коснитесь .
используются следующие значки.
3. Коснитесь Изменить → Эффекты → и
Значок Назначение
выберите эффект (фильтр, стиль,
деформация или частичная размытость).
Приостановка воспроизведения
Пауза или возобновление
воспроизведения
Прокрутка файла назад
Прокрутка файла вперед
70
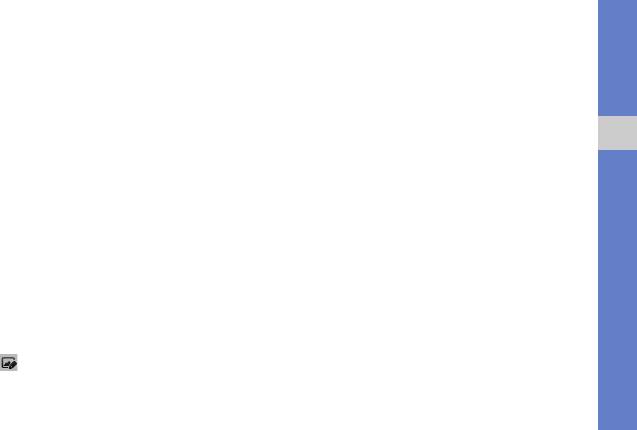
4. Выберите желаемый эффект, а затем
3. Коснитесь Изменить → Настроить →
коснитесь Готово.
параметр настройки (яркость,
контрастность или цвет).
Для применения эффекта размывания к
области изображения переместите
Для автоматического изменения
прямоугольник или измените его размер,
параметров изображения выберите пункт
затем коснитесь Размытость → Готово.
Автоуровень.
5. Завершив применение эффектов,
4. Отрегулируйте изображение и коснитесь
Использование инструментов и приложений
коснитесь Файлы → Сохранить как.
Готово.
6. Выберите область памяти (при
5. Завершив применение эффектов,
необходимости).
коснитесь Файлы → Сохранить как.
7. Введите имя нового файла изображения и
6. Выберите область памяти (при
коснитесь Готово.
необходимости).
7. Введите имя нового файла изображения и
Настройка изображения
коснитесь Готово.
1. В режиме меню коснитесь Мои файлы →
Картинки → Мои фотографии → файл
фотографии.
2. Коснитесь .
71
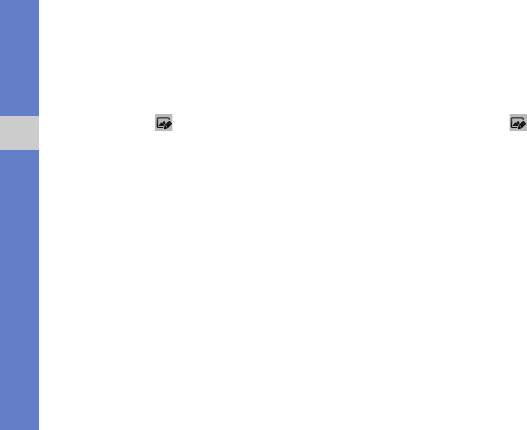
Преобразование изображения
Обрезка изображения
1. В режиме меню коснитесь Мои файлы →
1. В режиме меню коснитесь Мои файлы →
Картинки → Мои фотографии → файл
Картинки → Мои фотографии → файл
фотографии.
фотографии.
2. Коснитесь .
2. Коснитесь .
3. Коснитесь Изменить → Трансформация
3. Коснитесь Изменить → Обрезать.
Использование инструментов и приложений
→ Изменить размер, Повернуть или
4. Поместите прямоугольник на область,
Отобразить.
которую нужно обрезать, и коснитесь
4. Поверните или отобразите изображение и
Обрезать → Готово.
коснитесь Готово.
5. Завершив обрезку, коснитесь Файлы →
Чтобы изменить размер изображения,
Сохранить как.
выберите нужный размер и коснитесь
6. Выберите область памяти
Сохранить → Готово. Перейдите к шагу 6.
(при необходимости).
5. Завершив применение эффектов,
7. Введите имя нового файла изображения и
коснитесь Файлы → Сохранить как.
коснитесь Готово.
6. Выберите область памяти
(при необходимости).
7. Введите имя нового файла изображения и
коснитесь Готово.
72
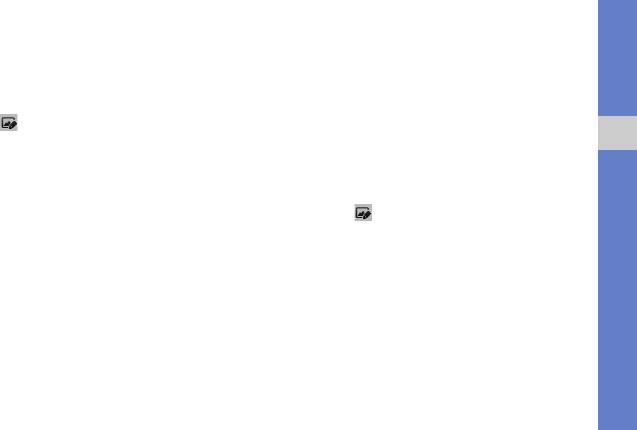
7. Выберите область памяти
Вставка визуальных элементов
(при необходимости).
1. В режиме меню коснитесь Мои файлы →
8. Введите имя нового файла изображения и
Картинки → Мои фотографии → файл
коснитесь Готово.
фотографии.
2. Коснитесь .
Добавление заметки
3. Коснитесь Изменить → Вставить →
1. В режиме меню коснитесь Мои файлы →
Использование инструментов и приложений
визуальный элемент (рамки, картинка,
Картинки → Мои фотографии → файл
коллекция картинок, смайлы, текст).
фотографии.
4. Выберите элемент или введите текст и
2. Коснитесь .
коснитесь Готово.
3. Коснитесь Изменить → Напоминание на
5. Переместите или измените размер
экране.
визуального элемента или текста и
коснитесь Готово (при необходимости).
4. Выберите цвет и введите заметку на
экране, затем коснитесь Готово.
6. Завершив добавление визуальных
элементов, коснитесь Файлы →
5. По окончании коснитесь Файлы →
Сохранить как.
Сохранить как.
73

6. Выберите область памяти
3. Коснитесь Опции → Печать через → USB.
(при необходимости).
4. Задайте параметры печати и распечатайте
7. Введите имя нового файла изображения и
изображение.
коснитесь Готово.
Чтобы напечатать изображение, используя
беспроводное соединение Bluetooth,
выполните следующие действия.
Печать изображений
Использование инструментов и приложений
1. Откройте изображение.
X
с. 40
В данном разделе содержатся сведения о
печати изображений с помощью
2. Коснитесь Опции → Печать через →
дополнительного кабеля для обмена данными
Bluetooth.
с ПК или беспроводного соединения Bluetooth.
3. Выберите принтер с функцией Bluetooth и
Чтобы напечатать изображение, используя
установите соединение между принтером
дополнительный кабель, выполните
и телефоном.
X
с. 65
следующие действия.
4. Задайте параметры печати и распечатайте
изображение.
1. Подключите телефон к совместимому
принтеру через многофункциональный
разъем.
2. Откройте изображение.
X
с. 40
74
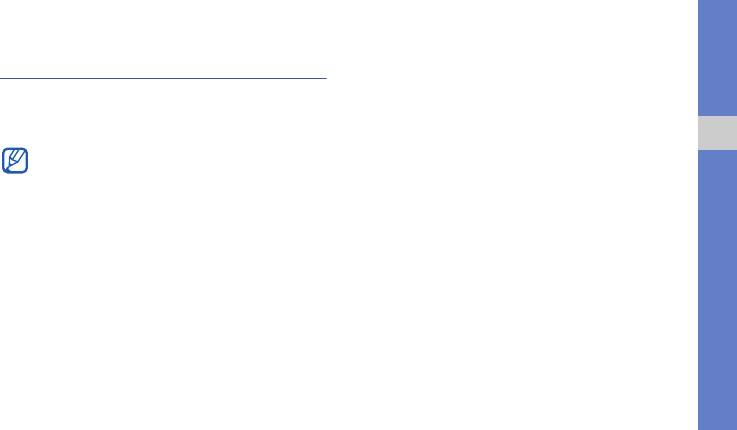
3. Коснитесь Принять для подтверждения
Отправка фотографий и
(при необходимости).
видеоклипов в Интернет
4. Выберите адреса страниц, которые
Отправка фотографий и видеозаписей на веб-
необходимо включить в список, и
сайты, предоставляющие доступ к
коснитесь Сохранить.
фотографиям и интернет-дневникам (блогам).
Если выбран пункт Обновить списки,
Наличие услуг бесплатного размещения
новые адреса будут автоматически
Использование инструментов и приложений
изображений в Интернете (фотохостинга)
добавляться в список.
зависит от региона и оператора
мобильной связи .
Отправка файла
Для отправки фотографий и видеозаписей
Задание списка избранных веб-
необходимо иметь учетную запись на узле
адресов
обмена файлами или в блоге.
1. В режиме меню коснитесь Приложения →
1. В режиме меню коснитесь Приложения →
Cooбщecтвa.
Cooбщecтвa → адрес отправки.
2. Коснитесь Да, чтобы задать список
2. Введите идентификатор пользователя и
избранных веб-адресов.
пароль доступа.
75
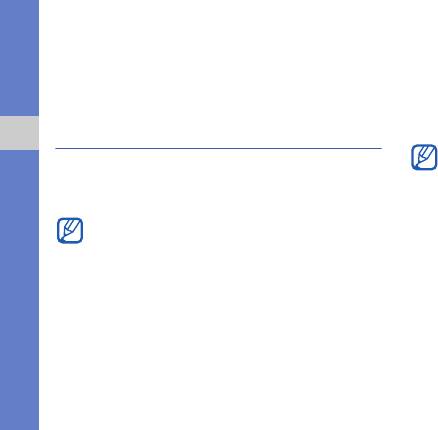
3. Коснитесь Нажмите для добавления и
Игры
выберите файл мультимедиа.
1. В режиме меню коснитесь Приложения →
4. Введите дополнительные сведения и
Игры и приложения.
коснитесь Отправить в Интернет.
2. Выберите игру из списка и следуйте
указаниям на дисплее.
Java-игры и другие приложения
Набор игр может быть разным в
Использование инструментов и приложений
Далее приводятся сведения об играх и
зависимости от оператора мобильной
приложениях, основанных на передовой
связи и региона. Элементы управления и
технологии Java.
опции игры также могут отличаться от
описанных.
Функция загрузки Java-файлов зависит от
установленного программного
Запуск приложений
обеспечения и поддерживается не во
всех случаях.
1. В режиме меню коснитесь Приложения →
Игры и приложения → приложение
2. Коснитесь Опции, чтобы открыть список
параметров и настроек приложения.
76
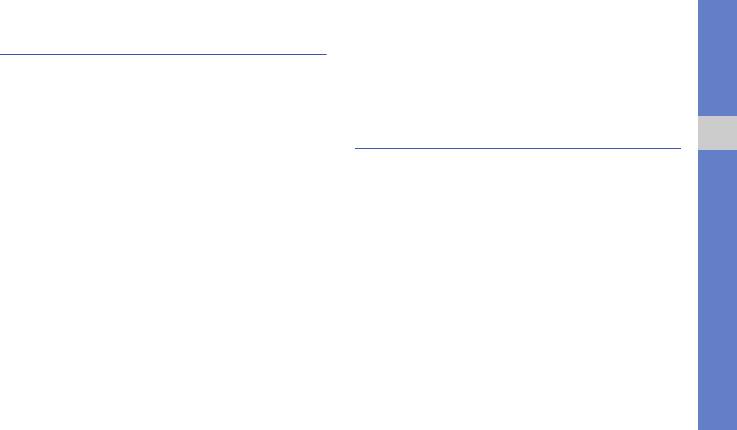
3. Выберите профиль синхронизации или
Синхронизация данных
пункт Cтapт.
Телефон позволяет синхронизировать
4. Чтобы начать синхронизацию с заданным
телефонную книгу, календарь и напоминания
веб-сервером, коснитесь Продолжить.
с заданным веб-сервером.
Создание профиля синхронизации
Чтение RSS-новостей
Использование инструментов и приложений
1. В режиме меню коснитесь Приложения →
Средство чтения RSS-новостей RSS Reader
Синхронизация.
позволяет получать последние новости и
информацию с часто посещаемых веб-сайтов.
2. Коснитесь Добавить и задайте параметры
профиля.
Создание каналов
3. По окончании коснитесь Сохранить.
1. В режиме меню коснитесь Приложения →
RSS-новости.
Начало синхронизации
2. Коснитесь Добавить.
1. В режиме меню коснитесь Приложения →
Синхронизация.
3. Коснитесь поля ввода URL-адреса.
2. Выберите профиль синхронизации.
4. Введите новостной ленты RSS и коснитесь
Готово.
5. Коснитесь ОК.
77
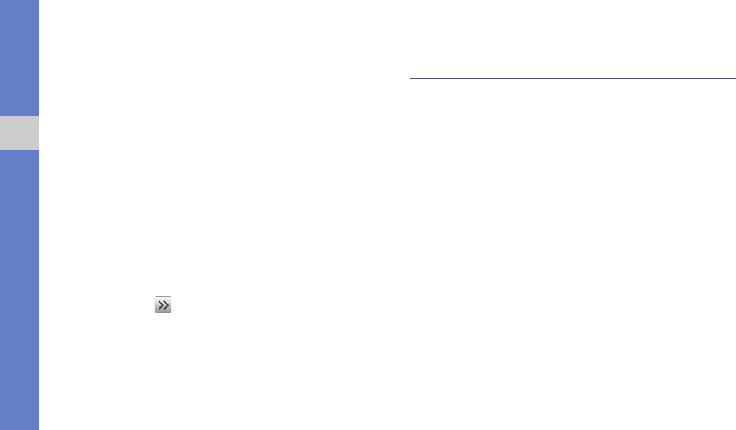
Чтение RSS-каналов
Просмотр текущего
1. В режиме меню коснитесь Приложения →
местоположения
RSS-новости.
В данном разделе описан способ
2. Коснитесь Обновить → ленту →
определения координат широты, долготы и
Обновить → Да.
высоты вашего местоположения с помощью
3. Выберите категорию новостной ленты →
глобальной спутниковой навигационной
Использование инструментов и приложений
обновленную ленту.
системы. Использовать данную функцию
можно только на улице.
Настройка параметров чтения RSS-
В режиме меню коснитесь Настройки →
новостей
Телефон → Настройки GPS → Положение
GPS.
1. В режиме меню коснитесь Приложения →
RSS-новости.
2. Коснитесь Опции → Настройки → Сеть.
3. Коснитесь напротив нужного профиля.
4. Измените параметры для индивидуальной
настройки средств чтения RSS-новостей.
5. Коснитесь Сохранить.
78
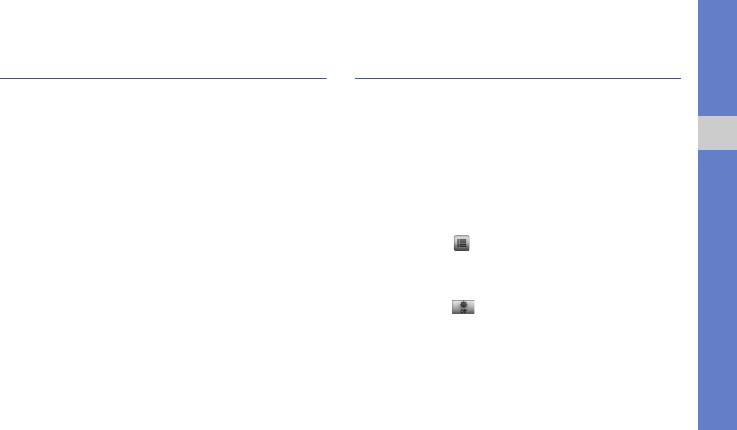
Обновление функциональности
Установка и просмотр мирового
GPS
времени
В данном разделе описан способ расширения
Далее описывается способ просмотра
функциональности GPS с помощью файлов
времени в других странах и городах, а также
данных GPS. Можно улучшить скорость и
установки мирового времени, отображаемого
точность определения вашего
на экране телефона.
Использование инструментов и приложений
местоположения, а также получить
возможность использовать GPS-навигатор в
Создание мировых часов
зонах, где услуги мобильной связи
1. В режиме меню коснитесь Органайзер →
недоступны.
Мировое время.
1. В режиме меню коснитесь Настройки →
2. Коснитесь → Добавить.
Телефон → Настройки GPS → GPS+ →
3. Выберите часовой пояс.
Загрузка данных.
4. Для установки перехода на летнее время
2. Выберите пункт Да, чтобы подключиться к
коснитесь .
серверу и загрузить файлы данных GPS.
5. Коснитесь ОК для установки мирового
времени.
Мировые часы устанавливаются в
качестве вторых часов.
79
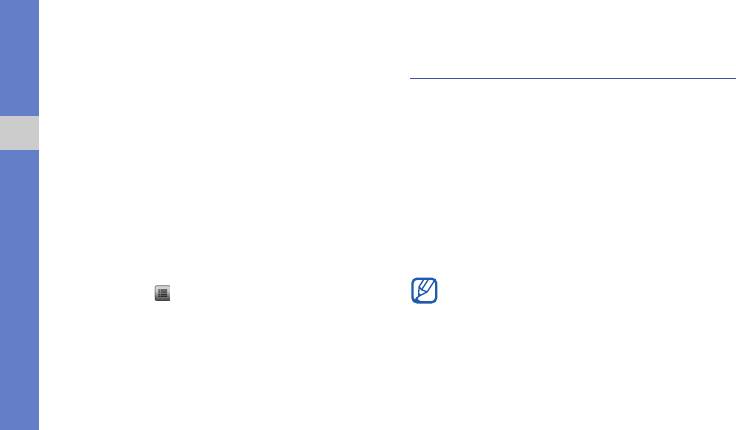
6. Чтобы добавить другие мировые часы,
Установка и использование
коснитесь Добавить (шаг 3).
сигналов
Добавление мирового времени на
В данном разделе содержатся сведения о
дисплей
настройке оповещений о важных событиях и
управлении этими оповещениями.
В режиме отображения двойных часов на
Использование инструментов и приложений
дисплее телефона можно просматривать
Установка нового сигнала
время в двух различных часовых поясах
одновременно.
1. В режиме меню коснитесь Будильник.
2. Коснитесь Добавить.
После создания мирового времени выполните
следующие действия.
3. Настройте параметры сигнала.
1. В режиме меню коснитесь Органайзер →
4. Коснитесь Сохранить.
Мировое время.
Благодаря функции автоматического
2. Коснитесь , чтобы открыть список часов.
включения будильник может сработать в
указанное время даже при выключенном
3. Коснитесь Устан. как 2-е часы.
телефоне.
4. Выберите мировое время для добавления
на дисплей.
5. Коснитесь Установить.
80
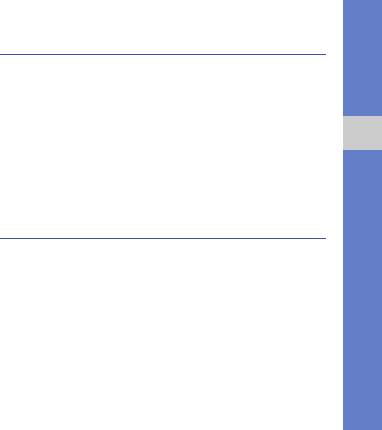
Остановка сигнала
Использование калькулятора
При срабатывании сигнала оповещения
1. В режиме меню коснитесь Органайзер →
выполните следующие действия.
Калькулятор.
• Чтобы отключить сигнал, если для него не
2. Для выполнения основных
установлен повтор, переместите бегунок на
арифметических действий используйте
пункт Стоп.
отображаемые на дисплее клавиши
Использование инструментов и приложений
• Если для сигнала задан повтор,
калькулятора.
переместите бегунок на пункт Стоп, чтобы
остановить сигнал с повтором, или на пункт
Конвертирование валют и
Пауза, чтобы отключить звук сигнала на
единиц измерения
период между повторами.
1. В режиме меню коснитесь Органайзер →
Отключение сигнала
Конвертер → тип конвертирования.
1. В режиме меню коснитесь Будильник.
2. Введите валюты или единицы измерения в
2. Коснитесь Выкл рядом с сигналом,
соответствующие поля.
который требуется отключить.
81
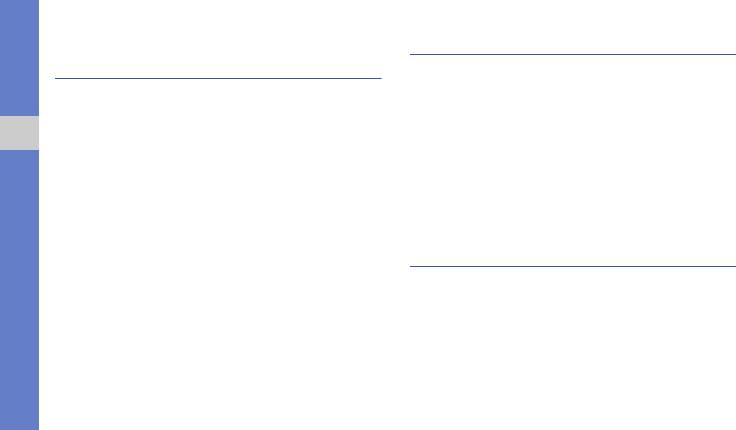
Установка таймера обратного
Использование секундомера
отсчета времени
1. В режиме меню коснитесь Приложения →
Секундомер.
1. В режиме меню коснитесь Приложения →
Таймер.
2. Коснитесь Запуск, чтобы запустить
секундомер.
2. Установите продолжительность
промежутка времени для обратного
3. Чтобы записать отрезок времени,
Использование инструментов и приложений
отсчета.
коснитесь Круг.
3. Коснитесь Запуск, чтобы начать обратный
4. По окончании коснитесь Стоп.
отсчет.
5. Коснитесь Сброс, чтобы сбросить время.
4. Коснитесь Стоп, чтобы приостановить
обратный отсчет.
Создание задачи
5. По истечении времени отсчета
1. В режиме меню коснитесь Органайзер →
переместите бегунок в положение Стоп,
Задачи.
чтобы выключить сигналы.
2. Коснитесь Создать задачу.
3. Введите описание задачи и коснитесь
Сохранить.
82
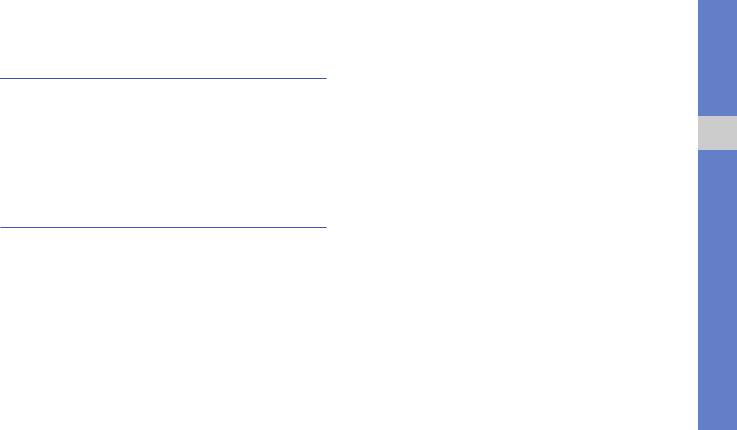
Создание текстового
Создание события
напоминания
1. В режиме меню коснитесь Органайзер →
Календарь.
1. В режиме меню коснитесь Органайзер →
2. Коснитесь Создать событие → тип
Заметки.
события.
2. Коснитесь Создать заметку.
3. Укажите необходимые сведения о
Использование инструментов и приложений
3. Введите текст напоминания и коснитесь
событии.
Готово.
4. Коснитесь Сохранить.
Управление календарем
В данном разделе рассматриваются способы
изменения вида календаря и указания дат
важных событий.
Изменение вида календаря
1. В режиме меню коснитесь Органайзер →
Календарь.
2. Коснитесь Опции → День или Неделя.
83



